Содержание
Коричневый фон — 88 фото
Красивый коричневый цвет
Коричневая бумага
Шоколадный цвет текстура
Абстракция в коричневых тонах
Темно коричневый фон
Коричневая текстура
Светлокориченевый фон
Темно коричневый фон
Темно коричневый фон
Светло коричневый фон
Коричневая текстура
Коричневая кожа
Абстракция треугольники
Шоколад фон
Коричневый фон для презентации
Текстура бумаги
Текстура кожи
Коричневый градиент
Арпа 2623 глянец
Коричневый фон для презентации
Оранжевое дерево
Коричневая кожа
Абстракция в бежевых тонах
Кожзам Комета мокко
Коричневый холст
Коричневый градиент
Ткань Luxor 2 White
Коричневый цвет фон
Коричневый фон для презентации
Коричневая текстура
Старая коричневая бумага
Коричневый узор
Коричневая кожа
ЛДСП Egger h2137
Коричневый фон для презентации
Темно коричневый фон
Фон для портрета
Коричневый шелк
Коричневый металл текстура
Коричневый абстрактный фон
Коричневый градиент
Коричневый абстрактный фон
Светло коричневая бумага
Цвет шоколадно-коричневый 887505-167
Светло коричневый фон
Светло коричневый фон
Темно бежевый фон
Осенние листья коричневые
Желтый блик
Текстура бумаги
Коричневый фон с узорами
Светло коричневый фон
RAL 8007 олень коричневый
Абстракция в коричневом цвете
Кофе в зернах
Темно коричневый фон
Красивый фон для фотошопа
Красивый коричневый цвет
Темно-коричневый фон для фотошопа
Винтажный фон
Коричневая кожа текстура
Коричневый фон для презентации
Шоколадный фон
Коричневая кожа
Светло коричневая текстура
Текстура металла
Коричневая текстура
Коричневые тона
Коричневый фон с орнаментом
Темно коричневый фон
Коричневый текстурный фон
Фон узоры
Абстракция в коричневых тонах
Коричневый фон для фотошопа с узорами
Темный коричневый фон
Абстракция в коричневом цвете
Светло коричневый фон
Текстура кожи
Коричневый градиент
Коричневый фон с узорами
Коричневый фон для фото
Старинный фон
Коричневая замша текстура
Цвет шоколадно-коричневый 887505-167
Золотые лучи
Текстурный фон для презентации
Фон коричневый с золотом
Текстурный фон
Корректировка «Цветовой баланс» в Photoshop
Руководство пользователя
Отмена
Поиск
Последнее обновление
Nov 15, 2022 09:22:21 AM GMT
- Руководство пользователя Photoshop
- Введение в Photoshop
- Мечтайте об этом.
 Сделайте это.
Сделайте это. - Новые возможности Photoshop
- Редактирование первой фотографии
- Создание документов
- Photoshop | Часто задаваемые вопросы
- Системные требования Photoshop
- Перенос наборов настроек, операций и настроек
- Знакомство с Photoshop
- Мечтайте об этом.
- Photoshop и другие продукты и услуги Adobe
- Работа с графическим объектом Illustrator в Photoshop
- Работа с файлами Photoshop в InDesign
- Материалы Substance 3D для Photoshop
- Photoshop и Adobe Stock
- Работа со встроенным расширением Capture в Photoshop
- Библиотеки Creative Cloud Libraries
- Библиотеки Creative Cloud в Photoshop
- Работа в Photoshop с использованием Touch Bar
- Сетка и направляющие
- Создание операций
- Отмена и история операций
- Photoshop на iPad
- Photoshop на iPad | Общие вопросы
- Знакомство с рабочей средой
- Системные требования | Photoshop на iPad
- Создание, открытие и экспорт документов
- Добавление фотографий
- Работа со слоями
- Рисование и раскрашивание кистями
- Выделение участков и добавление масок
- Ретуширование композиций
- Работа с корректирующими слоями
- Настройка тональности композиции с помощью слоя «Кривые»
- Применение операций трансформирования
- Обрезка и поворот композиций
- Поворот, панорамирование, масштабирование и восстановление холста
- Работа с текстовыми слоями
- Работа с Photoshop и Lightroom
- Получение отсутствующих шрифтов в Photoshop на iPad
- Японский текст в Photoshop на iPad
- Управление параметрами приложения
- Сенсорные ярлыки и жесты
- Комбинации клавиш
- Изменение размера изображения
- Прямая трансляция творческого процесса в Photoshop на iPad
- Исправление недостатков с помощью восстанавливающей кисти
- Создание кистей в Capture и их использование в Photoshop
- Работа с файлами Camera Raw
- Создание и использование смарт-объектов
- Коррекция экспозиции изображений с помощью инструментов «Осветлитель» и «Затемнитель»
- Бета-версия веб-приложения Photoshop
- Часто задаваемые вопросы | Бета-версия веб-приложения Photoshop
- Общие сведения о рабочей среде
- Системные требования | Бета-версия веб-приложения Photoshop
- Комбинации клавиш | Бета-версия веб-приложения Photoshop
- Поддерживаемые форматы файлов | Бета-вервия веб-приложения Photoshop
- Открытие облачных документов и работа с ними
- Ограниченные возможности редактирования облачных документов
- Совместная работа с заинтересованными сторонами
- Облачные документы
- Облачные документы Photoshop | Часто задаваемые вопросы
- Облачные документы Photoshop | Вопросы о рабочем процессе
- Работа с облачными документами и управление ими в Photoshop
- Обновление облачного хранилища для Photoshop
- Не удается создать или сохранить облачный документ
- Устранение ошибок с облачными документами Photoshop
- Сбор журналов синхронизации облачных документов
- Общий доступ к облачным документам и их редактирование
- Общий доступ к файлам и комментирование в приложении
- Рабочая среда
- Основные сведения о рабочей среде
- Установки
- Более быстрое обучение благодаря панели «Новые возможности» в Photoshop
- Создание документов
- Помещение файлов
- Комбинации клавиш по умолчанию
- Настройка комбинаций клавиш
- Галерея инструментов
- Установки производительности
- Использование инструментов
- Наборы настроек
- Сетка и направляющие
- Сенсорные жесты
- Работа в Photoshop с использованием Touch Bar
- Возможности работы с сенсорными жестами и настраиваемые рабочие среды
- Обзорные версии технологии
- Метаданные и комментарии
- Возможности работы с сенсорными жестами и настраиваемые рабочие среды
- Помещение изображений Photoshop в другие приложения
- Линейки
- Отображение или скрытие непечатных вспомогательных элементов
- Указание колонок для изображения
- Отмена и история операций
- Панели и меню
- Позиционирование элементов с привязкой
- Позиционирование с помощью инструмента «Линейка»
- Разработка содержимого для Интернета, экрана и приложений
- Photoshop для дизайна
- Монтажные области
- Просмотр на устройстве
- Копирование CSS из слоев
- Разделение веб-страниц на фрагменты
- Параметры HTML для фрагментов
- Изменение компоновки фрагментов
- Работа с веб-графикой
- Создание веб-фотогалерей
- Основные сведения об изображениях и работе с цветом
- Изменение размера изображений
- Работа с растровыми и векторными изображениями
- Размер и разрешение изображения
- Импорт изображений из камер и сканеров
- Создание, открытие и импорт изображений
- Просмотр изображений
- Ошибка «Недопустимый маркер JPEG» | Открытие изображений
- Просмотр нескольких изображений
- Настройка палитр цветов и образцов цвета
- HDR-изображения
- Подбор цветов на изображении
- Преобразование между цветовыми режимами
- Цветовые режимы
- Стирание фрагментов изображения
- Режимы наложения
- Выбор цветов
- Внесение изменений в таблицы индексированных цветов
- Информация об изображениях
- Фильтры искажения недоступны
- Сведения о цвете
- Цветные и монохромные коррекции с помощью каналов
- Выбор цветов на панелях «Цвет» и «Образцы»
- Образец
- Цветовой режим (или режим изображения)
- Цветовой оттенок
- Добавление изменения цветового режима в операцию
- Добавление образцов из CSS- и SVG-файлов HTML
- Битовая глубина и установки
- Слои
- Основные сведения о слоях
- Обратимое редактирование
- Создание слоев и групп и управление ими
- Выделение, группировка и связывание слоев
- Помещение изображений в кадры
- Непрозрачность и наложение слоев
- Слои-маски
- Применение смарт-фильтров
- Композиции слоев
- Перемещение, упорядочение и блокировка слоев
- Маскирование слоев при помощи векторных масок
- Управление слоями и группами
- Эффекты и стили слоев
- Редактирование слоев-масок
- Извлечение ресурсов
- Отображение слоев с помощью обтравочных масок
- Формирование графических ресурсов из слоев
- Работа со смарт-объектами
- Режимы наложения
- Объединение нескольких фрагментов в одно изображение
- Объединение изображений с помощью функции «Автоналожение слоев»
- Выравнивание и распределение слоев
- Копирование CSS из слоев
- Загрузка выделенных областей на основе границ слоя или слоя-маски
- Просвечивание для отображения содержимого других слоев
- Выделенные области
- Начало работы с выделенными областями
- Выделение областей в композициях
- Рабочая среда «Выделение и маска»
- Выделение при помощи инструментов группы «Область»
- Выделение при помощи инструментов группы «Лассо»
- Настройка выделения пикселей
- Перемещение, копирование и удаление выделенных пикселей
- Создание временной быстрой маски
- Выбор цветового диапазона в изображении
- Преобразование между контурами и границами выделенной области
- Основы работы с каналами
- Сохранение выделенных областей и масок альфа-каналов
- Выбор областей фокусировки в изображении
- Дублирование, разделение и объединение каналов
- Вычисление каналов
- Коррекция изображений
- Замена цветов объекта
- Деформация перспективы
- Уменьшение размытия в результате движения камеры
- Примеры использования инструмента «Восстанавливающая кисть»
- Экспорт таблиц поиска цвета
- Корректировка резкости и размытия изображения
- Общие сведения о цветокоррекции
- Применение настройки «Яркость/Контрастность»
- Коррекция деталей в тенях и на светлых участках
- Корректировка «Уровни»
- Коррекция тона и насыщенности
- Коррекция сочности
- Настройка насыщенности цвета в областях изображения
- Быстрая коррекция тона
- Применение специальных цветовых эффектов к изображениям
- Улучшение изображения при помощи корректировки цветового баланса
- HDR-изображения
- Просмотр гистограмм и значений пикселей
- Подбор цветов на изображении
- Кадрирование и выравнивание фотографий
- Преобразование цветного изображения в черно-белое
- Корректирующие слои и слои-заливки
- Корректировка «Кривые»
- Режимы наложения
- Целевая подготовка изображений для печатной машины
- Коррекция цвета и тона с помощью пипеток «Уровни» и «Кривые»
- Коррекция экспозиции и тонирования HDR
- Осветление или затемнение областей изображения
- Избирательная корректировка цвета
- Adobe Camera Raw
- Системные требования Camera Raw
- Новые возможности Camera Raw
- Введение в Camera Raw
- Создание панорам
- Поддерживаемые объективы
- Виньетирование, зернистость и удаление дымки в Camera Raw
- Комбинации клавиш по умолчанию
- Автоматическая коррекция перспективы в Camera Raw
- Инструмент «Радиальный фильтр» в Camera Raw
- Управление настройками Camera Raw
- Обработка, сохранение и открытие изображений в Camera Raw
- Совершенствование изображений с улучшенным инструментом «Удаление точек» в Camera Raw
- Поворот, обрезка и изменение изображений
- Корректировка цветопередачи в Camera Raw
- Версии обработки в Camera Raw
- Внесение локальных корректировок в Camera Raw
- Исправление и восстановление изображений
- Удаление объектов с фотографий с помощью функции «Заливка с учетом содержимого»
- Заплатка и перемещение с учетом содержимого
- Ретуширование и исправление фотографий
- Коррекция искажений изображения и шума
- Основные этапы устранения неполадок для решения большинства проблем
- Улучшение и преобразование изображения
- Замена неба на изображениях
- Трансформирование объектов
- Настройка кадрирования, поворотов и холста
- Кадрирование и выпрямление фотографий
- Создание и редактирование панорамных изображений
- Деформация изображений, фигур и контуров
- Перспектива
- Масштаб с учетом содержимого
- Трансформирование изображений, фигур и контуров
- Рисование и живопись
- Рисование симметричных орнаментов
- Варианты рисования прямоугольника и изменения обводки
- Сведения о рисовании
- Рисование и редактирование фигур
- Инструменты рисования красками
- Создание и изменение кистей
- Режимы наложения
- Добавление цвета в контуры
- Редактирование контуров
- Рисование с помощью микс-кисти
- Наборы настроек кистей
- Градиенты
- Градиентная интерполяция
- Заливка и обводка выделенных областей, слоев и контуров
- Рисование с помощью группы инструментов «Перо»
- Создание узоров
- Создание узора с помощью фильтра «Конструктор узоров»
- Управление контурами
- Управление библиотеками узоров и наборами настроек
- Рисование при помощи графического планшета
- Создание текстурированных кистей
- Добавление динамических элементов к кистям
- Градиент
- Рисование стилизованных обводок с помощью архивной художественной кисти
- Рисование с помощью узора
- Синхронизация наборов настроек на нескольких устройствах
- Текст
- Добавление и редактирование текста
- Универсальный текстовый редактор
- Работа со шрифтами OpenType SVG
- Форматирование символов
- Форматирование абзацев
- Создание эффектов текста
- Редактирование текста
- Интерлиньяж и межбуквенные интервалы
- Шрифт для арабского языка и иврита
- Шрифты
- Поиск и устранение неполадок, связанных со шрифтами
- Азиатский текст
- Создание текста
- Фильтры и эффекты
- Использование фильтра «Пластика»
- Использование эффектов группы «Галерея размытия»
- Основные сведения о фильтрах
- Справочник по эффектам фильтров
- Добавление эффектов освещения
- Использование фильтра «Адаптивный широкий угол»
- Фильтр «Масляная краска»
- Использование фильтра «Пластика»
- Эффекты и стили слоев
- Применение определенных фильтров
- Растушевка областей изображения
- Сохранение и экспорт
- Сохранение файлов в Photoshop
- Экспорт файлов в Photoshop
- Поддерживаемые форматы файлов
- Сохранение файлов в других графических форматах
- Перемещение проектов между Photoshop и Illustrator
- Сохранение и экспорт видео и анимации
- Сохранение файлов PDF
- Защита авторских прав Digimarc
- Управление цветом
- Основные сведения об управлении цветом
- Обеспечение точной цветопередачи
- Настройки цвета
- Дуплексы
- Работа с цветовыми профилями
- Управление цветом документов для просмотра в Интернете
- Управление цветом при печати документов
- Управление цветом импортированных изображений
- Выполнение цветопробы
- Разработка содержимого для Интернета, экрана и приложений
- Photoshop для дизайна
- Монтажные области
- Просмотр на устройстве
- Копирование CSS из слоев
- Разделение веб-страниц на фрагменты
- Параметры HTML для фрагментов
- Изменение компоновки фрагментов
- Работа с веб-графикой
- Создание веб-фотогалерей
- Видео и анимация
- Видеомонтаж в Photoshop
- Редактирование слоев видео и анимации
- Общие сведения о видео и анимации
- Предварительный просмотр видео и анимации
- Рисование кадров в видеослоях
- Импорт видеофайлов и последовательностей изображений
- Создание анимации кадров
- 3D-анимация Creative Cloud (предварительная версия)
- Создание анимаций по временной шкале
- Создание изображений для видео
- Печать
- Печать 3D-объектов
- Печать через Photoshop
- Печать и управление цветом
- Контрольные листы и PDF-презентации
- Печать фотографий в новом макете раскладки изображений
- Печать плашечных цветов
- Печать изображений на печатной машине
- Улучшение цветной печати в Photoshop
- Устранение неполадок при печати | Photoshop
- Автоматизация
- Создание операций
- Создание изображений, управляемых данными
- Сценарии
- Обработка пакета файлов
- Воспроизведение операций и управление ими
- Добавление условных операций
- Сведения об операциях и панели «Операции»
- Запись инструментов в операциях
- Добавление изменения цветового режима в операцию
- Набор средств разработки пользовательского интерфейса Photoshop для внешних модулей и сценариев
- Подлинность контента
- Подробнее об учетных данных для содержимого
- Идентичность и происхождение токенов NFT
- Подключение учетных записей для творческой атрибуции
- Photoshop 3D
- 3D в Photoshop | Распространенные вопросы об упраздненных 3D-функциях
Узнайте, как легко корректировать оттенки и тона документа Photoshop с помощью корректировок «Цветовой баланс» и «Фотофильтр».
Цветовой баланс можно использовать для коррекции цветовых дефектов. Также при помощи цветового баланса можно создавать драматические эффекты, изменяя общую комбинацию цветов, используемых в композиции. Фотофильтр — это еще один способ применения корректировки оттенка к изображению. Корректировки «Фотофильтр» имитируют технику, при которой на объектив камеры надевается цветной фильтр, меняющий цветовой баланс и температуру света, проходящего через объектив и воздействующего на пленку.
Применение корректировок «Цветовой баланс» и «Фотофильтр» в качестве корректирующих слоев обеспечивает больше гибкости при работе с ними, так как позволяет повторно корректировать настройки, создает слой-маску для работы только с фрагментом изображения и защищает исходное изображение от прямых изменений.
Применение корректировок цветового баланса
В Photoshop можно вызвать корректировку «Цветовой баланс» любым из перечисленных ниже способов:
- На панели Коррекция щелкните значок Цветовой баланс ().

- Выберите Слой > Новый корректирующий слой > Цветовой баланс. В диалоговом окне Новый слой нажмите кнопку ОК.
- На панели Слои щелкните значок Создать новый корректирующий слой или слой-заливку (). В контекстном меню выберите Цветовой баланс.
- Выберите команду меню Изображение > Коррекция > Цветовой баланс. Однако при использовании данного способа коррекции вносятся разрушительные изменения в слой изображения, при этом определенная часть исходной информации изображения теряется без возможности восстановления.
Выбрав вариант «Цветовой баланс», выполните следующие действия.
Чтобы определить тональный диапазон, в котором будут концентрироваться изменения, выберите на панели Свойства один из вариантов параметра Тон: Тени, Средние тона или Свет.
(Необязательно) Установите флажок Сохранить свечение, чтобы при изменении цвета значения свечения в изображении не менялись.
 По умолчанию этот параметр включен для сохранения общего тонального баланса в изображении.
По умолчанию этот параметр включен для сохранения общего тонального баланса в изображении.Перетащите ползунок Голубой/красный, Пурпурный/зеленый или Желтый/синий в сторону того цвета, объем которого нужно увеличить в изображении; чтобы уменьшить объем цвета, перетащите ползунок в сторону, противоположную этому цвету. Значения над ползунками указывают изменения в цвете красного, зеленого и синего каналов. Допустимые значения: от –100 до +100. Корректировки можно просматривать прямо на изображении в процессе перемещения ползунков.
Перемещайте ползунки цветового баланса для просмотра примененных корректировок на изображении в Photoshop.
Изменение цветового баланса при помощи корректировки «Фотофильтр»
Корректировку «Фотофильтр» можно вызвать следующими способами:
- Щелкните значок «Фотофильтр» () на панели Коррекция.
- Выберите Слой > Новый корректирующий слой > Фотофильтр.
 В диалоговом окне Новый слой нажмите кнопку ОК.
В диалоговом окне Новый слой нажмите кнопку ОК. - Также можно выбрать Изображение > Коррекция > Фотофильтр. Однако при использовании данного способа коррекции вносятся разрушительные изменения в слой изображения, при этом определенная часть исходной информации изображения теряется без возможности восстановления.
Выбрав вариант «Фотофильтр», выполните следующие действия.
На открывшейся панели Свойства можно выбрать предустановленный фильтр или настроить и применить собственный цветофильтр.
- Фильтр: чтобы выбрать предустановленный фильтр, включите параметр Фильтр и выберите один из вариантов в раскрывающемся списке.
- Цвет: чтобы выбрать пользовательский фильтр, включите параметр Цвет. Щелкните цветной квадратик и в палитре цветов Adobe укажите цвет заказного цветофильтра.
Для регулировки объема цвета, применяемого к изображению, используйте ползунок Плотность или вручную введите процентное значение в поле Плотность.
 Чем больше значение плотности, тем сильнее корректируется цвет.
Чем больше значение плотности, тем сильнее корректируется цвет.(Необязательно) Установите флажок Сохранить свечение, чтобы при изменении цвета значения свечения в изображении не менялись. По умолчанию этот параметр включен для сохранения общего тонального баланса в изображении.
Включите Просмотр, чтобы просмотреть правки на изображении. Нажмите ОК, чтобы применить изменения, и Отмена, чтобы выйти из диалога Фотофильтр.
Применяйте предустановленные фотофильтры или регулируйте настройки для создания пользовательских цветофильтров, чтобы улучшать изображения с помощью корректировки «Фотофильтр».
Справки по другим продуктам
- Быстрая коррекция тона
- Коррекция цвета и тона изображения
- Улучшение или коррекция цветности фотографии
Вход в учетную запись
Войти
Управление учетной записью
Вход в учетную запись
Войти
Управление учетной записью
Загрузить HD-фоны на Unsplash
Более 900 коричневых фоновых изображений: Скачать HD-фоны на Unsplash
Исследуйте › Фоны › Цвета › Коричневый
Коричневый фон от Unsplash сделает его простым и приземленным. Все наши изображения красивы, тщательно отобраны и доступны для бесплатного скачивания. Добро пожаловать в будущее.
Все наши изображения красивы, тщательно отобраны и доступны для бесплатного скачивания. Добро пожаловать в будущее.
Животные фоныКрутые фоныМилые фоныФоны событийФоны природы
Скачать бесплатно коричневые фоновые изображения
Allec Gomes
plantveins
andrew getlower
sandHd water wallpaperssea
–––– –––– –––– – –––– – –––– –– – –– –––– – – –– – –– –– –––– – –.
Liana Mikah
Hq фон фотоТекстура фоныHd девчачьи обои
Annie Spratt
Трава фонslawreed
Vic Shen
Hd фиолетовые обоисухая стенастена
Fausto García-Menéndez
зданиеархитектураapse
Mathias Reding
Облако картинки и изображенияна открытом воздухепогода
Hans Isaacson
utahunited Statesdunes
Pawel Czerwinski
pourHd желтые обоиHd черные обои
Eniola B.
9 0002 подушкаподгузникподгузник
Кортни Смит
loganusaОсенние фоны
Матиас Рединг
зернаFood images & обоиполе
Allec Gomes
Листья фоныПрирода фотоЦветы фото
Liana Mikah
нейтральныйбежевыйHd эстетические обои
Pawel Czerwinski
Hd обоиHd узор обоиHq фоновые изображения
Stacey Koenitz Rozells lehman
HD красные обоиМеталлический фонSpeeling
Susan Wilkinson
HD обои деревофанераковрик
Annie Spratt
лепесткиТрава фоныбукет
Nathan Dumlao
Coffee imagescafekitchen
–––– –––– –––– – –––– – –––– –– – –– –––– – –– ––– –– –––– – –.
plantveins
Hq фон фотоТекстура фоныHd девчачьи обои
Hd фиолетовые обоисухая стенаСтена
Облака картинки и изображенияна улицеПогода
литьЖелтые обоиHD черные обои
loganusaОсенние фоны
Лист фоныПрирода фотоЦветы фото
HD картинкиHd узор фоткиHq фон фото
HD красные картинкиМеталлический фонПисание
лепесткиТрава фоныбукет
песокHd вода обоиморе
подушкаподушкаподгузник
зерноЕда изображения и картинкиполе
нейтральныйбежевыйHd эстетические обои
силуэтыЮго-Восточная АзияТанец изображения и картинки
Hd дерево обоифанераковрик
Кофе фотокафекухня
–––– –––– –––– – –––– – –––– –– – –– –––– – – –– ––– –– –––– – –.
plantveins
Травяной фон slawreed
utahunited Statesdunes
loganusaFall backgrounds
нейтральныйбежевыйHd эстетические обои
Hd красные обоиметаллический фонspeeling 900 03
Кофе фотокафеКухня
песокHd вода обоиморе
зданияархитектураapse
литьHD желтые обоиHd черные обои
зернаЕда images & фотополе
Hd картинкиHd узор обоиHq фон фото
лепесткиТрава фоныбукет
Hq фон фотоТекстура фоныHd девчачьи обои
Hd фиолетовые обоисухая стенастена
Облака картинки и изображенияна улицепогода
подушкаподушкаподгузник
Фоны из листьевПрирода фотографииЦветы фото
силуэтыюго-восточная азияТанец фото
Hd wood wallpapersplywoodrug
Просмотр премиальных изображений на iStock | Скидка 20% на iStock
Unsplash
Красивые бесплатные изображения, подаренные самым щедрым сообществом фотографов в мире. Лучше, чем любые бесплатные или стоковые фотографии.
- О
- Блог
- Сообщество
- Присоединяйтесь к команде
- Разработчики/API
- Пресса
- Справочный центр
Продукт
- Обзор
- Награды Unsplash
- Unsplash for Education
- Unsplash для iOS
- Приложения и плагины 9
- Бесплатные стоковые фото Черный фон
- Белый фон
- Текстуры
- Фон рабочего стола
Обои
- HD обои
- 4k обои
- iPhone обои
- классные обои
- милые обои
- Живые обои
- Обои для ПК
- Черные обои
- Обои для iPad
- Обои для рабочего стола
- Политика конфиденциальности
- Условия
90 185 Безопасность
- Значок TwitterСкрыть Twitter
- Значок FacebookСкрыть Facebook
- Значок InstagramСкрыть Instagram
Фоновая текстура старой бумаги — Photoshop Tutorial
Шаг 1.
 Создайте новый документ Photoshop
Создайте новый документ Photoshop
Давайте начнем с создания нового документа для нашей текстуры бумаги. Перейдите к меню File в строке меню в верхней части экрана и выберите New :
.
Выберите «Файл» > «Создать».
Откроется диалоговое окно «Новый документ». Введите ширину, высоту и разрешение, которые вам нужны. В этом уроке я введу 1000 пикселей для ширины и высоты , а разрешение оставлю равным 72 пикселя/дюйм . Если вы планируете распечатать окончательный результат, вы, вероятно, захотите ввести значения ширины и высоты в дюймах и установить разрешение 240 пикселей на дюйм или выше. Нажмите OK, когда закончите, чтобы закрыть диалоговое окно. Ваш новый документ Photoshop появится на экране:
Введите размеры и разрешение нового документа.
Шаг 2. Заполните документ светло-коричневым цветом
На данный момент наш новый документ залит сплошным белым цветом. Давайте изменим цвет. Перейдите в меню Edit в верхней части экрана и выберите Fill :
Давайте изменим цвет. Перейдите в меню Edit в верхней части экрана и выберите Fill :
.
Выберите Правка > Заполнить.
Откроется диалоговое окно «Заливка». Установите для параметра Использовать в верхней части диалогового окна значение Цвет :
.
Измените параметр «Использовать» на «Цвет».
Как только вы выберете «Цвет», Photoshop откроет палитру цветов , где мы выбираем цвет, которым хотим заполнить слой. Выберите светло-коричневый. Если вы хотите использовать тот же цвет, что и я, найдите параметры R, G и B (которые обозначают красный, зеленый и синий) в нижней части центра диалогового окна, затем установите значение R на . 211 , G от до 178 и B от до 140 :
Выберите светло-коричневый цвет в палитре цветов.
Нажмите «ОК», чтобы закрыть палитру цветов, затем нажмите «ОК», чтобы закрыть диалоговое окно «Заливка». Photoshop заливает документ светло-коричневым цветом:
Photoshop заливает документ светло-коричневым цветом:
Photoshop заполняет документ выбранным цветом.
Шаг 3. Добавьте новый слой
Щелкните значок Новый слой в нижней части панели «Слои»:
Щелкните значок «Новый слой».
В окне документа ничего не произойдет, но над фоновым слоем на панели «Слои» появится новый пустой слой с именем «Слой 1»:
Появится новый пустой слой.
Шаг 4. Применение фильтра облаков
Мы собираемся использовать этот слой, чтобы добавить текстуру к бумаге. Во-первых, убедитесь, что цвета переднего плана и цвета фона установлены по умолчанию, нажав букву D на клавиатуре. Это сбрасывает ваш цвет переднего плана на черный, а цвет фона на белый, на тот случай, если они были установлены на что-то другое. Причина, по которой мы это делаем, заключается в том, что фильтр, который мы собираемся запустить, использует цвета переднего плана и фона. Вы можете увидеть, какие цвета в настоящее время установлены, посмотрев на передний план и фон 9.0283 образцы цветов в нижней части панели инструментов:
Вы можете увидеть, какие цвета в настоящее время установлены, посмотрев на передний план и фон 9.0283 образцы цветов в нижней части панели инструментов:
Образцы цветов переднего плана (вверху слева) и фона (внизу справа).
После сброса цветов переднего плана и фона перейдите в меню Filter в верхней части экрана, выберите Render , а затем выберите Clouds :
Перейдите в Фильтр > Рендеринг > Облака.
Для фильтра «Облака» нет дополнительных опций, поэтому Photoshop просто запустит его, добавляя к слою случайные «облака». Ваш документ будет выглядеть примерно так:
Изображение после запуска фильтра «Облака».
Шаг 5. Применение фильтра брызг
Вернитесь в меню Фильтр и на этот раз выберите Мазки кисти , затем выберите Брызги :
Выберите «Фильтр» > «Мазки кисти» > «Брызги».
Откроется галерея фильтров Photoshop , показывающая большой предварительный просмотр эффекта слева, а параметры брызг появляются в верхнем правом углу диалогового окна.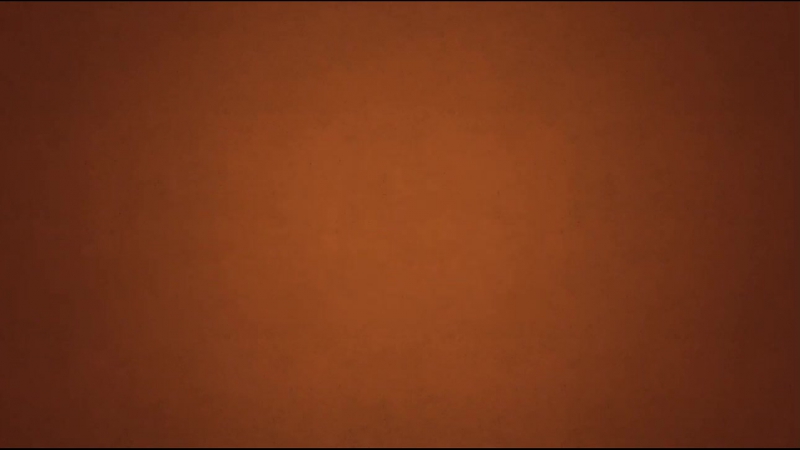 Перетащите ползунки для Радиус распыления и Гладкость варианты до упора вправо, чтобы они оба были максимальными:
Перетащите ползунки для Радиус распыления и Гладкость варианты до упора вправо, чтобы они оба были максимальными:
Параметры брызг.
Нажмите «ОК», чтобы закрыть галерею фильтров, после чего Photoshop применит фильтр «Брызги» к облакам, придав им более грубый, текстурированный вид:
Облака после применения фильтра Брызги.
Шаг 6. Измените режим наложения на «Перекрытие» и уменьшите непрозрачность
В левом верхнем углу панели «Слои» вы найдете Режим наложения Параметр , который по умолчанию установлен на Нормальный. Измените режим наложения на Overlay . Это смешивает текстуру облаков со светло-коричневым цветом слоя под ним. Прямо напротив параметра «Режим наложения» находится параметр « Непрозрачность », установленный на 100%. Это управляет прозрачностью слоя. Уменьшите значение непрозрачности примерно до 15% , чтобы придать текстуре более тонкий вид в документе:
Измените режим наложения на Overlay и уменьшите непрозрачность примерно до 15%.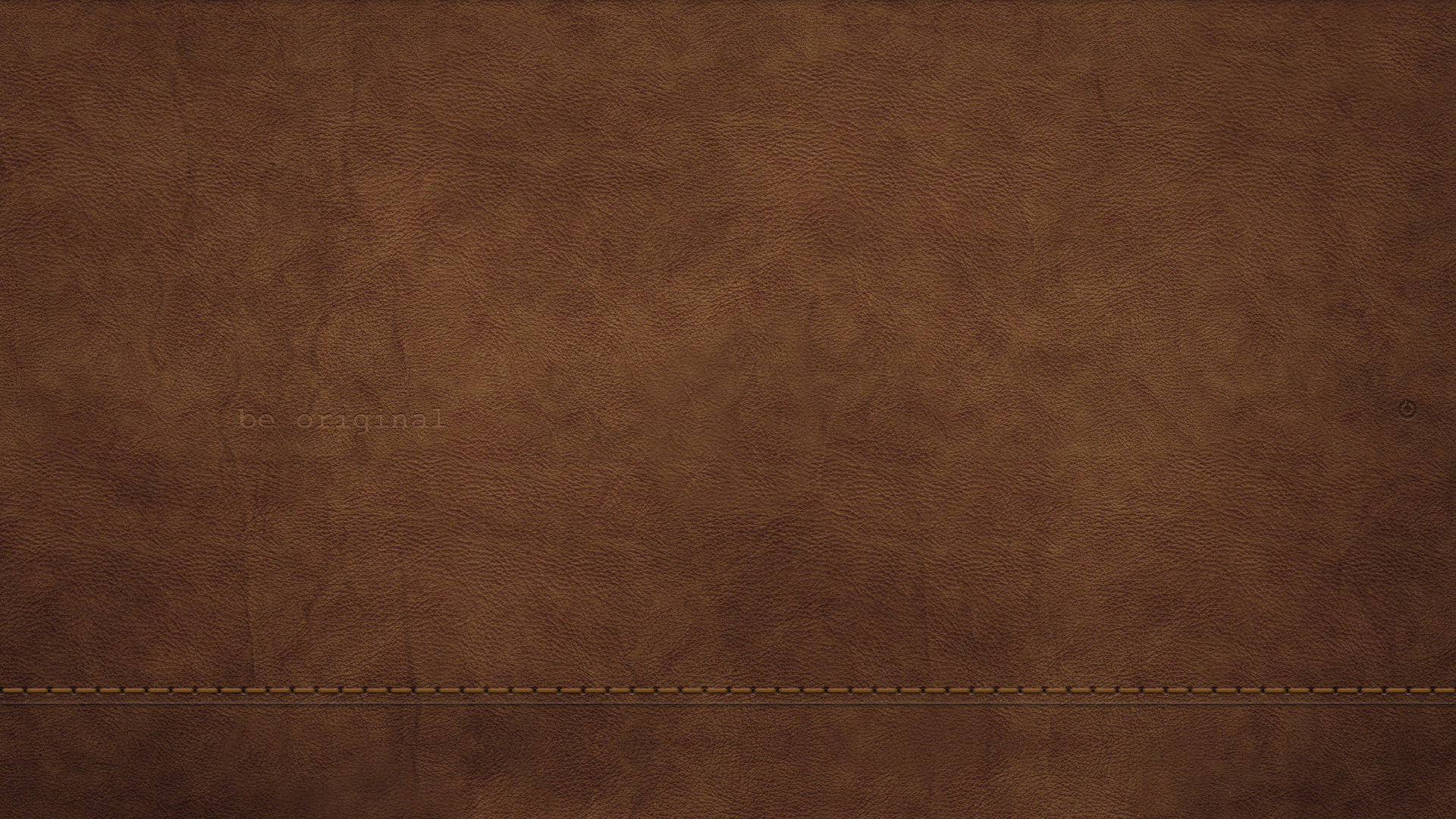
Теперь ваше изображение должно выглядеть примерно так:
Текстура теперь выглядит намного тоньше.
Шаг 7. Добавьте еще один новый слой
Щелкните еще раз значок «Новый слой» в нижней части панели «Слои», чтобы добавить в документ еще один новый пустой слой. Он появится на панели «Слои» как «Слой 2:
».
Добавьте второй новый слой.
Шаг 8. Повторное применение фильтра облаков
Как и в шаге 5, примените фильтр «Облака» к новому слою, перейдя на уровень 9.0283 Меню Filter в верхней части экрана, выбрав Render , а затем выбрав Clouds . В документе появится другой узор облака:
.
На слой 2 добавлен новый узор облаков.
Шаг 9. Примените вырезающий фильтр
Мы воспользуемся вторым рисунком облаков, чтобы добавить пятен на бумагу. Перейдите в меню Filter , выберите Artistic , а затем выберите Cutout :
.
Выберите «Фильтр» > «Художественный» > «Вырез».
Это снова открывает галерею фильтров Photoshop, но на этот раз с параметрами фильтра «Вырез» в правом верхнем углу. Установите Number of Levels на 4 , Edge Simplicity на 3 и Edge Fidelity также на 3 :
Параметры фильтра выреза.
Нажмите OK, чтобы закрыть галерею фильтров. Photoshop применяет фильтр Cutout к узору облаков, который теперь должен выглядеть примерно так в вашем документе:
Облака после запуска фильтра Cutout.
Шаг 10. Измените режим наложения на «Перекрытие» и уменьшите непрозрачность
Как и в шаге 8, измените режим наложения слоя с Normal на Overlay , затем уменьшите непрозрачность слоя, на этот раз где-то между 10-15% , чтобы уменьшить интенсивность пятен. . Я собираюсь снизить значение непрозрачности до 13%:
.
Измените режим наложения на Overlay и уменьшите значение непрозрачности.
Вот документ после добавления пятен:
Текстура бумаги после добавления тонких пятен.
Шаг 11. Объединение существующих слоев в новый слой
Удерживая нажатой клавишу Alt (Win) / Option (Mac), затем, не отпуская клавишу, перейдите в меню Layer в верхней части экрана и выберите Merge Visible :
Удерживая нажатой клавишу «Alt» (Win)/Option (Mac), выберите «Слой» > «Объединить видимые».
Обычно команда «Объединить видимые» объединила бы все наши слои в фоновый слой, но, удерживая нажатой клавишу «Alt» (Win) / «Option» (Mac) при выборе команды, мы сказали Photoshop объединить слои в новый слой. слой над ними на панели «Слои» (Слой 3):
Три существующих слоя были объединены в новый слой над ними.
Шаг 12. Выберите инструмент «Запись»
Выберите инструмент Photoshop Burn Tool на панели инструментов, который мы собираемся использовать для затемнения краев бумаги.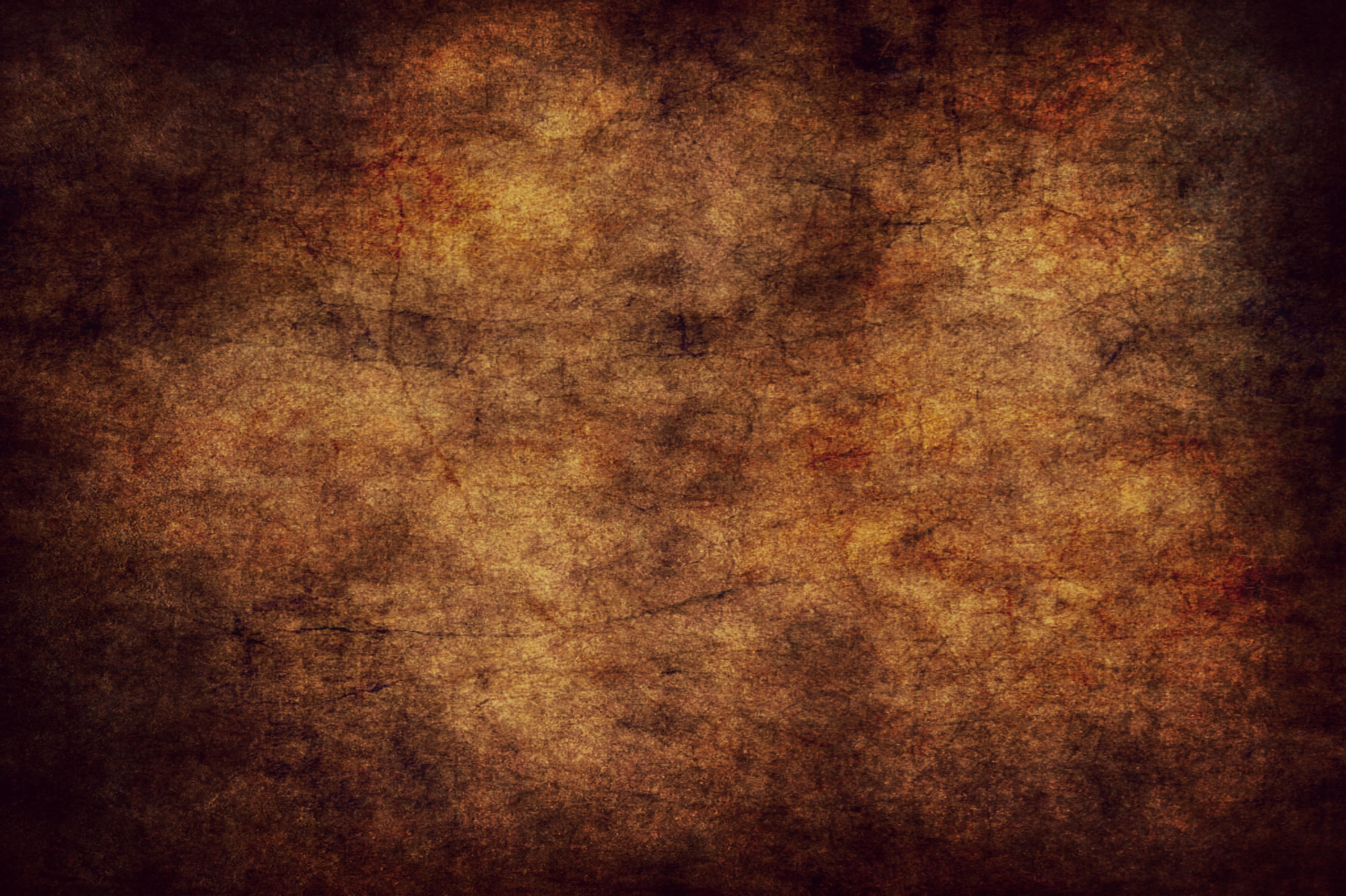 По умолчанию он вложен за Инструмент Dodge , поэтому щелкните значок инструмента Dodge Tool и удерживайте кнопку мыши в течение секунды или двух, пока не появится всплывающее меню, показывающее другие инструменты, доступные в этом месте, затем выберите инструмент Burn Tool из списка:
По умолчанию он вложен за Инструмент Dodge , поэтому щелкните значок инструмента Dodge Tool и удерживайте кнопку мыши в течение секунды или двух, пока не появится всплывающее меню, показывающее другие инструменты, доступные в этом месте, затем выберите инструмент Burn Tool из списка:
Инструмент «Запись» по умолчанию скрывается за инструментом «Осветление» на панели «Инструменты».
Шаг 13. Рисуем с помощью инструмента Burn Tool, чтобы затемнить края
Нажмите букву F на клавиатуре, чтобы переключиться в первый из полноэкранных режимов Photoshop , что облегчит следующий шаг (нажатие буквы F еще пару раз будет переключать различные режимы экрана и позже вернет вас в окно документа). Выбрав Burn Tool, найдите панель параметров в верхней части экрана и убедитесь, что для параметра Range установлено значение Midtones , а для параметра Exposure установлено значение 50% (это настройки по умолчанию). :
:
Параметры инструмента записи по умолчанию на панели параметров.
Затем с помощью большой кисти с мягкими краями (инструмент Затемнитель считается кистью) прокрасьте края бумаги, чтобы затемнить (или «сжечь») их. Чтобы изменить размер кисти, нажмите клавишу в левой скобке ( [ ) на клавиатуре, чтобы уменьшить размер кисти, или клавишу в правой скобке ( ] ), чтобы увеличить ее. Чтобы изменить жесткость краев кисти, удерживайте нажатой клавишу Shift и нажмите клавишу левой скобки , чтобы смягчить их. Нажмите клавишу несколько раз, чтобы установить жесткость края кисти на 0%, что даст вам максимально мягкие края.
Для достижения наилучших результатов держите центр курсора кисти Burn Tool в серой области картона, окружающей бумагу, и позволяйте курсору проходить по бумаге только внешним краям. Повторное прохождение по той же области еще больше затемнит ее. Здесь я закрашиваю угол, чтобы затемнить его. Обратите внимание, что центр курсора (маленький символ цели) остается в области монтажного стола:
Здесь я закрашиваю угол, чтобы затемнить его. Обратите внимание, что центр курсора (маленький символ цели) остается в области монтажного стола:
Держите центр курсора кисти в серой области монтажного стола, когда рисуете по краям, чтобы затемнить их.
Используйте левую и правую скобки на клавиатуре, чтобы изменять размер кисти, когда вы рисуете по краям, чтобы создать более случайный результат. Если вы допустили ошибку и вам не нравится, как выглядит последний мазок кисти, нажмите Ctrl+Z (Win) / Command+Z (Mac), чтобы отменить его, или нажмите Ctrl+Alt+Z (Win) / Command+Option+Z (Mac) несколько раз, чтобы отменить несколько штрихов.
Я пару раз нажму на клавиатуре букву F, чтобы вернуться в режим экрана окна документа, и вот мое изображение после затемнения краев:
Края после их затемнения с помощью Burn Tool, установленного на разные размеры.
Шаг 14: Добавьте еще один новый слой
Щелкните еще раз значок New Layer в нижней части панели «Слои», чтобы добавить еще один новый слой, который появится над слоем 3 на панели «Слои». Фотошоп назовет его… как вы уже догадались… Слой 4:
Фотошоп назовет его… как вы уже догадались… Слой 4:
Добавьте еще один новый слой.
Шаг 15: Залейте новый слой белым цветом
Нажмите Ctrl+Backspace (Победа) / Command+Delete (Mac) на клавиатуре. Это быстрый способ мгновенно заполнить слой текущим фоновым цветом, который в нашем случае оказался белым. Документ временно будет отображаться сплошным белым цветом:
.
Текстура бумаги будет временно скрыта сплошным белым цветом на слое 4.
Шаг 16: Добавьте шум
Перейдите в меню Filter , выберите Noise , затем выберите Add Noise :
Выберите «Фильтр» > «Шум» > «Добавить шум».
Откроется диалоговое окно добавления фильтра шума. Увеличьте значение Amount примерно до 120% , хотя конкретное значение на самом деле не имеет значения, если вы добавляете много шума. Убедитесь, что в нижней части диалогового окна выбраны параметры Gaussian и Monochromatic :
Выберите «Фильтр» > «Шум» > «Добавить шум».
Нажмите OK, чтобы закрыть диалоговое окно. Фотошоп заполнит слой шумом:
Теперь изображение заполнено шумом.
Шаг 17. Измените режим наложения на «Умножение» и уменьшите непрозрачность
Наконец, чтобы смешать шум с текстурой бумаги, чтобы придать ей зернистый вид, измените режим наложения Layer 4 на Multiply и уменьшите его непрозрачность примерно до 10% :
Измените режим наложения на Умножение и уменьшите значение Непрозрачности до 10%.
На этом наша старая бумажная текстура готова! Вот результат с добавленным шумом:
Окончательная текстура старой бумаги.
Шаг 18. Выровняйте и сохраните текстуру
Поскольку мы закончили создание текстуры и на данный момент мы ничего не можем изменить, давайте упростим ситуацию, сгладив файл. Перейдите в меню Layer и выберите Flatten Image :
.
Перейдите в меню «Слой» > «Свести изображение».

 Сделайте это.
Сделайте это.
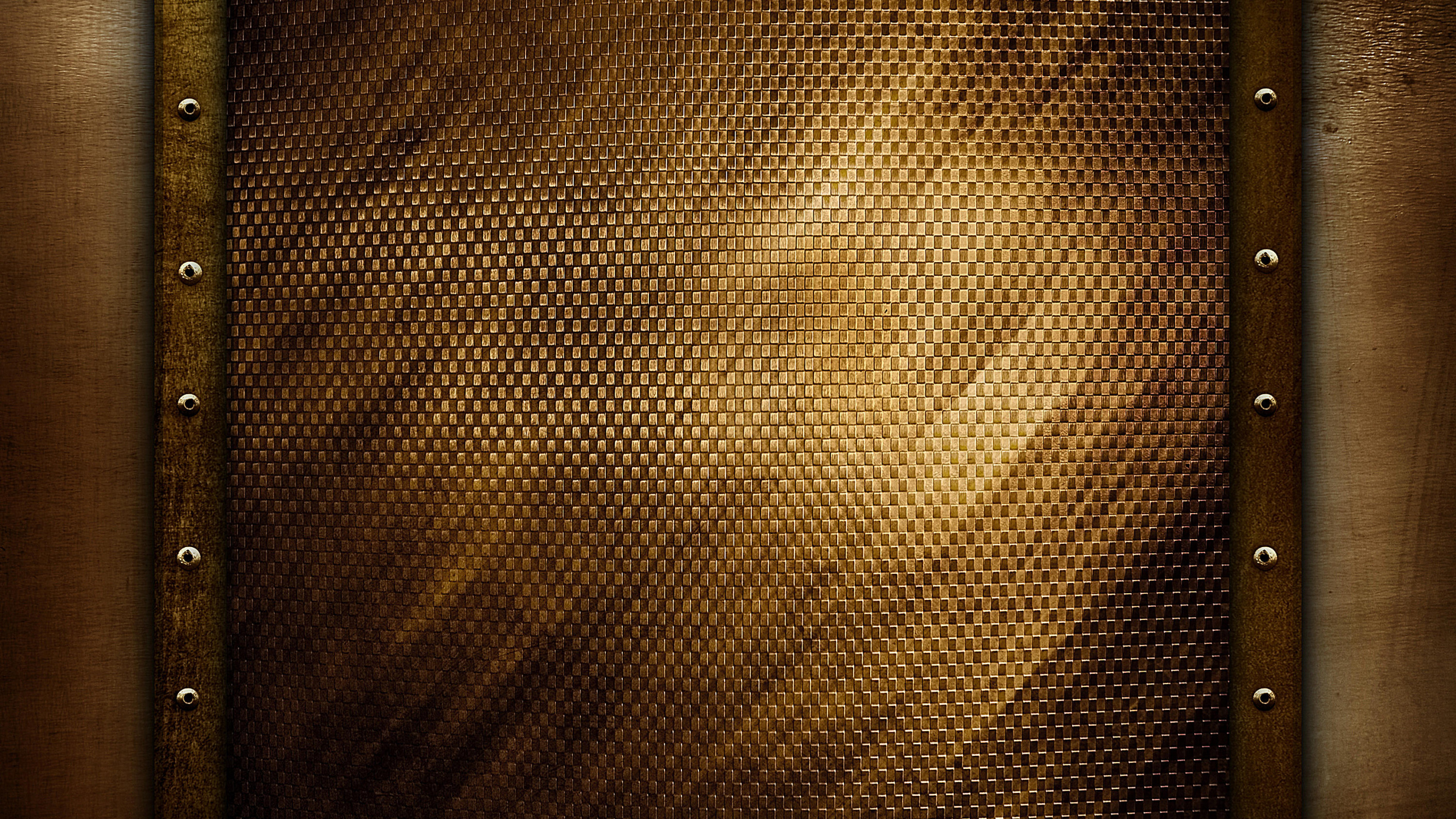 По умолчанию этот параметр включен для сохранения общего тонального баланса в изображении.
По умолчанию этот параметр включен для сохранения общего тонального баланса в изображении. В диалоговом окне Новый слой нажмите кнопку ОК.
В диалоговом окне Новый слой нажмите кнопку ОК. Чем больше значение плотности, тем сильнее корректируется цвет.
Чем больше значение плотности, тем сильнее корректируется цвет.