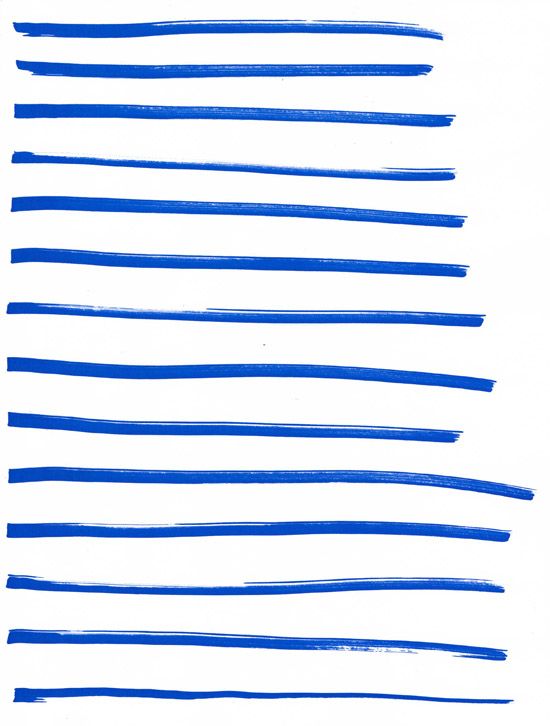Содержание
Как рисовать прямые линии в фотошопе
Категория
Компьютерные советы
|
December 23, 2021 23:35
В виде Фотошоп является одним из лучших вариантов для графического дизайна всех типов, понимание того, как использовать доступные инструменты в полной мере, поможет вам создавать отличные готовые работы. Одна из этих функций — построение прямых линий.
При использовании фотошопа для наброска или рисования дизайн, вы можете создать идеально прямую линию. Поскольку это сложно сделать от руки, Photoshop создал способы легко рисовать прямые линии.
Оглавление
В этой статье вы узнаете о нескольких способах построения прямых линий в Photoshop, чтобы ваша работа выглядела именно так, как вы хотите.
Как рисовать прямые линии с помощью инструмента «Линия»
Photoshop добавил очень простой способ создания линий в программе с Линия инструмент. Вы можете получить к нему доступ, перейдя в Формы инструменты, которым по умолчанию будет инструмент Прямоугольник, щелкнув его правой кнопкой мыши и выбрав Линия инструмент.
Следуйте инструкциям ниже, чтобы начать его использовать.
- С Линия нажмите на то место, где должна начинаться линия, а затем перетащите туда, где вы хотите, чтобы конец линии был.
- Вы увидите квадраты, обозначающие путь линии. Вы можете переместить их в кривую или изменить линию.
- На панели параметров для Линия инструмент, вы увидите, что можете изменить тип обводки, цвет заливки, ширину и другие параметры.
- Когда вы закончите, вы можете нажать Входить чтобы увидеть линию.
Это самый простой способ создать быструю линию, однако есть и другие варианты, если вы хотите большего контроля или предпочитаете использовать другие инструменты.
Как рисовать прямые линии с помощью инструмента «Перо»
Еще один инструмент, который вы можете использовать для рисования отрезков прямых линий в Photoshop, — это Ручка инструмент.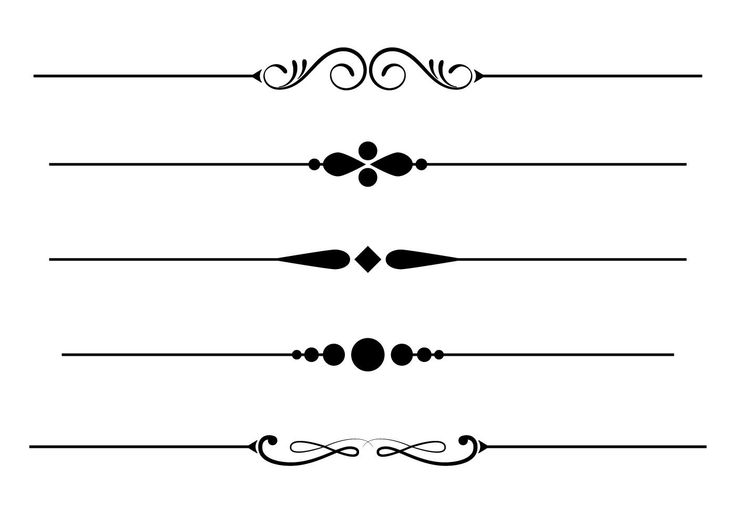 Для начала убедитесь, что стандартный Ручка выбран инструмент, а затем выполните следующие действия:
Для начала убедитесь, что стандартный Ручка выбран инструмент, а затем выполните следующие действия:
- Убедитесь, что вы выбрали Форма вариант из раскрывающегося списка на панели параметров вверху.
- Поместите Ручка инструмент в том месте, где должна начинаться линия, и щелкните, чтобы установить здесь точку привязки.
- Переместите Ручка до точки, в которой должна заканчиваться линия, и щелкните еще раз.
- Вы можете снова щелкнуть в другой области, чтобы добавить дополнительные прямые линии. Чтобы завершить путь, либо щелкните предыдущую точку привязки, чтобы она закончилась, либо Ctrl + щелчок в Windows или Command + щелчок на Mac.
После того, как вы установите вторую точку привязки, появится линия. Чтобы линия была видна, вам понадобится как минимум две точки.
Как рисовать прямые линии с помощью кисти
Инструмент «Перо» великолепен, но вы можете захотеть, чтобы линия выглядела определенным образом, используя инструмент Кисть. Может быть немного менее очевидно, как вы можете рисовать прямые линии с помощью инструмента, но это возможно.
Может быть немного менее очевидно, как вы можете рисовать прямые линии с помощью инструмента, но это возможно.
- С Щетка выбранный инструмент, щелкните в том месте, где должна начинаться линия.
- Теперь нажмите и удерживайте Сдвиги щелкните в том месте, где должна заканчиваться линия.
- Прямая линия появится после того, как вы установите вторую точку.
Эти два метода, описанные выше, дадут вам быстрые прямые линии. Лучше всего делать вертикальные или горизонтальные линии.
Создание линий с помощью инструментов «Перо» и «Кисть»
Если вы хотите иметь больший контроль над создаваемыми линиями, но все же хотите использовать определенную обводку с помощью инструмента «Кисть», вы можете использовать инструменты «Перо» и «Кисть» для создания прямых линий.
- Сначала выберите Ручка инструмент и используйте инструкции выше для Ручка инструмент, чтобы нарисовать ваш прямой путь.
 Для этого метода не закрывайте свой путь.
Для этого метода не закрывайте свой путь.
- Выберите Пути вкладку и щелкните правой кнопкой мыши на Рабочий путь.
- Выбирать Путь инсульта, и в появившемся окне выберите Щетка инструмент из раскрывающегося списка. Затем нажмите В ПОРЯДКЕ.
- Путь будет иметь тот же штрих, что и обозначен Щетка инструмент. Вы можете нажать Enter, чтобы удалить путь, и у вас останутся прямые линии.
Вы увидите, что вы также можете выбрать другие инструменты в качестве обводки для контура линии, например, ластик. Это позволит создать прямые линии с помощью этих других инструментов, которые могут быть полезны во многих ситуациях.
Рисование прямых линий в Photoshop
Прямые линии необходимы для самых разных проектов, и они могут отличный инструмент иметь в своем арсенале Photoshop. Если у вас есть другие методы, которые вы используете для создания прямых линий в Photoshop, сообщите нам об этом ниже!
как создать прямую, изогнутую, жирную, под углом 45 и 90
Программа предлагает внушительный набор инструментов для рисования.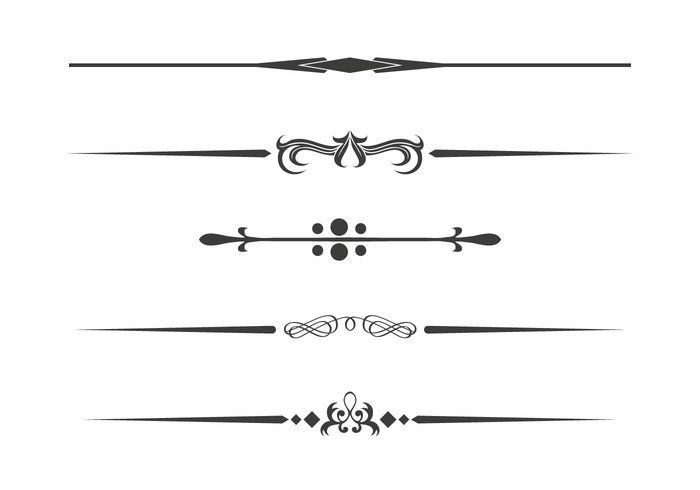 Но учитывая достаточно высокий порог вхождения, у неискушённых в этих делах пользователей возникают проблемы с освоением базового функционала.
Но учитывая достаточно высокий порог вхождения, у неискушённых в этих делах пользователей возникают проблемы с освоением базового функционала.
Как происходит рисование линий в Photoshop.
Содержание
- 1 Инструкции по созданию
- 1.1 Прямая
- 1.2 Ломаная
- 1.2.1 Незамкнутая
- 1.2.2 Замкнутая
- 1.3 Кривая
- 1.4 Под углом в 90 градусов
- 1.5 Под углом 45 градусов
- 1.6 Создание жирной
- 2 Заключение
Инструкции по созданию
Линии, так же как и другие геометрические объекты – это основа в работе художников и дизайнеров. С их помощью создаются контуры, сетки и выстраиваются скелеты более сложных элементов. Линии могут быть:
- прямыми;
- ломаными;
- кривыми.
В первых двух случаях также критичен градус угла.
Прямая
Самый простой способ рисования в Фотошопе прямого отрезка – это инструмент «Линия», расположенный в группе «Фигуры». По клику на иконке с изображением черты откроется вспомогательная панель для настройки. Здесь можно выбрать:
По клику на иконке с изображением черты откроется вспомогательная панель для настройки. Здесь можно выбрать:
- обводку;
- цвет заливки;
- штрих и выставить другие параметры.
Щёлкаем курсором в нужном месте на рабочей зоне и тянем отрезок до конечной точки.
Ещё один инструмент для отрисовки прямых – «Кисть». Выбираем его и кликаем на холсте в том месте, где должен начинаться отрезок, затем зажимаем клавишу Shift и щёлкаем в конечной точке. Программа автоматически проведёт черту от одного пункта до другого.
Инструмент «Линия» – это векторная графика, а «Кисть» – растровая. Поэтому для последующего наложения эффектов первый вариант придётся растрировать.
Рисование по линиям также используют в качестве направляющих. Они упрощают позиционирование других элементов – текстовых или графических. Данный способ позволяет нарисовать только горизонтальные или вертикальные отрезки.
Создание направляющих:
- Открываем линейку комбинацией клавиш Ctrl + R.

- С помощью мыши тянем от линейки до холста вертикальный или горизонтальный отрезок.
- Кликаем по инструменту «Кисть» или «Карандаш».
- Проводим линию по направляющей.
- Открываем пункты меню «Просмотр» -> «Привязать к» -> «Направляющим».
При выполнении привязки инструменты «Кисть» или «Карандаш» должны быть активны. Аналогичные отрезки можно провести с помощью функции «Область»:
- Выбираем инструмент «Область».
- Нажимаем на «Горизонтальная строка» или «Вертикальная».
- Кликаем по нужному месту на холсте. Появится штрих-линия толщиной в 1 пиксель.
- Нажимаем комбинацию клавиш Shift + F5.
- В появившемся окне определяемся с цветом линии.
- Нажимаем комбинацию клавиш Ctrl + D.
- Черта окрасится в выбранный цвет.
Ломаная
Здесь мы имеем набор прямых отрезков. Ломаная линия может быть незамкнутой или замкнутой, образуя геометрическую фигуру – правильную или неправильную.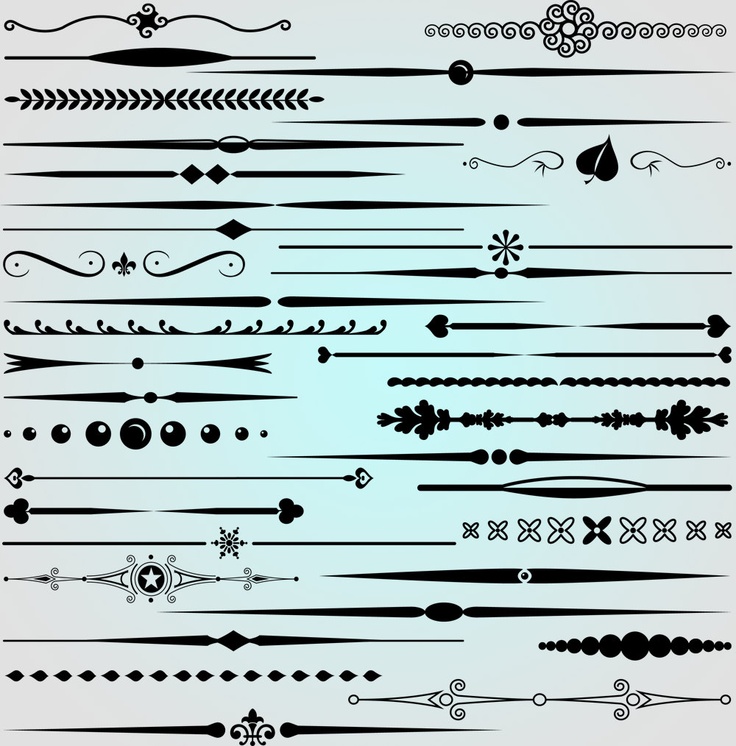 Соответственно есть два способа построения таких отрезков.
Соответственно есть два способа построения таких отрезков.
Незамкнутая
Самым быстрым, а вместе с тем простым способом отрисовки подобных отрезков является инструмент «Перо». Он позволяет отобразить практически любую геометрическую фигуру. С помощью пера можно построить как простой угол, так и сложный многоугольник.
Рисование незамкнутой ломаной:
- Выбираем на панели инструментов «Перо».
- Ставим первый маркер на холсте.
- Отмечаем второй маркер и протягиваем отрезок.
- Расставляем нужное количество точек для построения фигуры из линий или набора отрезков.
Удалить текущий маркер и вернуть отрезок к предыдущему можно посредством зажатой клавиши Alt. Нажимаем кнопку и мышкой кликаем по одной из опорных точек. Маркеры перемещаются с помощью зажатой клавиши Ctrl.
Для смены цвета следует вызвать контекстное меню и выбрать пункт «Выполнить заливку контура». В появившемся диалоговом окне выбираем цвет, узор, настраиваем прозрачность и другие параметры.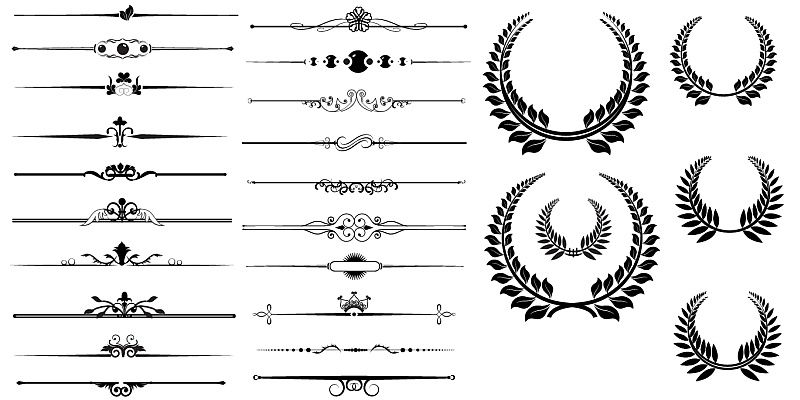
Замкнутая
Оптимальный способ для построения любых многоугольников из отрезков – «Прямолинейное лассо». Инструмент находится в разделе «Лассо».
Рисование замкнутой ломаной:
- Выбираем «Прямолинейное лассо» на панели инструментов.
- Расставляем маркеры по холсту согласно периметру фигуры. Появляются штрих-линии.
- Вызываем контекстное меню и кликаем по строчке «Выполнить обводку».
- В диалоговом окне выбираем цвет, толщину и расположение обводки.
Чтобы визуально сохранить остроту углов следует выбрать в настройках внутреннее расположение обводки.
Кривая
Такие линии также могут быть замкнутыми или незамкнутыми. Набор инструментов остаётся аналогичным. При работе с «Пером» достаточно поставить дополнительный маркер между ключевыми точками и с помощью зажатой клавиши Ctrl потянуть черту для создания изгиба.
В случае с «Лассо» процедура заметно упрощена. Выбираем инструмент и при зажатой левой клавиши мыши проводим нужные кривые отрезки. После чего вызываем контекстное меню и также настраиваем обводку, цветовую гамму и прочее.
После чего вызываем контекстное меню и также настраиваем обводку, цветовую гамму и прочее.
Если необходима фигура из кривых отрезков, то следует воспользоваться инструментом «Фигуры»:
- Выбираем на панели «Овальная область».
- Рисуем правильную фигуру.
- Нажимаем комбинацию клавиш Ctrl + T («Свободное трансформирование»).
- Вызываем контекстное меню правой кнопкой мыши и выбираем «Деформация».
- Протягивая маркеры на сетке меняем периметр фигуры до нужных значений.
Настройка обводки, цвета и других параметров также происходит посредством контекстного меню.
Под углом в 90 градусов
Алгоритмы программы в автоматическом порядке «помогают» пользователю в рисовании линий под прямым углом. Выбираем любой инструмент для рисования отрезков. Зажимаем клавишу Shift и проводим горизонтальную или вертикальную черту. Программа самостоятельно подправит отрезок до прямого угла.
Под углом 45 градусов
Если с прямым углом всё просто, то с рисованием отрезков под 45 градусов могут возникнуть проблемы.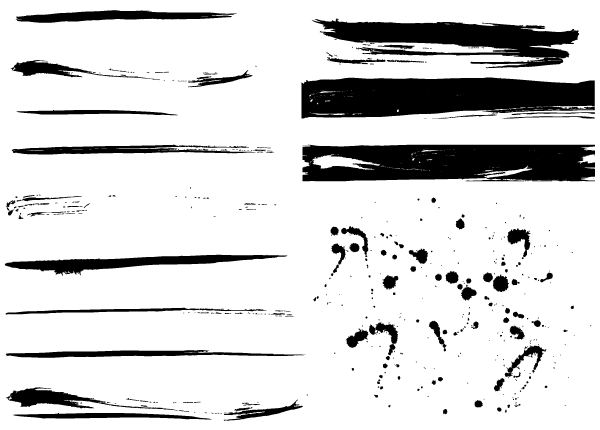 На этот случай встроенных алгоритмов у программы нет. Придётся воспользоваться специальными инструментом «Поворот вида».
На этот случай встроенных алгоритмов у программы нет. Придётся воспользоваться специальными инструментом «Поворот вида».
Рисование под углом в 45°:
- Кликаем по инструменту «Поворот вида».
- Заполняем значение угла в специальном поле в настройках инструмента.
- После переворота холста рисуем линию под прямым углом.
- Отключаем инструмент «Поворот вида» нажатием на клавишу Escape.
Таким образом можно нарисовать линию под любым углом.
Создание жирной
Увеличить или уменьшить толщину линии можно двумя способами. Первый и самый простой – это отрегулировать размер кисти. Выбираем инструмент «Кисть» и в верхней панели вводим значение. Либо используем горячие клавиши – квадратные скобки ([ / ]).
Настроить толщину черты в инструменте «Фигура» можно с помощью раздела «Обводка» в верхнем меню. Двигаем ползунок влево-вправо, либо вводим числовое значение в специальной области.
Заключение
При создании любых графических объектов следует помнить, что программа Photoshop предлагает функционал «История». Здесь можно вернуться к любому шагу и откорректировать его при необходимости. То есть право на ошибку у пользователя есть всегда, что позволяет спокойно экспериментировать с теми или иными инструментами. Горячие клавиши для отката действий: Ctrl + Z (предыдущий шаг) и Ctrl + Shift + Z (последовательность шагов).
Здесь можно вернуться к любому шагу и откорректировать его при необходимости. То есть право на ошибку у пользователя есть всегда, что позволяет спокойно экспериментировать с теми или иными инструментами. Горячие клавиши для отката действий: Ctrl + Z (предыдущий шаг) и Ctrl + Shift + Z (последовательность шагов).
Кисти для прямых линий ps brushes скачать бесплатно
Расширенный поиск Запросить дизайн
[ PS кисти ] кисти с мягкими линиями шаблон фона размытые абстрактные линии монохромный дизайн ( .abr 28.86MB )
All-free-download.com
[ PS кисти ] лазерные кисти шаблон фона динамический 3d дизайн линий ( .abr 16.37MB )
All-free-download.com
[ PS кисти ] солнечные лучи кисти фон шаблоны контраст черный белый обманчивые лучи набросок ( .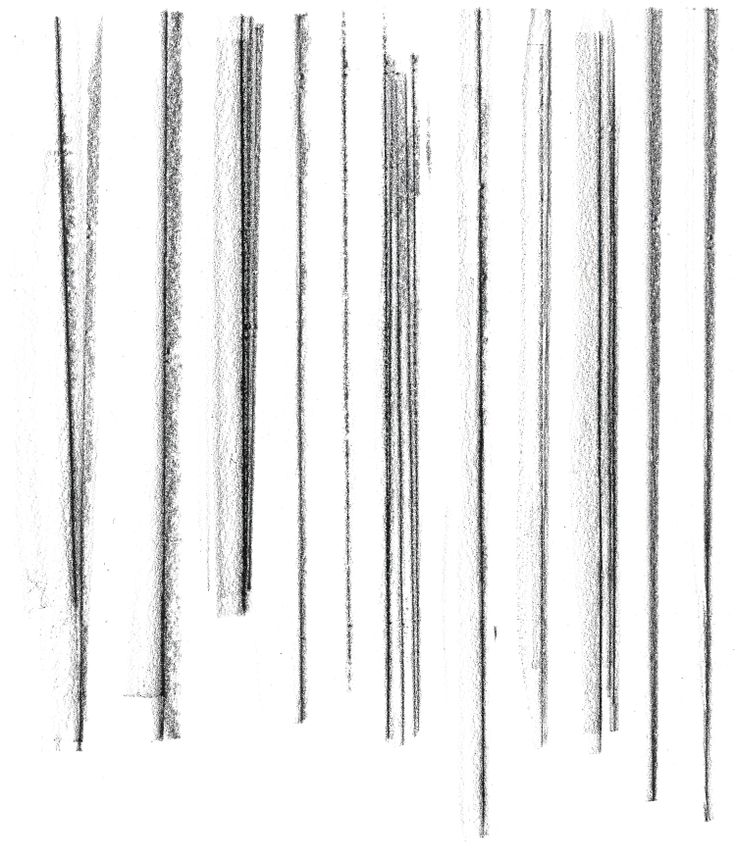 abr 1.11MB )
abr 1.11MB )
All-free-download.com
[ PS кисти ] облачные кисти шаблон фона пушистый контрастный дизайн ( .abr 27.09MB )
All-free-download.com
[ PS кисти ] кисти элементы дизайна плоские грязные формы контур ( .abr 12.65MB )
All-free-download.com
[ PS кисти ] мягкие линии кисти фон темный размытый абстрактный дизайн ( .abr 29.64MB )
All-free-download.com
[ PS кисти ] лазерные кисти фон динамические 3d линии монохромный ( .abr 16.29MB )
All-free-download.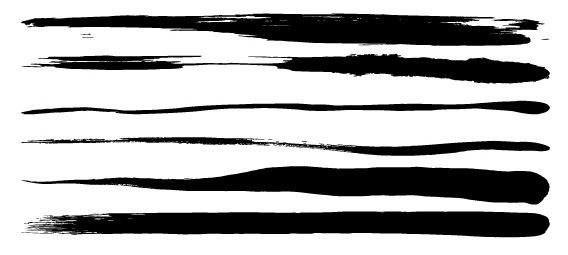 com
com
[PS кисти] линзы лазерные кисти шаблон фона красочный динамический 3d световой эффект (.abr 290,88 МБ)
All-free-download.com
[ PS кисти ] краски цвета кисти фон шаблон динамические брызги дизайн ( .abr 1.00MB )
All-free-download.com
[ PS кисти ] малярные кисти элементы дизайна плоские черные геометрические фигуры контур ( .abr 16.75MB )
All-free-download.com
кисти линии линии кисти прямые прямые кисти кисти прямые кисти прямые кисти фотошоп прямые кисти прямые кисти кисти
[ PS кисти ] масляная краска мазки элементы дизайна красочный гранж дизайн ( . abr 614.59KB )
abr 614.59KB )
All-free-download.com
[ PS кисти ] формы чернил кисти элементы дизайна плоский геометрический контур ( .abr 41.18MB )
All-free-download.com
[ PS кисти ] мазки кисти элементы дизайна вертикальные кривые формы черный гранж дизайн ( .abr 16.29MB )
All-free-download.com
[ PS кисти ] мазки кистью элементы дизайна динамический гранж эскиз ( .abr 293.12KB )
All-free-download.com
[ PS кисти ] кисти-распылители фон грязный черный белый гранж дизайн ( .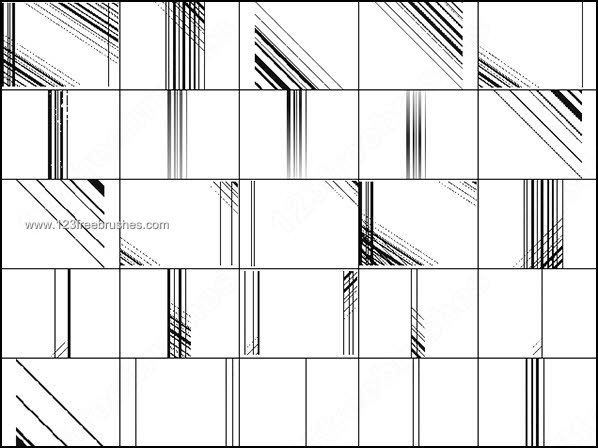 abr 11.05MB )
abr 11.05MB )
All-free-download.com
[ PS кисти ] дым кисти фон для фотошопа черный белый динамический дизайн ( .abr 10.74MB )
All-free-download.com
[ PS кисти ] солнечные лучи кисти фон шаблоны динамический контраст черный белый динамические лучи набросок ( .abr 1.04MB )
All-free-download.com
[ PS кисти ] краски цвета кисти фон шаблон красочные темные динамические брызги эскиз ( .abr 835.65KB )
All-free-download.com
[ PS brushes ] кисти для рисования фон шаблон яркий гранж цветной декор ( . abr 383.93KB )
abr 383.93KB )
All-free-download.com
[ PS кисти ] элементы дизайна кистей плоские черные чернила шероховатый контур ( .abr 17.44MB )
All-free-download.com
[ PS кисти ] лазерные кисти шаблон фона динамический 3d эскиз линий ( .abr 12.32MB )
All-free-download.com
[ PS кисти ] мазки кисти элементы дизайна абстрактные плоские черные гранжевые горизонтальные кривые контур ( .abr 22.07MB )
All-free-download.com
[ PS кисти ] лазерные кисти шаблон фона динамический 3d световой эффект монохромный ( .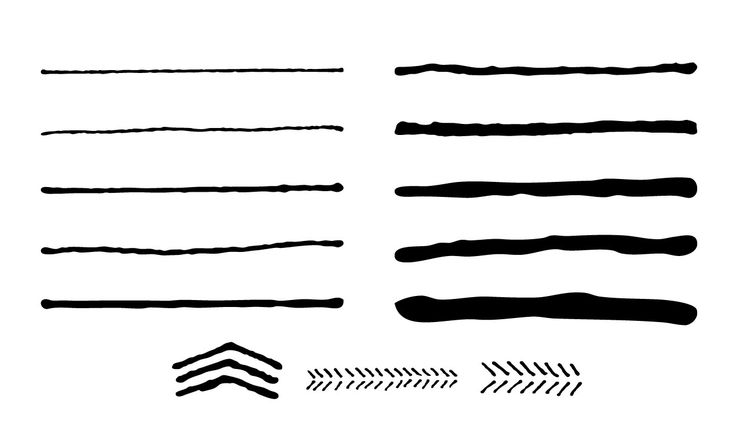 abr 17.22MB )
abr 17.22MB )
All-free-download.com
[ PS кисти ] краски кисти современный беспорядочный динамичный дизайн ( .abr 882.18KB )
All-free-download.com
[ PS кисти ] элементы дизайна кистей плоский черный гранж эскиз ( .abr 22.51MB )
All-free-download.com
Загрузка дополнительных элементов, пожалуйста, подождите…
Идет загрузка дополнительных элементов, пожалуйста, подождите…
Критерий поиска:
Тип поиска:
Совпадение с любымСовпадение со всеми
Искать в:
ВекторыИконкиФотоШрифтыШаблоны сайтовPSD
Лицензия:
Все лицензииРазрешить коммерческое использование
Результат сортировки:
Сначала лучшее совпадениеСначала новыеСначала много загрузокСначала меньше загрузок
- Дом
- Лицензии
- Срок
- Конфиденциальность
- О
- Связаться с
Как рисовать прямые линии в Photoshop (3 простых метода)
Создание прямых линий в Photoshop может быть сложной задачей для новичка, когда вы понимаете, что приемы старой школы, такие как школьная линейка, непереносимы.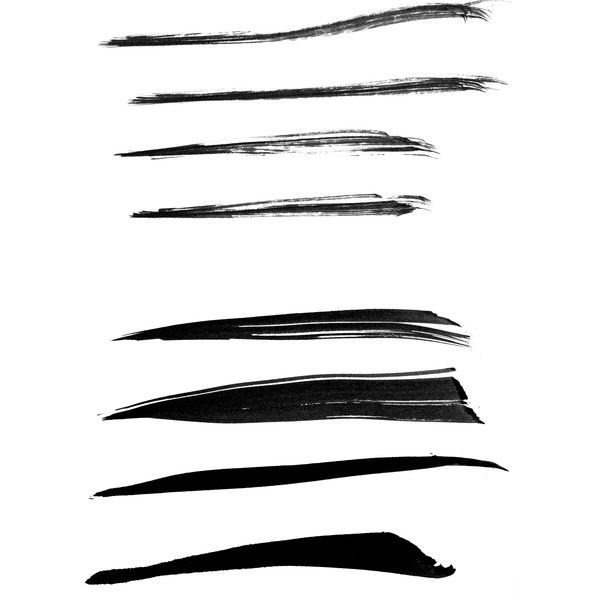
Использование курсора для создания прямых линий неизбежно будет включать случайные колебания, которые всегда не соответствуют требуемой идеальной прямой линии.
Итак, если вы, как и все мы, не можете рисовать прямые линии в Photoshop, этот урок для вас.
Если вы хотите загрузить Photoshop и следовать инструкциям, просто нажмите кнопку ниже, чтобы получить бесплатную пробную версию.
У вас нет Photoshop?
Загрузите Adobe Photoshop
Загрузите последнюю версию Adobe Photoshop, чтобы следовать этому простому руководству.
Начните бесплатную 7-дневную пробную версию сегодня
СКАЧАТЬ PHOTOSHOP ЗДЕСЬ
Содержание
3 Методы рисования прямых линий в Photoshop
Способ 1 — инструмент «Линия»
Перейдите на панель инструментов и щелкните инструмент «Прямоугольник».
Вы найдете Line Tool в раскрывающемся подменю, нажмите на инструмент Line, чтобы выбрать его.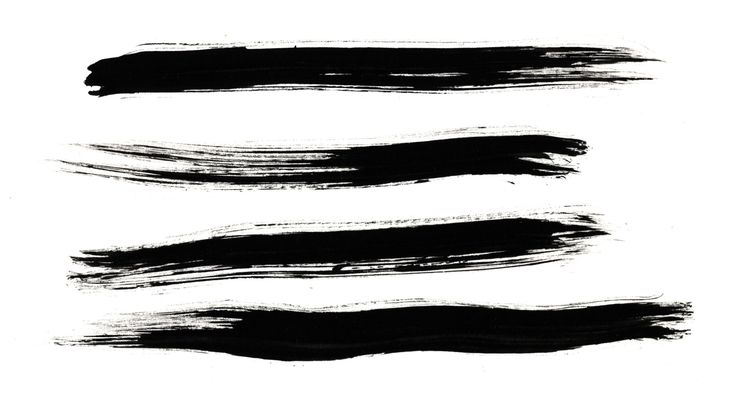
Теперь у вас есть инструмент Line Tool , выбранный Нажмите на холсте, Перетащите , а затем Отпустите , чтобы создать прямую линию.
Нажмите Верните , и появится прямая линия. Нажмите, перетащите и снова отпустите, чтобы создать еще одну прямую линию.
На панели параметров Line Tool над изображением можно точно настроить свойства нарисованных прямых линий.
Увеличьте или уменьшите ширину прямой линии, введя новое число в поле Вес , чем меньше число, тем тоньше линия.
Вы можете выбрать цвет прямой линии в поле Fill , щелкнуть поле и выбрать цвет.
Чтобы провести горизонтальную прямую линию, нажмите и удерживайте Shift Key и перетащите курсор влево или вправо.
Чтобы нарисовать вертикальные прямые линии, удерживайте нажатой клавишу Shift и перетащите курсор вверх или вниз.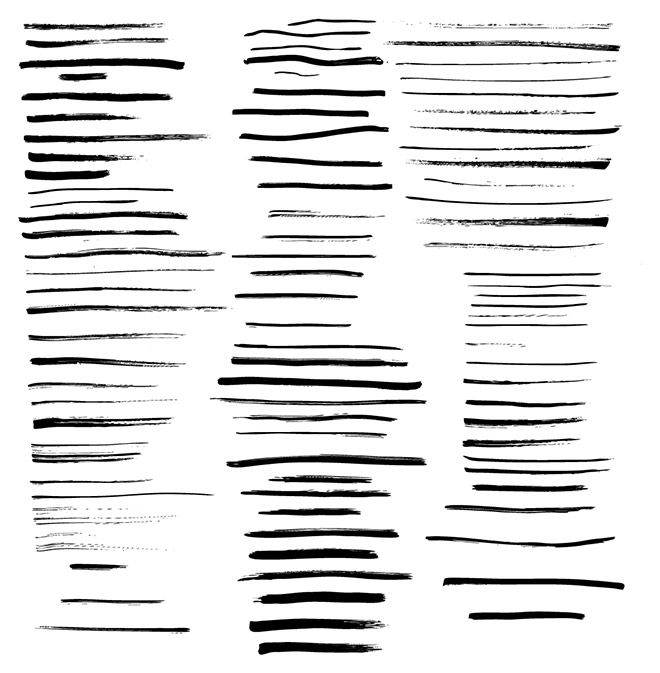
- Как изменить цвет фона в Photoshop
Способ 2. Инструмент «Кисть»
Чтобы рисовать прямые линии с помощью инструмента «Кисть», сначала создайте новый слой, нажав кнопку «Добавить слой» в нижней части . Панель слоев.
В качестве альтернативы перейдите к Layer в верхней строке меню и в раскрывающемся меню выберите New > Layer.
Выберите инструмент «Кисть» на панели инструментов.
На панели параметров инструмента «Кисть» над холстом выберите размер, непрозрачность и жесткость кисти, которой вы хотите рисовать прямые линии.
Чтобы нарисовать вертикальные или горизонтальные прямые линии с помощью кисти, удерживайте нажатой клавишу Shift и перетащите курсор влево или вправо для горизонтальных линий и вверх или вниз для вертикальных линий.
Если вы хотите нарисовать идеально прямую линию под другим углом, щелкните вниз на холсте инструментом «Кисть» в том месте, где вы хотите, чтобы прямая линия начиналась.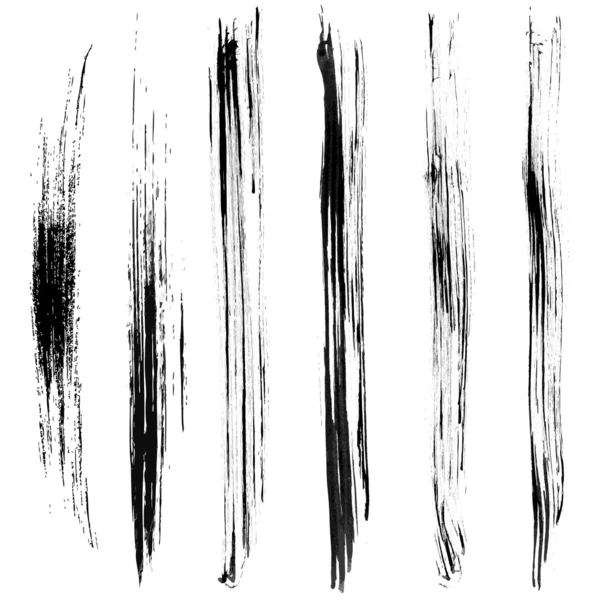
Теперь, удерживая нажатой клавишу Shift , щелкните там, где вы хотите, чтобы прямая линия заканчивалась, прямая линия будет проходить от положения первого щелчка до последнего щелчка.
Вы можете нарисовать непрерывную зигзагообразную линию, используя 9Клавиша Shift 0256 и инструмент Кисть в тандеме.
- Как использовать сетки в Photoshop
Метод 3 – Инструмент «Перо»
Перейдите на панель инструментов и щелкните Инструмент «Перо» ; в подменю выберите первый инструмент «Перо».
Вариант 1 — Форма
В меню параметров Pen Tool, , выберите Shape.
Выберите цвет и толщину прямой линии в меню параметров инструмента «Перо».
Щелкните на холсте, чтобы создать опорную точку , это будет начало прямой линии.
Нажмите , чтобы добавить еще одну опорную точку , где должна заканчиваться прямая линия.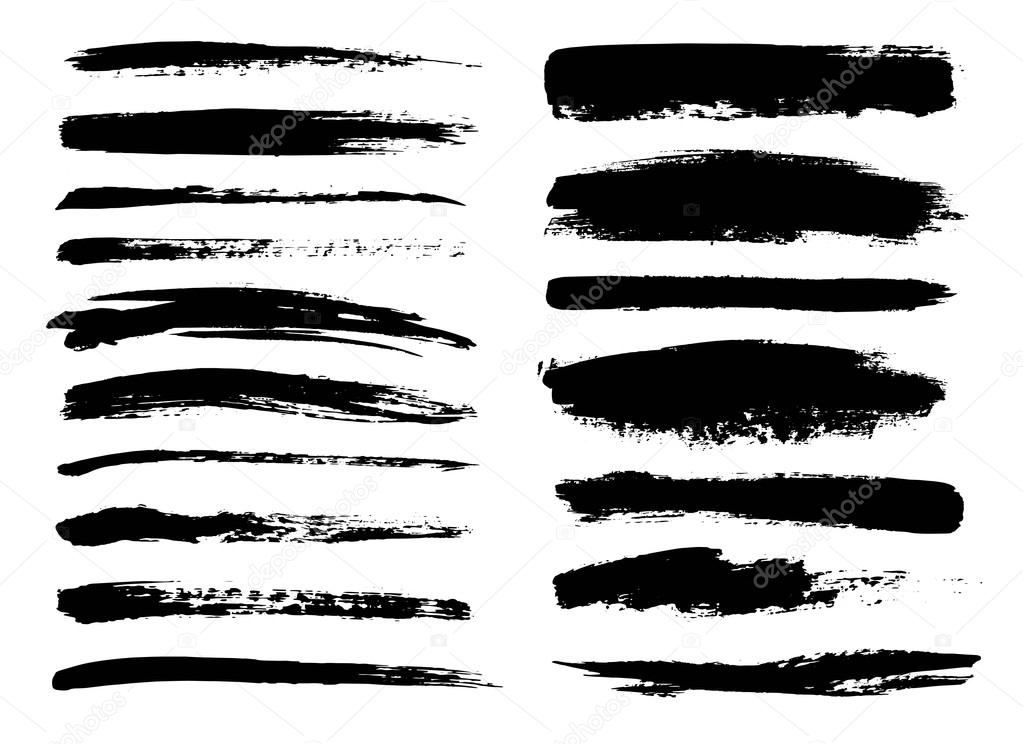
Photoshop автоматически создаст линию между двумя опорными точками.
Чтобы сделать вертикальные или горизонтальные линии, нажмите и удерживайте клавишу Shift при нажатии.
Нажмите клавишу Return , чтобы закончить, теперь у вас будет идеально прямая линия.
Вариант 2 — Путь
В меню параметров инструмента «Перо» выберите Путь .
Щелкните на холсте, чтобы создать опорную точку , это будет начало прямой линии.
Нажмите , чтобы добавить еще одну опорную точку , где должна заканчиваться прямая линия.
Выберите инструмент «Кисть» на панели инструментов.
В меню параметров инструмента «Кисть» задайте ширину, цвет и непрозрачность инструмента «Кисть».
Photoshop автоматически создаст линию между двумя опорными точками.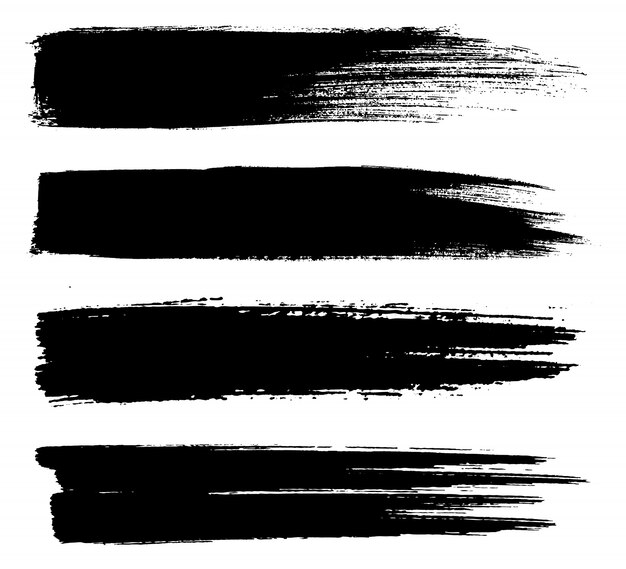

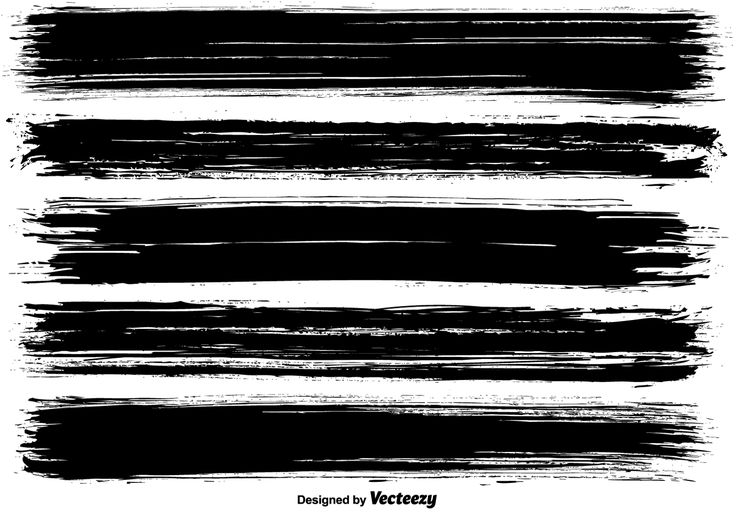 Для этого метода не закрывайте свой путь.
Для этого метода не закрывайте свой путь.