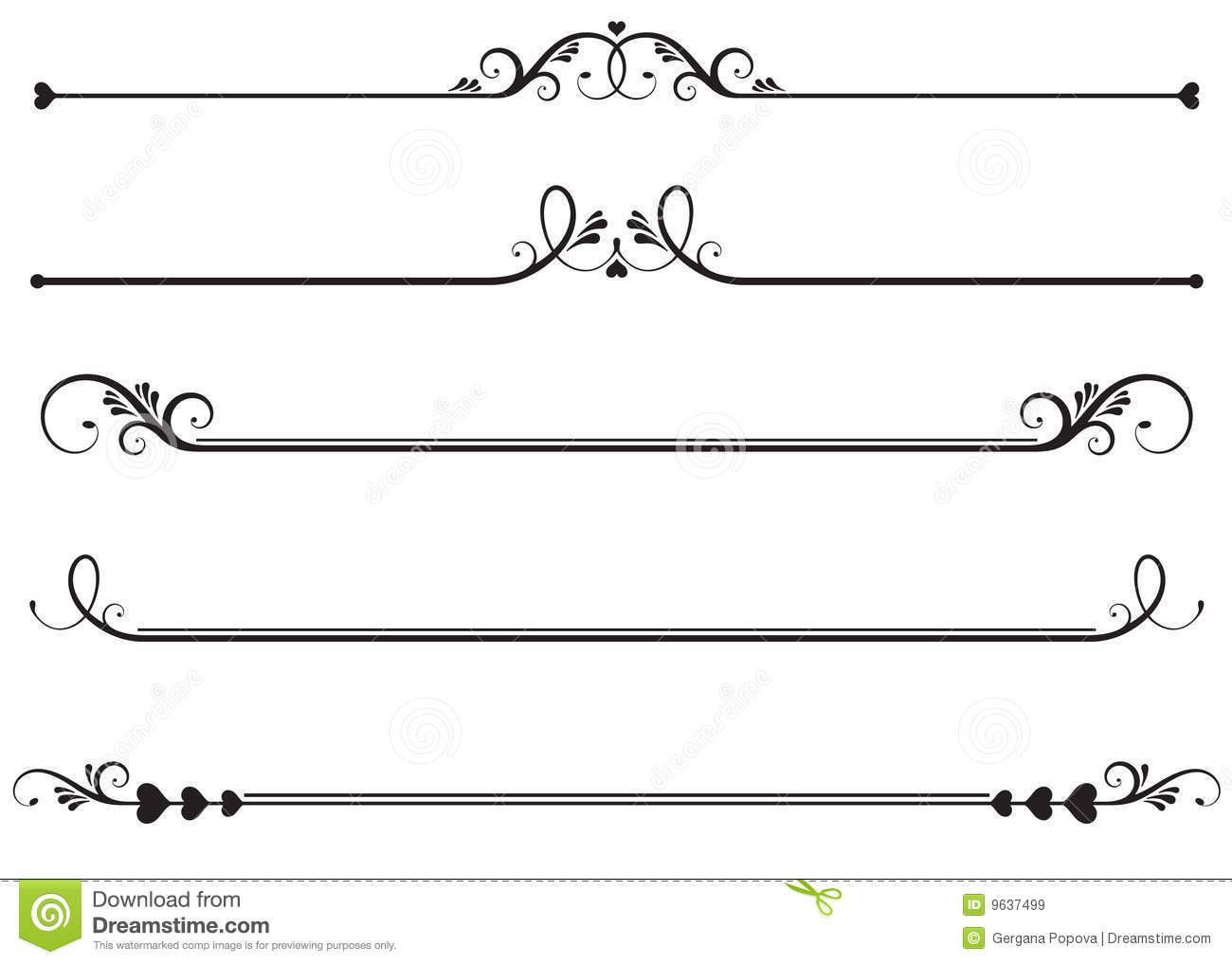Содержание
Как нарисовать линию: Фотошоп для новичков | Урок | Фото, видео, оптика
Рисуете эскиз или раскадровки для будущей фотосессии? Делаете логотип? Оформляете пост для соцсетей себе или заказчику? Дополняете творческую съёмку 2-d элементами? Если в результате любого из этих занятий вам понадобилось нарисовать линию в Фотошопе, то этот текст для вас.
В формате «вопрос-ответ» рассказываем и показываем, как сделать линию в Фотошопе разными способами и с помощью разных инструментов.
Как нарисовать линию
Как сделать ровную линию в Фотошопе
Как сделать кривую линию в Фотошопе
Как сделать пунктирную линию в Фотошопе
Как сделать тонкую линию в Фотошопе
Как сделать линии толще в Фотошопе
Как сделать чёрную линию в Фотошопе
Как в Фотошопе сделать направляющие линии
Как сделать неоновые линии в Фотошопе
Чтобы сделать линию в Фотошопе, воспользуйтесь одним из четырёх инструментов:
1. Линия / Line Tool (горячая клавиша U). Самый простой в использовании инструмент, позволяет изменить толщину и длину после создания отрезка, а также редактировать цвет постфактум.
Самый простой в использовании инструмент, позволяет изменить толщину и длину после создания отрезка, а также редактировать цвет постфактум.
2. Кисть / Brush Tool (горячая клавиша B) или Карандаш / Pencil Tool ( горячая клавиша B). Толщину, цвет и непрозрачность линии нужно настраивать заранее, зато позволяет делать растушёванный конутр, а также пунктир.
3. Перо / Pen Tool (горячая клавиша P). Позволяет сделать кривую, изогнутую линию и объект любой формы.
Все инструменты находятся на панели ручного редактирования слева от экрана. Их места в палитре у разных пользователей разное, поэтому не ищите их у себя, полагаясь на скриншот — автор настраивал свою панель под себя / Иллюстрация: Елизавета Чечевица, Фотосклад.Эксперт
Самый простой инструмент — Линия / Line Tool (об остальных способах речь пойдёт ниже). Чтобы с помощью него сделать прямую в Фотошопе, возьмите инструмент, зажмите левую кнопку мыши и проведите отрезок нужной длины. После этого на экране появится синий отрезок. Чтобы превратить его из векторного объекта в растровый, нажмите клавишу Enter на клавиатуре.
Чтобы превратить его из векторного объекта в растровый, нажмите клавишу Enter на клавиатуре.
Сдвигая самую левую и самую правую точки синей линии, можно отрегулировать длину точнее / Иллюстрация: Елизавета Чечевица, Фотосклад.Эксперт
Лайфхак: если нужно, чтобы линия была строго горизонтальной или вертикальной, зажмите Shift перед тем, как вести прямую.
Чтобы сделать прямую линию в Фотошопе, можно также пользоваться инструментами Кисть / Brush и Карандаш / Pencil. Поначалу кажется, что они не такие удобные, ведь начертить ровный отрезок от руки невозможно. Да, это сложно, если не знать один секрет.
Чтобы сделать ровную линию в Фотошопе Кистью или Карандашом, поставьте точку там, где нужно начало прямой. Затем зажмите Shift и поставьте вторую точку там, где хотите, чтобы линия закончилась. Между первой и второй точкой появится идеальная ровная прямая. Если продолжать держать Shift и ставить точки, с помощью отрезков можно начертить любую фигуру.
Преимущество Кисти и Карандаша в том, что ещё до начала работы можно выбрать толщину, растушёванность краёв, непрозрачность линии. / Иллюстрация: Елизавета Чечевица, Фотосклад.Эксперт
Чтобы сделать изогнутую линию в Фотошопе, понадобится инструмент Перо / Pen Tool. Оно похоже на инструмент Линия, но позволяет рисовать сложные формы и редактировать их. Рассказываем, как сделать линию Пером в Фотошопе.
Как сделать волнистую линию в Фотошопе:
1. Возьмите инструмент Перо.
2. Поставьте левой кнопкой мыши точку в том месте, где хотите, чтобы линия начиналась.
3. Поставьте точку в следующем месте и, не отпуская левой кнопки мыши, потяните в любую сторону. В этот момент линия начнёт плавно изгибаться.
Линия превратится в кривую, а из неё «вырастет» отрезок — кривая Безье. Если зажать Ctrl и сдвигать отрезки кривой Безье (на скриншоте в прямоугольной рамке), линия будет изгибаться более или менее плавно / Иллюстрация: Елизавета Чечевица, Фотосклад.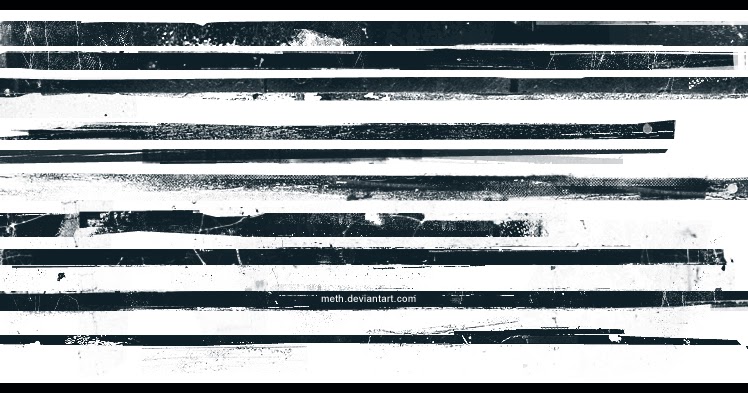 Эксперт
Эксперт
4. Расставляя точки и регулируя внешний вид линии с помощью кривых Безье, можно создать изогнутую линию и вообще любую форму.
Чтобы превратить заготовку (её называют путь) в полноценную линию, нажмите правой кнопкой мыши и выберите Обводка пути / Stroke Path / Иллюстрация: Елизавета Чечевица, Фотосклад.Эксперт
5. После этого появится меню. В нём нужно выбрать инструмент, с помощью которого контур обведётся — например, Кисть или Карандаш — и нажать Ок, а затем Enter на клавиатуре.
Контур превратится в кривую линию. Толщина будет зависеть от толщины кисти, которые можно посмотреть в её настройках / Иллюстрация: Елизавета Чечевица, Фотосклад.Эксперт
Читайте также:
Photoshop для новичков: всё про Кисть
Чтобы сделать прерывистую линию, возьмите инструмент Кисть / Brush Tool. В меню Окно / Windows найдите палитру Настройки кисти / Brush Settings. Регулируя Размер / Size и Расстояние / Spacing, создайте идеальный пунктир.
Чтобы создать линию, воспользуйтесь знакомым сценарием: поставьте точку, зажмите Shift и, не отпуская его, кликните левой кнопкой мыши в конце вашего будущего пунктира.
Пунктирные линии с разными настройками Размер и Расстояние / Иллюстрация: Елизавета Чечевица, Фотосклад.Эксперт
Чтобы сделать тонкую линию с помощью инструмента Линия, найдите настройку Толщина / Weight и введите минимальное значение. Например, 0,01 см.
Две тонкие линии: верхняя 0,1 см толщиной, а нижняя — 0,01 см / Иллюстрация: Елизавета Чечевица, Фотосклад.Эксперт
Чтобы сделать тонкую линию с помощью Кисти или Карандаша, нажмите на выпадающий список с настройками в верхней части экрана и выберите толщину 1 пиксель, либо регулируйте размер кисти с помощью горячих клавиш [ (уменьшает размер) или ] (увеличивает размер). На русской раскладке это кнопки х и ъ.
Линии толщиной 1 пиксель, 10 пикселей и 100 пикселей / Иллюстрация: Елизавета Чечевица, Фотосклад.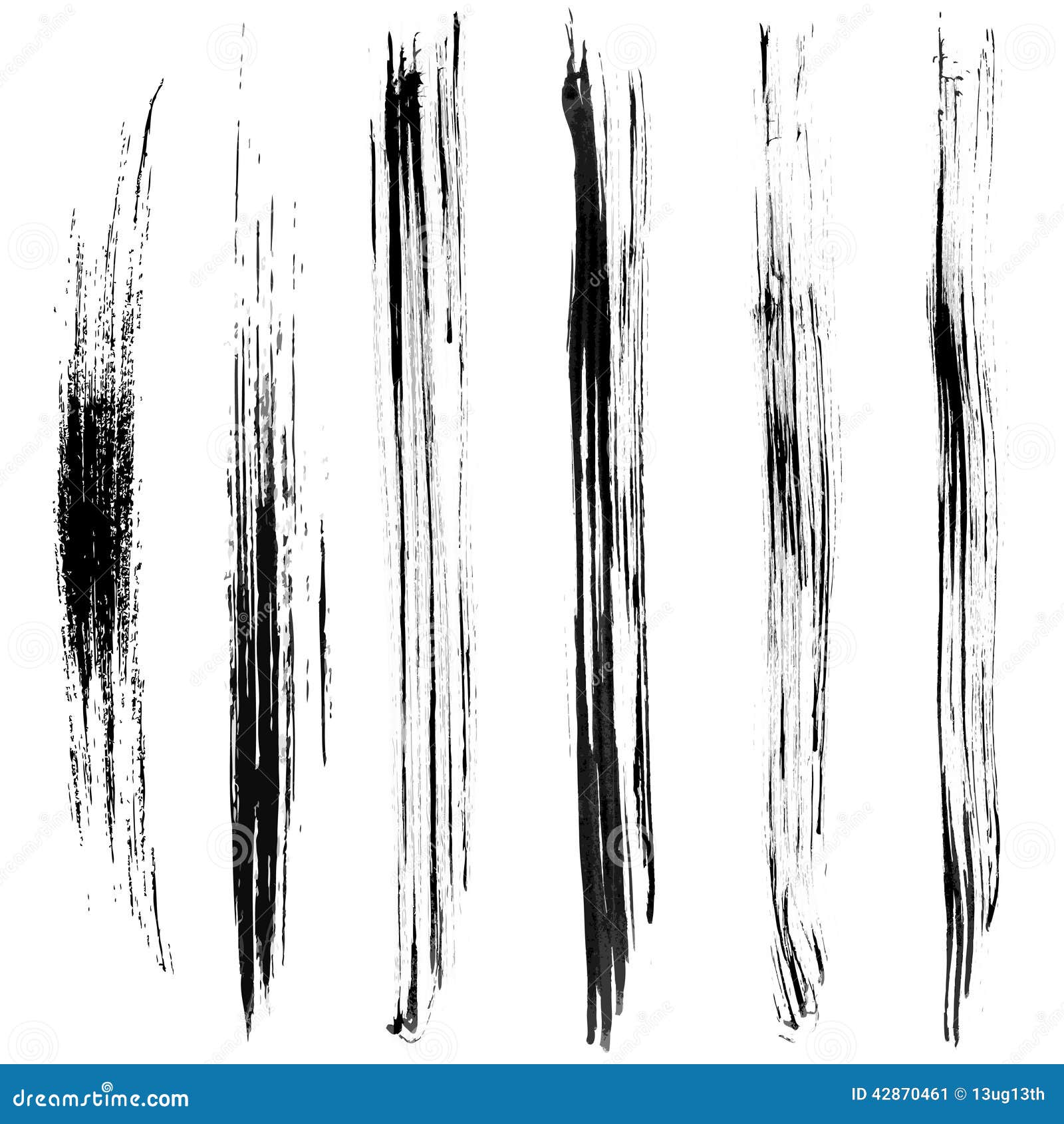 Эксперт
Эксперт
Как сделать толстую линию в Фотошопе с помощью Кисти или Карандаша, вы уже узнали в предыдущем блоке — чем больше ставить размер инструмента, чем толще линия.
Теперь рассказываем о необычном способе, как сделать линии толще в инструменте Линии:
1. Создайте линию. При этом неважно, если её толщина будет минимальной.
2. Найдите на отрезке квадрат в середине. Нажмите на него левой кнопкой мыши и, не отпуская, потяните вверх или вниз. Линия станет настолько толстой, насколько вам нужно!
Хватаясь за квадраты в центре, толщина линии увеличивается до любого размера. Несмотря на изначальную Толщину / Weight в 0,1 см / Иллюстрация: Елизавета Чечевица, Фотосклад.Эксперт
Чтобы сделать линию чёрной (или любого другого цвета), нужно поменять цвет будущей линии в настройках:
– для инструмента Линия нажмите на квадрат рядом с надписью Заливка / Fill. Далее найдите иконку в виде радужного прямоугольника. После этого откроется палитра, в которой можно выбрать любой цвет;
– у инструментов Кисть или Карандаш цвет отрезка будет зависеть от выбранного в палитре цвета. Она находится слева внизу там же, где и сами инструменты. Чтобы изменить текущий цвет, нажмите левой кнопкой мыши на верхний квадратик.
Она находится слева внизу там же, где и сами инструменты. Чтобы изменить текущий цвет, нажмите левой кнопкой мыши на верхний квадратик.
Красный квадратик — цвет линии, нарисованной кистью. Черный квадратик — цвет линии, нарисованной инструментом Линия / Иллюстрация: Елизавета Чечевица, Фотосклад.Эксперт
Чтобы сделать вспомогательную линию в Фотошопе, нажмите Вид / View — Направляющие / Guides — Новая направляющая / New Guide. В открывшемся меню можно выбрать её цвет, а также то, какой она будет — вертикальной или горизонтальной. Таким образом можно создать любое количество направляющих линий. Подхватив вспомогательную линию, её можно переставить в любое удобное место.
Три направляющие — две вертикальные и горизонтальная. Чтобы их удалить, кликните на каждую и нажмите Delete на клавиатуре / Иллюстрация: Елизавета Чечевица, Фотосклад.Эксперт
Если же нужная частая и крупная сетка и не хочется создавать линии вручную, включите её через Вид / View — Показать / Show — Сетка / Grid.
Чтобы сделать светящуюся линию в Фотошопе:
1. Нарисуйте линию любым удобным инструментом: Кистью, Карандашом, Пером или Линией. Лучше, если линия будет на тёмном фоне — так свечение лучше видно.
2. Зайдите в меню Слой / Layer — Стиль слоя / Layer Style — Внешнее свечение / Outer Glow.
Чтобы получить правдоподобное свечение неоновой линии, поставьте настройки, как на скриншоте.Самые важные обведены в оранжевые рамки / Иллюстрация: Елизавета Чечевица, Фотосклад.Эксперт
как создать прямую, изогнутую, жирную, под углом 45 и 90
Программа предлагает внушительный набор инструментов для рисования. Но учитывая достаточно высокий порог вхождения, у неискушённых в этих делах пользователей возникают проблемы с освоением базового функционала.
Как происходит рисование линий в Photoshop.
Содержание
- 1 Инструкции по созданию
- 1.1 Прямая
- 1.2 Ломаная
- 1.2.1 Незамкнутая
- 1.2.2 Замкнутая
- 1.
 3 Кривая
3 Кривая - 1.4 Под углом в 90 градусов
- 1.5 Под углом 45 градусов
- 1.6 Создание жирной
- 2 Заключение
Инструкции по созданию
Линии, так же как и другие геометрические объекты – это основа в работе художников и дизайнеров. С их помощью создаются контуры, сетки и выстраиваются скелеты более сложных элементов. Линии могут быть:
- прямыми;
- ломаными;
- кривыми.
В первых двух случаях также критичен градус угла.
Прямая
Самый простой способ рисования в Фотошопе прямого отрезка – это инструмент «Линия», расположенный в группе «Фигуры». По клику на иконке с изображением черты откроется вспомогательная панель для настройки. Здесь можно выбрать:
- обводку;
- цвет заливки;
- штрих и выставить другие параметры.
Щёлкаем курсором в нужном месте на рабочей зоне и тянем отрезок до конечной точки.
Ещё один инструмент для отрисовки прямых – «Кисть».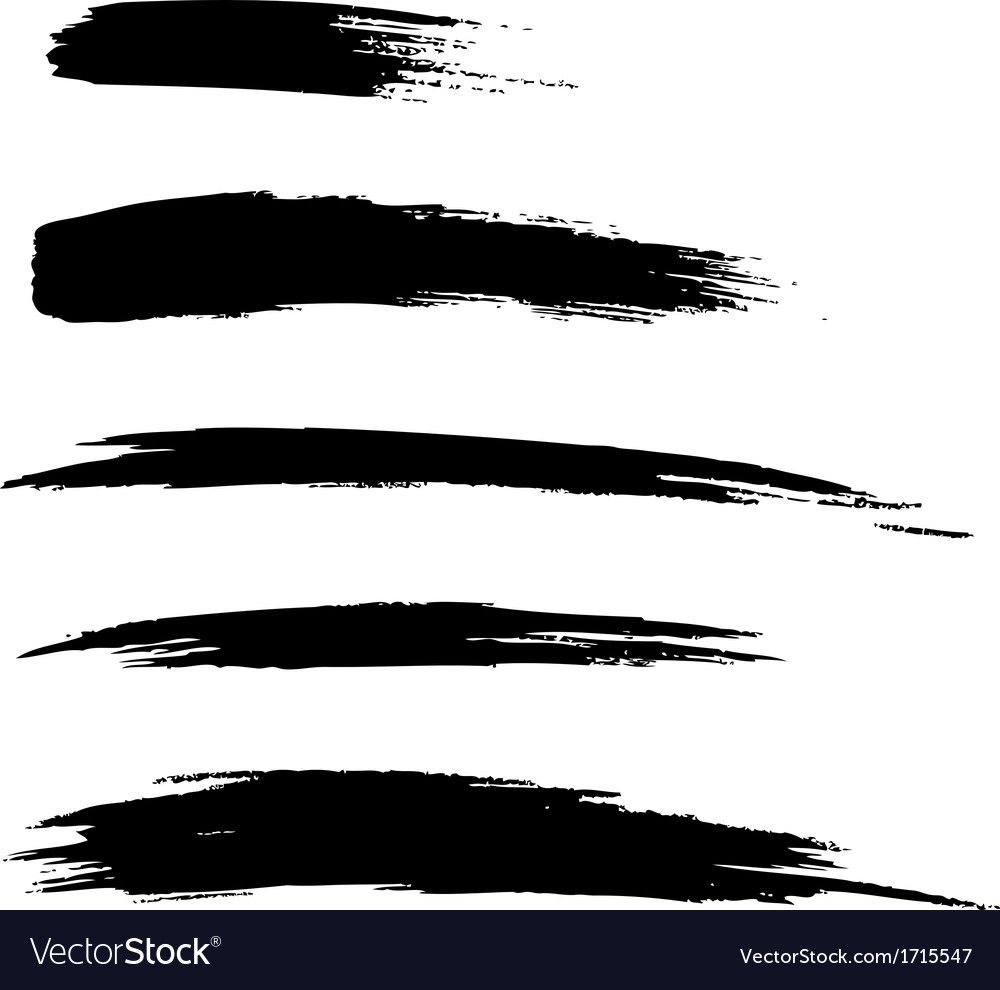 Выбираем его и кликаем на холсте в том месте, где должен начинаться отрезок, затем зажимаем клавишу Shift и щёлкаем в конечной точке. Программа автоматически проведёт черту от одного пункта до другого.
Выбираем его и кликаем на холсте в том месте, где должен начинаться отрезок, затем зажимаем клавишу Shift и щёлкаем в конечной точке. Программа автоматически проведёт черту от одного пункта до другого.
Инструмент «Линия» – это векторная графика, а «Кисть» – растровая. Поэтому для последующего наложения эффектов первый вариант придётся растрировать.
Рисование по линиям также используют в качестве направляющих. Они упрощают позиционирование других элементов – текстовых или графических. Данный способ позволяет нарисовать только горизонтальные или вертикальные отрезки.
Создание направляющих:
- Открываем линейку комбинацией клавиш Ctrl + R.
- С помощью мыши тянем от линейки до холста вертикальный или горизонтальный отрезок.
- Кликаем по инструменту «Кисть» или «Карандаш».
- Проводим линию по направляющей.
- Открываем пункты меню «Просмотр» -> «Привязать к» -> «Направляющим».
При выполнении привязки инструменты «Кисть» или «Карандаш» должны быть активны. Аналогичные отрезки можно провести с помощью функции «Область»:
Аналогичные отрезки можно провести с помощью функции «Область»:
- Выбираем инструмент «Область».
- Нажимаем на «Горизонтальная строка» или «Вертикальная».
- Кликаем по нужному месту на холсте. Появится штрих-линия толщиной в 1 пиксель.
- Нажимаем комбинацию клавиш Shift + F5.
- В появившемся окне определяемся с цветом линии.
- Нажимаем комбинацию клавиш Ctrl + D.
- Черта окрасится в выбранный цвет.
Ломаная
Здесь мы имеем набор прямых отрезков. Ломаная линия может быть незамкнутой или замкнутой, образуя геометрическую фигуру – правильную или неправильную. Соответственно есть два способа построения таких отрезков.
Незамкнутая
Самым быстрым, а вместе с тем простым способом отрисовки подобных отрезков является инструмент «Перо». Он позволяет отобразить практически любую геометрическую фигуру. С помощью пера можно построить как простой угол, так и сложный многоугольник.
Рисование незамкнутой ломаной:
- Выбираем на панели инструментов «Перо».

- Ставим первый маркер на холсте.
- Отмечаем второй маркер и протягиваем отрезок.
- Расставляем нужное количество точек для построения фигуры из линий или набора отрезков.
Удалить текущий маркер и вернуть отрезок к предыдущему можно посредством зажатой клавиши Alt. Нажимаем кнопку и мышкой кликаем по одной из опорных точек. Маркеры перемещаются с помощью зажатой клавиши Ctrl.
Для смены цвета следует вызвать контекстное меню и выбрать пункт «Выполнить заливку контура». В появившемся диалоговом окне выбираем цвет, узор, настраиваем прозрачность и другие параметры.
Замкнутая
Оптимальный способ для построения любых многоугольников из отрезков – «Прямолинейное лассо». Инструмент находится в разделе «Лассо».
Рисование замкнутой ломаной:
- Выбираем «Прямолинейное лассо» на панели инструментов.
- Расставляем маркеры по холсту согласно периметру фигуры. Появляются штрих-линии.
- Вызываем контекстное меню и кликаем по строчке «Выполнить обводку».

- В диалоговом окне выбираем цвет, толщину и расположение обводки.
Чтобы визуально сохранить остроту углов следует выбрать в настройках внутреннее расположение обводки.
Кривая
Такие линии также могут быть замкнутыми или незамкнутыми. Набор инструментов остаётся аналогичным. При работе с «Пером» достаточно поставить дополнительный маркер между ключевыми точками и с помощью зажатой клавиши Ctrl потянуть черту для создания изгиба.
В случае с «Лассо» процедура заметно упрощена. Выбираем инструмент и при зажатой левой клавиши мыши проводим нужные кривые отрезки. После чего вызываем контекстное меню и также настраиваем обводку, цветовую гамму и прочее.
Если необходима фигура из кривых отрезков, то следует воспользоваться инструментом «Фигуры»:
- Выбираем на панели «Овальная область».
- Рисуем правильную фигуру.
- Нажимаем комбинацию клавиш Ctrl + T («Свободное трансформирование»).
- Вызываем контекстное меню правой кнопкой мыши и выбираем «Деформация».

- Протягивая маркеры на сетке меняем периметр фигуры до нужных значений.
Настройка обводки, цвета и других параметров также происходит посредством контекстного меню.
Под углом в 90 градусов
Алгоритмы программы в автоматическом порядке «помогают» пользователю в рисовании линий под прямым углом. Выбираем любой инструмент для рисования отрезков. Зажимаем клавишу Shift и проводим горизонтальную или вертикальную черту. Программа самостоятельно подправит отрезок до прямого угла.
Под углом 45 градусов
Если с прямым углом всё просто, то с рисованием отрезков под 45 градусов могут возникнуть проблемы. На этот случай встроенных алгоритмов у программы нет. Придётся воспользоваться специальными инструментом «Поворот вида».
Рисование под углом в 45°:
- Кликаем по инструменту «Поворот вида».
- Заполняем значение угла в специальном поле в настройках инструмента.
- После переворота холста рисуем линию под прямым углом.

- Отключаем инструмент «Поворот вида» нажатием на клавишу Escape.
Таким образом можно нарисовать линию под любым углом.
Создание жирной
Увеличить или уменьшить толщину линии можно двумя способами. Первый и самый простой – это отрегулировать размер кисти. Выбираем инструмент «Кисть» и в верхней панели вводим значение. Либо используем горячие клавиши – квадратные скобки ([ / ]).
Настроить толщину черты в инструменте «Фигура» можно с помощью раздела «Обводка» в верхнем меню. Двигаем ползунок влево-вправо, либо вводим числовое значение в специальной области.
Заключение
При создании любых графических объектов следует помнить, что программа Photoshop предлагает функционал «История». Здесь можно вернуться к любому шагу и откорректировать его при необходимости. То есть право на ошибку у пользователя есть всегда, что позволяет спокойно экспериментировать с теми или иными инструментами. Горячие клавиши для отката действий: Ctrl + Z (предыдущий шаг) и Ctrl + Shift + Z (последовательность шагов).
Как рисовать прямые линии в Photoshop (3 простых метода)
Создание прямых линий в Photoshop может быть пугающим для новичка, когда вы понимаете, что приемы старой школы, такие как школьная линейка, не переносимы.
Использование курсора для создания прямых линий неизбежно будет включать случайное колебание, которое всегда будет отставать от требуемой идеальной прямой линии.
Итак, если вы, как и все мы, не можете рисовать прямые линии в Photoshop, этот урок для вас.
Если вы хотите загрузить Photoshop и следовать инструкциям, просто нажмите кнопку ниже, чтобы получить бесплатную пробную версию.
У вас нет Photoshop?
Загрузите Adobe Photoshop
Загрузите последнюю версию Adobe Photoshop, чтобы следовать этому простому руководству.
Начните бесплатную 7-дневную пробную версию сегодня
СКАЧАТЬ PHOTOSHOP ЗДЕСЬ
Содержание
3 Методы рисования прямых линий в Photoshop
Метод 1 – Инструмент «Линия»
Перейдите на панель инструментов и нажмите на инструмент «Прямоугольник» .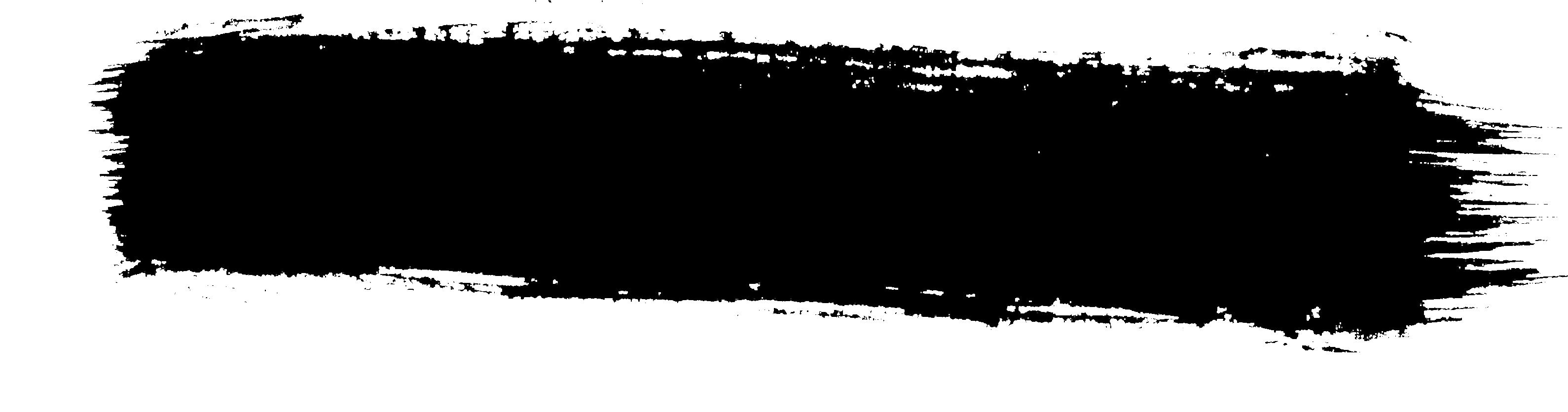
Вы найдете инструмент «Линия» в раскрывающемся подменю. Нажмите на инструмент «Линия», чтобы выбрать его.
Теперь у вас есть Line Tool , выбранный Нажмите на холсте, Перетащите , а затем Отпустите , чтобы создать прямую линию.
Нажмите Верните , и появится прямая линия. Нажмите, перетащите и снова отпустите, чтобы создать еще одну прямую линию.
На панели параметров инструмента «Линия» над изображением можно точно настроить свойства нарисованных прямых линий.
Увеличьте или уменьшите ширину прямой линии, введя новое число в поле Вес , чем меньше число, тем тоньше линия.
Вы можете выбрать цвет прямой линии в поле Заливка , щелкнуть поле и выбрать цвет.
Чтобы провести горизонтальную прямую линию, нажмите и удерживайте Shift Key и перетащите курсор влево или вправо.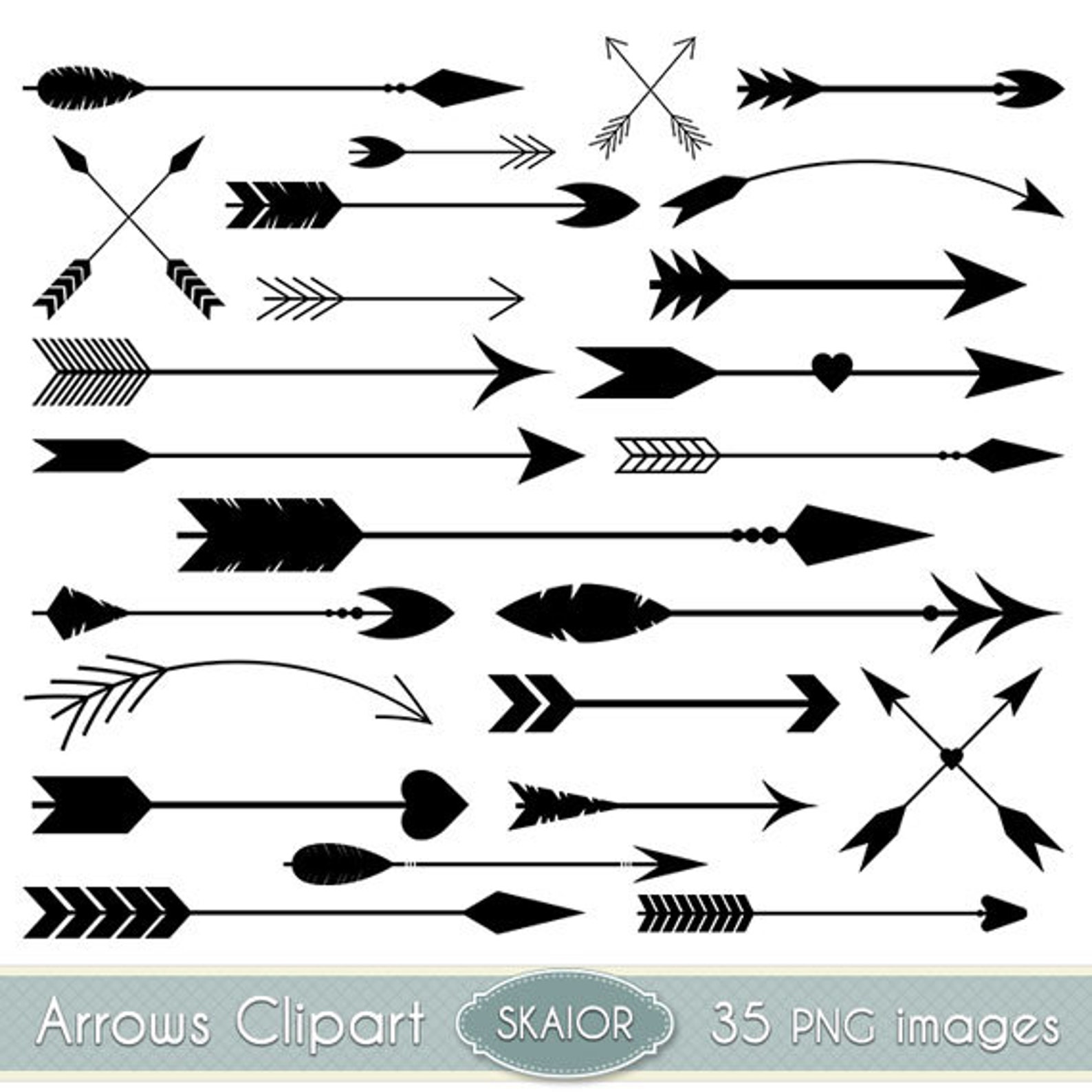
Чтобы нарисовать вертикальные прямые линии, удерживайте нажатой клавишу Shift и перетащите курсор вверх или вниз.
- Как изменить цвет фона в Photoshop
Способ 2 — Инструмент «Кисть»
Чтобы нарисовать прямые линии с помощью инструмента «Кисть», сначала создайте новый слой, нажав кнопку «Добавить слой» в нижней части Панель слоев.
В качестве альтернативы перейдите к Layer в верхней строке меню и в раскрывающемся меню выберите New > Layer.
Выберите инструмент Brush Tool на панели инструментов.
На панели параметров инструмента «Кисть» над холстом выберите размер, непрозрачность и жесткость кисти, которой вы хотите рисовать прямые линии.
Чтобы нарисовать вертикальные или горизонтальные прямые линии с помощью кисти, удерживайте нажатой клавишу Shift и перетащите курсор влево или вправо для горизонтальных линий и вверх или вниз для вертикальных линий.
Если вы хотите нарисовать идеально прямую линию под другим углом, щелкните вниз на холсте инструментом «Кисть» в том месте, где вы хотите, чтобы прямая линия начиналась.
Теперь, удерживая нажатой клавишу Shift , щелкните там, где вы хотите, чтобы прямая линия заканчивалась, прямая линия будет проходить от положения первого щелчка до последнего щелчка.
Вы можете нарисовать непрерывную зигзагообразную линию, используя Shift Key и Brush Tool в тандеме.
- Как использовать сетки в Photoshop
- Как быстро изменить размер кисти в Photoshop?
Способ 3 — инструмент «Перо»
Перейдите на панель инструментов и щелкните инструмент «Перо» ; в подменю выберите первый инструмент «Перо».
Вариант 1 – Форма
В меню параметров Pen Tool, , выберите Shape.
Выберите цвет и толщину прямой линии в меню параметров инструмента «Перо».
Щелкните на холсте, чтобы создать опорную точку , это будет начало прямой линии.
Нажмите , чтобы добавить еще одну опорную точку , где должна заканчиваться прямая линия.
Photoshop автоматически создаст линию между двумя опорными точками.
Чтобы провести вертикальные или горизонтальные линии, нажмите и удерживайте Клавиша Shift при нажатии.
Нажмите клавишу Return , чтобы закончить, теперь у вас будет идеально прямая линия.
Вариант 2 — Путь
В меню параметров инструмента «Перо» выберите Путь .
Щелкните на холсте, чтобы создать опорную точку , это будет начало прямой линии.
Нажмите , чтобы добавить еще одну опорную точку , где должна заканчиваться прямая линия.
Выберите инструмент «Кисть» на панели инструментов.
В меню параметров инструмента «Кисть» задайте ширину, цвет и непрозрачность инструмента «Кисть».
Photoshop автоматически создаст линию между двумя опорными точками.
Когда вы нажмете клавишу Return , у вас будет совершенно прямая линия.
- Как перевернуть изображение или слой в Photoshop
Как сделать несколько прямых линий в Photoshop?
Так же, как существует множество способов рисования прямых линий в Photoshop, существуют также различные способы создания нескольких прямых линий в Photoshop.
Используемый метод зависит от того, хотите ли вы, чтобы прямые линии были одинаковыми по размеру и длине или чтобы они были разных размеров и цветов.
Чтобы создать несколько прямых линий, вы можете использовать один из трех способов, упомянутых выше.
Просто повторите процесс для каждой новой линии, которую вы хотите создать.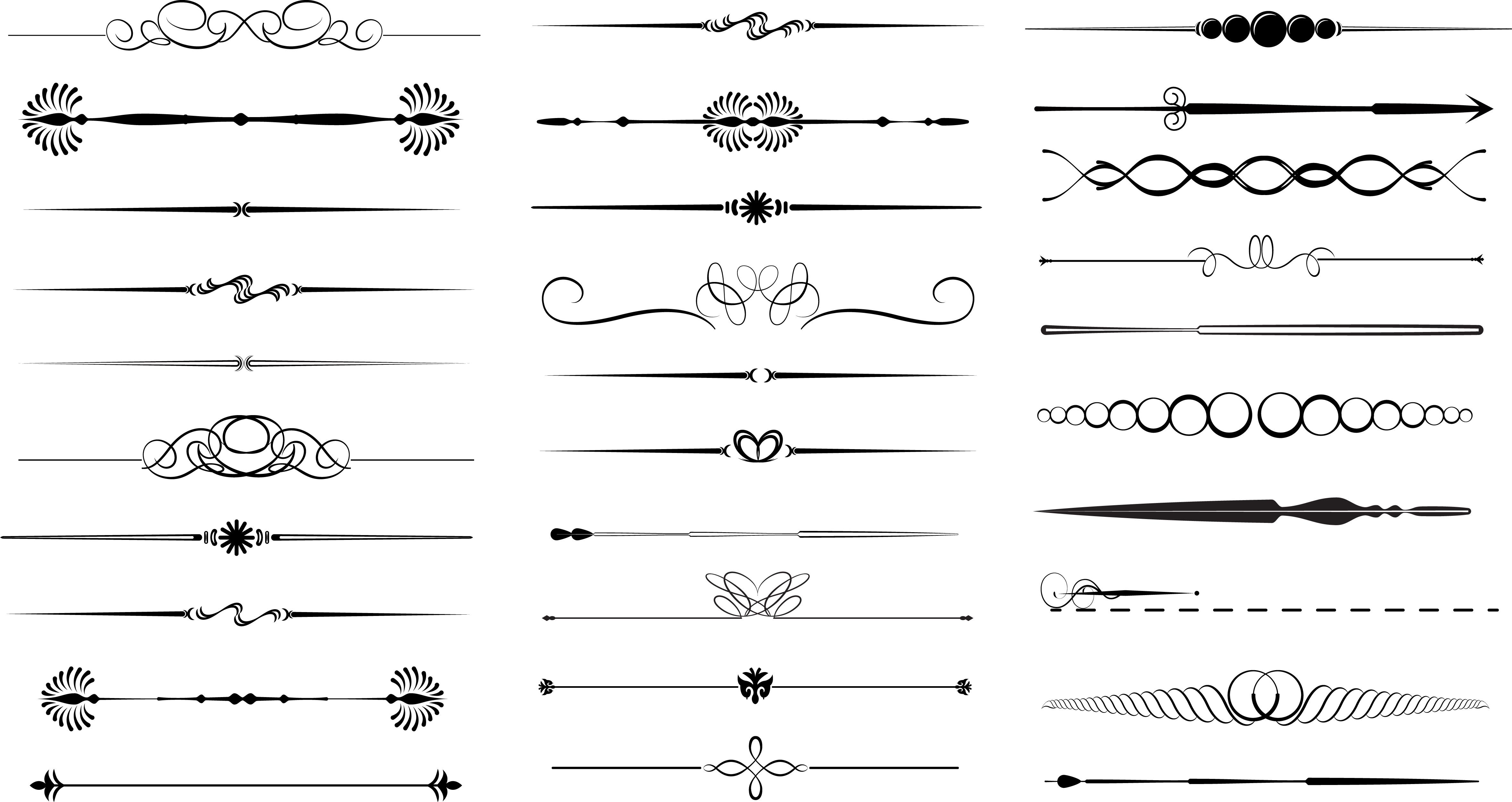
Чтобы получить несколько прямых линий идеально одинакового размера, цвета и формы, используйте функцию копирования и вставки.
Используя копирование и вставку, вы можете создавать точные копии исходной линии.
В Копировать и Вставить, выберите слой, содержащий линию, на панели слоев и нажмите Command & C (для Mac) или Ctrl & C (для Windows), чтобы скопировать слой.
Нажмите Команда и V (для Mac) или Ctrl & V (для Windows), чтобы вставить и создать дубликат слоя.
Теперь вы вооружены целым набором навыков для создания прямых линий в Photoshop без особых усилий!
Вам также следует прочитать о том, как печатать контур в Photoshop, что даст вам больше возможностей для творчества с текстом и формами.
Как рисовать прямые линии в Photoshop с помощью кисти
Инструмент «Кисть» может быть лучшим в Photoshop, и в то же время самой сложной вещью в программном обеспечении.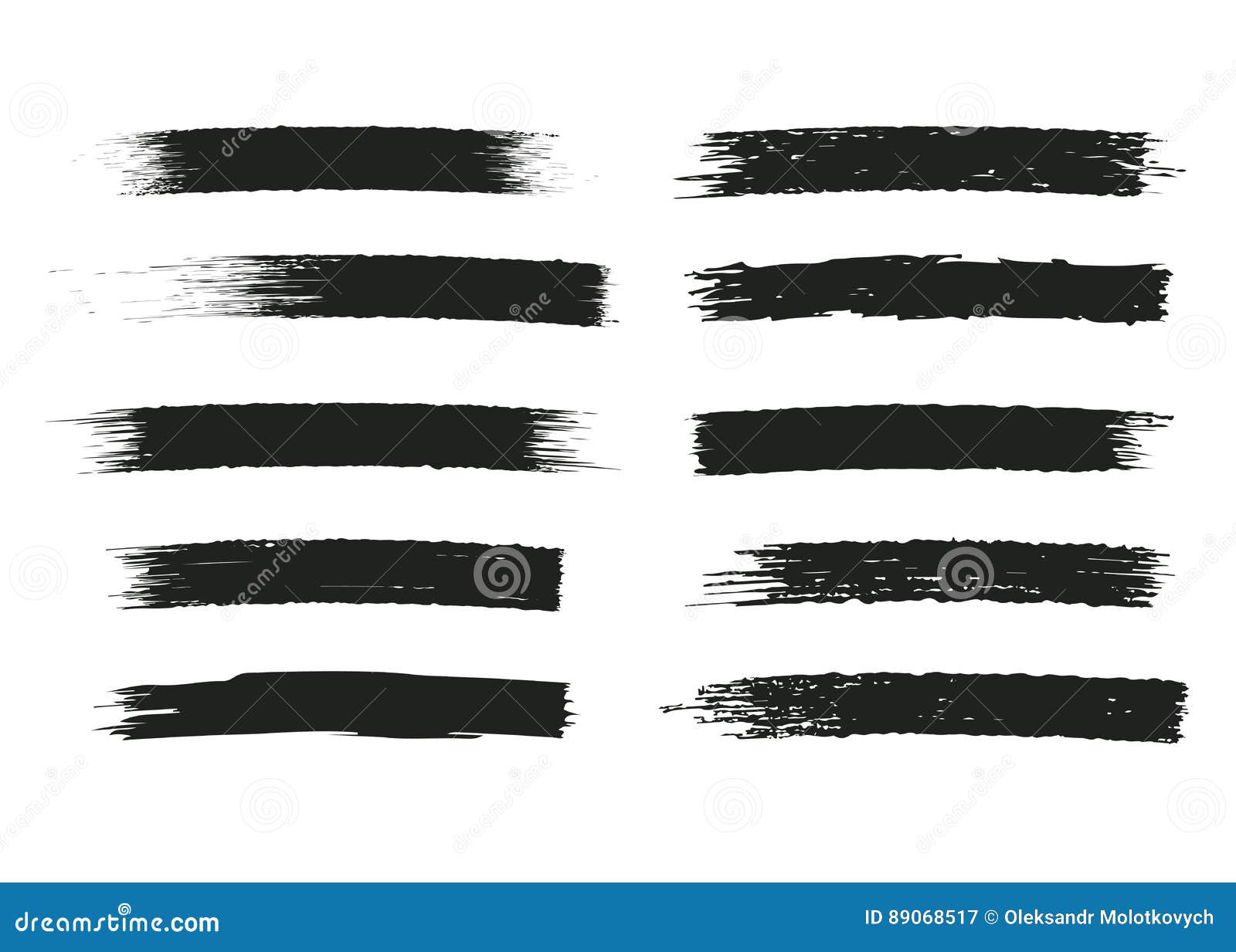 Мы все изо всех сил пытались сделать мазки кистью прямыми. Мы здесь для вас и поможем вам пройти через это.
Мы все изо всех сил пытались сделать мазки кистью прямыми. Мы здесь для вас и поможем вам пройти через это.
Чтобы нарисовать прямую линию кистью в Photoshop, щелкните по холсту после выбора кисти, которую хотите выбрать. Удерживая клавишу Shift, щелкните конечную точку линии, которую вы нарисовали кистью. Две точки соединятся прямой линией, и все будет готово.
Это было легко, правда? Чтобы узнать больше, продолжайте читать.
Как нарисовать прямую линию с помощью инструмента «Линия» в Photoshop?
Прежде чем мы углубимся в использование инструмента «Кисть», вы должны понять, как прямые линии рисуются в Photoshop с помощью инструмента «Линия». Это важно, потому что закладывает основу для использования инструмента «Кисть» и дает некоторую практику перед погружением в работу с кистями.
Чтобы нарисовать прямую линию с помощью инструмента «Линия»:
- Перейти к инструменту прямоугольник.
- Теперь выберите параметр инструмента «Линия».
 Это должен быть предпоследний вариант.
Это должен быть предпоследний вариант. - Нажмите на свой холст и удерживайте клавишу Shift.
- Теперь перетащите курсор по холсту в нужном вам направлении.
- Отпустите курсор, когда вы будете довольны своей линией.
- Это сделает горизонтальную линию.
- Не удерживайте клавишу Shift, если хотите провести линию в другом направлении.
Как нарисовать прямую линию с помощью инструмента «Кисть» в Photoshop?
Давайте перейдем к делу. Photoshop предлагает широкий набор кистей, каждая из которых выполняет определенную функцию. Они универсальны и позволяют пользователям экспериментировать с искусством, редактированием фотографий и многим другим.
Чтобы нарисовать прямую линию с помощью кисти в Photoshop:
- Откройте Photoshop и создайте новый слой для вашей линии.
- Выберите инструмент «Кисть».
- Щелкните на холсте в точке, где вы хотите начать линию.
- Нажмите и удерживайте клавишу Shift на клавиатуре.

- Удерживая нажатой клавишу Shift, щелкните точку, где должна заканчиваться линия.
- Две точки соединятся и образуют прямую линию.
Посмотрите это видео для получения дополнительной помощи:
Как изменить цвет прямой линии в Photoshop?
Вам надоели черные линии? И мы тоже. Чтобы добавить красок своему произведению искусства, изучите различные цвета, которые вы можете использовать.
Для этого выполните следующие действия.
- Нарисуйте нужную линию.
- Когда закончите, посмотрите на панель инструментов в левой части экрана.
- Внизу показаны цвета линии.
- Щелкните здесь и выберите нужный цвет или используйте инструмент «Пипетка», чтобы выбрать нужный цвет.

Как использовать прямые линии с помощью кистей при редактировании фотографий в Photoshop?
Что толку учиться рисовать прямые линии кистями, если ты не понимаешь, как применять их в работе? Мы продемонстрировали один пример того, где вам может понадобиться использовать инструмент «Кисть» и провести прямые линии.
Чтобы удалить элементы с фотографии, следуйте приведенным ниже инструкциям.
- Откройте изображение, из которого вы хотите что-то удалить.
- Разблокируйте фоновый слой, щелкнув значок замка рядом со слоем.
- Выберите инструмент Точечная восстанавливающая кисть.
- Если элемент, который вы хотите удалить, падает на прямую линию, щелкните в том месте, где она начинается.
- Теперь нажмите и удерживайте клавишу Shift и щелкните область, где это заканчивается.
- Вот и все, вы исцелили фотографию, не тратя слишком много времени на увеличение и правильное нанесение линий.
Как использовать точечную восстанавливающую кисть для удаления изогнутой линии?
Возможно, вы не сможете удалить кривые линии, поскольку этот метод применим только к прямым линиям.

 3 Кривая
3 Кривая

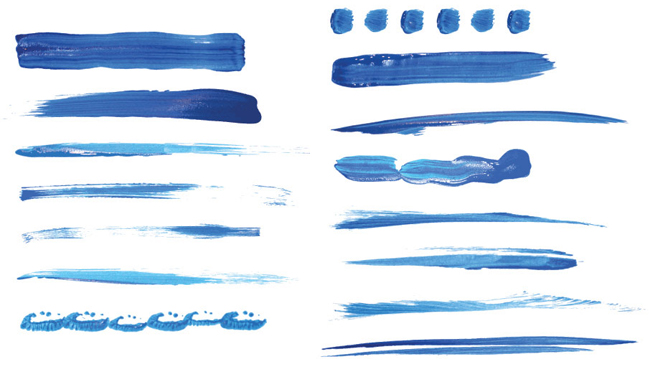
 Это должен быть предпоследний вариант.
Это должен быть предпоследний вариант.