Содержание
Как сделать прозрачный фон картинки в PowerPoint
Главная » Презентации PowerPoint » Как сделать прозрачный фон картинки в PowerPoint
Презентация состоящая из одного текста — невероятно скучное зрелище, гораздо лучше дела идут когда слайды презентации наполнены ещё и полезной смысловой составляющей — графиками, схемами и конечно изображениями. Однако, мало просто накидать подходящие по смыслу картинки на слайд, ведь материал должен не только соответствовать содержанию презентации, но и выглядеть презентабельно.
К сожалению далеко не всегда удается разжиться «идеальной» графикой, намного чаще нам попадается либо совсем уж маленькие картинки состоящие из одних пикселей, или изображения с нанесенными поверху водяным знаком или же имеющие фоновый рисунок совершенно не подходящий к нашему проекту. Фон картинки, на самом деле является худшей из проблем — мало того, что из-за него картинка может смотреться в презентации как заплатка, так он ведь ещё и и «наползать» на текст может, уменьшая итак небольшую полезную площадь слайда.
К счастью, если вы работаете в PowerPoint, со всеми этими бедами можно вполне успешно бороться. Инструменты по удалению фона, а точнее наложению эффекта прозрачности на изображение, в последних версиях этой программы работают довольно эффективно. И сегодня я расскажу о них максимально подробно, а за одной подкину несколько идей из «житейского» опыта!
Инструмент для удаления фона изображений в PowerPoint
Как удалить фон изображения в PowerPoint?
Итак, предположим, на слайде нашей презентации мы желаем видеть какое-то изображение, но без лишних деталей. Для примера я беру довольно симпатичный рисунок самолетика, который мне очень подходит, если бы не дурацкие облачка на фоне синего неба. Они придают картинке вид детского рисунка, который совершенно не подходит для моей презентации. Попробуем избавится от ненужных деталей!
Первым делом копируем рисунок у которого нужно сделать прозрачный фон на лист PowerPoint.
Щелкните два раза по изображению (или выделите его и перейдите на вкладку «Формат») и обратите внимание на левую часть этой панели.
Здесь расположен инструмент «Удаление фона».
Все что выделено пурпурным цветом будет удалено. Хм, это не совсем то, на что я рассчитывал!
Давайте активируем его и посмотрим что получилось. Видите яркую пурпурную область появившуюся на изображении? Так PowerPoint пометил те части рисунка, которые программе удалось распознать как фоновое изображение. Иными словами — все что помечено пурпурным цветом после того как инструмент «Удаление фона» будет применен к рисунку, будет удалено, вернее эти части рисунка станут прозрачными.
Настройка прозрачного фона для изображения
С первого взгляда заметно, что «автоматика» явно ошиблась — помечены далеко не все ненужные области рисунка, зато вдобавок помечен на удаление и ряд тех областей, что я удалять не планировал. Давайте поможем роботу!
Растягиваем область очистки фона на все изображение
Первым делом растянем область действия инструмента «Удаление фона» на всю картинку. Сделать это просто — щелкайте управляющие элементы (белые квадратики на рамке) выделения и тяните их мышью до исходного размера изображения. Не сказать, что все встало на свои места, но, во всяком случае, теперь PowerPoint хотя бы не отрезает у картинки нужные детали.
Не сказать, что все встало на свои места, но, во всяком случае, теперь PowerPoint хотя бы не отрезает у картинки нужные детали.
Теперь самое интересное: на панели инструментов активируйте инструмент «Пометить области для удаления» и поочередно, не торопясь, щелкните мышью в те части рисунка, которые желаете сделать прозрачными, то есть в элементы фонового рисунка, который и нужно удалить. На месте каждого «клика» появится значок в виде кружка со знаком минус внутри. Каждому однородному или однотонному фрагменту «ненужностей» должен достаться свой «минус».
Инструмент для пометки областей на изображении, которые нужно удалить или наоборот оставить
Как только вы пометите несколько соседних фрагментов, они окрасятся в уже знакомый нам пурпурный цвет — программа с помощью математических вычислений рассчитает заданные вами параметры и автоматом «закрасит» все соседние точки.
Шаг за шагом, «прокликайте» все ненужные фоновые фрагменты и добейтесь того, чтобы пурпурным цветом оказалось выделено только лишнее. Если что-то не получается, не отчаивайтесь и продолжайте добавлять точки. В крайнем случае, все можно будет вернуть назад в любой момент.
Если что-то не получается, не отчаивайтесь и продолжайте добавлять точки. В крайнем случае, все можно будет вернуть назад в любой момент.
Ну вот, теперь отмечены все фоновые элементы картинки. Можно резать.
Как только все элементы будут помечены, нажимайте кнопку «Сохранить изменения» на панели инструментов.
В идеале, на листе у вас останется только сам рисунок — его фон будет полностью очищен, а точнее станет прозрачным. Если полученный результат вас не устроит — вы всегда можете отменить изменения или добавить ещё пару точек, щелкнув по картинке два раза левой кнопкой мыши и повторно воспользовавшись инструментом «Удаление фона».
Нажатие на кнопку «Очистить изменения» вернет картинку к первоначальному виду
Почему не получается удалить фон у изображения?
Итак, PowerPoint имеет все инструменты, чтобы справится с такой задачей как удаление фона у картинки. Однако, не будем забывать — перед нами все же не редактор изображений (как Photoshop), а редактор презентаций, поэтому в деле обработки растровых изображений, PowerPoint все-таки не всемогущ.
Попытка удалить фоновое изображение у сложного рисунка в PowerPoint. Вроде бы и получилось, но огрехи видны.
Чтобы успешно удалить фон и картинки, она должна соответствовать ряду требований:
- Изображение должно быть достаточно большим, чтоб не были видны пиксели
- Смысловая часть изображения (то что мы оставляем) должна контрастировать с фоном (то что мы удаляем), желательно отделена от него обводкой или цветами.
- Сложные полноцветные рисунки и фотографии очень слабо подходят для обрезания фона в PowerPoint. За счет того, что цвета смысловой части и фона в фотографиях слабо контрастны между собой, края обработанных таким образом изображений будут смазанными и не четкими.
Если приемлемого качества удаления или прозрачности фона не удалось добиться с первого раза — не мучайте себя и PowerPoint, скорее всего в этом случае проще воспользоваться Photoshop’ом или поискать другую иллюстрацию.
Как ещё можно избавиться от фона изображения?
Иногда бывает проще не избавляться от фона изображения, а просто немного прикрыть его или перекомпоновать изображение. Во-первых, всегда имеет смысл ставить изображение самым нижним «слоем» презантационного слайда. Щелкните на не мышью и выберите пункт «Переместить на задний план» — так картинка не будет закрывать текст и мешать чтению.
Во-первых, всегда имеет смысл ставить изображение самым нижним «слоем» презантационного слайда. Щелкните на не мышью и выберите пункт «Переместить на задний план» — так картинка не будет закрывать текст и мешать чтению.
Ставим картинку на задний план слайда.
Во-вторых, для текста находящегося поверх изображения не мешало бы задать фоновый цвет — это позволит выделить надпись, чтобы она не терялась на фоне рисунка. Отлично подойдут для этого «экспресс-стили» документа.
В итоге, даже не убирая фона с изображения, можно получить вполне приличный слайд который украсит презентацию. Ну вот и все на этот раз!
Применяем стили и оказывается, что фон убирать вовсе не обязательно. Хотя это конечно от презентации зависит.
Автор: Александр «Мэлфис К.» ФРОЛОВ, для сайта bussoft.ru
Теги: PowerPoint, трюки
Также вас может заинтересовать:
Как убрать фон с картинки в PowerPoint
Опубликовано Дмитрий Романов
— вс, 06/01/2019
картинки на странице разворачиваются на весь экран после нажатия
Периодически при подготовке презентаций нужно так вставить картинку в презентацию, чтобы был не заметен ее фон. Например, вы хотите сделать обтекание картинки текстом или просто расположить несколько объектов друг над другом. В этом случае непрозрачный фон как правило большая помеха художественному замыслу. Вы можете подобрать картинки для своего коллажа у которых по умолчанию будет непрозрачный фон. Практически все векторные картинки или значки подходят под данную характеристику. Из растровых форматов непрозрачный фон имеют файлы с расширением *.png.
Например, вы хотите сделать обтекание картинки текстом или просто расположить несколько объектов друг над другом. В этом случае непрозрачный фон как правило большая помеха художественному замыслу. Вы можете подобрать картинки для своего коллажа у которых по умолчанию будет непрозрачный фон. Практически все векторные картинки или значки подходят под данную характеристику. Из растровых форматов непрозрачный фон имеют файлы с расширением *.png.
Читайте про графические форматы для презентаций в статье Графика в PowerPoint .
Рассмотрим неидеальный случай – картинка доступна только с залитым фоном (например, вы нужное изображение сфотографировали) и нужно ее вставить в презентацию так, чтобы фона не было видно.
Пусть у нас есть фотография торта, и на эту сладость нам нужно сделать вишенку. Пусть картинка с вишней будет на непрозрачном фоне, если сразу расположить вишню над тортом, то получим некрасивую композицию, показанную на рисунке выше слева.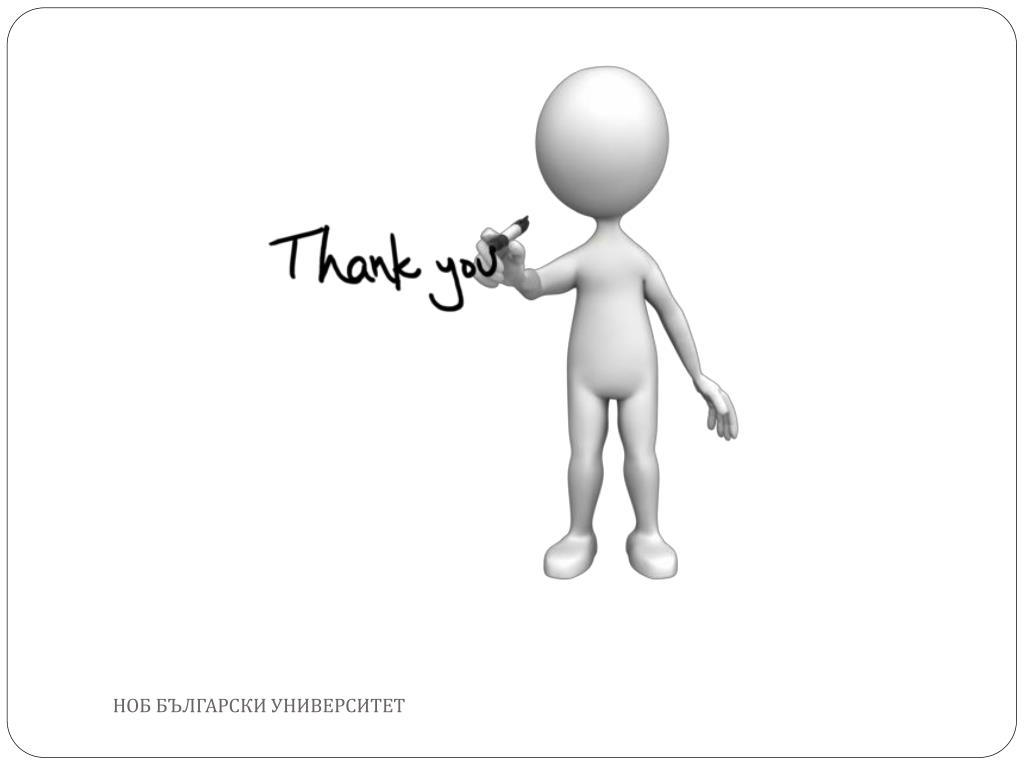 Сделаем то что нарисовано на рисунке справа.
Сделаем то что нарисовано на рисунке справа.
в начало
Убрать фон в PowerPoint командой «удалить фон»
- Выделяем рисунок, фон которого нужно удалить. Переходим во всплывающее меню «Работа с рисунками» / «Формат».
- Жмем «Удалить фон». PowerPoint самостоятельно пытается угадать ту нужную область, которую нужно оставить
- Область сохранения можно откорректировать самостоятельно, определив часть картинки, которая должна остаться после удаления фона.
Далее можно нажать на кнопку «Сохранить Изменения» (см. картинку в следующем разделе) или попросту нажать на пустое место на слайде, определённая часть фона испарится.
Данной процедуры обычно достаточно, особенно когда мы имеем дело с картинками на однотонном фоне. Однако, в нашем конкретном случае, чтобы оставить на рисунке ветку вишенки, мы зацепили часть второй вишни и ее ветки. Давайте избавимся от этих ненужных объектов.
Давайте избавимся от этих ненужных объектов.
в начало
Убрать лишние части картинки с помощью команд на группе «Удаление фона»
Также, как и раньше активируем функционал «удаление фона»
Далее кнопкой «Пометить области для удаления» убираем ненужные части картинок.
Если программа при этом автоматически убирает и нужные части рисунка, возвращаем их, помечая кнопкой «Пометить области для сохранения». В результате получаем искомый рисунок с прозрачным фоном, который можно дальше дорабатывать, корректируя основные параметры изображения или добавляя эффекты.
Вот и все, делайте хорошие слайды в PowerPoint!
в начало
Материалы раздела
Редактирование картинок в PowerPoint
Обзор возможностей PowerPoint по редактированию картинок с примерами. Встроенный функционал позволяет: удалять фон; менять резкость, яркость, контрастность,…
Как обрезать рисунок в PowerPoint
PowerPoint имеет хороший функционал, который может обрезать картинки по трафарету; произвольным образом; в заданных пропорциях.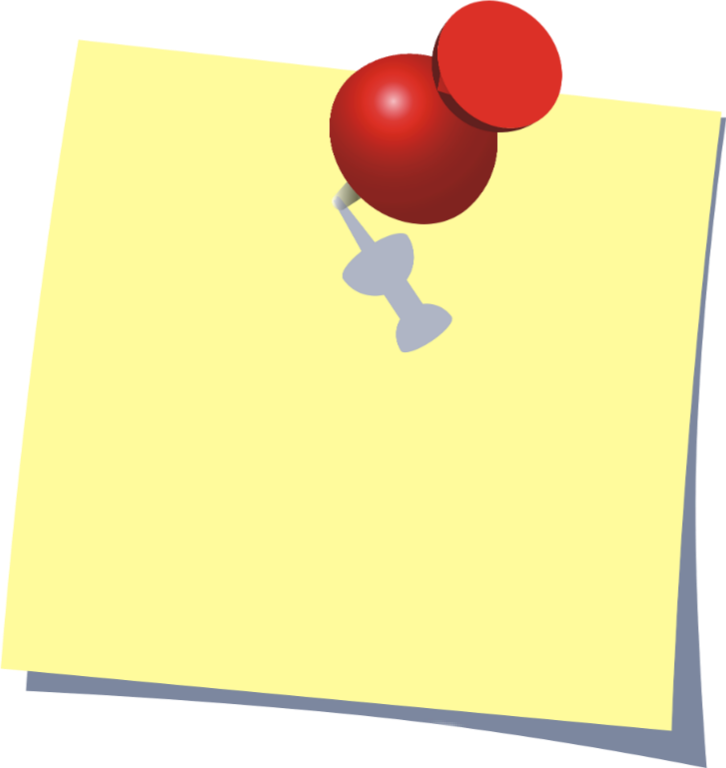 Для реализации используются…
Для реализации используются…
Как сделать прозрачный фон картинки
Убираем непрозрачный фон с картинок и рисунков в PowerPoint с помощью функции «удалить фон». Периодически при подготовке презентаций нужно так вставить…
Как добавить картинку в презентацию
Существует несколько способов вставить картинку в презентацию. Каждый из них хорош в своем случае — мы разберем все. 1 — копируем файл с компьютера. 2 -…
Как сделать обтекание картинки текстом
Быстрого способа добиться желаемого эффекта исключительно возможности PowerPoint нет. Разберем три способа:
1. Самый быстрый. Сделать нужную композицию в…
Графика в PowerPoint
Сделать слайды PowerPoint интересными и легко воспринимаемыми аудиторией помогают графические элементы – картинки и значки.Представлены встроенные и внешние…
Как сделать изображение прозрачным в PowerPoint
Поскольку PowerPoint в основном является наглядным пособием для презентаций, неудивительно, что изображения играют такую большую роль в их разработке. Но иногда требуется небольшое редактирование, чтобы ваши изображения идеально соответствовали вашей презентации. Здесь вы узнаете, как сделать изображение прозрачным в PowerPoint за 3 простых шага.
Но иногда требуется небольшое редактирование, чтобы ваши изображения идеально соответствовали вашей презентации. Здесь вы узнаете, как сделать изображение прозрачным в PowerPoint за 3 простых шага.
Создание прозрачного изображения в PowerPoint означает создание готового изображения и изменение его таким образом, чтобы оно казалось менее ярким, почти прозрачным. Это отличный вариант для изображений, которые могут быть слишком привлекательными. Картинки должны быть вспомогательным средством для презентации. Однако они могут легко отвлекать зрителей, превращая их скорее в помеху, чем в помощь.
Например, это может очень хорошо работать, если вы хотите использовать изображение в качестве фона для презентации. В некоторых случаях изображение может мешать тексту на слайдах. Если ваше изображение затрудняет понимание вашей презентации, то оно определенно никуда не годится. К счастью, сделать изображение прозрачным — отличный способ исправить это. Знание того, как сделать изображение прозрачным в PowerPoint, может помочь вам настроить свои презентации. Они будут выглядеть более изысканно и профессионально, и это добавит еще один отличный вариант для ваших общих дизайнерских навыков.
Они будут выглядеть более изысканно и профессионально, и это добавит еще один отличный вариант для ваших общих дизайнерских навыков.
Если вы работаете с несколькими изображениями на слайде, знание того, как сделать изображение прозрачным в презентации PowerPoint, также может оказаться полезным. Вы можете сделать их прозрачными, чтобы наложить их друг на друга. Вы даже можете отредактировать только один из них, чтобы они не конкурировали друг с другом. Знание того, как сделать изображение прозрачным в PowerPoint, может стать действительно полезным ресурсом для презентаций.
Как сделать изображение прозрачным в PowerPoint
Здесь вы найдете 2 различных способа сделать изображение прозрачным в PowerPoint. Примите во внимание, что каждый из них служит разным целям, поэтому вы можете прочитать оба!
Способ 1 для того, чтобы сделать изображение прозрачным
Этот метод используется, когда вы хотите сделать прозрачным определенный цвет или часть изображения. Например, фон. Это может быть чрезвычайно полезно в тех случаях, когда вы работаете с определенной цветовой палитрой, и цвет фона выбранного изображения конфликтует с ней.
Например, фон. Это может быть чрезвычайно полезно в тех случаях, когда вы работаете с определенной цветовой палитрой, и цвет фона выбранного изображения конфликтует с ней.
1- Вставьте свое изображение и выберите его.
2- Перейдите на вкладку Формат изображения > Цвета .
3- В выпадающем меню выберите вариант Установить прозрачный цвет .
4- Теперь все, что вам нужно сделать, это нажать на цвет, который вы хотите удалить! PowerPoint сразу сделает все те же цвета прозрачными.
Имейте в виду, что поскольку это довольно автоматический процесс, результаты могут быть не такими резкими, как ожидалось. Чем четче цвета и чем лучше качество изображения, тем лучше будет работать опция «Установить прозрачный цвет». В противном случае он может выглядеть пиксельным и пятнистым. И никому не нужна пиксельная картинка в его презентации!
Способ 2 сделать изображение прозрачным
Этот метод идеален для тех, кто хочет сделать прозрачным все изображение. Может быть, поэтому он лучше работает в качестве фона. Или чтобы он не конкурировал за внимание аудитории с более важными элементами слайда. В любом случае, этот метод поможет вам отредактировать любое выбранное вами изображение.
Может быть, поэтому он лучше работает в качестве фона. Или чтобы он не конкурировал за внимание аудитории с более важными элементами слайда. В любом случае, этот метод поможет вам отредактировать любое выбранное вами изображение.
1- Вместо того, чтобы копировать и вставлять (или вставлять напрямую) выбранное изображение, вам нужно вставить фигуру. Прямоугольник подойдет! Вы также можете поэкспериментировать с другими формами, чтобы настроить изображение. Вы можете сделать это в Вставка вкладка > Формы .
2- Теперь пришло время вставить изображение в форму, которую вы только что создали. Щелкните правой кнопкой мыши свою фигуру и выберите параметр Формат фона , чтобы открыть боковое меню.
В параметрах Fill выберите Picture или текстурную заливку . Теперь вам просто нужно найти свою фотографию. Если вы выберете опцию File , вы получите меню File Explorer, в котором вы сможете найти сохраненное изображение.
Поскольку изображения сами по себе не имеют параметра прозрачности, их вставка в редактируемую форму позволяет изменить их прозрачность. Если вы пропустите эти 2 первых шага, параметр прозрачности даже не появится!
3- Форма, которую вы создали, теперь должна быть заполнена выбранной вами картинкой. И теперь вы можете редактировать прозрачность изображения. В том же боковом меню в параметрах заливки, чуть ниже «Вставить изображение», вы найдете параметр Transparency .
Самое приятное то, что вы можете выбрать, насколько прозрачным будет ваше изображение. Обычно выбирают 50%, но вы можете повозиться с параметрами прозрачности, пока не найдете тот, который подходит для вашего слайда.
Это довольно простой процесс!
Продолжайте совершенствовать свои навыки работы с PowerPoint!
Даже если такого рода правки могут показаться неважными, эти детали могут значительно улучшить вашу презентацию. Картинки и визуальные элементы составляют большую часть презентаций PowerPoint, поэтому на изучение того, как с ними работать, обычно уходит время!
Если вы хотите узнать больше о работе с изображениями в PowerPoint, вот несколько замечательных советов, которые помогут вам сделать презентацию еще лучше.
Как сделать изображение прозрачным в PowerPoint?
Вы пытаетесь сделать изображение прозрачным в PowerPoint и чувствуете, что можете сделать это с некоторой помощью?
Это отличный способ избавиться от нежелательных шумов в ваших презентациях.
Это пошаговое руководство позволит вам сделать ваши презентации более четкими, чем раньше, независимо от того, используете ли вы PowerPoint 2010, 2013, 2016 или последнюю версию, например PowerPoint 2018.
Итак, засучите рукава и читайте дальше.
Зачем нужно делать изображение прозрачным в PowerPoint?
Давайте сначала разберемся, чего можно добиться, сделав изображение прозрачным в PowerPoint:
- Избавьтесь от ненужных отвлекающих факторов со слайда
- Позволяет зрителям сфокусироваться на определенной части изображения, сохраняя при этом общую картину
- Используйте более светлое или прозрачное фоновое изображение, чтобы выделить элементы (текст, значки, другие изображения и т.
 д.) на переднем плане.
д.) на переднем плане. - Использование изображений в качестве водяных знаков для слайда
Как вставить изображение в PowerPoint?
Прежде чем мы сможем сделать изображение прозрачным, давайте сначала поймем, как вставить изображение.
В верхней части меню на слайде PowerPoint перейдите к параметру «Вставка» -> «Изображения» -> вставьте свое изображение из параметров «Обозреватель фотографий» или «Изображение из файла». Этот шаг позволяет найти изображение с вашего локального компьютера.
Если вы используете Mac, у вас есть дополнительный пункт меню в верхней части экрана (над меню PowerPoint), чтобы вставить изображение с вашего компьютера.
Те из вас, кто уже скопировал изображение со своего рабочего стола, могут вставить его на слайд и приступить к делу.
Как сделать все изображение прозрачным в PowerPoint?
Теперь, когда вы вставили изображение, давайте посмотрим, как сделать его прозрачным, чтобы добиться желаемого эффекта.
Шаг 1. Выбор изображения на слайде PowerPoint
Выберите изображение, которое вы хотите сделать прозрачным. Обратите внимание, что дополнительная опция меню под названием « Формат изображения » активируется при выборе изображения.
Шаг 2. Использование «Формата изображения» в PowerPoint
Нажмите на параметр «Формат изображения», чтобы просмотреть набор настроек, позволяющих редактировать изображение. Обратите внимание на параметр «Прозрачность» в настройках формата изображения.
Шаг 3. Выбор параметра прозрачности
Нажмите на него, чтобы увидеть семь предустановленных параметров, позволяющих сделать изображение прозрачным, начиная с наименее прозрачного (или непрозрачного) и заканчивая максимальной прозрачностью. Это очень удобно для тех из вас, кто готовит колоду слайдов на скорую руку. Шаг 4. Настройка параметров прозрачности
Шаг 4. Настройка параметров прозрачности
Аналогично тому, что вы делали на шаге 3, нажмите «Формат изображения» и обратите внимание на значок ведра с краской и кисти с названием «Параметры прозрачности изображения». вашего экрана. Обратите внимание на параметр «Прозрачность» в правом нижнем углу панели. По умолчанию он установлен на 0%.
Есть еще один способ открыть эту опцию. Выберите изображение, которое вы хотите сделать прозрачным, щелкните его правой кнопкой мыши и выберите «Формат изображения» (как показано на изображении ниже). Вы увидите, что панель форматирования открывается справа.
Шаг 5. Выбор настроек прозрачности
Вы можете либо ввести числовое значение в процентах, либо использовать полосу прокрутки, чтобы сделать изображение прозрачным.
Обратите внимание, что вы можете вводить числа только от 1 до 100. Обратите внимание, что при переходе от 1 % к 100 % изображение становится все более прозрачным.
Итак, посмотрите, как изображение выше теперь стало прозрачным.
Как сделать фон изображения прозрачным в PowerPoint?
Теперь мы научим вас двум быстрым приемам, позволяющим сделать фон изображения прозрачным (аналогично тому, что вы видите выше).
Если вы ищете ответы о том, как накладывать изображения в PowerPoint с использованием прозрачного фона, мы рекомендуем выполнить следующие простые шаги.
Трюк №1. Шаг 1. Выбор изображения
Выберите картинку, которую хотите сделать прозрачной. Скопируйте и вставьте его поверх той же картинки.
Обратите внимание на изображение ниже, как мы скопировали и вставили изображение поверх оригинала.
Трюк №1. Шаг 2. Использование параметра «Формат изображения» в PowerPoint . Сделайте изображение прозрачным (см. шаг 6 выше) по своему вкусу, а затем вот что вы делаете.
Выберите изображение на переднем плане и нажмите «Формат изображения» в верхней части строки меню. Обратите внимание на опцию «Обрезать» изображение.
Используйте параметр «Обрезать», чтобы обрезать ненужные части изображения, чтобы осталась только часть изображения.
О чудо! Таким образом, вы сможете выделить ту часть изображения, на которой должны сосредоточиться ваши зрители.
Трюк № 2 — Шаг 1
Повторите шаг 1, который мы объясняли в уловке № 1 выше.
Трюк №2. Шаг 2
Затем щелкните изображение правой кнопкой мыши и выберите Формат изображения -> выберите исправления изображения на правой панели. Вы можете уменьшить резкость и контрастность изображения. На картинке ниже мы уменьшили обе эти метрики до -40%. Вы даже можете немного уменьшить яркость, чтобы усилить изображение.
Как затемнить изображение в PowerPoint?
Теперь есть еще один способ сделать картинку в PowerPoint прозрачной — с помощью цветов и цветовых тонов. На этом шаге изображение исчезнет, чтобы другие элементы слайда заняли центральное место.
На этом шаге изображение исчезнет, чтобы другие элементы слайда заняли центральное место.
Вот как это сделать.
Шаг 1. Выбор изображения
Выберите изображение, которое хотите сделать прозрачным, и в разделе «Формат изображения» нажмите «Цвет», чтобы выбрать цвет.
Окрасит все изображение блеклым или окрашенным цветом. Вы даже можете использовать предустановленные параметры цвета или выбрать цвет по вашему выбору, чтобы изображение исчезло.
Как сделать изображение прозрачным в PowerPoint 2010?
В этом разделе мы узнаем, как сделать изображение прозрачным в PowerPoint 2010 и PowerPoint 2013. Некоторые из вас, возможно, все еще используют эти старые версии PowerPoint (со старой структурой меню), так что вот вам руководство по Это.
Шаг 1. Выбор фигуры
В PowerPoint 2010/2013 откройте новый слайд и перейдите в раздел «Фигуры» в верхней строке меню и нажмите значок «прямоугольник», чтобы нарисовать прямоугольную фигуру поверх ваше существующее изображение. Шаг 2. Сделайте фигуру прозрачной
Шаг 2. Сделайте фигуру прозрачной
На приведенном выше изображении прямоугольник, который мы создали, идеально лежит поверх изображения.
Теперь в разделе «Заливка и линия» на правой панели слайда выберите процент прозрачности. Вы можете выбрать число от 0% до 100% — 0% полностью непрозрачно, а 100% полностью прозрачно.
Вот как будет выглядеть ваше изображение с прозрачностью 40%, примененной к наложенной на него фигуре.
Как сделать изображение прозрачным в PowerPoint: несколько советов, которые следует помнить прозрачность изображения придает ему мягкий вид, но вы не хотите делать это в каждом изображении. Так что используйте этот вариант с умом. 

 д.) на переднем плане.
д.) на переднем плане.