Содержание
Создание инфографики в Canva за 15 минут
В 2010-2012 инфографика стала очень популярной и не удивительно, что в 2015 она востребована. Онлайн приложения, такие как Piktochart, Easel.ly и Canva зарабатывают на этом тренде и упрощают обмен информацией.
Несколько недель назад все говорили о печально известном “платье”. Для тех, кто был далеко от Земли и пропустил величайший спор 2015 года, не паникуйте! Мы собираемся ввести вас в курс дела, создав разъяснительную инфографику в Canva.
Платье и данные
Прежде чем приступить к созданию инфографики любого типа, мы должны собрать данные. Следующие статистические данные предоставлены Facebook Data Science.
Согласно Facebook:
-
58% пользователей Facebook увидели платье белым и золотым -
42% пользователей Facebook увидели платье черным и синим -
Мужчины имели на 6% больше шансов увидеть платье черным и синим -
Другие мобильные пользователи видели платье белым и золотым -
Пользователи Facebook в возрасте от 13-17 видели платье черным и синим -
Пользователи Facebook между 55-64 видели платье белым с золотым -
Днем больше пользователей видели платье черным и синим, в отличие от предыдущего дня.
Начало
Для тех, кто не знаком с Canva, это бесплатное онлайн веб-приложение, которое может быть использовано для разработки всех видов материалов графического дизайна. От презентаций до заголовков социальных медиа, Canva упрощает проектирование, особенно для не-дизайнеров.
Подписка на Canva занимает всего минуту. У вас есть выбор: либо с помощью входа на вашу страницу Facebook или быстрое создание аккаунта.
После того, как вы зарегистрировались и активировали свою учетную запись через электронную почту, которую вам отправили, вы попадете в главную панель управления. Здесь вы увидите некоторые из форматов, которые можете создать.
Так как Canva сейчас не имеет шаблон, предназначенный для создания инфографики, вам придется довольствоваться шаблоном Blog Graphic. Не волнуйтесь, этот шаблон поможет создать такую инфографику, как вам нужно.
Проектирование в панели управления
В отличие от многих веб-приложений, Canva не предоставляет всплывающие подсказки, но все довольно понятно. В панели управления очень легко ориентироваться. Слева вы найдете 5 вкладок, которые предлагают различные элементы дизайна и настройки для вашей работы.
В панели управления очень легко ориентироваться. Слева вы найдете 5 вкладок, которые предлагают различные элементы дизайна и настройки для вашей работы.
Поиск
Вкладка Search будет помощником для большинства ваших элементов дизайна. Вы найдете различные подгруппы, как линии, иллюстрации и фотографии, которые, как правило, составляют основу для вашего дизайна.
Макеты
В зависимости от шаблона, который вы выбираете после авторизации, вы найдете различные готовые макеты, если вы решите использовать их.
Текст
Здесь под вкладкой Text вы найдете предварительно установленные параметры текста и макеты, но также как появится определенный текстовый формат, вы можете настроить его.
Фон
Во вкладке Background вы можете очень легко изменить цвет холста или добавить предоставленные текстурированные или узорчатые фоны.
Загрузки
Вкладка Uploads позволяет загружать свои собственные ресурсы с компьютера, Facebook или Google Drive, если вы посчитаете, что у Canva нет того, что вы ищете.![]()
Настройка инфографики
Теперь, когда вы поняли схему Canva, пора создать нашу инфографику. Для начала нам нужно создать фон, нажав на вкладку Background. Для этого конкретного проекта я хочу придерживаться прозрачного вида, чтобы вся информация легко читалась. Четвертый дизайн фона будет выглядеть как хороший фон и предлагать контраст между всеми элементами.
Чтобы добавить больше контраста и интереса к фону я собираюсь добавить фигуры. При нажатии на вкладку Search и подгруппу Shapes вы можете сделать свой выбор. Для этого проекта я собираюсь использовать треугольники.
Я буду продолжать размещать формы и изменять цвета и прозрачности, пока не получу то. что хочу. Вот то, что получилось:
Добавление элементов
Фон готов и пора дополнить инфографику. Мы начнем с добавления визуальных элементов, таких как название, дополнительный текст и ключевых визуальных график. Я создал различные версии платья – черное с синим и белое с золотым, и конечно коллаж из двух вариантов.
Размещение этих элементов вначале позволяет мне получить лучшее представление о том, как моя инфографика будет выглядеть в конечном итоге, прежде чем начать добавлять важную информацию, чтобы сделать инфографику настоящей.
Я использовал вкладки Text, Search (Icons) и Upload для того, чтобы получить эти конкретные элементы.
Теперь с помощью элементов во вкладках Text и Search, я могу начать добавлять информацию из статистики, которую мы ранее собрали.
Я буду продолжать добавлять больше элементов для конкретизации инфографики, чтобы распланировать размещение статистики.
Завершение
Чтобы закончить свою инфографику я вставил несколько вещей, добавил важный текст и некоторые цифры, чтобы наглядность имела смысл. Вот конечный результат:
Итог
Лично мне очень нравится Canva. Интерфейс удобный, проектировать довольно легко, и вам не нужно быть дизайнером или художником для того, чтобы создать что-то, что выглядит довольно профессионально.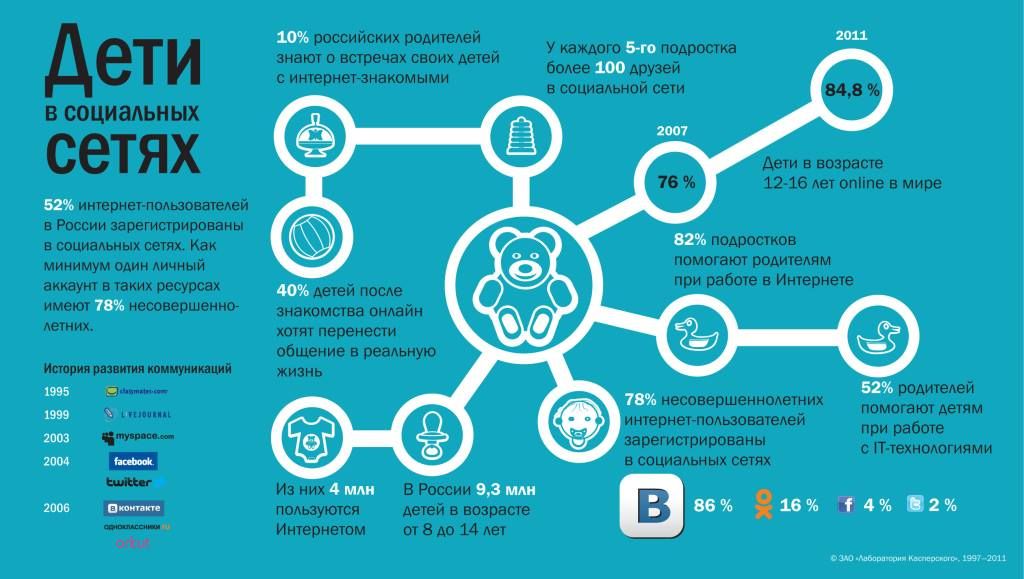
Я хотел бы дать ему твердую 9 из 10, потому что мне показалось немного сложным захватить нужный элемент, если он был слишком близко к чему-то еще.
В целом Canva впечатляет, особенно учитывая тот факт, что это бесплатная программа. Если у вас есть все данные под рукой, то можно легко спроектировать инфографику или быстро создать коллажи. Я определенно рекомендовал бы программу для дизайнеров и не-дизайнеров.
Хотя она не подойдет для любого проекта, Canva вполне может дать вам результат быстрее, чем другие варианты – и это будет совсем бесплатно.
14-03-2016
Идеи для инфографики. Как сделать инфографику в Canva?
Привет! Сегодняшняя статья из двух частей. В первой подкину идеи для инфографики, а во второй на практике рассмотрим, как ее создавать в сервисе Canva. Покажу на примерах.
Что такое инфографика? Это сочетание текстового и графического контента. Когда изображение несет какую-то короткую , наглядную, полезную информацию.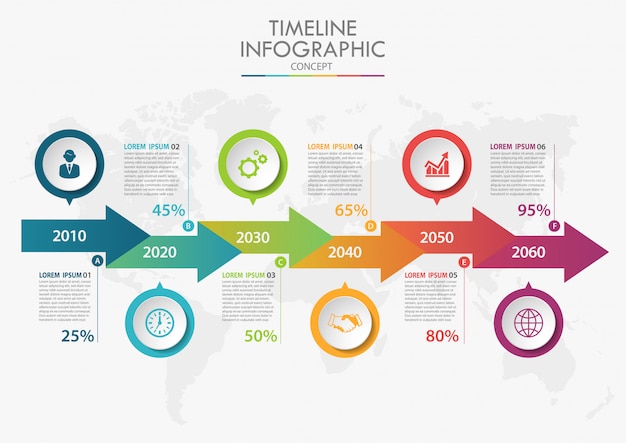
Пример инфографики
Этот формат стоит использовать на блоге, в соцсетях, в рассылке, разбавляя другой тип контента. С помощью инфографики можно уникализировать контент, который вы почерпнули где-то в другом формате. Например, услышали на вебинаре, прочитали книгу и преподнесли материал в виде инфографики.
Также инфографика хорошо разбавляет текстовый контент и позволяет его лучше представить, закрепить в памяти. Так что, когда вы пишите статью, то отдельные ключевые мысли из нее можно отобразить на инфографике. Это польза сразу по трем фронтам:
• Для ваших читателей, текст разбавлен информативной графикой и лучше воспринимается и откладывается в голове.
• Уникальные картинки в статье, а не подзатасканные из поисковиков и фотостоков. Такие лучше ранжируются в поиске по картинкам и тоже приводят трафик.
• Отлично, для постинга в соцсетях – и пользу дали, и ссылочку оставили, что подробности в статье у вас на блоге. Инфографикой, кстати, охотно делятся в социалках, такой себе вирусный контент.
Что хорошо изображать на инфографике?
Какие-то короткие советы, подборки (списки), идеи, пошаговые инструкции, термины, рецепты, чек-листы, планы, статистические данные, схемы, макеты и т.д.
Идеи для инфографики:
1) Поделиться списком книг, фильмов и т.п.
2) Поделиться списком полезных сайтов, программ, сервисов.
3) Показать интересные факты, статистику в вашей теме.
4) Сделать короткий список лайфхаков, советов, подсказок.
5) Подготовить план, структуру, схему. Пример: «Структура продающего видеообзора» или «План рассылок на неделю».
6) Выделить интересные идеи, мысли, выжимки из книг, вебинаров…
7) Чек-лист для самопроверки. Пример: «Чек-лист сео-оптимизации статьи».
8) Использовать для контента-сравнения. Пример: «Плюсы и минусы разных конструкторов сайтов».
9) Короткая инструкция, как что-то сделать. Пример: «Запуск рекламы в Инстаграм за 5 шагов».
В последнее время часто пользуюсь сервисом Canva. Дело в том, что здесь есть уже готовые шаблоны для инфографики, которые можно редактировать практически до неузнаваемости
Дело в том, что здесь есть уже готовые шаблоны для инфографики, которые можно редактировать практически до неузнаваемости
— менять текст, элементы, цветовую схему и получать свой уникальный стиль.
Давайте рассмотрим, как все происходит на практике.
На главной странице Канва, когда вы входите в свой аккаунт, есть готовые разделы с дизайнами. Обратите внимание не только на раздел, который так и называется «Инфографика», есть и другие косвенные разделы, где мы можем найти интересные макеты.
Дело в том, что в разделе «Инфографика» представлены узкие и длинные дизайны (размером 800х2000 пикселей). Они не везде смотрятся удачно. Для постинга в Pinterest или Postila, да, они хорошо подходят. Как подарок за подписку или просто материал на скачивание, в принципе тоже.
Для размещения в статьях на блоге, в социалках более удачно смотрятся макеты А4, плакаты, презентации, планы, меню, календари и т.д., их можно найти в соответствующих разделах.
Когда выбрали понравившийся макет инфографики, кликаем на него, он открывается в редакторе.
И мы можем начинать его менять – редактировать текст, удалять ненужные элементы, менять цвет, добавлять свои элементы из загрузок или из встроенной библиотеки.
Для примера я сделаю инфографику «8 триггеров для увеличения продаж».
Первым поменяю заголовок — выделяю этот текстовый блок мышкой, вписываю свой текст, растягиваю блок, редактирую стиль и размер шрифта при помощи инструментов на панели.
Удалю ненужные элементы:
Поменяю цвет фона:
Затем заменю текст в 8 пунктах своими, немного сдвинув их вниз. Чтобы сдвинуть, выделяем элемент мышкой и перетягиваем курсором.
Добавлю тематическую иконку в область заголовка. Иконку можно загрузить свою, а можно найти в разделе «Элементы».
Внизу можно указать авторство:
Немного творческой работы и вот как поменялся изначально выбранный макет:
Пример инфографики
Чтобы скачать инфографику, вверху справа жмем «Опубликовать», выбираем формат и скачиваем.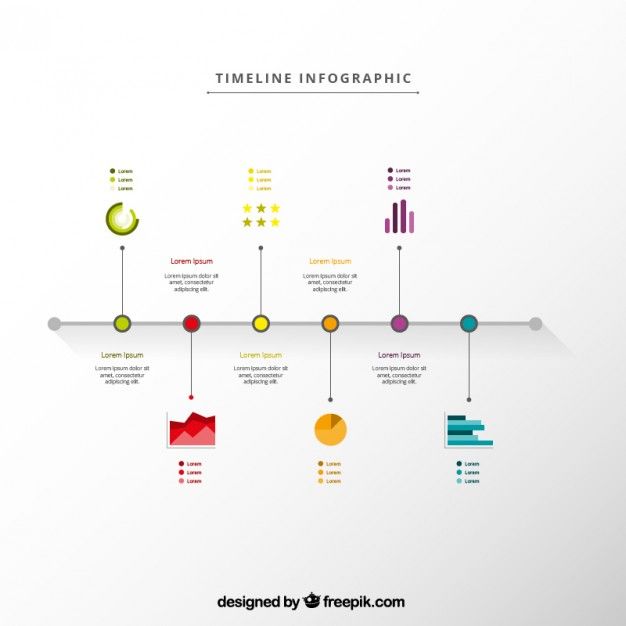
Давайте рассмотрим еще один пример – инфографику в виде слайда из презентации (она отлично подходит для пояснения терминов, каких-то ключевых мыслей, цитат и т.п.). В разделе «Презентации» открываем понравившийся дизайн и внутри подбираем подходящий слайд для редактирования.
Здесь все аналогично – удаляем ненужные элементы, меняем текст.
Меняем графические элементы, фон…
В случае с презентацией, когда слайдов много, а мы отредактировали под свои цели только 1, чтобы лишние не скачивать, можно выбрать только конкретный слайд для скачивания.
Для этого кликаем по троеточию вверху справа, нажимаем «Скачать» — выбираем формат (например, jpg) и номер слайда. Жмем «Готово» и «Скачать».
Получаем свою инфографику для дальнейшего размещения.
Готовую инфографику после скачивания можно уменьшить по размеру. Я для этих целей пользуюсь программой Paint Net. Подойдет любой редактор картинок, где есть функция подрезки.
Предлагаю свой наглядный урок к статье, где я подробнее показываю момент редактирования инфографики:
Друзья, а вы используете инфографику? Как относитесь к этому типу контента? Дайте обраточку в комментариях.
Виктория
Как создать инфографику с помощью Canva: навыки дизайна не требуются
Контент Themeisle бесплатный. Когда вы покупаете по реферальным ссылкам на нашем сайте, мы получаем комиссию. Узнать больше
Инфографика — это простой и привлекательный способ превратить ваши идеи в потрясающие источники визуального контента. Эти иллюстрации не только делают ваши страницы мультимедийными, но и значительно снижают показатель отказов, что в конечном итоге может повысить ваш рейтинг в Google. Этот пост покажет вам, как создать инфографику, не требуя каких-либо специальных дизайнерских навыков или программного обеспечения.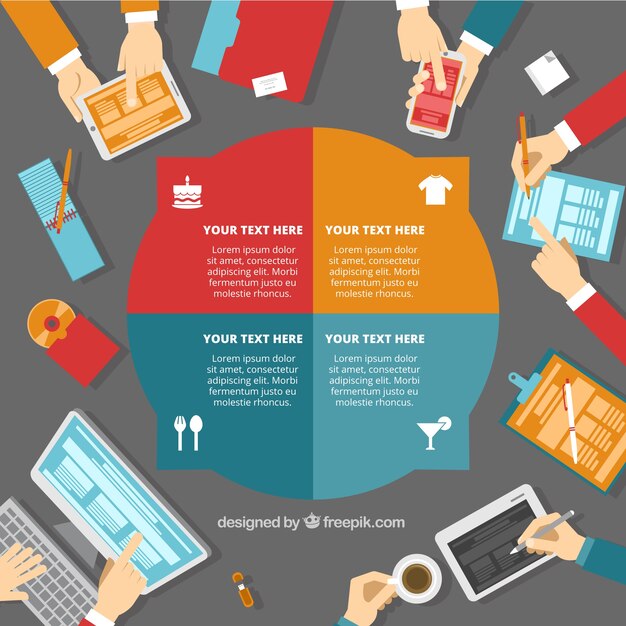
Зачем использовать инфографику?
Инфографика делает ваш контент более доступным и привлекает внимание к информации, которую в противном случае посетители могли бы пролистать. Инфографика может поддержать ваши усилия по поисковой оптимизации, улучшить взаимодействие с пользователями, снизить показатель отказов и увеличить количество публикаций в социальных сетях.
Существует множество отличных онлайн-инструментов для создания инфографики
Раньше для создания собственной инфографики вам понадобился бы такой инструмент, как Photoshop. Благодаря бурному развитию браузерных инструментов дизайна с функцией перетаскивания это уже не так.
Существует множество отличных конструкторов инфографики своими руками, и некоторые из лучших вариантов:
- Канва
- Месть
- Крело
- ДизайнЖирный шрифт
- визуально
- Пиктодиаграмма
- Инфограмма
- Следите за графиком
С учетом сказанного, в этом уроке мы сосредоточимся на одном конкретном инструменте — Canva. Canva, вероятно, является самым известным онлайн-инструментом для дизайна, и он также позволяет очень легко создавать инфографику (а также другой визуальный контент).
Canva, вероятно, является самым известным онлайн-инструментом для дизайна, и он также позволяет очень легко создавать инфографику (а также другой визуальный контент).
Вот как это сделать…
Как создать инфографику с помощью Canva
Canva – это бесплатный инструмент с огромной базой бесплатных изображений и иллюстраций. Платформа позволяет создавать и загружать инфографику любого размера и формата (PDF, PNG, JPG). Canva даже предлагает библиотеку готовой инфографики с различными стилями представления и типами данных.
Чтобы создать свою инфографику, вам нужно сначала зарегистрироваться в Canva, создав бесплатную учетную запись. Вы можете зарегистрироваться, используя свою электронную почту или свою учетную запись Google или Facebook. Как только вы войдете в систему, самое время научиться создавать инфографику…
1. Выберите шаблон инфографики
После входа в редактор выберите размеры вашего окончательного изображения.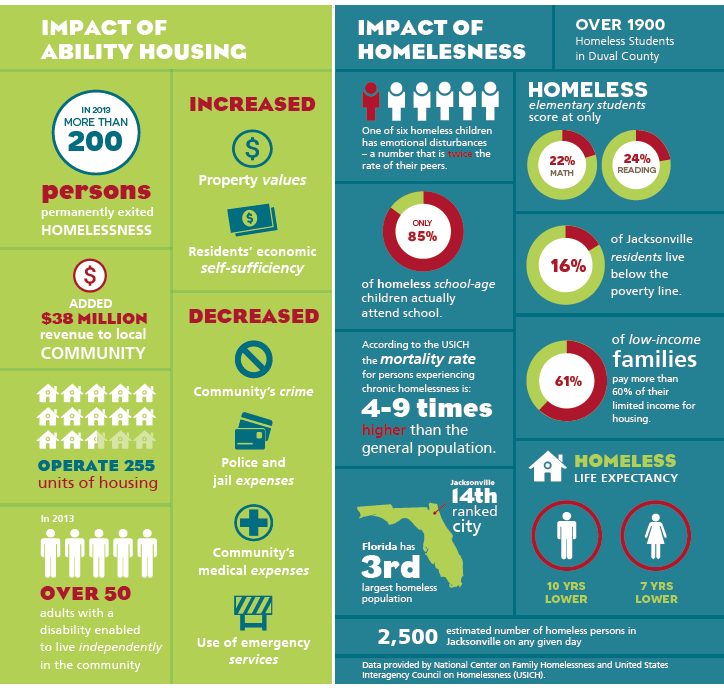 Вы можете выбрать нестандартный размер или один из готовых шаблонов. Найдите «Инфографика» на главной странице. Размер инфографики по умолчанию — 800 x 2000 пикселей.
Вы можете выбрать нестандартный размер или один из готовых шаблонов. Найдите «Инфографика» на главной странице. Размер инфографики по умолчанию — 800 x 2000 пикселей.
2. Выберите свой стиль дизайна
После того, как вы выбрали холст нужного размера для своего проекта, Canva выводит список вариантов макета, которые послужат основой для вашей инфографики. Есть буквально сотни дизайнов на выбор, но первые 50, как правило, наиболее настраиваемые.
Canva предлагает как бесплатные, так и премиальные шаблоны дизайна, но подавляющее большинство в этой категории можно использовать бесплатно. Каждый шаблон имеет множество параметров в зависимости от типа отображаемых данных, используемых визуальных элементов и конкретной ниши, предназначенной для дизайна.
Немного просмотрев, вы, вероятно, найдете идеальный шаблон. Нет необходимости начинать с нуля.
3. Настройте фон и выберите шрифты
Теперь, когда вы выбрали потрясающий шаблон, пришло время выбрать привлекательный фон.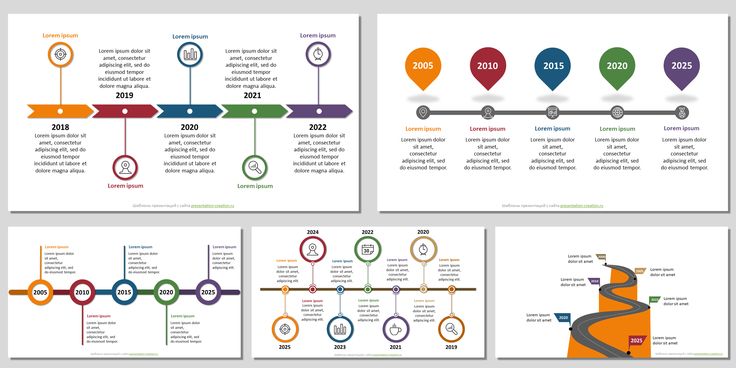 Canva бесплатно предоставляет уникальные скины для инфографики, и вы можете выбирать из библиотеки различных узоров, цветов и элементов дизайна.
Canva бесплатно предоставляет уникальные скины для инфографики, и вы можете выбирать из библиотеки различных узоров, цветов и элементов дизайна.
Чтобы изменить фон, щелкните значок фона на левой боковой панели. Параметры фона отсортированы по цвету и включают в себя все: от сплошных цветов и макрофотографий до причудливых набросков и минималистичных узоров. Выберите тот, который соответствует вашему бренду.
Для инфографики, которую вы видите здесь, я выбрал дизайн из категории «Образование».
Менять цветовые палитры очень просто. Просто нажмите на холст, а затем нажмите на разноцветное поле в верхней части области дизайна. Используйте всплывающее окно поиска, чтобы найти множество соответствующих цветовых схем.
Canva предлагает более 20 различных фильтров, которые можно применить к фотографиям, найденным в Canva, или к изображениям, загруженным из личного хранилища. Вы можете настроить яркость, контрастность, X-процесс и насыщенность, чтобы получить сложное изображение, соответствующее стилю вашего сайта.
Добавьте или измените шрифты на графике, выбрав текстовый значок слева. Перетащите нужный тип текста на холст, удалите демонстрационный контент и начните печатать.
В Canva есть тысячи шрифтов на выбор. Выберите шрифт, который подходит к вашему брендингу и содержанию вашей инфографики. Используйте стандартные функции текстового редактора, чтобы заполнить детали инфографики.
Из-за того, что типографика может быть настолько радикально настроена, использование определенных шрифтов может повлиять на шаблон вашей инфографики. Убедитесь, что вы обращаете внимание на читабельность контента.
4. Добавить графические элементы
Простота, с которой Canva позволяет вам добавлять графические элементы, — основная причина, по которой мы решили выбрать Canva для нашего руководства «Как создать инфографику». Инфографика настолько эффективна, потому что она использует мощные образы для передачи ключевых точек данных. Убедитесь, что вы выбираете релевантные изображения для представления вашей информации.
Canva разделила свои графические элементы на «изображения», «сетки», «диаграммы», «рамки», «фигуры», «иллюстрации» и «значки». На вкладке «элементы» вы найдете значок практически для каждой ниши. Чтобы дать вам представление о разнообразии, мы создали нашу инфографику, используя некоторые элементы, доступные в Canva.
Чтобы выбрать элемент, дважды щелкните нужный тип. Вы найдете несколько вариантов стилей, доступных для каждого типа («сетки», «значки» и т. д.). Просто перетащите понравившиеся элементы и измените их размер в соответствии с вашим дизайном, перетащив углы.
Если вы ищете что-то конкретное, используйте поле поиска для фильтрации результатов.
5. Загрузите файл
Когда вы выбрали идеальный дизайн для своей инфографики, нажмите кнопку загрузки, чтобы открыть список типов файлов.
Рядом с этой кнопкой находится опция обмена. Canva позволяет вам делиться своей инфографикой напрямую с такими социальными сетями, как Facebook и Twitter.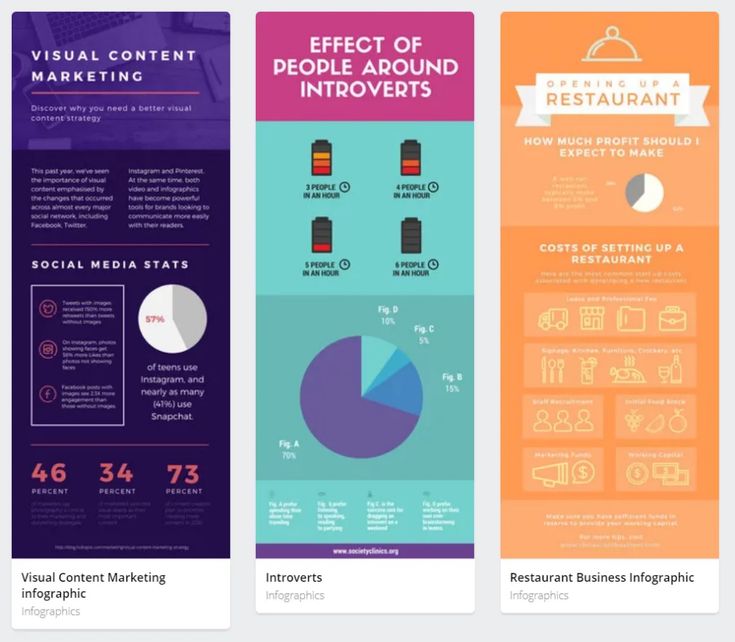
Вы даже можете использовать инструмент встраивания, чтобы добавить свою инфографику в гостевой пост и повысить вовлеченность пользователей. Обмен контентом — важный шаг в повышении узнаваемости бренда.
Заключение
Это краткое руководство, которое поможет вам научиться создавать инфографику в Canva. Этот инструмент — суперэффективный способ создания удобных и привлекательных дизайнов, повышающих ценность вашего цифрового контента. С такими инструментами создание мощных постов в блогах становится простым и доступным.
У вас есть вопросы о том, как использовать Canva для создания инфографики? Спросите в разделе комментариев!
Была ли эта статья полезной?
Нет
Спасибо за отзыв!
Business Model Canvas Infographic Template для Google
Etsy больше не поддерживает старые версии вашего веб-браузера, чтобы обеспечить безопасность пользовательских данных. Пожалуйста, обновите до последней версии.
Воспользуйтесь всеми преимуществами нашего сайта, включив JavaScript.
Нажмите, чтобы увеличить
Распродажа заканчивается через 22 часа
Цена:
€9,95
Изначальная цена:
€24,87 (скидка 60%)
Загрузка
Включен НДС
5 507 продаж
|
5 из 5 звезд
Вы можете сделать предложение только при покупке одного товара
Внесен в список 1 февраля 2023 г.
5 избранных
Сообщить об этом элементе в Etsy
Выберите причину… С моим заказом возникла проблемаОн использует мою интеллектуальную собственность без разрешенияЯ не думаю, что это соответствует политике EtsyВыберите причину…
Первое, что вы должны сделать, это связаться с продавцом напрямую.
Если вы уже это сделали, ваш товар не прибыл или не соответствует описанию, вы можете сообщить об этом Etsy, открыв кейс.
Сообщить о проблеме с заказом
Мы очень серьезно относимся к вопросам интеллектуальной собственности, но многие из этих проблем могут быть решены непосредственно заинтересованными сторонами. Мы рекомендуем связаться с продавцом напрямую, чтобы уважительно поделиться своими проблемами.
Если вы хотите подать заявление о нарушении авторских прав, вам необходимо выполнить процедуру, описанную в нашей Политике в отношении авторских прав и интеллектуальной собственности.
Посмотрите, как мы определяем ручную работу, винтаж и расходные материалы
Посмотреть список запрещенных предметов и материалов
Ознакомьтесь с нашей политикой в отношении контента для взрослых
Товар на продажу…
не ручной работы
не винтаж (20+ лет)
не ремесленные принадлежности
запрещены или используют запрещенные материалы
неправильно помечен как содержимое для взрослых
Пожалуйста, выберите причину
Расскажите нам больше о том, как этот элемент нарушает наши правила. Расскажите нам больше о том, как этот элемент нарушает наши правила.

