Содержание
Самый быстрый способ освоить PowerPoint
Самый быстрый способ освоить любую программу — выучить несколько наиболее важных клавиатурных комбинаций, которые отвечают в этой программе за часто повторяющиеся операции.
Мы собрали и упорядочили список таких комбинаций клавиш для PowerPoint. В нем только базовые функции для работы с текстом, объектами и навигацией: сделать текст жирным, увеличить размер текста, создать новый слайд и так далее. Вы, конечно же, много раз использовали все эти функции, но только с помощью мышки.
Скачайте список клавиатурных комбинаций, распечатайте и повесьте рядом с монитором и начните использовать клавиатурные комбинации в работе с PowerPoint. Этот простой метод поможет вам сэкономить до двух часов рабочего времени каждый день и целую неделю, которую бы пришлось потратить, если бы вы решили пройти курсы по работе в PowerPoint.
В этом руководстве приведены клавиатурные сокращения PowerPoint для Windows. Подпишитесь на нашу рассылку, чтобы не пропустить аналогичное руководство для macOS.
Объекты
Дубликат объекта — Ctrl + D
Пожалуй, самая часто используемая функция в работе с PowerPoint. Таким способом можно создавать копии любых объектов и текстовых блоков.
Похожий эффект можно получить, если перетянуть объект мышкой, держа нажатой кнопку Ctrl на клавиатуре.
Группировка выделенных объектов — Ctrl + G
Разгруппировка выделенных объектов — Ctrl + Shift + G
Группировка объектов экономит много времени, если в презентацию нужно вносить правки и изменения — вам не придется выбирать объекты по одному.
Выделите объекты, которые хотите сгруппировать, и нажмите Ctrl + G.
Перемещение по горизонтали или вертикали — Shift
Эта функция помогает вам аккуратно и упорядоченно располагать объекты на слайдах.
Нажмите и удерживайте кнопку Shift, выберите объект мышью и, удерживая левую кнопку, двигайте его — объект будет перемещаться ортогонально, то есть строго по горизонтали или строго по вертикали.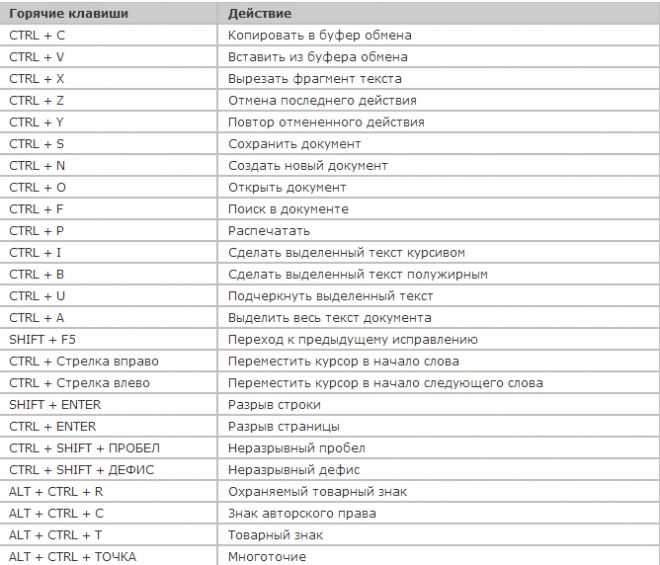
Переместить объект на передний план — Ctrl + Shift + {
Переместить объект на задний план — Ctrl + Shift + }
Объекты, текст и фотографии можно располагать в PowerPoint на разных уровнях. Выберете объект, который вы хотите переместить на другой уровень и используйте указанные выше сочетания клавиш.
Сохранение пропорций при масштабировании объекта — Shift
Круг, похожий на овал, и квадрат, похожий на прямоугольник, — это самые частые ошибки в оформлении презентаций. Чтобы сохранять правильную форму фигур, удерживайте кнопку Shift, когда изменяете их размер или создаете.
Выделение нескольких объектов — Ctrl
Чтобы выбрать сразу несколько объектов, нажмите и удерживайте кнопку Ctrl, выделяя объекты мышью.
Текст
Полужирное начертание выделенного текста — Ctrl + B
Курсивное начертание выделенного текста — Ctrl + I
Подчеркивание выделенного текста — Ctrl + U
Вы можете менять начертание как всего текстового блока, так и отдельных слов внутри него.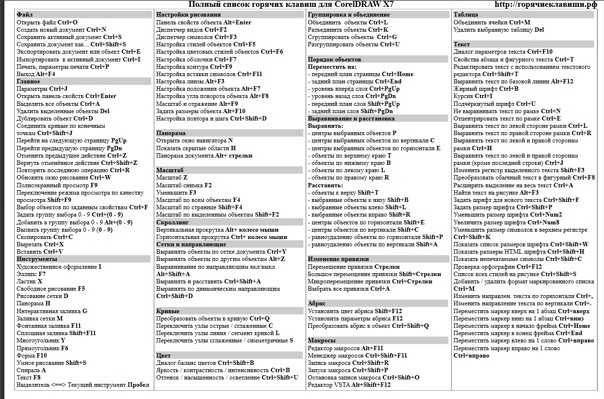
Отцентрировать текст внутри объекта — Ctrl + E
Выровнять текст по левому краю — Ctrl + L
Выровнять текст по правому краю — Ctrl + R
Здесь все довольно очевидно, но хочется уточнить, что выравнивание текста по правому краю можно использовать только в самых крайних случаях, так как такое выравнивание снижает удобство чтения и делает весь слайд неряшливым.
Копировать форматирование текста — Ctrl + Shift + C
Вставить форматирование текста — Ctrl + Shift + V
Хорошо, что в PowerPoint есть функция копирования форматирования текста. Экранная кнопка, которая отвечает за это, выглядит вот так:
У нее странная иконка в виде маркера или, может, фонарика и пользоваться ею очень неудобно, поэтому хорошо, что есть комбинации клавиш для этой функции. Просто выделите текст, форматирование которого вы хотите перенести, и нажмите Ctrl + Shift + C. Затем выберите текст, к которому вы хотите применить форматирование, и нажмите Ctrl + Shift + V.
Найти и заменить — Ctrl + H
Очень удобная функция, советуем ею пользоваться не только в PowerPoint, но и в других программах. Чтобы долго не искать нужную кнопку в интерфейсе, просто нажмите Ctrl + H на клавиатуре
Увеличение размера шрифта — Ctrl + Shift + >
Уменьшение размера шрифта — Ctrl + Shift + <
Здесь все просто. Выбор размера шрифта — это очень частая операция в PowerPoint, если не хотите запоминать остальные клавиши, то это сочетание точно стоит запомнить.
Переход на следующую строку без нового абзаца — Ctrl + Enter
Эта функция не представлена в экранном интерфейсе, поэтому её мало кто использует, хотя она очень полезна. Например, если у вас в тексте заданы абзацные отступы, но вы хотите не начинать новый абзац, а просто перейти на новую строку.
Навигация
Увеличение масштаба просмотра — Ctrl + Скролл колесом мыши
Уменьшение масштаба просмотра — Ctrl + Скролл колесом мыши
Добавить новый слайд — Ctrl + M
Создать дубликат слайда — Ctrl + D
Дублирование слайда сработает только если предварительно щелкнуть мышкой по панели со списком слайдов слева.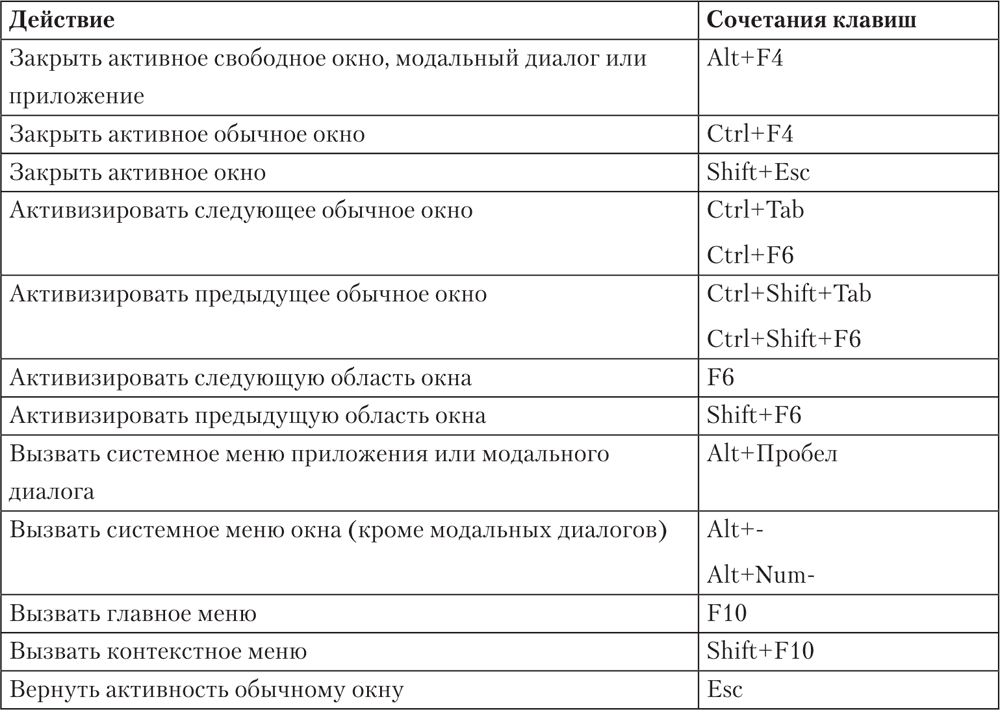
Показ слайдов
Начать показ слайдов — F5
Увеличение слайда (три уровня) — +
Уменьшение слайда (три уровня ) — —
Сделать экран черным — B
Группировка и разбор объектов в Illustrator
Руководство пользователя
Отмена
Поиск
- Руководство пользователя Illustrator
- Основы работы с Illustrator
- Введение в Illustrator
- Новые возможности в приложении Illustrator
- Часто задаваемые вопросы
- Системные требования Illustrator
- Illustrator для Apple Silicon
- Рабочая среда
- Основные сведения о рабочей среде
- Ускоренное обучение благодаря панели «Поиск» в Illustrator
- Создание документов
- Панель инструментов
- Комбинации клавиш по умолчанию
- Настройка комбинаций клавиш
- Общие сведения о монтажных областях
- Управление монтажными областями
- Настройка рабочей среды
- Панель свойств
- Установка параметров
- Рабочая среда «Сенсорное управление»
- Поддержка Microsoft Surface Dial в Illustrator
- Отмена изменений и управление историей дизайна
- Повернуть вид
- Линейки, сетки и направляющие
- Специальные возможности в Illustrator
- Безопасный режим
- Просмотр графических объектов
- Работа в Illustrator с использованием Touch Bar
- Файлы и шаблоны
- Инструменты в Illustrator
- Краткий обзор инструментов
- Выбор инструментов
- Выделение
- Частичное выделение
- Групповое выделение
- Волшебная палочка
- Лассо
- Монтажная область
- Инструменты для навигации
- Рука
- Повернуть вид
- Масштаб
- Инструменты рисования
- Градиент
- Сетка
- Создание фигур
- Текстовые инструменты
- Текст
- Текст по контуру
- Текст по вертикали
- Инструменты рисования
- Перо
- Добавить опорную точку
- Удалить опорные точки
- Опорная точка
- Кривизна
- Отрезок линии
- Прямоугольник
- Прямоугольник со скругленными углами
- Эллипс
- Многоугольник
- Звезда
- Кисть
- Кисть-клякса
- Карандаш
- Формирователь
- Фрагмент
- Инструменты модификации
- Поворот
- Отражение
- Масштаб
- Искривление
- Ширина
- Свободное трансформирование
- Пипетка
- Смешать
- Ластик
- Ножницы
- Быстрые действия
- Ретротекст
- Светящийся неоновый текст
- Старомодный текст
- Перекрашивание
- Преобразование эскиза в векторный формат
- Введение в Illustrator
- Illustrator на iPad
- Представляем Illustrator на iPad
- Обзор по Illustrator на iPad.

- Ответы на часто задаваемые вопросы по Illustrator на iPad
- Системные требования | Illustrator на iPad
- Что можно и нельзя делать в Illustrator на iPad
- Обзор по Illustrator на iPad.
- Рабочая среда
- Рабочая среда Illustrator на iPad
- Сенсорные ярлыки и жесты
- Комбинации клавиш для Illustrator на iPad
- Управление настройками приложения
- Документы
- Работа с документами в Illustrator на iPad
- Импорт документов Photoshop и Fresco
- Выбор и упорядочение объектов
- Создание повторяющихся объектов
- Объекты с переходами
- Рисование
- Создание и изменение контуров
- Рисование и редактирование фигур
- Текст
- Работа с текстом и шрифтами
- Создание текстовых надписей по контуру
- Добавление собственных шрифтов
- Работа с изображениями
- Векторизация растровых изображений
- Цвет
- Применение цветов и градиентов
- Представляем Illustrator на iPad
- Облачные документы
- Основы работы
- Работа с облачными документами Illustrator
- Общий доступ к облачным документам Illustrator и совместная работа над ними
- Публикация документов для проверки
- Обновление облачного хранилища для Adobe Illustrator
- Облачные документы в Illustrator | Часто задаваемые вопросы
- Устранение неполадок
- Устранение неполадок с созданием или сохранением облачных документов в Illustrator
- Устранение неполадок с облачными документами в Illustrator
- Основы работы
- Добавление и редактирование содержимого
- Рисование
- Основы рисования
- Редактирование контуров
- Рисование графического объекта с точностью на уровне пикселов
- Рисование с помощью инструментов «Перо», «Кривизна» и «Карандаш»
- Рисование простых линий и фигур
- Трассировка изображения
- Упрощение контура
- Определение сеток перспективы
- Инструменты для работы с символами и наборы символов
- Корректировка сегментов контура
- Создание цветка в пять простых шагов
- Рисование перспективы
- Символы
- Рисование контуров, выровненных по пикселам, при создании проектов для Интернета
- 3D-объекты и материалы
- Подробнее о 3D-эффектах в Illustrator
- Создание трехмерной графики
- Проецирование рисунка на трехмерные объекты
- Создание трехмерного текста
- Цвет
- О цвете
- Выбор цветов
- Использование и создание цветовых образцов
- Коррекция цвета
- Панель «Темы Adobe Color»
- Цветовые группы (гармонии)
- Панель «Темы Color»
- Перекрашивание графического объекта
- Раскрашивание
- О раскрашивании
- Раскрашивание с помощью заливок и обводок
- Группы с быстрой заливкой
- Градиенты
- Кисти
- Прозрачность и режимы наложения
- Применение обводок к объектам
- Создание и редактирование узоров
- Сетки
- Узоры
- Выбор и упорядочение объектов
- Выделение объектов
- Слои
- Группировка и разбор объектов
- Перемещение, выравнивание и распределение объектов
- Размещение объектов
- Блокировка, скрытие и удаление объектов
- Копирование и дублирование объектов
- Поворот и отражение объектов
- Переплетение объектов
- Перерисовка объектов
- Кадрирование изображений
- Трансформирование объектов
- Объединение объектов
- Вырезание, разделение и обрезка объектов
- Марионеточная деформация
- Масштабирование, наклон и искажение объектов
- Объекты с переходами
- Перерисовка с помощью оболочек
- Перерисовка объектов с эффектами
- Создание фигур с помощью инструментов «Мастер фигур» и «Создание фигур»
- Работа с динамическими углами
- Улучшенные процессы перерисовки с поддержкой сенсорного ввода
- Редактирование обтравочных масок
- Динамические фигуры
- Создание фигур с помощью инструмента «Создание фигур»
- Глобальное изменение
- Текст
- Дополнение текстовых и рабочих объектов типами объектов
- Создание маркированного и нумерованного списков
- Управление текстовой областью
- Шрифты и оформление
- Форматирование текста
- Импорт и экспорт текста
- Форматирование абзацев
- Специальные символы
- Создание текста по контуру
- Стили символов и абзацев
- Табуляция
- Текст и шрифты
- Поиск отсутствующих шрифтов (технологический процесс Typekit)
- Обновление текста из Illustrator 10
- Шрифт для арабского языка и иврита
- Шрифты | Часто задаваемые вопросы и советы по устранению проблем
- Создание эффекта 3D-текста
- Творческий подход к оформлению
- Масштабирование и поворот текста
- Интерлиньяж и межбуквенные интервалы
- Расстановка переносов и переходы на новую строку
- Усовершенствования работы с текстом
- Проверка орфографии и языковые словари
- Форматирование азиатских символов
- Компоновщики для азиатской письменности
- Создание текстовых проектов с переходами между объектами
- Создание текстового плаката с помощью трассировки изображения
- Создание специальных эффектов
- Работа с эффектами
- Стили графики
- Создание тени
- Атрибуты оформления
- Создание эскизов и мозаики
- Тени, свечения и растушевка
- Обзор эффектов
- Веб-графика
- Лучшие методы создания веб-графики
- Диаграммы
- SVG
- Создание анимации
- Фрагменты и карты изображений
- Рисование
- Импорт, экспорт и сохранение
- Импорт
- Помещение нескольких файлов в документ
- Управление связанными и встроенными файлами
- Сведения о связях
- Извлечение изображений
- Импорт графического объекта из Photoshop
- Импорт растровых изображений
- Импорт файлов Adobe PDF
- Импорт файлов EPS, DCS и AutoCAD
- Библиотеки Creative Cloud Libraries в Illustrator
- Библиотеки Creative Cloud Libraries в Illustrator
- Диалоговое окно «Сохранить»
- Сохранение иллюстраций
- Экспорт
- Использование графического объекта Illustrator в Photoshop
- Экспорт иллюстрации
- Сбор ресурсов и их массовый экспорт
- Упаковка файлов
- Создание файлов Adobe PDF
- Извлечение CSS | Illustrator CC
- Параметры Adobe PDF
- Информация о файле и метаданные
- Импорт
- Печать
- Подготовка к печати
- Настройка документов для печати
- Изменение размера и ориентации страницы
- Задание меток обреза для обрезки и выравнивания
- Начало работы с большим холстом
- Печать
- Наложение
- Печать с управлением цветами
- Печать PostScript
- Стили печати
- Метки и выпуск за обрез
- Печать и сохранение прозрачных графических объектов
- Треппинг
- Печать цветоделенных форм
- Печать градиентов, сеток и наложения цветов
- Наложение белого
- Подготовка к печати
- Автоматизация задач
- Объединение данных с помощью панели «Переменные»
- Автоматизация с использованием сценариев
- Автоматизация с использованием операций
- Устранение неполадок
- Проблемы с аварийным завершением работы
- Восстановление файлов после сбоя
- Проблемы с файлами
- Поддерживаемые форматы файлов
- Проблемы с драйвером ГП
- Проблемы устройств Wacom
- Проблемы с файлами DLL
- Проблемы с памятью
- Проблемы с файлом настроек
- Проблемы со шрифтами
- Проблемы с принтером
- Как поделиться отчетом о сбое с Adobe
- Повышение производительности Illustrator
Можно объединить несколько объектов в группу, чтобы работать с ними как с единым целым.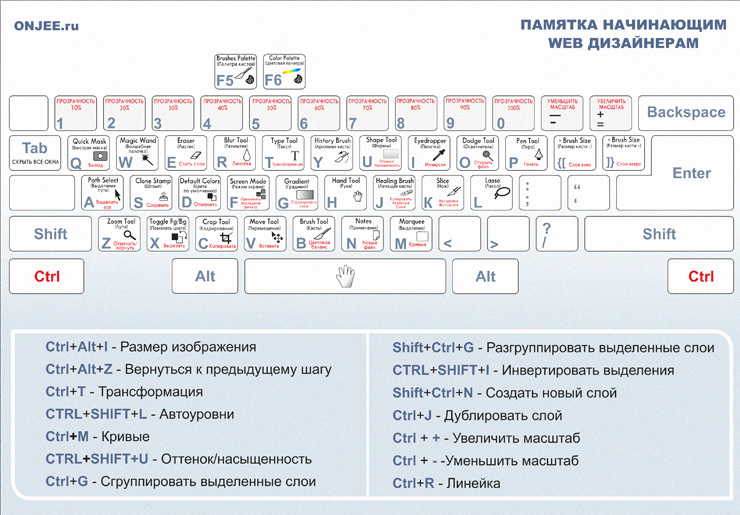 Затем можно переместить или трансформировать несколько объектов, не затронув их атрибуты или относительное расположение.
Затем можно переместить или трансформировать несколько объектов, не затронув их атрибуты или относительное расположение.
Например, можно сгруппировать объекты в структуру логотипа, чтобы перемещать и масштабировать логотип как единое целое.
Сгруппированные объекты последовательно накладываются друг на друга в одном слое изображения позади находящегося на переднем плане объекта, поэтому при группировке может измениться расположение объектов по слоям и их порядок наложения в определенном слое. Если выделить объекты в разных слоях и сгруппировать их, объекты будут сгруппированы в слое находящегося на переднем плане выделенного объекта.
Группы также могут быть вложенными — это означает, что их можно сгруппировать внутри других объектов или групп для формирования более крупных групп. Группы отображаются в виде элементов <Группа> в палитре «Слои». С помощью палитры «Слои» можно перемещать элементы в группу и из группы.
Выделите объекты, которые нужно сгруппировать, или группу, которую нужно разгруппировать.

Выберите команду «Объект» > «Сгруппировать» или «Объект» > «Разгруппировать».
Разбор объектов позволяет делить целые объекты на несколько составляющих их объектов. Например, если разобрать простой объект, такой как круг с однотонной заливкой и обводкой, заливка и обводка станут отдельными объектами. Если разобрать более сложное изображение, например объект с узорной заливкой, узор будет разделен на составляющие его контуры.
Обычно разбирают объекты, когда нужно изменить атрибуты оформления и другие свойства входящих в объект определенных элементов.
Кроме того, разбор объектов может быть полезен, если нужно использовать собственный объект программы Illustrator (например, объект с сеткой) в другом приложении, которое не распознает этот объект.
До разбора объекта, имеющего заливку и обводку, (слева) и после него (справа)
Разбор особенно полезен, если возникли трудности с печатью эффектов прозрачности, объемных объектов, узоров, градиентов, обводок, переходов, бликов, оболочек или символов.
Выделите объект.
Выберите команду «Объект» > «Разобрать».
Если к объекту применены атрибуты оформления, команда «Объект» > «Разобрать» недоступна. В этом случае выберите команду «Объект» > «Разобрать оформление», а затем команду «Объект» > «Разобрать».
Задайте параметры и нажмите кнопку «ОК»:
Объект:
разбор сложных объектов, включая быстрые наложения, оболочки, наборы символов и блики;
Заливка:
разбор заливок.
Обводка:
разбор обводок.
Сетчатый градиент:
разбор градиентов в единый сетчатый объект.
Указывание
установление допуска для значений цветов между контрольными точками цветов.
Более высокие числа позволяют сохранить плавные переходы цветов, при низких числах создаются объекты с более заметными полосками.
Держите нажатой клавишу Alt (в Windows) или Option (в Mac OS) при выборе команду «Объект» > «Разобрать», чтобы разобрать градиент с последними параметрами, введенными в диалоговом окне «Разобрать».
Связанные материалы
- Обзор палитры «Слои»
Создавайте прекрасные логотипы, значки, эскизы, оформление, ручные надписи и другие векторные изображения в Adobe Illustrator.
Вход в учетную запись
Войти
Управление учетной записью
Группировать или разгруппировать фигуры, изображения или другие объекты
Вы можете группировать фигуры, изображения или другие объекты (но не текстовые поля). Группировка позволяет поворачивать, отражать, перемещать или изменять размер всех фигур или объектов одновременно, как если бы они были одной фигурой или объектом.
Вы также можете одновременно изменить атрибуты всех фигур в группе, например добавить заливку или эффект фигуры или эффект к изображению. Вы можете разгруппировать группу фигур в любое время, а затем перегруппировать их позже.
Вы можете разгруппировать группу фигур в любое время, а затем перегруппировать их позже.
Нажмите на заголовки ниже для получения дополнительной информации
Нажмите и удерживайте клавишу CTRL, щелкая фигуры, изображения или другие объекты для группировки. Вам нужно будет выбрать более одной формы, изображения или объекта, чтобы активировать кнопку Группа .
Совет: Справку по выбору фигуры или изображения см. в разделе Выбор фигуры или другого объекта.
Выполните одно из следующих действий:
Советы:
- org/ListItem»>
Чтобы сгруппировать несколько значков SVG вместе, вы должны сначала преобразовать их в фигуры. Дополнительные сведения о преобразовании их в фигуры см. в разделе Преобразование изображения SVG в фигуру Office.
После создания группы вы по-прежнему можете работать с одним элементом в группе. Выберите группу, а затем щелкните элемент, чтобы выбрать его.
Чтобы сгруппировать изображения, на вкладке Инструменты для обработки изображений Формат щелкните Группа > Группа .
Примечание.
 Вкладки Средства рисования, формат или Инструменты для рисования, формат , являются контекстными, что означает, что они отображаются на ленте, только если выбрана фигура или изображение.
Вкладки Средства рисования, формат или Инструменты для рисования, формат , являются контекстными, что означает, что они отображаются на ленте, только если выбрана фигура или изображение.Чтобы сгруппировать фигуры и другие объекты, на вкладке Формат средств рисования нажмите Группа > Группа .
Выберите группу, которую вы хотите разгруппировать.
org/ListItem»>Чтобы разгруппировать изображения, на вкладке Инструменты для обработки изображений Формат щелкните Сгруппировать > Разгруппировать .
Чтобы разгруппировать фигуры и объекты, в формате Drawing Tools Format щелкните Group > Ungroup .
Выполните одно из следующих действий:
Примечания:
- org/ListItem»>
Если вы преобразовали рисунок SmartArt в отдельные фигуры, вы не сможете преобразовать их обратно в рисунок SmartArt или перегруппировать.
Выберите любую из фигур, изображений или объектов, которые ранее были в группе.
Выполните одно из следующих действий:
Для перегруппировки фигур и объектов в формате Drawing Tools Format щелкните Group > Regroup .
org/ListItem»>
Чтобы перегруппировать изображения, на вкладке Инструменты для обработки изображений Формат щелкните Группировать > Перегруппировать .
Вот несколько причин, по которым кнопка Group неактивна, и что можно сделать, чтобы вернуть ее.
Выбрана только одна форма или изображение. Убедитесь, что у вас выбрано несколько фигур или изображений. Вы не можете использовать инструмент «Группа» со значками SVG, поэтому они не учитываются.
Чтобы сгруппировать значки SVG, вы должны сначала преобразовать их в фигуры.
 Дополнительные сведения о преобразовании их в фигуры см. в разделе Преобразование изображения SVG в фигуру Office.
Дополнительные сведения о преобразовании их в фигуры см. в разделе Преобразование изображения SVG в фигуру Office.Вы выбрали таблицу, рабочий лист или изображение в формате GIF. Кнопка Group будет недоступна, если выбран любой из этих объектов.
Если вы используете PowerPoint, возможно, вы пытались сгруппировать что-либо с текстом заполнителя заголовка («Щелкните, чтобы добавить заголовок») или с заполнителем содержимого («Щелкните, чтобы добавить текст»).
В приведенном выше примере синий квадрат и зеленый кружок можно сгруппировать вместе.
 Но фигуры нельзя сгруппировать с текстом-заполнителем.
Но фигуры нельзя сгруппировать с текстом-заполнителем.Чтобы вернуть кнопку Группа , переместите фигуру, изображение или объект в другое место на слайде за пределами текста-заполнителя или удалите заполнитель из элементов, которые вы хотите сгруппировать.
Примечание. Если ни один из этих способов не активирует кнопку Группа , выполните поиск на форуме «Ответы» или разместите там свои вопросы.
Нажмите на заголовки ниже для получения дополнительной информации
Нажмите и удерживайте клавишу CTRL при выборе фигур, изображений или объектов, которые вы хотите сгруппировать.
org/ListItem»>Для группировки изображений: до Работа с рисунками , на вкладке Формат в группе Упорядочить щелкните , а затем щелкните Группа .
Если вы не видите вкладки Инструменты рисования или Инструменты рисования , убедитесь, что вы выбрали фигуру, рисунок или другой объект. Возможно, вам придется дважды щелкнуть объект, чтобы открыть вкладку Формат .
Чтобы сгруппировать фигуры и другие объекты: в разделе Средства рисования на вкладке Формат в группе Упорядочить щелкните , а затем щелкните Группа .

Выполните одно из следующих действий:
Совет: После того, как вы сгруппируете элементы, вы можете продолжать выбирать любой отдельный элемент в группе. Выберите группу, а затем щелкните отдельный элемент, который вы хотите выбрать.
Выберите группу, которую вы хотите разгруппировать.
Выполните одно из следующих действий:
Чтобы разгруппировать фигуры или другие объекты, в разделе Средства рисования на вкладке Формат в Упорядочить группу , щелкните Группа , а затем щелкните Разгруппировать .

Чтобы разгруппировать изображения, в разделе Инструменты для работы с рисунками на вкладке Формат в группе Упорядочить щелкните , а затем щелкните Разгруппировать .
Если вы не видите вкладки Инструменты рисования , Инструменты рисования или Формат , убедитесь, что вы выбрали группу фигур, изображений или других объектов. Возможно, вам придется дважды щелкнуть объект, чтобы открыть вкладку Формат .
Выберите любую из фигур или объектов, которые ранее были в группе.
Примечание. Если вы преобразовали рисунок SmartArt в отдельные фигуры, их невозможно преобразовать обратно в рисунок SmartArt или перегруппировать.
Выполните одно из следующих действий:
Чтобы перегруппировать фигуры и объекты: в разделе Средства рисования на вкладке Формат в группе Упорядочить щелкните , а затем щелкните Перегруппировать .
org/ListItem»>
Чтобы перегруппировать изображения: в разделе Работа с рисунками на вкладке Формат в группе Упорядочить нажмите , а затем нажмите Перегруппировать .
Если вы не видите вкладки Инструменты рисования , Инструменты рисования или Формат , убедитесь, что вы выбрали группу фигур, изображений или других объектов. Возможно, вам придется дважды щелкнуть объект, чтобы открыть вкладку Формат .
Если ваш выбор включает таблицу, рабочий лист или изображение в формате GIF, кнопка Группа будет недоступна. В PowerPoint кнопка Группа может быть недоступна, если фигура, изображение или объект были вставлены в заполнитель или вы пытаетесь сгруппировать заполнитель, так как заполнители нельзя сгруппировать с другими фигурами, изображениями, объектами.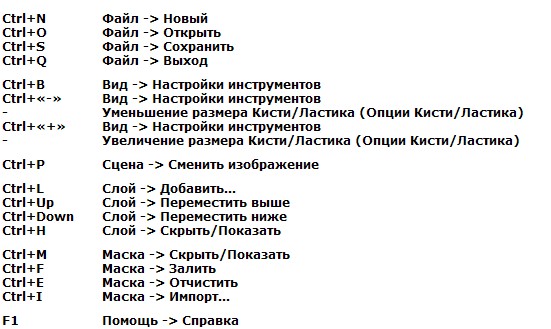
Групповые фигуры, изображения или другие объекты
Нажмите и удерживайте команду, когда вы используете мышь или сенсорную панель для выбора фигур, изображений или других объектов, которые вы хотите сгруппировать.
Щелкните вкладку Формат формы или вкладку Формат изображения , а затем щелкните Группа > Группа .
Примечание. Вкладки Формат формы и Формат изображения являются контекстными, что означает, что они отображаются на ленте, только если выбрана фигура или изображение.

Microsoft 365 может отображать одну или обе эти вкладки в зависимости от типов объектов, выбранных в данный момент на странице.
Если Группа не отображается на ленте, нажмите Упорядочить для отображения.
После создания группы объектов вы по-прежнему можете работать с отдельным элементом в группе, выбрав группу, а затем щелкнув элемент, чтобы выбрать его.
Примечание. Если кнопка Группа недоступна, убедитесь, что выбрано несколько объектов. Если вы не можете выбрать дополнительный объект, убедитесь, что ни один из объектов, которые вы хотите добавить в группу, не имеет Word Wrap установлен на In Line with Text .
Возможно, вы захотите переместить группу, но оставить одну фигуру или изображение, или вам может потребоваться внести существенные изменения в одну фигуру, не изменяя другие фигуры в группе. Для этого вы сначала растворяете или разгруппируете группу объектов.
Для этого вы сначала растворяете или разгруппируете группу объектов.
Выберите группу, в которой есть объект или объекты, которые вы хотите отделить от других.
На вкладке Формат фигуры или на вкладке Формат изображения щелкните Сгруппировать , а затем щелкните Разгруппировать .
Если Группа не отображается на ленте, щелкните Упорядочить , чтобы отобразить ее.
Microsoft 365 растворяет группу, оставляя отдельные объекты в их текущем расположении и выделяя их.
Примечание.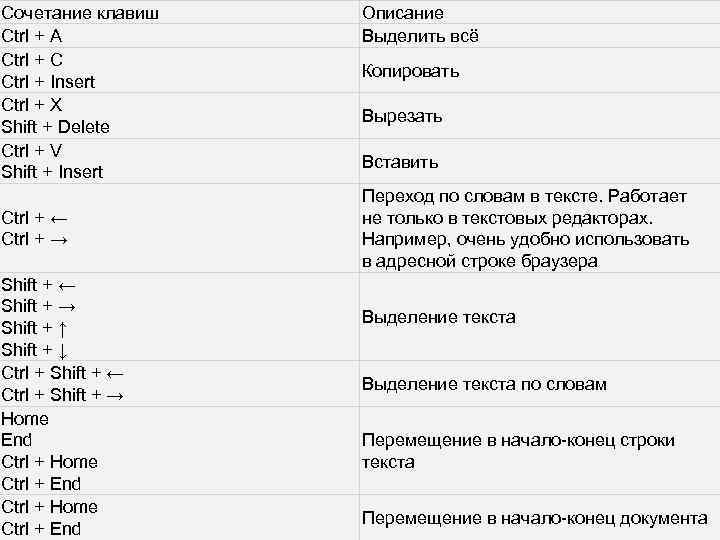 Если вы преобразовали рисунок SmartArt в отдельные фигуры, вы не сможете преобразовать их обратно в рисунок SmartArt или перегруппировать.
Если вы преобразовали рисунок SmartArt в отдельные фигуры, вы не сможете преобразовать их обратно в рисунок SmartArt или перегруппировать.
Выберите любую из фигур, изображений или объектов, которые ранее были в группе.
Выполните одно из следующих действий:
Чтобы перегруппировать фигуры и объекты, на вкладке Формат фигуры щелкните Сгруппировать > Перегруппировать .
org/ListItem»>
Для перегруппировки изображений в формате изображения щелкните Group > Regroup .
Вот несколько причин, по которым кнопка Group неактивна, и что можно сделать, чтобы вернуть ее.
Выбрана только одна форма или изображение. Убедитесь, что у вас выбрано несколько фигур или изображений. Вы не можете использовать инструмент «Группа» со значками SVG, поэтому они не учитываются.
Вы выбрали таблицу, рабочий лист или изображение в формате GIF.
 Кнопка Group будет недоступна, если выбран любой из этих объектов.
Кнопка Group будет недоступна, если выбран любой из этих объектов.Если вы используете PowerPoint, возможно, вы пытались сгруппировать что-либо с текстом заполнителя заголовка («Щелкните, чтобы добавить заголовок») или с заполнителем содержимого («Щелкните, чтобы добавить текст»).
В приведенном выше примере синий квадрат и зеленый кружок можно сгруппировать вместе. Но фигуры нельзя сгруппировать с текстом-заполнителем.
Чтобы вернуть кнопку Группа , переместите фигуру, изображение или объект в другое место на слайде за пределами текста-заполнителя или удалите заполнитель из элементов, которые вы хотите сгруппировать.
Примечание.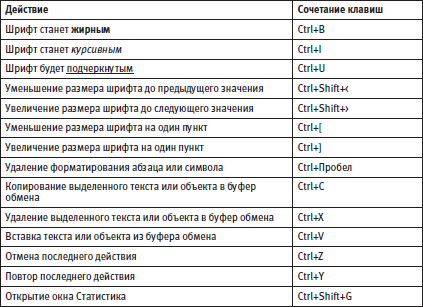 Если ни один из этих способов не активирует кнопку Группа , выполните поиск на форуме «Ответы» или разместите там свои вопросы.
Если ни один из этих способов не активирует кнопку Группа , выполните поиск на форуме «Ответы» или разместите там свои вопросы.
Групповые фигуры, изображения или другие объекты
Нажмите и удерживайте клавишу CTRL, щелкая фигуры, изображения или другие объекты для группировки. Вам нужно будет выбрать более одной формы, изображения или объекта, чтобы включить Группа кнопка. Вы можете выделить все объекты на слайде, нажав CTRL+A.
Нажмите кнопку Упорядочить и выберите Группа .
Совет: Чтобы разгруппировать объекты, выберите группу, нажмите кнопку Упорядочить и выберите Разгруппировать .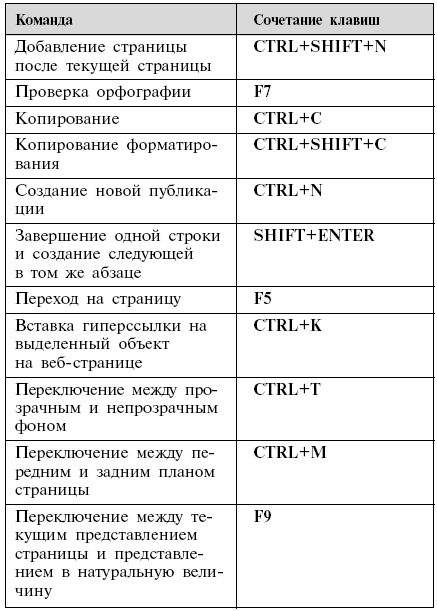
Сочетание клавиш для группировки объектов в Word 2013?
спросил
Изменено
7 лет, 9 месяцев назад
Просмотрено
51к раз
Подскажите пожалуйста, как создать ярлык для группировки объектов? Если он уже есть, я не могу понять.
- microsoft-word
- сочетания клавиш
Это немного более громоздко, чем сочетание клавиш, но я просто запомнил клавиатурные команды контекстного меню для группировки, разгруппировки и перегруппировки.
- Щелкните правой кнопкой мыши, G, G для группы
- Щелкните правой кнопкой мыши, G, U для разгруппировки
- Щелкните правой кнопкой мыши, G, O для перегруппировки
Если на вашей клавиатуре есть клавиша контекстного меню, вы можете использовать ее вместо щелчка правой кнопкой мыши:
Если нет, Shift-F10 тоже подойдет.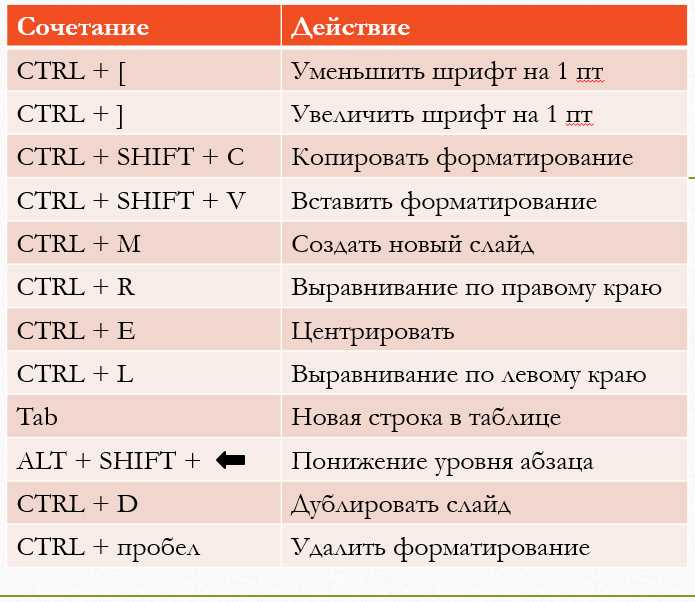
В этой статье описывается создание пользовательских ярлыков в Word 2013 http://www.groovypost.com/howto/customize-office-2013-keyboard-shortcuts/
РЕДАКТИРОВАТЬ:
Поэтому я пошел искать ярлык группы. Если вы перейдете в «Файл» >> «Параметры» >> «Настроить ленту» и нажмите «Настроить» рядом с «Сочетаниями клавиш», вы получите меню со всеми возможными параметрами, которым вы можете назначить сочетания клавиш. В категории «Все команды» вы найдете команду «DrawGroup». (Обратите внимание, что когда я назначаю сочетание клавиш для этой команды, я не могу заставить ее работать, но я предполагаю, что это может зависеть от того, какие объекты вы пытаетесь сгруппировать, поэтому вы можете попробовать проверить это или просмотреть список и посмотрите, не пропустил ли я какую-то другую команду группировки.)
Я также зашел в PowerPoint, чтобы проверить, какой команде назначено сочетание клавиш Ctrl + G, но в качестве довольно странного ограничения невозможно настроить сочетания клавиш в PowerPoint.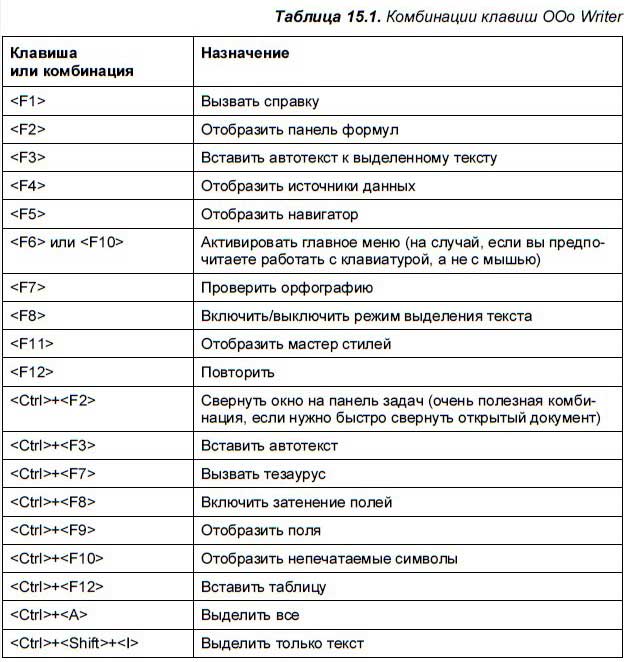

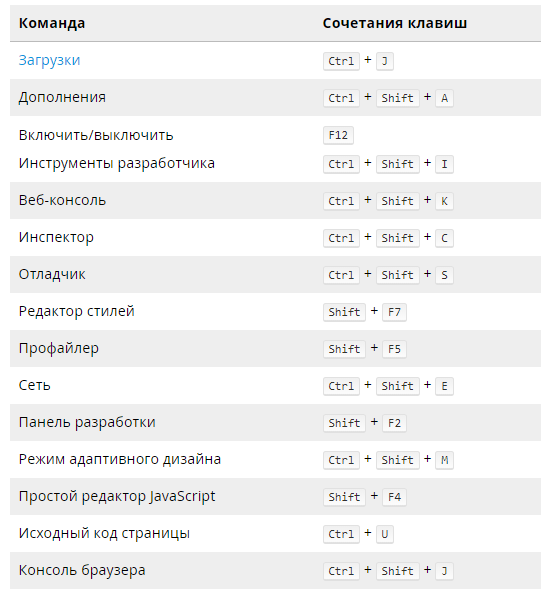
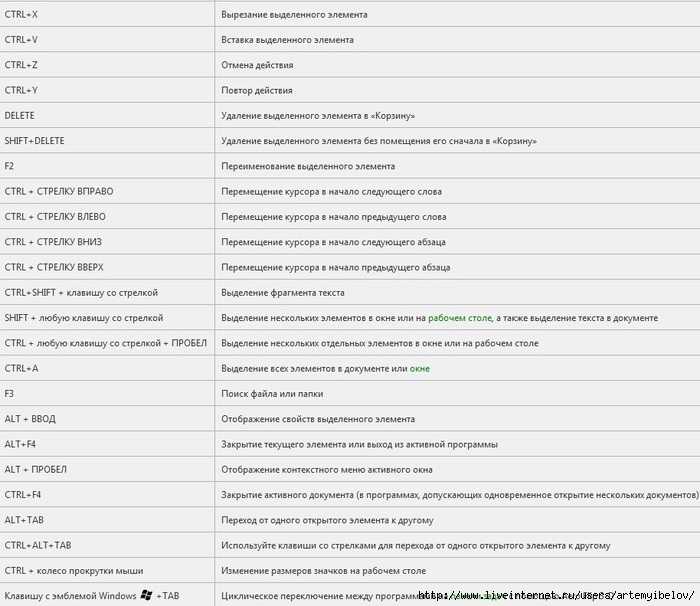
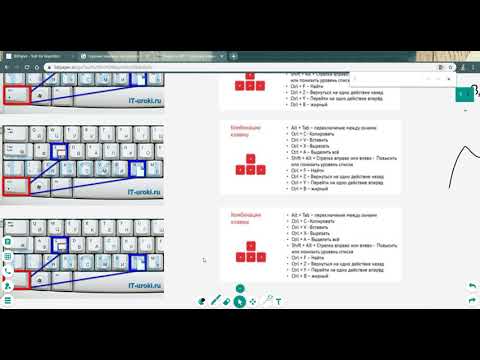
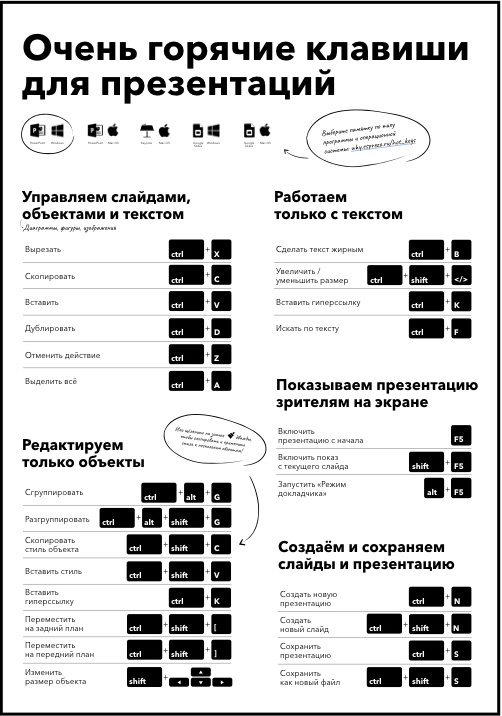 Вкладки Средства рисования, формат или Инструменты для рисования, формат , являются контекстными, что означает, что они отображаются на ленте, только если выбрана фигура или изображение.
Вкладки Средства рисования, формат или Инструменты для рисования, формат , являются контекстными, что означает, что они отображаются на ленте, только если выбрана фигура или изображение. Дополнительные сведения о преобразовании их в фигуры см. в разделе Преобразование изображения SVG в фигуру Office.
Дополнительные сведения о преобразовании их в фигуры см. в разделе Преобразование изображения SVG в фигуру Office.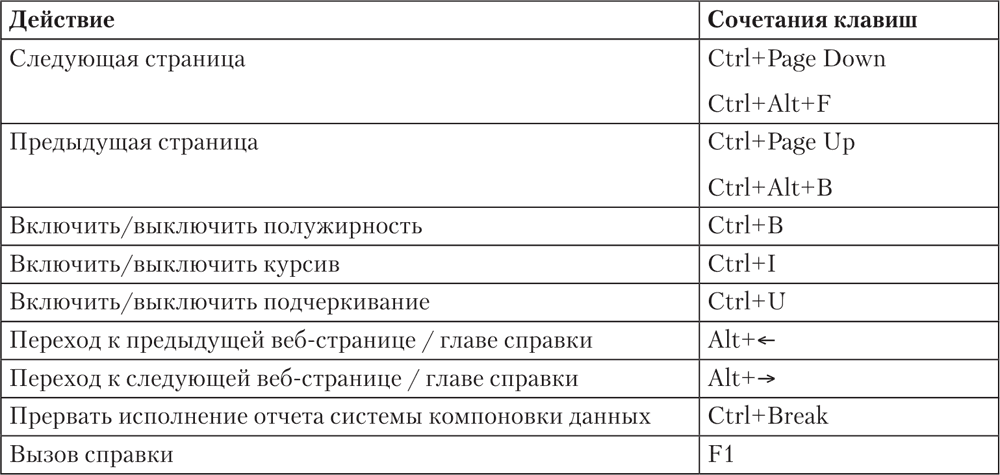 Но фигуры нельзя сгруппировать с текстом-заполнителем.
Но фигуры нельзя сгруппировать с текстом-заполнителем.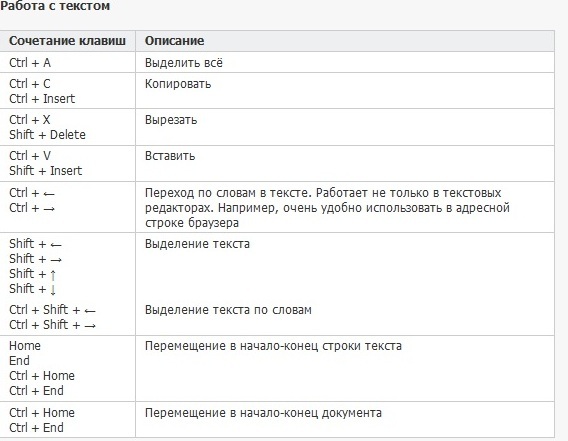


 Кнопка Group будет недоступна, если выбран любой из этих объектов.
Кнопка Group будет недоступна, если выбран любой из этих объектов.