Содержание
10 полезных уловок для работы в Adobe Illustrator
Векторный графический редактор Adobe Illustrator – это мощная программа, обладающая большими возможностями. Изучение всей массы функций может стать весьма непростой задачей. Благо при создании больших проектов и иллюстраций нет необходимости знать «назубок» все мелочи. Достаточно освоить несколько уловок, облегчающих работу.
Совет № 1: Изучите комбинации клавиш
Время не терпит пренебрежения. Потратив несколько минут на изучение комбинаций клавиш, в будущем вы сможете сэкономить массу времени. Вам не нужно запоминать все существующие варианты: подумайте, какие команды вы используете чаще всего? Выучите их, и пользуйтесь ими в работе. Изучение иконок на Панели инструментов поможет вам хорошо ориентироваться в иллюстраторе.
Несколько примеров использования «горячих» клавиш для Windows:
-
«Ctrl + V» запускает инструмент Selection tool (курсор, стрелочка чёрного цвета), который делает активной любую векторную кривую.
-
«Ctrl + А» — включает Direct Selection tool (белый курсор), позволяет выделять элементы кривой и перетаскивать их в нужное вам место. -
«Ctrl + R» — активирует Rotate tool, с помощью которого можно вращать выбранные объекты вокруг центральной точки на 360 градусов. -
«Shift + E» даёт вам возможность воспользоваться ластиком (Eraser tool) и стереть ненужное.
Совет № 2: Освойте хитрости локального копирования
Одними из часто используемых функций иллюстратора являются копирование и вставка. Это достаточно простые операции, однако при необходимости вставить объект в одно и то же место, могут возникнуть трудности. Чтобы вставить изображение на передний (Paste in Front) или задний (Paste in Back) план необходимо воспользоваться соответствующими командами в меню Редактирование (Edit).
Весьма полезными являются следующие комбинации клавиш:
— «Ctrl + F» позволяют вставить изображение сверху того места, откуда оно было скопировано, а «Ctrl + В» — ниже него.
Здесь же пригодится знание горячих клавиш, вызывающих инструмент вращения Rotate tool. Выделив объект нужно дважды «кликнуть» на инструмент. После этого появиться меню, в котором вам необходимо выбрать угол «О» и нажать «копировать». И словно по волшебству копия изображения окажется в том же месте!
Совет № 3: Не забывайте о клавишах Alt и Shift!
Клавиши Alt и Shift буквально творят чудеса! Простой фокус: выделите объект и подвигайте его в разные стороны. Нажатие клавиши Alt переключит инструмент и позволит сделать дубликат вашего объекта. А если зажатие клавиши Shift ограничивает передвижение объекта по горизонтали или вертикали. Если вам понадобиться дублировать изображение, которое расположено строго по горизонтали или вертикали, то поможет знание сочетания клавиш «Alt + Shift».
Совет № 4: Воспользуйтесь Smart Guides.
Сложно преувеличить значение выравнивающего инструмента (Align), однако ему под силу далеко не всё. Остальное сделает для вас Smart Guides. Чтобы включить «умные направляющие» выбираем в Панели инструментов меню «Вид». Затем находим команду Просмотр (View) и включаем функцию Smart Guides. Впрочем, можно пойти более простым путём и воспользоваться комбинацией клавиш «Ctrl + U».
Остальное сделает для вас Smart Guides. Чтобы включить «умные направляющие» выбираем в Панели инструментов меню «Вид». Затем находим команду Просмотр (View) и включаем функцию Smart Guides. Впрочем, можно пойти более простым путём и воспользоваться комбинацией клавиш «Ctrl + U».
После активации Smart Guides вы сразу же заметите, что при наведении на объект появляются линии подсветки и надписи: путь, центр, опорная точка. Теперь вы сможете наложить один контур на другой — Smart Guides подскажет, где объекты пересекаются.
Простой пример: Попробуйте выровнять по центру два круга. Сделать это просто: держите за «центр» первый круг и перемещайте его в «центр» второго.
Совет № 5: Выравниваем прозрачность
Иллюстрации с обработкой прозрачности выглядят очень эффектно, поскольку появляется возможность регулировать визуальную глубину рисунка: чтобы сквозь объекты на переднем плане были видны изображения, находящиеся позади. Причём для разных объектов можно применять различный уровень прозрачности. Но иногда нам необходимо выровнять прозрачность, для этого следует воспользоваться командой «Разобрать оформление» (Outline Stroke), которая отделит обводку объекта от заливки. Для того чтобы выделить обводку пунктирной линией и разъединить с заливкой, понадобиться команда Обработки прозрачности (Flatten Transparency). Ищем её в меню «Объект» (Object) и устанавливаем уровень прозрачности на 100. Эта опция пригодится вам для разделения мазков кисти, создания эффектов деформации, в цветовых переходах.
Но иногда нам необходимо выровнять прозрачность, для этого следует воспользоваться командой «Разобрать оформление» (Outline Stroke), которая отделит обводку объекта от заливки. Для того чтобы выделить обводку пунктирной линией и разъединить с заливкой, понадобиться команда Обработки прозрачности (Flatten Transparency). Ищем её в меню «Объект» (Object) и устанавливаем уровень прозрачности на 100. Эта опция пригодится вам для разделения мазков кисти, создания эффектов деформации, в цветовых переходах.
Совет № 6: Группируем объекты
Группировка объектов необходима в случае, когда нужно работать с ними, как с единым целым. При использовании команды «Сгруппировать» (Group) объекты будут накладываться друг на друга позади одного изображения, которое находится на переднем плане. Часто возникает потребность расположить объекты определённым образом в нужном вам слое. В этом деле команда «Сгруппировать», действительно, незаменима.
-
Необходимо поместить объект на задний план (В меню «Объект» кликаем на команду Монтаж (Arrange), а затем нажимаем на «Поместить на задний план» (Send to Back).
-
После выделения контура зажмите Shift и выделите тот объект, под слоем которого хотите разместить предыдущий. -
Объедините оба объекта, воспользовавшись командой «Сгруппировать» в меню «Объект» или комбинацией горячих клавиш «Ctrl + G». Это закрепит объекты в нужной вам последовательности.
Совет № 7: Хитрости трансформации
Палитра Transform, расположенная в меню «Объект» и позволяющая изменять размеры изображений, имеет весьма полезную команду – «Повторить трансформирование» (Transform Again). Пользоваться ею следует в ситуации, когда необходимо поместить копию объекта на определённом расстоянии от оригинала. Для этого необходимо копировать нужный нам слой (зажав кнопку Alt) и переносим его в нужное нам место. Затем, к полученной копии применяем команду «Повторить трансформирование». В результате получаем ещё один дубликат, расположенный с таким же интервалом, как и первые два.
Совет № 8: Создаём плавные переходы
Команда «Превращение» (Blend) используется для создания «группы превращения», а также промежуточных объектов из используемых исходных форм (контуры, объекты с градиентными заливками). Для того чтобы создать плавные переходы необходимо задать нужное нам количество шагов в переходе.
Для того чтобы создать плавные переходы необходимо задать нужное нам количество шагов в переходе.
Чтобы понять принцип действия, нарисуйте рядышком квадрат и круг. Затем в меню «Объект» находим команду «Превращение» (Blend) и одну из её опций – «Параметры превращения» (Blend Options). Открывшееся диалоговое окно задаём нужное нам количество шагов с помощью команды «Заданное число шагов» (Specified Steps). Затем выделяем оба наши контура, после чего выбираем другую опцию команды «Превращение» — «Создать» (Make). В итоге получаем несколько контуров, являющих собой нечто среднее между кругом и квадратом. Для дальнейшего редактирования созданных контуров можно использовать команду «Обработка прозрачности».
Совет № 9: Работаем с текстовыми полями
Начиная работать в Иллюстраторе с текстовой информацией, быстро понимаешь, что пользоваться только инструментом «Текст» (Text tool) неудобно. Поскольку в итоге получается текст, расположенный на одной линии, дальнейшая обработка которого занимает много времени.
Для того чтобы избежать этого, можно предварительно создать контур для будущей надписи, после чего вписать в него, с помощью инструмента «Текст» нужную вам информацию. Или пойти ещё более простым путём и воспользоваться инструментом «Текст в области» (Text in box).
Совет № 10: Перевоплощение Звезды в Треугольник
Не каждый может подарить звезду с неба, но нарисовать её в иллюстраторе по силам любому. Однако не многие знают, что с помощью инструмента «Звезда» (Star) можно создавать и другие геометрические фигуры. Нарисуйте звезду и, удерживая её мышью, попробуйте добавлять и удалять опорные точки (кнопками «вверх» и «вниз»). Например, если нажать кнопку «вниз», то получите замечательный треугольник! Если вам нужно расположить его параллельно странице, просто нажмите на Shift, перед тем, как отпустить клавишу мыши.
Поторопитесь воспользоваться этими советами в своей работе и не бойтесь экспериментировать!
Группировка и разбор объектов в Illustrator
Руководство пользователя
Отмена
Поиск
- Руководство пользователя Illustrator
- Основы работы с Illustrator
- Введение в Illustrator
- Новые возможности в приложении Illustrator
- Часто задаваемые вопросы
- Системные требования Illustrator
- Illustrator для Apple Silicon
- Рабочая среда
- Основные сведения о рабочей среде
- Ускоренное обучение благодаря панели «Обзор» в Illustrator
- Создание документов
- Панель инструментов
- Комбинации клавиш по умолчанию
- Настройка комбинаций клавиш
- Общие сведения о монтажных областях
- Управление монтажными областями
- Настройка рабочей среды
- Панель свойств
- Установка параметров
- Рабочая среда «Сенсорное управление»
- Поддержка Microsoft Surface Dial в Illustrator
- Отмена изменений и управление историей дизайна
- Повернуть вид
- Линейки, сетки и направляющие
- Специальные возможности в Illustrator
- Безопасный режим
- Просмотр графических объектов
- Работа в Illustrator с использованием Touch Bar
- Файлы и шаблоны
- Инструменты в Illustrator
- Краткий обзор инструментов
- Выбор инструментов
- Выделение
- Частичное выделение
- Групповое выделение
- Волшебная палочка
- Лассо
- Монтажная область
- Инструменты для навигации
- Рука
- Повернуть вид
- Масштаб
- Инструменты рисования
- Градиент
- Сетка
- Создание фигур
- Текстовые инструменты
- Текст
- Текст по контуру
- Текст по вертикали
- Инструменты рисования
- Перо
- Добавить опорную точку
- Удалить опорные точки
- Опорная точка
- Кривизна
- Отрезок линии
- Прямоугольник
- Прямоугольник со скругленными углами
- Эллипс
- Многоугольник
- Звезда
- Кисть
- Кисть-клякса
- Карандаш
- Формирователь
- Фрагмент
- Инструменты модификации
- Поворот
- Отражение
- Масштаб
- Искривление
- Ширина
- Свободное трансформирование
- Пипетка
- Смешать
- Ластик
- Ножницы
- Быстрые действия
- Ретротекст
- Светящийся неоновый текст
- Старомодный текст
- Перекрашивание
- Преобразование эскиза в векторный формат
- Введение в Illustrator
- Illustrator на iPad
- Представляем Illustrator на iPad
- Обзор по Illustrator на iPad.

- Ответы на часто задаваемые вопросы по Illustrator на iPad
- Системные требования | Illustrator на iPad
- Что можно и нельзя делать в Illustrator на iPad
- Обзор по Illustrator на iPad.
- Рабочая среда
- Рабочая среда Illustrator на iPad
- Сенсорные ярлыки и жесты
- Комбинации клавиш для Illustrator на iPad
- Управление настройками приложения
- Документы
- Работа с документами в Illustrator на iPad
- Импорт документов Photoshop и Fresco
- Выбор и упорядочение объектов
- Создание повторяющихся объектов
- Объекты с переходами
- Рисование
- Создание и изменение контуров
- Рисование и редактирование фигур
- Текст
- Работа с текстом и шрифтами
- Создание текстовых надписей по контуру
- Добавление собственных шрифтов
- Работа с изображениями
- Векторизация растровых изображений
- Цвет
- Применение цветов и градиентов
- Представляем Illustrator на iPad
- Облачные документы
- Основы работы
- Работа с облачными документами Illustrator
- Общий доступ к облачным документам Illustrator и совместная работа над ними
- Публикация документов для проверки
- Обновление облачного хранилища для Adobe Illustrator
- Облачные документы в Illustrator | Часто задаваемые вопросы
- Устранение неполадок
- Устранение неполадок с созданием или сохранением облачных документов в Illustrator
- Устранение неполадок с облачными документами в Illustrator
- Основы работы
- Добавление и редактирование содержимого
- Рисование
- Основы рисования
- Редактирование контуров
- Рисование графического объекта с точностью на уровне пикселов
- Рисование с помощью инструментов «Перо», «Кривизна» и «Карандаш»
- Рисование простых линий и фигур
- Трассировка изображения
- Упрощение контура
- Определение сеток перспективы
- Инструменты для работы с символами и наборы символов
- Корректировка сегментов контура
- Создание цветка в пять простых шагов
- Рисование перспективы
- Символы
- Рисование контуров, выровненных по пикселам, при создании проектов для Интернета
- 3D-объекты и материалы
- Подробнее о 3D-эффектах в Illustrator
- Создание трехмерной графики
- Проецирование рисунка на трехмерные объекты
- Создание трехмерного текста
- Создание трехмерных объектов
- Цвет
- О цвете
- Выбор цветов
- Использование и создание цветовых образцов
- Коррекция цвета
- Панель «Темы Adobe Color»
- Цветовые группы (гармонии)
- Панель «Темы Color»
- Перекрашивание графического объекта
- Раскрашивание
- О раскрашивании
- Раскрашивание с помощью заливок и обводок
- Группы с быстрой заливкой
- Градиенты
- Кисти
- Прозрачность и режимы наложения
- Применение обводок к объектам
- Создание и редактирование узоров
- Сетки
- Узоры
- Выбор и упорядочение объектов
- Выделение объектов
- Слои
- Группировка и разбор объектов
- Перемещение, выравнивание и распределение объектов
- Размещение объектов
- Блокировка, скрытие и удаление объектов
- Копирование и дублирование объектов
- Поворот и отражение объектов
- Переплетение объектов
- Перерисовка объектов
- Кадрирование изображений
- Трансформирование объектов
- Объединение объектов
- Вырезание, разделение и обрезка объектов
- Марионеточная деформация
- Масштабирование, наклон и искажение объектов
- Объекты с переходами
- Перерисовка с помощью оболочек
- Перерисовка объектов с эффектами
- Создание фигур с помощью инструментов «Мастер фигур» и «Создание фигур»
- Работа с динамическими углами
- Улучшенные процессы перерисовки с поддержкой сенсорного ввода
- Редактирование обтравочных масок
- Динамические фигуры
- Создание фигур с помощью инструмента «Создание фигур»
- Глобальное изменение
- Текст
- Дополнение текстовых и рабочих объектов типами объектов
- Создание маркированного и нумерованного списков
- Управление текстовой областью
- Шрифты и оформление
- Форматирование текста
- Импорт и экспорт текста
- Форматирование абзацев
- Специальные символы
- Создание текста по контуру
- Стили символов и абзацев
- Табуляция
- Поиск отсутствующих шрифтов (технологический процесс Typekit)
- Шрифт для арабского языка и иврита
- Шрифты | Часто задаваемые вопросы и советы по устранению проблем
- Создание эффекта 3D-текста
- Творческий подход к оформлению
- Масштабирование и поворот текста
- Интерлиньяж и межбуквенные интервалы
- Расстановка переносов и переходы на новую строку
- Проверка орфографии и языковые словари
- Форматирование азиатских символов
- Компоновщики для азиатской письменности
- Создание текстовых проектов с переходами между объектами
- Создание текстового плаката с помощью трассировки изображения
- Создание специальных эффектов
- Работа с эффектами
- Стили графики
- Атрибуты оформления
- Создание эскизов и мозаики
- Тени, свечения и растушевка
- Обзор эффектов
- Веб-графика
- Лучшие методы создания веб-графики
- Диаграммы
- SVG
- Фрагменты и карты изображений
- Рисование
- Импорт, экспорт и сохранение
- Импорт
- Помещение нескольких файлов в документ
- Управление связанными и встроенными файлами
- Сведения о связях
- Извлечение изображений
- Импорт графического объекта из Photoshop
- Импорт растровых изображений
- Импорт файлов Adobe PDF
- Импорт файлов EPS, DCS и AutoCAD
- Библиотеки Creative Cloud Libraries в Illustrator
- Библиотеки Creative Cloud Libraries в Illustrator
- Диалоговое окно «Сохранить»
- Сохранение иллюстраций
- Экспорт
- Использование графического объекта Illustrator в Photoshop
- Экспорт иллюстрации
- Сбор ресурсов и их массовый экспорт
- Упаковка файлов
- Создание файлов Adobe PDF
- Извлечение CSS | Illustrator CC
- Параметры Adobe PDF
- Палитра «Информация о документе»
- Импорт
- Печать
- Подготовка к печати
- Настройка документов для печати
- Изменение размера и ориентации страницы
- Задание меток обреза для обрезки и выравнивания
- Начало работы с большим холстом
- Печать
- Наложение
- Печать с управлением цветами
- Печать PostScript
- Стили печати
- Метки и выпуск за обрез
- Печать и сохранение прозрачных графических объектов
- Треппинг
- Печать цветоделенных форм
- Печать градиентов, сеток и наложения цветов
- Наложение белого
- Подготовка к печати
- Автоматизация задач
- Объединение данных с помощью панели «Переменные»
- Автоматизация с использованием сценариев
- Автоматизация с использованием операций
- Устранение неполадок
- Проблемы с аварийным завершением работы
- Восстановление файлов после сбоя
- Проблемы с файлами
- Поддерживаемые форматы файлов
- Проблемы с драйвером ГП
- Проблемы устройств Wacom
- Проблемы с файлами DLL
- Проблемы с памятью
- Проблемы с файлом настроек
- Проблемы со шрифтами
- Проблемы с принтером
- Как поделиться отчетом о сбое с Adobe
- Повышение производительности Illustrator
Группировка и разгруппировка объектов
Можно объединить несколько объектов в группу, чтобы работать с ними как с единым целым. Затем можно переместить или трансформировать несколько объектов, не затронув их атрибуты или относительное расположение.
Затем можно переместить или трансформировать несколько объектов, не затронув их атрибуты или относительное расположение.
Например, можно сгруппировать объекты в структуру логотипа, чтобы перемещать и масштабировать логотип как единое целое.
Сгруппированные объекты последовательно накладываются друг на друга в одном слое изображения позади находящегося на переднем плане объекта, поэтому при группировке может измениться расположение объектов по слоям и их порядок наложения в определенном слое. Если выделить объекты в разных слоях и сгруппировать их, объекты будут сгруппированы в слое находящегося на переднем плане выделенного объекта.
Группы также могут быть вложенными — это означает, что их можно сгруппировать внутри других объектов или групп для формирования более крупных групп. Группы отображаются в виде элементов <Группа> в палитре «Слои». С помощью палитры «Слои» можно перемещать элементы в группу и из группы.
Выделите объекты, которые нужно сгруппировать, или группу, которую нужно разгруппировать.

Выберите команду «Объект» > «Сгруппировать» или «Объект» > «Разгруппировать».
Разбор объектов
Разбор объектов позволяет делить целые объекты на несколько составляющих их объектов. Например, если разобрать простой объект, такой как круг с однотонной заливкой и обводкой, заливка и обводка станут отдельными объектами. Если разобрать более сложное изображение, например объект с узорной заливкой, узор будет разделен на составляющие его контуры.
Обычно разбирают объекты, когда нужно изменить атрибуты оформления и другие свойства входящих в объект определенных элементов.
Кроме того, разбор объектов может быть полезен, если нужно использовать собственный объект программы Illustrator (например, объект с сеткой) в другом приложении, которое не распознает этот объект.
До разбора объекта, имеющего заливку и обводку, (слева) и после него (справа)
Примечание.
Разбор особенно полезен, если возникли трудности с печатью эффектов прозрачности, объемных объектов, узоров, градиентов, обводок, переходов, бликов, оболочек или символов.
Выделите объект.
Выберите команду «Объект» > «Разобрать».
Если к объекту применены атрибуты оформления, команда «Объект» > «Разобрать» недоступна. В этом случае выберите команду «Объект» > «Разобрать оформление», а затем команду «Объект» > «Разобрать».
Задайте параметры и нажмите кнопку «ОК»:
Объект:
разбор сложных объектов, включая быстрые наложения, оболочки, наборы символов и блики;
Заливка:
разбор заливок.
Обводка:
разбор обводок.
Сетчатый градиент:
разбор градиентов в единый сетчатый объект.

Указывание
установление допуска для значений цветов между контрольными точками цветов.
Более высокие числа позволяют сохранить плавные переходы цветов, при низких числах создаются объекты с более заметными полосками.Примечание.
Держите нажатой клавишу Alt (в Windows) или Option (в Mac OS) при выборе команду «Объект» > «Разобрать», чтобы разобрать градиент с последними параметрами, введенными в диалоговом окне «Разобрать».
Связанные материалы
- Обзор палитры «Слои»
Создавайте прекрасные логотипы, значки, эскизы, оформление, ручные надписи и другие векторные изображения в Adobe Illustrator.
Вход в учетную запись
Войти
Управление учетной записью
Группировать или разгруппировать фигуры, изображения или другие объекты
Вы можете группировать фигуры, изображения или другие объекты (но не текстовые поля). Группировка позволяет поворачивать, отражать, перемещать или изменять размер всех фигур или объектов одновременно, как если бы они были одной фигурой или объектом.
Группировка позволяет поворачивать, отражать, перемещать или изменять размер всех фигур или объектов одновременно, как если бы они были одной фигурой или объектом.
Вы также можете одновременно изменить атрибуты всех фигур в группе, например добавить заливку или эффект фигуры или эффект к изображению. Вы можете разгруппировать группу фигур в любое время, а затем перегруппировать их позже.
Нажмите на заголовки ниже для получения дополнительной информации
Нажмите и удерживайте клавишу CTRL, щелкая фигуры, изображения или другие объекты для группировки. Вам нужно будет выбрать более одной формы, изображения или объекта, чтобы активировать кнопку Группа .
Совет: Справку по выбору фигуры или изображения см.
 в разделе Выбор фигуры или другого объекта.
в разделе Выбор фигуры или другого объекта.Выполните одно из следующих действий:
Советы:
Чтобы сгруппировать несколько значков SVG вместе, вы должны сначала преобразовать их в фигуры. Дополнительные сведения о преобразовании их в фигуры см. в разделе Преобразование изображения SVG в фигуру Office.
После создания группы вы по-прежнему можете работать с одним элементом в группе. Выберите группу, а затем щелкните элемент, чтобы выбрать его.
- org/ListItem»>
Чтобы сгруппировать изображения, на вкладке Инструменты для обработки изображений Формат щелкните Группа > Группа .
Примечание. Вкладки Средства рисования, формат или Инструменты для рисования, формат , являются контекстными, что означает, что они отображаются на ленте, только если выбрана фигура или изображение.
Чтобы сгруппировать фигуры и другие объекты, на вкладке Формат средств рисования нажмите Группа > Группа .
Выберите группу, которую вы хотите разгруппировать.
Выполните одно из следующих действий:
Чтобы разгруппировать изображения, на вкладке Инструменты для обработки изображений Формат щелкните Сгруппировать > Разгруппировать .
Чтобы разгруппировать фигуры и объекты, на вкладке Формат средств рисования щелкните Группа > Разгруппировать .

Примечания:
Если вы преобразовали рисунок SmartArt в отдельные фигуры, вы не сможете преобразовать их обратно в рисунок SmartArt или перегруппировать.
Выберите любую из фигур, изображений или объектов, которые ранее были в группе.
Выполните одно из следующих действий:
- org/ListItem»>
Чтобы перегруппировать фигуры и объекты, на вкладке Средства рисования Формат щелкните Сгруппировать > Перегруппировать .
Чтобы перегруппировать изображения, на вкладке Инструменты для обработки изображений Формат щелкните Группировать > Перегруппировать .
Вот несколько причин, по которым 9Кнопка 0014 Group неактивна, и что вы можете сделать, чтобы вернуть ее.
Выбрана только одна форма или изображение.
 Убедитесь, что у вас выбрано несколько фигур или изображений. Вы не можете использовать инструмент «Группа» со значками SVG, поэтому они не учитываются.
Убедитесь, что у вас выбрано несколько фигур или изображений. Вы не можете использовать инструмент «Группа» со значками SVG, поэтому они не учитываются.Чтобы сгруппировать значки SVG, вы должны сначала преобразовать их в фигуры. Дополнительные сведения о преобразовании их в фигуры см. в разделе Преобразование изображения SVG в фигуру Office.
Вы выбрали таблицу, рабочий лист или изображение в формате GIF. Кнопка Group будет недоступна, если выбран любой из этих объектов.
Если вы используете PowerPoint, возможно, вы пытались сгруппировать что-либо с текстом заполнителя заголовка («Щелкните, чтобы добавить заголовок») или с заполнителем содержимого («Щелкните, чтобы добавить текст»).

В приведенном выше примере синий квадрат и зеленый кружок можно сгруппировать вместе. Но фигуры нельзя сгруппировать с текстом-заполнителем.
Чтобы вернуть кнопку Группа , переместите фигуру, изображение или объект в другое место на слайде за пределами текста-заполнителя или удалите заполнитель из элементов, которые вы хотите сгруппировать.
Примечание. Если ни один из этих способов не активирует кнопку Группа , выполните поиск на форуме «Ответы» или разместите там свои вопросы.
Нажмите на заголовки ниже для получения дополнительной информации
Нажмите и удерживайте клавишу CTRL при выборе фигур, изображений или объектов, которые вы хотите сгруппировать.

Выполните одно из следующих действий:
Чтобы сгруппировать изображения: в разделе Работа с рисунками на вкладке Формат в группе Упорядочить щелкните , а затем щелкните Группа .
Если вы не видите вкладки Инструменты рисования или Инструменты рисования , убедитесь, что вы выбрали фигуру, рисунок или другой объект. Возможно, вам придется дважды щелкнуть объект, чтобы открыть Формат таб.
Чтобы сгруппировать фигуры и другие объекты: в разделе Средства рисования на вкладке Формат в группе Упорядочить щелкните , а затем щелкните Группа .

Совет: После того, как вы сгруппируете элементы, вы можете продолжать выбирать любой отдельный элемент в группе. Выберите группу, а затем щелкните отдельный элемент, который вы хотите выбрать.
Выберите группу, которую вы хотите разгруппировать.
Выполните одно из следующих действий:
Чтобы разгруппировать фигуры или другие объекты, в разделе Средства рисования на вкладке Формат в Упорядочить группу , щелкните Группа , а затем щелкните Разгруппировать .

Чтобы разгруппировать изображения, в разделе Инструменты для работы с рисунками на вкладке Формат в группе Упорядочить щелкните , а затем щелкните Разгруппировать .
Если вы не видите вкладки Инструменты рисования , Инструменты рисования или Формат , убедитесь, что вы выбрали группу фигур, изображений или других объектов. Возможно, вам придется дважды щелкнуть объект, чтобы открыть вкладку Формат .
- org/ListItem»>
Выполните одно из следующих действий:
Чтобы перегруппировать фигуры и объекты: в разделе Средства рисования на вкладке Формат в группе Упорядочить щелкните , а затем щелкните Перегруппировать .
Чтобы перегруппировать изображения: в разделе Работа с рисунками на вкладке Формат в группе Упорядочить щелкните , а затем щелкните Перегруппировать .

Если вы не видите вкладки Инструменты рисования , Инструменты рисования или Формат , убедитесь, что вы выбрали группу фигур, изображений или других объектов. Возможно, вам придется дважды щелкнуть объект, чтобы открыть вкладку Формат .
Выберите любую фигуру или объект, которые ранее были в группе.
Примечание. Если вы преобразовали рисунок SmartArt в отдельные фигуры, их невозможно преобразовать обратно в рисунок SmartArt или перегруппировать.
Если ваш выбор включает в себя таблицу, рабочий лист или изображение GIF, Кнопка группы будет недоступна. В PowerPoint кнопка Группа может быть недоступна, если фигура, изображение или объект были вставлены в заполнитель или вы пытаетесь сгруппировать заполнитель, так как заполнители нельзя сгруппировать с другими фигурами, изображениями, объектами.
Групповые фигуры, изображения или другие объекты
Нажмите и удерживайте команду, когда вы используете мышь или сенсорную панель для выбора фигур, изображений или других объектов, которые вы хотите сгруппировать.
Щелкните вкладку Формат формы или вкладку Формат изображения , а затем щелкните Группа > Группа .
Примечание. Вкладки Формат формы и Формат изображения являются контекстными, что означает, что они отображаются на ленте только тогда, когда у вас выбрана фигура или изображение.
Microsoft 365 может отображать одну или обе эти вкладки в зависимости от типов объектов, выбранных в данный момент на странице.
Если Группа не отображается на ленте, щелкните Упорядочить , чтобы отобразить ее.
После создания группы объектов вы по-прежнему можете работать с отдельным элементом в группе, выбрав группу, а затем щелкнув элемент, чтобы выделить его.
Примечание. Если кнопка Группа недоступна, убедитесь, что выбрано несколько объектов. Если вы не можете выбрать дополнительный объект, убедитесь, что ни один из объектов, которые вы хотите добавить в группу, не имеет Word Wrap , установленного на In Line with Text .
Возможно, вы захотите переместить группу, но оставить одну фигуру или изображение, или вам может потребоваться внести существенные изменения в одну фигуру, не изменяя другие фигуры в группе. Для этого вы сначала растворяете или разгруппируете группу объектов.
Выберите группу, в которой есть объект или объекты, которые вы хотите отделить от других.
На вкладке Формат фигуры или на вкладке Формат изображения щелкните Сгруппировать , а затем щелкните Разгруппировать .
Если Группа не отображается на ленте, нажмите Упорядочить для отображения.
Microsoft 365 растворяет группу, оставляя отдельные объекты в их текущем расположении и выделяя их.
Примечание. Если вы преобразовали рисунок SmartArt в отдельные фигуры, вы не сможете преобразовать их обратно в рисунок SmartArt или перегруппировать.
Выберите любую из фигур, изображений или объектов, которые ранее были в группе.
Выполните одно из следующих действий:
Чтобы перегруппировать фигуры и объекты, на вкладке Формат фигуры щелкните Сгруппировать > Перегруппировать .
Чтобы перегруппировать изображения, на вкладке Формат изображения щелкните Группа > Перегруппировать .

Вот несколько причин, по которым кнопка Group неактивна, и что можно сделать, чтобы вернуть ее.
Выбрана только одна форма или изображение. Убедитесь, что у вас выбрано несколько фигур или изображений. Вы не можете использовать инструмент «Группа» со значками SVG, поэтому они не учитываются.
Вы выбрали таблицу, рабочий лист или изображение в формате GIF. Кнопка Group будет недоступна, если выбран любой из этих объектов.
org/ListItem»>
Если вы используете PowerPoint, возможно, вы пытались сгруппировать что-либо с текстом заполнителя заголовка («Щелкните, чтобы добавить заголовок») или с заполнителем содержимого («Щелкните, чтобы добавить текст»).
В приведенном выше примере синий квадрат и зеленый кружок можно сгруппировать вместе. Но фигуры нельзя сгруппировать с текстом-заполнителем.
Чтобы вернуть кнопку Группа , переместите фигуру, изображение или объект в другое место на слайде за пределами текста-заполнителя или удалите заполнитель из элементов, которые вы хотите сгруппировать.
Примечание. Если ни один из этих способов не активирует кнопку Группа , выполните поиск на форуме «Ответы» или разместите там свои вопросы.
Групповые фигуры, изображения или другие объекты
Нажмите и удерживайте клавишу CTRL, щелкая фигуры, изображения или другие объекты для группировки. Вам нужно будет выбрать более одной формы, изображения или объекта, чтобы активировать кнопку Группа . Вы можете выделить все объекты на слайде, нажав CTRL+A.
Выберите Расположите и выберите Group .
Совет: Чтобы разгруппировать объекты, выберите группу, нажмите кнопку Упорядочить и выберите Разгруппировать .
Как сгруппировать или разгруппировать в PowerPoint (с помощью ярлыков)
3 способа сгруппировать или разгруппировать объекты в презентациях PowerPoint
учебной группы Avantix | Обновлено 10 февраля 2021 г.
Применимо к: Microsoft ® PowerPoint ® 2013, 2016, 2019 и 365 (Windows)
Группировать и разгруппировать объекты в PowerPoint можно с помощью сочетаний клавиш, контекстного меню или ленты. Если вы группируете изображения, фигуры или другие объекты, вы можете форматировать, перемещать, изменять размер и анимировать эти объекты как один объект. Вы также можете разгруппировать объекты, которые были сгруппированы, и перегруппировать объекты.
Если у вас есть сгруппированные объекты, вы можете разгруппировать их. Есть также некоторые объекты PowerPoint, которые можно разгруппировать, например диаграммы или SmartArt. Однако если вы разгруппируете диаграмму или графический элемент SmartArt, вы не сможете преобразовать объекты обратно в исходный формат.
Примечание. Кнопки и вкладки ленты могут отображаться по-разному (с текстом или без него) в зависимости от вашей версии PowerPoint, размера экрана и настроек панели управления. Для пользователей PowerPoint 365 вкладки ленты могут отображаться под разными именами. Например, вкладка «Формат инструментов для рисования» может отображаться как «Формат рисунка», а вкладка «Формат инструментов для рисования» может отображаться как «Формат рисунка» или «Формат формы».
Например, вкладка «Формат инструментов для рисования» может отображаться как «Формат рисунка», а вкладка «Формат инструментов для рисования» может отображаться как «Формат рисунка» или «Формат формы».
Рекомендуемая статья: Как удалить фон с изображения в PowerPoint (2 способа)
Хотите узнать больше о PowerPoint? Познакомьтесь с нашим виртуальным классом или интерактивным классом Курсы PowerPoint >
Группировка объектов с помощью сочетания клавиш
Чтобы сгруппировать объекты в PowerPoint с помощью сочетания клавиш:
- В обычном режиме или в режиме образца слайдов щелкните, удерживая нажатой клавишу Shift или Ctrl изображения, фигуры или другие объекты, которые вы хотите сгруппировать.
- Нажмите Ctrl + G. Выбранные объекты будут сгруппированы вместе и будут иметь единый набор маркеров выбора и поворота.
Группировка объектов с помощью контекстного меню
Чтобы сгруппировать объекты с помощью контекстного меню:
- В обычном режиме или режиме образца слайдов нажмите, удерживая клавишу Shift или Ctrl, изображения, фигуры или другие объекты, которые необходимо сгруппировать.

- Щелкните правой кнопкой мыши один из выбранных объектов. Появится раскрывающееся меню.
- Выберите «Группа», а затем «Группа» в подменю. Выбранные объекты будут сгруппированы вместе и будут иметь единый набор маркеров выбора и поворота.
Группа отображается в контекстном меню в PowerPoint:
Группировать объекты с помощью ленты
Чтобы группировать объекты с помощью ленты:
- фигуры или другие объекты, которые вы хотите сгруппировать.
- Перейдите на вкладку «Формат инструментов рисования», «Формат чертежа», «Формат фигуры», «Формат инструментов рисунка» или «Формат рисунка» на ленте.
- В группе «Упорядочить» нажмите «Группировать». Появится раскрывающееся меню.
- Выберите группу. Выбранные объекты будут сгруппированы вместе и будут иметь единый набор маркеров выбора и поворота
.
Команда «Группировать» появляется в группе «Упорядочить» на ленте:
Редактировать объект в группе
После группирования объектов вы по-прежнему можете работать с одним объектом в группе. Выберите группу, а затем щелкните элемент в группе, чтобы выбрать его. Затем вы можете отредактировать или отформатировать выбранный объект.
Выберите группу, а затем щелкните элемент в группе, чтобы выбрать его. Затем вы можете отредактировать или отформатировать выбранный объект.
Разгруппировать объекты с помощью сочетания клавиш
Чтобы разгруппировать объекты в PowerPoint с помощью сочетания клавиш:
- В обычном режиме или режиме образца слайдов щелкните сгруппированный объект.
- Нажмите Ctrl + Shift + G. Выбранные объекты будут разгруппированы.
- Щелкните в области за пределами сгруппированных объектов. Теперь вы сможете выбрать каждый объект.
Разгруппировать объекты с помощью контекстного меню
Чтобы разгруппировать объекты с помощью контекстного меню:
- В обычном режиме или режиме образца слайдов щелкните правой кнопкой мыши объект, который нужно разгруппировать. Появится раскрывающееся меню.
- Выберите «Группировать», а затем «Разгруппировать» в подменю. Выбранные объекты будут разгруппированы.
- Щелкните в области за пределами сгруппированных объектов.
 Теперь вы сможете выбрать каждый объект.
Теперь вы сможете выбрать каждый объект.
Разгруппировать объекты с помощью ленты
Чтобы разгруппировать объекты с помощью ленты:
- В обычном режиме или режиме образца слайдов щелкните сгруппированный объект.
- Перейдите на вкладку «Формат инструментов рисования», «Формат чертежа», «Формат фигуры», «Формат инструментов рисунка» или «Формат рисунка» на ленте.
- В группе «Упорядочить» нажмите «Группировать». Появится раскрывающееся меню.
- Выберите Разгруппировать. Выбранные объекты будут разгруппированы.
- Щелкните в области за пределами сгруппированных объектов. Теперь вы сможете выбрать каждый объект.
Перегруппировать объекты
Вы можете перегруппировать объекты, которые ранее были частью группы:
Чтобы перегруппировать объекты:
- Щелкните правой кнопкой мыши любой из объектов, форм или изображений, которые ранее были в группе.
- Выберите «Группировать», а затем «Перегруппировать» в подменю.
 Кроме того, вы можете нажать Ctrl + Shift + J. Выбранные объекты будут перегруппированы.
Кроме того, вы можете нажать Ctrl + Shift + J. Выбранные объекты будут перегруппированы.
Группировать и разгруппировывать объекты чаще, чем перегруппировывать.
Некоторые объекты нельзя сгруппировать в PowerPoint. Например, вы не сможете группировать объекты, которые содержат заполнитель (например, заполнитель заголовка), таблицу, объект листа или 3D-модель. Если вы хотите сгруппировать значки SVG, вам нужно сначала преобразовать их в фигуры. Дополнительные сведения и обходные пути см. в статье Почему вы не можете группировать в PowerPoint (3 распространенные проблемы).
Подпишитесь, чтобы получать больше статей, подобных этой
Была ли эта статья полезной для вас? Если вы хотите получать новые статьи, присоединяйтесь к нашему списку адресов электронной почты.
Дополнительные ресурсы
Как вращать объекты в PowerPoint
Как выравнивать объекты в PowerPoint (4 способа)
10 отличных трюков и ярлыков для рисования в PowerPoint
Как использовать пипетку в PowerPoint для подбора цветов
Как анимировать Текст, изображения и другие объекты в PowerPoint
Связанные курсы
Microsoft PowerPoint: средний/продвинутый
Microsoft PowerPoint: дизайн для недизайнеров
Microsoft PowerPoint: анимация Bootcamp
Microsoft Excel: средний/продвинутый
ПРОСМОТРЕТЬ ДОПОЛНИТЕЛЬНЫЕ КУРСЫ >
3 -900 под руководством нашего преподавателя проводятся в формате виртуального класса или в нашем офисе в центре Торонто по адресу 18 King Street East, Suite 1400, Toronto, Ontario, Canada (некоторые очные курсы также могут проводиться в другом месте в центре Торонто). Свяжитесь с нами по адресу [email protected], если вы хотите организовать индивидуальный виртуальный класс под руководством инструктора или обучение на месте в удобное для вас время.
Свяжитесь с нами по адресу [email protected], если вы хотите организовать индивидуальный виртуальный класс под руководством инструктора или обучение на месте в удобное для вас время.
Copyright 2023 Avantix ® Обучение
Вы можете вставить знак или символ евро (€) в презентацию PowerPoint, используя встроенные команды PowerPoint или сочетания клавиш (Alt-код или сочетания клавиш автозамены).
В версиях Word, Excel и PowerPoint 2021 и 365 у вас теперь есть возможность скрывать или отображать панель быстрого доступа. Поэтому, если кажется, что панель быстрого доступа исчезла, возможно, она просто скрыта. В 2021 году Microsoft также удалила команды «Отменить» и «Повторить/Повторить» с панели быстрого доступа и переместила эти команды на вкладку «Главная» на ленте.
Вы можете вставить или ввести символ квадратного корня в презентации PowerPoint с помощью встроенных команд или сочетаний клавиш. Символ квадратного корня или знак радикала можно вводить в заполнители, текстовые поля или блоки уравнений на слайдах PowerPoint.






 в разделе Выбор фигуры или другого объекта.
в разделе Выбор фигуры или другого объекта.
 Убедитесь, что у вас выбрано несколько фигур или изображений. Вы не можете использовать инструмент «Группа» со значками SVG, поэтому они не учитываются.
Убедитесь, что у вас выбрано несколько фигур или изображений. Вы не можете использовать инструмент «Группа» со значками SVG, поэтому они не учитываются.
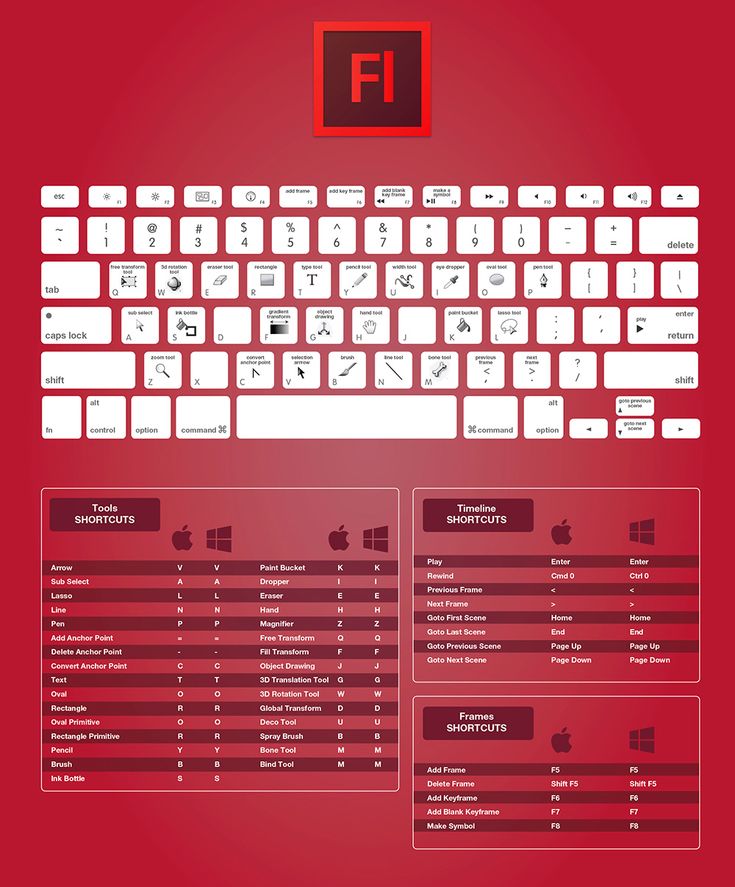

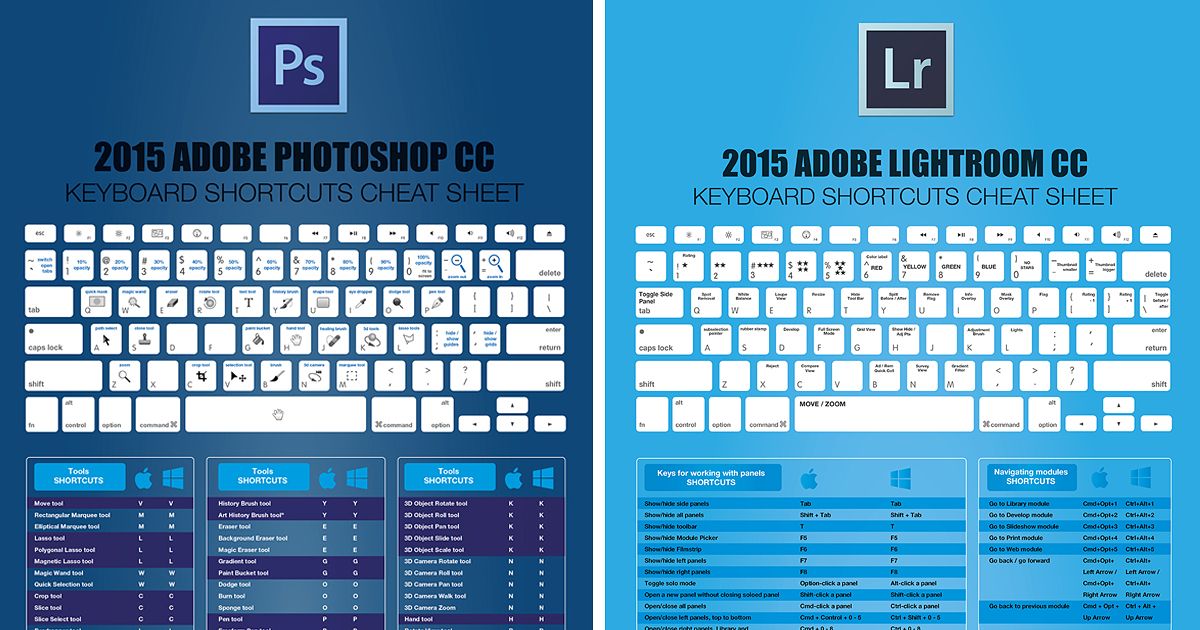

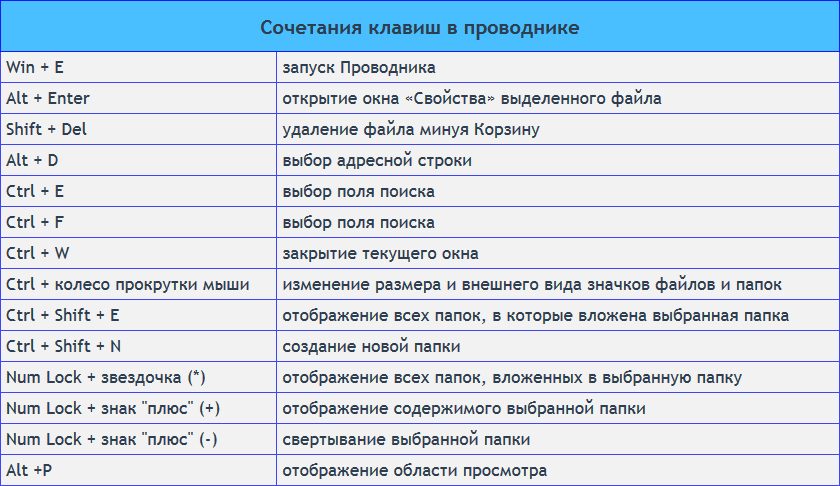

 Теперь вы сможете выбрать каждый объект.
Теперь вы сможете выбрать каждый объект. Кроме того, вы можете нажать Ctrl + Shift + J. Выбранные объекты будут перегруппированы.
Кроме того, вы можете нажать Ctrl + Shift + J. Выбранные объекты будут перегруппированы.