Содержание
Выбор Шрифтов для Презентаций, Печати и Веба / Хабр
Любовь к шрифтам – это болезнь. Скорее всего большинству людей этого не понять – ведь мы живем в стране где вывески и витрины оформлены с такой безграмотностью что порой хочется достать фотоаппарат и сфотографировать это «счастье» да выложить в интернет дабы показать до чего может довести человеческое безразличие. Поэтому человек у которого на столе лежит каталог FontFont и который иногда бурчит что де «неплохо еще вот этот шрифт купить» воспринимается порой как немного «не в себе». Тем не менее, изрядная доля моего времени уходит на то чтобы потеоритизировать на тему того, какие шрифты где уместны, и как выработать свой уникальный стиль для презентаций, веб-типографики и печатной типографики. В этом посте – несколько мыслей насчет того что работает/не работает, и что бы хотелось попробовать.
В моей практике, шрифты используются в следующем материале:
- На слайдах в презентациях ИТ-сообществ
- На документах, корпоративного характера (брошюры, пропозлы, и т.
 д.) и не только
д.) и не только - На веб-страницах как на моих ресурсах так и в тематических блогах
Источников много, и для всех хочется создать какой-то особенный стиль.
Я делаю презентации в ИТ-сфере. Это своя специфика ибо во-первых я использую латиницу (кол-во англоязычных терминов зашкаливает), а во-вторых для примеров кода нужно использовать моноширинные гарнитуры.
Суть презентаций – это чтобы человек за 2-3 часа которые длится презентация не устал от нее. Для этого используется темный фон хотя в молодости я наивно использовал черный текст на белом фоне.1 Использовать темный фон меня промотивировал прежде всего шаблон Techdays.ru, который
- Использует белый текст на темно-сером фоне
- Использует золотые и белые буллиты для списков2
- Использует гарнитуру Segoe3
Гарнитура Segoe – весьма неплоха, особенно для кириллицы которую я, как уже упомяналось, для презентаций не использую:
Помнится для презентаций я начинал с Arial. Более того – это был корпоративный стандарт там, где я работал. После нескольких экспериментов с разными гарнитурами (включая Segoe, естественно), я остановился на шрифте Myriad. Причина – идеальная, как мне кажется, читабельность. Также есть стиль Condensed (полезно!).
Более того – это был корпоративный стандарт там, где я работал. После нескольких экспериментов с разными гарнитурами (включая Segoe, естественно), я остановился на шрифте Myriad. Причина – идеальная, как мне кажется, читабельность. Также есть стиль Condensed (полезно!).
В плане шрифта для кода, шаблон Techdays рекоммендовал Courier New что мне показалось немного неуместным. В результате был выбран Consolas, который идеально гармонирует с Myriad (хотя очень хочется иметь Consolas Condensed). Consolas идеален для крупных размеров, но поскольку opticals тоже нет, то он тонковат при маленьком кегле.
Вот пример слайда где используются буллиты и фон techdays, а также Myriad + Consolas:
Для слайдов было рассмотрено много гарнитур. Вот некоторые из них:
- Calibri. В принципе эта гарнитура неплохо работает, и мои коллеги успешно ее используют (см. например тут).
- Arial/Helvetica. Слишком уж привычно, имхо.
- Bliss. Шикарно но дорого.
 Очень сильно похож на Myriad.
Очень сильно похож на Myriad. - Gill Sans. Странновато, хотя есть у меня одна презентация с этой гарнитурой.
- Шрифты только для заголовков, такие как Friz Quadrata.
Для кода опять же было несколько вариантов, включая
- Bitstream Vera Sans. Неплохо но неидеально.
- Lucida Console. Вообще ужасно, имхо.
- LucasFonts TheSansMono Condensed. С удовольствием приму в подарок. Вообще стиль Condensed – это то что как раз нужно для презентаций. Почему нет Consolas Condensed – ума не приложу.
Естественно, что в используемые гарнитуры часто вклиниваются и другие, в основном предустановленные в Windows. Например красивые амперсанды из гарнитуры Wingdings. (Да-да, там красивые амперсанды, посмотрите!)
Для презентаций есть один special case, который стоит упомянуть – это когда презентация создается не для проектора а исключительно для вебкаста. В этом случае не так критично какие шрифты использовать – для прожектора конечно нужны шрифты без засечек, но для экрана пойдут любые. Также, для экрана полезно делать фон чисто-черным, чтобы при просмотре на полный экран, фон сливался с полями (если таковые имеются). Вот пример (уже на русском языке):
В этом случае не так критично какие шрифты использовать – для прожектора конечно нужны шрифты без засечек, но для экрана пойдут любые. Также, для экрана полезно делать фон чисто-черным, чтобы при просмотре на полный экран, фон сливался с полями (если таковые имеются). Вот пример (уже на русском языке):
Пример выше использует гарнитуру Minion, благо в ней очень хорошая гармония между кириллицей и латиницей. Как ни странно, гарнитура неплохо работает с Consolas. Конечно, «вес» Minion намного меньше чем Consolas, по сравнению с Myriad которая по толшине элементов практически совпадает с Consolas в тех диапазонах кегля, который используются для презентаций.
К слову (хоть и немного офтопик) скажу что я также пишу расширения для PowerPoint которые добавляют дополнительные типографические изыски к презентациям.
Если вы используете Word – ваши руки уже связаны. Если забыть про кернинг, лигатуры, и прочее, то выбор шрифтов ваш все равно ограничен – ведь передав документ Word другому человеку, нужно чтобы у него все правильно отразилось.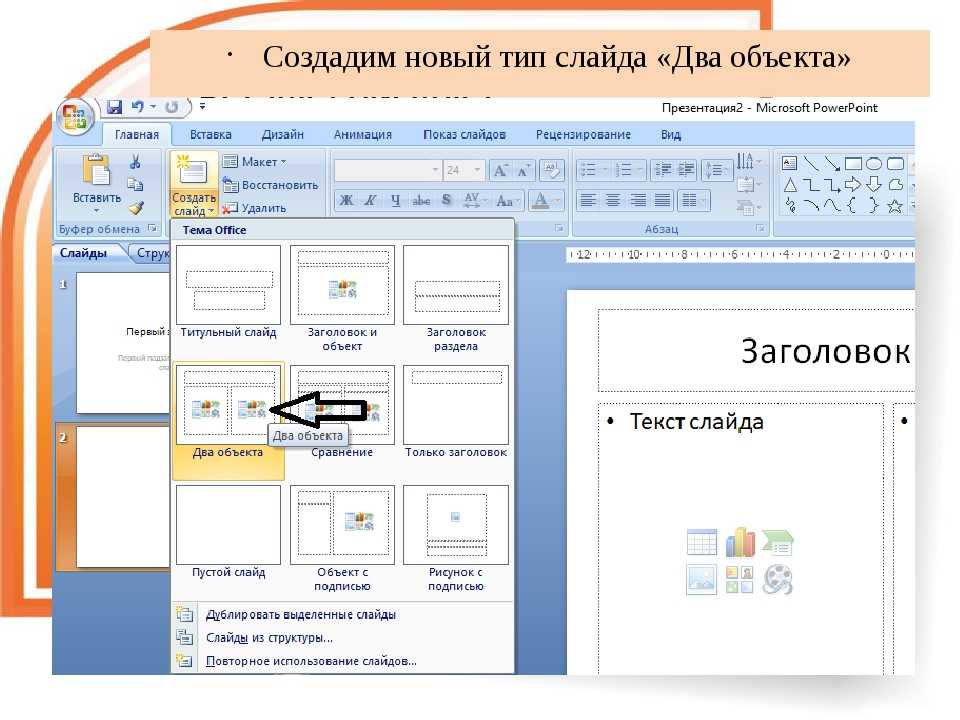 Поэтому для корпоратива основные шрифты были Arial + Times New Roman (TNR). Сейчас, с выходом 2007го офиса, возможно новой гарнитурой du jour будет Calibri.
Поэтому для корпоратива основные шрифты были Arial + Times New Roman (TNR). Сейчас, с выходом 2007го офиса, возможно новой гарнитурой du jour будет Calibri.
К счастью иногда все же получается использовать более интересные гарнитуры и в корпоративной среде. Например, если оценки проектов вы высылаете клиентам в PDF (а большинство фирм так и делают), то можно воспользоваться любой гарнитурой.
В моем случае – это бесплатная гарнитура Gentium. Для кириллицы она не подходит (нет поддержки italics), но для латиницы, да еще с хорошим рубленым заголовочным шрифтом – идеально! С одной стороны может показаться, что не стоило бы пугать бизнесменов такой гарнитурой. С другой стороны, создайте документ с этой гарнитурой и откройте его в Adobe Reader, или распечатайте его с помощью дешевого 600dpi принтера. Сравните с Times New Roman. Чувствуете разницу?4
Мне редко приходится делать документы с использованием кириллицы. Обычно когда это требуется (например для этой брошюрки), я «страхуюсь» и использую Myriad + Minion. Пусть хоть тысяча западных типографов скажут мне что Georgia Мэтью Картера это «эталон» и «лучший кириллический шрифт на планете», для меня он всегда останется немного «вебным» и полноватым. A Minion – просто супер для кириллицы:
Пусть хоть тысяча западных типографов скажут мне что Georgia Мэтью Картера это «эталон» и «лучший кириллический шрифт на планете», для меня он всегда останется немного «вебным» и полноватым. A Minion – просто супер для кириллицы:
Когда я начал публиковать разные статьи в интернете, первое что я сделал – написал систему верстки которую бы я мог подстраивать под свои нужды. Это очень сильно развязало мне руки – например, сейчас я могу взять и заменить все заголовки своей любимой гарнитурой, автоматически загрузить сгенерированные картинки по FTP и сослаться на них из редактора.
Несмотря на это, сам текст все равно нужно как-то типографировать, и шрифты выбирать тоже нужно. У меня есть много сайтов, но в большинстве из них я осторожничаю – использую Calibri, благо этот шрифт очень неплохо рендерится в разных кеглях (примеры можно посмотресть тут или тут. Также на старом моем блоге я использовал Georgia, что тоже неплохо работало.
Иногда появляется соблазн сделать что-то новое – например взять за основу Sylfaen а для italics взять Palatino (кириллический курсив Палатино просто рулит). Пока я еще не насколько смелый чтобы использовать такую экзотику, но возможно что-то из этого пригодится в будущем.
Пока я еще не насколько смелый чтобы использовать такую экзотику, но возможно что-то из этого пригодится в будущем.
Прочитав то, что написал выше, не уверен нужно ли это Хабрасообществу. Точнее может и нужно в плане того что теперь есть предлог пообщаться на тему шрифтов и типографики с единомышленниками. (Хотя disclaimer: я не верстальщик или шрифтовик, просто любитель.) Поэтому если интересно – пишите ниже, или в личку.
А если вы миллионер, то вот мой wish-list 🙂
- LucasFonts TheSansMono Condensed
- TEFF Trinité
- DTL Caspari
- Bliss
- ↑ См например тут.
- ↑ Эти буллиты мы «позаимствовали» для нашего корпоративного сайта.
- ↑ Эта гарнитура лицензирована только для создания материала для компании Microsoft. Что подходит нашим .Net сообществам но, судя по лицензии, применять ее для других целей нельзя.
- ↑ Кстате, Gentium выглядит весьма странно при редактировании в Word.
 Что понятно – шрифт не оптимизирован под ClearType, сделан в нем hinting или нет – неизвестно. Не пугайтесь!
Что понятно – шрифт не оптимизирован под ClearType, сделан в нем hinting или нет – неизвестно. Не пугайтесь!
ivostrikova.com — Внедряем … шрифты
Внедряем … шрифты
Вострикова И.Ю.
Перепечатка или размещение статьи на другом ресурсе допускается только с согласия и на условиях автора.
Каким образом мы готовим пакет слайдов к презентации? Разумеется, с помощью домашнего компьютера. Как нам приходится демонстрировать плоды нашей подготовки? На чужом устройстве с неизвестной нам заранее конфигурацией. Не секрет, что на компьютере, с помощью которого будет осуществляться демонстрация слайдов, могут отсутствовать шрифты, имеющиеся на домашней машине и использованные в презентации. В таком случае операционная система демонстрационной машины подменит примененный вами шрифт на близкий по семейству свой, и все наши дизайнерские задумки по оформлению текстовой информации пойдут прахом.
Мы рассмотрим несколько способов добиться того, чтобы примененные вами в текстовых элементах слайдов креативные шрифты отображались где бы то ни было именно в том виде, в котором и было задумано. Механизм переноса шрифтов в файлах документов с целью их применения на другом компьютере называется внедрением (embedding).
Механизм переноса шрифтов в файлах документов с целью их применения на другом компьютере называется внедрением (embedding).
При создании этой статьи предполагалось, что для разработки слайдов мы используем Microsoft PowerPoint, как наиболее распространенный продукт, и компьютер под управлением Windows. Возможность внедрения шрифтов в презентациях аналогичных программ и способы переноса шрифтов в других операционных системах не исследовались. Кроме того, мы не будем обсуждать различные Internet-приложения, в которых проблема переносимости по большей части просто не актуальна, при условии, что конечное устройство соединено с Интернет.
Как наша проблема выглядит на практике? Представим себе, что мы хотим создать учебную презентацию, объясняющую русскоговорящим студентам ВГУ разницу между вопросительными словами «which» и «what».
План презентации разработан, контент слайдов расписан на бумаге, пора приступать к дизайнерскому оформлению своих мыслей. Мы решаем сыграть на контрасте белого (white) и зеленовато-голубого (teal). Да, именно зеленовато-голубого. Для цвета #008080 (teal) в английском языке есть отдельное слово, а в русском таковое отсутствует. Забавно, цвет есть, а слова нет.
Мы решаем сыграть на контрасте белого (white) и зеленовато-голубого (teal). Да, именно зеленовато-голубого. Для цвета #008080 (teal) в английском языке есть отдельное слово, а в русском таковое отсутствует. Забавно, цвет есть, а слова нет.
Мы полагаем, что наиболее подходящим шрифтом для первого слайда будет Belwe Bd BT. Вот что у нас получилось. Неплохо смотрится, правда?
Мы тут же хотим похвастаться удачным подбором цвета и шрифта перед домашними, перегоняем нашу презентацию с компьютера на ноутбук, торжественно ее запускаем и видим вот это:
Карета превратилась в тыкву… А на что вообще можно было рассчитывать? Belwe Bd BT — шрифт весьма экзотический. Я могу ошибаться, но на моем компьютере он появился после установки WPS Office, редкого для просторов нашей Родины пакета офисных приложений от китайских товарищей. Соответственно, Windows ноутбука, наткнувшись на Belwe Bd BT, заменила отсутствующий в локальном наборе шрифт на свой по предписанному ей разработчиками алгоритму.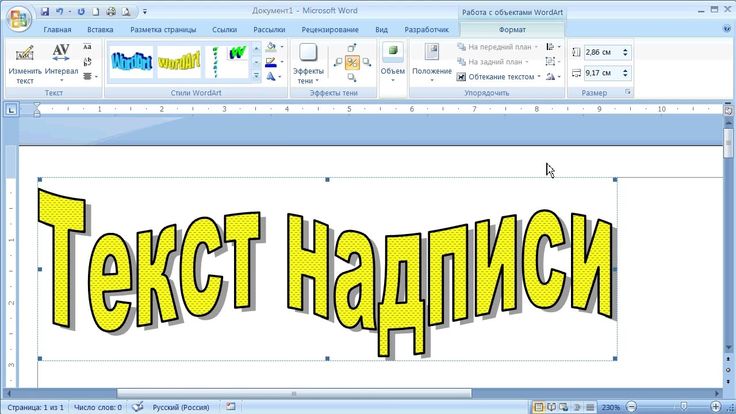
Решение, которое лежит, казалось бы, на поверхности, очень простое. Давайте не будем использовать креативные шрифты, а выполним все текстовые элементы с помощью Times New Roman, Arial или Helvetica, которые гарантированно присутствуют на 99,9% компьютеров под управлением Windows. Но раскрасить мир в один шрифт — не наш метод, мы хотим использовать все доступное нам разнообразие типографики в наших презентациях. Как учил Мао Цзэдун: «Пусть расцветают сто цветов, пусть соревнуются сто учений», так что мы всей душой за разнообразие.
Автору приходится время от времени выступать на научных конференциях, в том числе и с презентациями, поэтому перенос презентации с одного устройства на другое — актуальная проблема. Практика выступлений помогла выработать несколько способов обеспечения одинакового отображения шрифтов или текстовой информации на любом компьютере. Некоторые из них используют механизм внедрения шрифтов, некоторые используют намеренное исключение текстовой информации из слайдов путем ее преобразования в графику.
Способы эти следующие:
- Способ от PowerPoint — механизм внедрения шрифтов в файл презентации, предлагаемый PowerPoint.
- Способ от Adobe Systems — разработка презентации средствами PowerPoint и сохранение окончательной версии презентации в формате PDF с внедрением шрифтов в файл или преобразованием их в точечный рисунок.
- Способ от Joint Photographic Experts Group — разработка презентации средствами PowerPoint, сохранение слайдов в формате JPEG и последующее их объединение в презентацию снова в PowerPoint.
- Способ от Photoshop или GIMP — подготовка пакета слайдов в графическом редакторе и последующее объединение слайдов в презентацию в PowerPoint.
Способ от PowerPoint
Для того, чтобы текстовые элементы вашей презентации на другом компьютере под управлением Windows отобразились тем же шрифтом, что задумывалось, нам необходимо сохранить свою работу со внедренными в файл презентации шрифтами. Делается это так: в меню «Файл» выбираем пункт «Параметры», в появившемся окне «Параметры PowerPoint» в боковом меню выбираем пункт «Сохранение», отмечаем опцию «Внедрить шрифты в файл», затем радиокнопку «Внедрять все знаки (возможность изменения другими пользователями)». Теперь наши презентации будут сохраняться со внедренными шрифтами, пока мы сами эту опцию не отменим.
Делается это так: в меню «Файл» выбираем пункт «Параметры», в появившемся окне «Параметры PowerPoint» в боковом меню выбираем пункт «Сохранение», отмечаем опцию «Внедрить шрифты в файл», затем радиокнопку «Внедрять все знаки (возможность изменения другими пользователями)». Теперь наши презентации будут сохраняться со внедренными шрифтами, пока мы сами эту опцию не отменим.
Смысл этой техники в том, что вместе со слайдами презентации мы носим с собой в одном файле и все использованные нами шрифты. Казалось бы, вот оно, решение всех наших проблем, по крайней мере, для устройств, работающих под Windows. Но, оказывается, не все шрифты поддерживают механизм внедрения. Таким образом, фирменный способ от Microsoft не дает стопроцентной гарантии получения необходимого результата.
На всемирно известном сайте support.microsoft.com можно ознакомиться с краткими техническими рекомендациями по внедрению шрифтов от Microsoft.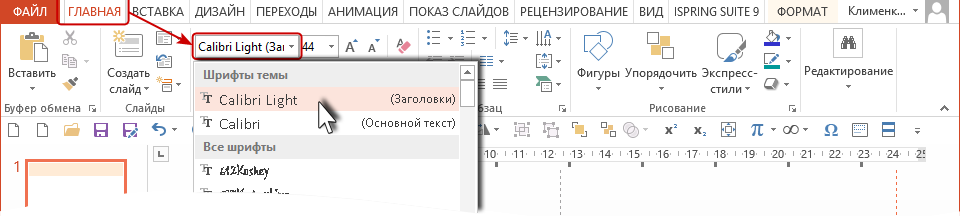
Достоинство этого способа от PowerPoint в простоте и доступности каждому из нас. Недостатком же является то обстоятельство, что не все шрифты поддерживают механизм внедрения.
Способ от Adobe Systems
Не будем так уж расстраиваться, что способ от PowerPoint может не сработать. К нашим услугам есть специфический формат для документов — PDF или Portable Document Format. Исторически он был задуман и воплощен в жизнь компанией Adobe Systems с целью добиться кроссплатформенности и идентичности отображения информации на любых устройствах. На сайте Adobe особо подчеркивается, что PDF обеспечивает «независимость от наличия нужных шрифтов у других пользователей».
Я пользуюсь в домашних условиях Microsoft Office 2010. В этой версии доступна опция сохранения файлов PowerPoint в формате PDF.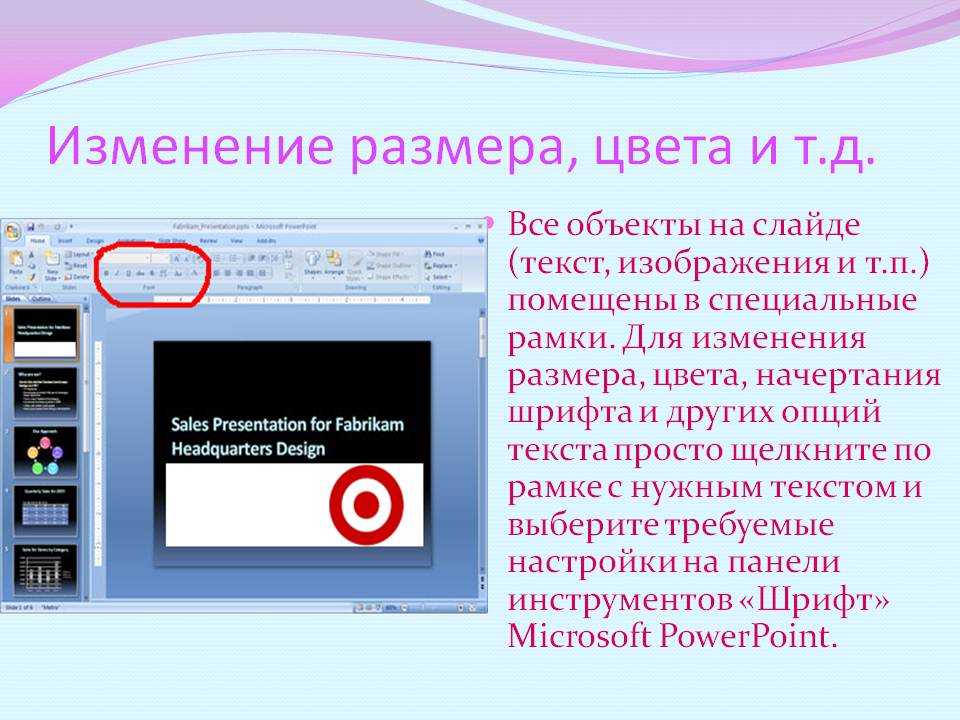
Для сохранения презентации в виде PDF-файла необходимо выполнить следующие шаги: в меню «Файл» выбрать пункт «Сохранить как», в открывшемся диалоговом окне сохранения файла в выпадающем списке «Тип файла» выбрать PDF. Затем нужно кликнуть кнопку «Параметры…» и в открывшемся окне параметров обязательно отметить галочкой опцию «Преобразовать текст в точечный рисунок, если невозможно внедрить шрифты». Закрываем окно опций кнопкой «ОК» и нажимаем кнопку «Сохранить».
Преимущество этого способа в том, что если при сохранении не представляется возможным внедрить какой-либо шрифт, то он автоматически преобразуется в точечный рисунок. Проблема переносимости текстовых элементов презентации полностью решена.
Недостаток, он же достоинство — затрудненность редактирования конечного продукта. Представим, что у вас возникла острая необходимость отредактировать один из слайдов вашей презентации. Чрезвычайно трудно, если вообще возможно, проделать такое над PDF файлом. Получается, для выступления надо брать с собой и файл презентации PDF, и файл в формате PowerPoint, чтобы иметь возможность при необходимости отредактировать презентацию и заново сохранить ее в PDF.
Чрезвычайно трудно, если вообще возможно, проделать такое над PDF файлом. Получается, для выступления надо брать с собой и файл презентации PDF, и файл в формате PowerPoint, чтобы иметь возможность при необходимости отредактировать презентацию и заново сохранить ее в PDF.
Затрудненность редактирования PDF-файлов может пригодиться нам в весьма жизненном случае. Представьте себе, что вы подготовили какой-то шедевральный пакет слайдов, а сторонний человек, каким-то образом получил ваш файл в формате PowerPoint. Он с легкостью может его открыть и выкинуть из него ваши авторские данные, а то еще и выдать за автора себя. Обидно, да? Имея на руках только PDF, такой фокус-покус можно провернуть только затратив время и силы.
Кстати, недостаток или достоинство в виде затрудненности редактирования присущ и другим способам обеспечения совместимости отображения презентаций на разных устройствах, которые мы обсудим далее.
Способ от Joint Photographic Experts Group
Нам приходилось на практике применять и этот способ, и он, уверяю вас, прекрасно работает, хотя более сложен технически, чем два предыдущих.
Сначала мы готовим свою презентацию в PowerPoint как обычно. После окончания работы мы сохраняем результаты своего труда традиционным способом, то есть как презентацию, чтобы иметь при себе исходник для возможных доработок.
Далее мы сделаем вот что: сохраним нашу презентацию как пакет графических файлов. Открываем меню «Файл», выбираем опцию «Сохранить как…», в диалоговом окне выбираем тип файла «Рисунок в формате JPEG». Последнее, что нам осталось — кликнуть кнопку ОК. PowerPoint нас спросит, хотим мы экспортировать все слайды или только текущий? Отвечаем, что все, и PowerPoint в ответ выдаст сообщение, где именно он сохранит наши слайды уже в JPEG-формате.
В этом случае мы получаем пакет слайдов, каждый из которых представляет собой отдельный графический файл в формате JPEG. Затем мы быстренько создаем новую презентацию в PowerPoint, вставляя наши рисунки на чистые слайды. Проблема совместимости шрифтов решена радикально, на все возможные 100%. Мы просто их убрали, преобразовав текст в графику.
Недостаток этого способа — его трудозатратность. Один и тот же пакет слайдов приходится делать дважды разными способами. Вдобавок, как и при использовании формата PDF, редактировать конечный результат, не имея исходников от PowerPoint, весьма затруднительно.
Способ от Photoshop или GIMP
Признаюсь честно, я не умею работать ни в Photoshop, ни в Gimp, ни в каких-либо других сложных и тяжелых графических редакторах. В случае необходимости мне приходится привлекать для помощи добровольцев.
В данном случае слайды для презентации готовятся изначально вообще не в PowerPoint, а в графическом редакторе и затем упаковываются в чистую презентацию в виде отдельных слайдов-рисунков.
Проблема совместимости шрифтов здесь не возникает вообще от слова совсем в связи с отсутствием оных. Недостаток тот же — затрудненность редактирования конечного результата (или это все-таки достоинство?). Кроме того, для действий по этому способу необходимо обладать специальными навыками.
Заключение
Вот мы и изложили основные способы решения проблемы переносимости вашей презентации с одного устройства на другое. Если кто-то захочет оставить комментарии к статье или что-то добавить — это можно сделать на форуме сайта, но для этого придется зарегистироваться.
На практике за несколько лет выступлений с презентациями у меня выработалась следующая линия поведения: обязательно иметь с собой исходник презентации в формате PowerPoint с внедренными шрифтами и презентацию в PDF. Если количество слайдов в презентации не очень велико, не помешает еще и презентация из JPEG-графики. Этот набор гарантирует достижение положительного результата в любом случае.
Если количество слайдов в презентации не очень велико, не помешает еще и презентация из JPEG-графики. Этот набор гарантирует достижение положительного результата в любом случае.
Кстати, почему-то очень модно пугать читателей тем обстоятельством, что при сохранении презентаций в формате PowerPoint или PDF с внедренными шрифтами значительно увеличивается размер файла. При нынешнем объеме носителей информации, измеряемом в гигабайтах и терабайтах, такая страшилка, на мой взгляд, не имеет особого смысла. Когда-то давно размер файла имел громадное значение. А сегодня — пусть моя презентация будет весить не гигабайт, а полтора, ну и что? Много ли это значит для флешки в 32 Гб?
Остается только уточнить, что для того, чтобы быть совершенно уверенным в том, что ваша презентация на чужом устройстве будет отображаться так, как вы это задумали, все-таки самый безопасный путь — сделать пробный прогон презентации именно на этом устройстве. Никогда не пренебрегайте этой возможностью. В случае успеха можно с уверенностью сказать, что вы готовы к успешной презентации с дизайнерской точки зрения.
Никогда не пренебрегайте этой возможностью. В случае успеха можно с уверенностью сказать, что вы готовы к успешной презентации с дизайнерской точки зрения.
Как выбрать и использовать шрифты на слайдах презентации
Один из ключевых вопросов, который вы принимаете при разработке слайдов презентации, — какие шрифты использовать и как их использовать. Вот несколько рекомендаций, которые помогут вам эффективно использовать шрифты в вашей следующей презентации.
Категории шрифтов
Существует три основных категории шрифтов: Serif, Sans-Serif и Script. Вот описание каждой категории шрифтов, несколько примеров каждого и когда каждый из них следует использовать.
Serif – шрифт с засечками – это шрифт с засечками или дополнительным хвостиком на конце каждой буквы. Самый популярный шрифт с засечками — Times Roman, другие — Bookman, Century, Garamond, Lucida и Palatino. Исследования показывают, что шрифты с засечками труднее читать при проецировании, поэтому, если вы собираетесь использовать шрифт с засечками, будьте осторожны и используйте его только для заглавного шрифта, где текст будет больше.
Sans-Serif — Шрифт без засечек не имеет засечек или дополнительных элементов на концах букв. Самый популярный шрифт без засечек — Arial, другие — Calibri, Century Gothic, Helvetica, Lucida Sans, Tahoma и Verdana. Шрифт без засечек легче читать, поэтому его лучше всего использовать как для заголовка, так и для основного текста на слайде, чтобы зритель мог быстро прочитать мысль и вернуть свое внимание к говорящему.
Script – рукописный шрифт пытается имитировать почерк. Некоторые скриптовые шрифты: Brush Script, Edwardian Script, Freestyle Script, French Script, Papyrus и Vivaldi. Рукописный шрифт довольно трудно читать, и его обычно не следует использовать на слайде, поскольку зритель потратит слишком много времени, пытаясь прочитать слова, и не сможет сосредоточиться на сообщении.
Как насчет использования загруженного шрифта, а не одного из стандартных шрифтов, поставляемых с PowerPoint? Это может вызвать много проблем, как я описываю в этой статье.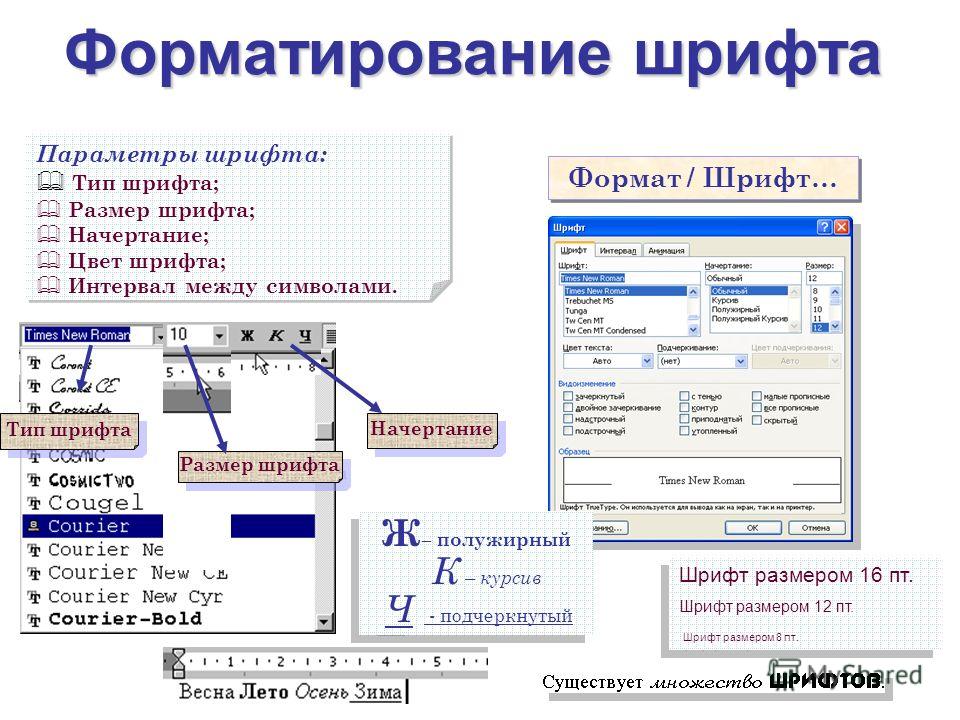
Размер шрифта
Вопрос о том, насколько крупный шрифт следует использовать на слайде, чтобы текст легко читался, — это вопрос, на который действительно можно ответить только «это зависит». Это зависит от размера экрана и размера комнаты. Я провел исследование и создал таблицу, которая объясняет, как узнать, будет ли выбранный вами размер шрифта достаточно большим для комнаты и экрана, который вы используете. Вы можете скачать таблицу здесь. Хотя это полный и правильный ответ, я знаю, что вам нужен простой ответ, который будет работать в большинстве комнатных ситуаций. Вот несколько рекомендаций по размерам шрифта, которые почти всегда будут работать хорошо:
Шрифт заголовка — от 32 до 40 пунктов
Основной шрифт — от 24 до 32 пунктов
Эффекты шрифта
использовать эффекты шрифта, такие как эти:
Bold – делает линии шрифта толще. При проецировании не всегда легко отличить полужирный шрифт от обычного, поэтому используйте его с осторожностью.
Подчеркивание – помещает черту под словом. Это было приемлемо до тех пор, пока не наступила эпоха Интернета, потому что сегодня большинство людей считают, что подчеркивание просто означает, что слова являются гиперссылками, и они не придают этим словам особого значения.
Курсив – наклоняет верхние части букв шрифта вправо. Курсивный шрифт труднее читать, поэтому его следует использовать с осторожностью, чтобы выделять слова.
Тень – помещает темно-серую тень каждой буквы позади буквы немного правее и немного ниже буквы. Тень — плохой выбор, чтобы подчеркнуть слово, потому что во многих случаях очень трудно увидеть тень.
All Caps – слово набирается заглавными буквами. В прошлом это был приемлемый способ подчеркнуть слово, но сегодня все слова с большой буквы считаются криком на человека и не будут рассматриваться благосклонно.
Word Art – эта функция позволяет искажать буквы шрифта различными способами. К сожалению, многие из этих эффектов выглядят любительскими, и их следует использовать с осторожностью.
К сожалению, многие из этих эффектов выглядят любительскими, и их следует использовать с осторожностью.
Выделение — это может быть наиболее эффективным способом выделения слов. Он выполняется путем размещения цветного прямоугольника за текстовым полем, что создает тот же эффект, что и маркер на печатной странице. Если вы хотите более органичного вида, можете воспользоваться техникой, которую я описываю в этой статье и видео.
Пункты списка
Использование пунктов списка на слайде — распространенный способ представить ключевые идеи во время презентации. При выборе маркера для использования учитывайте следующие идеи:
Символ маркера . Наиболее популярными вариантами являются закрашенный кружок, закрашенный квадрат, открытый кружок, дефис и стрелка. Персонажи с большой частью заполненного символа легче видны аудитории, и им отдается предпочтение. Вы можете выбрать графику в качестве маркера, но убедитесь, что она не отвлекает внимание от слайда, отвлекая слишком много внимания от слов на слайде.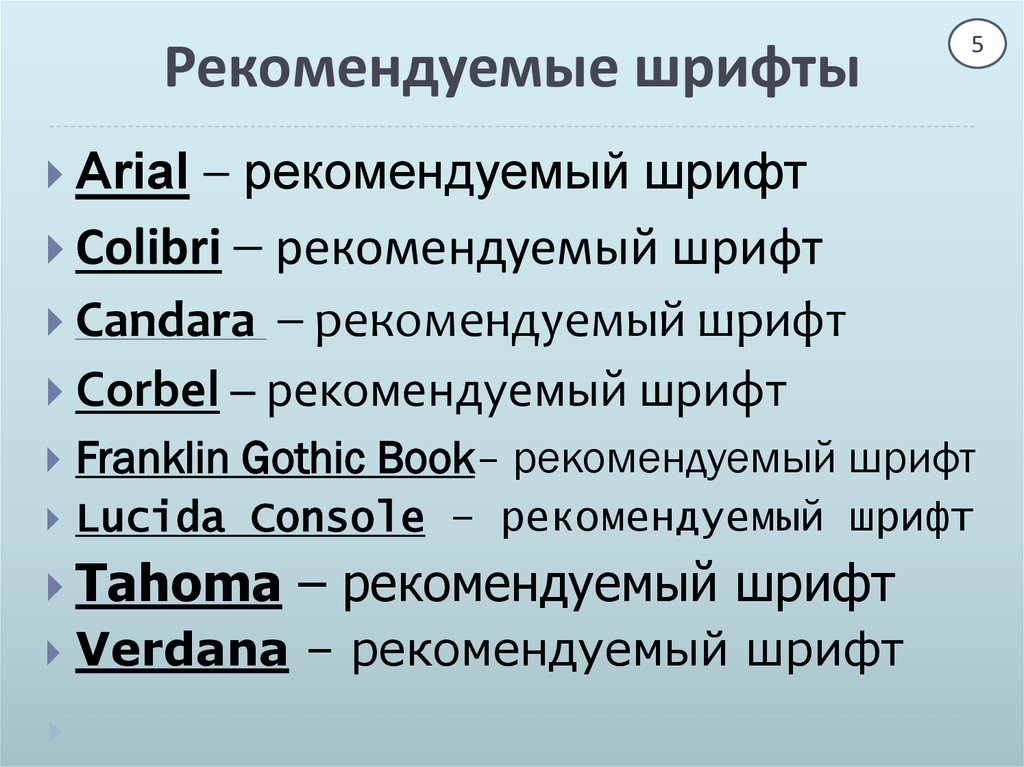
Размер маркера – Попробуйте выбрать размер маркера немного меньше, чем шрифт текста, чтобы он не подавлял сам текст.
Интервал между маркерами – убедитесь, что между маркером и первой буквой текста достаточно места, чтобы первое слово было читаемым.
Эффективно выбирая и используя шрифты на слайдах презентации, вы можете повысить эффективность своего сообщения.
Вы выбираете цвета и шрифты для разработки шаблона PowerPoint? Если это так, вам может понадобиться книга Создание шаблонов PowerPoint шаг за шагом с экспертами. Подробнее и заказывайте здесь.
Вы ищете специализированный семинар, на котором ваши сотрудники смогут изучить точные методы более эффективного общения с помощью убедительных презентаций PowerPoint? Вот что Вик Классен, руководитель отдела продаж, сказал о сессиях, которые я проводил для его команды: «Дэйв помог моей команде продаж по-новому взглянуть на то, как проводить эффективные бизнес-презентации. Он настоящий эксперт в этой области и очень сильный коммуникатор». Нажмите здесь, чтобы узнать больше о моих мастер-классах.
Он настоящий эксперт в этой области и очень сильный коммуникатор». Нажмите здесь, чтобы узнать больше о моих мастер-классах.
Была ли эта статья полезной для вас? Если да, нажмите здесь, чтобы ознакомиться с отличными обучающими инструментами, которые помогут еще больше!
Дэйв Паради
Дэйв Паради имеет более чем двадцатидвухлетний опыт проведения специализированных обучающих семинаров, чтобы помочь бизнес-профессионалам улучшить свои презентации. Он написал десять книг и более 600 статей на тему эффективных презентаций, а его идеи появились в публикациях по всему миру. Его внимание сосредоточено на том, чтобы помочь корпоративным профессионалам визуально передавать сообщения в своих данных, чтобы они не перегружали и не сбивали с толку руководителей. Дэйв — один из менее чем десяти человек в Северной Америке, отмеченных корпорацией Майкрософт премией «Самый ценный профессионал» за его вклад в сообщества Excel, PowerPoint и Teams. Его статьи и видеоролики о виртуальных презентациях были просмотрены более 3,5 миллионов раз и получили более 14 000 лайков на YouTube.
Дэйв Паради уже более двадцати двух лет проводит специализированные обучающие семинары, чтобы помочь бизнес-профессионалам улучшить свои презентации. Он написал десять книг и более 600 статей на тему эффективных презентаций, а его идеи появились в публикациях по всему миру. Его внимание сосредоточено на том, чтобы помочь корпоративным профессионалам визуально передать сообщения в своих данных, чтобы они не перегружали и не сбивали с толку руководителей. Дэйв — один из менее чем десяти человек в Северной Америке, отмеченных корпорацией Майкрософт премией «Самый ценный профессионал» за его вклад в сообщества Excel, PowerPoint и Teams. Его статьи и видеоролики о виртуальных презентациях были просмотрены более 3,5 миллионов раз и получили более 14 000 лайков на YouTube.
Просмотреть все сообщения Дэйва Паради.
12 лучших вариантов на 2023 год
Какие шрифты лучше всего подходят для презентаций PowerPoint? Это вопрос, на который мы хотим ответить в этом посте.
Перечислим десяток шрифтов, подходящих для презентаций. Мы включили различные стили шрифтов, чтобы учесть различные стили презентации, которые вы можете создать с помощью Microsoft PowerPoint.
Некоторые шрифты включены в само приложение. Другие — с торговых площадок, таких как Creative Market и Envato Elements.
Envato Elements — это служба подписки, которая дает вам доступ к неограниченному количеству загрузок из более чем 80 000 элементов дизайна за 16,50 долларов США в месяц.
Вы можете начать работу с 7-дневной бесплатной пробной версией. Мы написали обзор Envato Elements, если вы хотите узнать о нем больше.
Давайте пока перейдем к нашему списку.
Лучшие шрифты для презентаций PowerPoint
01. Visby CF
Visby CF — универсальный шрифт без засечек, подходящий для любой презентации PowerPoint.
Это приятно для глаз при использовании строчных букв или более светлого шрифта.
Когда вы используете все заглавные или полужирные буквы, ваш текст становится более смелым, что делает его более заметным.
Эта универсальность делает его подходящим основным шрифтом для любой презентации. Используйте его как для заголовков, так и для текста абзаца.
Шрифт упакован в файл OTF.
02. Tahoma
Tahoma — шрифт без засечек. Он был разработан Мэтью Картером для Microsoft в 1994, после чего он был включен в первоначальную версию Windows 95.
С тех пор он стал основным продуктом приложений Microsoft, таких как PowerPoint.
Шрифт содержит два шрифта Windows TrueType с обычным и жирным шрифтом.
Это универсальный шрифт, идеально подходящий для заголовков и абзацев, а также для личных и профессиональных проектов.
03. Caridora
Caridora — округлый, полууплотненный шрифт без засечек.
Это неплохой шрифт для текста, но он отлично подойдет в качестве шрифта для заголовков, особенно для повседневных или некорпоративных презентаций.
Он поставляется с двумя стилями в форматах файлов TTF и OTF, то есть всего четыре файла.
Цена: $17
04. Palatino Linotype
Palatino Linotype — это современная версия одноименного шрифта Palatino. И оригинальный, и цифровой шрифты были разработаны Германом Цапфом.
Герман разработал оригинальный шрифт в 1950 году, после чего он стал одним из самых популярных шрифтов, используемых во всем мире.
Это шрифт с засечками и безопасный вариант для заголовков и дополнительного текста в профессиональных презентациях.
05. Bergen Sans
Bergen Sans — крупный жирный шрифт без засечек. Это один из лучших шрифтов для презентаций PowerPoint, особенно для крупных заголовков, призванных привлечь внимание зрителя.
Этот конкретный шрифт поставляется в виде семейства шрифтов, состоящего из 6 отдельных шрифтов.
Благодаря этому вы можете легко использовать один шрифт для заголовков и более светлый шрифт из этого семейства для текста.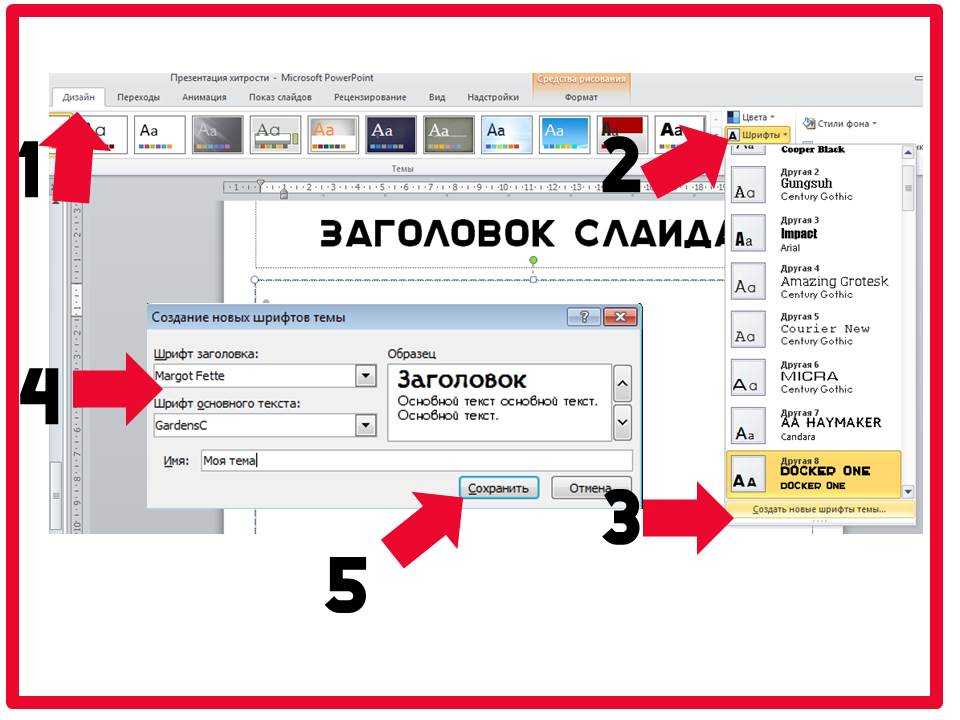
Шрифты поставляются в формате OTF
06. Frunch
Frunch — жирный рукописный шрифт с винтажным оттенком.
Это был бы отличный шрифт для заголовков, особенно для тех промежуточных слайдов, которые имеют только простой заголовок и сопутствующую графику.
Шрифт поставляется в форматах файлов OTF и TTF и включает 389 глифов.
07. Addington CF
Addington CF — один из самых элегантных шрифтов с засечками для презентаций PowerPoint.
Он мало чем отличается от Palatino Linotype, хотя этот шрифт делает более ярким стилем.
Он поставляется в формате OTF и включает в себя 6 значений толщины шрифта, а также наборы прямых и курсивных шрифтов.
Цена: Бесплатно с Envato Elements.
08. Fonseca
Fonseca — это шрифт без засечек в стиле ар-деко в современной интерпретации.
Это делает его подходящим выбором для заголовков и подзаголовков, особенно для художественных презентаций.
Шрифт упакован в формате OTF с несколькими включенными стилями шрифта. Он имеет 345 глифов.
09. RNS Camelia
RNS Camelia — шрифт с засечками. Это делает его невероятно подходящим выбором для заголовков с места в карьер.
Тем не менее, это также отличный текстовый шрифт, если использовать его в более легком шрифте.
Шрифт поставляется в формате OTF с включенными 14 стилями.
10. Verdana
Verdana — это классический шрифт Microsoft Windows, разработанный Мэттью Картером. Этот, в частности, был одним из первых шрифтов, разработанных с учетом экранных дисплеев.
Это шрифт без засечек, но довольно простой.
Это делает его наиболее подходящим текстовым шрифтом для профессиональных и особенно корпоративных презентаций.
Цена: Входит в состав PowerPoint.
11. RNS Sanz
RNS Sanz — один из лучших шрифтов без засечек для презентаций PowerPoint.
Он многоцелевой, так как его можно использовать как для заголовков, так и для текста в презентациях PowerPoint.
Шрифт поставляется в нескольких стилях и упакован в файлы форматов OTF и TTF.
12. Corbel
Corbel — это округлый шрифт без засечек, который впервые появился в приложениях Microsoft с выпуском Windows Vista.
Это простой шрифт, но он достаточно универсален, чтобы его можно было использовать в качестве шрифта заголовков в профессиональных презентациях и в качестве текстового шрифта во всех остальных.
Как использовать пользовательские шрифты для презентаций PowerPoint
Microsoft PowerPoint Online не позволяет использовать пользовательские шрифты. Если у вас есть доступ только к этой версии PowerPoint, вам нужно будет придерживаться шрифтов по умолчанию, с которыми она поставляется.
Исходя из нашего списка, это означает использование шрифтов с пометкой «входит в состав PowerPoint» в разделе «Цена» каждого элемента списка.
Для настольной версии PowerPoint выполните следующие действия, чтобы загрузить пользовательский шрифт в приложение:
- Загрузите копию шрифта, который вы хотите добавить в PowerPoint.
- Пользовательские шрифты должны быть в файловых форматах TTF (TrueType Font) или OTF (OpenType Font), чтобы их можно было использовать в PowerPoint. Если ваш шрифт находится в папке ZIP, разархивируйте папку, чтобы извлечь файл в правильном формате.
- Дважды щелкните этот файл. Откроется окно с предварительным просмотром загруженного вами шрифта.
- Нажмите кнопку Установить в окне. Он расположен ближе к вершине.
- Если ваш шрифт имеет дополнительные стили (полужирный, курсив, особо жирный и т. д.), вы можете увидеть дополнительные файлы TTF и OTF, по одному для каждого дополнительного стиля. Выполните один и тот же процесс двойного щелчка и установки каждого из них, если вы хотите использовать их в PowerPoint.

- Перезагрузите компьютер (или хотя бы PowerPoint).
Вот оно! Теперь шрифт должен быть доступен для использования в PowerPoint.
Процесс аналогичен Mac.
После шага 2 откройте книгу шрифтов на Mac. Затем перетащите любые файлы, которые вы хотите использовать в PowerPoint, из исходной папки в книгу шрифтов.
Внедрение шрифтов в презентации PowerPoint
Если вы хотите, чтобы в презентации PowerPoint использовались все пользовательские шрифты, которые вы использовали (вместо шрифтов по умолчанию в приложении), вам необходимо внедрить их в окончательный файл презентации.
В противном случае пользовательские шрифты будут отображаться только при показе презентации на компьютере, на котором установлен этот шрифт.
Вот шаги для встраивания шрифтов в ПК:
- Нажмите «Файл», затем «Параметры».
- Откройте вкладку «Сохранить».
- Найдите параметр «Сохранить точность при совместном использовании этого документа».
 Он расположен внизу.
Он расположен внизу. - Убедитесь, что выбран параметр «Встроить шрифты в файл», затем нажмите «ОК».
- Сохраните/экспортируйте презентацию как обычно.
Выполните следующие действия, чтобы встроить шрифты на Mac:
- Выберите «Настройки».
- Найдите раздел «Вывод и общий доступ», затем нажмите «Сохранить».
- Найдите параметр «Внедрение шрифта».
- Убедитесь, что выбран параметр «Встроить шрифты в файл».
Как выбрать лучшие шрифты для презентаций PowerPoint
Презентации PowerPoint похожи на вывески, плакаты и даже рекламные щиты, которые вы видите, когда едете по шоссе.
Они наполнены информацией, но часто сочетаются с визуальными эффектами, призванными привлечь ваше внимание и дополнить слова, которым они соответствуют.
Тем не менее, хорошая вывеска или рекламный щит могут привлечь ваше внимание и тем, и другим. Каждый слайд в вашей презентации должен делать то же самое.
Да, визуальные эффекты в вашей презентации делают многое, но не дискредитируйте силу типографики, когда дело доходит до передачи сообщения или предоставления фактов.
Таким образом, вместо того, чтобы выбирать какой-либо старый шрифт для добавления в PowerPoint, вместо этого выберите лучшие шрифты для своей презентации.
Лучше всего выбирать не более двух шрифтов, дополняющих друг друга: один для заголовков, второй для текста.
Шрифт вашего заголовка должен привлекать зрителей с первого взгляда. Он также должен хорошо выглядеть при больших размерах шрифта.
Visby CF, Tahoma, Caridora, Frunch, Addington и RNS Camelia — отличные варианты для заголовков.
Каждый из них имеет разные стили, поэтому убедитесь, что вы выбрали тот, который также дополняет содержание вашей презентации.
Например, Addington — более изящный и элегантный шрифт. Скорее всего, это не подойдет для презентации о скейтбординге.
Для текста лучше выбрать более простой шрифт.
Это связано с тем, что текст в презентациях PowerPoint используется для передачи большего количества информации (и слов), чем заголовки.
Используйте для текста шрифты без засечек, так как их легче читать.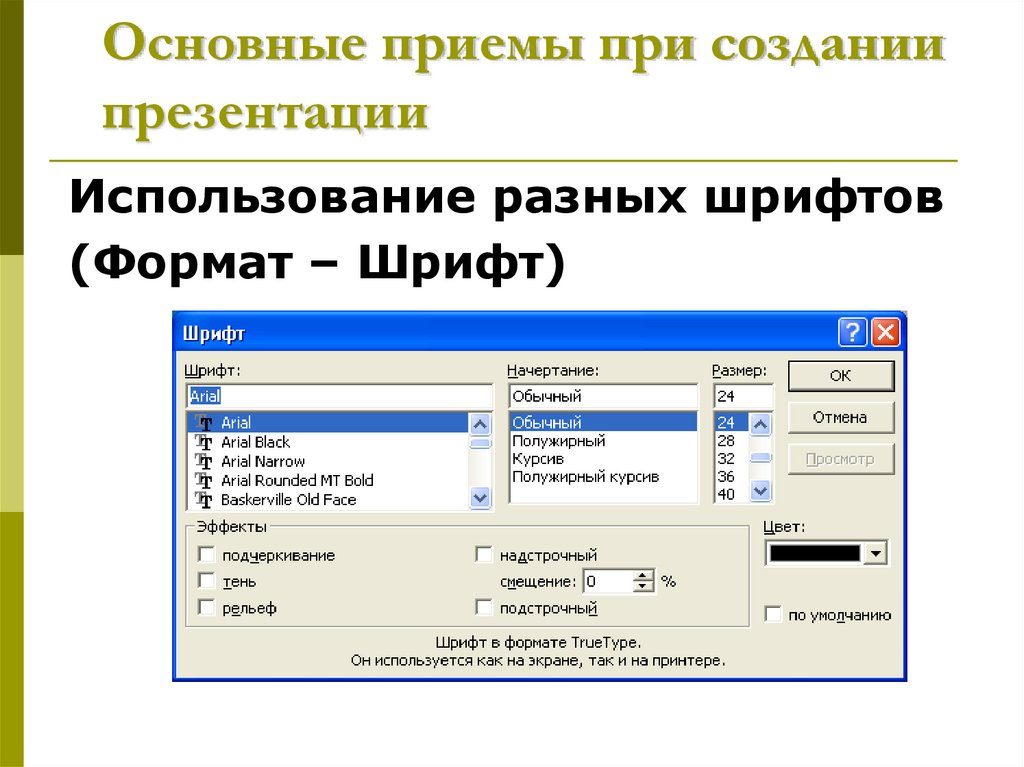

 д.) и не только
д.) и не только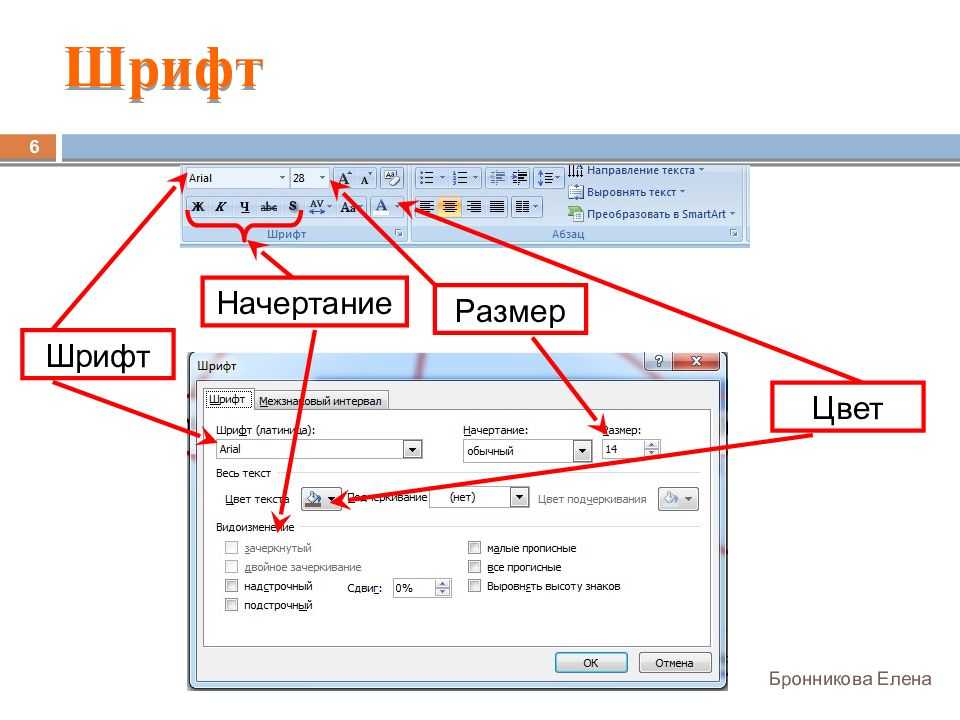 Очень сильно похож на Myriad.
Очень сильно похож на Myriad.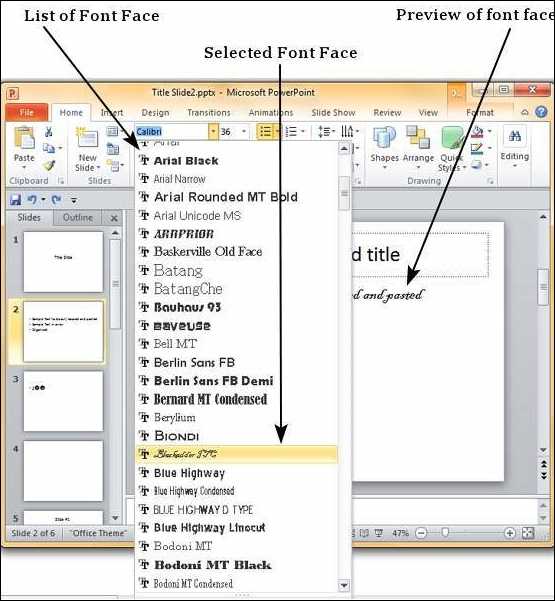 Что понятно – шрифт не оптимизирован под ClearType, сделан в нем hinting или нет – неизвестно. Не пугайтесь!
Что понятно – шрифт не оптимизирован под ClearType, сделан в нем hinting или нет – неизвестно. Не пугайтесь!
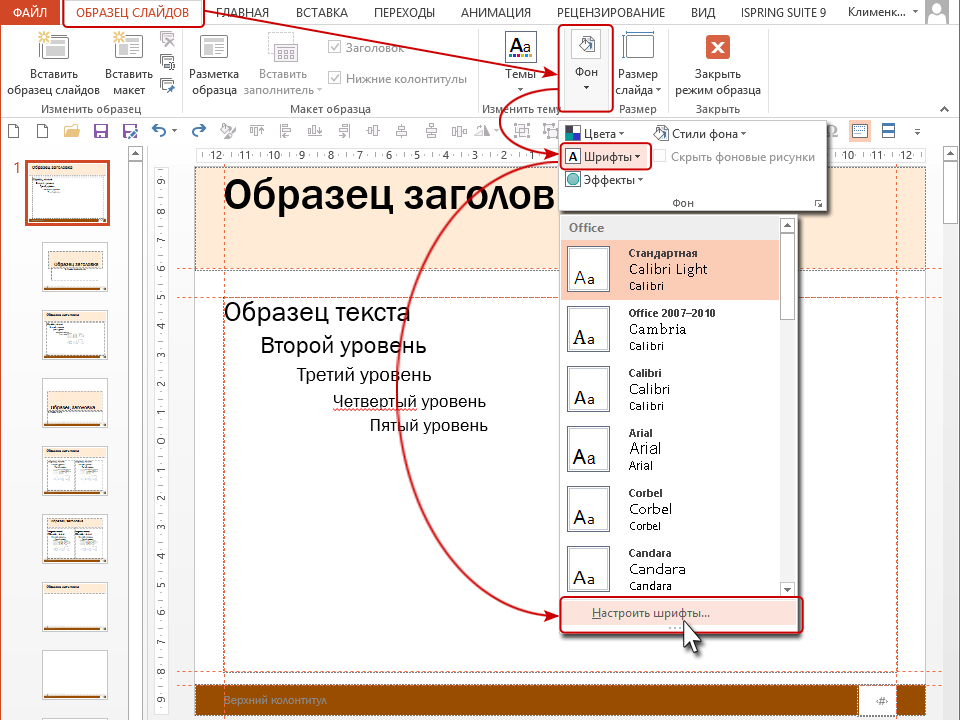 Он расположен внизу.
Он расположен внизу.