Содержание
Преимущества использования пользовательских шрифтов — Служба поддержки Майкрософт
Word для Microsoft 365 PowerPoint для Microsoft 365 PowerPoint для Microsoft 365 для Mac Word 2021 PowerPoint 2021 PowerPoint 2021 for Mac Word 2019 PowerPoint 2019 PowerPoint 2019 для Mac Word 2016 PowerPoint 2016 PowerPoint 2016 для Mac Word 2013 PowerPoint 2013 Word 2010 PowerPoint 2010 Еще…Меньше
Некоторые Office можно вставлять шрифты в документы. В этом случае, если вы поделитесь документом с кем-то, у кого не установлены те же шрифты, что и вы, шрифты, макет и стиль документа не изменятся, а специальные символы не будут иметь смысла.
За последние годы мы переместили шрифты Office в облако, чтобы они были доступны всем подписчикам Office с доступом к Интернету и их не нужно встраить. Внедрив шрифты, вы по-прежнему сможете использовать нестандартные шрифты или если вы ожидаете, что презентацию будет редактировать или просматривать в автономном режиме кто-то другой.
Кроме того, возможность встраить в документ пользовательские шрифты помогает с преобразованием в pdf-файлы в Интернете.
Когда мы встраим в документ такие пользовательские шрифты, в веб-преобразовании будут применяться эти шрифты (если они соответствуют следующим ограничениям: Некоторые из ваших шрифтов нельзя сохранить в презентации ), чтобы избежать замены шрифтов.
Встраив шрифты в Word или PowerPoint
-
На вкладке Файл нажмите кнопку Параметры (она находится в левом нижнем углу окна).
-
В левом столбце выберите вкладку Сохранить.

-
В нижней части в разделе Сохранитьиндивидуальность при совместном использовании презентации , выберите шрифты в файле.
Если выбрать «Встраить» только символы, используемые в презентации, размер файла уменьшится, но его редактирование будет ограничиться одним и тем же шрифтом. Если оставить этот поле пустым, размер файла увеличится, но лучше всего разрешить другим пользователям редактировать документ и использовать тот же шрифт.
Если другой человек может редактировать файл, мы рекомендуем оставить его пустым.
-
Нажмите кнопку ОК.
Устранение неполадок
- org/ListItem»>
Не работает ли при встраии шрифта?
Не все шрифты TrueType можно внедрять. Разработчики шрифтов могут настроить различные параметры шрифтов, в том числе такие параметры, как «Не встраиваемые», «Предварительный просмотр», «Печать», «Редактируемое» и «Установить». Чтобы узнать, какой уровень встраить установленный шрифт, перейдите на панель управления в Windows щелкните Шрифты. Если щелкнуть шрифт, будет показан параметр «Встраить шрифт».
Office облачные шрифты не будут отображаться в этом списке, но их редко нужно встраивать, так как они будут автоматически загружаться, если они еще не установлены на компьютере, который открыл
файл.
- org/ListItem»>
Ваш размер файла слишком велик после того, как вы встраили шрифты?
Некоторые шрифты могут быть очень большими по сравнению с другими, поэтому если размер файла вас беспокоит, рассмотрите альтернативные шрифты. Если вы хотите удалить этот параметр, отключите параметр «Встраить» в диалоговом окне Параметры > файла (как описано выше) и сохраните файл. После закрытия и повторного открытия файла вместо внедренного ранее шрифта заменяется другой шрифт.
Выбор версии Office для macOS
- Выбор версии Office для macOS
- Microsoft 365 / 2021 для Mac / 2019 для Mac
- Office 2016 для Mac
В Word для Microsoft 365 для Mac, PowerPoint для Microsoft 365 для Mac, PowerPoint 2021 для Mac и PowerPoint 2019 для Mac, вы можете встраить шрифты в файл.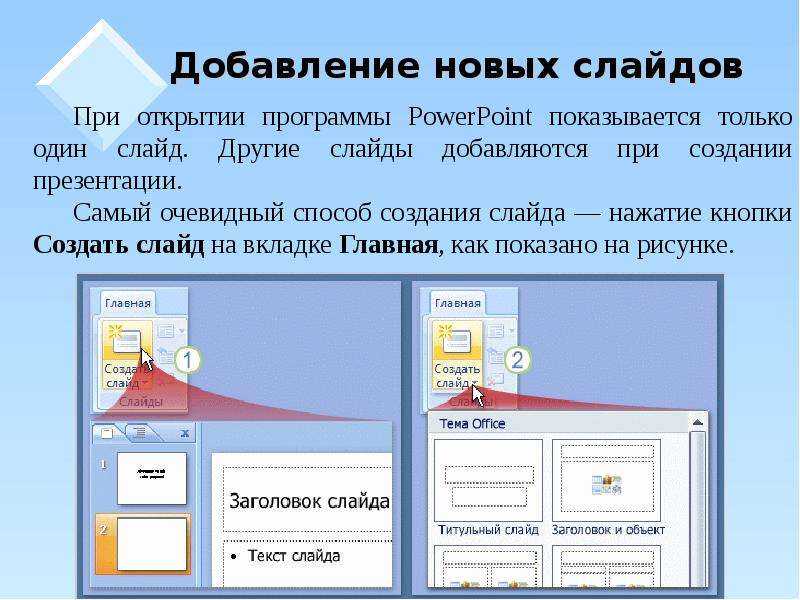
Word 2019 для Mac и Excel 2019 для Mac в настоящее время не поддерживают внедренные шрифты.
Встраив шрифты в документ или презентацию
|
|
-
Откройте файл, в который нужно встраить шрифты.
-
В диалоговом окне в разделе Вывод и общий доступвыберите Сохранить.
-
В области «Встраить шрифты»выберите «Встраить шрифты в файл».
org/ListItem»>
В меню приложения(PowerPointили Word) выберите Параметры.
При этом используемые в нем шрифты будут внедрены в файл.
Рекомендации для встраиния шрифтов
- org/ListItem»>
-
Используйте OpenType (. OTF) или TrueType (. TTF), если это возможно. Шрифты OpenType занимает меньше места при внедрении Office документа.
-
Избегайте встраиания шрифтов Postscript (. PFB. PFM) по возможности. Некоторые пользователи сообщают о затруднениях при открытии Office с внедренным в него шрифтом Postscript.
При встраии шрифта старайтесь не использовать только символы, используемые в презентации. Лучше встраить все символы в шрифт, чтобы другой пользователь при необходимости могли успешно редактировать файл.
Устранение неполадок
- org/ListItem»>
-
Не работает ли при встраии шрифта?
Не все шрифты TrueType можно внедрять. Разработчики шрифтов могут настроить различные параметры шрифтов, в том числе такие параметры, как «Не встраиваемые», «Предварительный просмотр», «Печать», «Редактируемое» и «Установить». Чтобы узнать, какой уровень встраить установленный шрифт, перейдите в приложение «Шрифты» и выберите в левом верхнем октете кнопку Сведения. Щелкнув шрифт, вы увидите сведения о нем в области справа, а для многих (но не всех) шрифтов можно найти сведения о том, можно ли внедрять шрифт.
-
Ваш размер файла слишком велик после того, как вы встраили шрифты?
Некоторые шрифты могут быть очень большими по сравнению с другими, поэтому если размер файла вас беспокоит, рассмотрите альтернативные шрифты. Если вы хотите удалить этот параметр, отключите параметр «Встраить» в диалоговом окне Параметры (как описано выше) и сохраните файл. После закрытия и повторного открытия файла вместо внедренного ранее шрифта заменяется другой шрифт.
Проверьте эту статью, чтобы убедиться, что вы используете оптимальный формат файла для этой функции: Некоторые шрифты не могут быть сохранены в презентации
Требования для внедренных шрифтов
|
Относится к
| |
|---|---|
|
Сохранение внедренных шрифтов в файле
|
|
В PowerPoint 2016 для Mac нельзя внедрять шрифтыPowerPoint 2016 для Mac но правильно отображаются шрифты, внедренные в файл более современной версией PowerPoint.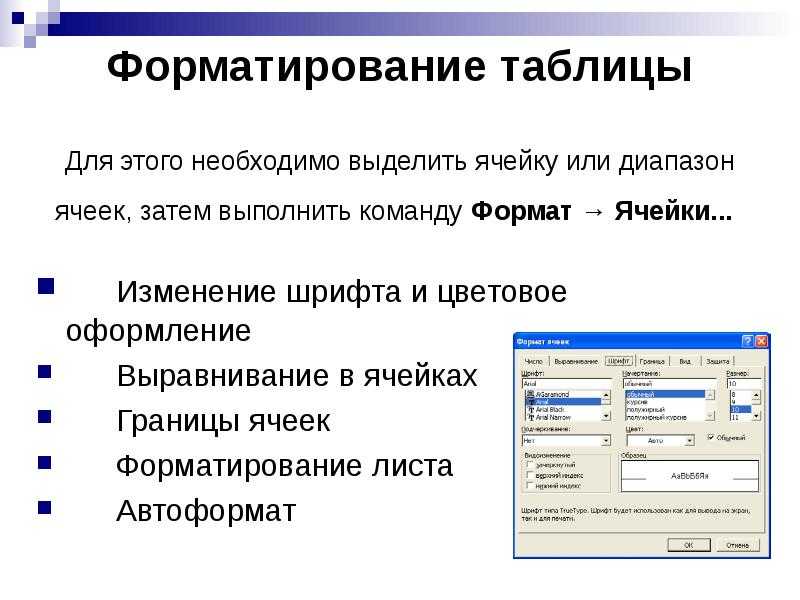
Другие приложения Office 2016 для Mac не поддерживают внедренные шрифты.
Требования для отображения внедренных шрифтов
|
Относится к
| |
|---|---|
|
Внедренные шрифты отображения
|
|
Некоторые шрифты не могут быть сохранены вместе с презентацией
Загрузка и установка пользовательских шрифтов для Office
Статья о шрифтах в презентациях
Андрей Летницкий
Обновляем шрифтовой гардероб
Часть 1.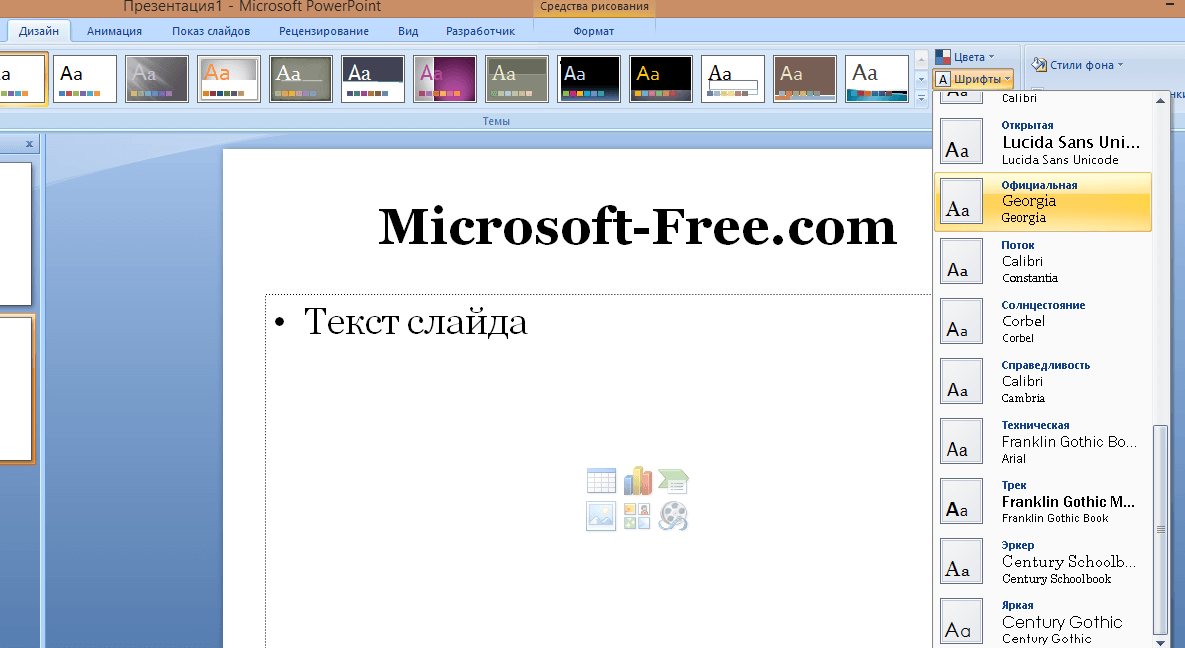 Безопасные шрифты.
Безопасные шрифты.
170
стандартных
шрифтов
При работе с текстом, PowerPoint (Keynote)
предлагает широкую линейку встроенных шрифтов. Выбор действительно велик,
как для кириллицы, так и для латиницы.
Этого количества вполне достаточно, чтобы выбрать что-то подходящее и оригинальное.
Казалось бы, зачем люди скачивают и покупают
шрифты, ведь все уже есть? Вот ответ: в систему
заложено так много шрифтов, чтобы каждый
пользователь мог подобрать тот, который
подходит для его языка. Например, некоторые
шрифты из этого списка — это только символы,
либо только иероглифы. Их меньшинство,
но и кириллических шрифтов там немного.
А для нас они важны.
Если повезло и вам подошел стандартный
кириллический шрифт, не спешите с выбором.
Часто выбирая один из стандартных шрифтов, мы уверены,
что при отправке презентации другому человеку, этот шрифт
отобразиться у него именно таким, каким видим его мы.
А вот и не факт. Проблема в том, что только 10% всех
стандартных шрифтов можно назвать универсальными,
то есть безопасными.
Безопасный шрифт
Тот, который есть на всех устройствах,
независимо от их операционной системы.
Казалось бы, почему из 170 шрифтов,
универсальных только 10%?
Все просто — каждая система содержит
разный набор шрифтов, исходя
из предпочтений ее создателя.
кстати
Многие убеждены, что Calibri — безопасный шрифт,
однако на Linux и MacOS его нет изначально.
А теперь предлагаю сыграть в игру. Все просто: ниже вы увидите текст, набранный стандартными безопасными шрифтами. Интересно, сколько
таких шрифтов вы сможете насчитать. Удачи!
Harry Potter is a series of fantasy novels written by British author J. K. Rowling.The novels chronicle the life of a young wizard, Harry Potter, and his friends Hermione Granger and Ron Weasley, all of whom are students at Hogwarts School of Witchcraft and Wizardry. The main story arc concerns Harry’s struggle against Lord Voldemort, a dark wizard who intends to become immortal, overthrow the wizard governing body known as the Ministry of Magic, and subjugate all wizards and muggles (non-magical people).Since the release of the first novel, Harry Potter and the Philosopher’s Stone, on 26 June 1997, the books have found immense popularity, critical acclaim, and commercial success worldwide.The last four books consecutively set records as the fastest-selling books in history, with the final instalment selling roughly eleven million copies in the United States within twenty-four hours of its release.The series was originally published in English by two major publishers, Bloomsbury in the United Kingdom and Scholastic Press in the United States.The original seven books were adapted into an eight-part film series by Warner Bros. Pictures, which is the third highest-grossing film series of all time as of February 2018. In 2016, the total value of the Harry Potter franchise was estimated at $25 billion, making Harry Potter one of the highest-grossing media franchises of all time.
The main story arc concerns Harry’s struggle against Lord Voldemort, a dark wizard who intends to become immortal, overthrow the wizard governing body known as the Ministry of Magic, and subjugate all wizards and muggles (non-magical people).Since the release of the first novel, Harry Potter and the Philosopher’s Stone, on 26 June 1997, the books have found immense popularity, critical acclaim, and commercial success worldwide.The last four books consecutively set records as the fastest-selling books in history, with the final instalment selling roughly eleven million copies in the United States within twenty-four hours of its release.The series was originally published in English by two major publishers, Bloomsbury in the United Kingdom and Scholastic Press in the United States.The original seven books were adapted into an eight-part film series by Warner Bros. Pictures, which is the third highest-grossing film series of all time as of February 2018. In 2016, the total value of the Harry Potter franchise was estimated at $25 billion, making Harry Potter one of the highest-grossing media franchises of all time. A series of many genres, including fantasy, drama, coming of age, and the British school story (which includes elements of mystery, thriller, adventure, horror, and romance), the world of Harry Potter explores numerous themes and includes many cultural meanings and references. According to Rowling, the main theme is death. Other major themes in the series include prejudice, corruption, and madness. A play, Harry Potter and the Cursed Child, based on a story co-written by Rowling, premiered in London on 30 July 2016 at the Palace Theatre, and its script was published by Brown.
A series of many genres, including fantasy, drama, coming of age, and the British school story (which includes elements of mystery, thriller, adventure, horror, and romance), the world of Harry Potter explores numerous themes and includes many cultural meanings and references. According to Rowling, the main theme is death. Other major themes in the series include prejudice, corruption, and madness. A play, Harry Potter and the Cursed Child, based on a story co-written by Rowling, premiered in London on 30 July 2016 at the Palace Theatre, and its script was published by Brown.
Там 10 шрифтов. Еще шесть остались за кадром — они выделяются намного сильнее, я покажу их чуть позже. Между некоторыми из этих десяти практически нет разницы. Если привести их к одному размеру, то вряд ли получится найти и пять.
Шрифты нужно использовать с умом, каждый новый шрифт должен выполнять определенную функцию в вашем дизайне.
Использовать только безопасные шрифты — это не всегда плохо, особенно с учетом того, что это гарантия корректного отображения ваших слайдов на разных устройствах. Итак, к делу!
Итак, к делу!
Несколько безопасных шрифтов и кое-что о них
Нейтральный шрифт
«на каждый день».
Интересный факт — его создавали как копию
Helvetica, одного из самых любимых шрифтов
дизайнеров, но большинство недизайнеров
отличить их не могут.
Попробуйте сами.
Ниже несколько примеров использования
Arial в реальной жизни.
Trebuchet MS
Для ежедневных задач.
Шрифт, который создавался специально
для отображения на экране. Как по мне, он более мягкий и приятный, чем Arial.
Но как и Arial, подходит для большинства задач.
Я сравнил их для наглядности.
Century Gothic
Современный геометрический шрифт.
Советую использовать умеренно.
В издательском деле этот шрифт первое время был заменой Arial, поскольку требовал на 30% меньше чернил. Однако потом заметили, что Century Gothic, из-за своей размашистости, расходует больше бумаги и экономия не удалась.
Разница между ними очевидна:
Bookman
Old Style
Хорошо подходит и для дисплея
и для современной печати.
Любимый шрифт рекламы второй половины
ХХ века. Имеет отличительные брусковые засечки, что придает ему выразительности. Шрифт старого стиля, хорошо подойдет для слогана «проверено временем» и передачи подобного чувства.
Вполне может служить заменой Times New Roman, хотя они оба бесспорно хороши, если используются уместно.
Garamond
Изящный шрифт. Хорошо подчеркивает
надежность и дороговизну.
Все американские издания книг о Гарри Поттере были набраны 12-м пунктом этого шрифта. Только пятая книга была набрана пунктом 11.5, что вызвало возмущение читателей. Джоан Роулинг в следующем издании вернула все, как было.
Шрифты, которые легко отличить друг от друга
Тут все будет гораздо проще. Скорее всего, вы распознаете пять шрифтов.
Harry Potter is a series of fantasy novels written by British author J. K. Rowling.The novels chronicle the life of a young wizard, Harry Potter, and his friends Hermione Granger and Ron Weasley, all of whom are students at Hogwarts School of Witchcraft and Wizardry.The main story arc concerns Harry’s struggle against Lord Voldemort, a dark wizard who intends to become immortal, overthrow the wizard governing body known as the Ministry of Magic, and subjugate all wizards and muggles (non-magical people).Since the release of the first novel, Harry Potter and the Philosopher’s Stone, on 26 June 1997, the books have found immense popularity, critical acclaim, and commercial success worldwide.The last four books consecutively set records as the fastest-selling books in history, with the final instalment selling roughly eleven million copies in the United States within twenty-four hours of its release.The series was originally published in English by two major publishers, Bloomsbury in the United Kingdom and Scholastic Press in the United States.The original seven books were adapted into an eight-part film series by Warner Bros.
K. Rowling.The novels chronicle the life of a young wizard, Harry Potter, and his friends Hermione Granger and Ron Weasley, all of whom are students at Hogwarts School of Witchcraft and Wizardry.The main story arc concerns Harry’s struggle against Lord Voldemort, a dark wizard who intends to become immortal, overthrow the wizard governing body known as the Ministry of Magic, and subjugate all wizards and muggles (non-magical people).Since the release of the first novel, Harry Potter and the Philosopher’s Stone, on 26 June 1997, the books have found immense popularity, critical acclaim, and commercial success worldwide.The last four books consecutively set records as the fastest-selling books in history, with the final instalment selling roughly eleven million copies in the United States within twenty-four hours of its release.The series was originally published in English by two major publishers, Bloomsbury in the United Kingdom and Scholastic Press in the United States.The original seven books were adapted into an eight-part film series by Warner Bros. Pictures, which is the third highest-grossing film series of all time as of February 2018. In 2016, the total value of the Harry Potter franchise was estimated at $25 billion, making Harry Potter one of the highest-grossing media franchises of all time.
Pictures, which is the third highest-grossing film series of all time as of February 2018. In 2016, the total value of the Harry Potter franchise was estimated at $25 billion, making Harry Potter one of the highest-grossing media franchises of all time.
Некоторые из этих ребят вам конечно же знакомы. Не узнать Comic Sans довольно сложно, а Impact мы видим почти ежедневно, ведь это главный язык мотиваторов и мемов. Но насколько они подходят для презентаций? Каким правилам следовать, чтобы использовать их грамотно? Сейчас узнаем.
Arial Black
Тут все ясно.
Очень жирное начертание Arial. Подходит для заголовков или очень весомых сообщений.
Несложно увидеть разницу между ними.
Impact
«Тяжелый» шрифт
для заголовков.
Самый популярный шрифт мотиваторов.
Для этих задач он действительно подходит хорошо. Скорее всего, вам частенько приходилось его видеть.
Comic Sans
Do not use.
Известный шрифт с плохой репутацией. Сложно
Сложно
добавить что-то еще. Не советую использовать
его в презентациях.
Вот как выглядели бы известные логотипы, если бы их набрали шрифтом Comic Sans
Courier New
Не подходит для основного текста.
Если вы имеете дело с программированием, этот шрифт должен был уже стать для вас родным. Постепенно от него отходят, предпочитая ему Consolas. Но если
в презентации вы хотите передать «почерк» печатной машинки, например, вставить картинку конверта и написать на нем адрес, этот шрифт справится с такой задачей. Иногда его используют весьма неожиданно и это срабатывает.
Courier New на нижней визитке
Lucida Console
Хорошо подходит для ссылок и сносок.
Он остается читаемым даже в очень
мелких размерах.
Представитель моноширинных шрифтов. Пользователи Notepad могли видеть его
с Windows 2000 до Windows 8, т.к. он был установлен там по умолчанию.
В названии шрифта не зря содержится слово Console, ведь он разрабатывался для написания программных кодов. Как и Courier передает «почерк» пишущей машинки.
Как и Courier передает «почерк» пишущей машинки.
Обычно этих шрифтов достаточно для повседневной презентации,
но если нужно что-то особенное, новое, нестандартное — такой
скромный список не позволит нам размахнуться, а значит — без других шрифтов не обойтись.
В следующей части мы как раз о них и поговорим. А еще я расскажу вам, где искать, по каким принципам выбирать и как правильно использовать нестандартные шрифты.
До скорой встречи!
Получать новые статьи прямо на e-mail
Мы работаем над новыми полезными статьями. Чтобы получать обновления нашего блога, оставьте, пожалуйста, свой e-mail.
Рекомендуемые статьи
Подписаться на Reprezent:
Fonts — Волшебные презентации. Быстро. Легкий. Красивые
Шрифты сильно влияют на внешний вид вашей презентации. Если вы ограничены шаблоном корпоративной презентации, в котором за вас уже было решено использование шрифта, пропустите этот раздел и переходите к следующей главе. Если нет, важно, чтобы вы приняли ряд обоснованных решений относительно шрифтов.
Если нет, важно, чтобы вы приняли ряд обоснованных решений относительно шрифтов.
ПОЛЬЗОВАТЕЛЬСКИЕ ИЛИ СТАНДАРТНЫЕ ШРИФТЫ
Первый выбор, который вам нужно сделать, это использовать пользовательские шрифты или придерживаться стандартных, установленных на вашем компьютере. Когда вы открываете файл PowerPoint или Keynote, любой неустановленный пользовательский шрифт будет автоматически заменен вашей операционной системой. Хотя это может сработать для текстового документа или электронной почты, это катастрофа для тщательно продуманной презентации.
Ваши персонажи будут выглядеть не так, как вы задумали, и хуже всего то, что разные шрифты имеют немного разные размеры. Текстовые поля, созданные достаточно широкими, чтобы вместить важное предложение, теперь внезапно обрезают дополнительную строку, добавленную из-за случайной замены шрифта. Весь график может быть брошен в хаос.
Такие проблемы со шрифтами возникают только в программах, позволяющих редактировать текст, таких как PowerPoint, Keynote, Word и т. д. В других форматах файлов, таких как PDF или изображения (JPG, PNG), шрифты запекаются в виде пикселей, поэтому текст отображается именно так, как вы задумали и задумали, независимо от шрифтов, установленных на вашем компьютере.
д. В других форматах файлов, таких как PDF или изображения (JPG, PNG), шрифты запекаются в виде пикселей, поэтому текст отображается именно так, как вы задумали и задумали, независимо от шрифтов, установленных на вашем компьютере.
PowerPoint предлагает возможность аналогичным образом встраивать шрифты в презентацию, но эта функция работает только на платформе Microsoft Windows. В PowerPoint для Mac OSX это невозможно. С ростом числа людей, переходящих на платформы Mac, я бы не стал полагаться на пользовательские шрифты.
Планшеты и мобильные устройства создают дополнительные проблемы со шрифтами. Библиотека шрифтов на мобильном устройстве еще более ограничена, чем установленная на компьютере Mac или Windows. Мобильные технологии шагнули далеко вперед, но в 2012 году показывать полную колоду слайдов на мобильном устройстве не принято.
Люди все больше и больше проверяют свою электронную почту на ходу, и ваша презентация пострадает, если она будет неразборчива на их устройствах из-за плохого выбора шрифта. Создайте презентацию, которая будет хорошо смотреться на любой станции или устройстве.
Создайте презентацию, которая будет хорошо смотреться на любой станции или устройстве.
Обычно шрифты без засечек работают лучше
СТАНДАРТНЫЕ ШРИФТЫ
Существует два основных типа шрифтов: с засечками и без засечек. Шрифты с засечками имеют небольшие расширенные крючки внизу каждого символа, а шрифты без засечек — нет.
Для печатных копий шрифты с засечками отлично подходят, потому что эти зацепки помогают глазу соединять буквы на странице, которую вы держите в руках. В этом смысле он похож на курсивный почерк и облегчает чтение текста, особенно шрифта небольшого размера. Для экранных презентаций лучше подходят шрифты без засечек, так как они более четкие при более крупном размере шрифта. В печати дизайнеры часто используют несколько шрифтов. Основной текст набирается одним шрифтом, заголовки другим, номера страниц и сноски третьим.
Для дизайна презентации лучше всего придерживаться одного шрифта, чтобы получить более спокойный дизайн. Если подумать, весь текст в хорошо оформленной презентации на самом деле является заголовком.
Если подумать, весь текст в хорошо оформленной презентации на самом деле является заголовком.
ХОРОШИЕ СТАНДАРТНЫЕ ШРИФТЫ БЕЗ ЗАСЕКОВ
Windows : Calibri — стандартный шрифт с засечками для PowerPoint. Это привлекательный шрифт, который очень разборчив, но он пал жертвой собственного успеха, популярности, чрезмерно отождествляющей его с PowerPoint. Вы не можете использовать Calibri и ожидать создания «PowerPoint, который не похож на PowerPoint». На компьютере с Windows я предпочитаю Arial, вариант Microsoft Helvetica для Mac. Arial Black, написанный заглавными буквами, выглядит на удивление хорошо.
Mac : в отличие от Microsoft, Apple решила платить лицензионные отчисления за Helvetica, и он установлен в качестве стандартного шрифта на всех компьютерах Apple. Helvetica — отличный выбор для презентационного шрифта. Windows автоматически заменяет Helvetica на Arial. Сама Apple использует шрифт Myriad Pro в своих презентациях. Выглядит неплохо, но рискуют заменой шрифта, так как он не устанавливается на компьютеры с Windows.
Выглядит неплохо, но рискуют заменой шрифта, так как он не устанавливается на компьютеры с Windows.
iPad : последняя версия iOS включает довольно богатый набор шрифтов. Вы можете проверить веб-сайт iosfonts.com для получения полного списка. Если вы работаете в экосистеме Apple, выберите стандартный шрифт из этого списка, чтобы ваша презентация хорошо отображалась как на Mac, так и на мобильном устройстве.
No Comic Sans, пожалуйста
ШРИФТ, КОТОРОГО НЕ НУЖНО
Comic Sans широко использовался в приглашениях на детские праздники и в рекламе подержанных автомобилей. Ваша презентация неизбежно будет похожа на них, если вы решите использовать этот шрифт.
ДРУГИЕ СТАНДАРТНЫЕ ШРИФТЫ
Стоит рассмотреть эти шрифты для вашей презентации, но не забудьте сначала проверить, нравится ли вам их внешний вид на мобильных устройствах.
- Century Gothic, легкий и элегантный шрифт.

- Franklin Gothic, включает в себя хорошее узкое разнообразие.
- Verdana, очень четкая для экранов, но очень широкая и менее эффективная.
Если вы не можете выбрать шрифт, используйте wordmark.it, чтобы отобразить строку текста, стилизованную под различные шрифты, установленные на вашем компьютере.
ПОЛЬЗОВАТЕЛЬСКИЕ ШРИФТЫ
Если вы решили использовать собственные шрифты, в вашем распоряжении будет вся вселенная возможностей шрифтов. Тем не менее, рекомендуется проявлять сдержанность. Пользовательские шрифты, которые я использую чаще всего, включают Helvetica разного веса, средний для основного текста и полужирный сжатый вес для заголовков.
Проблема с Arial заключается не столько в том, что его форма несколько менее элегантна, чем Helvetica. Дело в том, что он имеет очень ограниченный вес, обычный и жирный, и правильный выбор веса шрифта оказывает наибольшее влияние на внешний вид вашего текста.
Чтобы ваша презентация выглядела более индустриально, попробуйте использовать в заголовках заглавные буквы Beebas Neue , бесплатный шрифт с открытым исходным кодом, или League Gothic для более узкого шрифта.
Вы не ошибетесь, выбрав эти классические шрифты
ШРИФТЫ, СЧИТАЕМЫЕ КЛАССИЧЕСКИМИ
В прошлом веке появилось несколько шрифтов, которые профессиональные полиграфисты считают классическими. Вот неполный список, который будет хорошо смотреться в дизайне презентации.
- Helvetica Neue и Helvetica Neue Condensed.
- Frutiger , предшественник Helvetica, предназначенный для вывесок в аэропортах.
- Futura , возвращаясь к движению Баухаус, также обратите внимание на разновидность Condensed Extra Bold, которую я использую для логотипа Idea Transplant. Futura великолепна в основном в написании заглавными буквами.
- Gill Sans , оригинальный шрифт лондонского метро.
- Meta , очень хорошо читается на экране.
- Myriad Pro , корпоративный шрифт Apple, используемый во всех сообщениях.

- Optima , нечто среднее между шрифтом с засечками и без засечек, очень элегантный, но менее читаемый на экране.
- Univers , классический, похожий на Helvetica, который также имеет бесконечное количество весов.
Есть много книг о шрифтах и типографике. Матерью всех таких книг является Font Book весом около 3 кг. К счастью, Доступен iPad версии . Весит намного меньше, а доступнее намного.
А теперь кое-что совершенно другое
НЕВЕРОЯТНЫЕ ШРИФТЫ
Иногда в дизайне слайдов может потребоваться возмутительный шрифт для чрезвычайно забавного текста, слишком громких сообщений, жирных начертаний, рукописных заметок или мультяшных сообщений, для которых используется Comic Sans не будет делать.
Если вы используете такой шрифт только на одном слайде, не стоит требовать его установки на компьютер вашего зрителя. Вместо этого создайте необходимый текст на своем компьютере, сохраните его как изображение и вставьте обратно на слайд. Не забудьте скопировать исходный редактируемый текст в приложение на случай, если в будущем вам потребуется внести изменения.
Вместо этого создайте необходимый текст на своем компьютере, сохраните его как изображение и вставьте обратно на слайд. Не забудьте скопировать исходный редактируемый текст в приложение на случай, если в будущем вам потребуется внести изменения.
Font Squirrel – это сайт, который предлагает богатую библиотеку бесплатных шрифтов и является хорошим местом для поиска необычных шрифтов. В книжных магазинах вы можете найти множество печатных книг, которые поставляются в комплекте с компакт-дисками с бесплатными шрифтами.
Вот несколько примеров возмутительных шрифтов, которые мне довелось использовать в прошлом.
- Boopee для рукописного эффекта, который выглядит намного лучше, чем часто используемый шрифт Comic Sans.
- Противоударная этикетка имитирует внешний вид этикетировочной машины 1970-х годов.
- Пир плоти — основной тип шрифта в игре Angry Birds.
- Boycott – это искаженный шрифт в стиле гранж, написанный только заглавными буквами.

- Американская пишущая машинка используется в знаменитом логотипе «I heart NY», это еще один вариант для рассмотрения.
РАЗМЕР ШРИФТА
Нет правил для шрифта нужного размера, только общие рекомендации. Шрифт размером менее 18 пунктов будет трудно читать аудитории, сидящей в конце комнаты. Я всегда использую представление «Сортировщик слайдов» в PowerPoint или представление Keynote Light Table, чтобы представить перед собой серию миниатюр слайдов. Это дает мне представление о том, насколько разборчивы мои слайды на расстоянии.
При этом больший размер шрифта не всегда лучше. Если на ваших слайдах достаточно свободного места, лучше оставить его пустым. Поддерживайте элегантную текстовую строку среднего размера вместо того, чтобы заполнять страницу крупным шрифтом.
Программное обеспечение оптимизировано для использования текста, предназначенного для чтения, размером 12 — 18 пунктов. Использование шрифтов большего размера влечет за собой увеличение интервала между строками, так называемого интерлиньяжа. По умолчанию как в PowerPoint, так и в Keynote интерлиньяж между двумя строками текста установлен на 1,0. Это означает, что если вы используете размер шрифта 14, интерлиньяж вашего текста также будет 1,0×14 = 14. Это хорошо работает для небольших размеров шрифта. Для больших размеров шрифта я рекомендую уменьшить размер до 0,8 или 0,7.
По умолчанию как в PowerPoint, так и в Keynote интерлиньяж между двумя строками текста установлен на 1,0. Это означает, что если вы используете размер шрифта 14, интерлиньяж вашего текста также будет 1,0×14 = 14. Это хорошо работает для небольших размеров шрифта. Для больших размеров шрифта я рекомендую уменьшить размер до 0,8 или 0,7.
подчеркнув путем де-демофазирования
Подчеркивание текста
Интуитивно понятный подход к выделению текста для акцента, применяет полную артиллерию типографских инструментов: Bold , Итальский ИЗ ВЫШЕУКАЗАННЫХ . Я нахожу результат непривлекательным и создаст у вашей аудитории впечатление, что вы слишком сильно транслируете свое сообщение.
Вместо выделения текста сделайте слайд таким, чтобы текст выделялся естественным образом. Например, уменьшить выделение его окружения, использовать пустое пространство или цветовую дифференциацию между текстовыми элементами. тонкий использование полужирного шрифта может хорошо смотреться на слайде, но подчеркивание — никогда.
тонкий использование полужирного шрифта может хорошо смотреться на слайде, но подчеркивание — никогда.
QUICK SUM UP
Сохраняйте выбранный шрифт в безопасном месте, чтобы ваша презентация выглядела великолепно на как можно большем количестве устройств.
СОДЕРЖАНИЕ
Как выбрать лучший шрифт для презентаций PowerPoint
Изображение на слайде может сказать тысячи слов, но вам нужен текст, чтобы объяснить более мелкие детали. И именно здесь выбор лучшего шрифта для презентаций PowerPoint становится важным упражнением. Короче говоря, если вы хотите сделать безупречную презентацию PowerPoint, вы должны обратить внимание на свои шрифты.
Что интересно в шрифтах, так это то, что каждый из них имеет индивидуальность. Это как костюм-тройка, который будет неуместен на барбекю, но идеально подойдет для вечера в Savoy.
То, как вы выбираете и размещаете шрифт в контексте дизайна, может решить вашу презентацию или испортить ее. Хорошо расположенный шрифт поможет вам пережить день. Когда дело доходит до оформления слайдов, большое значение имеет то, как ваши шрифты комбинируются, размещаются и масштабируются.
Хорошо расположенный шрифт поможет вам пережить день. Когда дело доходит до оформления слайдов, большое значение имеет то, как ваши шрифты комбинируются, размещаются и масштабируются.
Хотите узнать больше?
Поднимите свои навыки работы с Microsoft Office на новый уровень с нашей подробной (и бесплатной) электронной книгой!
Введите адрес электронной почты
Почему выбор правильных шрифтов так важен?
Слайды не похожи на страницы книги. Это рекламные щиты на шоссе.
Когда вы просматриваете свои слайды, они задерживаются всего на несколько секунд. Слова на слайдах должны вызывать интерес, передавать правильное сообщение и поддерживать визуальные эффекты в течение этих нескольких секунд.
Шрифты влияют на вашу аудиторию, задавая тон и атмосферу презентации. Правильный выбор шрифтов или сочетаний шрифтов может выделить ваш текст, отделив его от других элементов вокруг него. Шрифты также являются символами бренда, которые помогают аудитории относиться к ним через презентацию.
Прежде чем углубляться в детали, давайте узнаем разницу между двумя основными типами шрифтов.
Что такое шрифты с засечками и без засечек?
Times New Roman — классический пример шрифта с засечками. Буквы имеют крошечные расширения, которые, кажется, соединяют их вместе в словах, когда одна буква ведет к другой.
Газеты и журналы используют шрифты с засечками для основного текста, так как их легче читать. Шрифты с засечками имеют различную высоту строки, что делает их более разборчивыми в плотном тексте.
Arial — классический пример шрифта без засечек. Слово «sans» означает «без», чтобы показать отсутствие крошечных расширений на буквах. Буквы кажутся больше и жирнее, и зрители могут видеть их на расстоянии.
Они теряют эту четкость, если вы упаковываете их вместе в тело. Вот почему дизайнеры рекомендуют использовать шрифты без засечек для заголовков, заголовков и надписей на ваших слайдах.
Критическая пара шрифтов: заголовок и основной текст
Все презентации Microsoft PowerPoint по умолчанию начинаются с двух шрифтов — один шрифт для заголовков и один для основного текста. Это сочетание шрифтов определяет весь внешний вид презентации. Тема играет важную роль в выборе шрифта, и даже пустые презентации дают вам тему, на которую можно опираться.
Это сочетание шрифтов определяет весь внешний вид презентации. Тема играет важную роль в выборе шрифта, и даже пустые презентации дают вам тему, на которую можно опираться.
Первый вопрос, на который вам, возможно, придется ответить: насколько большими должны быть ваши шрифты? Простой ответ заключается в том, что это зависит. Такие факторы, как размер экрана и размер комнаты, определяют ограничения размера шрифта. Размер шрифта может зависеть от того, отправите ли вы презентацию по электронной почте или продемонстрируете ее в прямом эфире на сцене или на экране ПК во время удаленной встречи.
Кроме того, все шрифты имеют оптимальный размер для удобочитаемости. Шрифт Arial читается с разрешением 12 пунктов, а шрифт Times New Roman — с разрешением 10 пунктов.
Большинство экспертов по презентациям рекомендуют эти диапазоны размеров. Эмпирическое правило — больший размер шрифта с меньшим количеством текста на экране — это всегда хорошо.
Слайд по умолчанию в PowerPoint начинается с 60 пунктов для заголовков разделов и 24 пунктов для основного шрифта.
- Шрифт заголовка: от 26 до 42 пунктов
- Основной шрифт: от 18 до 24 пунктов
Вы можете использовать один и тот же шрифт для обоих слайдов, но это может ограничить визуальное воздействие слайда.
Хотите узнать больше?
Поднимите свои навыки работы с Microsoft Office на новый уровень с нашей подробной (и бесплатной) электронной книгой!
Введите адрес электронной почты
10 советов по выбору лучшего шрифта для презентаций PowerPoint
Никогда не жертвуйте читабельностью ради стиля. Помня об этом девизу, следуйте этим советам Microsoft PowerPoint, чтобы выбрать лучшие шрифты для вашей бизнес-презентации или любой другой.
1. Выберите два шрифта
Три шрифта могут быть толпой. Выбирайте два шрифта с умом и используйте размер, контраст и цвет, чтобы комбинировать их для визуального интереса. Спаривание шрифтов является важной частью презентаций PowerPoint, и вам придется потратить много времени на это решение. Второй шрифт не должен быть слишком непохожим или слишком похожим на основной шрифт, если вы упускаете из виду различие.
Второй шрифт не должен быть слишком непохожим или слишком похожим на основной шрифт, если вы упускаете из виду различие.
Совет. В Интернете доступно множество инструментов для сопряжения шрифтов. Но играйте в типографскую игру TypeConnection, если вы хотите стать лучше в этом сами.
2. Выберите стандартные шрифты
Вы хотите, чтобы ваша презентация выглядела одинаково на всех устройствах. Выберите один из стандартных шрифтов, и вам не придется спасать свои слайды от превращения в мешанину на другом экране. Вы можете быть более изобретательны, если будете выступать перед детьми или на Comic Con, но стандартные шрифты всегда будут самым безопасным выбором.
Совет. Вот полный список шрифтов, доступных в Windows 10.
3. Избегайте рукописных шрифтов и декоративного текста
Рукописные шрифты, такие как Lucida Calligraphy, или готические шрифты, такие как Century, всегда трудно читать. Вы можете использовать их, если того требует тема выступления.
4. Создайте визуальный интерес с помощью шрифтов с засечками и без засечек
Как мы подчеркивали ранее, шрифты с засечками и без засечек имеют свои преимущества и недостатки. Вы можете соединить их и использовать их сильные стороны.
5. Выберите цвет и создайте контраст
Используйте цвета шрифта, которые являются частью вашего бренда. Использование образцов цвета и точных значений в шестнадцатеричном формате или RGB обеспечивает неизменность цветов на слайдах.
Кроме того, вам, возможно, придется проверить свой слайд на доступность для всех, так как кто-то в аудитории может быть дальтоником и может не различать красный или зеленый цвета.
Совет: в Интернете есть множество бесплатных генераторов цветовых палитр. Попробуйте Кулорс.
6. Иметь контрастные цвета текста и фона
Шрифты должны выделяться на фоне. Чем выше контраст между ними, тем лучше будет читаемость в комнате. Используйте цветовой круг, чтобы выбрать фон и цвета шрифта. Противоположные цвета на цветовом круге конфликтуют друг с другом и имеют максимальный контраст. Например, оранжевый на синем.
Противоположные цвета на цветовом круге конфликтуют друг с другом и имеют максимальный контраст. Например, оранжевый на синем.
Всегда используйте один и тот же фон на каждом слайде. Текст на белом фоне неразборчив в большой комнате. Для достижения наилучших результатов выбирайте темные слайды со светлым текстом.
Совет. Просмотрите галерею хорошо разработанных шаблонов PowerPoint или используйте конструктор PowerPoint в качестве ярлыка, чтобы понять взаимодействие контрастов.
7. Меньше значит больше с заглавными буквами и курсивом
Не делайте все буквы в основном тексте заглавными, так как их трудно читать. Избирательно используйте заглавные буквы для акронимов и для выделения. Точно так же экономно выбирайте курсив для цитат или выделения названий книг, авторов, названий журналов и т. д.
Вы можете сделать творческий выбор, экономно используя курсив для эффекта, или вы также можете заменить их тонким форматированием на стандартные шрифты.
8. Ограничьте использование анимированных шрифтов
Анимированные шрифты могут отвлекать. Избегайте анимации текста или используйте ее только в том случае, если она служит функциональной цели. Спросите себя, добавляет ли это ясности вашим данным или это просто симпатичный эффект.
9. Следите за отслеживанием шрифтов и кернингом
Изучите эти два типографских термина, и вам будет легче размещать слова на слайде. Кернинг регулирует расстояние между двумя соседними буквами в шрифте. Трекинг регулирует расстояние между всеми буквами вместе. Оба влияют на читаемость текста.
Например, вы можете не использовать узкие или сжатые шрифты. Вместо этого выберите более толстый шрифт и настройте его с помощью отслеживания и кернинга в PowerPoint.
Дополнительные сведения об изменении пробелов между текстом см. в этой статье службы поддержки Microsoft.
Совет: поиграйте в типографскую игру KernType, чтобы ознакомиться с основами двух принципов.
10. Создание интересных эффектов формы
Не обязательно ограничиваться только шрифтами и простыми цветами. Панель «Эффекты формы» в PowerPoint дает вам широкие возможности управления внешним видом текста на слайде.
Например, вы можете настроить прозрачность букв. Вы также можете «текстурировать» слова, используя изображения для заливки слов вместо сплошного цвета.
- Выберите слово и щелкните правой кнопкой мыши.
- В контекстном меню выберите «Форматировать текстовые эффекты».
- Панель «Формат фигуры» отображается справа.
- Выберите «Параметры текста» > «Заливка и контур текста».
- Выберите заливку «Рисунок» или «текстура».
Теперь вы можете использовать изображение или любую текстуру, чтобы украсить свои слова. Заливка изображением или текстурой — это творческий способ использовать стандартные шрифты, но при этом выделять их на слайдах. Конечно, никогда не переусердствуйте.
Конечно, никогда не переусердствуйте.
Совет. Эффекты формы хорошо сочетаются с более толстыми шрифтами.
15 самых универсальных шрифтов, которые можно использовать в PowerPoint
Эти шрифты (и еще несколько) универсальны, поскольку являются стандартными шрифтами и доступны как в Windows, так и в macOS. Вам пока не нужно гнаться за причудливыми шрифтами. Сосредоточьтесь на своем макете. Используйте указатели дизайна из приведенного выше списка и придайте своим слайдам привлекательный вид.
- Ариал
- Калибри
- Камбрия
- Корбель
- Консолас
- Констанция
- Чандара
- Франклин Готика
- Гарамонд
- Джилл Санс
- Гельветика
- Роквелл
- Таймс Нью Роман
- Вердана
- Палатино
Думайте о типографике в PowerPoint как о дизайне
Практика на глаз.


