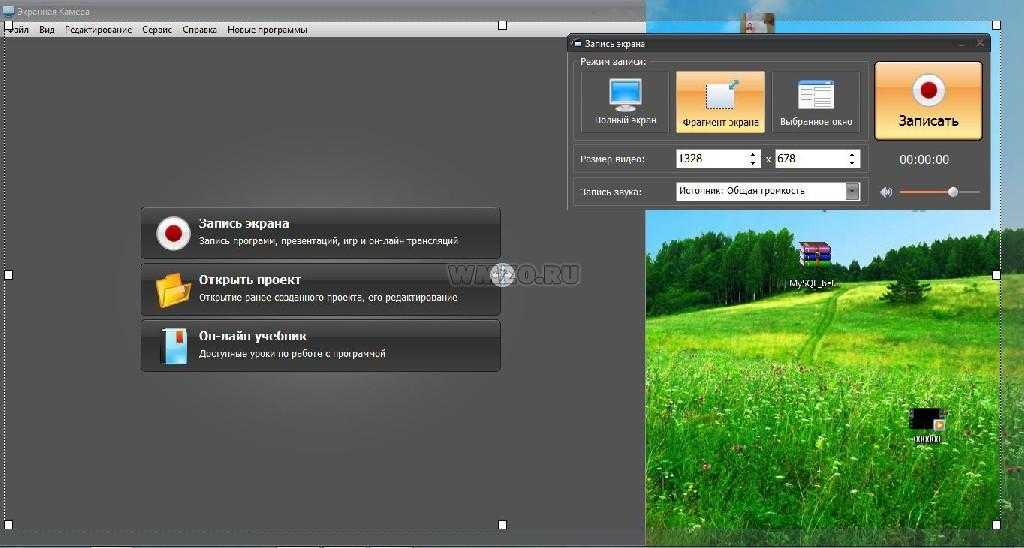Содержание
Как записать видео в домашних условиях. Несколько простых вариантов
Для записи видео в домашних условиях существует множество программ и приложений. Предлагаем несколько простых вариантов записи видео в формате mp4:
1. Microsoft PowerPoint
2. Zoom
3. QuickTime Player
4. Бесплатные программы для записи скринкастов (захвата экрана)
Обращаем ваше внимание: записать видео можно и без дополнительного микрофона — но в таком случае рекомендуется находиться в тихом месте без фоновых шумов.
Microsoft PowerPoint
Записывать видео можно в PowerPoint.
Как будет выглядеть видео?
Презентация с закадровым голосом.
Что требуется для подготовки видео?
Установленный на компьютере PowerPoint для Microsoft 365, PowerPoint 2019, PowerPoint 2016, PowerPoint 2013, PowerPoint 2010.
Шаги для записи видео:
1. Подготовьте презентацию в формате ppt.
2. Откройте презентацию, выберите Файл > Экспорт > Создать видео:
3. В первом раскрывающемся списке (Создать видео) выберите нужное качество видео, от которого зависит разрешение в конечном видеофайле. Чем выше качество видео, тем больше размер файла. Рекомендуется протестировать варианты, чтобы определить подходящий:
4. Во втором раскрывающемся списке (Создать видео) выберите Записать речевое сопровождение и время показа слайдов:
5. В появившемся окне (Запись слайд-шоу) щелкните Начать запись:
6. При записи презентации в ней сохраняются все ее элементы (речевое сопровождение, анимация, перемещения указателя, время и т. д.).
д.).
При комментировании слайдов можно пользоваться лазерной указкой/пером/маркером:
В любой момент вы можете поставить запись на паузу:
7. После записи презентации щелкните элемент Создать видео:
8. В поле Имя файла введите имя видеофайла, выберите папку, в которой его нужно сохранить, и нажмите кнопку Сохранить.
9. В поле Тип файла выберите вариант Видео MPEG-4 или Windows Media Video.
10. Ход создания видео будет отображаться в строке состояния внизу экрана. Этот процесс может занять некоторое время в зависимости от длительности видео и сложности презентации.
11. Чтобы воспроизвести созданный видеофайл, откройте соответствующую папку и дважды щелкните его.
Как будет выглядеть видео?
Презентация с закадровым голосом (верхняя панель записываться не будет).
Презентация с закадровым голосом и окном со спикером (также без записи верхней панели).
Что требуется для подготовки?
Необходимо установить Zoom (подойдет бесплатная версия).
1. Зайдите на сайт https://zoom.us/
2. Нажмите Зарегистрируйтесь бесплатно, пройдите процедуру регистрации.
3. Установите программу на свой компьютер (для этого можно Начать конференцию, а затем выбрать Скачать программу).
Полную инструкцию по Zoom вы можете посмотреть здесь.
Шаги для записи видео:
1. Подготовьте презентацию в формате ppt или pdf.
2. Начните конференцию (Главная > Новая конференция):
3. При появлении следующего окна отметьте Войти с использованием звука компьютера:
4. Теперь необходимо вывести презентацию на экран. Для этого щелкните Демонстрация экрана на панели управления.
Выберите самый первый вариант (рабочий стол) и щелкните Демонстрация экрана.
5. Теперь, когда ваш экран находится в режиме демонстрации (об этом сигнализирует зеленая обводка по краям экрана), откройте презентацию. Именно в таком виде будет записано видео. Если вы не хотите, чтобы окно с вами тоже записывалось, щелкните Остановить видео на панели управления.
6. Все готово для того, чтобы начать запись. Нажмите Подробнее > Запись:
7. В любой момент вы можете поставить запись на паузу. Для этого нажмите Подробнее > Пауза записи.
8. Ваш курсор не будет записываться, поэтому, если вам необходимо акцентировать внимание на каком-то определенном месте в презентации, нажмите Комментировать. Появится дополнительная панель, на которой следует выбрать Отслеживание и любой из двух инструментов.
Инструменты «отслеживания»
9. По окончании презентации щелкните Подробнее > Остановить запись. Чтобы выйти из режима демонстрации, нажмите на красную кнопку Остановить совместное использование.
По окончании презентации щелкните Подробнее > Остановить запись. Чтобы выйти из режима демонстрации, нажмите на красную кнопку Остановить совместное использование.
10. Завершите конференцию. Записанное видео сразу автоматически начнет конвертироваться.
Когда конвертация закончится, у вас также автоматически откроется папка конференции. В ней будет лежать видео в формате mp4. Просмотрите его, переименуйте:
QuickTime Player
Подойдет только дляMacOS
Как будет выглядеть видео?
Презентация с закадровым голосом.
Что требуется для подготовки?
Ничего, на устройствах Mac OS программа стоит изначально.
Шаги для записи видео:
1. Найдите программу QuickTime Player, запустите ее.
2. Выберите Файл > Новая запись экрана.
3. У вас появится окно Запись экрана. Убедитесь, что звук работает. Щелкните красную кнопку.
4. У вас появится следующее сообщение (ниже). Нажмите на него, и запись начнется.
5. Откройте презентацию в полноэкранном режиме. Проведите презентацию. Курсор будет записываться, поэтому вы можете акцентировать внимание на важных моментах презентации.
6. Чтобы завершить запись, нажмите на кнопку, на которую указывает стрелка (на фото):
7. Запись сразу будет доступна. Если она вас устраивает, переименуйте ее и нажмите Сохранить.
Бесплатные программы для записи скринкастов (захвата экрана)
Также можно воспользоваться любой из программ для записи экрана:
https://www. movavi.ru/screen-capture
movavi.ru/screen-capture
https://www.bandicam.com/ru/screen-recorder/
http://screencam.ru/
http://www.solveigmm.com/en/products/hypercam/
Установите программу, откройте презентацию и начните запись. После презентации завершите запись, она сохранится в формате mp4. Все записи будут иметь вид презентации с закадровым голосом.
Вместе с этим материалом читают:
Информация © 2020 Университет ИТМО
Департамент образовательной деятельности
Контакты
Отдел образовательных технологий, телефон 457-18-60, email [email protected], адрес Кронверкский пр., 49, каб. 322
Запись с экрана в PowerPoint
Анимация, видео и звук
Анимация, видео и звук
Анимация, видео и звук
Запись экрана в PowerPoint
-
Добавление переходов между слайдами
Статья
-
Анимация текста и объектов
Статья
-
Использование перехода «Трансформация» в PowerPoint
Статья
-
Вставка видео с сайта YouTube или другого сайта
Статья
-
Добавление и удаление звука в презентации PowerPoint
Статья
-
Запись экрана в PowerPoint
Статья
Далее:
Общий доступ и совместное редактирование
PowerPoint для Microsoft 365 PowerPoint 2021 PowerPoint 2019 PowerPoint 2016 PowerPoint 2013 Еще. ..Меньше
..Меньше
Вы можете записать изображение с экрана компьютера вместе со звуком, а затем внедрить запись в слайд PowerPoint или сохранить ее в виде отдельного файла.
Проверьте, как это работает!
-
Откройте слайд, на который нужно добавить запись.
-
На вкладке Вставка ленты выберите Запись с экрана.
-
На панели элементов управления нажмите Выбрать область (или клавиши Windows+SHIFT+F, если хотите выбрать весь экран для записи).
 Вы увидите курсор в виде перекрестия . Перетащите его, чтобы выделить область экрана, которую нужно записать. Минимальный размер области, которую можно записать: 64 x 64 пикселя.
Вы увидите курсор в виде перекрестия . Перетащите его, чтобы выделить область экрана, которую нужно записать. Минимальный размер области, которую можно записать: 64 x 64 пикселя. Совет:
PowerPoint автоматически записывает звук и перемещения указателя мыши, поэтому по умолчанию эти параметры выбраны на панели элементов управления. Чтобы отключить их, снимите флажки Звук и Записать с указателя. -
Нажмите кнопку Запись. Используйте кнопки Пауза по мере необходимости и Остановить, когда все будет готово.
Примечание: Если закрепить панель элементов управления на экране, во время записи она будет смещаться вверх в поле. Чтобы незакрепленная панель снова появилась, наведите указатель мыши на верхнюю часть экрана.

-
Ваше видео будет добавлено на слайд. Щелкните правой кнопкой мыши видеокадр, нажмите значок Запуск и выберите способ запуска: В последовательности щелчков, Автоматически или По щелчку.
-
Чтобы изменить внешний вид видео, щелкните правой кнопкой мыши видеокадр, нажмите значок Стиль и выберите другую форму.
Важно! Чтобы использовать функцию записи с экрана в PowerPoint 2013, установите обновление от 16 февраля 2015 г. для PowerPoint 2013.
- org/ListItem»>
-
На вкладке Вставка нажмите кнопку Запись экрана.
-
На панели элементов управления нажмите кнопку Выбрать область (клавиши Windows+SHIFT+A).
Минимальный размер области, которую можно записать: 64 x 64 пикселя.
Появится курсор в форме перекрестия . Перетащите его, чтобы выделить область экрана, которую нужно записать.
Совет.
PowerPoint автоматически записывает звук и перемещения указателя мыши, поэтому по умолчанию эти параметры выбраны на панели элементов управления. Чтобы их отключить, отмените выбор параметров Звук (WINDOWS+SHIFT+U) и Записать с указателя (WINDOWS+SHIFT+O).Если вы уже записывали экран в текущем сеансе PowerPoint, на экране появится ранее выбранная область. Вы можете продолжить запись, если выбранная область вам подходит, или нажать кнопку Выбрать область, чтобы начать заново.
-
Нажмите кнопку Запись (WINDOWS+SHIFT+R).
Совет. Если закрепить панель элементов управления на экране, во время записи она будет смещаться вверх в поле. Чтобы незакрепленная панель снова появилась, наведите указатель мыши на верхнюю часть экрана.
-
Управление записью:
-
Кнопка Пауза временно приостанавливает запись (WINDOWS+SHIFT+R).
-
Кнопка Запись возобновляет запись (WINDOWS+SHIFT+R).
-
Кнопка Остановить завершает запись (WINDOWS+SHIFT+Q) (см. ниже).
-
Откройте слайд, на который нужно добавить запись.
org/ListItem»>
По окончании записи сохраните презентацию, выбрав Файл > Сохранить. Запись будет внедрена на слайд, который вы выбрали на шаге 1.
Чтобы сохранить запись как отдельный файл, щелкните рисунок слайда с записью правой кнопкой мыши и выберите Сохранить мультимедиа как. В диалоговом окне Сохранить мультимедиа как укажите имя файла и папку, а затем нажмите кнопку Сохранить.
Сохранение записи экрана в отдельном файле
-
Щелкните правой кнопкой мыши видеокадр и выберите команду Сохранить мультимедиа как.
-
В окне Сохранить мультимедиа как выберите папку и укажите имя в поле Имя файла.

-
Нажмите кнопку Сохранить.
Усечение видео
-
Щелкните правой кнопкой мыши видеокадр и выберите команду Обрезать.
-
Чтобы определить, где нужно обрезать видеозапись, в окне Монтаж видео нажмите кнопку Воспроизвести.
-
Когда вы достигнете того места, где необходимо обрезать видеозапись, нажмите кнопку Пауза.
 Чтобы указать точное время, используйте кнопки Следующий кадр и Предыдущий кадр.
Чтобы указать точное время, используйте кнопки Следующий кадр и Предыдущий кадр. -
Выполните одно или несколько из указанных ниже действий.
-
Чтобы обрезать начало видеоклипа, выберите начальную точку (на рисунке ниже она показана в виде зеленой метки). Когда указатель примет вид двусторонней стрелки, перетащите его в желаемую начальную позицию видео.
-
Чтобы обрезать конец видеоклипа, выберите конечную точку (на рисунке выше она показана в виде красной метки). Когда указатель примет вид двусторонней стрелки, перетащите его в желаемую конечную позицию видео.

-
-
Нажмите ОК.
Как записывать видео — основы
17 ноября 2022 г.
Брэндон Коппл
Руководитель отдела контента в Descript. Бывший редактор Groupon, Chicago Sun-Times и многих других. Папа. Читатель книг. Друг многих Мэттов.
Создание видео для YouTube, TikTok, NASA или где-либо еще не требует производства на уровне полнометражного фильма, и многие создатели получили много поклонников, записывая на свою веб-камеру или телефон, в своей спальне или даже в своих автомобилях.
Но это не значит, что они не думают о записи. По крайней мере, каждый создатель должен стремиться к такому уровню производственной ценности, который не отвлекает зрителя и не мешает увидеть или услышать то, что в видео.
Для записи приличного видео может потребоваться несколько попыток, но с правильным оборудованием, средой и инструментами вы можете стать способным творцом. Чем больше вы знаете, тем меньше проб и ошибок вам придется вытерпеть. Вот несколько советов для начала.
Чем больше вы знаете, тем меньше проб и ошибок вам придется вытерпеть. Вот несколько советов для начала.
Все начинается с вашей камеры — вещи, которая будет снимать ваше видео. В эти дни у вас есть варианты. Вы можете использовать настоящую видеокамеру, смартфон, веб-камеру или компьютер с веб-камерой. Вот учебник для различных устройств; если вам это не нужно, перейдите к нашим советам по записи.
Запись на камеру или телефон
Лучше всего записывать видео с помощью камеры или смартфона. Его будет проще перемещать и настраивать, да и в целом вы получите гораздо более качественное видео. Вот как:
- Настройте свое оборудование. Подготовьте сцену для вашего объекта, будь то вы или кто-то другой. Отрегулируйте освещение, проверьте свои микрофоны и установите основные настройки захвата видео. Если вы снимаете себя, используйте штатив, чтобы держать камеру или смартфон неподвижно во время записи. На смартфонах лучше использовать обычный объектив, чем селфи-камеру.

- Проверьте свои настройки. Как только вы окажетесь в кадре, отметьте положение, чтобы знать, где сидеть или стоять и как расположить свое тело (особенно если вы работаете в съемочной группе из одного человека). Сделайте несколько тестовых записей, чтобы убедиться, что вы находитесь там, где вам нужно, и что все остальные настройки записи соответствуют вашим требованиям.
- Запись. Когда все настроено, найдите кнопку записи на камере или телефоне. Мы предполагаем (надеемся?), что вы сможете сделать это без нашей помощи.
Запись с помощью веб-камеры
Действия по записи видео с помощью веб-камеры зависят от типа используемого компьютера. Для записи с помощью веб-камеры вашего компьютера:
- Откройте программу камеры. Просмотрите свои приложения, чтобы найти собственное программное обеспечение для записи видео. В Mac OS это, вероятно, QuickTime или Photo Booth. На ПК с Windows это приложение «Камера».

- Приготовьтесь. Расположите себя (или объект съемки) перед камерой ноутбука или компьютера; убедитесь, что ваш фон расположен так, как вы хотите. Избавьтесь от беспорядка или отвлекающих вещей и убедитесь, что вы хорошо освещены.
- Запись. Как и следовало ожидать, вы нажмете кнопку «Запись», чтобы начать запись. В Photo Booth эта кнопка находится прямо по центру. В QuickTime вам по какой-то причине нужно нажать «Файл», а затем выбрать «Новая запись фильма». В приложении «Камера» в Windows перейдите к значку видео и нажмите кнопку записи.
- Сохраните отснятый материал. При сохранении обратите внимание, где ваш компьютер сохраняет файл записи (ваш рабочий стол, папка загрузок и т. д.), чтобы вы могли легко найти его позже, чтобы отредактировать или загрузить.
Запись для Mac и Windows
Другой способ записи с помощью компьютера — запись экрана, обычно во время закадрового комментария. Некоторые программы (например, Zoom) имеют возможность записи экрана со звуком, хотя многие устройства имеют свои собственные встроенные функции по умолчанию для захвата экрана со звуком. Вот как это сделать на Mac и ПК:
Некоторые программы (например, Zoom) имеют возможность записи экрана со звуком, хотя многие устройства имеют свои собственные встроенные функции по умолчанию для захвата экрана со звуком. Вот как это сделать на Mac и ПК:
- Для Mac: Чтобы записать экран вашего компьютера на Mac, одновременно нажмите Shift + Command + цифру «5», чтобы открыть панель инструментов записи экрана. Выберите, хотите ли вы записать весь экран или используйте инструмент перекрестия, чтобы выделить определенную часть экрана для записи. Нажмите «Запись», когда будете готовы. Не забудьте отметить, где файл сохраняется.
- Для ПК: Чтобы записать экран на ПК с Windows, нажмите Win + Alt + букву «R», чтобы мгновенно начать или остановить запись экрана. Вы также можете записывать через игровую панель XBox, встроенную в ОС Microsoft — просто откройте игровую панель и нажмите «Запись» (кнопка с одной сплошной точкой). По умолчанию эти файлы будут сохранены в папке «Захваты».

Обратите внимание, что в Descript есть средство записи экрана, которое делает все, что делают встроенные функции, а также предоставляет вам автоматически сгенерированную расшифровку, которую вы можете редактировать для редактирования своего видео, поэтому вам не нужно перемещать громоздкий файл. между приложениями для создания видео. Чтобы использовать его, просто нажмите «Файл» и выберите «Новая запись экрана».
9 советов по записи видео
Запись видео для загрузки в социальные сети или на веб-сайт пройдет более гладко, если вы к этому готовы. Вот несколько очень простых советов, которые помогут вам снять наилучшее видео:
- Проверьте настройки звука. Если вы используете внешний микрофон или веб-камеру, убедитесь, что каждый из них поддерживает запись звука. Некоторые инструменты записи не предоставляют доступ по умолчанию, и вы сами можете настроить свое устройство для правильной записи и хранения звука. Если вы подключаете внешний микрофон к смартфону или компьютеру, убедитесь, что устройства совместимы.

- Проверьте настройки видео. Прежде чем начать запись видео, убедитесь, что вы записываете с правильной частотой кадров (например, 30 кадров в секунду или 60 кадров в секунду). Соотношение сторон и разрешение — это два видеокомпонента, которые идут рука об руку и в конечном итоге определяют, как выглядит ваш видеокадр, и плотность его пикселей. Обратите внимание, что для социальных сетей вам, скорее всего, понадобится вертикальное (портретное) соотношение сторон, а для YouTube — горизонтальное (альбомное). Правильные настройки будут зависеть от вашего конкретного проекта и аппаратных возможностей, но настройка этого материала до того, как вы нажмете кнопку записи, избавит вас от головной боли позже.
- Получите правильное снаряжение. Аудио почти всегда звучит лучше через внешний микрофон, чем через телефон или встроенный микрофон компьютера. Точно так же портативные камеры или камеры на штативе (например, беззеркальные или цифровые зеркальные камеры) могут снимать видео более высокого качества, чем большинство веб-камер или смартфонов.
 Если у вас есть место в вашем бюджете, инвестируйте в доступную камеру, чтобы вы могли записывать высококачественный звук и видео.
Если у вас есть место в вашем бюджете, инвестируйте в доступную камеру, чтобы вы могли записывать высококачественный звук и видео. - Отрегулируйте освещение. Хорошее освещение — важная составляющая качественной видеозаписи. Когда сцена правильно освещена, зрители могут четко видеть все, что вы хотите, чтобы они видели в кадре, без искажающих изображение теней или нелестных кадров. Чего следует избегать: запись непосредственно на свет, объекты с задней подсветкой и верхнее освещение. Используйте кольцевой свет или софтбокс, чтобы соответственно усилить или рассеять источники света.
- Запись в тихом месте. Вероятно, вы хотите, чтобы ваша аудитория услышала то, что вы говорите. Но запись на фоне окружающего шума — лая собак, проезжающих поездов, кондиционеров, вентиляторов или разговоров поблизости — может испортить звук и затруднить прослушивание. Чтобы записать звук наилучшего качества, записывайте в самом тихом месте, которое сможете найти.

- Снимайте в формате RAW. Съемка видео в формате RAW означает захват исходного материала без каких-либо тяжелых фильтров или специальных функций. Получение этого контента без дополнительных слоев значительно упростит задачи постобработки, такие как коррекция цвета или регулировка яркости.
- Обратите внимание на осанку. Вам не нужно сидеть как статуя и смотреть, не мигая, в объектив, чтобы передать свой интерес или страсть. Но когда вы сидите прямо и поддерживаете зрительный контакт с камерой, зрители увидят, что вы присутствуете и вовлечены.
- Потренируйтесь писать сценарий. Всегда хорошо знать, что ты хочешь сказать, прежде чем начать это говорить. Хорошо продуманный видеоскрипт поможет вам отточить свое сообщение, поэтому вы потратите больше времени на общение со своей аудиторией и меньше времени на возню с вашими словами. Если это полезно, вы также можете использовать программу телесуфлера, чтобы не сбиться с пути.
 Просто не забудьте сделать несколько кадров тишины до и после начала записи, чтобы оставить место для любых необходимых видео- или аудиоредактирований.
Просто не забудьте сделать несколько кадров тишины до и после начала записи, чтобы оставить место для любых необходимых видео- или аудиоредактирований. - Выполните пробный запуск. Единственный способ по-настоящему оценить качество вашего видео и аудио — протестировать их самостоятельно. Попрактикуйтесь в записи себя с помощью выбранного вами метода — будь то смартфон, веб-камера или портативное устройство — и изучите результаты. Качество изображения зернистое или прерывистое? В вашей аудиозаписи слишком много статики? Затем внесите необходимые изменения в настройки перед заключительным сеансом записи.
Избранные статьи:
Видео
Использование эквалайзера и сжатия для улучшения звука видео
Звук является важнейшим компонентом видео, и двумя наиболее важными инструментами для редактирования звука видео являются сжатие и эквалайзер.
Эшли Хамер
Главный редактор Descript. Музыкант, подкастер, писатель, научный ботаник.
Музыкант, подкастер, писатель, научный ботаник.
Видео
Переходы на YouTube, которые повысят уровень вашего видео
Почти в каждом медиафайле, который мы просматриваем, есть какой-то переход, замечаем мы его или нет — и обычно целью является не замечать.
Меган Шмидт
Старший писатель в Descript. Подкастер D&D. Кошачья мама. Юморист. Любитель бургеров. Друг.
Подкастинг
Что вам действительно нужно для создания видеоподкаста
Независимо от вашей пропускной способности или бюджета, не позволяйте доступу к оборудованию помешать вам воплотить свое творческое видение в жизнь.
Меган Шмидт
Старший писатель в Descript. Подкастер D&D. Кошачья мама. Юморист. Любитель бургеров. Друг.
Присоединяйтесь к 56 283 авторам, у которых уже есть преимущество.
Получите бесплатные советы по записи и редактированию, а также ресурсы, доставленные на ваш почтовый ящик.
Спасибо! Ваша заявка принята!
Ой! Что-то пошло не так при отправке формы.
Статьи по теме:
Как записывать видео — основы
Поделитесь этой статьей
Записывайте видео с помощью камеры iPhone
Используйте камеру для записи видео и видео QuickTake на iPhone. Узнайте, как менять режимы для съемки кинематографических, замедленных и интервальных видеороликов.
Запись видео
Откройте камеру, затем выберите режим видео.
Коснитесь кнопки записи или нажмите любую кнопку громкости, чтобы начать запись. Во время записи вы можете делать следующее:
Нажмите белую кнопку спуска затвора, чтобы сделать снимок.
Сожмите экран, чтобы увеличить или уменьшить масштаб.
Для более точного увеличения на моделях с двойной и тройной камерами коснитесь и удерживайте 1x, затем перетащите ползунок влево.
Коснитесь кнопки записи или нажмите любую кнопку громкости, чтобы остановить запись.

По умолчанию видео записывается со скоростью 30 кадров в секунду (fps). В зависимости от модели вы можете выбрать другую частоту кадров и разрешение видео в разделе «Настройки» > «Камера» > «Запись видео». Более высокая частота кадров и более высокое разрешение приводят к увеличению размера видеофайлов.
Использовать режим действия
На моделях iPhone 14 режим действия обеспечивает улучшенную стабилизацию при записи в режиме видео. Коснитесь в верхней части экрана, чтобы включить или выключить режим действий.
Примечание: Режим действия лучше всего работает при ярком освещении. Если вы хотите использовать режим действия при слабом освещении, выберите «Настройки» > «Камера» > «Запись видео», затем включите параметр «Режим действия при слабом освещении». Режим действия имеет максимальное разрешение захвата 2,8K.
Запись видео QuickTake
На iPhone X S , iPhone X R и более поздних версиях можно записывать видео QuickTake. Видео QuickTake — это видео, которое вы записываете в режиме фото. Во время записи видео QuickTake вы можете переместить кнопку записи в положение блокировки и продолжать делать фотографии.
Видео QuickTake — это видео, которое вы записываете в режиме фото. Во время записи видео QuickTake вы можете переместить кнопку записи в положение блокировки и продолжать делать фотографии.
Откройте камеру в режиме фото, затем нажмите и удерживайте кнопку спуска затвора, чтобы начать запись видео QuickTake.
Сдвиньте кнопку спуска затвора вправо и отпустите замок для записи без помощи рук.
Кнопки «Запись» и «Спуск затвора» отображаются под рамкой — нажмите кнопку «Спуск затвора», чтобы сделать снимок во время записи.
Проведите пальцем вверх, чтобы увеличить объект, или, если вы записываете без помощи рук, вы можете свести экран, чтобы увеличить масштаб.
Нажмите кнопку записи, чтобы остановить запись.
Совет: Нажмите и удерживайте кнопку увеличения или уменьшения громкости, чтобы начать запись видео QuickTake в режиме фото.
Коснитесь миниатюры, чтобы просмотреть видео QuickTake в приложении «Фотографии».
Запись замедленного видео
Когда вы записываете видео в замедленном режиме, оно записывается как обычно, и при воспроизведении вы видите эффект замедленного воспроизведения. Вы также можете отредактировать свое видео, чтобы замедленное действие начиналось и останавливалось в определенное время.
Откройте камеру, затем выберите режим Slo-mo.
На моделях iPhone 11, моделях iPhone 12, моделях iPhone 13 и моделях iPhone 14 коснитесь для записи в замедленном режиме с помощью передней камеры.
Коснитесь кнопки записи или нажмите любую кнопку громкости, чтобы начать запись.
Вы можете нажать кнопку спуска затвора, чтобы сделать снимок во время записи.
Коснитесь кнопки записи или нажмите любую кнопку громкости, чтобы остановить запись.
Чтобы часть видео воспроизводится в замедленном режиме, а остальная часть — на обычной скорости, коснитесь миниатюры видео, затем коснитесь «Изменить».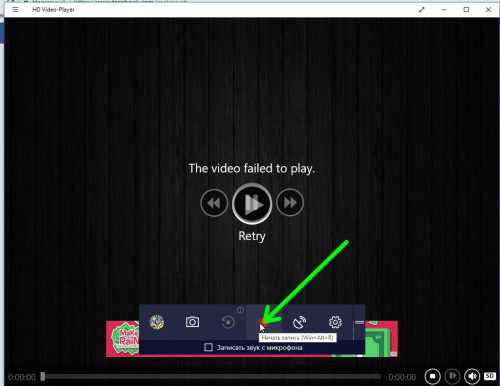 Переместите вертикальные полосы под окном просмотра кадров, чтобы определить раздел, который вы хотите воспроизвести в замедленном режиме.
Переместите вертикальные полосы под окном просмотра кадров, чтобы определить раздел, который вы хотите воспроизвести в замедленном режиме.
В зависимости от модели вы можете изменить частоту кадров и разрешение замедленной съемки. Чтобы изменить настройки замедленной записи, выберите «Настройки» > «Камера» > «Запись в замедленном режиме».
Запись замедленного видео
Снимайте кадры с выбранными интервалами, чтобы создать замедленное видео о том, что происходит в течение определенного периода времени, например, при заходе солнца или движении транспорта.
Откройте «Камеру», затем выберите режим «Интервальная съемка».
Установите iPhone в том месте, где вы хотите запечатлеть сцену в движении.
Нажмите кнопку записи, чтобы начать запись; коснитесь его еще раз, чтобы остановить запись.
Совет: На моделях iPhone 12 и новее используйте штатив, чтобы делать интервальные видео с большей детализацией и яркостью при съемке в условиях низкой освещенности.

 Вы увидите курсор в виде перекрестия . Перетащите его, чтобы выделить область экрана, которую нужно записать. Минимальный размер области, которую можно записать: 64 x 64 пикселя.
Вы увидите курсор в виде перекрестия . Перетащите его, чтобы выделить область экрана, которую нужно записать. Минимальный размер области, которую можно записать: 64 x 64 пикселя. 



 Чтобы указать точное время, используйте кнопки Следующий кадр и Предыдущий кадр.
Чтобы указать точное время, используйте кнопки Следующий кадр и Предыдущий кадр.
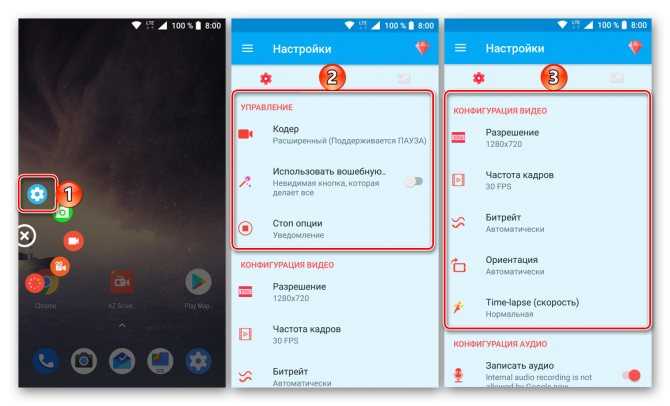
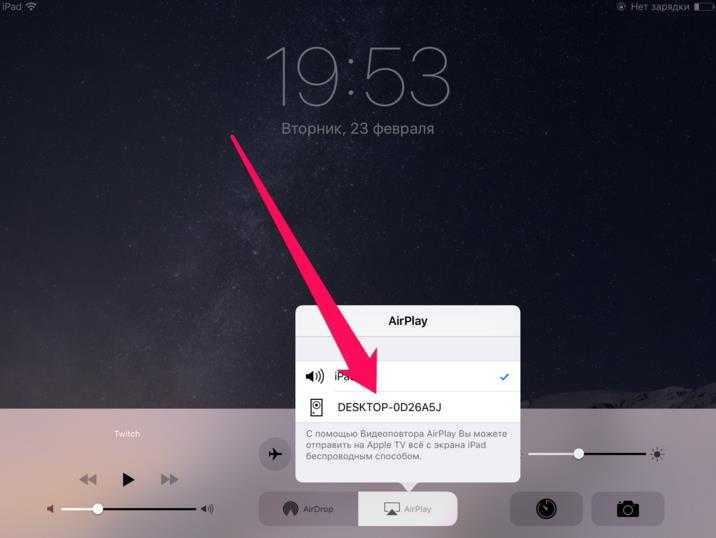

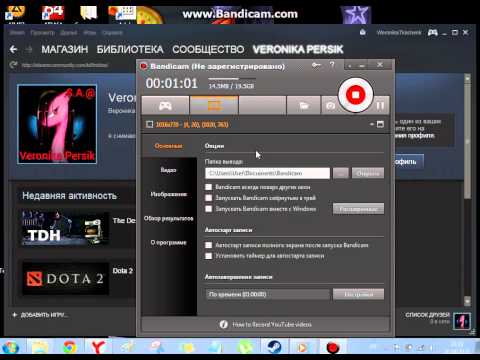
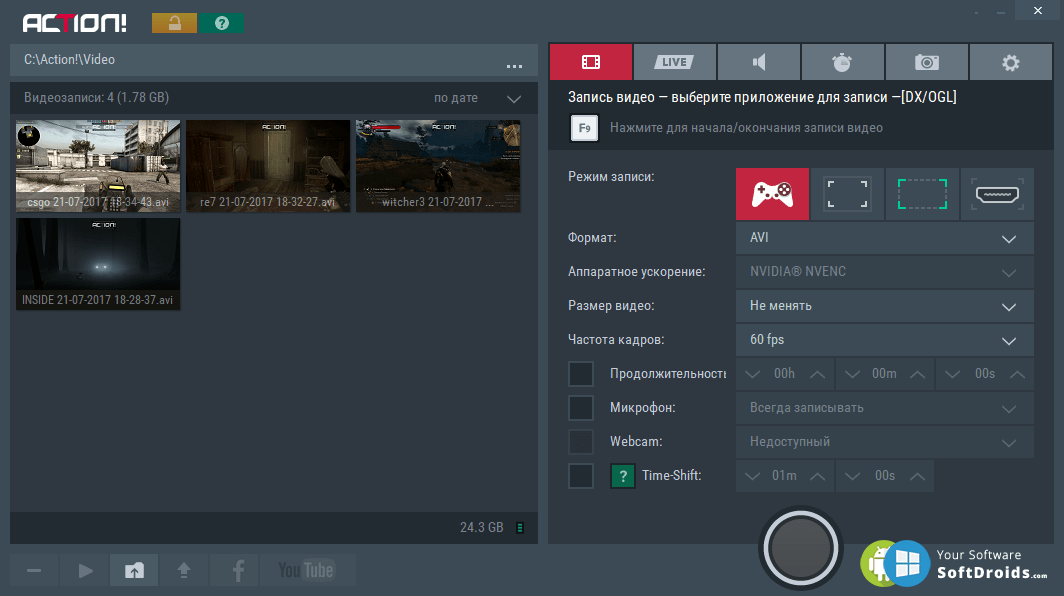 Если у вас есть место в вашем бюджете, инвестируйте в доступную камеру, чтобы вы могли записывать высококачественный звук и видео.
Если у вас есть место в вашем бюджете, инвестируйте в доступную камеру, чтобы вы могли записывать высококачественный звук и видео.
 Просто не забудьте сделать несколько кадров тишины до и после начала записи, чтобы оставить место для любых необходимых видео- или аудиоредактирований.
Просто не забудьте сделать несколько кадров тишины до и после начала записи, чтобы оставить место для любых необходимых видео- или аудиоредактирований.