Содержание
Как записать видео в домашних условиях. Несколько простых вариантов
Для записи видео в домашних условиях существует множество программ и приложений. Предлагаем несколько простых вариантов записи видео в формате mp4:
1. Microsoft PowerPoint
2. Zoom
3. QuickTime Player
4. Бесплатные программы для записи скринкастов (захвата экрана)
Обращаем ваше внимание: записать видео можно и без дополнительного микрофона — но в таком случае рекомендуется находиться в тихом месте без фоновых шумов.
Microsoft PowerPoint
Записывать видео можно в PowerPoint.
Как будет выглядеть видео?
Презентация с закадровым голосом.
Что требуется для подготовки видео?
Установленный на компьютере PowerPoint для Microsoft 365, PowerPoint 2019, PowerPoint 2016, PowerPoint 2013, PowerPoint 2010.
Шаги для записи видео:
1. Подготовьте презентацию в формате ppt.
2. Откройте презентацию, выберите Файл > Экспорт > Создать видео:
3. В первом раскрывающемся списке (Создать видео) выберите нужное качество видео, от которого зависит разрешение в конечном видеофайле. Чем выше качество видео, тем больше размер файла. Рекомендуется протестировать варианты, чтобы определить подходящий:
4. Во втором раскрывающемся списке (Создать видео) выберите Записать речевое сопровождение и время показа слайдов:
5. В появившемся окне (Запись слайд-шоу) щелкните Начать запись:
6. При записи презентации в ней сохраняются все ее элементы (речевое сопровождение, анимация, перемещения указателя, время и т. д.).
д.).
При комментировании слайдов можно пользоваться лазерной указкой/пером/маркером:
В любой момент вы можете поставить запись на паузу:
7. После записи презентации щелкните элемент Создать видео:
8. В поле Имя файла введите имя видеофайла, выберите папку, в которой его нужно сохранить, и нажмите кнопку Сохранить.
9. В поле Тип файла выберите вариант Видео MPEG-4 или Windows Media Video.
10. Ход создания видео будет отображаться в строке состояния внизу экрана. Этот процесс может занять некоторое время в зависимости от длительности видео и сложности презентации.
11. Чтобы воспроизвести созданный видеофайл, откройте соответствующую папку и дважды щелкните его.
Как будет выглядеть видео?
Презентация с закадровым голосом (верхняя панель записываться не будет).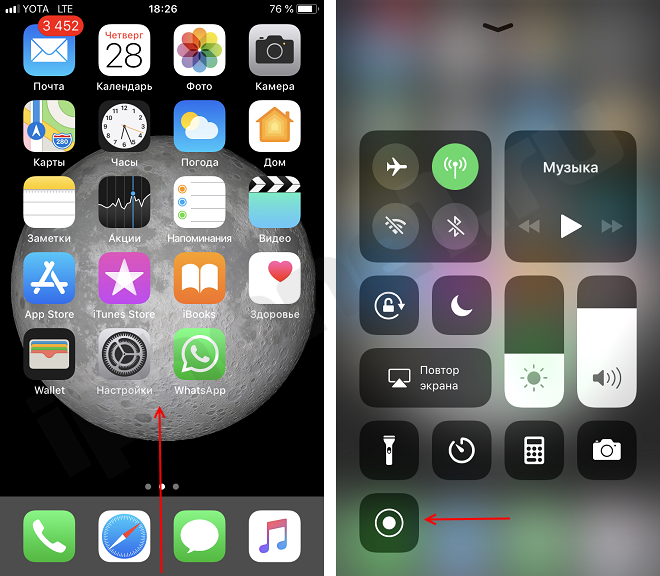
Презентация с закадровым голосом и окном со спикером (также без записи верхней панели).
Что требуется для подготовки?
Необходимо установить Zoom (подойдет бесплатная версия).
1. Зайдите на сайт https://zoom.us/
2. Нажмите Зарегистрируйтесь бесплатно, пройдите процедуру регистрации.
3. Установите программу на свой компьютер (для этого можно Начать конференцию, а затем выбрать Скачать программу).
Полную инструкцию по Zoom вы можете посмотреть здесь.
Шаги для записи видео:
1. Подготовьте презентацию в формате ppt или pdf.
2. Начните конференцию (Главная > Новая конференция):
3. При появлении следующего окна отметьте Войти с использованием звука компьютера:
4. Теперь необходимо вывести презентацию на экран. Для этого щелкните Демонстрация экрана на панели управления.
Выберите самый первый вариант (рабочий стол) и щелкните Демонстрация экрана.
5. Теперь, когда ваш экран находится в режиме демонстрации (об этом сигнализирует зеленая обводка по краям экрана), откройте презентацию. Именно в таком виде будет записано видео. Если вы не хотите, чтобы окно с вами тоже записывалось, щелкните Остановить видео на панели управления.
6. Все готово для того, чтобы начать запись. Нажмите Подробнее > Запись:
7. В любой момент вы можете поставить запись на паузу. Для этого нажмите Подробнее > Пауза записи.
8. Ваш курсор не будет записываться, поэтому, если вам необходимо акцентировать внимание на каком-то определенном месте в презентации, нажмите Комментировать. Появится дополнительная панель, на которой следует выбрать Отслеживание и любой из двух инструментов.
Инструменты «отслеживания»
9. По окончании презентации щелкните Подробнее > Остановить запись. Чтобы выйти из режима демонстрации, нажмите на красную кнопку Остановить совместное использование.
По окончании презентации щелкните Подробнее > Остановить запись. Чтобы выйти из режима демонстрации, нажмите на красную кнопку Остановить совместное использование.
10. Завершите конференцию. Записанное видео сразу автоматически начнет конвертироваться.
Когда конвертация закончится, у вас также автоматически откроется папка конференции. В ней будет лежать видео в формате mp4. Просмотрите его, переименуйте:
QuickTime Player
Подойдет только дляMacOS
Как будет выглядеть видео?
Презентация с закадровым голосом.
Что требуется для подготовки?
Ничего, на устройствах Mac OS программа стоит изначально.
Шаги для записи видео:
1. Найдите программу QuickTime Player, запустите ее.
2. Выберите Файл > Новая запись экрана.
3. У вас появится окно Запись экрана. Убедитесь, что звук работает. Щелкните красную кнопку.
4. У вас появится следующее сообщение (ниже). Нажмите на него, и запись начнется.
5. Откройте презентацию в полноэкранном режиме. Проведите презентацию. Курсор будет записываться, поэтому вы можете акцентировать внимание на важных моментах презентации.
6. Чтобы завершить запись, нажмите на кнопку, на которую указывает стрелка (на фото):
7. Запись сразу будет доступна. Если она вас устраивает, переименуйте ее и нажмите Сохранить.
Бесплатные программы для записи скринкастов (захвата экрана)
Также можно воспользоваться любой из программ для записи экрана:
https://www. movavi.ru/screen-capture
movavi.ru/screen-capture
https://www.bandicam.com/ru/screen-recorder/
http://screencam.ru/
http://www.solveigmm.com/en/products/hypercam/
Установите программу, откройте презентацию и начните запись. После презентации завершите запись, она сохранится в формате mp4. Все записи будут иметь вид презентации с закадровым голосом.
Вместе с этим материалом читают:
Информация © 2020 Университет ИТМО
Департамент образовательной деятельности
Контакты
Отдел образовательных технологий, телефон 457-18-60, email [email protected], адрес Кронверкский пр., 49, каб. 322
Как записать видео с экрана со звуком, лучшие программы 💻
Раньше я уже писал как сделать скриншот, но картинки иногда оказывается недостаточно и нужно записать целое видео. Например, как что-то сделать в какой-нибудь программе на компьютере, записать онлайн-видео или даже фрагмент прохождения игры.
Для всех этих целей есть специальные программы. Большинство обладают простым интерфейсом и разобраться с ними не составит труда даже самому «зелёному» новичку. Всё что потребуется – это запустить приложение, выбрать объект и включить запись!
Всё что потребуется – это запустить приложение, выбрать объект и включить запись!
Содержание
FastStone Capture — просто и качественно
Это моя любимая программа, т.к. работает всегда и на любом компьютере, пишет видео без глюков и в хорошем качестве, т.к. имеет встроенный кодек Windows Media Video.
Для понимания вопроса сделаю небольшое лирическое отступление. Любое цифровое видео сохраняются с помощью кодеков. Кодек – это, грубо говоря, архиватор для видеоданных. От него зависит качество записи и размер получаемого файла. В большинстве программ нужно вручную выбрать подходящий кодек, иначе размер файла и качество записанного видео будут ужасающими. При этом нужно знать что выбирать, а при необходимости, сначала установить кодек.
FS Capture уже всё несёт с собой и сохраняет видео в формат WMV. Впрочем, в моей подборке почти все программы несут кодеки «на борту».
Скачать FS Capture
Русскую версию можно взять на трекерах, если умеете скачивать с торрентов. Есть полностью бесплатный аналог программы:
Есть полностью бесплатный аналог программы:
Скачать iSpring Free Cam
Установите программу и запустите. Интерфейс выглядит очень просто, чтобы начать процесс записи нажмите на кнопку:
Внизу справа появится новое окно с параметрами захвата:
Нам предлагается четыре варианта области захвата:
- Окно/Объект – мы выбираем окно программы, или его часть
- Прямоугольная область – с помощью мышки сами выделяем нужную область экрана
- Весь экран без панели задач – запись всего, кроме нижней панели, там где кнопка «Пуск»
- Весь экран – соответственно, всё что есть на экране компьютера
Если нужно записывать звук, то ставим галочку «Запись аудио» и выбираем откуда брать звук:
- Микрофон
- Динамики – системные звуки, т.е. то, что вы слышите из колонок
- Микрофон + Колонки – особенно пригодится для записи разговоров в скайпе с видео
Если микрофон плохо слышно, то почитайте как настроить микрофон. Давайте быстренько пройдёмся по параметрам программы, которые открываются по кнопке «Опции»:
Давайте быстренько пройдёмся по параметрам программы, которые открываются по кнопке «Опции»:
На первой вкладке «Видео» нужно задать частоту кадров в получаемом файле. Чем больше частота – тем плавнее видео, и тем больше размер конечного файла. Для захвата видеороликов или онлайн-видео выбирайте максимальную частоту «25», а для записи программ на рабочем столе хватит 5-10 кадров в секунду. Ещё нам дают возможность выбрать качество от «Хорошее» до «Лучшее». Обычно хватает просто «Хорошее» и размер файла меньше получается.
Учтите, что на слабых компьютерах или ноутбуках при максимальной частоте могут быть подтормаживания. В этом случае уменьшите число кадров или качество. Если нужно записывать движения курсора (стрелку) мышки, то поставьте галку «Запись курсора» и, по желанию, другие галочки для выделения курсора и щелчков мыши.
Перейдём на вкладку «Аудио»
Выбираем источник звука и, по желанию, включаем «Запись звуков мыши». Учтите, что при включённом микрофоне они и так будут в него попадать. При необходимости можно включить «Стерео», но мне ни разу не пригодилось. Остальные настройки нам не нужны.
При необходимости можно включить «Стерео», но мне ни разу не пригодилось. Остальные настройки нам не нужны.
Чтобы начать снимать нажимаем кнопку «Запись» и выделяем область или выбираем объект, смотря что вы выбрали раньше. Появится такое окно с подтверждением всех параметров:
Соглашаемся и жмём «Пуск». Запись пошла, для её завершения воспользуйтесь небольшой панелью внизу:
Для паузы/продолжения нажимайте «Ctrl + F11». Когда всё закончите сохраните файл и на этом всё.
Быстрые видеокасты с передачей их в интернет
Если записанный ролик нужно сразу выложить в интернет, то присмотритесь к программе Jing.
Скачать Jing
Разработчики у неё те же, что и у моей любимой программы для скриншотов SnagIt! и видеоредактора Camtasia Studio. Заточена под небольшие видеоролики с максимальной длительностью до 5 минут. Больше записать не даст, в этом её основной минус. Сохраняет на диск только в формате SWF, который поддерживают не все плееры, но его с лёгкостью можно открыть в любом браузере с установленным Adobe Flash.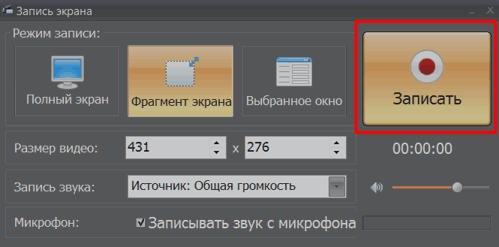 Впрочем, если видео передавать другу через интернет, то формат не имеет никакого значения.
Впрочем, если видео передавать другу через интернет, то формат не имеет никакого значения.
После запуска программы потребуется ни к чему не обязывающая регистрация:
У программы Jing есть свой уникальный интерфейс – это солнышко вверху экрана, но его можно перемещать в любое место на рабочем столе:
Отсюда вызываются настройки и, собственно включается запись. В настройках нет ничего интересного, кроме выбора источника звука:
Нажмите кнопку «Select device…» и выберите здесь микрофон или системные звуки (обычно называется «Стерео микшер» или «Wave»). Закройте окно настроек. После начала записи нужно выделить область экрана для захвата и в появившемся окне нажать на «киноленту»
После отсчёта в 3 секунды начнётся запись видео. Как всё закончите, жмите «Стоп» и сохраняйте файл на компьютере или выкладывайте его в интернет на Screencast.com одной кнопкой:
Как видите, программа Jing очень простая и в ней легко разобраться даже не зная английский язык.
Бесплатный красавчик oCam Screen Recorder
Совсем случайно наткнулся на эту программу и понял что она стоящая, не смотря на то, что распространяется абсолютно бесплатно! Здесь есть все необходимые функции и встроенные кодеки.
Скачать oCam Recorder
Только по окончанию установки советую снять галочки:
Итак, запустите программу и зайдите в настройки:
Там в разделе «Encoder» выберите частоту кадров в секунду («FPS») и «Bitrate». Чем выше битрейт, тем лучше качество видео и тем больше файл. Для обычных видеокастов достаточно выставить 1000 Kbps. Аудио bitrate можно оставить 192 или выбрать поменьше — 128 Kbps для записи голоса.
Во вкладке «Record» выберите свой источник записи звука и частоту сэмплирования («SampleRate») 48000. Вместо Стерео я опять посоветую выбрать Mono, т.к. может так получиться, что микрофон в записанном видео будет слышно только в одной колонке, да размер файла будет меньше.
Закроем настройки и выберем область захвата по кнопке «Resize».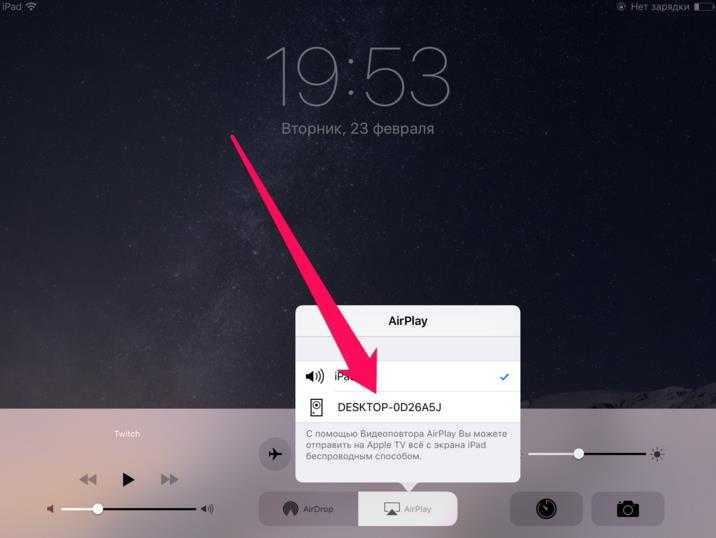 Можно выбрать фиксированные прямоугольники, весь экран «Full screen» или объект «Select area…». Зелёное окошко можно растягивать мышкой, уцепившись за квадратики. Выбрали? Теперь жмём «Record» и записываем. Чтобы остановить процесс записи жмите «F2», а чтобы посмотреть что получилось, пригодится кнопка «Open», которая открывает папку с полученными файлами.
Можно выбрать фиксированные прямоугольники, весь экран «Full screen» или объект «Select area…». Зелёное окошко можно растягивать мышкой, уцепившись за квадратики. Выбрали? Теперь жмём «Record» и записываем. Чтобы остановить процесс записи жмите «F2», а чтобы посмотреть что получилось, пригодится кнопка «Open», которая открывает папку с полученными файлами.
В раздел «Codecs» советую не лезть, если всё работает нормально. В программу уже встроены кодеки MPEG-4 и по умолчанию выбран самый оптимальный.
QIP Shot — на русском языке
Решил вкратце показать ещё одну «обычную» программулину. Её прикол в том, что она на русском языке и, в общем то, нормально работает.
Скачать QIP Shot
Разобраться с интерфейсом, думаю, проблем не будет. После запуска значок программы появляется в системном трее, клик по которому делает скриншот экрана. Для захвата нужно нажать по нему правой кнопкой и выбрать то, что вы будете писать:
QIP Shot НЕ ИМЕЕТ встроенных кодеков, поэтому если вы не хотите чтобы ваш файл весил гигабайты, и при этом видео было отвратного качества, нужно зайти в настройки и выбрать кодек. Перейдите на вкладку «Видео» и выберите «Видео-кодек»:
Перейдите на вкладку «Видео» и выберите «Видео-кодек»:
Однозначно я вам не скажу какой кодек нужно выбирать, т.к. это зависит от того, что у вас установлено в системе. Но дам свои рекомендации:
- Выбирайте кодек, в названии которого есть что-то из этого: x264, H.264, VP8/9, Xvid, DivX, MPEG-4 (перечислил по убыванию предпочтения)
- Никогда не выбирайте это: Microsoft Video 1, кодеки Intel и Cinepak, Indeo Video, без кодека
Справа есть кнопка «Настройка», которая открывает настройки конкретно выбранного кодека, а они у всех разные. Без понимания что там делать лучше не лезьте. Если у вас совсем чистая система и выбрать нечего, то установите кодек x264, и вообще его советую.
Скачать кодек x264
После этого в QIP Shot выберите кодек «x264». Учтите, что хорошие кодеки требуют мощный процессор, поэтому если видео будет тормозить, то попробуйте выбрать что-нибудь другое. Для записи звука выбирайте формат 48.000 kHz, 16 Bit, Mono. Файл можно сохранить в файл или опубликовать его на сайте.
Программа для записи видео с игры
Программа Fraps не умеет захватывать видео с рабочего стола, но зато она умеет это делать в играх, и, кстати, не бесплатно (про бесплатное приложение читайте здесь). Интерфейс у неё очень простой:
На вкладке «Movies» необходимо определить горячую клавишу для запуска/остановки процесса записи. Также можно настроить частоту кадров и качество картинки. Частоту рекомендуется ставить от 30 FPS, а качество можно и поуменьшить, т.е. выбрать «Half-size». Учтите, что компьютер и так нагружен игрой на всю мощность, так нужно ещё сохранять каждый кадр. Записывать звук можно как с игры, так и с внешнего источника, например с микрофона.
Видеоредактор Camtasia Studio
Эта платная программа отлично умеет не только писать видео с монитора, но и позволяет его редактировать. Можно вырезать кусочки, наложить надписи, эффекты, приблизить часть экрана и много чего другого.
Именно её я использую для записи своих видеоуроков.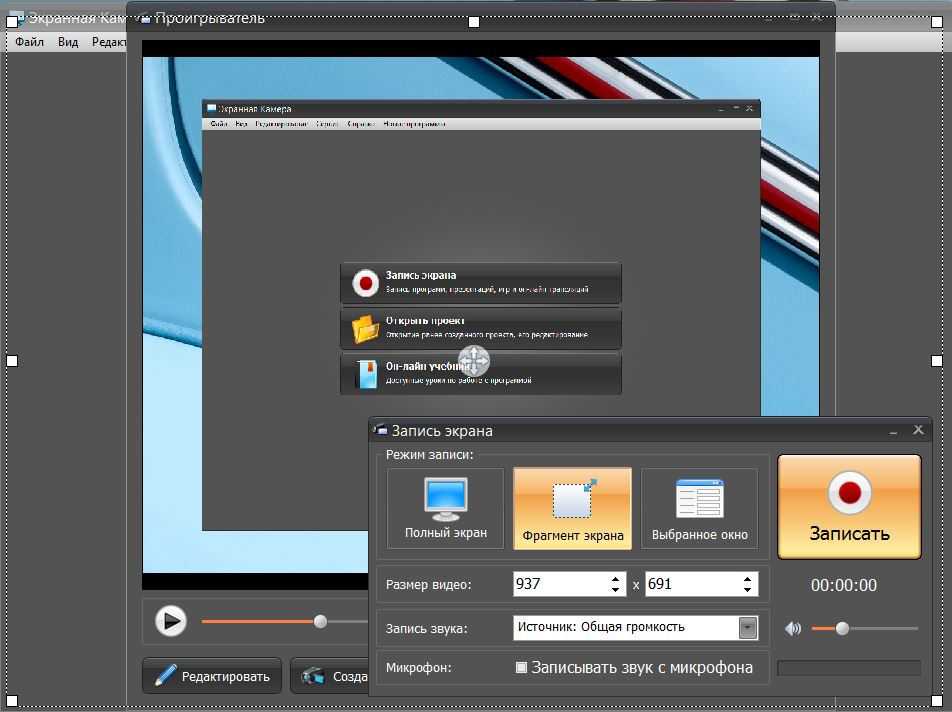 По работе с Camtasia Studio в интернете посвящены целые серии видеоуроков, поэтому подробно останавливаться нет смысла.
По работе с Camtasia Studio в интернете посвящены целые серии видеоуроков, поэтому подробно останавливаться нет смысла.
Скачать Camtasia Studio
Буду рад если вы поделитесь статьёй с друзьями!
Для ленивых читать я подготовил серию из 4-х небольших видеоуроков:
Как записывать видео — основы
5 августа 2022 г.
Брэндон Коппл
Руководитель отдела контента в Descript. Бывший редактор Groupon, Chicago Sun-Times и многих других. Папа. Читатель книг. Друг многих Мэттов.
Создание видео для YouTube, TikTok, NASA или где-либо еще не требует производства на уровне полнометражного фильма, и многие создатели получили много поклонников, записывая на свою веб-камеру или телефон, в своей спальне или даже в своих автомобилях.
Но это не значит, что они не думают о записи. По крайней мере, каждый создатель должен стремиться к такому уровню производственной ценности, который не отвлекает зрителя и не мешает увидеть или услышать то, что в видео.
Для записи приличного видео может потребоваться несколько попыток, но с правильным оборудованием, средой и инструментами вы можете стать способным творцом. Чем больше вы знаете, тем меньше проб и ошибок вам придется вытерпеть. Вот несколько советов для начала.
Все начинается с вашей камеры — вещи, которая будет снимать ваше видео. В эти дни у вас есть варианты. Вы можете использовать настоящую видеокамеру, смартфон, веб-камеру или компьютер с веб-камерой. Вот учебник для различных устройств; если вам это не нужно, перейдите к нашим советам по записи.
Наш полнофункциональный инструмент для редактирования видео настолько же мощный, насколько и простой в использовании.
Наше универсальное аудио- и видеопроизводство так же просто, как редактирование документа.
Запись камерой или телефоном
Лучше всего записывать видео с помощью камеры или смартфона. Его будет проще перемещать и настраивать, да и в целом вы получите гораздо более качественное видео. Вот как:
Вот как:
- Настройте свое оборудование. Подготовьте сцену для вашего объекта, будь то вы или кто-то другой. Отрегулируйте освещение, проверьте свои микрофоны и установите основные настройки захвата видео. Если вы снимаете себя, используйте штатив, чтобы держать камеру или смартфон неподвижно во время записи. На смартфонах лучше использовать обычный объектив, чем селфи-камеру.
- Проверьте свои настройки. Как только вы окажетесь в кадре, отметьте положение, чтобы знать, где сидеть или стоять и как расположить свое тело (особенно если вы работаете в съемочной группе из одного человека). Сделайте несколько тестовых записей, чтобы убедиться, что вы находитесь там, где вам нужно, и что все остальные настройки записи соответствуют вашим требованиям.
- Запись. Когда все настроено, найдите кнопку записи на камере или телефоне. Мы предполагаем (надеемся?), что вы сможете сделать это без нашей помощи.

Запись с помощью веб-камеры
Действия по записи видео с помощью веб-камеры зависят от типа используемого компьютера. Для записи с помощью веб-камеры вашего компьютера:
- Откройте программу камеры. Просмотрите свои приложения, чтобы найти собственное программное обеспечение для записи видео. В Mac OS это, вероятно, QuickTime или Photo Booth. На ПК с Windows это приложение «Камера».
- Приготовьтесь. Расположите себя (или объект съемки) перед камерой ноутбука или компьютера; убедитесь, что ваш фон расположен так, как вы хотите. Избавьтесь от беспорядка или отвлекающих вещей и убедитесь, что вы хорошо освещены.
- Запись. Как и следовало ожидать, вы нажмете кнопку «Запись», чтобы начать запись. В Photo Booth эта кнопка находится прямо по центру. В QuickTime вам по какой-то причине нужно нажать «Файл», а затем выбрать «Новая запись фильма». В приложении «Камера» в Windows перейдите к значку видео и нажмите кнопку записи.

- Сохраните отснятый материал. При сохранении обратите внимание, где ваш компьютер сохраняет файл записи (ваш рабочий стол, папка загрузок и т. д.), чтобы вы могли легко найти его позже, чтобы отредактировать или загрузить.
Запись для Mac и Windows
Еще один способ записи через компьютер — это запись экрана, обычно во время закадрового комментария. Некоторые программы (например, Zoom) имеют возможность записи экрана со звуком, хотя многие устройства имеют свои собственные встроенные функции по умолчанию для захвата экрана со звуком. Вот как это сделать на Mac и ПК:
- Для Mac: Чтобы записать экран вашего компьютера на Mac, одновременно нажмите Shift + Command + цифру «5», чтобы открыть панель инструментов записи экрана. Выберите, хотите ли вы записать весь экран или используйте инструмент перекрестия, чтобы выделить определенную часть экрана для записи. Нажмите «Запись», когда будете готовы.
 Не забудьте отметить, где файл сохраняется.
Не забудьте отметить, где файл сохраняется. - Для ПК: Чтобы записать экран на ПК с Windows, нажмите Win + Alt + букву «R», чтобы мгновенно начать или остановить запись экрана. Вы также можете записывать через игровую панель XBox, встроенную в ОС Microsoft — просто откройте игровую панель и нажмите «Запись» (кнопка с одной сплошной точкой). По умолчанию эти файлы будут сохранены в папке «Захваты».
Обратите внимание, что в Descript есть средство записи экрана, которое делает все, что делают встроенные функции, а также предоставляет вам автоматически сгенерированную расшифровку, которую вы можете редактировать для редактирования видео, поэтому вам не нужно перемещать громоздкий файл. между приложениями для создания видео. Чтобы использовать его, просто нажмите «Файл» и выберите «Новая запись экрана».
9 советов по записи видео
Запись видео для загрузки в социальные сети или на веб-сайт пройдет более гладко, если вы к этому готовы. Вот несколько очень простых советов, которые помогут вам снять наилучшее видео:
Вот несколько очень простых советов, которые помогут вам снять наилучшее видео:
- Проверьте настройки звука. Если вы используете внешний микрофон или веб-камеру, убедитесь, что каждый из них поддерживает захват звука. Некоторые инструменты записи не предоставляют доступ по умолчанию, и вы сами можете настроить свое устройство для правильной записи и хранения звука. Если вы подключаете внешний микрофон к смартфону или компьютеру, убедитесь, что устройства совместимы.
- Проверьте настройки видео. Прежде чем начать запись видео, убедитесь, что вы записываете с правильной частотой кадров (например, 30 кадров в секунду или 60 кадров в секунду). Соотношение сторон и разрешение — это два видеокомпонента, которые идут рука об руку и в конечном итоге определяют, как выглядит ваш видеокадр, и плотность его пикселей. Обратите внимание, что для социальных сетей вам, скорее всего, понадобится вертикальное (портретное) соотношение сторон, а для YouTube — горизонтальное (альбомное).
 Правильные настройки будут зависеть от вашего конкретного проекта и аппаратных возможностей, но настройка этого материала до того, как вы нажмете кнопку записи, избавит вас от головной боли позже.
Правильные настройки будут зависеть от вашего конкретного проекта и аппаратных возможностей, но настройка этого материала до того, как вы нажмете кнопку записи, избавит вас от головной боли позже. - Подберите правильное снаряжение. Аудио почти всегда звучит лучше через внешний микрофон, чем через телефон или встроенный микрофон компьютера. Точно так же портативные камеры или камеры на штативе (например, беззеркальные или цифровые зеркальные камеры) могут снимать видео более высокого качества, чем большинство веб-камер или смартфонов. Если у вас есть место в вашем бюджете, инвестируйте в доступную камеру, чтобы вы могли записывать высококачественный звук и видео.
- Отрегулируйте освещение. Хорошее освещение — важная составляющая качественной видеозаписи. Когда сцена правильно освещена, зрители могут четко видеть все, что вы хотите, чтобы они видели в кадре, без искажающих изображение теней или нелестных кадров. Чего следует избегать: запись непосредственно на свет, объекты с задней подсветкой и верхнее освещение.
 Используйте кольцевой свет или софтбокс, чтобы соответственно усилить или рассеять источники света.
Используйте кольцевой свет или софтбокс, чтобы соответственно усилить или рассеять источники света. - Запись в тихом месте. Вероятно, вы хотите, чтобы ваша аудитория услышала то, что вы говорите. Но запись на фоне окружающего шума — лая собак, проезжающих поездов, кондиционеров, вентиляторов или разговоров поблизости — может испортить звук и затруднить прослушивание. Чтобы записать звук наилучшего качества, записывайте в самом тихом месте, которое сможете найти.
- Снимайте в формате RAW. Съемка видео в формате RAW означает захват исходного материала без каких-либо тяжелых фильтров или специальных функций. Получение этого контента без дополнительных слоев значительно упростит задачи постобработки, такие как коррекция цвета или регулировка яркости.
- Обратите внимание на осанку. Вам не нужно сидеть как статуя и смотреть, не мигая, в объектив, чтобы передать свой интерес или страсть. Но когда вы сидите прямо и поддерживаете зрительный контакт с камерой, зрители увидят, что вы присутствуете и вовлечены.

- Потренируйтесь писать сценарий. Всегда хорошо знать, что ты хочешь сказать, прежде чем начать это говорить. Хорошо продуманный видеоскрипт поможет вам отточить свое сообщение, поэтому вы потратите больше времени на общение со своей аудиторией и меньше времени на возню с вашими словами. Если это полезно, вы также можете использовать программу телесуфлера, чтобы не сбиться с пути. Просто не забудьте сделать несколько кадров тишины до и после начала записи, чтобы оставить место для любых необходимых видео- или аудиоредактирований.
- Выполните пробный запуск. Единственный способ по-настоящему оценить качество вашего видео и аудио — протестировать их самостоятельно. Попрактикуйтесь в записи себя с помощью выбранного вами метода — будь то смартфон, веб-камера или портативное устройство — и изучите результаты. Качество изображения зернистое или прерывистое? В вашей аудиозаписи слишком много статики? Затем внесите необходимые изменения в настройки перед заключительным сеансом записи.

Избранные статьи:
Подкастинг
Пример из практики: 2 подкастера, которые используют SquadCast и Descript для упрощения рабочего процесса создания подкастов
платформы.
Ариэль Ниссенблатт
Ариэль Ниссенблатт является главой сообщества и контента на SquadCast.fm. Она увлечена подкастами: прослушиванием, маркетингом, монетизацией и созданием. Она пишет информационный бюллетень с рекомендациями по подкастам под названием EarBuds Podcast Collective.
Видео
Планирование неожиданностей во время видеосъемки: уроки военного фотожурналиста
Хотя вы можете не снимать во время войны в Сирии, на видео и фотосъемках всегда возникают неожиданные сложности. Вот несколько советов от фотожурналиста, работавшего в Сирии во время войны.
Нора Нойс
Нора Нойс — номинированный на премию «Эмми» видеопродюсер, автор и писатель-фрилансер. Она является автором книги «Мухаммад Наджем, военный репортер» о гражданской журналистике в Сирии.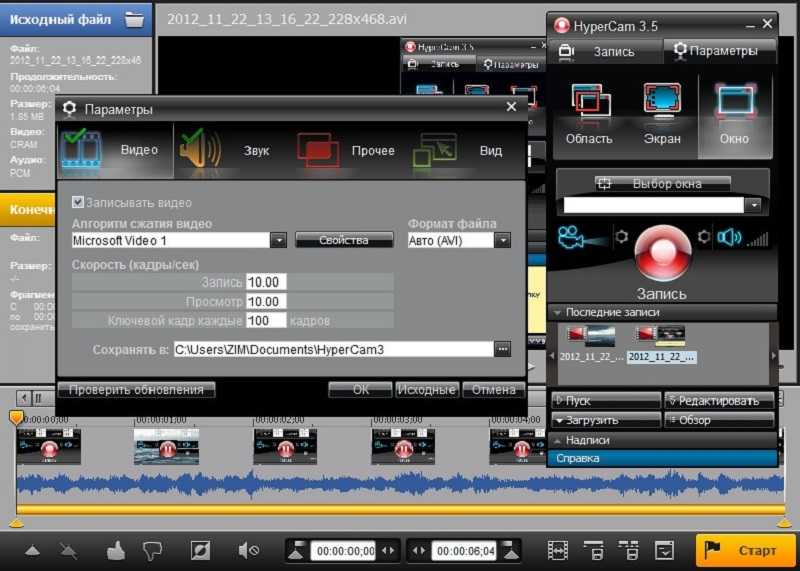 Она живет в Бруклине, Нью-Йорк.
Она живет в Бруклине, Нью-Йорк.
Видео
4 совета, как получить нужные кадры во время видеосъемки
Но понять, что именно снимать и сколько снимать, бывает непросто. Вот несколько тактик от номинированного на премию «Эмми» видеопродюсера, которые помогут вам получить то, что вам нужно, когда вы приступите к редактированию.
Нора Нойс
Нора Нойс — номинированный на премию «Эмми» видеопродюсер, автор и писатель-фрилансер. Она является автором книги «Мухаммад Наджем, военный репортер» о гражданской журналистике в Сирии. Она живет в Бруклине, Нью-Йорк.
Присоединяйтесь к 56 283 авторам, у которых уже есть преимущество.
Получите бесплатные советы по записи и редактированию, а также ресурсы, доставленные на ваш почтовый ящик.
Спасибо! Ваша заявка принята!
Ой! Что-то пошло не так при отправке формы.
Наши юристы говорят, что мы должны напомнить вам: подписавшись, вы даете согласие на получение маркетинговых электронных писем. Вы можете отменить подписку в любое время.
Вы можете отменить подписку в любое время.
Статьи по теме:
Как записывать видео — основы
Поделиться этой статьей
5 эффективных способов записи видео на ПК
Немногие из нас знают обо всех функциях своего ПК. Когда дело доходит до записи видео на ПК , на ПК есть встроенные инструменты, такие как игровая панель. Вы также можете записывать видеоклипы на ПК с помощью Microsoft PowerPoint, OBS Studio и FlashBack Express.
Запись видео на ПК может отличаться от того, что у вас есть на ОС Apple или Ubuntu. Но помимо некоторых из вышеупомянутых функций записи видео, есть и другие способы записи видео на ваш компьютер. Мы потратили время на наброски некоторых из этих методов и призываем вас ознакомиться с процессом.
Способ 1. Запись видео на ПК с помощью игровой панели
Шаг 1
Активация игровой панели Xbox
Нажмите и удерживайте клавишу с логотипом Windows, затем нажмите I, чтобы запустить настройки Windows. Найдите кнопку поиска текста настроек.
Найдите кнопку поиска текста настроек.
Введите «Xbox» в поле поиска, затем нажмите и удерживайте клавишу со стрелкой вниз, пока не услышите «Включить игровую панель Xbox», затем нажмите кнопку «Ввод».
При использовании экранного диктора вы должны услышать что-то вроде «Откройте игровую панель Xbox с помощью этой кнопки на контроллере, кнопка Xbox, тумблер, выключение».
Теперь активируйте игровую панель Xbox и нажмите пробел.
Шаг 2
Добавьте аудиосистему к вашей записи
После активации игровой панели Xbox нажмите кнопку с логотипом Windows, затем нажмите G, чтобы отобразить функцию игровой панели Xbox.
Нажмите и удерживайте клавишу Tab, пока не появится надпись «Кнопка настроек», затем нажмите Enter.
Нажмите и удерживайте клавишу со стрелкой вниз, пока не появится надпись «Захват».
Нажмите и удерживайте клавишу Tab, пока не появится надпись «Все, игра, включенный микрофон, приложения, система, переключатель». Если вы используете экранный диктор, вы услышите сообщение «Не выбрано» или «Выбрано». И если вы используете NVDA, вы услышите «Не проверено» или «Проверено». Но если вы заметили, что опция не выбрана, нажмите клавишу пробела, чтобы выбрать ее.
Если вы используете экранный диктор, вы услышите сообщение «Не выбрано» или «Выбрано». И если вы используете NVDA, вы услышите «Не проверено» или «Проверено». Но если вы заметили, что опция не выбрана, нажмите клавишу пробела, чтобы выбрать ее.
Вы также можете нажать кнопку с логотипом Windows, а затем G, чтобы скрыть функцию Xbox Game Bar.
Шаг 3
Запись экрана
Перейдите к приложению или игре, которую вы хотите записать, нажмите кнопку с логотипом Windows, Alt и R, чтобы начать запись. NB: если вы с диктором, вы услышите «Выполняется запись».
Нажмите кнопку с логотипом Windows, затем Alt, затем M. Нажмите кнопку с логотипом Windows и G, чтобы отобразить функцию Xbox Game Bar. Теперь вы услышите «Окно Xbox Game Bar».
Чтобы выйти из процесса записи, нажмите кнопку с логотипом Windows, клавиши Alt и R. При использовании экранного диктора вы услышите ответ вроде «Игровой клип записан».
Чтобы найти записанное видео на вашем компьютере, найдите «Захваты» под видео; сюда переносится каждое записанное видео, игра и приложение после записи.
Руководство по встроенному средству записи экрана Windows 10
Способ 2. Запишите видео на ПК с помощью PowerPoint
Шаг 1
Откройте слайд, на который вы хотите добавить запись экрана. На вкладке «Вставка» на ленте выберите «Запись экрана».
Шаг 2
На панели управления нажмите «Выбрать область». Но если вы хотите записать каждую часть экрана, нажмите кнопку Windows, затем Shift и F. После этого появится крестик. курсор с волосами, имеющий форму ➕. Нажмите, чтобы выбрать, затем перетащите его, чтобы выбрать другие части экрана, которые вы хотите записать.
Шаг 3
Теперь выберите Запись. При необходимости используйте паузу и нажмите «Стоп», когда закончите.
Шаг 4
Когда ваше видео добавлено на слайд, щелкните правой кнопкой мыши видеокадр, выберите значок «Пуск», затем выберите способ запуска видео; можно выбрать один из трех вариантов: «При нажатии», «Автоматически» или «Последовательность кликов».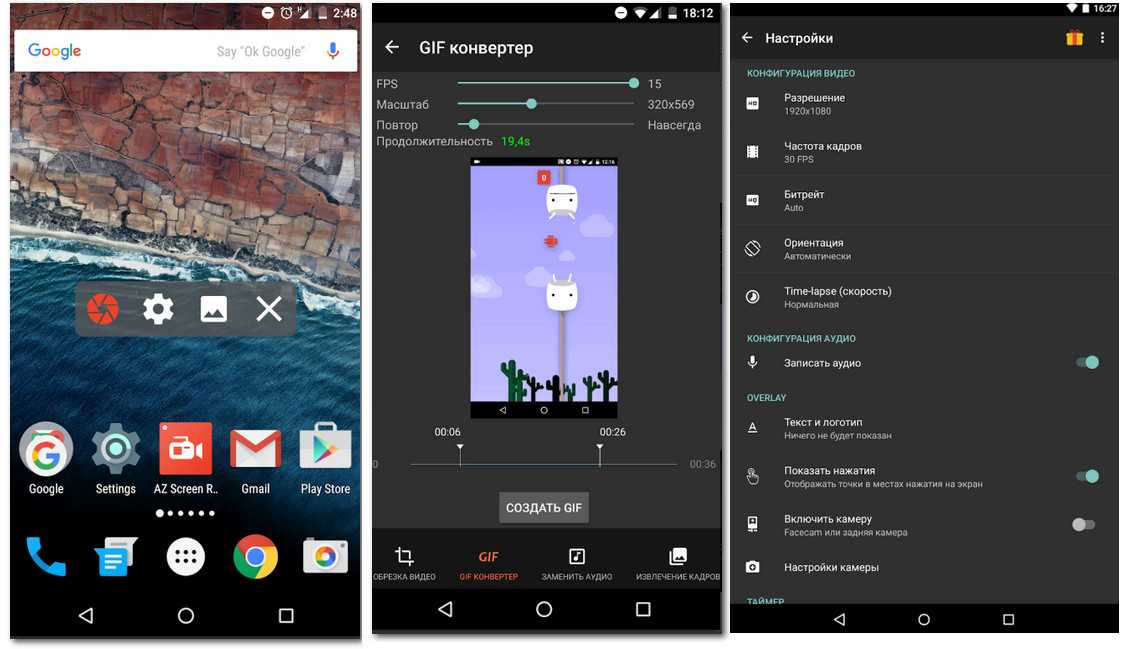
Шаг 5
Затем измените внешний вид видео. Щелкните правой кнопкой мыши видеокадр, щелкните значок «Стиль», чтобы выбрать, затем выберите другую предпочтительную форму.
Как записать экран с помощью Microsoft PowerPoint
Способ 3. Запись видео на ПК с помощью OBS
Прежде чем мы приступим к этому шагу, давайте объясним, что такое OBS и что оно означает. OBS Studio разработана для работы в качестве мощного инструмента для вещания и экрана. Помимо своей первоначальной функции потокового видеоконтента в реальном времени, его также можно использовать для беспрепятственной записи звука и экранов компьютеров. Ниже показано, как вы можете легко записывать клипы на свой компьютер.
Шаг 1
Откройте OBS Studio со своего ПК. После его открытия программа автоматически добавляет сцену после полного запуска. Но если это не так, щелкните значок + в поле «Сцены» в левом нижнем углу экрана.
После его открытия программа автоматически добавляет сцену после полного запуска. Но если это не так, щелкните значок + в поле «Сцены» в левом нижнем углу экрана.
Шаг 2
Перейдите в поле «Источники» рядом с экраном, затем щелкните значок «+», расположенный в нижней части панели. Выберите в меню пункт «Захват экрана».
Шаг 3
Появится небольшое всплывающее окно; добавьте предпочитаемый заголовок, затем нажмите OK.
Шаг 4
Ожидается появление другого окна; щелкните маленькую стрелку вниз, чтобы просмотреть раскрывающийся список. Выберите нужный дисплей и нажмите OK.
Шаг 5
Перейдите в правый нижний угол экрана и нажмите «Настройки». Появится новое окно; нажмите «Вывод» на боковой панели, расположенной в левой части экрана.
Шаг 6
Выберите предпочтительное место назначения вашего файла, используя опцию «Путь записи». Затем нажмите синюю кнопку «Начать запись», расположенную в нижней правой части экрана, когда закончите.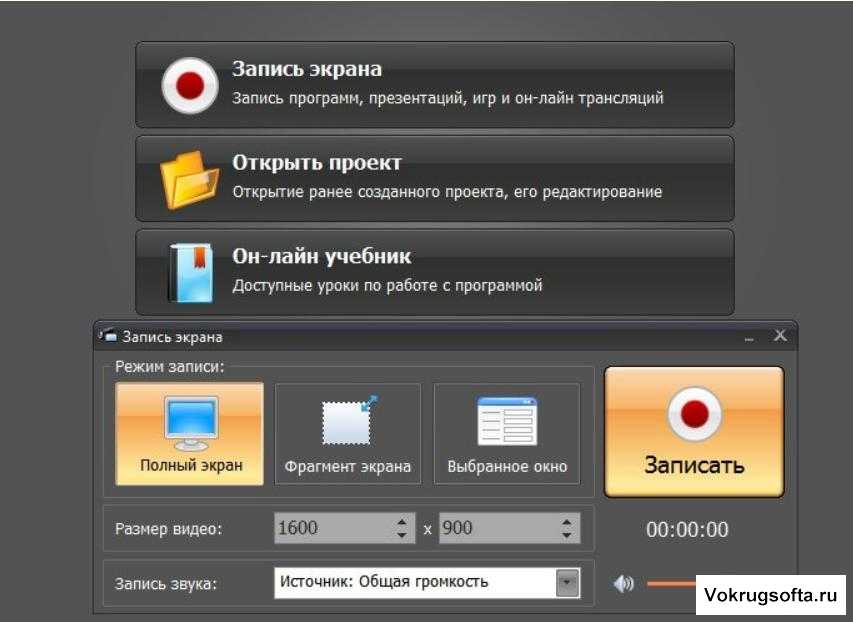
Как записать экран компьютера с помощью OBS
Метод 4. Запись видео на ПК с помощью Apowersoft
Apowersoft — стороннее онлайн-приложение для записи, используемое на ПК; этому приложению, как и его аналогам, для работы не требуется Java-апплет, но пользователи все равно могут использовать средства запуска, если это их первый раз. Уникальная особенность этого инструмента заключается в том, что он не имеет ограничения на запись, как это возможно в большинстве инструментов записи. Чтобы записать свой экран с помощью Apowersoft, вам необходимо выполнить следующие шаги:
Шаг 1
Нажмите «Начать запись», чтобы начать запись.
Шаг 2
Настройте режим записи, чтобы начать запись.
Шаг 3
Пришло время сохранить ваше видео на локальный диск. Но вы все равно можете поделиться им на онлайн-платформах для обмена видео, таких как YouTube и другие.
Но вы все равно можете поделиться им на онлайн-платформах для обмена видео, таких как YouTube и другие.
Способ 5. Запись видео на ПК с помощью FlexClip
FlexClip обычно разрабатывается как онлайн-инструмент для редактирования видео и изображений. А недавно он был назван одним из лучших инструментов для записи на ПК. Это онлайн-программное обеспечение имеет много уникальных достоинств: это онлайн-платформа, поэтому нет необходимости загружать какой-либо лаунчер для записи видео на ПК. Он имеет дополнительные простые в использовании инструменты редактирования, которые помогают пользователям повысить уровень своего видео. Некоторые из этих инструментов редактирования включают триммеры, фильтры, виджеты и анимацию. И, наконец, пользователи могут свободно записывать системный или внешний звук. А для записи на ПК с помощью FlexClip выполните следующие действия.
Шаг 1
Перейдите в раздел «Мультимедиа», щелкните значок «Запись» и выберите «Запись экрана или веб-камеры».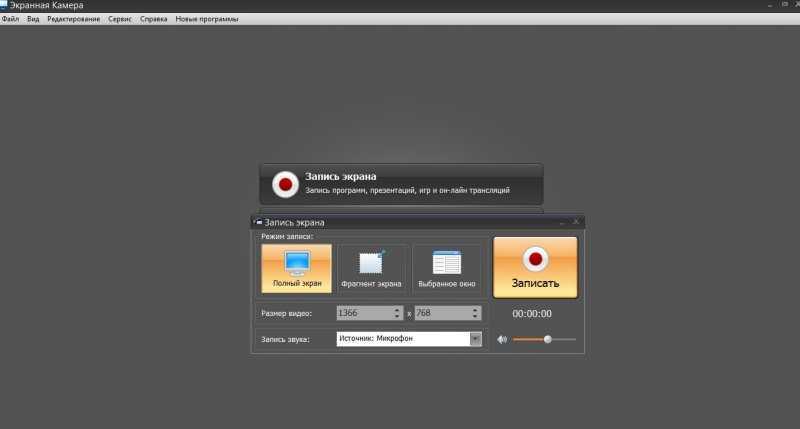
Найти функцию записи на FlexClip
Создать видео
Просмотр шаблонов
Шаг 2
Следуйте инструкциям, чтобы выбрать аудиоресурсы и начать запись.
Запись экрана со звуком
Шаг 3
Начните записывать все, что хотите. В отличие от других, он не имеет ограничений.
Шаг 4
Редактируйте видео и добавляйте тексты. Здесь вы можете обрезать, добавлять музыку, текст и аудио, а также вносить дополнительные изменения по своему усмотрению, используя раздел «Мультимедиа» или «Текст». (Необязательно)
Добавить текст к записанному видео
Шаг 5
Предварительный просмотр и экспорт. Предварительно просмотрите результат вашего видео, используя раздел «Предварительный просмотр» и «Экспорт», чтобы сохранить его на локальном диске или поделиться на любой платформе обмена видео.
Bottom Line
Существует множество способов записи на ПК; вероятно, есть много стороннего программного обеспечения, которое может помочь вам в этом, но те, которые мы упомянули выше, являются наиболее рекомендуемыми на основе рекомендаций пользователя.



 Не забудьте отметить, где файл сохраняется.
Не забудьте отметить, где файл сохраняется. Правильные настройки будут зависеть от вашего конкретного проекта и аппаратных возможностей, но настройка этого материала до того, как вы нажмете кнопку записи, избавит вас от головной боли позже.
Правильные настройки будут зависеть от вашего конкретного проекта и аппаратных возможностей, но настройка этого материала до того, как вы нажмете кнопку записи, избавит вас от головной боли позже. Используйте кольцевой свет или софтбокс, чтобы соответственно усилить или рассеять источники света.
Используйте кольцевой свет или софтбокс, чтобы соответственно усилить или рассеять источники света.
