Содержание
Запись экрана на Айфон и Андроид: как сделать видео
Чтобы поделиться изображением на экране смартфона, достаточно сделать скриншот. Сделать видеозапись экрана чуть сложнее, но ничего сверхъестественного. Рассказываем, как правильно действовать на каждой из платформ, а также предлагаем специальные приложения для создания скринкастов, то есть записи происходящего на дисплее.
🔹 Яндекс.Дзен🔹 Вконтакте🔹 Телеграм🔹 Пульс Mail.ru
Как записать видео с экрана на Айфоне
Если вы не знаете, как сделать видео экрана на Айфоне, то будете приятно удивлены: для этого даже не понадобятся сторонние приложения. Все необходимые настройки уже есть в системе. Описанная ниже инструкция подойдет для iPhone и iPad.
Откройте настройки и перейдите в раздел «Пункт управления». Добавьте в него новый элемент, который отвечает для записи экрана (если он еще не добавлен). Для этого следует нажать знак «+» слева от пункта «Запись экрана».
Кнопка для создания скринкаста появится в «Пункте управления» (шторке). Для запуска записи просто смахните вниз по правой части экрана и кликните по иконке с кружочком.
Для запуска записи просто смахните вниз по правой части экрана и кликните по иконке с кружочком.
Начнется обратный отсчет до записи — 3 секунды. За это время вы можете перейти к нужному приложению или рабочему столу.
По умолчанию запись запустится без звука, однако, если кнопку нажать и удерживать, можно включить или выключить микрофон.
Чтобы остановить запись, кликните по красной кнопке в левом верхнем углу экрана.
Как сделать видео экрана на Андроид-смартфоне
На многих старых и новых Android-смартфонах скринкаст можно запустить с помощью сочетания клавиш: удерживайте кнопку питания и увеличения громкости. Такой метод подойдет, чтобы сделать запись экрана на Самсунг или Хуавей. Дополнительные настройки на каждой модели свои, в зависимости от оболочки системы. Обычно включить или выключить микрофон прямо с помощью кнопки на экране. В некоторых смартфонах доступны также настройки для выделения касаний — но куда больше параметров предлагают специальные программы для записи видео с дисплея.
Топ-3 программы для записи экрана смартфона
DU Recorder
Пожалуй, DU Recorder — наиболее адекватная программа для записи видео с экрана на Android и iOS. Достоинств у нее много: тут и полностью бесплатные функции, и отсутствие рекламы, и запись видео с высоким качеством. Интерфейс локализован более чем на 20 языков — русский прилагается, конечно.
Программа умеет записывать скринкасты в различных форматах, разрешениях и битрейтах. Также она поддерживает функции паузы и возобновления записи. При использовании приложения можно выбрать, куда сохранять ролик: на карту или во внутреннюю память.
Утилита также позволит транслировать видео на Youtube, Facebook или Twitch, редактировать его, снимать скриншоты и многое другое.
XRecorder
Приложение от создателей InShot также подойдет для записи экрана телефона на Андроид или Айфона. XRecorder позволяет снимать скринкасты и скриншоты в формате HD, записывать видеозвонки и просматриваемые стримы. Программа бесплатное, не ставит на видео никаких водяных знаков, не ограничивает время записи, не требует рута.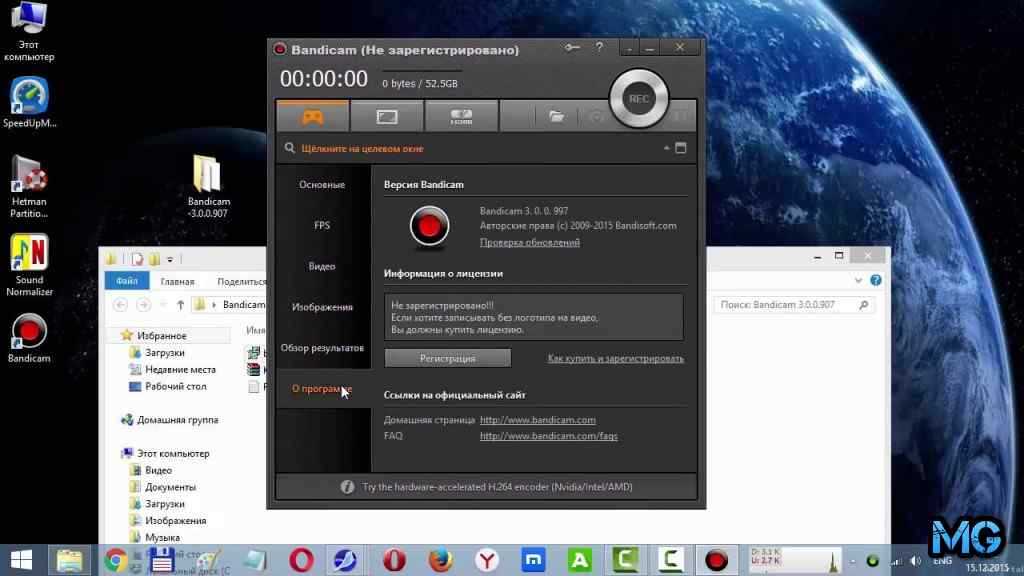
Видео можно экспортировать c настраиваемыми параметрами: в разрешении от 240p до 1080p, с частотой до 60 кадров в секунду и потоком 12 Мбит/с. В процессе записи предусмотрена пауза, возможность поворота экрана, таймер обратного отсчета. А снятыми скринкастами можно поделиться в соцсетях с помощью кнопок в приложении.
AZ Screen Recorder
И третья программа — AZ Screen Recorder для Android-смартфонов и для Apple iPhone. Не требует рута, с минимальной рекламой и без ограничений по длительности съемки. Паузится и запускается одним тапом, умеет записывать различные форматы, в том числе Full HD и QHD. Также можно выбрать любой из множества битрейтов, заставить программу вести обратный отсчет и пр.
Получившееся видео предлагают сохранить на SD-карте или во внутренней памяти, как удобнее пользователю. В приложении, однако, имеются разные платные фишки: например, создание GIF, рисование на экране, кнопка для управления записями без входа в приложение.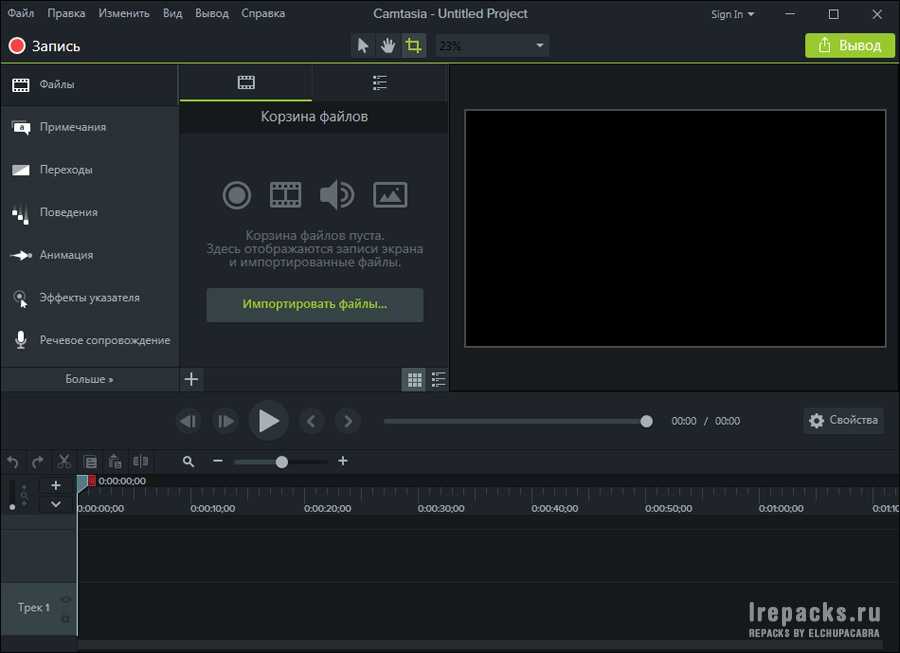
Также у нас есть инструкция, как записать видео с экрана на компьютере на Windows.
Читайте также:
-
Как использовать Airplay на смартфоне Android
-
Как перенести контакты с Андроида на Андроид: 5 способов
Как сделать запись видео с экрана на Android
Операционная система Android пользуется достаточно большой популярностью в России, странах СНГ и по всему миру. Основной сегмент рынка мобильных устройств принадлежит именно этой системе, поскольку она является открытой и бесплатной, что привлекло множество производителей для внедрения её в свои гаджеты.
Часто у пользователей данных мобильных устройств возникает необходимость поделиться информацией со своего экрана в виде скриншотов или видео, записанного с экрана. В данной статье мы расскажем о наиболее популярных способах решить данную задачу.
Как записать видео встроенными средствами на Android
Рассмотрим способы, с помощью которых можно сделать запись экрана на устройстве Android с помощью внутренних средств данной системы.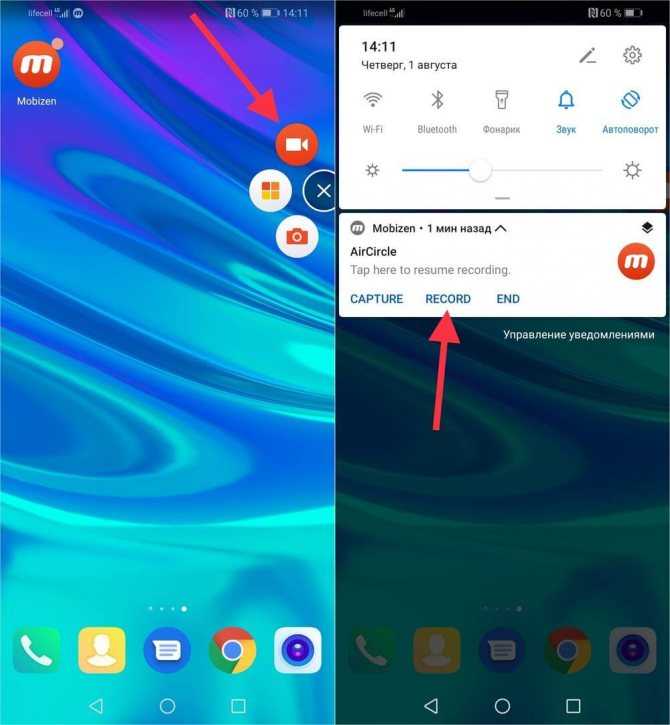
Данная функция появилась в стоковой прошивке, начиная с 10 версии Android, но на некоторых моделях может быть неактивна. Чтобы её активировать, следует включить режим разработчика на мобильном устройстве и выбрать соответствующую опцию. Рассмотрим порядок действий для включения функции записи экрана:
- Необходимо зайти в настройки мобильного устройства.
- Пролистайте меню вниз и откройте раздел «О телефоне».
- Найдите пункт «Номер сборки» и нажмите по нему несколько раз. В итоге должно появится сообщение «Вы теперь являетесь разработчиком».
- Далее вернитесь в раздел «Настройки» и пролистайте до подраздела «Параметры разработчика» и с помощью ползунка активировать данный режим.
- Зайдите в меню разработчика и найдите раздел «Отладка»
- После входа в данный раздел необходимо найти в нём пункт «Feature flags».
- Теперь следует найти опцию «settings_screenrecord_long_press» и с помощью ползунка перевести её в активное состояние.
После того как опция была активирована, появится возможность запуска утилиты, с помощью которой можно записывать видео с экрана на мобильном устройстве.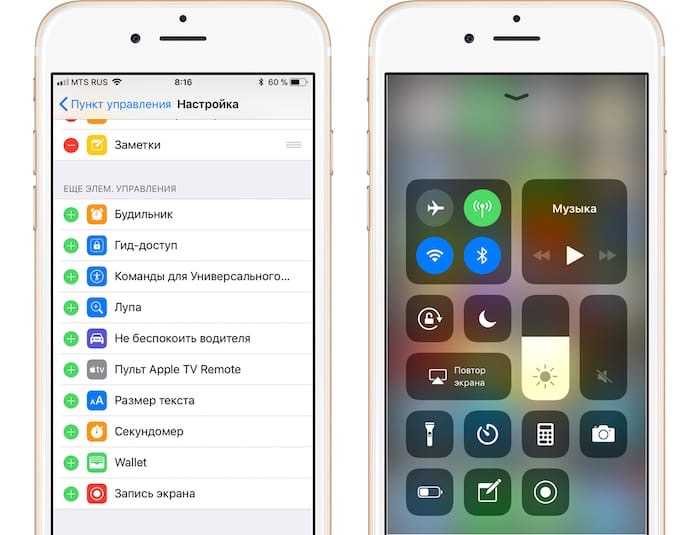 Чтобы этого добиться, следует зажать кнопку «Выкл.» и следом клавишу скриншота. Далее пользователю аппарат предложит начать запись и сделать настройки видео.
Чтобы этого добиться, следует зажать кнопку «Выкл.» и следом клавишу скриншота. Далее пользователю аппарат предложит начать запись и сделать настройки видео.
Чтобы найти видео после окончания записи, необходимо зайти в галерею, там, в папке «Фильмы», оно будет доступно для просмотра.
ВНИМАНИЕ. Вы не можете сделать снимок экрана одновременно с захватом видео с экрана мобильного устройства, поскольку данное действие приведёт к ошибке записи.
Во многих смартфонах таких производителей, как Sony, Samsung, Huawei и пр., данная опция доступна и в более ранних версиях Android, для этого достаточно добавить значок записи экрана на верхнюю шторку при его отсутствии. Чтобы это сделать, необходимо:
- Откройте пролистывание вниз верхнюю шторку;
- Кликните на значок карандаш, после чего откроется дополнительное окно с возможностью выбора значков для вашей шторки;
- Перетяните значок записи экрана на шторку и нажмите на кнопку «Готово».

Лучшие приложения для записи экрана на Android
Но что делать, если ваше Android-устройство не имеет встроенной возможности записать видео с экрана? Можно ли найти способ для осуществления данной цели? Для этого в Play Market существует множество приложений, с помощью которых есть возможность решить эту задачу.
Теперь рассмотрим способы сделать запись видео с экрана телефона с помощью сторонних приложений. Рассмотрим наиболее популярные приложения в данной сфере.
Super screen recorder
Данное приложение является бесплатным. Имеет поддержку нескольких форматов записи. С помощью простого режима можно без помех записывать видео на бюджетных устройствах.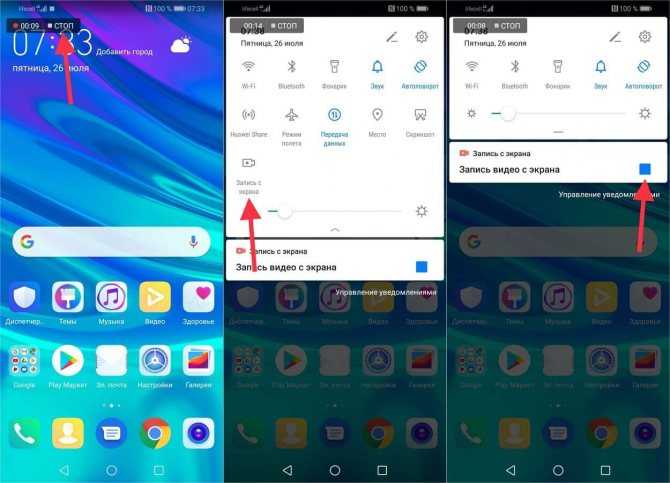
Преимущества:
- большой функционал приложения;
- наличие огромного количества опций для редактирования, записанного видео;
- отсутствие сторонних водяных знаков при записи видео;
- возможность запланированной записи к привязке по времени;
- есть доступ к встроенных мультимедиа.
Недостатки:
- имеет в бесплатной версии навязчивую рекламу
- некоторые функции без покупки версии Pro данного приложения не работают.
Mobizen screen recorder
Бесплатное приложение с огромным рядом возможностей, которые можно использовать при записи с экранов мобильных гаджетов. Имеет большое количество инструментов для изменения видео, включая цветокоррекцию.
Преимущества:
- поддержка записи в разрешении Full HD;
- наличие возможности сделать захват видео не только с дисплея, но и с камеры;
- наличие редактора видео.
Недостатки:
- имеет повышенную нагрузку на ресурсы Android-устройства;
- возможны проблемы в работе с мобильными устройствами Xiaomi и LG.

AZ screen recorder
Данное приложение отличается от других тем, что поддерживает трансляцию стримов. Плюсом к этому является то, что опция эта бесплатна и не требует дополнительной активации.
Преимущества:
- возможность гибких настроек приложения;
- ненавязчивая реклама.
Недостатки:
- наличие проблем с плавным отображением видео;
- малосовместимо с программами для видеосвязи.
Rec screen recorder
Данное приложение имеет интуитивно понятный интерфейс, что упрощает новичку видеозапись с экрана. К сожалению, бесплатная версия сильно ограничена функционалом, но при покупке версии Pro пользователь получает существенные преимущества: увеличение длительности записи видео, а также возможности редактирования, сохранённого видео и сохранения своих конфигураций записи.
Преимущества:
- удобный интерфейс;
- доступность основных функций без приобретения VIP.
Недостатки:
- чтобы воспользоваться дополнительным функционалом, необходимо приобрести платную версию;
- высокая цена VIP-доступа.

Screenrecorder
Данное приложение является простым и бесплатным для записи видео с экрана, с помощью которого также есть возможность записывать любую область экрана или делать её скриншот.
Преимущества:
- удобный и лёгкий в освоении интерфейс;
- неограниченное время записи;
- сравнительно недорогой доступ к премиум-ресурсам.
Недостатки:
- наличие большого количества навязчивой рекламы;
- дополнительные функции активируются только после полной покупки программы.
Screen recorder no ads
Данная программа является ещё одним функциональным и удобным проектом для видеозаписи действий на дисплее мобильного устройства. Может работать на старых гаджетах. Эта программа проста и малотребовательна к ресурсам устройств.
Преимущества:
- обладает широким функционалом;
- имеет в наличии дневную и ночную темы;
- у пользователя есть возможность встроить в видео свой логотип.

Недостатки:
- большая часть инструментов программы требует платной активации;
- высокая цена премиум-доступа.
Recordable
К сожалению, данное приложение было удалено из Google Play. Но отметим его, поскольку утилита имеет интеграцию с YouTube и соцсетями и её можно скачать на сторонних ресурсах.
Преимущества:
- удобный в использовании интерфейс;
- возможность выбора качества и время начало старта видео для записи.
Недостатки:
- в бесплатной версии присутствует водяной знак;
- отсутствие в Google Play.
Du recorder
Одна из топовых программ для записи экрана мобильного гаджета, которая отличается простотой и широким функционалом, что особенно важно для новичков в данной сфере. Эта программа также пользуется большой популярностью среди стримеров.
Преимущества:
- удобный для работы интерфейс;
- возможность вести прямую трансляцию;
- отсутствуют ограничения по продолжительности записи.

Недостатки:
- данное приложение требовательно к ресурсам мобильного гаджета.
Adv screen recorder
Очень производительное приложение, которое может работать на старых устройствах, поскольку в требованиях для него указана версия Android 5.0+.
Преимущества:
- возможность выбора пути сохранения видео;
- возможность добавить надпись на видео.
Недостатки:
- чтобы пользоваться полным функционалом данной программы, необходимо приобрести версию Pro;
- отсутствие версии на русском языке;
- в бесплатной версии наличие навязчивой рекламы.
Mobi recorder
С помощью данного приложения можно не только делать записи видео с экрана, но и добавлять спецэффекты в него. Также предусмотрены инструменты для работы с сохранённым видео в виде различных переходов и фильтров.
Преимущества:
- дружелюбный интерфейс, который прост и понятен в использовании;
- возможность наложить на видео субтитры;
- малотребователен к ресурсам гаджета и стабилен в работе;
- возможность конвертации видео в другой формат.

Недостатки:
- чтобы избавиться от водяного знака, следует покупать Pro-версию;
- чтобы иметь полный доступ ко всем инструментам приложения, необходимо активировать статус VIP-пользователя.
Заключение
Как вы видите, возможностей для записи крана на мобильном устройстве Android очень много, и это не только встроенные средства, но и большое количество сторонних приложений с различными опциями и функционалом.
Как часто вы пользуетесь записью экрана своего гаджета? Для этого используете встроенные средства ОС Android или стороннее приложение? Если вы используете стороннее приложение, то какое? Чем оно по вашему мнению лучше стандартного средства записи?
Free Screen Recorder — учетная запись не требуется | Скринкаст-O-Matic
Что входит в бесплатную программу для записи экрана?Наша бесплатная программа для записи экрана включает в себя широкий спектр бесплатных функций, таких как:
— Запись экрана, веб-камеры или и того, и другого
— Запись области, окна или всего экрана 15 минут
– Увеличение во время записи
– Добавить файл субтитров
– Сделать неограниченное количество видео
– Добавить музыку
– Обрезать запись
— Рисование и комментирование (наложения, выделение, текст, формы и т.
 д.)
д.)— Удаление, размытие, замена фона веб-камеры
— Публикация видео в социальных сетях
— Сохранение и загрузка записей на нашу платформу хостинга или YouTube
Вы можете перейдите на различные платные планы, чтобы получить доступ к более продвинутым функциям нашего пакета для создания видео. Скидки доступны для годовых планов, групповых планов и образовательных организаций.
Что такое запись экрана?
Запись экрана, также известная как скринкаст или снимок экрана, записывает видео с экрана вашего компьютера.

Записи с экрана — отличный способ научить или продемонстрировать аудитории. Некоторые распространенные варианты использования включают учебные пособия, практические видеоролики, обучающие видеоролики, обучающие видеоролики и видеоуроки.
Screencast-O-Matic предлагает бесплатное средство записи экрана с бесплатными инструментами для рисования. Вы можете записать столько видео, сколько захотите, продолжительностью до 15 минут каждое. Вы можете запустить программу записи экрана прямо с нашего сайта. Вы также можете записать свою веб-камеру и микрофон.
Вы можете перейти на премиум-план и получить доступ к расширенным функциям записи экрана, включая возможность записывать компьютерный звук и автоматически создавать субтитры.
Как я могу записать свой экран?
Вы можете легко записать свой экран бесплатно с помощью средства записи экрана Screencast-O-Matic! Запустите бесплатное средство записи экрана прямо с нашего сайта.
 Выберите, чтобы записать свой экран, веб-камеру или и то, и другое. Вы можете записать свой полный экран или легко настроить размер кадра записи. Вы также можете записывать звук с компьютера или микрофона.
Выберите, чтобы записать свой экран, веб-камеру или и то, и другое. Вы можете записать свой полный экран или легко настроить размер кадра записи. Вы также можете записывать звук с компьютера или микрофона.С помощью Screencast-O-Matic вы можете записывать свой экран на Mac, Windows, Chromebook, Android и iOS (iPhone и iPad).
Ознакомьтесь с «Полным руководством по записи экрана», чтобы начать.
Как сделать запись экрана на Mac и Windows?
Для записи экрана на компьютере Mac или Windows запустите рекордер с нашей страницы Screen Recorder или из вашей учетной записи видеохостинга.

Рамка рекордера появится на экране вашего Mac или Windows. Выберите, чтобы записать свой экран, веб-камеру или и то, и другое. Для записи экрана отрегулируйте размер кадра записи, чтобы он соответствовал области, которую вы хотите записать, или выберите один из наших предустановленных размеров экрана.
Настройте параметры звука и выберите микрофон для записи звука. Вы также можете выбрать запись звука с компьютера.
Когда будете готовы, нажмите «Запись», чтобы начать запись. Это так просто!
Посмотрите наше краткое обучающее видео по записи экрана, чтобы узнать больше.
Как сделать запись экрана на iPhone и Android?
Вы можете записывать экран на iPhone и iPad, используя наше бесплатное приложение для iOS, и записывать экран на телефонах Android, используя наше бесплатное приложение для Android.
 Наши мобильные приложения для записи экрана предлагают широкий спектр бесплатных функций записи и редактирования, в том числе:
Наши мобильные приложения для записи экрана предлагают широкий спектр бесплатных функций записи и редактирования, в том числе:— Запись экрана, камеры или и того, и другого
— Добавление наложений
— Загрузка на нашу платформу хостинга Screencast-O-Matic
— И подробнее
Вы также можете перенести записи экрана своего мобильного телефона и планшета в наш настольный видеоредактор с тарифным планом Premier или выше, чтобы получить доступ к нашим полнофункциональным функциям редактирования видео.
Как просмотреть запись на Chromebook?
Вы можете записывать экран на компьютере Chromebook с помощью нашего приложения для записи экрана Chromebook.

Вы также можете записывать и отправлять видеосообщения в Chrome на любом компьютере с помощью нашего расширения браузера Chrome, ScreenPal.
Могу ли я редактировать записи экрана?
Да, вы можете легко редактировать свои записи экрана в бесплатном средстве записи экрана, используя широкий спектр бесплатных функций, таких как добавление музыки, добавление файла субтитров, обрезка записей, рисование и аннотирование (наложения, текст, выделение) и многое другое. . Вы можете перейти на платный план, чтобы получить дополнительные функции записи экрана и наш полноценный видеоредактор.

Вы также можете редактировать видеозаписи с экрана с помощью бесплатного видеоредактора Screencast-O-Matic. Сохраните файл записи экрана и откройте его в нашем бесплатном видеоредакторе для дополнительных функций редактирования. Добавляйте форматированный текст и наложения, включая фигуры, изображения, размытие и многое другое. Настройте форму веб-камеры и удалите фон с помощью нашего инструмента зеленого экрана. Импортируйте записи или видео, чтобы смешивать и сочетать контент. Создавайте привлекательные заголовки видео с анимированным текстом. Импортируйте файл субтитров бесплатно или добавьте автоматические субтитры с любым премиум-планом.
Записывает ли Screencast-O-Matic звук?
Да! Вы можете бесплатно записать закадровый текст с любого источника микрофона.
 Вы также можете записывать системный звук вашего компьютера с любым платным планом. Узнайте больше о добавлении звука и музыки в средство записи экрана и видеоредактор.
Вы также можете записывать системный звук вашего компьютера с любым платным планом. Узнайте больше о добавлении звука и музыки в средство записи экрана и видеоредактор.Перед записью мы рекомендуем протестировать звук вашего микрофона с помощью нашей бесплатной страницы тестирования микрофона, чтобы убедиться, что ваш микрофон работает правильно.
Как сделать запись экрана со звуком?
Вы можете записывать звук одновременно с записью экрана и/или веб-камеры. Вы можете бесплатно записать свой голос с помощью микрофона. Выберите источник звука для закадрового комментария с любого микрофона, подключенного к компьютеру.

Вы также можете записывать системный звук вашего компьютера на Mac или ПК с помощью платного плана Screencast-O-Matic, чтобы вы могли записывать игровой процесс, музыку, видеозвонки и любые другие компьютерные звуки, которые вы хотите включить в запись экрана. . Чтобы записывать системный звук во время записи экрана, убедитесь, что звук компьютера включен, а не отключен. Просто нажмите «Да», чтобы записать звуки компьютера в настройках «Аудио компьютера» интерфейса записи экрана. Для пользователей Mac (macOS 10.12 или более поздней версии) сначала необходимо включить звук компьютера и перезагрузить компьютер после включения звука компьютера.
Могу ли я записывать игровой процесс?
Вы можете легко записывать игровой процесс на свой ПК или Mac с помощью Screencast-O-Matic.
 Записывайте все свое игровое окно или только часть экрана, записывайте свою веб-камеру для эффекта «картинка в картинке», а также приостанавливайте и возобновляйте запись в любое время. Вы можете записывать звук как с микрофона, так и с компьютера, добавлять музыку и легко обрезать записи.
Записывайте все свое игровое окно или только часть экрана, записывайте свою веб-камеру для эффекта «картинка в картинке», а также приостанавливайте и возобновляйте запись в любое время. Вы можете записывать звук как с микрофона, так и с компьютера, добавлять музыку и легко обрезать записи.Вы можете отредактировать свои записи геймплея в видеоредакторе и загрузить их прямо на YouTube или сохранить на свой компьютер.
Могу ли я записать свой экран и веб-камеру?
Да, вы можете записывать как экран, так и веб-камеру с помощью Screencast-O-Matic.
 Вы можете выбрать источник веб-камеры и расположить веб-камеру над экраном в любом месте для создания эффекта «картинка в картинке» во время записи. Вы можете выбрать текущий размер записи экрана или щелкнуть и перетащить углы рамки устройства записи экрана, чтобы записать любую пользовательскую область экрана с помощью веб-камеры.
Вы можете выбрать источник веб-камеры и расположить веб-камеру над экраном в любом месте для создания эффекта «картинка в картинке» во время записи. Вы можете выбрать текущий размер записи экрана или щелкнуть и перетащить углы рамки устройства записи экрана, чтобы записать любую пользовательскую область экрана с помощью веб-камеры.Какие языки поддерживаются программой записи экрана?
Наш интерфейс записи экрана может поддерживать следующие 8 языков. Вы можете просмотреть нашу статью языковой поддержки для получения информации о том, как изменить языковые настройки.

английский
итальянский – итальянский
португальский (бразильский) – португальский
немецкий – немецкий
французский – французский
испанский – испанский
японский – китайский
4
Бесплатная запись экрана | Loom
Loom — бесплатная программа для записи экрана для Mac, Windows, Chrome, iOS и Android. Он быстро устанавливается, прост в использовании и любим миллионами людей по всему миру.
Получите Loom бесплатно
Loom упрощает запись экрана
Легко начать работу. Делитесь видео мгновенно.
Ваш браузер не поддерживает тег видео.
Захват экрана и многое другое
Запись экрана, веб-камеры или того и другого одновременно. Записывайте контент в любом приложении, на любом устройстве и используйте функции редактирования Loom, чтобы сделать ваше видео веселым и увлекательным. Еще никогда не было так просто начать видеозапись, чтобы сделать высококачественные учебные пособия, пошаговые руководства или демонстрации. Loom — лучший бесплатный рекордер экрана для тех, кто хочет сократить количество совещаний.
Еще никогда не было так просто начать видеозапись, чтобы сделать высококачественные учебные пособия, пошаговые руководства или демонстрации. Loom — лучший бесплатный рекордер экрана для тех, кто хочет сократить количество совещаний.
loom.com/share/beda526… Спасибо, что прислали это, Джуд отлично выглядит и хорошо работает. Взгляните на это видео. Как только вы нажмете «Стоп», ссылка будет скопирована в буфер обмена, чтобы вы могли легко поделиться, встроить или связать свое видео.
Редактируйте без усилий
Редактируйте видео в браузере или в приложении Loom. Быстро обрезайте содержимое, удаляйте ums и uhs или добавляйте кнопки для перехода к дополнительным ресурсам. Видеоредактор Loom позволяет легко сокращать клипы или добавлять новые. Вы даже можете сшить несколько ткацких станков в один суперткацкий станок.
Ваш браузер не поддерживает тег видео.
Развлекайтесь с отзывами
После того, как вы поделитесь своим видео, зрители могут оставлять смайлики и комментарии с отметками времени, чтобы отреагировать на определенный момент в вашем видео. Программное обеспечение Loom для записи экрана делает запись комментариев и ответы на них веселыми и увлекательными.
Программное обеспечение Loom для записи экрана делает запись комментариев и ответы на них веселыми и увлекательными.
КомментироватьЗаписать комментарий
Все необходимые функции и многое другое
Загрузка видео
Instant video editing
High-definition screen capture up to 4K
Record system/internal audio
Custom recording dimensions
Drawing tool & mouse emphasis
Closed captions
Встраивайте видео
Способы использования Loom
Loom поможет вам быстро и четко донести свое сообщение, независимо от того, делитесь ли вы обновлением с вашей командой, документируете ошибку или демонстрируете приложение.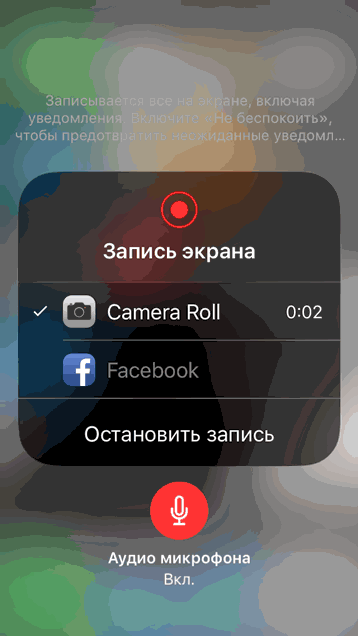
Ваш браузер не поддерживает тег видео.
Общайтесь без усилий
Видеозаписи помогают четко передать ваш тон, ваш экран и ваше сообщение с важным контекстом, который трудно передать одними словами.
Быстрое предоставление четкой обратной связи
Высокоточная обратная связь. Используйте запись экрана и камеры, чтобы задокументировать свое сообщение, добавить аннотации и ссылки на полезные ресурсы.
Заменить встречи сообщением
Используйте асинхронный обмен видеосообщениями, чтобы ваша команда всегда была на одной странице, не добавляя еще одну встречу в календарь. Сэкономьте всем время, используя ведущее программное обеспечение для записи экрана.
Мобильные приложения для записи экрана
Оставайтесь на связи, даже если вы находитесь далеко от компьютера. Смотрите, взаимодействуйте и записывайте видео с помощью мобильного приложения Loom для Android или iOS.
Загрузите приложения
Для iOS и Android
Как записать свой экран с помощью Loom?
Как просмотреть запись с помощью расширения Loom Chrome
1. Откройте расширение Loom Chrome
Установите расширение Loom Chrome здесь. Имейте в виду, что расширение Loom для Chrome не имеет инструмента рисования, виртуальных фонов или записи в формате HD. Эти функции доступны только в настольном приложении Loom.
2. Выберите, что снимать
Выберите «Только экран», чтобы записать только ваш экран, или «Экран и камера», чтобы записать экран и камеру.
3. Начать запись
После настройки нажмите «Начать запись». После 3-секундного обратного отсчета начнется запись.
4. Остановить запись
Чтобы закончить запись, нажмите красную квадратную кнопку в меню в левом нижнем углу экрана.
5.
 Редактировать и делиться
Редактировать и делитьсяСсылка на ваше видео будет скопирована в буфер обмена, и ваше видео откроется в вашем браузере, где вы сможете просматривать, редактировать и делиться. Узнайте больше о записи с расширением Loom для Chrome.
Как просмотреть запись с помощью приложения Loom для Android?
1. Откройте приложение Loom
Зайдя в приложение, щелкните значок Loom в правом нижнем углу экрана.
2. Выберите, что вы хотите захватить
Выберите «Экран», чтобы записать только ваш экран, или «Экран + камера», чтобы записать ваш экран и камеру.
3. Предоставьте разрешения приложениям
Вам будет предложено предоставить разрешения на запись аудио и видео, отображение поверх других приложений и трансляцию экрана. Вам нужно будет предоставить их все перед началом любого типа записи.

4. Начать запись
После 3-секундного обратного отсчета начнется запись. Вы можете видеть свой прогресс записи в своих уведомлениях.
5. Остановить запись
Нажмите красную кнопку остановки в уведомлениях, чтобы остановить запись.
6. Редактируйте и делитесь
Когда вы закончите запись, вы можете добавить заголовок к своему видео и выбрать, как вы хотите поделиться им. Узнайте больше о записи с помощью Loom для Android.
Как просмотреть запись с помощью приложения Loom для iOS?
1. Откройте приложение Loom
Коснитесь значка Loom в нижней строке меню. Выберите «Экран», затем «Запись экрана». Если вы хотите записать звук, убедитесь, что микрофон включен.
2. Начать запись
Нажмите «Начать трансляцию», чтобы начать запись экрана. Красная полоса в верхней части экрана указывает на то, что вы записываете.

3. Остановить запись
Чтобы закончить запись, коснитесь красной полосы в верхней части экрана или вернитесь в приложение и нажмите «Остановить запись». Вам будет предложено подтвердить, что вы хотите остановить запись.
4. Редактировать и делиться
После завершения записи вы перейдете к предварительному просмотру своего видео, где сможете отредактировать заголовок и скопировать ссылку для публикации. Откройте вкладку «Видео», чтобы увидеть его. Узнайте больше о записи с помощью Loom для iOS.
Более 14 миллионов человек в 200 000 компаний выбирают Loom
Получите Loom бесплатно
Для Mac, Windows, iOS и Android
Я и мои товарищи по команде обожаем пользоваться Loom! Это сэкономило нам сотни часов благодаря созданию информативных видеоуроков вместо длинных электронных писем или индивидуальных тренингов с клиентами.
Эрика ГуделлCustomer Success в Pearson
Loom создает непрерывный визуальный и звуковой опыт в нашем бизнесе и позволяет нашим сотрудникам чувствовать себя частью единой культуры и компании.

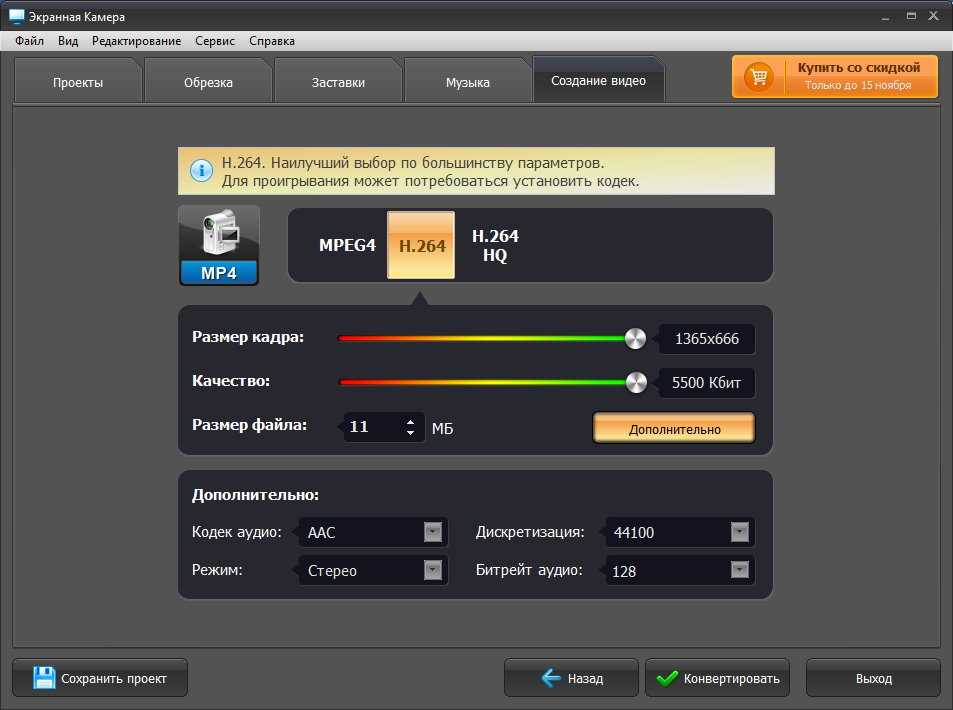


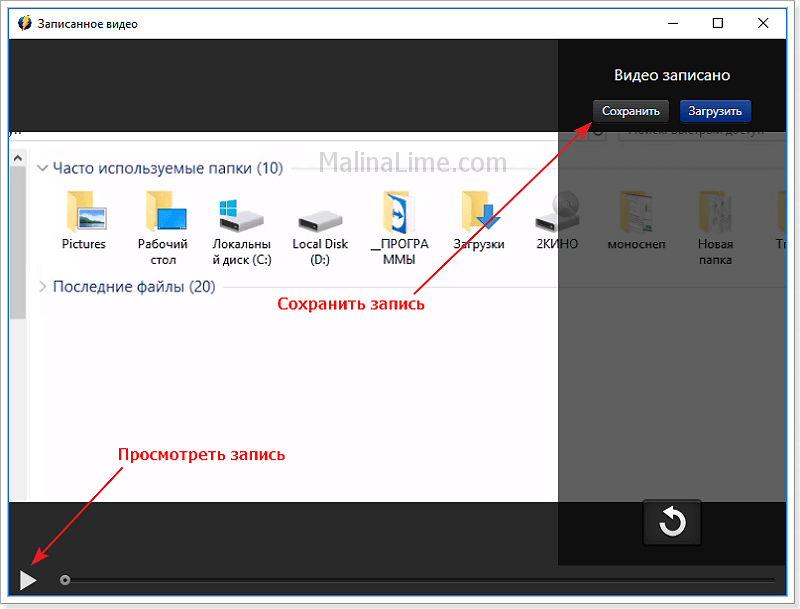

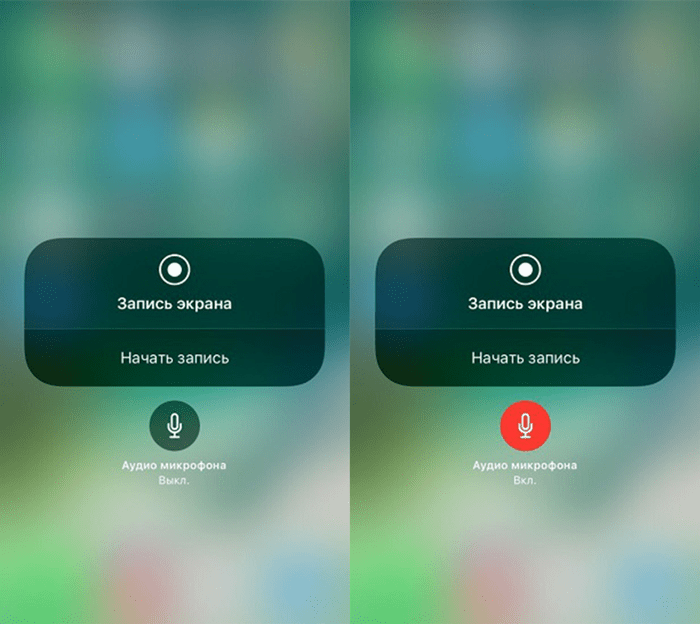
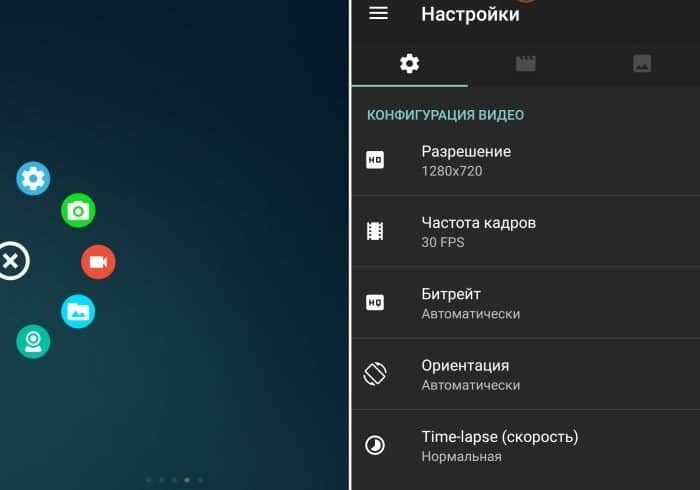 д.)
д.)
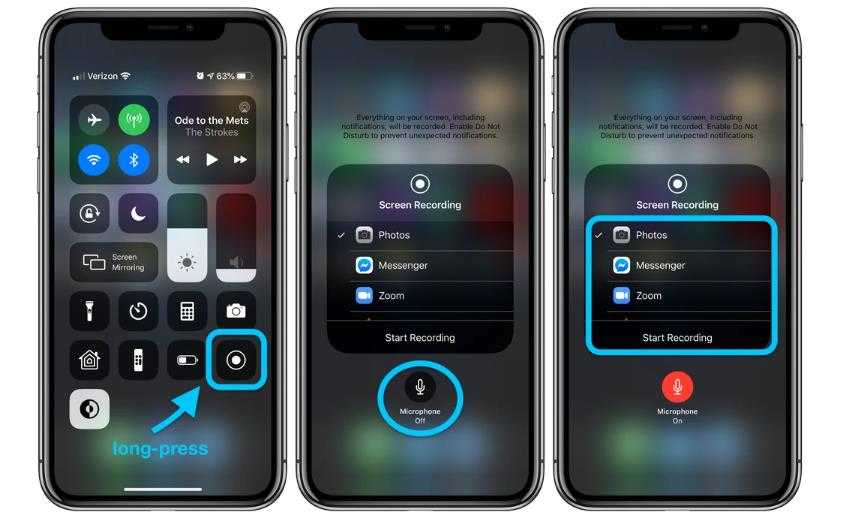 Выберите, чтобы записать свой экран, веб-камеру или и то, и другое. Вы можете записать свой полный экран или легко настроить размер кадра записи. Вы также можете записывать звук с компьютера или микрофона.
Выберите, чтобы записать свой экран, веб-камеру или и то, и другое. Вы можете записать свой полный экран или легко настроить размер кадра записи. Вы также можете записывать звук с компьютера или микрофона.
 Наши мобильные приложения для записи экрана предлагают широкий спектр бесплатных функций записи и редактирования, в том числе:
Наши мобильные приложения для записи экрана предлагают широкий спектр бесплатных функций записи и редактирования, в том числе: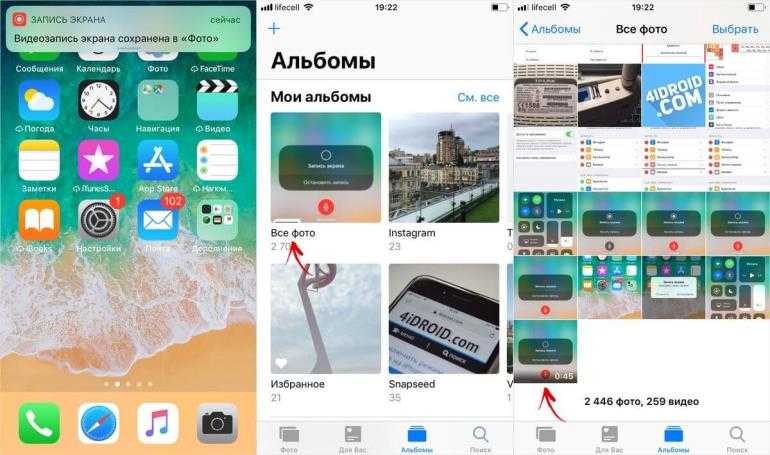

 Вы также можете записывать системный звук вашего компьютера с любым платным планом. Узнайте больше о добавлении звука и музыки в средство записи экрана и видеоредактор.
Вы также можете записывать системный звук вашего компьютера с любым платным планом. Узнайте больше о добавлении звука и музыки в средство записи экрана и видеоредактор.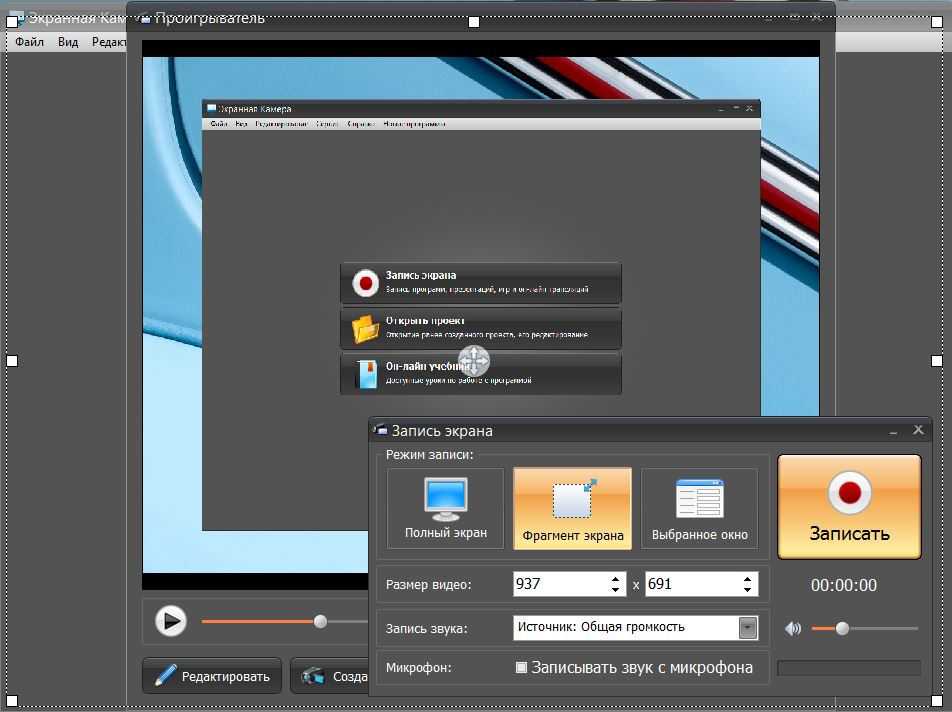
 Записывайте все свое игровое окно или только часть экрана, записывайте свою веб-камеру для эффекта «картинка в картинке», а также приостанавливайте и возобновляйте запись в любое время. Вы можете записывать звук как с микрофона, так и с компьютера, добавлять музыку и легко обрезать записи.
Записывайте все свое игровое окно или только часть экрана, записывайте свою веб-камеру для эффекта «картинка в картинке», а также приостанавливайте и возобновляйте запись в любое время. Вы можете записывать звук как с микрофона, так и с компьютера, добавлять музыку и легко обрезать записи.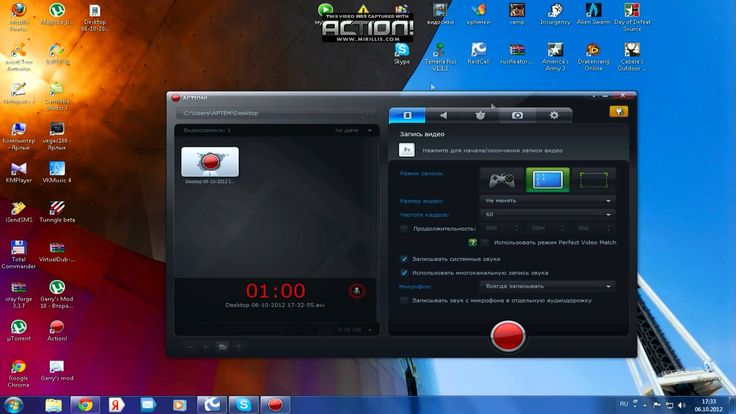 Вы можете выбрать источник веб-камеры и расположить веб-камеру над экраном в любом месте для создания эффекта «картинка в картинке» во время записи. Вы можете выбрать текущий размер записи экрана или щелкнуть и перетащить углы рамки устройства записи экрана, чтобы записать любую пользовательскую область экрана с помощью веб-камеры.
Вы можете выбрать источник веб-камеры и расположить веб-камеру над экраном в любом месте для создания эффекта «картинка в картинке» во время записи. Вы можете выбрать текущий размер записи экрана или щелкнуть и перетащить углы рамки устройства записи экрана, чтобы записать любую пользовательскую область экрана с помощью веб-камеры.
 Редактировать и делиться
Редактировать и делиться

