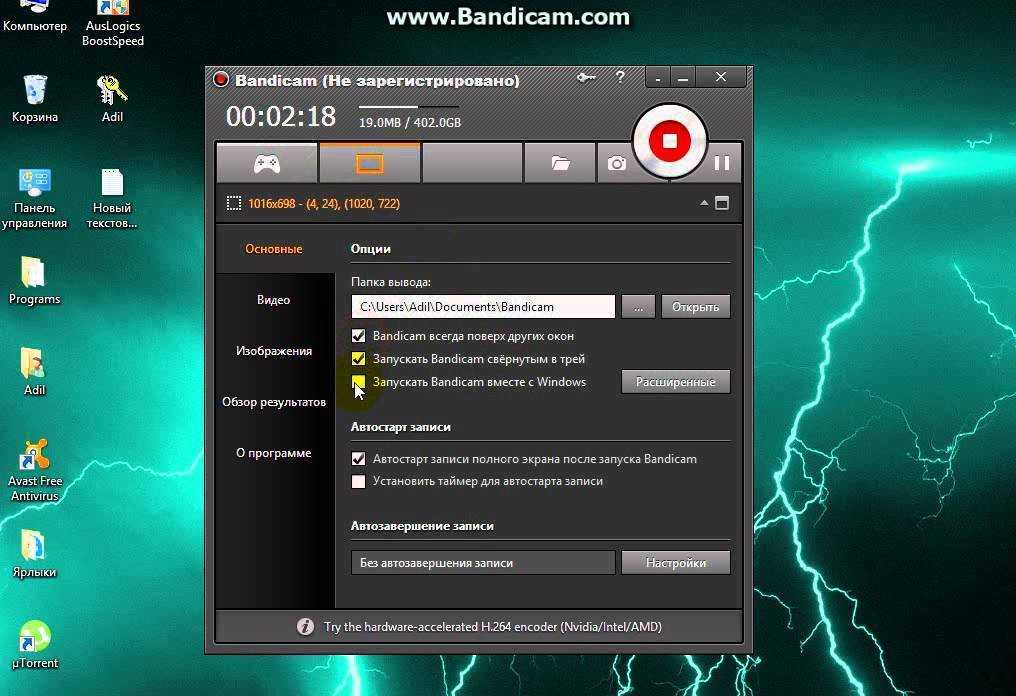Содержание
Запись экрана на Айфон и Андроид: как сделать видео
Чтобы поделиться изображением на экране смартфона, достаточно сделать скриншот. Сделать видеозапись экрана чуть сложнее, но ничего сверхъестественного. Рассказываем, как правильно действовать на каждой из платформ, а также предлагаем специальные приложения для создания скринкастов, то есть записи происходящего на дисплее.
🔹 Яндекс.Дзен🔹 Вконтакте🔹 Телеграм🔹 Пульс Mail.ru
Как записать видео с экрана на Айфоне
Если вы не знаете, как сделать видео экрана на Айфоне, то будете приятно удивлены: для этого даже не понадобятся сторонние приложения. Все необходимые настройки уже есть в системе. Описанная ниже инструкция подойдет для iPhone и iPad.
Откройте настройки и перейдите в раздел «Пункт управления». Добавьте в него новый элемент, который отвечает для записи экрана (если он еще не добавлен). Для этого следует нажать знак «+» слева от пункта «Запись экрана».
Кнопка для создания скринкаста появится в «Пункте управления» (шторке). Для запуска записи просто смахните вниз по правой части экрана и кликните по иконке с кружочком.
Для запуска записи просто смахните вниз по правой части экрана и кликните по иконке с кружочком.
Начнется обратный отсчет до записи — 3 секунды. За это время вы можете перейти к нужному приложению или рабочему столу.
По умолчанию запись запустится без звука, однако, если кнопку нажать и удерживать, можно включить или выключить микрофон.
Чтобы остановить запись, кликните по красной кнопке в левом верхнем углу экрана.
Как сделать видео экрана на Андроид-смартфоне
На многих старых и новых Android-смартфонах скринкаст можно запустить с помощью сочетания клавиш: удерживайте кнопку питания и увеличения громкости. Такой метод подойдет, чтобы сделать запись экрана на Самсунг или Хуавей. Дополнительные настройки на каждой модели свои, в зависимости от оболочки системы. Обычно включить или выключить микрофон прямо с помощью кнопки на экране. В некоторых смартфонах доступны также настройки для выделения касаний — но куда больше параметров предлагают специальные программы для записи видео с дисплея.
Топ-3 программы для записи экрана смартфона
DU Recorder
Пожалуй, DU Recorder — наиболее адекватная программа для записи видео с экрана на Android и iOS. Достоинств у нее много: тут и полностью бесплатные функции, и отсутствие рекламы, и запись видео с высоким качеством. Интерфейс локализован более чем на 20 языков — русский прилагается, конечно.
Программа умеет записывать скринкасты в различных форматах, разрешениях и битрейтах. Также она поддерживает функции паузы и возобновления записи. При использовании приложения можно выбрать, куда сохранять ролик: на карту или во внутреннюю память.
Утилита также позволит транслировать видео на Youtube, Facebook или Twitch, редактировать его, снимать скриншоты и многое другое.
XRecorder
Приложение от создателей InShot также подойдет для записи экрана телефона на Андроид или Айфона. XRecorder позволяет снимать скринкасты и скриншоты в формате HD, записывать видеозвонки и просматриваемые стримы. Программа бесплатное, не ставит на видео никаких водяных знаков, не ограничивает время записи, не требует рута.
Видео можно экспортировать c настраиваемыми параметрами: в разрешении от 240p до 1080p, с частотой до 60 кадров в секунду и потоком 12 Мбит/с. В процессе записи предусмотрена пауза, возможность поворота экрана, таймер обратного отсчета. А снятыми скринкастами можно поделиться в соцсетях с помощью кнопок в приложении.
AZ Screen Recorder
И третья программа — AZ Screen Recorder для Android-смартфонов и для Apple iPhone. Не требует рута, с минимальной рекламой и без ограничений по длительности съемки. Паузится и запускается одним тапом, умеет записывать различные форматы, в том числе Full HD и QHD. Также можно выбрать любой из множества битрейтов, заставить программу вести обратный отсчет и пр.
Получившееся видео предлагают сохранить на SD-карте или во внутренней памяти, как удобнее пользователю. В приложении, однако, имеются разные платные фишки: например, создание GIF, рисование на экране, кнопка для управления записями без входа в приложение.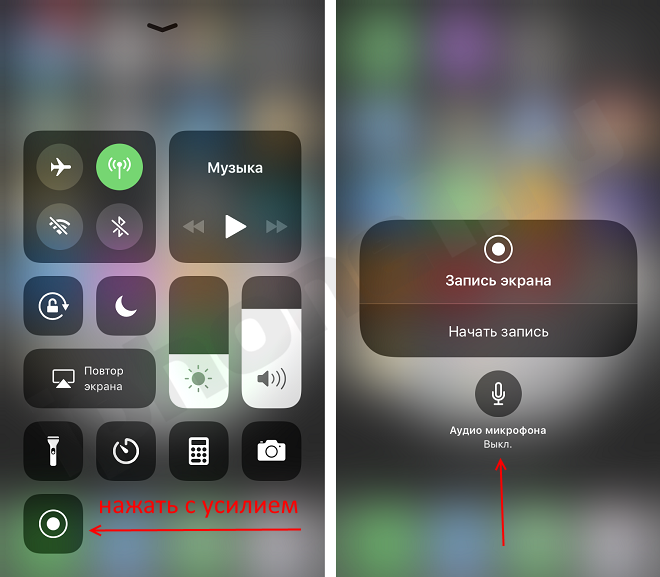
Также у нас есть инструкция, как записать видео с экрана на компьютере на Windows.
Читайте также:
-
Как использовать Airplay на смартфоне Android
-
Как перенести контакты с Андроида на Андроид: 5 способов
Как сделать запись компьютерного экрана
Программное обеспечение для записи с экрана позволяет записывать все действия на рабочем столе, так что вы можете легко обмениваться образовательными видео с миллионами людей. В этой статье мы покажем вам, как можно захватить экран компьютера и создавать видео, которые помогут другим людям стать лучше в том, что они делают.
Как записать экран компьютера в Windows?
Компьютеры для ПК поддерживают программные продукты, которые могут быть использованы для различных целей. Если вы хотите захватить экран вашего компьютера во время использования программного обеспечения на базе Windows, вам понадобится мощный регистратор экрана, который позволит вам настроить новый сеанс трансляции экрана всего за несколько простых шагов.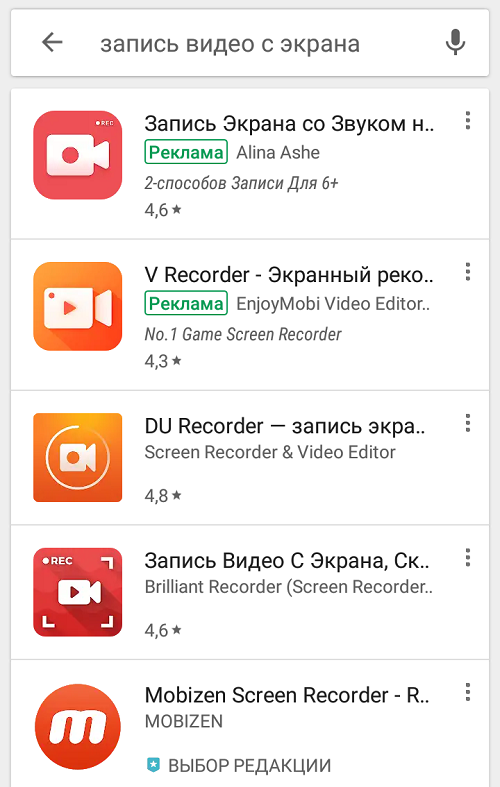 Вот некоторые из лучших вариантов, которые у вас есть в вашем распоряжении.
Вот некоторые из лучших вариантов, которые у вас есть в вашем распоряжении.
1. Wondershare Filmora
Кроме того, предлагается функция, которая позволит вам контролировать процесс записи экрана полностью, Wondershare Filmora также программное обеспечение для редактирования видео, которое позволяет вам управлять вашим видео любыми способами, которые вы хотите.
Скачать Бесплатно
Для Win 7 или новее (64 бит OS)
Безопасная загрузка
Скачать Бесплатно
Для macOS 10.12 или новее
Безопасная загрузка
После установки программного обеспечения на компьютер, вы должны дважды щелкнуть по его значку на рабочем столе и открыть режим Full Feature. После запуска программы нажмите на меню Record (Запись) и выберите опцию Record PC (Запись компьютера). Wondershare Screen Recorder окно появится на экране, так что вы можете настроить параметры для предстоящего сеанса литья экрана.
Wondershare Screen Recorder окно появится на экране, так что вы можете настроить параметры для предстоящего сеанса литья экрана.
В левой части окна Wondershare Screen Recorder, вы сможете увидеть прямоугольный значок, который позволяет вам выбрать, какую область экрана вы будете записывать. Вы можете выбрать опцию «Полноэкранный, пользовательский и целевой окно».
Нажмите на значок микрофона, чтобы выбрать микрофон, который вы будете использовать для записи повествования, и вы можете нажать на значок динамиков, если вы хотите включить или выключить динамики компьютера во время сеанса записи экрана.
В правом нижнем углу окна находится значок «Настройки», нажмите на него, чтобы получить доступ к большему количеству опций. Вы можете выбрать пункт назначения на жестком диске компьютера, где будет сохраняться запись, настроить частоту кадров или установить качество записи из выпадающего меню Качество.
Отметьте флажок Мышь, если вы хотите, чтобы щелчки мыши отображались в записи, и вы можете установить максимальную продолжительность сеанса записи, вставив предпочтительную продолжительность записи экрана по умолчанию в поле Record Timer (Таймер записи).
Нажмите кнопку Rec, чтобы начать новый сеанс трансляции экрана, и программное обеспечение начнет запись после трехсекундного обратного отсчета. Нажмите кнопку F9 на клавиатуре, чтобы остановить запись. Файл будет автоматически открыт в видеоредакторе Filmora, так что вы можете отредактировать его перед публикацией в Интернете.
2. OBS Studio
Геймеры часто используют OBS Studio, чтобы делиться своими прямыми трансляциями на Twitch или YouTube, но помимо того, что OBS Studio является популярным программным обеспечением для вещания, она также является надежным средством записи экрана. После бесплатной загрузки программного обеспечения и прохождения процесса настройки, вы можете начать новый сеанс захвата экрана.
https://images.wondershare.com/filmora/article-images/obs-interface.png
Щелкните правой кнопкой мыши в поле Sources (Источники), а затем выберите опцию Display Capture (Захват изображения) из меню Add (Добавить), чтобы добавить новый источник в программное обеспечение. На экране появится диалоговое окно с просьбой назвать новый источник, убедитесь, что флажок Create New (Создать новый) отмечен, и перейдите к вставке имени источника, который вы добавляете в программу.
На экране появится диалоговое окно с просьбой назвать новый источник, убедитесь, что флажок Create New (Создать новый) отмечен, и перейдите к вставке имени источника, который вы добавляете в программу.
На экране появится предварительный просмотр рабочего стола, и при желании можно также включить опцию «Захватить курсор». Нажав на кнопку OK, вы добавите новый источник в программу и сможете увидеть свой рабочий стол в окне предварительного просмотра OBS Studio. Настройте параметры видео и аудио перед началом новой сессии и нажмите кнопку Начать запись, чтобы начать захват экрана.
Программа также позволяет записывать только одно приложение, так что если вы не хотите записывать весь экран, вам следует выбрать опцию «Захват экрана» из меню «Добавить», доступ к которой можно получить, щелкнув правой кнопкой мыши в поле «Исходники».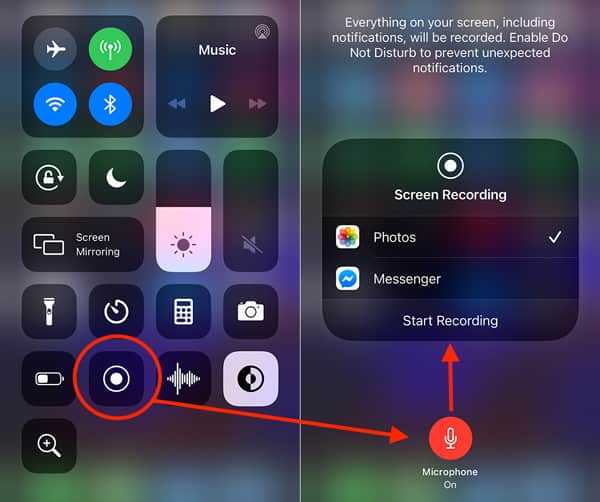 Назовите новый источник и нажмите кнопку OK, чтобы добавить его в программу. После этого, перед нажатием кнопки Start Recording (Начать запись), вы должны настроить параметры аудио и видео.
Назовите новый источник и нажмите кнопку OK, чтобы добавить его в программу. После этого, перед нажатием кнопки Start Recording (Начать запись), вы должны настроить параметры аудио и видео.
3. Windows 10 встроенная игровая панель.
Пользователям ПК, на компьютерах которых установлена Windows 10, не требуется приложение стороннего производителя для создания записи экрана, поскольку встроенное приложение Xbox обладает инструментами для захвата экрана. Запустите приложение Xbox, затем нажмите значки Windows и G на клавиатуре и выберите опцию «Да, это игра». Если вы хотите изменить качество видео или настроить параметры звука, вы можете сделать это, открыв меню параметров игрового видеорегистратора.
OfPbr1mRDuo
Нажмите кнопку «Начать запись» или используйте сочетание клавиш Windows, ALT и R, чтобы начать новый сеанс захвата экрана. Для того, чтобы иметь возможность использовать игровую панель в качестве записи экрана, необходимо убедиться, что ваш компьютер поддерживает кодеры AMD VCE, Nvidia NVENC или Intel Quick Sync H. 260.
260.
Как записать компьютерные экраны на MacOS
Компьютер Mac предлагает множество различных способов легко производить записи экрана. Наверное, самый простой способ записать экран на компьютере Mac — это использовать QuickTime Player.
QuickTime Player
Откройте QuickTime Player и щелкните меню File (Файл). Выберите в меню функцию Новая запись экрана. Как только на экране появится окно Запись экрана, вы можете нажать на всплывающее меню Параметры, чтобы выбрать микрофон, который вы будете использовать во время сеанса захвата экрана или включить функцию Показать щелчки мыши в записи.
Нажмите кнопку Запись, чтобы выбрать тип записи. Нажмите всего один раз в любом месте экрана, чтобы начать захват полного экрана или, как альтернатива, вы можете перетащить курсор мыши, чтобы выбрать часть экрана, которую вы хотели бы захватить и нажмите кнопку Начать запись, чтобы начать новый сеанс записи экрана.
Заключение
Запись всех ваших действий на рабочем столе на компьютеры Mac и PC — это простой и увлекательный процесс. Какое программное обеспечение для записи экрана вы собираетесь использовать в основном зависит от причины, по которой вы делаете запись в первую очередь.
Filmora позволяет редактировать запись экрана сразу после захвата, в то время как OBS Studio является отличным вариантом, если помимо записи действий на экране вы также хотите транслировать видео в прямом эфире на Twitch или YouTube.
Какое программное обеспечение для записи экрана вы любите использовать больше всего? Оставьте комментарий ниже и дайте нам знать.
Скачать Бесплатно
Для Win 7 или новее (64 бит OS)
Безопасная загрузка
Скачать Бесплатно
Для macOS 10.12 или новее
Безопасная загрузка
Мария Матвеева
Мария Матвеева писатель и любитель все, что связано с видео.
Автор @Мария Матвеева
Как снимать видеоклипы в Windows
Сделать снимок экрана в Windows достаточно быстро и просто, но записать видео ваших действий на экране сложнее. Существует множество сторонних приложений, которые могут выполнять обе задачи, но если вы не хотите добавлять новое программное обеспечение, Windows предоставит вам встроенные инструменты видеозахвата. Для тех, кто работает в Windows 10, игровая панель Xbox — это то, как вы можете записывать видео. В Windows 11 вы можете использовать игровую панель или инструмент Snipping Tool. Вот как использовать обе функции.
Игровая панель Xbox
Игровая панель предназначена для записи игр, в которые вы играете непосредственно на своем ПК, или игр, которые транслируются с консоли Xbox. Но он может так же легко снимать видео активности на экране из вашего веб-браузера, приложений Windows и других программ. Любое действие, которое вы записываете, автоматически сохраняется в виде видеофайла MP4.
Включить игровую панель
(Источник: Лэнс Уитни/Microsoft)
Прежде чем вы сможете использовать этот инструмент, сначала убедитесь, что функция включена. В Windows 10 перейдите к пункту 9.0016 Настройки > Игры > Xbox Game Bar и включите переключатель Enable Xbox Game Bar . Вы также можете включить Открыть игровую панель Xbox с помощью этой кнопки на контроллере , чтобы вызвать игровую панель с помощью кнопки Xbox на контроллере Xbox (или контроллере Xbox 360 с правильным драйвером).
На этом экране вы также можете изменить любые сочетания клавиш по умолчанию, связанные с открытием игровой панели, созданием снимка экрана и записью видео.
(Фото: Лэнс Уитни/PCMag)
В Windows 11 перейдите в раздел «Настройки» > «Игры» > «Игровая панель Xbox». и включите . Откройте игровую панель Xbox, используя эту кнопку в качестве контроллера. Чтобы изменить любое из сочетаний клавиш, вам нужно пройти через настройки в самом приложении Xbox Game Bar.
Запишите свой экран с помощью игровой панели
(Фото: Лэнс Уитни/PCMag)
Откройте приложение, которое вы хотите записать. Вы можете начать запись из большинства приложений и окон, но вы не можете начать захват с рабочего стола Windows, Проводника или некоторых приложений Windows, таких как Погода. Нажмите Win + G , чтобы открыть игровую панель.
Появляется несколько виджетов игровой панели с параметрами для создания снимков экрана, управления видео и аудио и просмотра вашей социальной учетной записи Xbox. На панели также отображается имя вашего текущего приложения, файла или окна в качестве источника видеозахвата.
(Фото: Лэнс Уитни/PCMag)
Щелкните значок камеры, чтобы сделать простой снимок экрана, или нажмите кнопку Начать запись , чтобы зафиксировать действия на экране. Вместо того, чтобы в следующий раз просматривать игровую панель, вы также можете просто нажать Win + Alt + R , чтобы немедленно начать запись.
Когда вы впервые выбираете запись действий на экране, игровой панели требуется ваше разрешение. Установите флажок рядом с Включить игровые функции для этого приложения, чтобы записывать игровой процесс . Теперь вы можете выполнять любые действия на экране, которые хотите захватить. Виджеты игровой панели исчезают, их заменяет небольшая плавающая панель в правом верхнем углу экрана, с помощью которой вы можете управлять записью.
Чтобы остановить запись, нажмите кнопку Кнопка записи на плавающей панели. Появится уведомление о том, что игровой клип был записан. Нажмите на уведомление, и появится всплывающее окно с вашим видео. Вы также можете просматривать свои снимки с помощью виджета «Захват».
(Фото: Лэнс Уитни/PCMag)
Щелкните ссылку Show All Captures , чтобы просмотреть список всех захваченных видео. Выберите видео, которое хотите просмотреть, затем нажмите кнопку Воспроизвести , чтобы просмотреть его.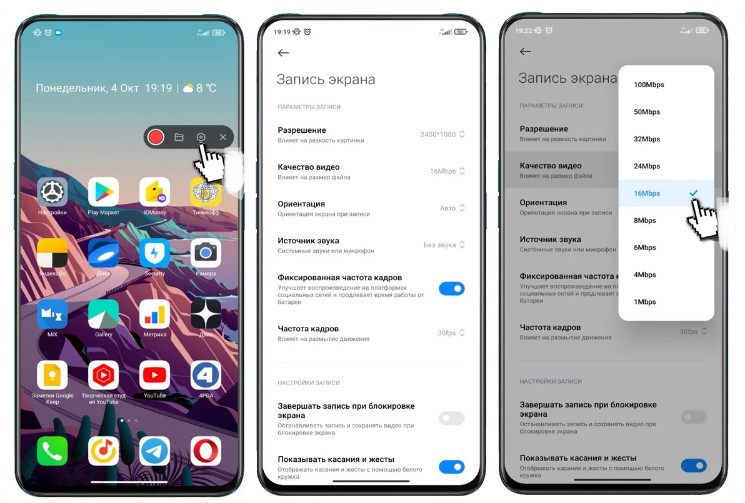 Отсюда вы также можете удалить клип или получить к нему доступ из его местоположения в проводнике.
Отсюда вы также можете удалить клип или получить к нему доступ из его местоположения в проводнике.
Расположение по умолчанию: C:\Users\[имя пользователя]\Videos\Captures , но если вы хотите изменить место сохранения видео, откройте Настройки > Игры > Захваты и нажмите кнопку Открыть папку , затем выберите другую папку.
Включить фоновую запись
(Фото: Лэнс Уитни/PCMag)
Вы когда-нибудь делали что-то на своем компьютере, а потом вдруг пожалели, что не запечатлели этот момент? С игровой панелью Xbox вы можете записывать последние несколько секунд или минут активности на экране постфактум. Для этого вам сначала нужно дать компьютеру разрешение на запись ваших действий в фоновом режиме.
В Windows 10 выберите Настройки > Игры > Захваты и включите переключатель Запись в фоновом режиме во время игры . Находясь здесь, щелкните раскрывающееся меню для . Запишите последние , чтобы изменить интервал от 15 секунд до 10 минут.
Запишите последние , чтобы изменить интервал от 15 секунд до 10 минут.
(Фото: Лэнс Уитни/PCMag)
В Windows 11 перейдите в Настройки > Игры > Захваты и включите переключатель Запишите, что произошло . Здесь вы можете установить максимальную продолжительность записи на 30 минут, 1 час, 2 часа или 4 часа.
(Фото: Лэнс Уитни/PCMag)
Теперь, когда что-то происходит, и вы хотите, чтобы вы записывали, просто нажмите кнопку Записать последние 30 секунд на игровой панели, и видео будет создано на основе выбранной вами продолжительности записи. Вы также можете использовать сочетание клавиш Win + Alt + G .
Настройка игровой панели Xbox
(Фото: Лэнс Уитни/PCMag)
Windows позволяет указать, какие виджеты будут появляться при активации игровой панели. Вы можете сделать это, открыв игровую панель с помощью Win + G , а затем закрыв окно для любого виджета, который вы не хотите видеть. Когда вы снова откроете игровую панель, эти виджеты останутся закрытыми.
Когда вы снова откроете игровую панель, эти виджеты останутся закрытыми.
Вы можете удалить виджеты с верхней панели инструментов виджетов, если щелкнете значок меню виджетов, а затем выберите из списка виджеты, которые хотите использовать, и отмените выбор. Затем виджеты можно открывать и закрывать, щелкая значок на верхней панели инструментов виджета.
(Фото: Лэнс Уитни/PCMag)
Щелкните шестеренку Настройки в правом конце верхней панели инструментов виджета, чтобы изменить определенные параметры игровой панели. Здесь вы можете просмотреть настройки ярлыков, связать игровые учетные записи, изменить параметры записи звука, включить или отключить уведомления и управлять другими настройками. Это единственное место, где пользователи Windows 11 могут настраивать ярлыки игровой панели.
Рекомендовано нашей редакцией
Как записать экран (со звуком) на iPhone или iPad
Начало работы: как настроить меню «Пуск» в Windows
Нет причин ждать: как бесплатно обновиться до Windows 11
Игровая панель не работает? Попробуйте это исправление
(Фото: Лэнс Уитни/PCMag)
Ваш компьютер должен соответствовать определенным системным требованиям для использования игровой панели Xbox. Это включает в себя правильный тип видеокарты. Если вы пытаетесь использовать Game Bar, а ваш компьютер не соответствует требованиям, вы можете получить сообщение об ошибке, сообщающее о том, что ваш компьютер не соответствует аппаратным требованиям для записи клипов. К счастью, есть обходной путь.
Это включает в себя правильный тип видеокарты. Если вы пытаетесь использовать Game Bar, а ваш компьютер не соответствует требованиям, вы можете получить сообщение об ошибке, сообщающее о том, что ваш компьютер не соответствует аппаратным требованиям для записи клипов. К счастью, есть обходной путь.
Сторонняя утилита под названием Game DVR Config может помочь вам обойти требования Microsoft. Перейдите на страницу утилиты GitHub (откроется в новом окне) и загрузите файл GameDVR_Config.exe. Откройте его и установите флажок Force software MFT (16 FPS + VBR) на экране конфигурации.
Щелкните правой кнопкой мыши кнопку «Пуск» и выберите Диспетчер задач , затем найдите запись Gamebar Presence Writer на вкладке Процессы . Выберите его и нажмите Завершить задачу . Попробуйте еще раз Game Bar, чтобы узнать, позволяет ли он теперь захватывать ваши действия на экране.
Windows 11 Snipping Tool
Пользователи Windows 11 теперь имеют дополнительную возможность, позволяющую Snipping Tool также записывать ваш экран.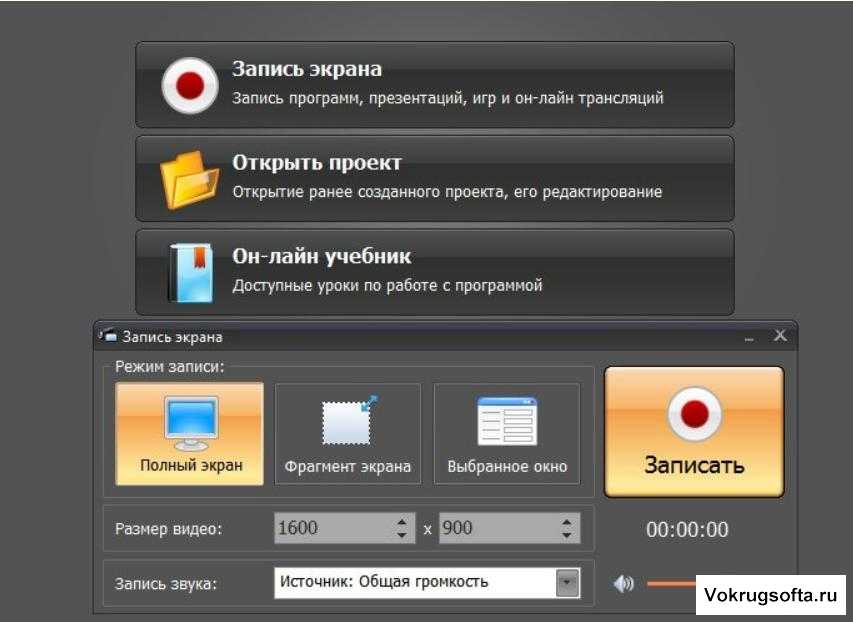 У вас должна быть версия Windows 11 с номером сборки 22621.1344 или выше. Чтобы проверить, перейдите в «Настройки » > «Система» > «О » и проверьте версию ОС в разделе «Характеристики Windows».
У вас должна быть версия Windows 11 с номером сборки 22621.1344 или выше. Чтобы проверить, перейдите в «Настройки » > «Система» > «О » и проверьте версию ОС в разделе «Характеристики Windows».
Если ваша сборка не соответствует требованиям, перейдите в Настройки > Центр обновления Windows 9.0017, чтобы загрузить и установить последнее обновление. Вам также следует открыть приложение Microsoft Store, перейти в свою библиотеку и загрузить доступное обновление для Snipping Tool.
Запишите свой экран с помощью Snipping Tool
(Фото: Лэнс Уитни/PCMag)
Вы обнаружите, что Snipping Tool гораздо проще использовать по сравнению с игровой панелью. Настройте окно, приложение или действие, которое вы хотите записать, а затем откройте Snipping Tool. Вы можете сделать это, выбрав приложение в меню «Пуск» или используя Сочетание клавиш Win + Shift + S . Нажмите значок камеры на панели инструментов, затем нажмите кнопку New .
(Фото: Лэнс Уитни/PCMag)
В верхней части экрана появится небольшая панель инструментов для записи. Затем вы можете выбрать часть экрана, которую хотите захватить, а затем нажать кнопку Start на панели инструментов. Вы можете нажать кнопку Pause , чтобы остановить запись, а затем возобновить ее, когда будете готовы. По окончании записи нажмите кнопку Стоп кнопка.
(Фото: Лэнс Уитни/PCMag)
На экране появляется видеозапись только что снятого действия, которую можно воспроизвести и приостановить. Щелкните значок Поделиться , чтобы поделиться записью с человеком, приложением или службой. Щелкните значок Сохранить , чтобы сохранить запись в виде файла MP4.
Нравится то, что вы читаете?
Подпишитесь на информационный бюллетень Tips & Tricks , чтобы получить советы экспертов, чтобы получить максимальную отдачу от вашей технологии.
Этот информационный бюллетень может содержать рекламу, предложения или партнерские ссылки. Подписка на информационный бюллетень означает ваше согласие с нашими Условиями использования и Политикой конфиденциальности. Вы можете отказаться от подписки на информационные бюллетени в любое время.
Спасибо за регистрацию!
Ваша подписка подтверждена. Следите за своим почтовым ящиком!
Подпишитесь на другие информационные бюллетени
Как просмотреть запись на Mac: самые популярные варианты 2023
Иногда возможность показать кому-то, как все делается, оказывается более эффективной, чем необходимость придумывать длинные инструкции. Это часто верно для преподавателей, разработчиков, ИТ-поддержки, ютуберов, онлайн-компаний и команд, работающих из разных мест и даже разных часовых поясов.
Видеосъемка ваших действий, происходящих на экране вашего Mac, называется записью экрана. (Вы можете записывать весь экран, выбранную часть экрана или окно приложения.)
(Вы можете записывать весь экран, выбранную часть экрана или окно приложения.)
Изучение того, как записывать экран на Mac, может очень помочь вам: процесс
Лучший вариант записи экрана Mac для вашего Mac
Capto — отличный комплексный инструмент для записи экрана, на который могут положиться пользователи Mac.
С Capto вы можете не только записывать свой экран с закадровым голосом в реальном времени и трансляцией с веб-камеры, но также редактировать свои видео- и аудиодорожки, добавлять текст или речевые пузыри и мгновенно делиться ими из приложения:
- Захват определенного приложения окно, браузер, весь экран или выберите область любого размера с любым количеством окон в ней
- Скрыть рабочий стол во время записи
- Делать скриншоты
- Редактировать видео и изображения: обрезать, вырезать, увеличивать и уменьшать яркость для звука
- Добавлять аннотации
- Публиковать в Dropbox, YouTube, Facebook и во всех возможных общих хранилищах, включая FTP Серверы /SFTP
Как записать экран на Mac с помощью панели инструментов «Снимок экрана»
Если вам интересно, «Могу ли я записывать экран на своем Mac с помощью встроенной утилиты macOS?» ответ — да.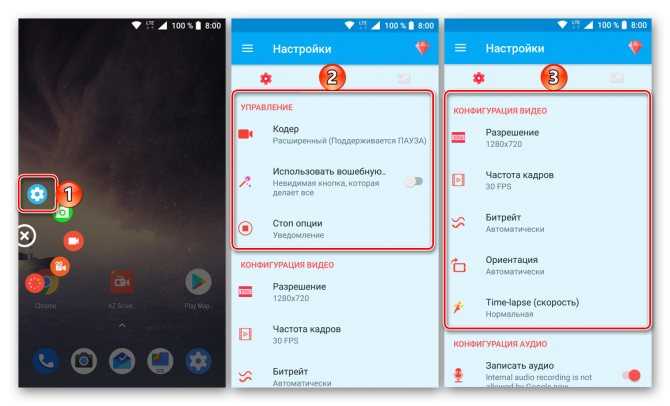 У Apple есть собственная встроенная функция записи экрана под названием «Снимок экрана», которая позволяет вам снимать на видео все, что происходит на вашем экране (со звуком в реальном времени, если вы захотите).
У Apple есть собственная встроенная функция записи экрана под названием «Снимок экрана», которая позволяет вам снимать на видео все, что происходит на вашем экране (со звуком в реальном времени, если вы захотите).
Вы можете использовать панель инструментов «Снимок экрана» для создания скриншотов и видеозаписей экрана (для видео выберите один из двух последних значков экрана с точкой в правом нижнем углу).
Для записи со скриншотом:
- Нажмите Shift + Command + 5, чтобы открыть панель инструментов. записано, если вы выберете этот вариант)
- Перейдите в «Параметры» и выберите настройки микрофона, решите, куда вы хотите сохранить запись, или установите таймер обратного отсчета.
- Нажмите «Запись», чтобы начать запись.
Совет. Если ваша панель инструментов «Снимок экрана» уже настроена на запись экрана, вы можете использовать горячие клавиши для записи экрана: нажмите Shift + Command + 5, чтобы начать запись, и Command + Control + Esc, чтобы остановить запись.

Как записывать звук в записи экрана
Когда вы думаете о том, как сделать запись экрана на MacBook, важно также понимать, как включать звук в ваши видео.
Как мы уже говорили, ваш собственный экранный рекордер Mac позволяет вам записывать звук со встроенного микрофона вашего Mac, но если вам нужны более продвинутые возможности (например, создание и редактирование голоса за кадром или обучение записи ваших встреч Skype) , вы можете узнать больше из нашей специальной статьи о том, как записать экран на Mac со звуком.
Как записывать экран на Mac с помощью QuickTime
Другой вариант записи экрана, который пользователи Mac могут попробовать, — это QuickTime Player. Мы знаем это приложение для воспроизведения медиафайлов, но его также можно использовать для записи экрана и звука.
Чтобы использовать QuickTime Player в качестве средства записи экрана Mac, просто запустите его в разделе «Приложения» и выберите «Новая запись экрана» в меню «Файл».
 Это откроет панель инструментов «Снимок экрана», которая позволит вам настроить и начать запись.
Это откроет панель инструментов «Снимок экрана», которая позволит вам настроить и начать запись.Единственная разница со скриншотом заключается в том, что в QuickTime Player, как только вы закончите запись, ваш файл автоматически откроется в приложении, и вы сразу же сможете его отредактировать.
Как просматривать записи на MacBook и делиться ими с командой через Yac
Если вы собираетесь в основном использовать экранные видео для обмена идеями и совместной работы с членами вашей команды — попробуйте асинхронный обмен сообщениями с Yac.
Yac помогает командам оставаться на связи и предлагает простые инструменты для представления ваших идей — с записью экрана, аннотациями и голосовыми заметками.
- Записывайте свой экран, рисуйте на нем, добавляйте голос или трансляцию с веб-камеры
- Создавайте и делитесь ссылками на свои записи, которые можно просматривать в браузере и не требуют Yac
- Просмотр сообщений от других с возможностью перемотки и ускорения
- Отправка голосовых сообщений для экономии времени при наборе текста
Как просмотреть запись для совместной работы с помощью Tape
Другой отличный инструмент для асинхронного совместного использования экрана — Tape.

Лента позволяет создавать записи экрана или зацикливать несколько кадров в формате GIF. Вы также можете добавить наложение веб-камеры, закадровый голос и визуальные эффекты, чтобы лучше проиллюстрировать свою точку зрения. Еще одна замечательная функция Tape — его онлайн-панель, которая позволяет избежать бесконечного количества экранных видеороликов на вашем Mac.
Научиться делать записи экрана на Mac с помощью ленты довольно просто:
- Нажмите Command + Shift + X
- Выберите приложение, которое вы хотите записать
- Выберите, чтобы записать видео вашего экрана или создать зацикленный GIF
- Сохраните файл локально или загрузите его в облако приложения
Если вам интересно создавать GIF-файлы, обязательно попробуйте CleanShot X. позволяет вам делать снимки экрана без значков на рабочем столе, записывать в формате MP4 или GIF, обрезать видео, комментировать и бесплатно сохранять записи в облаке CleanShot — и все это несколькими щелчками мыши по значку в строке меню.

Как записать экран с помощью OBS Studio
Другим популярным претендентом на средство записи экрана Mac является OBS Studio.
OBS Studio — это бесплатное приложение с открытым исходным кодом, используемое многими создателями контента как для потоковой передачи, так и для записи экрана. Он известен множеством расширенных функций, но также может быть легко использован новичками.
Понимание того, как просматривать запись на Mac с помощью OBS Studio, начинается с основ:
- Загрузите (obsproject.com), установите и запустите приложение
- Настройка видео: Источники ➙ значок + ➙ Захват дисплея ➙ имя источника ➙ OK
- Настройка звука: OBS Studio по умолчанию настроен на захват звука со встроенного микрофона на вашем Mac — вы можете добавить внешние источники звука или приложения для записи системного звука в Sources
- Выберите, где вы хотите сохранить записанные файлы: Controls ➙ Settings ➙ Output ➙ Recording ➙ Browse ➙ OK
- Выберите Start Recording в Controls, чтобы начать запись экрана Mac
- Нажмите Stop Recording, когда вы закончили
Если вы также ищете расширенное приложение, которое поможет вам редактировать свои записи, проверьте CamerBag Pro.
 Это мощный фото- и видеоредактор, который позволяет вносить профессиональные корректировки и предлагает предустановленные фильтры профессионального качества для придания стиля вашим творениям.
Это мощный фото- и видеоредактор, который позволяет вносить профессиональные корректировки и предлагает предустановленные фильтры профессионального качества для придания стиля вашим творениям.Как записать свой экран на Mac и оказать влияние?
Возможность четко донести свою точку зрения, даже если вы не находитесь в одной комнате со своей аудиторией или коллегами, очень важна. Иметь видеозапись для иллюстрации — бесценно. Изучение записи экрана на Mac, без сомнения, является полезным навыком, и вы можете быстро освоить его с помощью встроенного в Mac Screenshot и QuickTime Player или более продвинутой настройки записи экрана OBS Studio.
Если вам нужен эффективный инструмент, позволяющий записывать и редактировать видео из одного и того же приложения на Mac, выберите Capto или CleanShot X (если вам также нравится создавать GIF-файлы). Для удаленного сотрудничества с членами вашей команды рассмотрите возможность асинхронного совместного использования экрана с помощью Yac или Tape — это сэкономит ваше время на собраниях и длинных объяснениях.
 И, наконец, для расширенного редактирования и корректировки изображения профессионального качества вооружитесь CamerBag Pro , чтобы представить свои идеи стильно.
И, наконец, для расширенного редактирования и корректировки изображения профессионального качества вооружитесь CamerBag Pro , чтобы представить свои идеи стильно.Не забудьте бесплатно попробовать Capto, Yac, Tape, CleanShot X и CameraBag Pro с семидневной пробной версией Setapp, платформы высокопроизводительных лучших в своем классе приложений для iOS и macOS. Узнайте, как просматривать записи MacBook, и ознакомьтесь с более чем 240 другими вариантами повышения производительности.
Часто задаваемые вопросы
Как записывать экран и звук одновременно на Mac
Все вышеупомянутые методы записи экрана, которые пользователи Mac могут выбрать, позволяют записывать звук со встроенного микрофона Mac: вы можете записать свой голосовой комментарий, а также любые звуки, воспроизводимые в данный момент (музыка, звуки приложений и т. д.)
Как записать экран на Mac со звуком, но без микрофона?
Все компьютеры Mac имеют встроенный микрофон, поэтому вам не нужен внешний микрофон для захвата звука при записи экрана Mac.



 Это откроет панель инструментов «Снимок экрана», которая позволит вам настроить и начать запись.
Это откроет панель инструментов «Снимок экрана», которая позволит вам настроить и начать запись.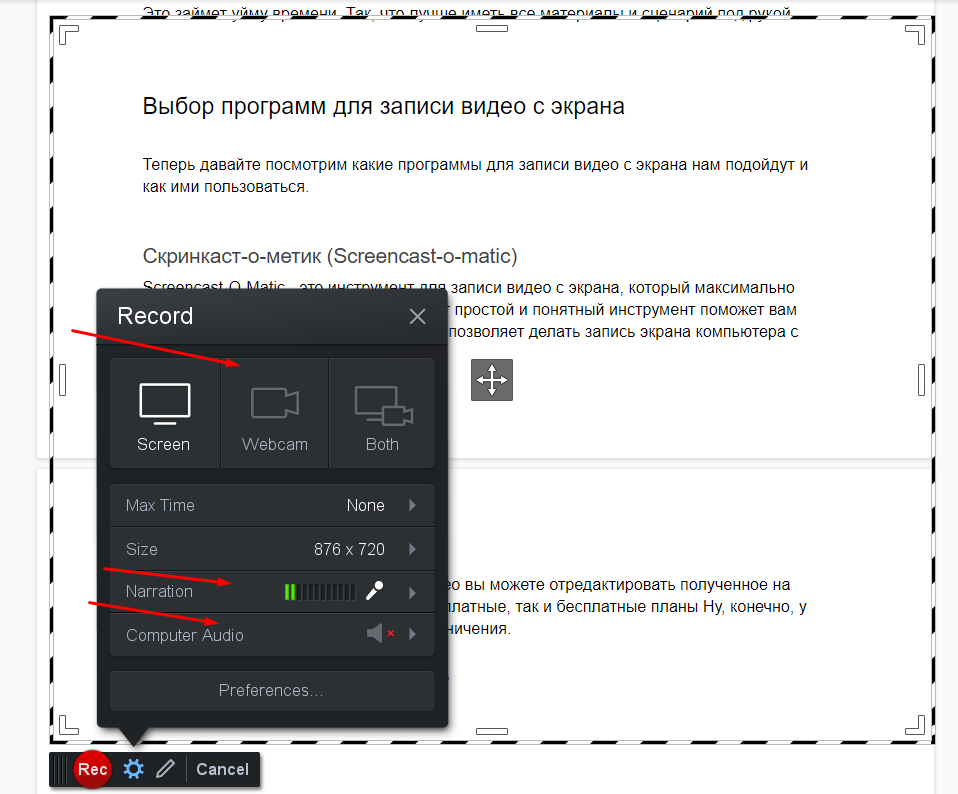
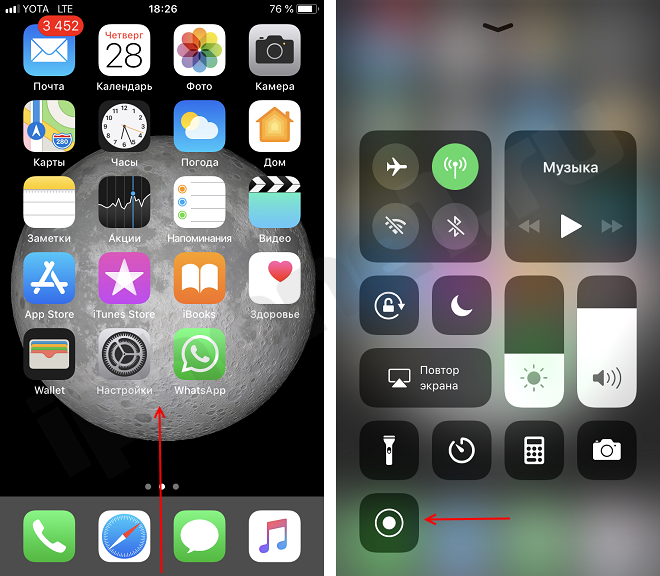
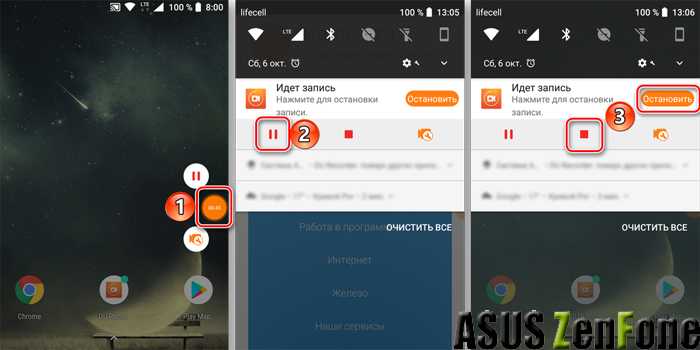 Это мощный фото- и видеоредактор, который позволяет вносить профессиональные корректировки и предлагает предустановленные фильтры профессионального качества для придания стиля вашим творениям.
Это мощный фото- и видеоредактор, который позволяет вносить профессиональные корректировки и предлагает предустановленные фильтры профессионального качества для придания стиля вашим творениям. И, наконец, для расширенного редактирования и корректировки изображения профессионального качества вооружитесь CamerBag Pro , чтобы представить свои идеи стильно.
И, наконец, для расширенного редактирования и корректировки изображения профессионального качества вооружитесь CamerBag Pro , чтобы представить свои идеи стильно.