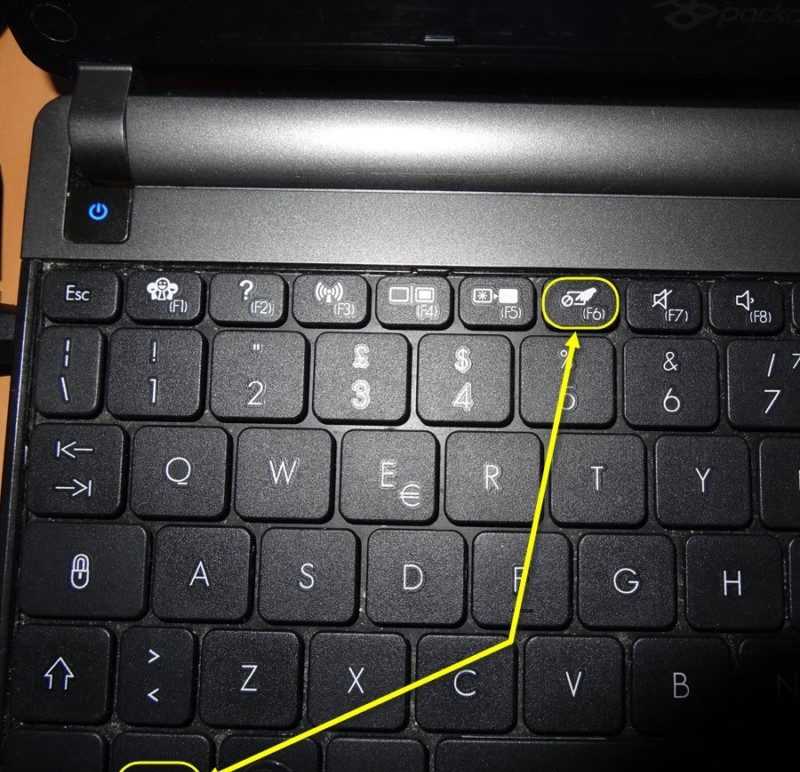Содержание
Как сделать запись экрана на ноутбуке asus
Как снимать видеозапись с экрана монитора
Настройка и работа
Чтобы вырезать фрагмент интересного видеоролика, записать действия пользователя во время работы на ПК или зафиксировать прохождение сложного уровня в компьютерной игре, не нужно обзаводиться отдельной камерой или штативом для закрепления смартфона. Сделать запись видео с монитора на ноутбуке можно при помощи особого софта. Какие приложения используются для указанных целей, каковы их возможности и сферы применения, будет рассказано в этой статье.
Как выполняется видеозапись с дисплея
Программы перехватывают поток данных с видеокарты и сохраняют его в файл определенного формата. Пользователь может задать нужное качество видео и выбрать область съемки (часть экрана, окно приложения, весь рабочий стол). Можно добавить звук, и приложение захватит аудиопоток, поступающий от звуковой карты или микрофона.
Последняя опция позволяет записать голосовые комментарии создателя ролика, призванные пояснить происходящее на экране, что актуально для видеоуроков, игровых сессий и видеообзоров.
Аудиозапись включается опционально, по желанию пользователя.
Какие программы записывают видео с экрана
Софт для записи происходящего на дисплее лэптопа выпускается множеством разработчиков. Функционал такого ПО варьируется: часть приложений применяется для создания видео в невысоком разрешении и с низкой частотой кадров, другие же позволяют передать все нюансы изображения без потери качества.
ТОП-10 лучших программ для съемки экрана
Экранная Камера.
Условно-бесплатное приложение, созданное отечественной компанией AMS Software. Срок использования пробной версии — 10 дней, созданные за это время ролики сопровождаются специальной пометкой, размещенной в самом низу кадра. Отличается простым интерфейсом, позволяет записывать любую деятельность, от работы с электронными документами до воспроизводимого на лэптопе видео или запущенной игры. Оснащена встроенным видеоредактором, возможностью выбрать область съемки и источник звука, наложить звуковую дорожку, задать размер кадра, переконвертировать полученный ролик в нужный формат, а также отправить на YouTube. На сайте разработчика выложен понятный онлайн-учебник в виде статей и обучающих видео .
На сайте разработчика выложен понятный онлайн-учебник в виде статей и обучающих видео .
FastStone Capture.
Легковесное приложение со встроенным кодеком для сохранения качественного видео в формате .WMV, поддержкой стандарта 1440p и 4K-разрешения, простым управлением, мини-редактором, выбором области захвата, записью звука из двух источников (звуковая карта и микрофон), передачей кликов мыши и системных звуков Windows. Не перегружает процессор, создает файлы небольших размеров, не добавляет пометок, свидетельствующих об использовании бесплатного варианта. Работает под Виндоус XP, 7,8 и 10. Выпускается также портативная версия. Среди недостатков следует выделить отсутствие русификации и ошибки при записи игр.
Bandicam.
Платная программа с урезанной, но достаточно функциональной для нужд простых юзеров бесплатной версией. У софта полностью русифицированный интерфейс, продуманное и удобное расположение пунктов меню, поддержка разрешения 4K и формата 720p/1080p.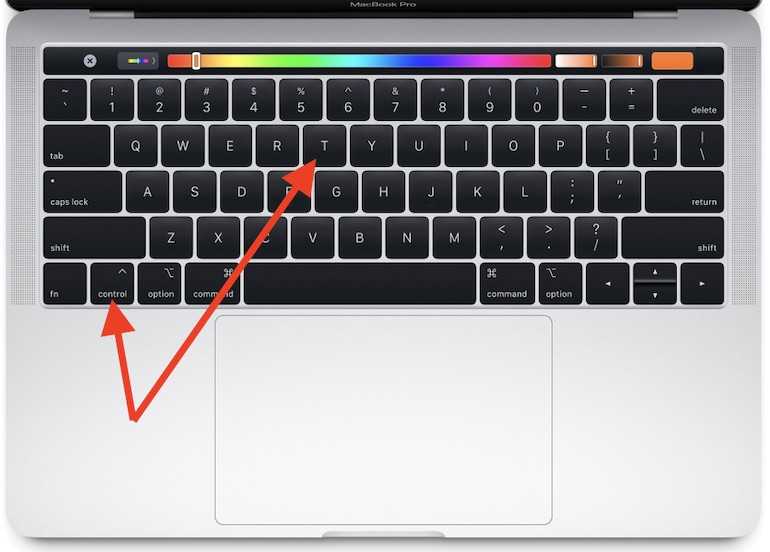 Позволяет снимать видео с экрана ноутбука и параллельно захватывать видеопоток с веб-камеры, подходит для записи любых игр, делать пометки, добавлять логотипы и делать скриншоты. Без покупки пользователь сможет вести съемку только в течение 10 минут, в платной же версии размер видеофайла и продолжительность записи ограничены только объемом жесткого диска ПК.
Позволяет снимать видео с экрана ноутбука и параллельно захватывать видеопоток с веб-камеры, подходит для записи любых игр, делать пометки, добавлять логотипы и делать скриншоты. Без покупки пользователь сможет вести съемку только в течение 10 минут, в платной же версии размер видеофайла и продолжительность записи ограничены только объемом жесткого диска ПК.
Ashampoo Snap.
Программа создана для пользователей с минимальным опытом. Пишет видео с захватом аудио или без звука, может создавать коллажи из скриншотов (в том числе из 3D-игр), добавлять водяные знаки, включать запись по таймеру, моментально захватывать все окна, видимые на рабочем столе, визуализировать нажатия на кнопки мыши, создавать GIF-анимацию, загружать изображения в облачные сервисы. Работает с несколькими мониторами, подстраивается под размеры экрана, распознает тексты на нескольких языках. Полный функционал доступен в платном варианте.
Fraps.
Бесплатная программа, которая идеально подходит для геймеров — создания видеороликов и снимков экрана во время игры.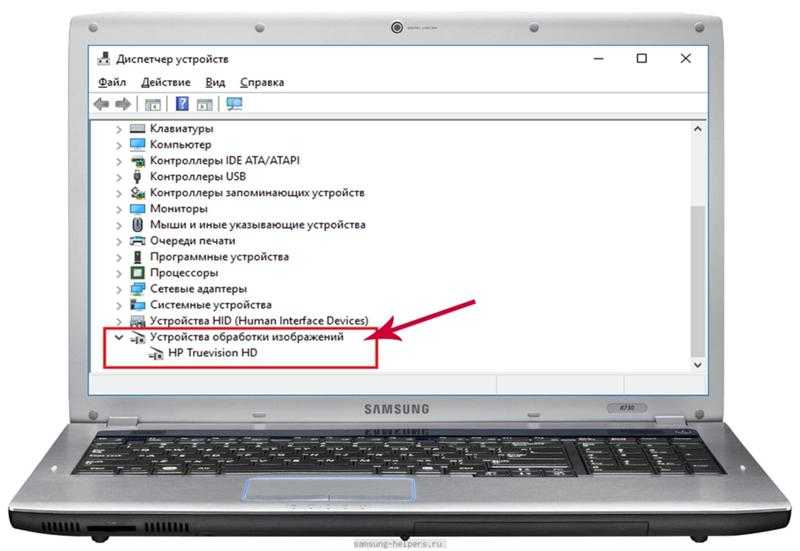 Захватывает звук, поддерживает использование горячих клавиш, убирает изображение курсора из кадра. Оснащена встроенным видеокодеком, позволяющим качественную запись даже на маломощных компьютерах. Минус приложения — большой размер полученного файла, из-за чего видео придется сжимать при помощи другого софта. Работает на Windows от версии XP и выше.
Захватывает звук, поддерживает использование горячих клавиш, убирает изображение курсора из кадра. Оснащена встроенным видеокодеком, позволяющим качественную запись даже на маломощных компьютерах. Минус приложения — большой размер полученного файла, из-за чего видео придется сжимать при помощи другого софта. Работает на Windows от версии XP и выше.
HyperCam.
Фиксирует все действия, которые отображаются на дисплее, захватывает звук из аудиосистемы и с микрофона, работает с двумя аудиоисточниками одновременно, отслеживает движения курсора, позволяет указать область захвата, а также поставить запись на паузу. В программе присутствует собственный видеоредактор. Запускается с жесткого диска или флеш-накопителя (при покупке специальной лицензии), сжимает видео на лету, поэтому ролики получаются небольшими. Платная, помечает видео, созданное во время тестового периода. Может конвертировать файлы в разные форматы при помощи внешних кодеков, установленных в системе.
UVScreenCamera.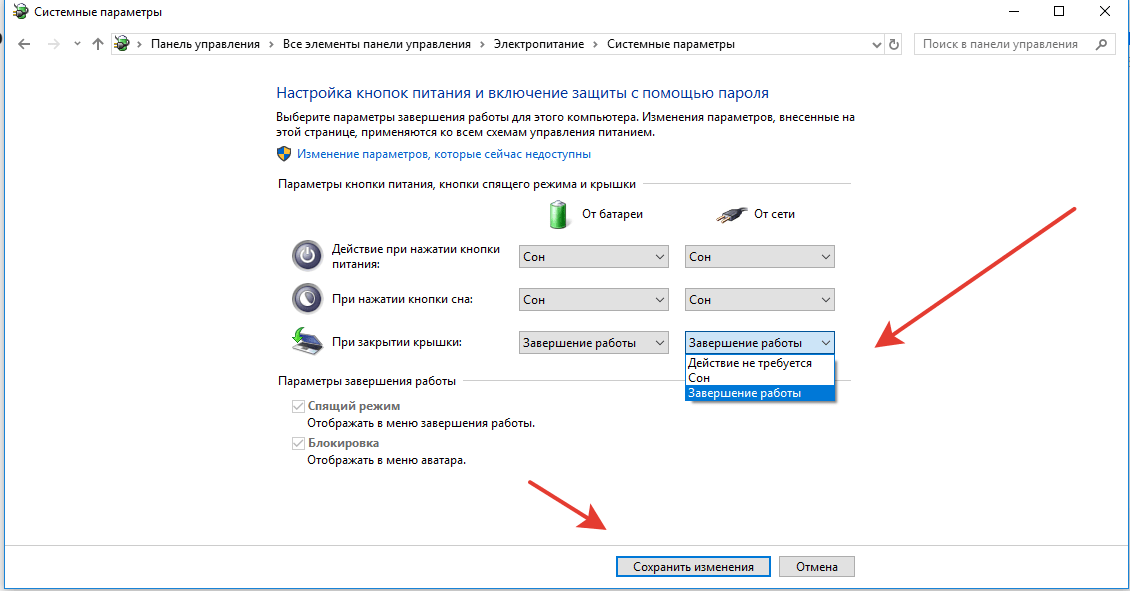
Пишет ролики в нескольких форматах, подходит для создания видеоуроков, презентаций, скриншотов, GIF-анимации, флеш-роликов, исполняемых файлов (с расширением .EXE), захватывает звук из разных источников, работает с горячими клавишами. Поддерживает запись 3D-игр, рисование курсором в процессе съемки, фиксирует нажатия клавиш и их сочетаний (в том числе системных). В пакет входит удобный видеоредактор, позволяющий убрать или вставить кадры, добавить эффекты, надписи, наложить аудио. Набор опций шире в PRO-версии.
CamStudio.
Свободная программа с открытым исходным кодом. Запись видео ведется в форматах AVI и MP4, а также SWF, который удобен для создания обучающих и рекламных материалов. Поддерживает несколько распространенных кодеков, среди которых H.264, MPEG-4 и Xvid, позволяет добавлять примечания, выделять область захвата. Работает с разными источниками аудио.
Free Screen Video Recorder.
Бесплатное ПО с минималистичным дизайном для записи того , что происходит на всей площади экрана. Видео сохраняется в формат AVI, скриншоты — в BMP, GIF, JPEG, PNG и TGA. Не подходит для съемки игр, поскольку в готовом ролике часто отсутствует изображение при наличии звука.
Видео сохраняется в формат AVI, скриншоты — в BMP, GIF, JPEG, PNG и TGA. Не подходит для съемки игр, поскольку в готовом ролике часто отсутствует изображение при наличии звука.
Movavi Screen Capture.
Платная программа, которая ставит водяной знак при работе в пробной версии. Подходит для записи отдельных участков или всего рабочего стола, видео и аудио с сайтов, переговоров по Skype, создания скриншотов, презентаций и видеокурсов. В приложении присутствует удобный таймер, а также собственный редактор для удаления лишних фрагментов, настройки изображения, вставки текстовых примечаний. Записываются также нажатия на кнопки клавиатуры и мыши, перемещения курсора. Поддерживает множество ходовых форматов аудио и видео.
Большинство приложений нуждаются в отдельной установке кодеков для работы с разными форматами. Немалая часть подобного софта работает под новыми версиями Виндовс: от 7 и выше, хотя некоторые совместимы с XP, а отдельные выпускаются под 32- и 64-четырехразрядные ОС.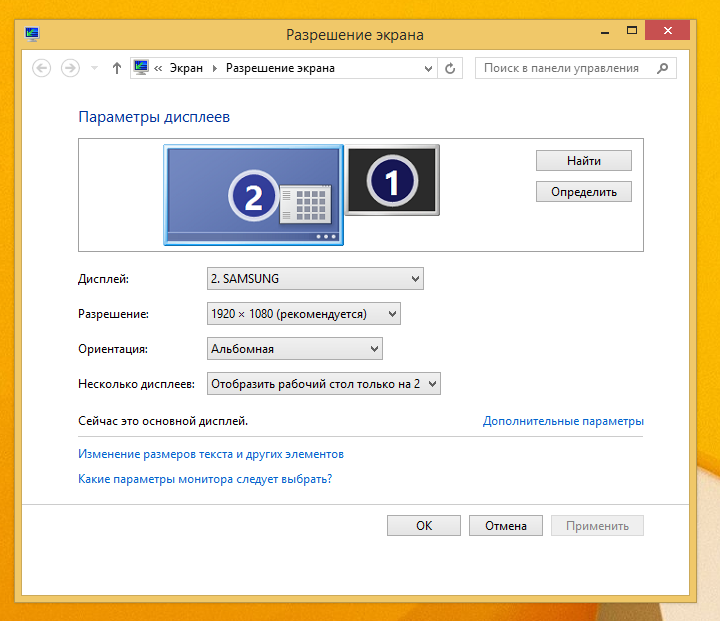
Запись видео с экрана без сторонних программ
Хотя в сети размещено большое количество приложений, подобных тем, о которых было сказано выше, снять видео с экрана ноутбука можно без установки дополнительных инструментов на жесткий диск. Ряд задач получится решить средствами операционной системы или при помощи дополнений для браузера.
Работа с игровой панелью Windows 10
В новой версии ОС от Microsoft предусмотрена опция создания снимков экрана и записи видео во время гейминга . Чтобы активировать эту функцию, следует запустить игру в полноэкранном режиме, а затем нажать на клавиатуре комбинацию Win+G. Благодаря панели GameBar возможен захват изображения и звука с последующим сохранением в файл. Уровень громкости регулируется, а при необходимости записать ролик можно и без звука.
Полученные файлы редактируются без применения сторонних программ: обрезать картинку или объединить видеофайлы в один удастся за счет встроенных инструментов.
Путь для сохранения результатов съемки можно выбирать.
Включить игровую панель нужно в разделе «Параметры», зайти в который можно через меню «Пуск». В пункте «Игры» следует установить переключатель под строкой «Записывайте игровые клипы…» в положение «Включено».
Расширения для браузера
Дополнения для популярных браузеров избавляют пользователя от необходимости устанавливать целые программные пакеты.
Среди расширений для Chrome стоит отметить Screencastify. С ним можно вести съемку рабочего стола, содержимого вкладок, захватывать видео с веб-камеры, записывать звуки (фоновые и системные), сохранять файлы на локальном носителе или в сервисе Google Диск. Поддерживается разрешение Full HD, обрезка видео, добавление аннотаций. В платной версии продолжительность съемки не ограничивается по времени, тогда как в бесплатной максимальная длина видео — 5 минут.
Для FireFox разработан VideoSolo Screen Recorder. Позволит записать действия пользователя, видео на сайтах, не предусматривающих скачивание, создать обучающий ролик, а также запечатлеть прохождение игры.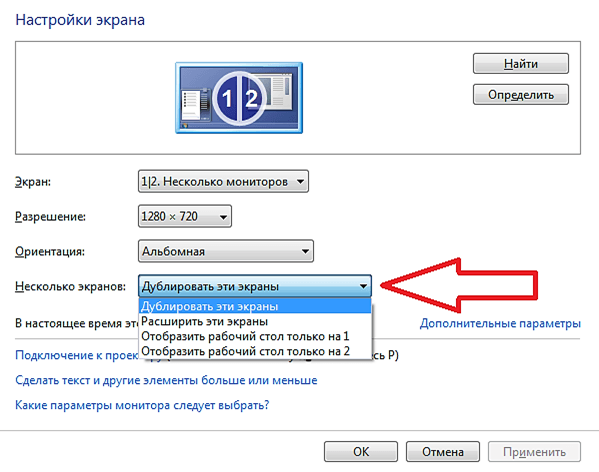 С ним можно выбрать область захвата, качество изображения, формат файла на выходе, место для его сохранения.
С ним можно выбрать область захвата, качество изображения, формат файла на выходе, место для его сохранения.
Во время съемки можно выделять фрагменты, вставлять надписи, делать скриншоты. Проект бесплатный, но разработчик принимает добровольные пожертвования.
Запись видео с дисплея лэптопа возможна без вспомогательной техники и значительных расходов. К тому же, качество изображения и звука при использовании специальных приложений выше, чем при съемке с помощью камеры смартфона или цифрового фотоаппарата. Пользователю остается только выбрать подходящее ПО, ознакомиться с его элементами управления и нажать на кнопку «Записать».
Как включить видеозапись экрана в Windows 10
Как записывать игры, инструкции, фильмы и все, что происходит на экране Windows 10 в видеоклип.
Как записать видео происходящего на мониторе в Windows 10 без установки сторонних программ
Как записать видео в любом окне Windows 10
Запись происходящего на экране компьютера или ноутбука в видеоклип уже давно стала обыденностью и с каждым днем набирает свою актуальность для все большего количества пользователей.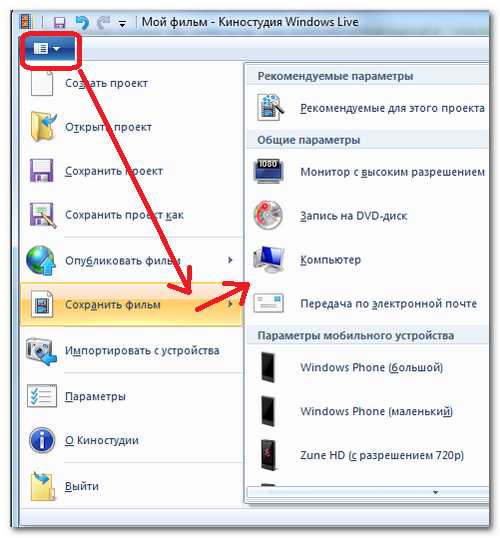 Кто-то записывает игры, кто-то делает видео-инструкции для себя или для других, а кому-то приходят в голову другие идеи, требующие захват происходящего на мониторе и последующего сохранения в фильм.
Кто-то записывает игры, кто-то делает видео-инструкции для себя или для других, а кому-то приходят в голову другие идеи, требующие захват происходящего на мониторе и последующего сохранения в фильм.
В общем, не зависимо от цели, средства, для записи видео с экрана используются одни. Мы рассмотрим 2 варианта записи на видео, всего происходящего на экране компьютера или ноутбука:
- Первый вариант не будет требовать установки каких-либо программ и даст возможность записать видео, использую только встроенные возможности Windows 10
- А во втором случае, мы воспользуемся установкой удобной и, что немаловажно, бесплатной программой для захвата видео с экрана.
.
Запись видео с монитора, без установки дополнительного софта, встроенной функцией Windows 10
Способ интересен в первую очередь тем, что вам не придется ничего искать и устанавливать, но подойдет не для всех целей.
Дело в том, что встроенная утилита Windows 10, для захвата видео, после начала записи, будет записывать только ту игру или программу, в которой была начата запись и не умеет записывать просто рабочий стол, проводник, или другие элементы Windows.
- Помним, что встроенное средство записи будет работать только внутри нужной вам игры или программы.
В нашем примере, мы будем записывать на видео работу в Photoshop. - Запускаем, браузер, или любую другую программу, происходящее в которой нужно записать на видео, и нажимаем комбинацию клавиш Win + G (то есть — зажимаете клавишу «win», и, не отпуская ее, один раз нажимаете клавишу «G»)
Как создать видеоклип всего происходящего на мониторе компьютера или ноутбука.
Встроенная функция записи видео в Windows 10 отлично подходит для создания роликов в играх или программах.
Однако, когда нужна запись всего, что происходит на мониторе, рабочего стола, переключения между окнами и/или запущенными программами, играми и так далее, потребуется установка дополнительного софта.
Лучше всего, для захвата видео с экрана подходит бесплатная программа Free Screen Video Recorder.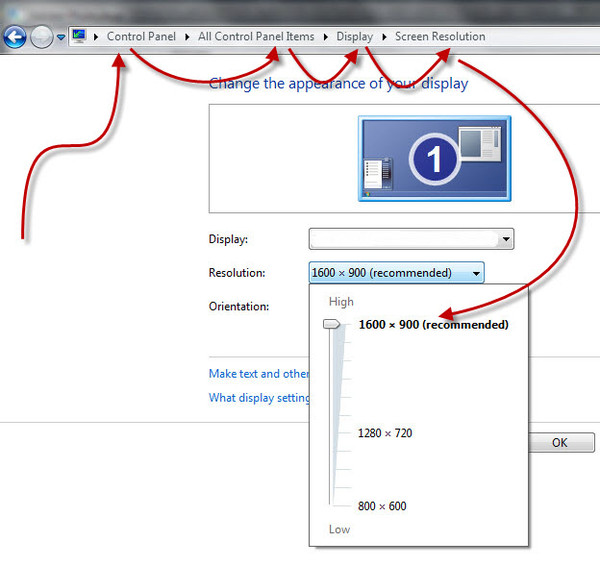
Скачиваем ее ЗДЕСЬ .
(если процесс установки вызовет какие-то сложности, можно обратиться к подробной инструкции по установке Free screen video recorder )
После установки запускаем Video Recorder и видим небольшое окно примерно по середине экрана
Рабочее окно программы минимализировано с целью закрытия собой как можно меньшей части экрана, для того, чтобы пользователь мог свободно ориентироваться, какое окно или какую область ему нужно выделить для видеозаписи.
На этой небольшой панели есть шесть основных кнопок, каждая из них говорит о своем назначении, если навести на нее курсор мыши.
Для начала записи видео, нажимаем на одну из трех кнопок справа.
Тут нам предлагается:
- Запись на видео всего, что происходит на экране — «Запись видео с рабочего стола»
- Запись видео происходящего в определенном окне или программе — «Запись видео с окна»
- И возможность записывать все, что происходит в определенной области экрана, которую нам будет предложено предварительно выделить — «Запись видео с области»
Для примера, мы выберем «Запись видео с области» и нажмем соответствующую кнопку на панели Free Screen Video Recorder
После чего, нажимаем кнопку «Продолжить», чтобы пользоваться программой бесплатно
И выделяем нужную для записи видео область, зажав левую кнопку мыши
После того, как вы отпустите кнопку мыши, выделенная часть зафиксируется, как окно для записи видео, а под ним появится панель основных команд, для начала записи в котором, нужно нажать на кнопку в виде красного кружка.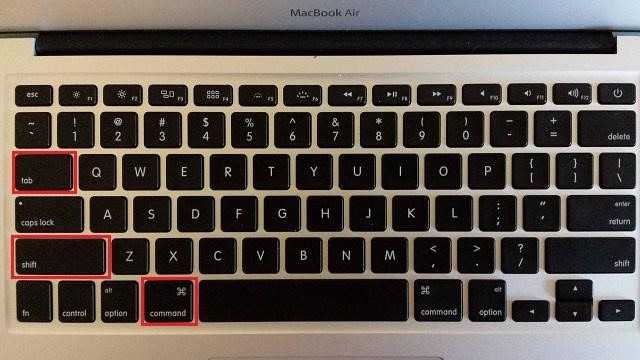
.
Рамка вокруг области записи начнет мигать, что будет означать начало записи экрана.
Под ней появится 2 кнопки — «пауза» остановка записи видео с возможность дальнейшего продолжения клипа, и «остановить» — завершение записи видеоролика.
.
После нажатия кнопки остановить, запись экрана свернется, и перед нами снова появится основная панель Free Screen Video Recorder.
Для того, чтобы просмотреть записанный видеоролик, кликаем на значок в виде решетки справа
И выбираем пункт «открыть папку видео»
.
В результате чего, программа откроет директорию, в которой сохраняются все сделанные в ней видеозаписи
Как записать видео с экрана компьютера: 7 лучших способов захвата видео
4.6 Оценок: 9 (Ваша: )
Захват видео с дисплея монитора может потребоваться по разным причинам. Например, вы хотите записать обучающее видео с поясняющими комментариями для видеокурса или своих коллег. Тогда вам не обойтись без подходящего софта. В статье мы расскажем, как записать видео с экрана и сохранить результат на жесткий диск.
Тогда вам не обойтись без подходящего софта. В статье мы расскажем, как записать видео с экрана и сохранить результат на жесткий диск.
Посмотрите видео, чтобы узнать про все популярные программы:
Запись экрана в программе Экранная Камера
Экранная Камера — простое в освоении, но функциональное программное обеспечение для захвата действий с монитора. Оно фиксирует происходящее на дисплее компьютера или ноутбука с системой Windows. Также ПО позволяет отредактировать созданный видеоклип. Вы можете изменить длину ролика, добавить заставки, записать закадровые комментарии и наложить музыку. Этот софт можно использовать для создания обучающих видеокурсов и видеоотчётов, а также для сохранения стриминга.
Посмотрите видеоурок, чтобы узнать про все возможности программы:
1. Установите программу
Сначала установите софт на ваш ПК. Для этого скачайте дистрибутив с сайта:
Запустите распаковку двойным кликом мыши и следуйте инструкциям установщика.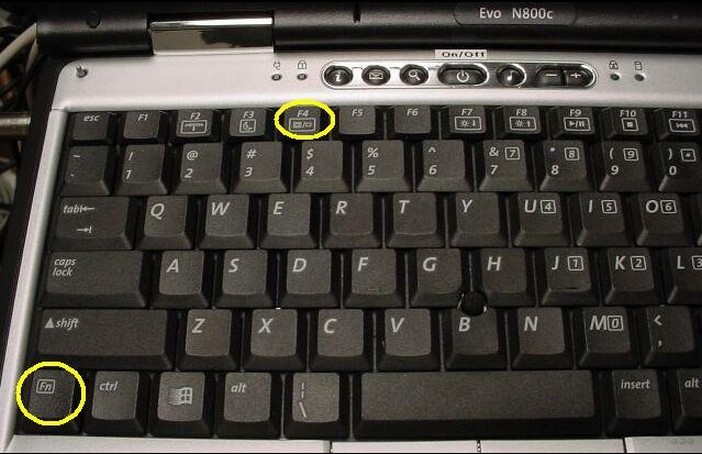
2. Настройте параметры
Запустите приложение и нажмите «Запись экрана». В окне параметров выберите нужный режим: полноэкранный, фрагмент или настраиваемая область. Во втором варианте вы можете вручную выставить размер окна захвата: регулируйте его границы при помощи мыши. Также можно установить свои параметры в пункте «Размер видео».
Чтобы сделать запись видео с экрана со звуком, укажите источник в соответствующем поле. Если вам нужно добавить закадровый голос, поставьте галочку напротив пункта «Записывать звук с микрофона». Начните захват, нажав «Записать». Остановить процесс можно клавишей F10 или вручную, если развернуть модуль.
Укажите границы записи
3. Отредактируйте видеофайл
После откроется окно просмотра. Вы можете сразу же сохранить результат на ваш компьютер или отправить его на YouTube. Либо воспользуйтесь встроенным видеоредактором: обрежьте ролик, наложите текст, вставьте заставки и титры.
Обрезка. Чтобы изменить длину видеоклипа, передвигайте черные маркеры по временной шкале. Из видеофайла будут вырезаны участки, отмеченные серым. Эта функция может пригодиться, если запись была начата раньше, чем нужно, либо вы не успели вовремя остановить захват и хотите избавиться от ненужных фрагментов.
Из видеофайла будут вырезаны участки, отмеченные серым. Эта функция может пригодиться, если запись была начата раньше, чем нужно, либо вы не успели вовремя остановить захват и хотите избавиться от ненужных фрагментов.
Вы можете удалять все лишнее из видео
Заставки. Здесь вы можете добавить к ролику открывающее интро или финальные титры. Выберите заготовки из библиотеки шаблонов или создайте с нуля. Эта опция полезна, если вы хотите создать красивое интро для своего ролика.
Добавляйте заставки в начало и конец ролика
Музыка. Добавьте фоновое аудио из встроенной коллекции или загрузите трек с компьютера. Также вы можете записать закадровые комментарии через подключенную гарнитуру. Для этого нажмите «Записать с микрофона». Таким образом можно добавлять голосовые инструкции для обучающих роликов.
Озвучивайте скринкасты голосом
4. Сохраните видео
Экспортируйте ролик, нажав кнопку «Сохранить проект» или перейдя в раздел «Создание видео». Вы можете преобразовать клип в AVI, MP4, MKV, MOV и множество других. Также есть функции прожига DVD дисков и отправки видеофайла на популярные веб-сайты: YouTube, ВКонтакте, Facebook и многие другие.
Вы можете преобразовать клип в AVI, MP4, MKV, MOV и множество других. Также есть функции прожига DVD дисков и отправки видеофайла на популярные веб-сайты: YouTube, ВКонтакте, Facebook и многие другие.
Сохраняйте видео в любом формате
Бесплатные программы для записи видео с экрана
В сети существует множество бесплатных вариантов для создания скринкастов. Большинство из этих приложений предлагают базовые функции: захват действий и сохранение видеофайла на жесткий диск. Недостатком этих приложений является отсутствие расширенных возможностей. Однако, если вы хотите лишь быстро записать видеоклип без дальнейшей обработки, вполне можно прибегнуть к их помощи. Рассмотрим несколько популярных бесплатных программ для записи видео с экрана.
iSpring Free Cam
iSpring Free Cam — это простая программа для записи экрана со встроенным аудио- и видеоредактором. Она позволяет захватывать любую часть монитора, сохранять результат в WMV, редактировать видеофайл и напрямую загружать его на YouTube.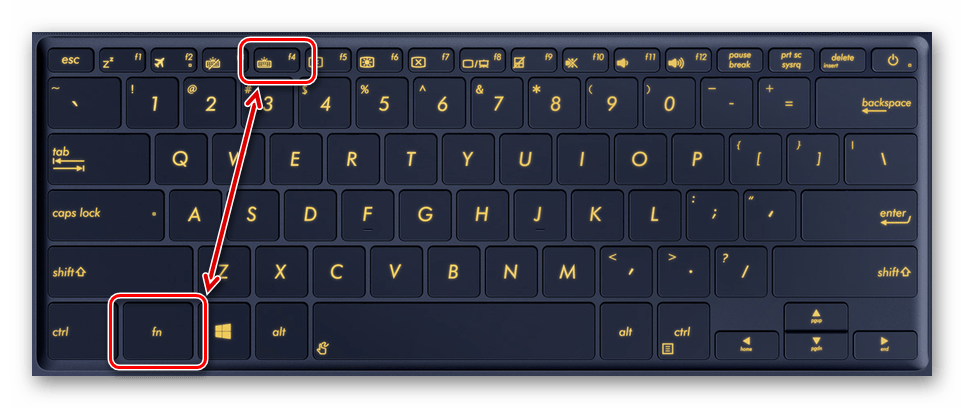
Привлекательный и интуитивно понятный интерфейс помогает с легкостью создавать профессиональные скринкасты. Также его можно использовать для предоставления совместного доступа к монитору вашего устройства. Несмотря на то, что это программное обеспечение является полностью бесплатным, оно не накладывает водяных знаков и не содержит рекламы. Крупным недостатком является то, что записанный видеоклип можно сохранить только в WMV. Также иногда могут появляться проблемы при синхронизации аудиодорожки.
Интерфейс iSpring Free Cam
Free Screen Video Recorder
Free Screen Video Recorder — полнофункциональная программа для записи с экрана ноутбука и ПК от разработчика DVDVideoSoft. Она может фиксировать действия с дисплея компьютера и ноутбука, в том числе ее можно использовать для захвата видеопереговоров по Skype. Софт не накладывает ограничения времени и предлагает различные режимы захвата, поэтому вы сможете все гибко настроить.
В комплект входит удобный редактор, с помощью которого можно изменить записанные файлы. Результат можно сохранить в MP4, также можно делать скриншоты в форматах BMP, TGA, JPG, PNG и GIF. Большим недостатком является реклама, которая может помешать процессу, и водяной знак, который убирается после приобретения лицензии.
Результат можно сохранить в MP4, также можно делать скриншоты в форматах BMP, TGA, JPG, PNG и GIF. Большим недостатком является реклама, которая может помешать процессу, и водяной знак, который убирается после приобретения лицензии.
Интерфейс Free Screen Video Recorder
CamStudio
CamStudio — хороший выбор для пользователей с минимальными потребностями в редактировании. Это бесплатная программа для записи видео с экрана без ограничения по времени, с помощью которой можно фиксировать действия пользователя и создавать скринкасты. Особенностью приложения является возможность захвата в режиме «картинка-в-картинке» и подсветка действий курсора мыши. Это ПО простое и компактное, благодаря интуитивно понятному интерфейсу в нем легко разобраться.
Среди недостатков можно назвать частые ошибки синхронизации видеофайлов и аудиодорожки и то, что клип можно сохранить только в AVI или FLV.
VirtualDub
VirtualDub — одно из самых известных приложений, которое позволяет записать видео с экрана вашего устройства. Также его можно использовать, чтобы сделать захват с камеры вашего устройства. Созданный видеоролик можно отредактировать: обрезать длину, заменить аудиодорожку и встроить субтитры. Это приложение полностью бесплатное, в нем нет ни встроенной рекламы, ни водяных знаков.
Также его можно использовать, чтобы сделать захват с камеры вашего устройства. Созданный видеоролик можно отредактировать: обрезать длину, заменить аудиодорожку и встроить субтитры. Это приложение полностью бесплатное, в нем нет ни встроенной рекламы, ни водяных знаков.
Среди минусов можно назвать запутанный интерфейс и минимальные возможности обработки. Также VirtualDub не поддерживает многие популярные видеоформаты, для полноценной работы потребуется устанавливать дополнительные кодеки.
Ezvid
Ezvid — простое приложение для снятия на видео действий пользователя с экрана компьютера. Оно позволяет захватывать стриминги и онлайн передачи, прохождение компьютерных игр, видеоконференции и многое другое. Пользователь может настраивать сочетания быстрых клавиш, что существенно ускоряет процесс работы.
В программе есть видеоредактор и удобная функция создания слайд-шоу, а также коллекция бесплатной музыки. Благодаря функции быстрой загрузки видеороликов напрямую на YouTube этот софт часто используется для создания коротких обучающих роликов.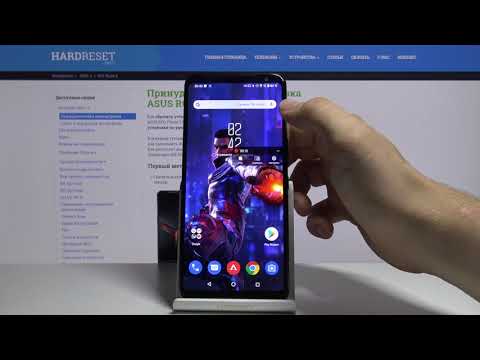 Минусом является существенное ограничение во времени (не более 45 минут) и отсутствие полноэкранного режима при записи.
Минусом является существенное ограничение во времени (не более 45 минут) и отсутствие полноэкранного режима при записи.
Онлайн запись видео с экрана
Если вам не хочется устанавливать на компьютер дополнительный софт либо нет на это времени, хороший способ сделать запись экрана — использовать специальные сайты. Одним из самых популярных инструментов для видеозахвата онлайн является Screencast-O-Matic. Это полностью бесплатный сервис. Однако существует премиум версия, которая предлагает больше продвинутых инструментов, в том числе видеоредактор. Сайт разработчика доступен только на английском языке, но благодаря понятному интерфейсу в нем легко разобраться.
Чтобы начать захват с экрана, проделайте следующие шаги:
- Перейдите на главную страницу сайта и нажмите «Start recording for free».
- На следующее странице кликните «Launch Free Recorder».
- Если на вашем ПК установлена свежая версия JAVA, то сервис предложит открыть утилиту. Нажмите «Allow».
 Если ваш ПК не поддерживает JAVA, начнётся скачивание дистрибутива. После утилита запустится в автоматическом режиме.
Если ваш ПК не поддерживает JAVA, начнётся скачивание дистрибутива. После утилита запустится в автоматическом режиме. - Откроется окно параметров. Выберите источник записи: дисплей монитора, веб-камера или сразу оба варианта. Также здесь устанавливаются настройки для записи звука, разрешение будущего видео и его размер.
- Нажмите Rec для запуска.
По окончании процесса вам будет предложено сохранить видеофайл на сервер сайта, отправить на YouTube или экспортировать на жесткий диск.
Среди функций сервиса:
Минусы сервиса:
Как видите, способов записи видео с экрана ПК довольно много. Вам требуется лишь определиться с основной целью и сделать выбор. Если нужно лишь быстро записать стриминг с монитора, то вы вполне можете обойтись бесплатным софтом. Однако будьте готовы к тому, что созданные ролики не будут радовать хорошим качеством. К тому же, в большинстве случаев вы не сможете даже минимально изменить ролик.
Вот почему лучше отдать предпочтение простому в освоении софту.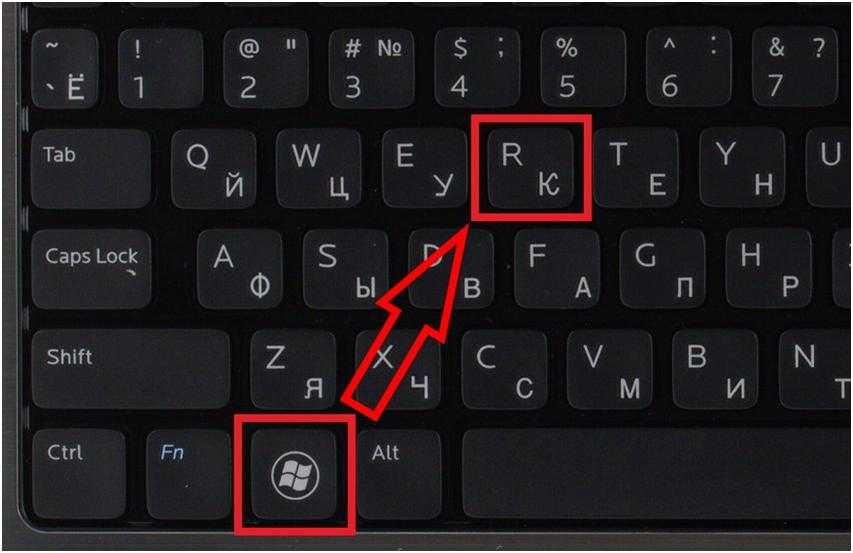 Экранная Камера обладает всем необходимым функционалом. Вы можете самостоятельно настроить качество записи с экрана, а встроенный редактор позволит изменить файл, наложить звук и отправить ролик в интернет напрямую из панели управления. Скачайте программу, записывайте неограниченное количество видеороликов и делитесь ими со своими коллегами или подписчиками:
Экранная Камера обладает всем необходимым функционалом. Вы можете самостоятельно настроить качество записи с экрана, а встроенный редактор позволит изменить файл, наложить звук и отправить ролик в интернет напрямую из панели управления. Скачайте программу, записывайте неограниченное количество видеороликов и делитесь ими со своими коллегами или подписчиками:
Как сделать запись экрана в Windows 11 — простые и эффективные шаги
Есть много причин, по которым вы хотели бы запись с экрана в Windows 11. Например, у вас есть презентация, которую вы хотите записать? Вам нравится записывать свои игры, чтобы публиковать их в социальных сетях? Это всего лишь два примера того, что запись экрана на ПК может быть полезна.
Знание того, как сделать запись экрана в Windows 11, пригодится тем, кто проводит большую часть своего рабочего времени за компьютером.
На самом деле запись экрана в Windows 11 может быть простой, если вы знаете, как использовать встроенный рекордер или загружаемое приложение.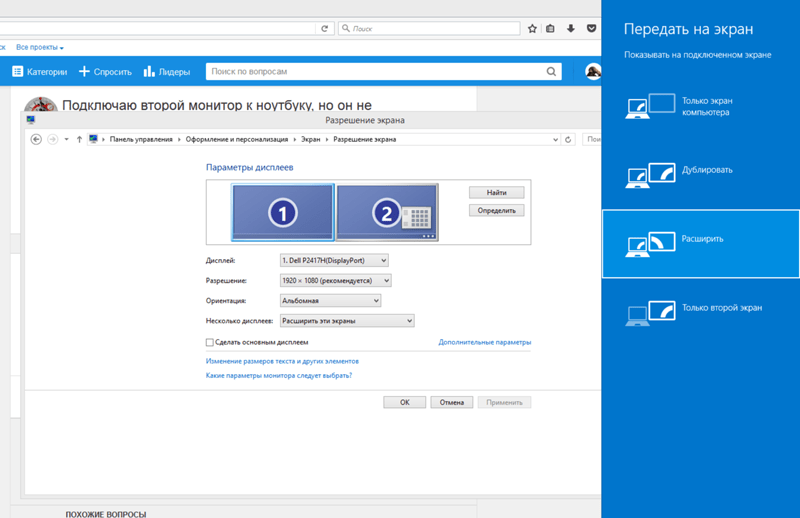
В этой статье рассматриваются различные варианты записи экрана в Windows 11. Кроме того, мы также даем вам пошаговые инструкции о том, как сделать запись экрана на ПК с помощью фантастического приложения.
Давайте погрузимся.
Содержание:
- Часть 1. Лучший способ записать экран в Windows 11
- Часть 2. Как записать экран в Windows 11 с помощью VLC
- Часть 3. Как захватить видео с помощью Xbox Game Bar
Часть 1. Лучший способ записи экрана в Windows 11
Хотя в Windows 11 есть встроенные функции записи экрана, если вы серьезно относитесь к высококачественной записи экрана, AmoyShare будет лучшее программное обеспечение для записи экрана.
Этот передовой экранный диктофон позволяет записывать экран в Windows 11 со звуком одновременно. И он предлагает различные выходные форматы и качество на выбор. Кроме того, вы можете сохранять записи без водяных знаков. Это очень полезно.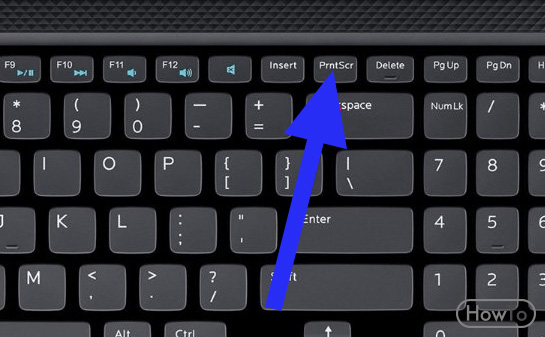
Тогда как сделать запись экрана в Windows 11 со звуком через AmoyShare Screen Recorder?
Прежде чем мы начнем, установите рекордер на свое устройство с Windows 11. Кстати, AmoyShare совместим с Windows 10/8/7 и Mac.
Screen Recorder
Мгновенный захват HD-видео и звука
Бесплатная загрузка
для Windows 10/8/7
- для Windows 10/8/7
- для Mac OS X 14+
- для Android
- После загрузки приложения откройте средство записи экрана Windows 11 с AmoyShare. Вы увидите разные вкладки. Сначала найдите тот, который помечен как «Видеомагнитофон». Нажмите на него, чтобы открыть другие настройки.
- Теперь вы заметите всплывающее окно с регулируемым оранжевым квадратом. Со всех сторон квадрата есть пунктирные линии. Нажмите и перетащите их, чтобы они соответствовали размеру экрана, который вы хотите записать, или выберите полноэкранный режим, если хотите. Чтобы записать экран со звуком, включите микрофон и системный звук.
 Затем используйте «Горячие клавиши» Ctrl + Alt + R, на клавиатуре, чтобы начать запись или остановить ее в любое время. Вы можете нажать на значок записи в приложении, если хотите.
Затем используйте «Горячие клавиши» Ctrl + Alt + R, на клавиатуре, чтобы начать запись или остановить ее в любое время. Вы можете нажать на значок записи в приложении, если хотите.
Советы: вас также могут заинтересовать 10 Лучшие средства записи экрана в Windows 10.
Часть 2. Как записать экран в Windows 11 с помощью VLC
Теперь, когда мы знаем о простом варианте записи экрана в Windows 11, пришло время взглянуть на другое приложение, которое позволяет вам делать то же самое. VLC существует уже много лет, но в основном использовался для просмотра видео. Тем не менее, вы можете никогда не узнать, что его можно использовать для записи экрана в Windows 11.
Как это сделать Захват экрана с помощью VLC? Пожалуйста, следуйте инструкциям ниже.
- Откройте приложение VLC на своем устройстве и нажмите раскрывающуюся кнопку «Просмотр», затем выберите кнопку «Расширенное управление» и включите ее. Теперь вы увидите кнопку воспроизведения и паузы на экране проигрывателя VLC.

- После того, как вы включили дополнительные настройки, выберите кнопку «Медиа» и нажмите кнопку с надписью «Открыть устройство захвата». Выберите вкладку «Рабочий стол», которую вы можете найти в раскрывающемся меню в режиме захвата. Затем выберите частоту кадров, которую вы предпочитаете, и нажмите кнопку «Преобразовать», которую вы видите в меню «Воспроизведение». Наконец, выберите профиль «Видео-H.264+MP4».
- Выбрав профиль видео, выберите «Обзор» и решите, где вы хотите сохранить свои файлы после записи экрана, нажмите «Сохранить» и выберите «Начать», чтобы начать запись.
- Вы можете заметить активную кнопку записи в дополнительных элементах управления. Нажмите здесь, чтобы остановить запись, когда закончите.
Часть 3. Как снимать видео с помощью Xbox Game Bar
Хорошо, если вы зашли так далеко, вы ищете встроенную опцию. Вам, наверное, интересно, как бесплатно записать свой экран в Windows 11. В Windows 11 Xbox Game Bar есть функция, позволяющая легко записывать видео на ПК. Единственным недостатком встроенного средства записи экрана Windows 11 является то, что оно может записывать только видео, а не активность экрана на вашем настольном компьютере или ноутбуке.
Единственным недостатком встроенного средства записи экрана Windows 11 является то, что оно может записывать только видео, а не активность экрана на вашем настольном компьютере или ноутбуке.
Как записать видео в Windows 11 с помощью Xbox Game Bar? Вот шаги.
- Воспроизведите видео, которое вы хотите записать.
- Нажмите кнопку Windows + Alt + G на клавиатуре, чтобы немедленно запустить игровую панель.
- На панели есть разные опции. Вы можете установить параметр по своему усмотрению. Конечно, вы можете сразу нажать значок захвата, а затем нажать значок записи, чтобы начать запись.
- Когда вы закончите, нажмите красную кнопку остановки. После этого вы сможете просмотреть запись.
Совет: Вы должны воспроизвести видео до того, как начнется запись. В противном случае регистратор не будет работать корректно.
Заключительные мысли
Как сделать запись экрана в Windows 11?
Шаги просты, когда в вашем распоряжении есть практические инструменты. Существует множество различных приложений, которые могут вам помочь, но AmoyShare предлагает высококачественное экранный диктофон с множеством регулируемых настроек.
Существует множество различных приложений, которые могут вам помочь, но AmoyShare предлагает высококачественное экранный диктофон с множеством регулируемых настроек.
Встроенные средства записи экрана Windows 11 великолепны, но они не всегда обеспечивают запись экрана с наилучшим качеством. Иногда они могут даже не записать все ваше видео.
Дать ему шанс!
Screen Recorder
Мгновенный захват HD-видео и звука
Бесплатная загрузка
для Windows 10/8/7
- для Windows 10/8/7
- для Mac OS X 14+
- для Android
FAQ
Есть ли в Windows 11 устройство записи экрана?
Да, вы можете использовать игровую панель для записи экрана на ПК с Windows 11. Игровая панель встроена, поэтому она есть на всех устройствах Windows.
Как сделать запись экрана в Windows 7?
Скачать Устройство записи экрана AmoyShare , откройте приложение и нажмите кнопку записи после выбора экрана записи.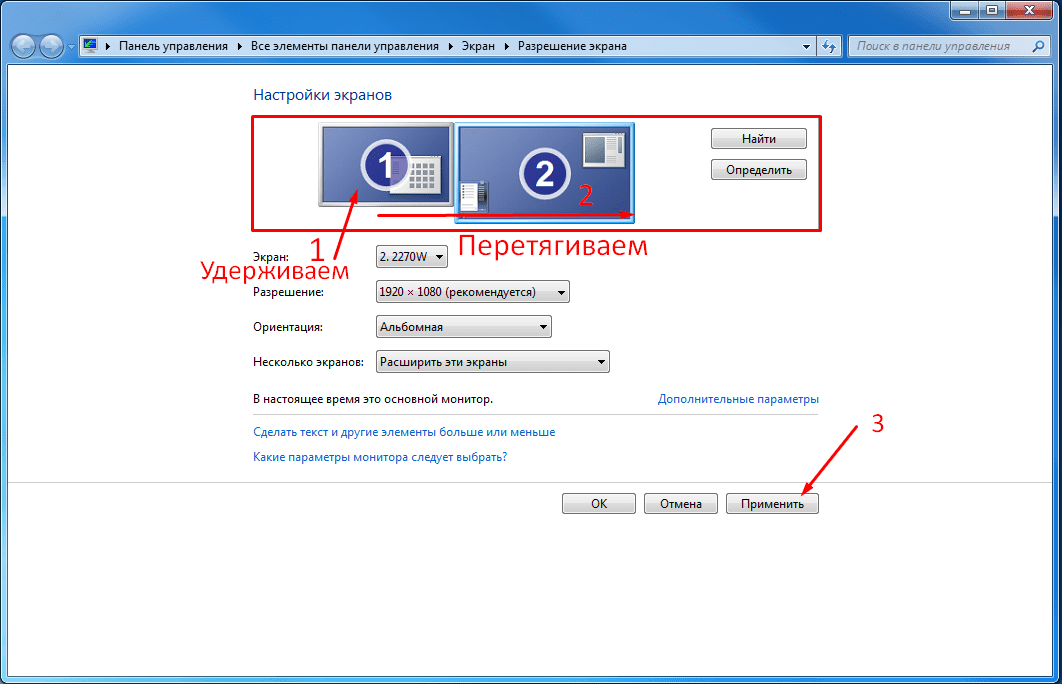
Как сделать запись экрана в Windows 11 со звуком?
Вы можете использовать Устройство записи экрана AmoyShare . Он записывает звук вашего устройства во время записи экрана.
Быстрая навигация:
- ● Программа записи экрана AmoyShare
- ● ВЛК
- ● Игровая панель Xbox
Статьи по теме
- Как записать собрание Teams в качестве организатора или гостя
- Как конвертировать записи Zoom в MP4? [Руководства 2022 года]
- 9 лучших способов записи потокового видео на ПК/Mac/мобильных устройствах
- Как записать презентацию в Zoom? [Шаг за шагом]
- Как делать записи с масштабированием экрана [6 подробных советов]
- Как записать собрание Zoom без разрешения [Все платформы]
- Наиболее доступные способы записи звука в Discord [Все платформы]
- [6 проверенных способов] Конвертируйте Netflix в MP4 быстро и легко
- 5 простых методов записи потоковой передачи Twitch на компьютер
- Лучшее программное обеспечение для записи экрана [обновлено в 2022 году]
- Лучшее средство записи экрана Windows 10, доступное для вас
- Захват экрана VLC: запись экрана может быть простой задачей
- Краткое и простое руководство по записи Netflix [обновления 2022 года]
- Обучайте на практике: как Audacity записывает компьютерный звук
- Эффективные способы исправить Shadowplay, не записывающийся в Windows
- 4 лучших способа легко записать игровой процесс переключения в HD
- Как записать Minecraft: самые простые уроки, которые вы должны попробовать
- Лучшие методы создания GIF из видео
- Noise Gate в Audacity: способы установки и использования
- Как сделать снимок экрана на ноутбуке HP бесплатно 2022?
- Быстрые способы сделать снимок экрана на ноутбуке ASUS
- 8 надежных способов бесплатной записи компьютерного звука
- 4 эффективных способа записи игрового процесса на ПК
Посмотреть все>
Вас также могут заинтересовать эти темы
- Запись экрана OBS
- Запись экрана на Mac
Как сделать запись экрана на ноутбуке Asus
В: «Как записать экран на ноутбуке Asus?»
Компания Asus, специализирующаяся на производстве аппаратного и электронного оборудования, является брендом, предназначенным для домашнего использования.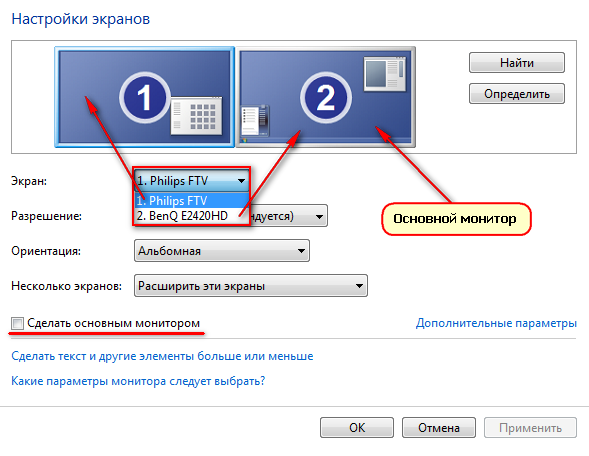 Чтобы разные группы пользователей могли пользоваться портативными устройствами, были разработаны типы ноутбуков, которые можно использовать в различных возможных сценариях, в том числе для дома, для работы, для творчества, для студентов и для игр. Благодаря профессионализму и высокой производительности своих ноутбуков мы можем хорошо справляться с редактированием видео, потоковой передачей, анимацией, дизайном продуктов и многим другим. Но животрепещущий вопрос заключается в том, как сделать запись экрана на ноутбуке Asus, чтобы лучше создавать и делиться полезным контентом. Если тебя это беспокоит, оставайся здесь и не уходи.
Чтобы разные группы пользователей могли пользоваться портативными устройствами, были разработаны типы ноутбуков, которые можно использовать в различных возможных сценариях, в том числе для дома, для работы, для творчества, для студентов и для игр. Благодаря профессионализму и высокой производительности своих ноутбуков мы можем хорошо справляться с редактированием видео, потоковой передачей, анимацией, дизайном продуктов и многим другим. Но животрепещущий вопрос заключается в том, как сделать запись экрана на ноутбуке Asus, чтобы лучше создавать и делиться полезным контентом. Если тебя это беспокоит, оставайся здесь и не уходи.
- Есть ли функция записи экрана в ноутбуке Asus?
- Совет 1. Joyoshare VidiKit
- Наконечник 2. OBS
- Совет 3. Игровая панель
- Совет 4. VLC
- Совет 5. PowerPoint
- Часто задаваемые вопросы о записи на устройствах Asus
Есть ли у ноутбука Asus собственная функция записи?
У Asus нет специально разработанного для нас инструмента для записи экрана на своем ноутбуке.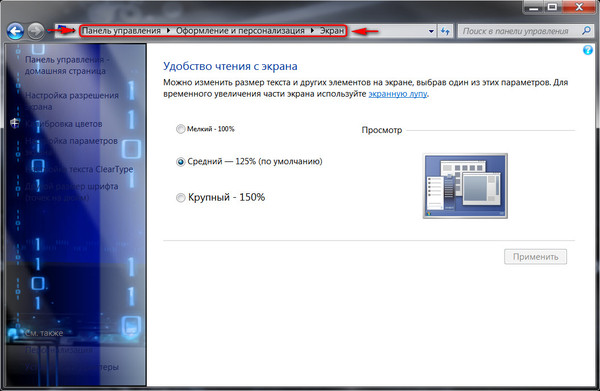 Это заставило многих пользователей спросить, как сделать запись экрана ноутбука Asus. Надеюсь, он работает под управлением операционной системы Windows и, как следствие, поставляется с предустановленной программой записи экрана — Xbox Game Bar. Это отличное спасение, если все, что вам нужно, это простая запись ошибок или действий на вашем компьютере, и вам не нужно многого для записи и редактирования.
Это заставило многих пользователей спросить, как сделать запись экрана ноутбука Asus. Надеюсь, он работает под управлением операционной системы Windows и, как следствие, поставляется с предустановленной программой записи экрана — Xbox Game Bar. Это отличное спасение, если все, что вам нужно, это простая запись ошибок или действий на вашем компьютере, и вам не нужно многого для записи и редактирования.
Совет 1. Как записывать экран на ноутбуке Asus — Joyoshare VidiKit
Joyoshare VidiKit (происходит от Joyoshare Screen Recorder) становится незаменимым устройством для записи экрана ноутбука Asus благодаря интуитивно понятному интерфейсу и простоте управления. Его идеальное разрешение 1080p 60 кадров в секунду нравится многим пользователям. Хотите свободно размещать водяные знаки на видео, применять эффекты или бесконечно записывать действия? Это удовлетворяет. Лучше всего то, что также поддерживается дублирование независимо от того, что вы уже создали, например, учебник, презентацию, видеоблог и т.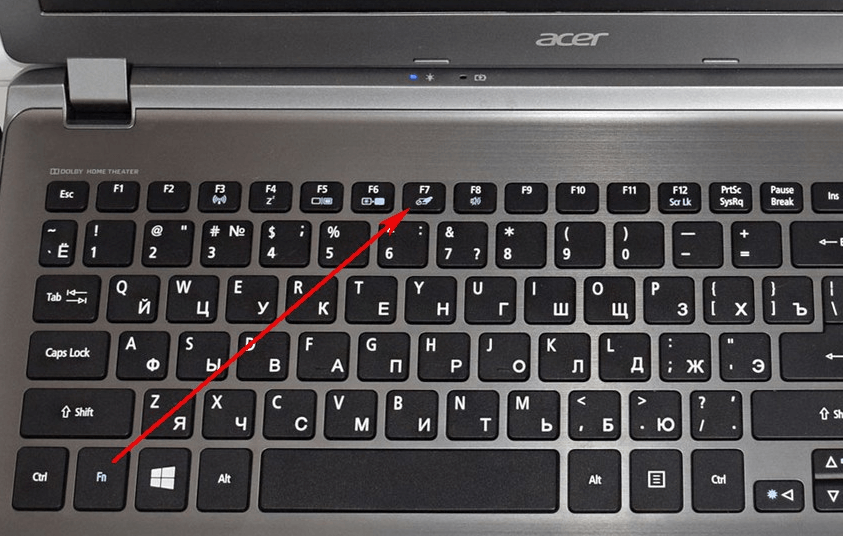 д. Любой, кто не хочет тратить слишком много энергии на завершение записи, может даже гибко назначить время для расписания.
д. Любой, кто не хочет тратить слишком много энергии на завершение записи, может даже гибко назначить время для расписания.
Основные характеристики Joyoshare VidiKit
- Специальная программа для записи экрана ноутбука для Asus, HP, Dell, Lenovo и др.
- Обеспечьте наилучшую конфигурацию для новичков и позвольте профессионалам настраивать параметры
- Захват полного экрана и определенной области в соответствии с требованиями пользователя
- Может быть записан один или оба звука системы и микрофона
- С дополнительными настройками для отслеживания курсора, выделения кликов, обрезки видео, моментального снимка, добавления водяного знака
Попробуйте бесплатно
Попробуйте бесплатно
Шаг 1 Загрузите Joyoshare VidiKit для ноутбука Asus
Этот видеоинструментарий может быть хорошо совместим с Windows XP и более поздними версиями, включая Windows 11. Сначала вы можете загрузить официальную версию Joyoshare VidiKit и установить ее на свой ноутбук Asus.
 Запустите средство записи экрана, и вы начнете в режиме «Запись видео и аудио».
Запустите средство записи экрана, и вы начнете в режиме «Запись видео и аудио».Шаг 2. Проверьте настройки записи
Подумайте, хотите ли вы записать экран со звуком, а затем соответствующим образом настроить звук системы/микрофона. Чтобы увидеть и подтвердить дополнительные параметры, перейдите в правый нижний угол и щелкните значок в виде шестеренки. Можно выделить клики, выбрать формат и связанные параметры, отредактировать местоположение файла и многое другое.
Шаг 3 Выберите регион на Asus Desktop
Вы должны указать область на рабочем столе вашего ноутбука Asus, которую вы хотите записать. Убедитесь, какой контент вы собираетесь захватывать и насколько велика область. В разделе «Область захвата» используйте «+», введите ширину и высоту или щелкните раскрывающееся меню, чтобы выбрать его.
Шаг 4 Запись экрана на ноутбуке Asus
Подготовьте свой контент, расположите его на рабочем столе и отработайте весь процесс записи заранее, чтобы повысить эффективность.
 Когда все будет готово, вы можете записать экран ноутбука Asus, нажав кнопку REC. Эта программа установила обратный отсчет 3 секунды на случай, если вам нужно настроить область захвата. Затем начинается запись, и вы можете свободно вырезать, делать снимки или приостанавливать.
Когда все будет готово, вы можете записать экран ноутбука Asus, нажав кнопку REC. Эта программа установила обратный отсчет 3 секунды на случай, если вам нужно настроить область захвата. Затем начинается запись, и вы можете свободно вырезать, делать снимки или приостанавливать.Шаг 5. Сохраните записанное видео на Asus локально
Joyoshare VidiKit вскоре откроет окно под названием «История» со списком записанных файлов, пока вы нажимаете кнопку «Стоп». Вы можете найти новое видео, предварительно просмотреть его, изменить имя и отредактировать, чтобы обрезать его. Чтобы проверить это в локальной папке Asus, вы можете воспользоваться инструментом поиска.
Попробуйте бесплатноПопробуйте бесплатно
Совет 2. Запись экрана на ноутбуке Asus — OBS
В качестве бесплатного средства записи экрана с открытым исходным кодом, совместимого с Windows, Mac OS и Linux, OBS может хорошо работать на ноутбуке Asus. Он оснащен множеством функций, таких как запись аудио, видео, веб-камера, редактирование записей и управление конфигурациями.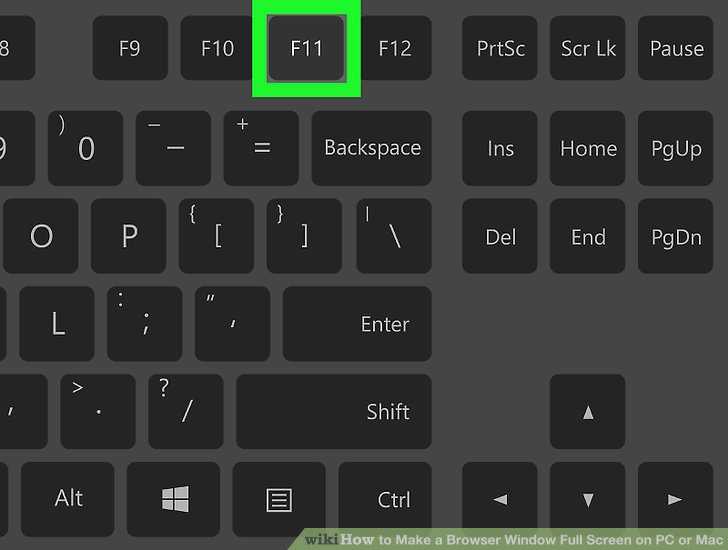 Этот инструмент для записи экрана поддерживает и записывает в двух форматах, включая FLV и MP4. Также вы можете получить качественно записанное видео, если воспользуетесь этим инструментом.
Этот инструмент для записи экрана поддерживает и записывает в двух форматах, включая FLV и MP4. Также вы можете получить качественно записанное видео, если воспользуетесь этим инструментом.
- Шаг 1 : Установите программу OBS на свой ноутбук Asus и активируйте этот инструмент записи.
- Шаг 2 : Создайте новую сцену, щелкнув коллекцию сцен и выбрав опцию «Создать».
- Шаг 3 : Выберите «Захват экрана» после нажатия знака «+» на вкладке «Источники» и откройте окно или видео, которое вы хотите захватить.
- Шаг 4 : Нажмите кнопку «Начать запись» на панели управления. Чтобы остановить процесс записи, нажмите кнопку «Остановить запись».
Совет 3. Запись экрана на Asus — игровая панель
У вас уже есть простой в использовании инструмент для записи экрана, повторно установленный на вашем ноутбуке Asus, поскольку вы являетесь пользователем Windows. Игровая панель позволяет использовать горячие клавиши в процессе записи и записывать геймплей в формате HD без сбоев. Также обратите внимание, что вы можете записывать только одно окно приложения за раз и в течение 30 минут. Если вы хотите записывать экран более 30 минут, вам следует выбрать программу записи экрана без ограничений по времени в Windows.
Также обратите внимание, что вы можете записывать только одно окно приложения за раз и в течение 30 минут. Если вы хотите записывать экран более 30 минут, вам следует выбрать программу записи экрана без ограничений по времени в Windows.
- Шаг 1 : Настройте этот встроенный инструмент записи, выбрав «Пуск» — «Настройки» — «Игры» — «Игровая панель Xbox» и включив переключатель. Нажмите клавишу Win + G, чтобы активировать его.
- Шаг 2 : Откройте видео или встречи, которые вы хотите записать, и нажмите кнопку «Начать запись», чтобы начать процесс записи.
- Шаг 3 : Чтобы остановить запись, нажмите кнопку остановки. Предварительно просмотрите свои записи, нажав клавишу Win + G и выбрав «Захват» — «Показать все снимки».
Совет 4. Как записывать на ноутбук Asus — VLC
VLC известен как популярный медиаплеер. Он также может записывать все действия на экране вашего ноутбука Asus. Эта бесплатная программа для записи экрана совместима с различными форматами и может воспроизводить практически любые медиафайлы.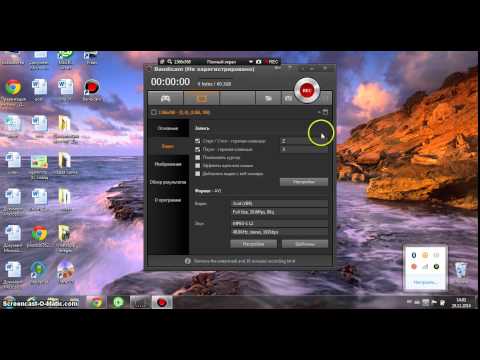 Кроме того, вы можете кодировать исходящие потоки и конвертировать ваши видео и аудио файлы. Более того, это дает вам возможность указать микрофон и стереомикс при настройке звука. Вам также доступны такие функции, как изменение размера видео и соотношения сторон.
Кроме того, вы можете кодировать исходящие потоки и конвертировать ваши видео и аудио файлы. Более того, это дает вам возможность указать микрофон и стереомикс при настройке звука. Вам также доступны такие функции, как изменение размера видео и соотношения сторон.
- Шаг 1 : Нажмите «Просмотр» после установки и запуска VLC на экране. Затем вы можете выбрать «Дополнительные элементы управления», чтобы получить доступ к функции записи.
- Шаг 2 : Нажмите кнопку «Запись» в левой задней части окна «Дополнительные элементы управления». Разрешите воспроизведение вашего видео, чтобы VLC мог захватить контент.
- Шаг 3 : После завершения записи снова нажмите кнопку записи и найдите записанное видео, перейдя в соответствующую папку.
Совет 5. Запись экрана Asus — PowerPoint
Вы также можете использовать PowerPoint для записи, если у вас установлена настольная программа Microsoft. Очевидно, что это бесплатное решение, которое предоставляется вам, что означает, что вам не нужно ничего платить.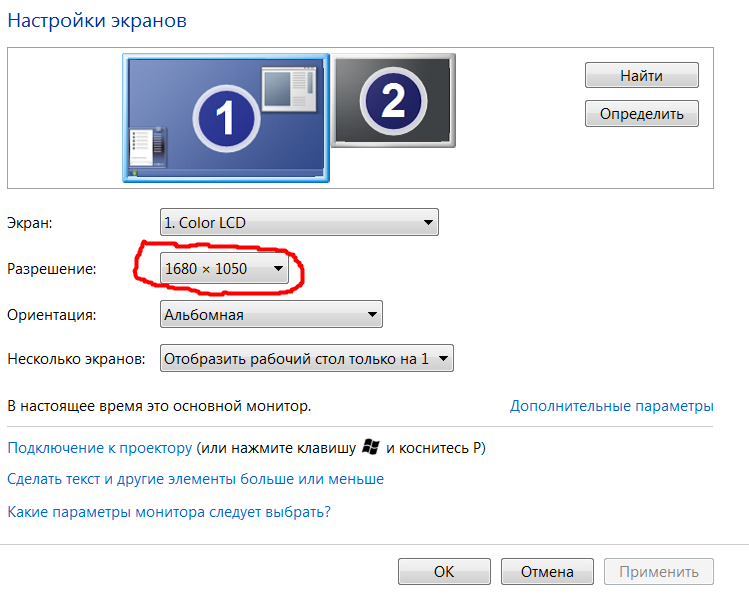 Одним из основных моментов этой программы является то, что она позволяет вам использовать ряд настраиваемых функций, таких как изменение области записи, захват звука, выделение курсора и многое другое.
Одним из основных моментов этой программы является то, что она позволяет вам использовать ряд настраиваемых функций, таких как изменение области записи, захват звука, выделение курсора и многое другое.
- Шаг 1 : Откройте PowerPoint и перейдите в меню «Вставка» — «Медиа» — «Запись экрана», чтобы активировать функцию записи.
- Шаг 2 : На экране появится красная рамка, позволяющая настроить область захвата путем перетаскивания края. Нажмите Windows + Shift + R одновременно, чтобы начать процесс записи.
- Шаг 3 : Чтобы остановить запись, нажмите кнопку «Стоп». Чтобы сохранить записанное видео, щелкните правой кнопкой мыши и выберите «Сохранить медиафайл как».
Часто задаваемые вопросы о записи на устройствах Asus
1Как сделать запись экрана на ZenFone?
Для начала необходимо добавить функцию записи экрана на панель быстрого доступа. Проведите вниз от верхнего края экрана и найдите символ карандаша.
 Щелкните этот значок и нажмите значок записи экрана на панели перетаскивания, чтобы добавить заголовки, не отпуская ее. Перетащите его на панель быстрого доступа. Затем вы можете нажать кнопку «Запись экрана» на панели быстрого доступа, когда хотите что-то записать.
Щелкните этот значок и нажмите значок записи экрана на панели перетаскивания, чтобы добавить заголовки, не отпуская ее. Перетащите его на панель быстрого доступа. Затем вы можете нажать кнопку «Запись экрана» на панели быстрого доступа, когда хотите что-то записать.2 Как сделать запись экрана на Asus Chromebook?
Сначала откройте панель быстрых настроек, нажав соответствующую кнопку в правом нижнем углу. Нажмите значок со стрелкой вверх и выберите кнопку записи экрана. Вы можете записывать конкретное окно, полный экран, выбранную область по своему усмотрению. Нажмите кнопку «Остановить запись», чтобы завершить процесс записи на Chromebook.
3 Как сделать запись экрана на игровом ноутбуке Asus TUF?
Для записи на игровом ноутбуке Asus TUF можно использовать встроенные средства записи, такие как Game Bar, или мощные средства записи экрана, такие как Joyoshare VidiKit. Кроме того, если вы не хотите загружать какое-либо программное обеспечение, вы можете выбрать онлайн-рекордер экрана по своему усмотрению.

Попробуйте бесплатноПопробуйте бесплатно
(Нажмите, чтобы оценить этот пост)
Обновлено 30 декабря 2021 г., 18:30
Простые способы записи экрана на смартфоне и ноутбуке Asus
Asus является одним из ведущих брендов, когда речь идет о ноутбуках и телефонах, и многие пользователи телефонов и ноутбуков Asus используют его для самых разных целей. Одним из таких применений этих устройств может быть создание контента. С технологическим бумом создание контента стало сегодня одним из самых важных явлений в мире. Нет недостатка в людях, которые создают учебные пособия и загружают их в социальные сети и приложения для обмена видео.
В наши дни важной частью создания контента является запись экрана. Версия устройства записи экрана Asus для ноутбуков, а также те, которые используются в телефонах, предоставляют множество функций, которые могут пригодиться тем, кто хочет создавать контент. Игры также чрезвычайно распространены в современном мире, и многие геймеры любят демонстрировать свои игровые навыки в виде видеороликов, которые они также публикуют в социальных сетях.
В этой статье мы обсудим, как работает программа записи экрана Asus на некоторых устройствах Asus. Начнем с устройства записи экрана в Asus Max Pro M2
- Часть 1. Как записать экран в Asus Max Pro M2
- Часть 2. Как записать экран на ноутбуке Asus
Часть 1: Как записывать экран в Asus Max Pro M2
В частности, для учебных пособий, запись экрана на мобильных телефонах, экранный рекордер Asus Zenfone Max Pro M2 может быть чрезвычайно полезен. Это видео записывается со звуком и может создать впечатляющее и полностью объяснительное видео. Видео также можно использовать для помощи знакомому в выполнении конкретной задачи более наглядным способом, чем объяснение с помощью звонка или текстового сообщения.
Экранные диктофоны могут даже использоваться в профессиональных целях для объяснения конкретной задачи вашему коллеге с помощью диктофона вместо того, чтобы писать для этого электронное письмо. Экранные рекордеры также в наши дни помогают в записи истории в социальных сетях или GIF, которые пользователь может захотеть сохранить в качестве памятных вещей. Возможны даже случаи, когда записанный экран используется в качестве улики против чего-то или кого-то. Таким образом, это важная функция, которая предоставляется. Для записи видео с экрана необходимо выполнить следующие шаги.
Возможны даже случаи, когда записанный экран используется в качестве улики против чего-то или кого-то. Таким образом, это важная функция, которая предоставляется. Для записи видео с экрана необходимо выполнить следующие шаги.
Шаг 1: Кнопку увеличения громкости, а также кнопку питания необходимо одновременно нажать и удерживать около двух секунд. При этом появится сообщение о записи.
Шаг 2: Появляется сообщение о записи экрана, предупреждающее пользователя о том, что каждая операция на экране будет записываться. Кроме того, он сообщает пользователю, что запись в течение длительного времени нагревает телефон, а также сообщает пользователю, что для использования микрофона потребуется разрешение. Как только пользователь нажимает «Согласен» и соглашается двигаться дальше, он переходит к следующему шагу 9.0005
Шаг 3: Второй шаг требует, чтобы пользователь выбрал качество мини-видео или HD-видео. Звук микрофона Asus будет записываться в устройстве по умолчанию, и это функция, которая становится чрезвычайно полезной, когда пользователь пытается записать экран, чтобы объяснить что-то знакомому, или в случае, когда пользователь хочет записать что-то, связанное с что происходит на экране одновременно.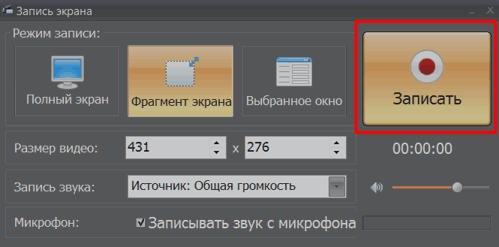 Пользователю рекомендуется производить запись в бесшумной обстановке, если он хочет, чтобы видео было лишено шумов.
Пользователю рекомендуется производить запись в бесшумной обстановке, если он хочет, чтобы видео было лишено шумов.
Шаг 4: Остановить запись так же просто, как и начать запись. Чтобы остановить запись, пользователь должен одновременно нажать кнопки громкости и питания. Другой способ остановить запись — нажать кнопку остановки. Эта кнопка появляется в верхней левой части экрана. Как только это будет сделано, запись будет сохранена в галерее.
Функция записи экрана позволяет захватывать то, что должно отображаться на экране, а также позволяет пользователю делать снимки экрана во время записи. Существует еще одна альтернатива, с помощью которой можно выполнить процесс записи экрана.
Для запуска процесса записи экрана доступ к меню быстрых настроек можно получить, проведя вниз, а затем коснувшись значка записи экрана, чтобы начать запись. Для внесения изменений в запись экрана на экран появится значок V рядом с таймером, а также панель инструментов. Для остановки записи необходимо нажать значок остановки. На значок скриншота можно нажать, чтобы сделать снимок экрана, а затем можно нажать на значок настроек, чтобы изменить настройки.
Для остановки записи необходимо нажать значок остановки. На значок скриншота можно нажать, чтобы сделать снимок экрана, а затем можно нажать на значок настроек, чтобы изменить настройки.
Кроме того, APK-файл Asus для записи экрана также доступен на Android.
Часть 2: Как записывать экран в ноутбуке Asus
Запись Asus также может быть сделана с помощью другого простого средства записи экрана. Одним из лучших рекордеров является Wondershare DemoCreator. Wondershare DemoCreator является одним из лучших программ для записи экрана, а также одним из самых популярных. Это в первую очередь потому, что он предлагает множество дополнительных услуг. Wondershare DemoCreator также высоко ценится, потому что он записывает видео с более высоким разрешением. Кроме того, он является одним из лучших игровых рекордеров для Asus, а также других брендов, таких как ноутбуки HP, и является большим фаворитом среди геймеров.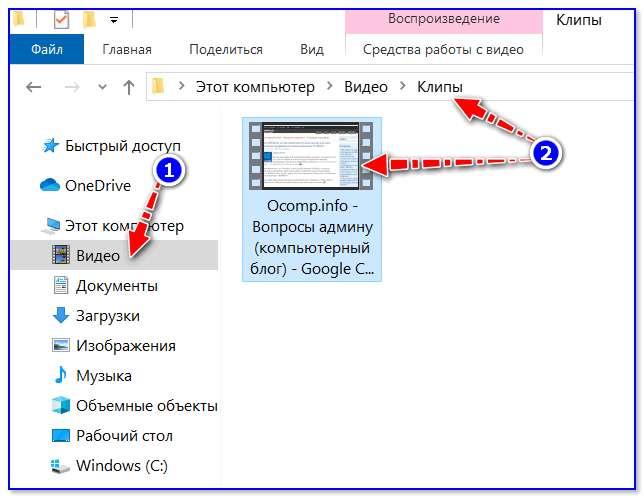 Причиной этого является высокий диапазон частоты кадров в секунду.
Причиной этого является высокий диапазон частоты кадров в секунду.
Найдите больше видео-идей от видеосообщества Wondershare.
Экспортируемые видео имеют очень высокое качество и особенно подходят для тех, кто хочет создавать контент высочайшего качества. Wondershare DemoCreator также поддерживает функцию «картинка в картинке» и полный набор инструментов для редактирования. Существуют дополнительные параметры экспорта в форматы MOV и MP4. Пользователь также может записывать только настраиваемое поле записи. Wondershare DemoCreator может одновременно записывать с вашего компьютера и веб-камеры, а также может импортировать более 50 мультимедийных форматов, когда речь идет об изображениях, аудио и музыкальных файлах.
Процесс записи видео с помощью Wondershare DemoCreator описан ниже. Попроб. Пользователи должны загрузить Wondershare DemoCreator на устройство. Затем у пользователя есть возможность «Новая запись» и «Видеоредактор». Один из вариантов должен быть выбран пользователями.
Один из вариантов должен быть выбран пользователями.
Шаг 2: Консоль записи появится на экране, и теперь рабочий стол будет готов для записи. Теперь нужно нажать кнопку «Захват». Кнопка находится в верхней части экрана, и после ее нажатия начинается обратный отсчет, который затем приведет к обратному отсчету. Запись также начнется, если будет нажата клавиша F10. Это видео также можно поставить на паузу, что можно сделать, нажав клавишу F9 на этом компьютере.
Шаг 3: Последним шагом будет видео, которое будет загружено во встроенный редактор, где последние штрихи могут улучшить это видео. Затем видео будет экспортировано для устройства. Дополнительные аннотации, а также другие эффекты, возможно, наряду с изменением размера и обрезкой видео. Экспортированное видео можно сохранить в разных размерах. Эти видео также становятся доступными в различных форматах в социальных сетях и на платформах для обмена видео.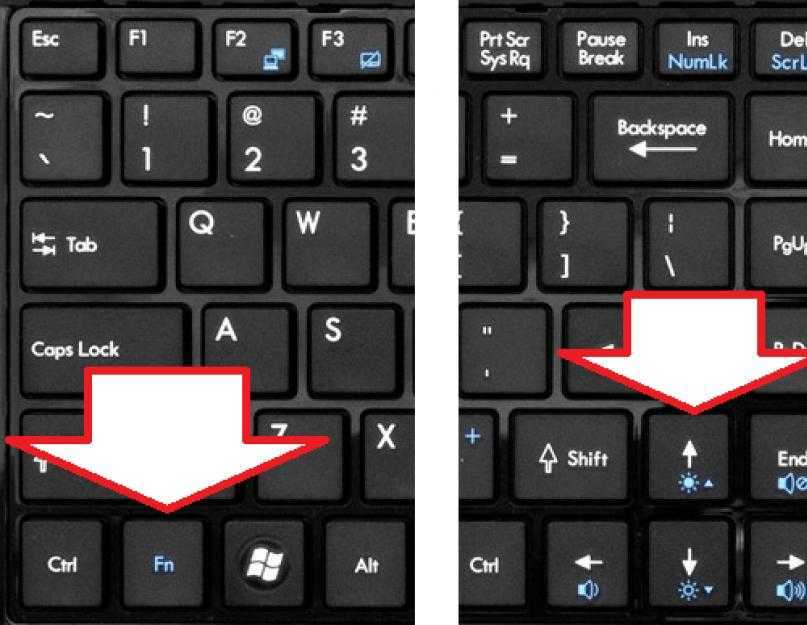
Wondershare DemoCreator предоставляет пользователям множество опций, с помощью которых они могут полностью изучить устройство Asus и его функцию записи экрана. Инструменты редактирования позволяют создавать профессиональные видео. Некоторые учебные пособия позволяют рисовать стрелки и круги, чтобы помочь пользователям познакомиться с программным обеспечением.
Pro-tip
Нажмите здесь, чтобы получить больше устройств записи экрана для ноутбука ASUS.
Заключение
Asus предлагает услуги записи экрана на устройствах, которыми могут пользоваться люди, следуя указанным выше средствам и способам. Запись экрана становится неотъемлемой частью создания контента в современном мире не только для тех, кто занимается этим профессионально в виде туториалов и игровых видеороликов. Устройство записи экрана ноутбука Asus и устройства записи экрана, которые есть на его телефонах, дают пользователям возможность исследовать запись экрана таким образом, который становится наиболее полезным для пользователей.

 Аудиозапись включается опционально, по желанию пользователя.
Аудиозапись включается опционально, по желанию пользователя.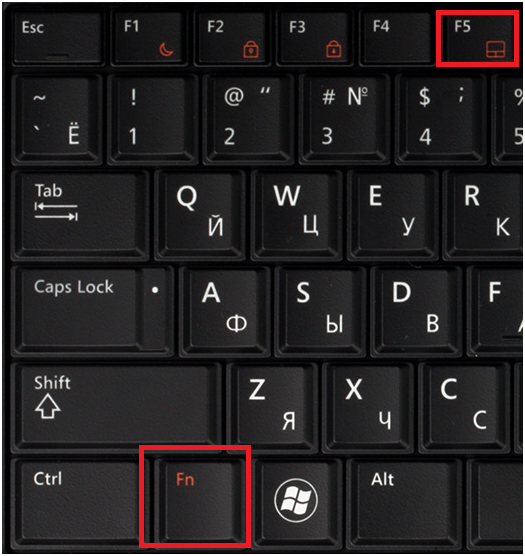 Путь для сохранения результатов съемки можно выбирать.
Путь для сохранения результатов съемки можно выбирать. Если ваш ПК не поддерживает JAVA, начнётся скачивание дистрибутива. После утилита запустится в автоматическом режиме.
Если ваш ПК не поддерживает JAVA, начнётся скачивание дистрибутива. После утилита запустится в автоматическом режиме. Затем используйте «Горячие клавиши» Ctrl + Alt + R, на клавиатуре, чтобы начать запись или остановить ее в любое время. Вы можете нажать на значок записи в приложении, если хотите.
Затем используйте «Горячие клавиши» Ctrl + Alt + R, на клавиатуре, чтобы начать запись или остановить ее в любое время. Вы можете нажать на значок записи в приложении, если хотите.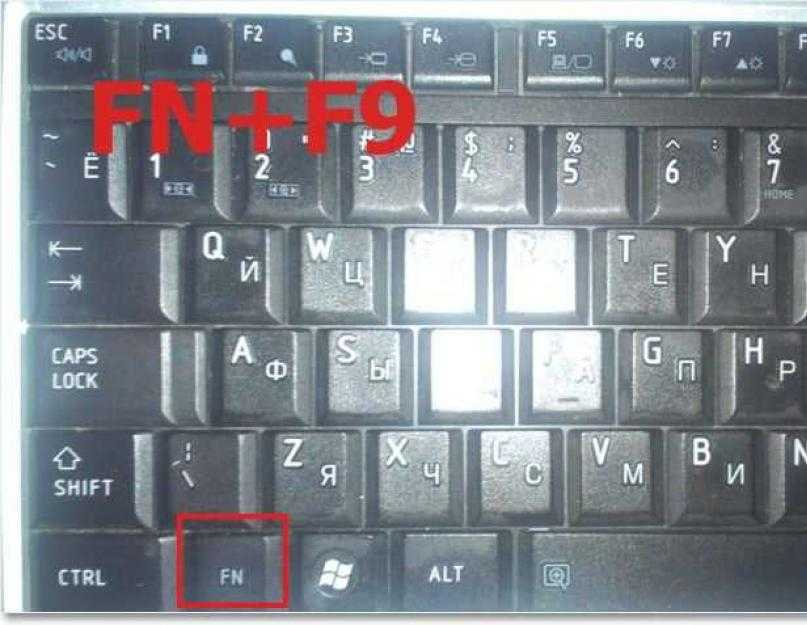
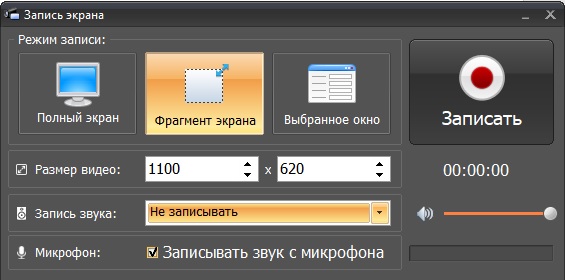 Запустите средство записи экрана, и вы начнете в режиме «Запись видео и аудио».
Запустите средство записи экрана, и вы начнете в режиме «Запись видео и аудио». Когда все будет готово, вы можете записать экран ноутбука Asus, нажав кнопку REC. Эта программа установила обратный отсчет 3 секунды на случай, если вам нужно настроить область захвата. Затем начинается запись, и вы можете свободно вырезать, делать снимки или приостанавливать.
Когда все будет готово, вы можете записать экран ноутбука Asus, нажав кнопку REC. Эта программа установила обратный отсчет 3 секунды на случай, если вам нужно настроить область захвата. Затем начинается запись, и вы можете свободно вырезать, делать снимки или приостанавливать. Щелкните этот значок и нажмите значок записи экрана на панели перетаскивания, чтобы добавить заголовки, не отпуская ее. Перетащите его на панель быстрого доступа. Затем вы можете нажать кнопку «Запись экрана» на панели быстрого доступа, когда хотите что-то записать.
Щелкните этот значок и нажмите значок записи экрана на панели перетаскивания, чтобы добавить заголовки, не отпуская ее. Перетащите его на панель быстрого доступа. Затем вы можете нажать кнопку «Запись экрана» на панели быстрого доступа, когда хотите что-то записать.