Содержание
Изменение скорости и длительности клипа в Premiere Elements
Руководство пользователя
Отмена
Поиск
Последнее обновление
Jan 13, 2022 03:01:04 AM GMT
- Adobe Premiere Elements User Guide
- Introduction to Adobe Premiere Elements
- What’s new in Premiere Elements
- System requirements | Adobe Premiere Elements
- Workspace basics
- Guided mode
- Use pan and zoom to create video-like effect
- GPU accelerated rendering
- Workspace and workflow
- Get to know the Home screen
- View and share auto-created collages, slideshows, and more
- Workspace basics
- Preferences
- Tools
- Keyboard shortcuts
- Audio View
- Undoing changes
- Customizing shortcuts
- Working with scratch disks
- Working with projects
- Creating a project
- Adjust project settings and presets
- Save and back up projects
- Previewing movies
- Creating video collage
- Create a video story
- Creating Instant Movies
- Viewing clip properties
- Viewing a project’s files
- Archiving projects
- GPU accelerated rendering
- Importing and adding media
- Add media
- Guidelines for adding files
- Set duration for imported still images
- 5.
 1 audio import
1 audio import - Working with offline files
- Sharing files between Adobe Premiere Elements and Adobe Photoshop Elements
- Creating specialty clips
- Work with aspect ratios and field options
- Arranging clips
- Arrange clips in the Expert view timeline
- Group, link, and disable clips
- Arranging clips in the Quick view timeline
- Working with clip and timeline markers
- Editing clips
- Reduce noise
- Select object
- Candid Moments
- Smart Trim
- Change clip speed and duration
- Split clips
- Freeze and hold frames
- Adjusting Brightness, Contrast, and Color — Guided Edit
- Stabilize video footage with Shake Stabilizer
- Replace footage
- Working with source clips
- Trimming Unwanted Frames — Guided Edit
- Trim clips
- Editing frames with Auto Smart Tone
- Artistic effects
- Applying transitions
- Applying transitions to clips
- Transition basics
- Adjusting transitions
- Adding Transitions between video clips — Guided Edit
- Create special transitions
- Create a Luma Fade Transition effect — Guided Edit
- Special effects basics
- Effects reference
- Applying and removing effects
- Create a black and white video with a color pop — Guided Edit
- Time remapping — Guided edit
- Effects basics
- Working with effect presets
- Finding and organizing effects
- Editing frames with Auto Smart Tone
- Fill Frame — Guided edit
- Create a time-lapse — Guided edit
- Best practices to create a time-lapse video
- Applying special effects
- Use pan and zoom to create video-like effect
- Transparency and superimposing
- Reposition, scale, or rotate clips with the Motion effect
- Apply an Effects Mask to your video
- Adjust temperature and tint
- Create a Glass Pane effect — Guided Edit
- Create a picture-in-picture overlay
- Applying effects using Adjustment layers
- Adding Title to your movie
- Removing haze
- Creating a Picture in Picture — Guided Edit
- Create a Vignetting effect
- Add a Split Tone Effect
- Add FilmLooks effects
- Add an HSL Tuner effect
- Fill Frame — Guided edit
- Create a time-lapse — Guided edit
- Animated Sky — Guided edit
- Select object
- Animated Mattes — Guided Edit
- Double exposure- Guided Edit
- Special audio effects
- Mix audio and adjust volume with Adobe Premiere Elements
- Adding sound effects to a video
- Adding music to video clips
- Create narrations
- Using soundtracks
- Music Remix
- Adding Narration to your movie — Guided Edit
- Adding Scores to your movie — Guided edit
- Movie titles
- Creating titles
- Adding shapes and images to titles
- Adding color and shadows to titles
- Editing and formatting text
- Motion Titles
- Exporting and importing titles
- Arranging objects in titles
- Designing titles for TV
- Applying styles to text and graphics
- Adding a video in the title
- Disc menus
- Creating disc menus
- Working with menu markers
- Types of discs and menu options
- Previewing menus
- Sharing and exporting your movies
- Export and share your videos
- Sharing for PC playback
- Compression and data-rate basics
- Common settings for sharing
Для создания эффекта замедленного или ускоренного движения увеличьте или уменьшите скорость клипа. Изменение скорости клипа изменяет и его длительность. При ускорении клипа некоторые кадры удаляются, поэтому длительность клипа уменьшается. Точно так же при замедлении кадры добавляются, поэтому длительность увеличивается. В случае аудиоклипов изменение скорости влияет на тональность. Команда «Растягивание по времени» позволяет сохранить исходную тональность аудио при любой скорости.
Изменение скорости клипа изменяет и его длительность. При ускорении клипа некоторые кадры удаляются, поэтому длительность клипа уменьшается. Точно так же при замедлении кадры добавляются, поэтому длительность увеличивается. В случае аудиоклипов изменение скорости влияет на тональность. Команда «Растягивание по времени» позволяет сохранить исходную тональность аудио при любой скорости.
Скорость клипа можно изменить только с помощью шкалы времени в режиме расширенного просмотра. Этого нельзя сделать на шкале времени в режиме быстрого просмотра.
При изменении скорости клипа с чересстрочной разверткой необходимо указать Premiere Elements, как его обрабатывать, особенно если новая скорость будет менее 100 % от исходной.
Изменение скорости клипа с помощью инструмента «Растягивание по времени»
Для замедления клипа, справа от которого на шкале времени в режиме расширенного просмотра находится другой клип, перетащите его на пустую дорожку или в конец фильма.
 Таким образом вы сможете растянуть его, не задевая соседний клип.
Таким образом вы сможете растянуть его, не задевая соседний клип.Выделите клип на шкале времени в режиме расширенного просмотра.
Если клип еще не помещен на шкалу времени в режиме расширенного просмотра, выберите его на панели «Активы проекта».
Выберите «Клип» > «Растягивание по времени». Или же щелкните панель «Инструменты» на панели действий и выберите «Растягивание по времени».
В диалоговом окне «Растягивание по времени» укажите процент от исходной скорости. Значения меньше 100 % замедляют клип, а значения больше 100 % ускоряют.
(Необязательно) Для того чтобы сохранить тональность аудиоклипа, установите флажок «Поддерживать высоту аудио».
Нажмите кнопку «ОК». Проверьте результат и внесите необходимые корректировки.
Если в шаге 1 вы перемещали клип, перетащите его на место.
Изменение скорости и длительности нескольких клипов
Изменить скорость и продолжительность нескольких клипов можно в режиме расширенного просмотра.
Выполните одно из следующих действий, чтобы выделить несколько клипов.
Чтобы выделить клипы, которые не являются соседними, щелкайте по ним, удерживая клавишу Shift.
Для выделения последовательных клипов щелкните панель «Активы проекта» и, удерживая кнопку мыши, растяните выбранную область на все нужные клипы.
Для выделения всех клипов нажмите Ctrl+A.
Выберите «Клип» > «Растягивание по времени», чтобы изменить скорость и длительность всех выделенных клипов.
Изменение времени
В Premiere Elements есть процесс управляемого редактирования для создания эффекта замедленного или быстрого движения. Используйте этот процесс управляемого редактирования с изменением времени, чтобы добавить в видео захватывающие эффекты. Дополнительные сведения см. в разделе «Изменение времени».
Длительность видео- или аудиоклипа — это период времени от первого кадра (точки входа) до последнего (точки выхода). Исходная длительность клипа соответствует длительности при импорте или захвате. Чаще всего длительность клипа меняется путем обрезки с начала или с конца. Однако можно обрезать клип, установив определенную длительность.
Исходная длительность клипа соответствует длительности при импорте или захвате. Чаще всего длительность клипа меняется путем обрезки с начала или с конца. Однако можно обрезать клип, установив определенную длительность.
В отличие от видео, неподвижные изображения не ограничены длительностью исходного клипа. Для них можно устанавливать любую длительность.
Выберите клип на панели «Активы проекта» или на шкале времени в режиме расширенного просмотра.
Выберите «Клип» > «Растягивание по времени».
В диалоговом окне «Растягивание по времени» нажмите кнопку «Связать», чтобы отделить скорость от длительности. Когда они связаны, изменение длительности влечет изменение скорости воспроизведения.
При установке скорости выше определенного предела длительность изменяется, даже если связь между скоростью и длительностью разорвана.
Укажите новую длительность и нажмите кнопку «ОК».
При обратном воспроизведении клип воспроизводится задом наперед, то есть от точки выхода к точке входа. При обратном воспроизведении можно также изменить скорость клипа. В режиме расширенного просмотра можно обратить клип с помощью шкалы времени в режиме расширенного просмотра. В режиме быстрого просмотра используйте функцию «Изменение времени», чтобы обратить клип.
При обратном воспроизведении можно также изменить скорость клипа. В режиме расширенного просмотра можно обратить клип с помощью шкалы времени в режиме расширенного просмотра. В режиме быстрого просмотра используйте функцию «Изменение времени», чтобы обратить клип.
Выделите клип на шкале времени в режиме расширенного просмотра.
Выберите «Клип» > «Растягивание по времени».
(Необязательно) Для того чтобы изменить скорость клипа, укажите скорость в процентах в диалоговом окне «Растягивание по времени». Значения меньше 100 % замедляют клип, а значения больше 100 % ускоряют.
Выберите «Скорость инверсии» и нажмите кнопку «OK».
Для того чтобы применить к клипу обратное воспроизведение и изменить его скорость одним действием, задайте для скорости отрицательное значение. При скорости -200 клип будет воспроизводиться задом наперед в два раза быстрее, а при скорости -50 — в два раза медленнее.
Справки по другим продуктам
- Предварительный просмотр фильмов
- Настройка параметров полей для импортированных видео с чересстрочной разверткой
Вход в учетную запись
Войти
Управление учетной записью
Как замедлить и ускорить видео в Adobe Premiere Pro
Разное
От простой настройки скорости до ключевых кадров — у нас есть все необходимое для настройки скорости видеоклипа в Premiere Pro.
Adobe Premiere Pro — одно из наиболее широко используемых программ для редактирования видео. Регулировка скорости клипа — одна из самых полезных функций Premiere Pro. Допустим, ваш двоюродный брат просит вас притормозить это видео, в котором они исполняют сумасшедшие танцевальные движения на свадьбе. Мы покажем вам три простых способа замедлить и ускорить видео в Premiere Pro.
Как импортировать видео и создать эпизод в Adobe Premiere Pro
Отрегулируйте скорость / продолжительность, чтобы замедлить или ускорить видео
Используйте инструмент Rate Stretch, чтобы замедлять и ускорять низкокачественные видео
Добавьте ключевые кадры, чтобы замедлить или ускорить съемку
Во-первых, видео следует снимать с более высокой частотой кадров. Это может быть где-то около 50 кадров в секунду, 60 кадров в секунду или выше. Более высокая частота кадров обеспечивает более плавный эффект замедленного движения, и конечный результат будет выглядеть намного лучше. Теперь давайте посмотрим, как импортировать клипы в Premiere Pro.
Теперь давайте посмотрим, как импортировать клипы в Premiere Pro.
- Запустите Adobe Premiere Pro и выберите параметры видео для последовательности в соответствии с вашими потребностями. Теперь импортируйте свои видео в проект. Для этого перейдите в файл > Импортировать Или вы можете использовать сочетания клавиш. В Windows вам нужно ввести Ctrl I А на Mac это Команда I, Premiere Pro также позволяет перетаскивать видео в проект, что является очень интересной функцией.
- Теперь перетащите все необходимые видео на шкалу времени. Это создаст последовательность, которую вы теперь можете переименовать.
Теперь, когда ваши клипы импортированы, давайте настроим скорость видео.
Отрегулируйте скорость / продолжительность, чтобы замедлить или ускорить видео
Выбрать все клипы Существуют в расписании тогда Щелкните правой кнопкой мыши На видео> выберите скорость / продолжительность . Теперь во всплывающем окне введите скорость, с которой вы хотите, чтобы клип воспроизводился. Установка от 50 до 75 процентов обычно дает лучший результат. Однако вы можете поэкспериментировать со скоростью, чтобы увидеть, что работает лучше всего. Чтобы более эффективно отображать настройки скорости / продолжительности, вы можете использовать кнопки быстрого доступа, Ctrl Р для Windows и CMD R для пользователей Mac. Использование этих ярлыков ускоряет процесс. В том-то и дело, не правда ли?
Теперь во всплывающем окне введите скорость, с которой вы хотите, чтобы клип воспроизводился. Установка от 50 до 75 процентов обычно дает лучший результат. Однако вы можете поэкспериментировать со скоростью, чтобы увидеть, что работает лучше всего. Чтобы более эффективно отображать настройки скорости / продолжительности, вы можете использовать кнопки быстрого доступа, Ctrl Р для Windows и CMD R для пользователей Mac. Использование этих ярлыков ускоряет процесс. В том-то и дело, не правда ли?
Используйте инструмент Rate Stretch, чтобы замедлять и ускорять низкокачественные видео
Инструмент Rate Stretch — один из самых простых инструментов Adobe Premiere Pro. Вот как это можно использовать.
нажать на кнопку R найдено на клавиатуре, что позволяет использовать инструмент Rate Stretch Tool. Другой способ показать инструмент Rate Stretch Tool — это Нажать и удерживать على Инструмент редактирования ряби на панели инструментов, а затем выберите Инструмент для оценки растяжения . Сейчас , Нажать и перетащить Клип вышел с конца. Чем больше вы растягиваете, тем медленнее будет видео. Точно так же, если вы кликнув Видеоклип и потяни это Внутрь это ускорит выстрелы.
Сейчас , Нажать и перетащить Клип вышел с конца. Чем больше вы растягиваете, тем медленнее будет видео. Точно так же, если вы кликнув Видеоклип и потяни это Внутрь это ускорит выстрелы.
Вам также может быть интересно увидеть: Скачайте Camtasia Studio 2021 бесплатно для всех типов Windows
Добавьте ключевые кадры, чтобы замедлить или ускорить съемку
Добавление ключевых кадров в видео дает больше возможностей для экспериментов с клипами, чтобы получить нужный результат. Однако все становится немного сложнее.
Чтобы добавить ключевые кадры в видео, Щелкните правой кнопкой мыши على иностранная валюта Отметьте в левом верхнем углу любого клипа> Выбрать время смены карты > щелкните السرعة Теперь вы увидите вкладку на клипе. Перетащите его вниз, чтобы замедлить видео, и, если вы хотите ускорить видео, нажмите вкладку вверх. Если вы хотите добавить ключевые кадры, нажмите и удерживайте Ctrl в Windows или Command На Mac должен появиться курсор Сигнал.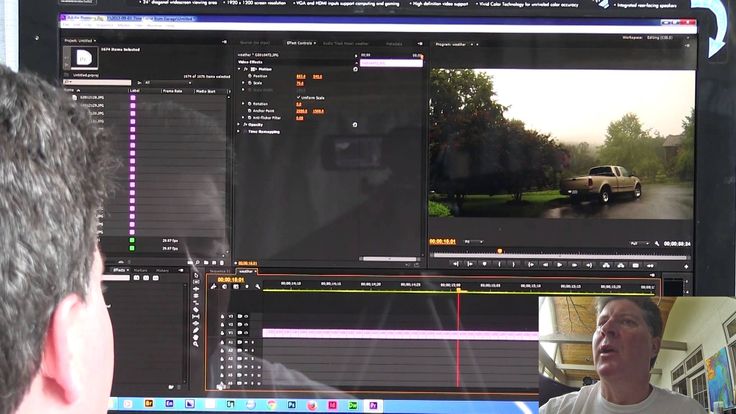 Теперь вы можете добавлять ключевые кадры в определенные части вашего клипа. Это создаст эффект увеличения скорости.
Теперь вы можете добавлять ключевые кадры в определенные части вашего клипа. Это создаст эффект увеличения скорости.
Это были три наиболее эффективных способа замедлить или ускорить воспроизведение видео в Adobe Premiere Pro. С помощью этих советов вы сможете быстро редактировать видео и получить идеальный эффект замедленного воспроизведения или ускорения, который вам нужен.
саманAdobe PremiereAdobe Premiere ProПремьера
Как замедлить видео в Premiere Pro — Руководство редактора
Как изменить скорость видео
Шаг 1. Планируйте заранее Добейтесь наилучших результатов, если вы спланируете съемку соответствующим образом. Замедление отснятого материала означает увеличение интервала между кадрами. Поэтому, если ваши кадры были сняты со стандартной частотой кадров 24 или 29,97, то ваш замедленный клип может выглядеть дерганым или прерывистым. Вы также потеряете разрешение.
Вот наше исчерпывающее руководство по частоте кадров, чтобы дать вам ускоренный курс.
Полное руководство по частоте кадров • Подпишитесь на YouTube
Ключом к созданию великолепных замедленных кадров является съемка с более высокой частотой кадров, чем предполагаемая скорость воспроизведения. Чем выше частота кадров при съемке, тем больше вы сможете замедлить отснятый материал при постобработке, чтобы он не выглядел обрезанным. Для этого идеально подходят специализированные камеры для замедленной съемки.
Заранее приняв решение о том, какие моменты улучшить с помощью замедленного движения, вы сможете визуализировать сцену с большей четкостью. И, если вы потратите время во время пре-профессионала, чтобы указать, какие отдельные кадры будут помещены в замедленное движение в вашем списке кадров, каждый в съемочной группе сможет соответствующим образом настроиться.
Начать работу с программным обеспечением StudioBinder для составления списка кадров можно бесплатно. Вы даже можете записать замедленное движение в сценарий, если планируете заранее.
Объяснение оборудования для камеры • Подпишитесь на YouTube
Еще один фактор, на который следует обратить внимание, если вы действительно хотите пройти лишнюю милю, — это стабильность. Замедление видеозаписи может сделать небольшие движения и регулировки корпуса камеры более заметными, и эти движения могут быстро отвлечь внимание, особенно при съемке с рук. Чтобы противодействовать такому типу нестабильности, вместо съемки с рук используйте штатив или один из штативов, упомянутых в приведенном выше видео. Если вы ищете новое оборудование, ознакомьтесь с нашим руководством по покупке штатива и нашим кратким обзором лучших стабилизаторов.
Как замедлить видео?
Шаг 2. Импортируйте отснятый материал
Независимо от того, следовали ли вы шагу 1 при первоначальной съемке отснятого материала или нет, остальные шаги будут одинаковыми, хотя конечный результат может отличаться. Если вы новичок в использовании Premiere Pro, это краткое видео поможет вам получить общее представление о том, как импортировать отснятый материал.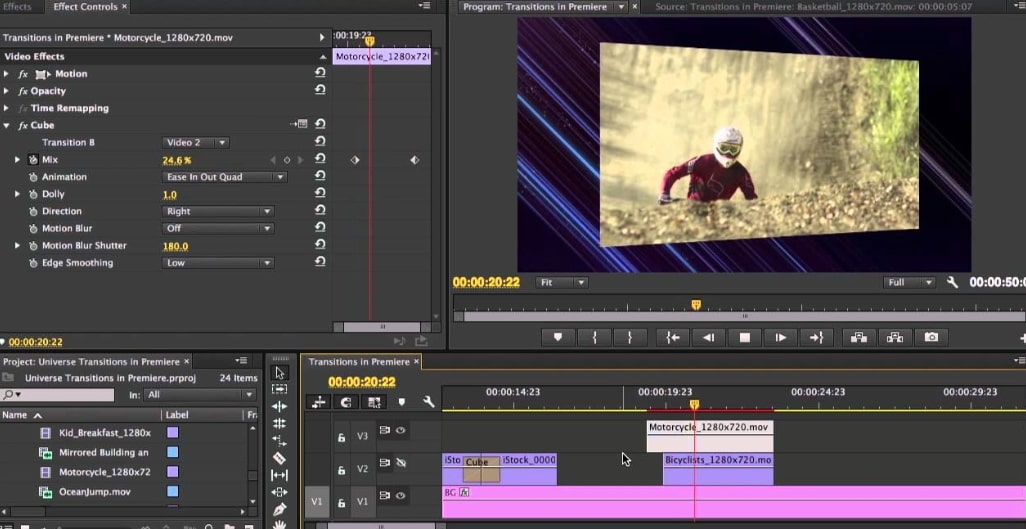
Как замедлить видео в Premiere Pro • Руководство для начинающих
Перенесите видеоматериал, который вы хотите замедлить, в Premiere, нажав «Файл» → «Импорт» или нажав клавиши Command+I (поменяйте местами Command для Контроль при редактировании на ПК). Вы также можете просто перетащить отснятый материал в Premiere из отдельного окна. Как только ваши кадры загружены в программу, вы готовы замедлить видео.
Как замедлить видео Premiere Pro
Шаг 3. Выделите момент
Теперь пришло время выделить момент, который вы хотите замедлить. Если вы хотите замедлить весь клип, просто перетащите его на временную шкалу. Кроме того, вы можете нажать «,» или «.» с выбранным клипом.
Если вы хотите замедлить только часть клипа, есть несколько способов выделить момент. Наиболее эффективным методом будет установка точек входа и выхода клипа во время его загрузки в окно предварительного просмотра с помощью клавиш «i» и «o». Вы можете использовать элементы управления проигрывателем на экране, чтобы установить точки входа и выхода вместо горячих клавиш, если хотите.
Вы можете использовать элементы управления проигрывателем на экране, чтобы установить точки входа и выхода вместо горячих клавиш, если хотите.
Как отредактировать и замедлить видео • Установить точки начала и окончания
После установки точек входа и выхода вы можете поместить клип на временную шкалу, используя любой из ранее описанных способов. Теперь, когда ваш момент изолирован, вы готовы замедлить его.
Как замедлить видео в Premiere Pro
Шаг 4. Замедление видео
Premiere Pro упрощает замедление видео. С отснятым материалом на временной шкале просто щелкните его правой кнопкой мыши и выберите «Скорость/длительность». Откроется окно с несколькими новыми элементами управления. Поскольку цель состоит в том, чтобы замедлить отснятый материал, вам нужно снизить процентное значение рядом с «Скорость». Чем ниже процент, тем медленнее будет результирующий клип.
Щелчок правой кнопкой мыши → Скорость/Длительность
Если вам когда-нибудь понадобится ускорить отснятый материал, вы можете сделать это, увеличив процентное значение выше 100%.![]() Если вы не находите проценты интуитивно понятными, вместо этого вы можете настроить продолжительность. Ввод большего времени, чем значение по умолчанию, замедлит отснятый материал.
Если вы не находите проценты интуитивно понятными, вместо этого вы можете настроить продолжительность. Ввод большего времени, чем значение по умолчанию, замедлит отснятый материал.
Элементы управления скоростью/длительностью
Отменив выбор значка ссылки, вы можете независимо изменять скорость и продолжительность. В этом диалоговом окне вы также найдете три флажка.
«Обратная скорость» делает именно то, что следует из названия, и переворачивает отснятый материал.
Установите флажок «Поддерживать тональность звука», если вы хотите, чтобы ваши кадры звучали настолько близко к нормальному, насколько Premiere Pro может сохранять их автоматически.
«Ripple Edit» полезен для сохранения остальной части вашего редактирования, если у вас есть другие клипы, загруженные на вашу временную шкалу.
После того, как вы настроили параметры по своему вкусу, просто нажмите «ОК», а Premiere Pro сделает все остальное. Ваши кадры теперь в замедленной съемке.
Ваши кадры теперь в замедленной съемке.
ВВЕРХ СЛЕДУЮЩИЙ
Типы монтажных переходов
Теперь вы знаете, как замедлить видео в Premiere Pro. Наличие практических знаний о каждом типе перехода при редактировании и понимание целей каждого из них является ценной информацией для видеоредактора. Узнайте все о различных типах переходов редактирования, когда и зачем их использовать, далее.
Далее: Редактирование переходов →
Изменение скорости и продолжительности клипа в Adobe Premiere Pro
Руководство пользователя
Отмена
Поиск
- Руководство пользователя Adobe Premiere Pro
- Бета-версии
- Обзор программы бета-тестирования
- Домашняя бета-версия Premiere Pro
- Начало работы
- Начало работы с Adobe Premiere Pro
- Что нового в Premiere Pro
- Примечания к выпуску | Премьера Про
- Сочетания клавиш в Premiere Pro
- Специальные возможности в Premiere Pro
- Полная форма и руководство по эпизодическому рабочему процессу
- Требования к оборудованию и операционной системе
- Рекомендации по оборудованию
- Системные требования
- Требования к графическому процессору и драйверу графического процессора
- Рендеринг с ускорением на GPU и аппаратное кодирование/декодирование
- Создание проектов
- Начать новый проект
- Открытые проекты
- Перемещение и удаление проектов
- Работа с несколькими открытыми проектами
- Работа с ярлыками проекта
- Обратная совместимость проектов Premiere Pro
- Открытие и редактирование проектов Premiere Rush в Premiere Pro
- Передовой опыт: создавайте собственные шаблоны проектов
- Рабочие области и рабочие процессы
- Рабочие области
- Часто задаваемые вопросы | Импорт и экспорт в Premiere Pro
- Работа с панелями
- Сенсорное управление Windows и управление жестами
- Использование Premiere Pro в конфигурации с двумя мониторами
- Съемка и импорт
- Съемка
- Съемка и оцифровка отснятого материала
- Захват видео HD, DV или HDV
- Пакетный захват и повторный захват
- Настройка системы для захвата HD, DV или HDV
- Импорт
- Передача файлов
- Импорт неподвижных изображений
- Импорт цифрового аудио
- Импорт из Avid или Final Cut
- Импорт файлов проекта AAF из Avid Media Composer
- Импорт файлов проекта XML из Final Cut Pro 7 и Final Cut Pro X
- Поддерживаемые форматы файлов
- Оцифровка аналогового видео
- Работа с таймкодом
- Съемка
- Редактирование
- Редактирование видео
- Последовательности
- Создание и изменение последовательностей
- Изменить настройки последовательности
- Добавить клипы в эпизоды
- Переставить клипы в последовательности
- Поиск, выбор и группировка клипов в последовательности
- Редактировать из последовательностей, загруженных в исходный монитор
- Упростить последовательности
- Рендеринг и предварительный просмотр эпизодов
- Работа с маркерами
- Исправление источника и таргетинг на отслеживание
- Обнаружение редактирования сцены
- Видео
- Создание и воспроизведение клипов
- Обрезные зажимы
- Синхронизация аудио и видео с помощью Merge Clips
- Рендеринг и замена мультимедиа
- Отмена, история и события
- Заморозить и удерживать кадры
- Работа с соотношениями сторон
- Аудио
- Обзор аудио в Premiere Pro
- Микшер аудиодорожек
- Регулировка уровня громкости
- Редактирование, восстановление и улучшение звука с помощью панели Essential Sound
- Автоматически приглушать звук
- Ремикс аудио
- Мониторинг громкости клипа и панорамирование с помощью микшера аудиоклипов
- Балансировка и панорамирование звука
- Advanced Audio — субмиксы, понижающее микширование и маршрутизация
- Звуковые эффекты и переходы
- Работа со звуковыми переходами
- Применение эффектов к аудио
- Измерение звука с помощью эффекта Loudness Radar
- Запись аудио миксов
- Редактирование аудио на временной шкале
- Сопоставление аудиоканалов в Premiere Pro
- Использование аудио Adobe Stock в Premiere Pro
- Расширенное редактирование
- Рабочий процесс многокамерного редактирования
- Настройка и использование головного дисплея для иммерсивного видео в Premiere Pro
- Редактирование VR
- Передовой опыт
- Передовой опыт: микшируйте звук быстрее
- Передовой опыт: эффективное редактирование
- Процессы монтажа художественных фильмов
- Видеоэффекты и переходы
- Обзор видеоэффектов и переходов
- Эффекты
- Типы эффектов в Premiere Pro
- Применение и удаление эффектов
- Пресеты эффектов
- Автоматический рефрейминг видео для разных каналов социальных сетей
- Эффекты цветокоррекции
- Изменение продолжительности и скорости клипов
- Корректирующие слои
- Стабилизировать отснятый материал
- Переходы
- Применение переходов в Premiere Pro
- Изменение и настройка переходов
- Трансформация
- Заголовки, графика и подписи
- Обзор панели «Основные графические элементы»
- Заголовки
- Создать заголовок
- Графика
- Создание формы
- Выравнивание и распределение объектов
- Изменение внешнего вида текста и фигур
- Применение градиентов
- Добавление функций адаптивного дизайна к вашей графике
- Установка и использование шаблонов анимационного дизайна
- Замена изображений или видео в шаблонах анимационного дизайна
- Использование шаблонов анимированной графики на основе данных
- Подписи
- Преобразование речи в текст
- Работа с титрами
- Проверка орфографии и поиск и замена
- Экспорт текста
- Преобразование речи в текст в Premiere Pro | Часто задаваемые вопросы
- Передовой опыт: ускорение графических рабочих процессов
- Прекращение поддержки устаревшего титровального устройства в Premiere Pro | Часто задаваемые вопросы
- Обновление устаревших игр до исходной графики
- Анимация и ключевые кадры
- Добавление, навигация и установка ключевых кадров
- Анимационные эффекты
- Используйте эффект движения для редактирования и анимации клипов
- Оптимизация автоматизации ключевых кадров
- Перемещение и копирование ключевых кадров
- Просмотр и настройка эффектов и ключевых кадров
- Наложение
- Наложение, альфа-каналы и настройка непрозрачности клипа
- Маскировка и отслеживание
- Режимы наложения
- Цветовая коррекция и цветокоррекция
- Обзор: рабочие процессы работы с цветом в Premiere Pro
- Автоматический цвет
- Проявите творческий подход к цвету, используя образы Lumetri
- Настройка цвета с помощью кривых RGB и Hue Saturation Curves
- Исправление и сопоставление цветов между снимками
- Использование дополнительных элементов управления HSL на панели Lumetri Color
- Создание виньеток
- Внешний вид и LUT
- Прицелы Lumetri
- Управление цветом дисплея
- HDR для вещательных компаний
- Включить поддержку DirectX HDR
- Экспорт мультимедиа
- Экспорт видео
- Менеджер экспортных настроек
- Рабочий процесс и обзор экспорта
- Быстрый экспорт
- Экспорт для Интернета и мобильных устройств
- Экспорт неподвижного изображения
- Экспорт проектов для других приложений
- Экспорт файлов OMF для Pro Tools
- Экспорт в формат Panasonic P2
- Экспорт настроек
- Ссылка на экспорт настроек
- Основные настройки видео
- Настройки кодирования
- Передовой опыт: экспортируйте быстрее
- Совместная работа: Frame.
 io, Productions и Team Projects
io, Productions и Team Projects- Совместная работа в Premiere Pro
- Frame.io
- Установить и активировать Frame.io
- Использование Frame.io с Premiere Pro и After Effects
- Часто задаваемые вопросы
- Продукция
- Использование продукции
- Как клипы работают в проектах в Production
- Передовой опыт: работа с продукцией
- Team Projects
- Начало работы с Team Projects
- Создать командный проект
- Добавление мультимедиа и управление им в Team Projects
- Сотрудничайте с командными проектами
- Делитесь изменениями и управляйте ими с соавторами Team Project
- Архивация, восстановление или удаление групповых проектов
- Работа с другими приложениями Adobe
- After Effects и Photoshop
- Динамическая ссылка
- Прослушивание
- Прелюдия
- Организация ресурсов и управление ими
- Работа в панели «Проект»
- Организация ресурсов на панели «Проект»
- Игровые активы
- Поисковые активы
- Библиотеки Creative Cloud
- Настройки синхронизации в Premiere Pro
- Консолидация, перекодирование и архивирование проектов
- Управление метаданными
- Передовой опыт
- Передовой опыт: обучение на основе вещательного производства
- Передовой опыт: работа с собственными форматами
- Повышение производительности и устранение неполадок
- Настройка параметров
- Сброс настроек
- Работа с прокси
- Обзор прокси
- Рабочий процесс загрузки и прокси-сервера
- Проверьте, совместима ли ваша система с Premiere Pro
- Premiere Pro для кремния Apple
- Устранение мерцания
- Переплетение и порядок полей
- Интеллектуальный рендеринг
- Опора панели управления
- Передовой опыт: работа с собственными форматами
- База знаний
- Известные проблемы
- Исправлены проблемы
- Исправление проблем с аварийным завершением Premiere Pro
- Зеленое и розовое видео в Premiere Pro или Premiere Rush
- Как управлять кэшем мультимедиа в Premiere Pro?
- Исправление ошибок при рендеринге или экспорте
- Устранение неполадок, связанных с воспроизведением и производительностью в Premiere Pro
- Мониторинг ресурсов и автономных носителей
- Мониторинг ресурсов
- Использование Source Monitor и Program Monitor
- Использование эталонного монитора
- Офлайн-медиа
- Работа с автономными клипами
- Создание клипов для автономного редактирования
- Перелинковка оффлайн medInstia
- Мониторинг ресурсов
Вы можете изменить скорость и продолжительность для одного или нескольких клипов одновременно. Premiere Pro предлагает несколько способов изменения скорости и продолжительности клипов.
Premiere Pro предлагает несколько способов изменения скорости и продолжительности клипов.
Скорость клипа — это скорость его воспроизведения по сравнению со скоростью, с которой он был записан. Продолжительность клипа — это время, необходимое для воспроизведения от точки входа до точки выхода. Вы можете установить продолжительность для видео- или аудиоклипов, позволяя им ускоряться или замедляться, чтобы заполнить продолжительность.
Используйте один из следующих параметров для изменения скорости или продолжительности клипа:
- Команда скорости/длительности
- Инструмент «Растягивание скорости»
- Функция перераспределения времени
Оптический поток можно применить только на временной шкале или в диалоговом окне «Настройки экспорта», но не на панели «Проект».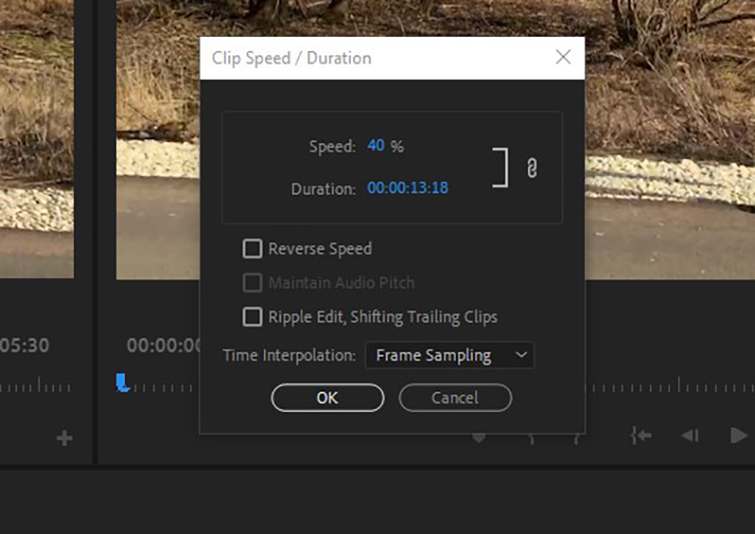 Поиск по временной шкале предоставляет расширенные параметры поиска, которые позволяют находить и управлять клипами на сложных временных шкалах. Дополнительные сведения см. в разделе Поиск активов.
Поиск по временной шкале предоставляет расширенные параметры поиска, которые позволяют находить и управлять клипами на сложных временных шкалах. Дополнительные сведения см. в разделе Поиск активов.
Используйте команду скорости/длительности
На панели «Таймлайн» или «Проект» выберите один или несколько клипов. Щелкните клипы, удерживая нажатой клавишу Ctrl (Windows) или Command (Mac OS), чтобы выбрать несмежную группу клипов на панели «Проект».
Выберите «Клип» > «Скорость/длительность» или щелкните правой кнопкой мыши выбранный клип и выберите «Скорость/длительность».
Скорость и продолжительность
Вы можете применить изменения скорости/длительности на уровне клипа проекта или на уровне клипа последовательности. Изменения, внесенные на уровне проекта, учитываются при добавлении новых экземпляров в последовательность. Однако он отличается от эффектов основного клипа, поскольку изменения скорости/длительности не копируются в существующие экземпляры этого клипа в вашей последовательности.

Выполните любое из следующих действий:
- Чтобы изменить продолжительность без изменения скорости выбранных клипов, нажмите кнопку группы, чтобы она отображала неработающую ссылку. Unganging также позволяет изменить скорость без изменения продолжительности.
- Чтобы воспроизвести клипы в обратном направлении, установите флажок «Скорость в обратном направлении».
- Чтобы сохранить текущую высоту звука при изменении скорости или продолжительности, установите флажок «Сохранить высоту звука».
- Чтобы клипы следовали за изменяющимися клипами рядом с ними, щелкните Редактировать с пульсацией, сдвинуть конечные клипы.
- Выберите параметр «Интерполяция времени» для изменения скорости: «Выборка кадров», «Смешение кадров» или «Оптический поток». (Дополнительную информацию см. в разделах ниже, озаглавленных «Интерполяция времени с использованием оптического потока и смешивания кадров»)
Если инструмент Ripple Edit Tool перестает работать, убедитесь, что параметр «Композитный предварительный просмотр во время обрезки» не выбран в инструменте гаечного ключа на временной шкале.

Нажмите OK.
Клипы с измененной скоростью отображаются в процентах от исходной скорости.
Использование инструмента «Растягивание по скорости»
Инструмент «Растягивание по скорости» позволяет быстро изменить продолжительность клипа на временной шкале, одновременно изменяя скорость клипа в соответствии с продолжительностью.
Например, у вас есть пробел в вашей последовательности определенной длины, и вы хотите заполнить этот пробел каким-либо медиафайлом с измененной скоростью. Вам не так важна скорость видео, убедитесь, что оно заполняет этот пробел на любой скорости, которая должна быть. Растяжка скорости позволяет вам растягивать или сжимать скорость до необходимого процента.
Вы можете изменить скорость клипа, чтобы он соответствовал продолжительности, с помощью инструмента «Растягивание по скорости» в Premiere Pro. Выберите инструмент «Растягивание по скорости» и перетащите любой край клипа на панели «Таймлайн».
Инструмент «Растягивание скорости»
Использовать переназначение времени
Вы можете изменять скорость видео части клипа. Используйте Time Remapping для создания эффектов замедленного и ускоренного движения в одном клипе.
Щелкните клип правой кнопкой мыши и выберите «Показать ключевые кадры клипа» > «Переназначение времени» > «Скорость».
Зажим окрашен в синий цвет. Горизонтальная резинка, которая управляет скоростью клипа, появляется по центру клипа. Белая дорожка контроля скорости появляется в верхней части клипа, сразу под строкой заголовка клипа. Если клип плохо видно, увеличьте масштаб, чтобы освободить место.
Перетащите резинку вверх или вниз, чтобы увеличить или уменьшить
уменьшить скорость клипа. Появится всплывающая подсказка, показывающая изменение
скорости в процентах от исходной скорости.
Скорость воспроизведения видео части ролика меняется
и его продолжительность увеличивается или сокращается в зависимости от того, является ли его скорость
увеличивается или уменьшается. Аудио часть клипа остается
Аудио часть клипа остается
не изменяется при переназначении времени, хотя остается связанным с видео
часть.
Переназначение времени
Когда вы удлиняете клип в эпизоде, замедляя его скорость, он не перезаписывает соседний клип. Вместо этого клип расширяется, пока не коснется края соседнего клипа. Затем Adobe Premiere Pro вставляет оставшиеся кадры в конец удлиненного клипа. Чтобы восстановить эти кадры, создайте зазор после клипа и обрежьте его правый край, чтобы они были видны.
Варьируйте изменения скорости или направления с помощью функции «Перераспределение времени»
Вы можете ускорять, замедлять, воспроизводить назад или останавливать видеофрагменты клипа с помощью эффекта «Перераспределение времени». Например, возьмите клип, где кто-то идет. Вы можете показать человека, который быстро движется вперед, внезапно замедляется, останавливается на полпути и даже идет назад, прежде чем возобновить движение вперед.
Переназначение времени можно применять только к экземплярам клипов на панели «Таймлайн», но не к основным клипам. Когда вы изменяете скорость клипа со связанными звуком и видео, звук остается связанным с видео, но остается со скоростью 100 %. Звук не остается синхронизированным с видео.
Когда вы изменяете скорость клипа со связанными звуком и видео, звук остается связанным с видео, но остается со скоростью 100 %. Звук не остается синхронизированным с видео.
Ключевые кадры скорости можно применять на панели «Элементы управления эффектами» или в клипе на панели «Таймлайн». Ключевой кадр скорости можно разделить, чтобы создать переход между двумя разными скоростями воспроизведения.
При первом применении к элементу дорожки любое изменение скорости воспроизведения по обе стороны от ключевого кадра скорости происходит мгновенно в этом кадре. Когда ключевой кадр скорости растягивается и расширяется за пределы одного кадра, половинки образуют переход с изменением скорости. Здесь вы можете применить линейные или плавные кривые, чтобы облегчить или облегчить изменение скорости воспроизведения.
Используя Time Remapping, вы можете выполнять следующие действия:
- Варьировать изменение скорости клипа
- Перемещение неразделенного ключевого кадра скорости
- Перемещение ключевого кадра с разделенной скоростью
- Воспроизведение клипа назад, затем вперед
Лучше всего применять элементы управления переназначением времени к клипу на его собственной видеодорожке. Замедление части клипа делает его длиннее. Если за удлиненным клипом на видеодорожке следует второй клип, удлиненный клип автоматически обрезается там, где начинается второй клип. Чтобы восстановить обрезанные кадры, щелкните инструмент выбора дорожки. Удерживая нажатой клавишу Shift, перетащите второй клип вправо. Все клипы, лежащие справа, перемещаются вправо. Щелкните инструмент «Выделение» и перетащите правый край удлиненного клипа вправо, открывая его обрезанные кадры.
Замедление части клипа делает его длиннее. Если за удлиненным клипом на видеодорожке следует второй клип, удлиненный клип автоматически обрезается там, где начинается второй клип. Чтобы восстановить обрезанные кадры, щелкните инструмент выбора дорожки. Удерживая нажатой клавишу Shift, перетащите второй клип вправо. Все клипы, лежащие справа, перемещаются вправо. Щелкните инструмент «Выделение» и перетащите правый край удлиненного клипа вправо, открывая его обрезанные кадры.
Изменение скорости клипа
Щелкните клип правой кнопкой мыши и выберите «Показать ключевые кадры клипа» > «Переназначение времени» > «Скорость».
Зажим окрашен в синий цвет. Горизонтальная резинка, которая управляет скоростью клипа, появляется по центру клипа. Белая дорожка контроля скорости появляется в верхней части клипа под строкой заголовка клипа.
Удерживая нажатой клавишу «Ctrl» (Windows) или «Command» (Mac OS), не менее
одну точку на резинке, чтобы установить ключевой кадр. Ключевые кадры скорости
Ключевые кадры скорости
появляются в верхней части клипа, над резинкой в белом
трек контроля скорости. Ключевые кадры скорости можно разделить пополам, действуя
как два ключевых кадра для обозначения начала и конца изменения скорости
переход. Ручки регулировки также появляются на резинке, в
середина перехода с изменением скорости.A. Ключевой кадр скорости B. Белая дорожка контроля скорости C. Резиновая лента
Выполните одно из следующих действий:
Перетащите резинку с обеих сторон
ключевой кадр скорости вверх или вниз, чтобы увеличить или уменьшить воспроизведение
скорость этого участка. (Необязательно) Нажмите Shift при перетаскивании
ограничьте значения изменения скорости шагом 5%.Перетащите ключевой кадр скорости влево или вправо, удерживая клавишу Shift.
чтобы изменить скорость части слева от ключевого кадра скорости.
Изменяются как скорость, так и продолжительность сегмента.

Ускорение сегмента клипа делает сегмент короче, а замедление
сегмент вниз делает его длиннее.(Необязательно) Чтобы создать переход скорости, перетащите правую
половина ключевого кадра скорости вправо или левая половина в
оставил.(дополнительно) Чтобы изменить ускорение или замедление
изменения скорости перетащите любой из манипуляторов на элементе управления кривой.Изменение скорости увеличивается или уменьшается в зависимости от
кривизне рампы скорости.(дополнительно) Чтобы отменить изменение скорости перехода, выберите
ненужную половину ключевого кадра скорости и нажмите Delete.
Разделить ключевой кадр
Значения скорости и скорости для переназначения времени
эффекты показаны на панели «Элементы управления эффектами» только для справки.
Вы не можете редактировать эти значения непосредственно там.
Перемещение неразделенного ключевого кадра скорости
На временной шкале щелкните, удерживая клавишу «Alt» (Windows) или
Щелкните, удерживая клавишу Option (Mac OS), неразделенный ключевой кадр скорости и перетащите его в
свое новое положение.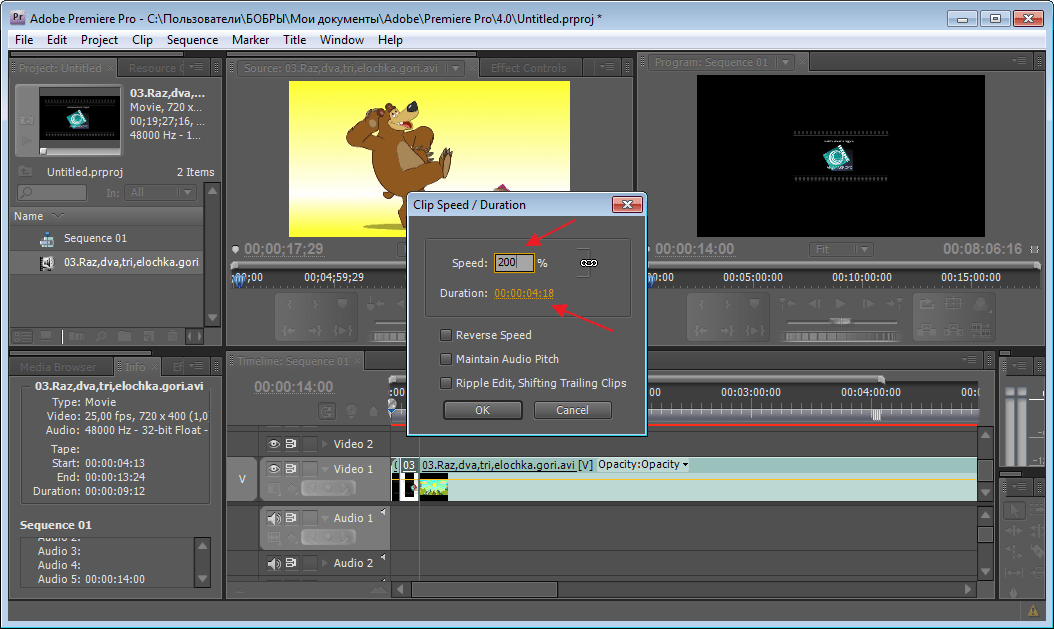
Перемещение ключевого кадра с разделением скорости
В области белой контрольной дорожки клипа перетащите серую область перехода скорости в новое положение.
Воспроизведение клипа назад, затем вперед
Щелкните клип правой кнопкой мыши и выберите «Показать ключевые кадры клипа» > «Переназначение времени» > «Скорость».
Зажим окрашен в синий цвет. Горизонтальная резинка, которая управляет скоростью клипа, появляется по центру клипа. Белая дорожка контроля скорости появляется в верхней части клипа, сразу под строкой заголовка клипа. Если клип плохо видно, увеличьте масштаб, чтобы освободить место.
Щелкните резинку, удерживая нажатой клавишу Ctrl (Windows) или Command (Mac OS), чтобы создать ключевой кадр скорости.
Удерживая нажатой клавишу Ctrl (Windows) или Command (Mac OS), перетащите ключевой кадр скорости (обе половины) в то место, где вы хотите закончить движение назад. Подсказка показывает скорость как отрицательный процент от исходной скорости.
 На программном мониторе отображаются две панели: статический кадр, в котором вы инициировали перетаскивание, и динамически обновляемый кадр, который возвращает воспроизведение в обратном направлении перед переключением на скорость вперед. Когда вы отпускаете кнопку мыши, чтобы закончить перетаскивание, для части прямого воспроизведения добавляется дополнительный сегмент. Новый сегмент имеет ту же продолжительность, что и созданный вами сегмент. Ключевой кадр дополнительной скорости помещается в конце этого второго сегмента. Угловые скобки, указывающие влево, появляются на дорожке управления скоростью, указывая на часть клипа, воспроизводимого в обратном направлении.
На программном мониторе отображаются две панели: статический кадр, в котором вы инициировали перетаскивание, и динамически обновляемый кадр, который возвращает воспроизведение в обратном направлении перед переключением на скорость вперед. Когда вы отпускаете кнопку мыши, чтобы закончить перетаскивание, для части прямого воспроизведения добавляется дополнительный сегмент. Новый сегмент имеет ту же продолжительность, что и созданный вами сегмент. Ключевой кадр дополнительной скорости помещается в конце этого второго сегмента. Угловые скобки, указывающие влево, появляются на дорожке управления скоростью, указывая на часть клипа, воспроизводимого в обратном направлении.Сегмент воспроизводится назад на полной скорости от первого ключевого кадра ко второму. Затем он воспроизводится вперед на полной скорости от второго до третьего ключевого кадра. Наконец, он возвращается к кадру, с которого началось обратное движение. Этот эффект называется перевернутым палиндромом .
Воспроизведение клипа назад, затем вперед
Можно создать сегмент, который воспроизводится в обратном направлении и не возвращается к воспроизведению вперед.
 Используйте инструмент Razor или инструмент Trim, чтобы удалить сегмент клипа с секцией прямого воспроизведения. Дополнительные сведения см. в разделе Обрезка клипов.
Используйте инструмент Razor или инструмент Trim, чтобы удалить сегмент клипа с секцией прямого воспроизведения. Дополнительные сведения см. в разделе Обрезка клипов.(Необязательно) Вы можете создать переход скорости для любого
часть изменения направления. Перетащите правую половину скорости
ключевой кадр вправо или левую половину влево.Между половинками ключевого кадра скорости появляется серая область, указывающая длину перехода скорости. В серой области появится синяя кривая.
Если синяя кривая управления не отображается, щелкните в серой области.
Контроль синей кривой в серой области между половинами скорости
ключевой кадр(дополнительно) Чтобы изменить ускорение или замедление
любой части изменения направления перетащите любой из маркеров
на кривом контроле.Изменение скорости увеличивается или уменьшается в зависимости от
кривизне рампы скорости.
Удаление эффекта «Перераспределение времени»
Вы не можете включать и выключать эффект «Перераспределение времени», как другие эффекты. Включение и отключение переназначения времени влияет на продолжительность экземпляра клипа на временной шкале. После отключения эффекта Time Remapping все ключевые кадры удаляются.
Включение и отключение переназначения времени влияет на продолжительность экземпляра клипа на временной шкале. После отключения эффекта Time Remapping все ключевые кадры удаляются.
Чтобы сделать эту панель активной, щелкните вкладку «Элементы управления эффектами».
Чтобы открыть перераспределение времени, щелкните треугольник рядом с ним.
Чтобы отключить его, нажмите кнопку «Переключить анимацию» рядом со словом «Скорость».
Это действие удаляет все существующие ключевые кадры скорости,
и отключает переназначение времени для выбранного клипа.
Чтобы снова включить переназначение времени, нажмите кнопку «Переключить анимацию» обратно в положение «включено». Вы не можете использовать Time Remapping, когда эта кнопка находится в положении «выключено».
Изменение длительности по умолчанию для неподвижных изображений
Выберите «Правка» > «Установки» > «Временная шкала» (Windows) или «Premiere Pro» > «Установки» > «Временная шкала» (Mac OS).

В поле Продолжительность неподвижного изображения по умолчанию укажите число
кадров, которые вы хотите использовать в качестве продолжительности по умолчанию для неподвижного изображения.Изменить продолжительность по умолчанию для неподвижных изображений
Изменение длительности неподвижных изображений по умолчанию не влияет на продолжительность неподвижных изображений, которые уже являются частью последовательности или уже были импортированы. Повторно импортируйте изображения после того, как вы измените продолжительность по умолчанию, чтобы получить другую продолжительность для изображений.
Вы также можете создать интервальную съемку из неподвижных изображений. Дополнительные сведения см. в разделе Создание замедленного видео из неподвижных изображений.
Опция оптического потока для перераспределения времени и скорости/длительности
Функция оптического потока в Premiere Pro использует анализ кадров и оценку движения пикселей для создания совершенно новых видеокадров, что приводит к более плавному изменению скорости, перераспределению времени и кадрированию. конверсия курса.
конверсия курса.
Параметр «Оптический поток» в меню «Интерполяция времени» («Клип» > «Параметры видео» > «Интерполяция времени» > «Оптический поток») позволяет интерполировать отсутствующие кадры для перераспределения времени и создавать более красивое и плавное замедленное движение из традиционно снятого материала.
Поскольку библиотека оптического потока не может поддерживать воспроизведение в реальном времени, как это происходит с существующей функцией наложения кадров, Premiere Pro использует трудоемкий оптический поток только для переназначения времени для высококачественной визуализации. Для низкокачественного или чернового рендеринга используется более быстрая интерполяция образца кадра, даже если включен оптический поток. Чтобы увидеть эффект оптического потока, выполните визуализацию последовательности. Выберите Render In to Out или нажмите Enter, чтобы сделать это.
Интерполяция Optical Flow идеально подходит для изменения скорости клипов, содержащих объекты без размытия в движении, которые движутся на преимущественно статичном фоне, сильно контрастирующем с движущимся объектом.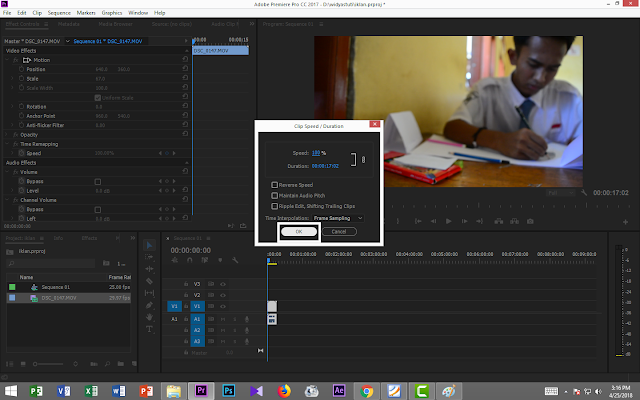 .
.
Временная интерполяция с использованием Optical Flow
Щелкните клип правой кнопкой мыши и выберите Скорость/Длительность . Появится следующее диалоговое окно.
Диалоговое окно «Скорость/длительность клипа»
В поле Скорость укажите желаемую скорость воспроизведения клипа в процентах.
В раскрывающемся списке Time Interpolation выберите Optical Flow. Нажмите OK для подтверждения.
Выберите Sequence > Render In to Out или Render Selection для рендеринга клипа. Ускорение графического процессора Premiere Pro завершает процесс рендеринга.
Ускорение графического процессора сокращает время рендеринга и помогает повысить производительность воспроизведения
Чтобы увидеть плавное замедленное движение, созданное с использованием новых интерполированных кадров Optical Flow, воспроизведите клип.

Если видео воспроизводится в ускоренном режиме, перейдите в меню «Правка» > «Установки» > «Аудиооборудование» и измените ввод по умолчанию на «Нет».
Экспорт мультимедиа с интерполяцией времени
Параметр «Интерполяция времени» в диалоговом окне «Настройки экспорта» («Файл» > «Экспорт» > «Медиа») позволяет изменить частоту кадров экспортируемого файла с помощью функции «Оптический поток» для интерполяции отсутствующих кадров. Например, если у вас есть отснятый материал с частотой 30 кадров в секунду, который вы хотите экспортировать со скоростью 60 кадров в секунду без повторения каждого кадра, вы можете экспортировать медиафайл, выбрав параметр «Оптический поток» в раскрывающемся списке «Интерполяция времени».
Экспорт мультимедиа с интерполяцией времени
Смешивание кадров
В некоторых видеоматериалах использование Optical Flow для создания более плавного движения не дает желаемых результатов.

 Таким образом вы сможете растянуть его, не задевая соседний клип.
Таким образом вы сможете растянуть его, не задевая соседний клип. io, Productions и Team Projects
io, Productions и Team Projects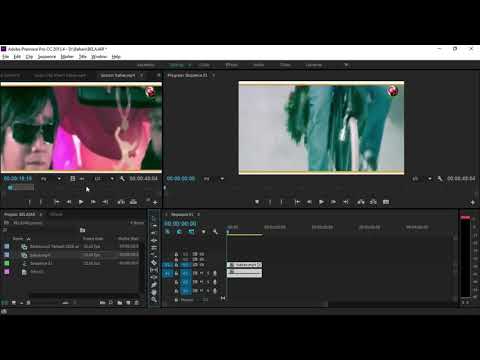

 Ключевые кадры скорости
Ключевые кадры скорости
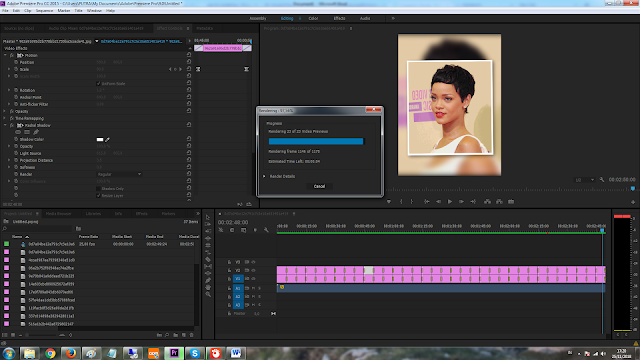 На программном мониторе отображаются две панели: статический кадр, в котором вы инициировали перетаскивание, и динамически обновляемый кадр, который возвращает воспроизведение в обратном направлении перед переключением на скорость вперед. Когда вы отпускаете кнопку мыши, чтобы закончить перетаскивание, для части прямого воспроизведения добавляется дополнительный сегмент. Новый сегмент имеет ту же продолжительность, что и созданный вами сегмент. Ключевой кадр дополнительной скорости помещается в конце этого второго сегмента. Угловые скобки, указывающие влево, появляются на дорожке управления скоростью, указывая на часть клипа, воспроизводимого в обратном направлении.
На программном мониторе отображаются две панели: статический кадр, в котором вы инициировали перетаскивание, и динамически обновляемый кадр, который возвращает воспроизведение в обратном направлении перед переключением на скорость вперед. Когда вы отпускаете кнопку мыши, чтобы закончить перетаскивание, для части прямого воспроизведения добавляется дополнительный сегмент. Новый сегмент имеет ту же продолжительность, что и созданный вами сегмент. Ключевой кадр дополнительной скорости помещается в конце этого второго сегмента. Угловые скобки, указывающие влево, появляются на дорожке управления скоростью, указывая на часть клипа, воспроизводимого в обратном направлении. Используйте инструмент Razor или инструмент Trim, чтобы удалить сегмент клипа с секцией прямого воспроизведения. Дополнительные сведения см. в разделе Обрезка клипов.
Используйте инструмент Razor или инструмент Trim, чтобы удалить сегмент клипа с секцией прямого воспроизведения. Дополнительные сведения см. в разделе Обрезка клипов.
