Содержание
Изменение скорости и длительности клипа в Premiere Elements
Руководство пользователя
Отмена
Поиск
Последнее обновление
Jan 13, 2022 03:01:04 AM GMT
- Adobe Premiere Elements User Guide
- Introduction to Adobe Premiere Elements
- What’s new in Premiere Elements
- System requirements | Adobe Premiere Elements
- Workspace basics
- Guided mode
- Use pan and zoom to create video-like effect
- GPU accelerated rendering
- Workspace and workflow
- Get to know the Home screen
- View and share auto-created collages, slideshows, and more
- Workspace basics
- Preferences
- Tools
- Keyboard shortcuts
- Audio View
- Undoing changes
- Customizing shortcuts
- Working with scratch disks
- Working with projects
- Creating a project
- Adjust project settings and presets
- Save and back up projects
- Previewing movies
- Creating video collage
- Create a video story
- Creating Instant Movies
- Viewing clip properties
- Viewing a project’s files
- Archiving projects
- GPU accelerated rendering
- Importing and adding media
- Add media
- Guidelines for adding files
- Set duration for imported still images
- 5.
 1 audio import
1 audio import - Working with offline files
- Sharing files between Adobe Premiere Elements and Adobe Photoshop Elements
- Creating specialty clips
- Work with aspect ratios and field options
- Arranging clips
- Arrange clips in the Expert view timeline
- Group, link, and disable clips
- Arranging clips in the Quick view timeline
- Working with clip and timeline markers
- Editing clips
- Reduce noise
- Select object
- Candid Moments
- Smart Trim
- Change clip speed and duration
- Split clips
- Freeze and hold frames
- Adjusting Brightness, Contrast, and Color — Guided Edit
- Stabilize video footage with Shake Stabilizer
- Replace footage
- Working with source clips
- Trimming Unwanted Frames — Guided Edit
- Trim clips
- Editing frames with Auto Smart Tone
- Artistic effects
- Applying transitions
- Applying transitions to clips
- Transition basics
- Adjusting transitions
- Adding Transitions between video clips — Guided Edit
- Create special transitions
- Create a Luma Fade Transition effect — Guided Edit
- Special effects basics
- Effects reference
- Applying and removing effects
- Create a black and white video with a color pop — Guided Edit
- Time remapping — Guided edit
- Effects basics
- Working with effect presets
- Finding and organizing effects
- Editing frames with Auto Smart Tone
- Fill Frame — Guided edit
- Create a time-lapse — Guided edit
- Best practices to create a time-lapse video
- Applying special effects
- Use pan and zoom to create video-like effect
- Transparency and superimposing
- Reposition, scale, or rotate clips with the Motion effect
- Apply an Effects Mask to your video
- Adjust temperature and tint
- Create a Glass Pane effect — Guided Edit
- Create a picture-in-picture overlay
- Applying effects using Adjustment layers
- Adding Title to your movie
- Removing haze
- Creating a Picture in Picture — Guided Edit
- Create a Vignetting effect
- Add a Split Tone Effect
- Add FilmLooks effects
- Add an HSL Tuner effect
- Fill Frame — Guided edit
- Create a time-lapse — Guided edit
- Animated Sky — Guided edit
- Select object
- Animated Mattes — Guided Edit
- Double exposure- Guided Edit
- Special audio effects
- Mix audio and adjust volume with Adobe Premiere Elements
- Adding sound effects to a video
- Adding music to video clips
- Create narrations
- Using soundtracks
- Music Remix
- Adding Narration to your movie — Guided Edit
- Adding Scores to your movie — Guided edit
- Movie titles
- Creating titles
- Adding shapes and images to titles
- Adding color and shadows to titles
- Editing and formatting text
- Motion Titles
- Exporting and importing titles
- Arranging objects in titles
- Designing titles for TV
- Applying styles to text and graphics
- Adding a video in the title
- Disc menus
- Creating disc menus
- Working with menu markers
- Types of discs and menu options
- Previewing menus
- Sharing and exporting your movies
- Export and share your videos
- Sharing for PC playback
- Compression and data-rate basics
- Common settings for sharing
Изменение скорости клипа
Для создания эффекта замедленного или ускоренного движения увеличьте или уменьшите скорость клипа. Изменение скорости клипа изменяет и его длительность. При ускорении клипа некоторые кадры удаляются, поэтому длительность клипа уменьшается. Точно так же при замедлении кадры добавляются, поэтому длительность увеличивается. В случае аудиоклипов изменение скорости влияет на тональность. Команда «Растягивание по времени» позволяет сохранить исходную тональность аудио при любой скорости.
Изменение скорости клипа изменяет и его длительность. При ускорении клипа некоторые кадры удаляются, поэтому длительность клипа уменьшается. Точно так же при замедлении кадры добавляются, поэтому длительность увеличивается. В случае аудиоклипов изменение скорости влияет на тональность. Команда «Растягивание по времени» позволяет сохранить исходную тональность аудио при любой скорости.
Скорость клипа можно изменить только с помощью шкалы времени в режиме расширенного просмотра. Этого нельзя сделать на шкале времени в режиме быстрого просмотра.
Примечание.
При изменении скорости клипа с чересстрочной разверткой необходимо указать Premiere Elements, как его обрабатывать, особенно если новая скорость будет менее 100 % от исходной.
Изменение скорости клипа с помощью инструмента «Растягивание по времени»
Для замедления клипа, справа от которого на шкале времени в режиме расширенного просмотра находится другой клип, перетащите его на пустую дорожку или в конец фильма.
 Таким образом вы сможете растянуть его, не задевая соседний клип.
Таким образом вы сможете растянуть его, не задевая соседний клип.Выделите клип на шкале времени в режиме расширенного просмотра.
Примечание.
Если клип еще не помещен на шкалу времени в режиме расширенного просмотра, выберите его на панели «Активы проекта».
Выберите «Клип» > «Растягивание по времени». Или же щелкните панель «Инструменты» на панели действий и выберите «Растягивание по времени».
В диалоговом окне «Растягивание по времени» укажите процент от исходной скорости. Значения меньше 100 % замедляют клип, а значения больше 100 % ускоряют.
(Необязательно) Для того чтобы сохранить тональность аудиоклипа, установите флажок «Поддерживать высоту аудио».
Нажмите кнопку «ОК». Проверьте результат и внесите необходимые корректировки.

Если в шаге 1 вы перемещали клип, перетащите его на место.
Изменение скорости и длительности нескольких клипов
Изменить скорость и продолжительность нескольких клипов можно в режиме расширенного просмотра.
Выполните одно из следующих действий, чтобы выделить несколько клипов.
Чтобы выделить клипы, которые не являются соседними, щелкайте по ним, удерживая клавишу Shift.
Для выделения последовательных клипов щелкните панель «Активы проекта» и, удерживая кнопку мыши, растяните выбранную область на все нужные клипы.
Для выделения всех клипов нажмите Ctrl+A.
Выберите «Клип» > «Растягивание по времени», чтобы изменить скорость и длительность всех выделенных клипов.
Изменение времени
В Premiere Elements есть процесс управляемого редактирования для создания эффекта замедленного или быстрого движения. Используйте этот процесс управляемого редактирования с изменением времени, чтобы добавить в видео захватывающие эффекты. Дополнительные сведения см. в разделе «Изменение времени».
Используйте этот процесс управляемого редактирования с изменением времени, чтобы добавить в видео захватывающие эффекты. Дополнительные сведения см. в разделе «Изменение времени».
Установка длительности клипа
Длительность видео- или аудиоклипа — это период времени от первого кадра (точки входа) до последнего (точки выхода). Исходная длительность клипа соответствует длительности при импорте или захвате. Чаще всего длительность клипа меняется путем обрезки с начала или с конца. Однако можно обрезать клип, установив определенную длительность.
В отличие от видео, неподвижные изображения не ограничены длительностью исходного клипа. Для них можно устанавливать любую длительность.
Выберите клип на панели «Активы проекта» или на шкале времени в режиме расширенного просмотра.
Выберите «Клип» > «Растягивание по времени».
В диалоговом окне «Растягивание по времени» нажмите кнопку «Связать», чтобы отделить скорость от длительности.
 Когда они связаны, изменение длительности влечет изменение скорости воспроизведения.
Когда они связаны, изменение длительности влечет изменение скорости воспроизведения.Примечание.
При установке скорости выше определенного предела длительность изменяется, даже если связь между скоростью и длительностью разорвана.
Укажите новую длительность и нажмите кнопку «ОК».
Обратное воспроизведение клипа
При обратном воспроизведении клип воспроизводится задом наперед, то есть от точки выхода к точке входа. При обратном воспроизведении можно также изменить скорость клипа. В режиме расширенного просмотра можно обратить клип с помощью шкалы времени в режиме расширенного просмотра. В режиме быстрого просмотра используйте функцию «Изменение времени», чтобы обратить клип.
Выделите клип на шкале времени в режиме расширенного просмотра.
Выберите «Клип» > «Растягивание по времени».

(Необязательно) Для того чтобы изменить скорость клипа, укажите скорость в процентах в диалоговом окне «Растягивание по времени». Значения меньше 100 % замедляют клип, а значения больше 100 % ускоряют.
Выберите «Скорость инверсии» и нажмите кнопку «OK».
Примечание.
Для того чтобы применить к клипу обратное воспроизведение и изменить его скорость одним действием, задайте для скорости отрицательное значение. При скорости -200 клип будет воспроизводиться задом наперед в два раза быстрее, а при скорости -50 — в два раза медленнее.
Справки по другим продуктам
- Предварительный просмотр фильмов
- Настройка параметров полей для импортированных видео с чересстрочной разверткой
Вход в учетную запись
Войти
Управление учетной записью
Как замедлить и ускорить видео в Adobe Premiere Pro
Разное
От простой настройки скорости до ключевых кадров — у нас есть все необходимое для настройки скорости видеоклипа в Premiere Pro.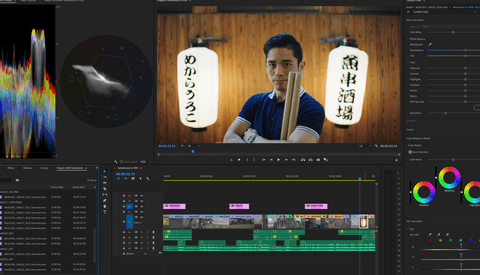
Adobe Premiere Pro — одно из наиболее широко используемых программ для редактирования видео. Регулировка скорости клипа — одна из самых полезных функций Premiere Pro. Допустим, ваш двоюродный брат просит вас притормозить это видео, в котором они исполняют сумасшедшие танцевальные движения на свадьбе. Мы покажем вам три простых способа замедлить и ускорить видео в Premiere Pro.
Как импортировать видео и создать эпизод в Adobe Premiere Pro
Отрегулируйте скорость / продолжительность, чтобы замедлить или ускорить видео
Используйте инструмент Rate Stretch, чтобы замедлять и ускорять низкокачественные видео
Добавьте ключевые кадры, чтобы замедлить или ускорить съемку
Во-первых, видео следует снимать с более высокой частотой кадров. Это может быть где-то около 50 кадров в секунду, 60 кадров в секунду или выше. Более высокая частота кадров обеспечивает более плавный эффект замедленного движения, и конечный результат будет выглядеть намного лучше.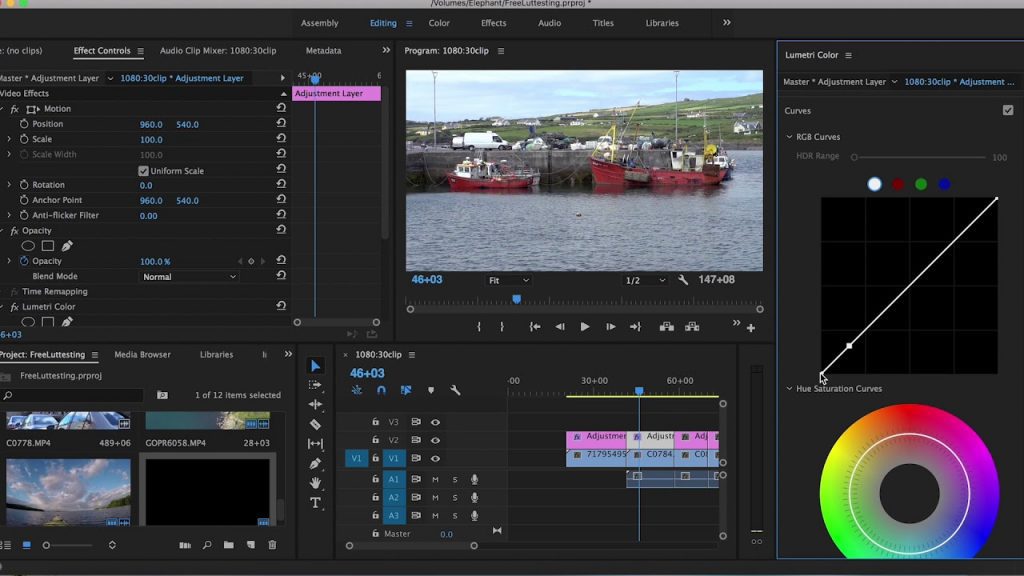 Теперь давайте посмотрим, как импортировать клипы в Premiere Pro.
Теперь давайте посмотрим, как импортировать клипы в Premiere Pro.
- Запустите Adobe Premiere Pro и выберите параметры видео для последовательности в соответствии с вашими потребностями. Теперь импортируйте свои видео в проект. Для этого перейдите в файл > Импортировать Или вы можете использовать сочетания клавиш. В Windows вам нужно ввести CtrlI А на Mac это Команда I, Premiere Pro также позволяет перетаскивать видео в проект, что является очень интересной функцией.
- Теперь перетащите все необходимые видео на шкалу времени. Это создаст последовательность, которую вы теперь можете переименовать.
Теперь, когда ваши клипы импортированы, давайте настроим скорость видео.
Отрегулируйте скорость / продолжительность, чтобы замедлить или ускорить видео
Выбрать все клипы Существуют в расписании тогда Щелкните правой кнопкой мыши На видео> выберите скорость / продолжительность . Теперь во всплывающем окне введите скорость, с которой вы хотите, чтобы клип воспроизводился. Установка от 50 до 75 процентов обычно дает лучший результат. Однако вы можете поэкспериментировать со скоростью, чтобы увидеть, что работает лучше всего. Чтобы более эффективно отображать настройки скорости / продолжительности, вы можете использовать кнопки быстрого доступа, Ctrl Р для Windows и CMD R для пользователей Mac. Использование этих ярлыков ускоряет процесс. В том-то и дело, не правда ли?
Теперь во всплывающем окне введите скорость, с которой вы хотите, чтобы клип воспроизводился. Установка от 50 до 75 процентов обычно дает лучший результат. Однако вы можете поэкспериментировать со скоростью, чтобы увидеть, что работает лучше всего. Чтобы более эффективно отображать настройки скорости / продолжительности, вы можете использовать кнопки быстрого доступа, Ctrl Р для Windows и CMD R для пользователей Mac. Использование этих ярлыков ускоряет процесс. В том-то и дело, не правда ли?
Используйте инструмент Rate Stretch, чтобы замедлять и ускорять низкокачественные видео
Инструмент Rate Stretch — один из самых простых инструментов Adobe Premiere Pro. Вот как это можно использовать.
нажать на кнопку R найдено на клавиатуре, что позволяет использовать инструмент Rate Stretch Tool. Другой способ показать инструмент Rate Stretch Tool — это Нажать и удерживать على Инструмент редактирования ряби на панели инструментов, а затем выберите Инструмент для оценки растяжения . Сейчас , Нажать и перетащить Клип вышел с конца. Чем больше вы растягиваете, тем медленнее будет видео. Точно так же, если вы кликнув Видеоклип и потяни это Внутрь это ускорит выстрелы.
Сейчас , Нажать и перетащить Клип вышел с конца. Чем больше вы растягиваете, тем медленнее будет видео. Точно так же, если вы кликнув Видеоклип и потяни это Внутрь это ускорит выстрелы.
Вам также может быть интересно увидеть: Скачайте Camtasia Studio 2021 бесплатно для всех типов Windows
Добавьте ключевые кадры, чтобы замедлить или ускорить съемку
Добавление ключевых кадров в видео дает больше возможностей для экспериментов с клипами, чтобы получить нужный результат. Однако все становится немного сложнее.
Чтобы добавить ключевые кадры в видео, Щелкните правой кнопкой мыши على иностранная валюта Отметьте в левом верхнем углу любого клипа> Выбрать время смены карты > щелкните السرعة Теперь вы увидите вкладку на клипе. Перетащите его вниз, чтобы замедлить видео, и, если вы хотите ускорить видео, нажмите вкладку вверх. Если вы хотите добавить ключевые кадры, нажмите и удерживайте Ctrl в Windows или Command На Mac должен появиться курсор Сигнал. Теперь вы можете добавлять ключевые кадры в определенные части вашего клипа. Это создаст эффект увеличения скорости.
Теперь вы можете добавлять ключевые кадры в определенные части вашего клипа. Это создаст эффект увеличения скорости.
Это были три наиболее эффективных способа замедлить или ускорить воспроизведение видео в Adobe Premiere Pro. С помощью этих советов вы сможете быстро редактировать видео и получить идеальный эффект замедленного воспроизведения или ускорения, который вам нужен.
саманAdobe PremiereAdobe Premiere ProПремьера
Fix It in Post: создайте захватывающую дух замедленную съемку в Premiere Pro
Перед тем, как погрузиться в эффекты скорости в Adobe Premiere Pro, очень важно точно понять, что такое замедленная съемка. Итак, давайте вернемся к этому: движущееся изображение — это серия неподвижных изображений (кадров), воспроизводимых последовательно, обычно с частотой кадров 24 или 30 кадров в секунду. Вы можете создать замедленное движение , когда частота кадров съемки выше, чем частота кадров воспроизведения (читай: более 30 кадров в секунду!). Например, съемка видео со скоростью 60 кадров в секунду приведет к замедленному воспроизведению.
Например, съемка видео со скоростью 60 кадров в секунду приведет к замедленному воспроизведению.
В идеале вы должны снимать видео с высокой частотой кадров (к счастью, большинство камер могут снимать со скоростью от 60 до 240 кадров в секунду). Чтобы получить этот действительно экстремальный эффект замедленного движения, вам понадобится специальная камера.
Но что, если вы уже снимали свой материал с более низкой частотой кадров, работаете со стоковым видео или вам просто нужно разобраться с этим на этапе монтажа? Если вы находитесь в любой из этих ситуаций, это руководство для вас. Здесь мы рассмотрим некоторые приемы, позволяющие добиться наилучшего замедленного воспроизведения в Premiere Pro, а также узнаем, как создавать эффекты линейного изменения скорости.
Резюме
Как Premiere Pro имитирует камеру с высокой частотой кадров
Проблема с искусственным замедлением заключается в том, что для того, чтобы добиться этой «стреляющей» частоты кадров, Adobe Premiere Pro каким-то образом должен генерировать больше кадров. Это можно сделать, повторяя существующие кадры или анализируя отснятый материал, а затем автоматически создавая новые кадры.
Это можно сделать, повторяя существующие кадры или анализируя отснятый материал, а затем автоматически создавая новые кадры.
Когда программа повторяет существующие кадры, результат получается немного прерывистым (у которого тоже есть время и место!). Когда он создает новые кадры, несовершенство интерпретации может привести к ошибкам искажения и артефактов. Но не беспокойтесь — когда вы разберетесь с имеющимися в вашем распоряжении инструментами, вы сможете добиться наилучших возможных результатов.
Скорость и продолжительность
В Adobe Premiere Pro модуль «Скорость/длительность» — это самый простой способ создания замедленного видео. Просто щелкните клип правой кнопкой мыши и выберите «Скорость/длительность». Чтобы замедлить клип, введите процентное значение меньше 100%. Например, при значении 50% ваш клип будет воспроизводиться на половине скорости оригинала, что удвоит продолжительность клипа.
В качестве альтернативы, если вы знаете, что хотите, чтобы ваш клип имел определенную продолжительность, введите ее в разделе «Длительность», и Premiere соответствующим образом отрегулирует скорость. Чтобы настроить скорость или продолжительность независимо друг от друга, не затрагивая другие параметры, нажмите кнопку «Группа», чтобы она выглядела как неработающая ссылка.
Чтобы настроить скорость или продолжительность независимо друг от друга, не затрагивая другие параметры, нажмите кнопку «Группа», чтобы она выглядела как неработающая ссылка.
Настройки скорости и продолжительности в Adobe Premiere Pro отлично подходят для быстрой и грязной работы: клип, который нуждается лишь в небольшой корректировке, стилизованный вид или замедление чего-либо, снятого в замедленном темпе.
Создание изменения скорости с переназначением времени
Изменение скорости — это процесс постепенного изменения скорости клипа во времени. Вот пример использования этого клипа с танцором:
Прежде чем начать, щелкните и перетащите, чтобы увеличить высоту видеодорожки, с которой вы будете работать, чтобы вы могли видеть, что вы делаете на следующих шагах. Щелкните клип правой кнопкой мыши и выберите «Показать ключевые кадры клипа» > «Переназначение времени» > «Скорость».
Появляется горизонтальная полоса, управляющая скоростью клипа. Перетаскивание полосы вверх и вниз будет регулировать скорость (и, в свою очередь, продолжительность) всего клипа.
Чтобы создать прогрессивное изменение скорости, вам нужно добавить ключевые кадры. Для эффекта, при котором скорость увеличивается или уменьшается, чтобы выделить движение, а затем возобновляет нормальную скорость, вам нужно создать два ключевых кадра, по существу разделив клип на три части. Command + Щелчок (Mac) или Control + Щелчок (ПК) бэнд для создания ключевых кадров. Нажмите и перетащите эту среднюю часть вверх для быстрого движения или вниз для замедленного.
В этот момент происходит резкое изменение скорости. Чтобы сгладить наклон, щелкните и перетащите ключевой кадр, чтобы разделить его. Используйте ручки Безье, чтобы еще больше сгладить эффект. Поэкспериментируйте с рампой, пока не будете довольны внешним видом.
Optical Flow
Функция Optical Flow может помочь сгладить эффект замедленного движения, чтобы он больше напоминал съемку с более высокой частотой кадров.
Если этот параметр включен, Premiere Pro будет использовать существующие кадры для интеллектуального создания новых кадров между существующими.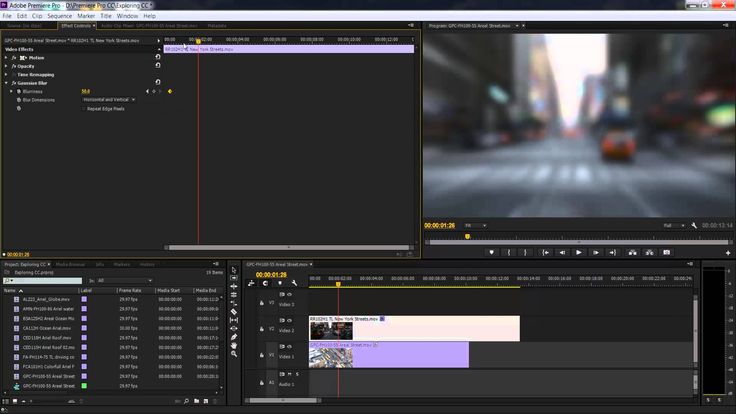 В результате получается плавное, а не прерывистое движение.
В результате получается плавное, а не прерывистое движение.
Давайте рассмотрим пример замедленного воспроизведения, созданного с помощью модуля «Скорость/длительность» с интерполяцией времени по умолчанию (выборка кадров):
При использовании выборки кадров Premiere Pro дублирует существующие кадры для создания эффекта замедленного движения. Результат работает, но он немного изменчив. Сравните с этим примером, используя Optical Flow. Вы действительно можете увидеть разницу в начале клипа, когда танцор поднимается на пуанты.
Чтобы включить Optical Flow при использовании элементов управления Speed/Duration, измените Time Interpolation на Optical Flow. После внесения этого изменения вам придется визуализировать отснятый материал, прежде чем воспроизводить его. Выберите «Последовательность» > «Визуализировать от входа к выходу» .
Использование Optical Flow для сглаживания рампы скорости немного отличается. Щелкните правой кнопкой мыши и выберите «Интерполяция времени» > «Оптический поток». Оказывать.
Оказывать.
Но Optical Flow не идеален — поскольку Premiere Pro создает совершенно новые кадры, могут возникнуть некоторые проблемы, такие как искажение и артефакты. Для достижения наилучших результатов снимайте на простом статичном фоне. Чем больше деталей и движений должна интерпретировать Премьера; скорее всего что-то не так.
Повышение уровня с помощью плагинов
Если вы часто работаете с камерами с замедленной съемкой и высокой частотой кадров, возможно, стоит инвестировать в программное обеспечение, разработанное специально для этой задачи. Для точного изменения времени вы можете попробовать плагин, такой как Twixtor, который будет делать то же самое, что и Optical Flow, но на более высоком уровне. Однако, начиная с 330 долларов, это инвестиция, которая все равно не заменит камеру с высокой частотой кадров. Если вы работаете с замедленным движением только изредка, вы прекрасно справитесь с настройкой в Premiere Pro.
Короче говоря, если вы пытаетесь стать следующими Slow Mo Guys, вам придется вложиться в модную камеру. Если вам нужно изменить время клипа, чтобы он соответствовал редактированию, подчеркнуть действие в вашем видео на YouTube или создать небольшую драму, Premiere Pro отдельно или в тандеме с некоторыми кадрами со скоростью 60 кадров в секунду подойдет вам как нельзя лучше.
Если вам нужно изменить время клипа, чтобы он соответствовал редактированию, подчеркнуть действие в вашем видео на YouTube или создать небольшую драму, Premiere Pro отдельно или в тандеме с некоторыми кадрами со скоростью 60 кадров в секунду подойдет вам как нельзя лучше.
С линейным изменением скорости и замедлением в Adobe Premiere Pro вы можете многое сделать — так что получайте удовольствие, экспериментируя с этими различными эффектами замедления!
Как замедлить видео в Premiere Pro — Руководство редактора
Как изменить скорость видео
Шаг 1: Планируйте заранее
Хотя в Premiere можно перенести любой отснятый материал и замедлить его, вы добьетесь наилучших результатов, если спланируете съемку соответствующим образом. Замедление отснятого материала означает увеличение интервала между кадрами. Поэтому, если ваши кадры были сняты со стандартной частотой кадров 24 или 29,97, то ваш замедленный клип может выглядеть дерганым или прерывистым.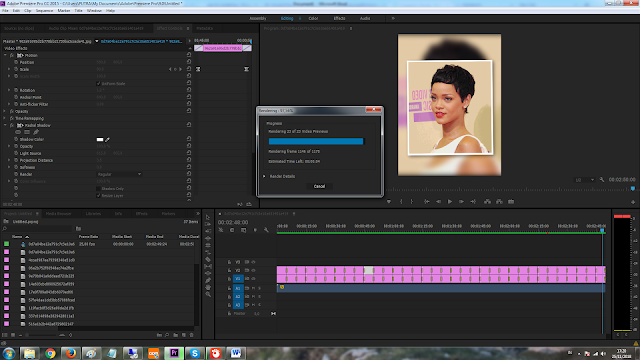 Вы также потеряете разрешение.
Вы также потеряете разрешение.
Вот наше окончательное руководство по частоте кадров, чтобы дать вам ускоренный курс.
Полное руководство по частоте кадров • Подпишитесь на YouTube
Ключом к съемке отличных замедленных кадров является съемка с более высокой частотой кадров, чем предполагаемая скорость воспроизведения. Чем выше частота кадров при съемке, тем больше вы сможете замедлить отснятый материал при постобработке, чтобы он не выглядел обрезанным. Для этого идеально подходят специализированные камеры для замедленной съемки.
Заблаговременное решение, какие моменты следует улучшить с помощью замедленного движения, поможет вам визуализировать сцену с большей четкостью. И, если вы потратите время во время пре-профессионала, чтобы указать, какие отдельные кадры будут помещены в замедленное движение в вашем списке кадров, каждый в съемочной группе сможет соответствующим образом настроиться.
Начать работу с программным обеспечением StudioBinder для составления списка снимков можно бесплатно. Вы даже можете записать замедленное движение в сценарий, если планируете заранее.
Вы даже можете записать замедленное движение в сценарий, если планируете заранее.
Объяснение оборудования камеры • Подпишитесь на YouTube
Еще один фактор, на который следует обратить внимание, если вы действительно хотите пройти лишнюю милю, — это стабильность. Замедление видеозаписи может сделать небольшие движения и регулировки корпуса камеры более заметными, и эти движения могут быстро отвлечь внимание, особенно при съемке с рук. Чтобы противодействовать такому типу нестабильности, вместо съемки с рук используйте штатив или один из штативов, упомянутых в приведенном выше видео. Если вы ищете новое оборудование, ознакомьтесь с нашим руководством по покупке штатива и нашим кратким обзором лучших стабилизаторов.
Как замедлить видео?
Шаг 2. Импортируйте отснятый материал
Независимо от того, следовали ли вы шагу 1 при первоначальной съемке отснятого материала или нет, остальные шаги будут одинаковыми, хотя конечный результат может отличаться. Если вы новичок в использовании Premiere Pro, это краткое видео поможет вам получить общее представление о том, как импортировать отснятый материал.
Если вы новичок в использовании Premiere Pro, это краткое видео поможет вам получить общее представление о том, как импортировать отснятый материал.
Как замедлить видео в Premiere Pro • Руководство для начинающих
Перенесите видеоматериал, который вы хотите замедлить, в Premiere, нажав «Файл» → «Импорт» или нажав клавиши Command+I (поменяйте местами Command для Контроль при редактировании на ПК). Вы также можете просто перетащить отснятый материал в Premiere из отдельного окна. Как только ваши кадры загружены в программу, вы готовы замедлить видео.
Как замедлить видео в Premiere Pro
Шаг 3. Выделите момент
Теперь пришло время выделить момент, который вы хотите замедлить. Если вы хотите замедлить весь клип, просто перетащите его на временную шкалу. Кроме того, вы можете нажать «,» или «.» с выбранным клипом.
Если вы хотите замедлить только часть клипа, есть несколько способов выделить момент.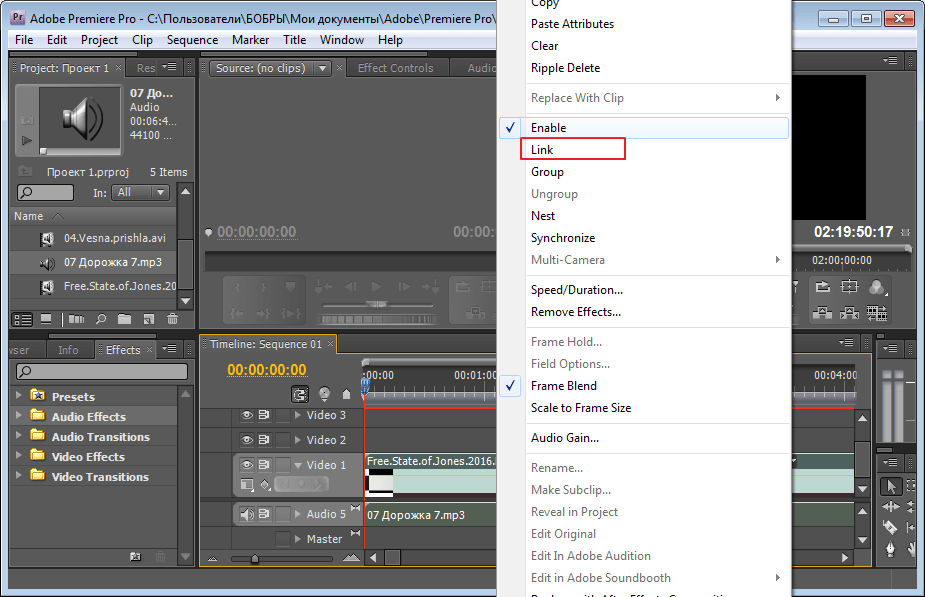 Наиболее эффективным методом будет установка точек входа и выхода клипа во время его загрузки в окно предварительного просмотра с помощью клавиш «i» и «o». Вы можете использовать элементы управления проигрывателем на экране, чтобы установить точки входа и выхода вместо горячих клавиш, если хотите.
Наиболее эффективным методом будет установка точек входа и выхода клипа во время его загрузки в окно предварительного просмотра с помощью клавиш «i» и «o». Вы можете использовать элементы управления проигрывателем на экране, чтобы установить точки входа и выхода вместо горячих клавиш, если хотите.
Как отредактировать и замедлить видео • Установить точки начала и окончания
После установки точек входа и выхода вы можете поместить клип на временную шкалу, используя любой из ранее описанных способов. Теперь, когда ваш момент изолирован, вы готовы замедлить его.
Как замедлить видео в Premiere Pro
Шаг 4. Замедление видео
Premiere Pro упрощает замедление видео. С отснятым материалом на временной шкале просто щелкните его правой кнопкой мыши и выберите «Скорость/длительность». Откроется окно с несколькими новыми элементами управления. Поскольку цель состоит в том, чтобы замедлить отснятый материал, вам нужно снизить процентное значение рядом с «Скорость». Чем ниже процент, тем медленнее будет результирующий клип.
Чем ниже процент, тем медленнее будет результирующий клип.
Щелчок правой кнопкой мыши → Скорость/Длительность
Если вам когда-нибудь понадобится ускорить отснятый материал, вы можете сделать это, увеличив процентное значение выше 100%. Если вы не находите проценты интуитивно понятными, вместо этого вы можете настроить продолжительность. Ввод большего времени, чем значение по умолчанию, замедлит отснятый материал.
Элементы управления скоростью/длительностью
Отменив выбор значка ссылки, вы можете независимо изменять скорость и продолжительность. В этом диалоговом окне вы также найдете три флажка.
«Обратная скорость» действует точно так, как следует из названия, и переворачивает отснятый материал.
Установите флажок «Поддерживать тональность звука», если вы хотите, чтобы ваши кадры звучали настолько близко к нормальному, насколько Premiere Pro может сохранять их автоматически.

 1 audio import
1 audio import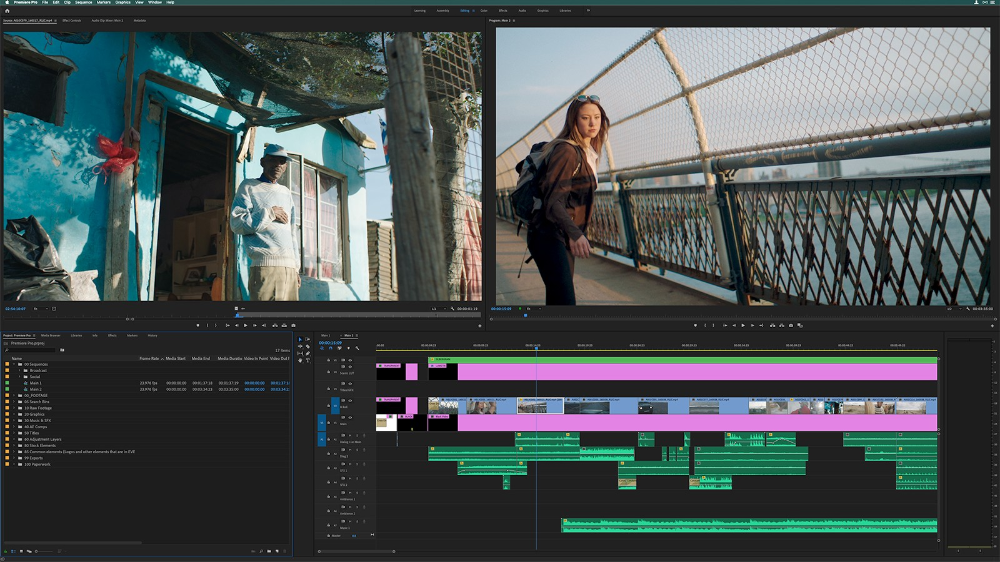 Таким образом вы сможете растянуть его, не задевая соседний клип.
Таким образом вы сможете растянуть его, не задевая соседний клип.
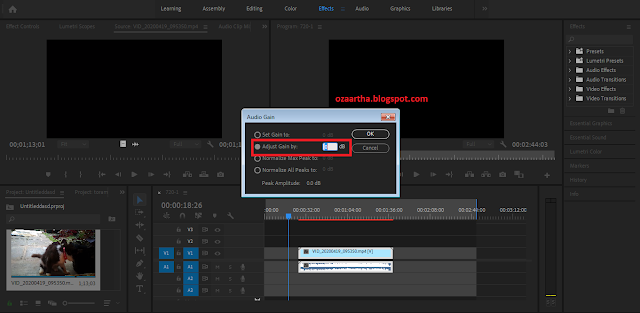 Когда они связаны, изменение длительности влечет изменение скорости воспроизведения.
Когда они связаны, изменение длительности влечет изменение скорости воспроизведения.