Содержание
Замена фона в Photoshop
НАЧАЛЬНЫЙ УРОВЕНЬ, СРЕДНИЙ УРОВЕНЬ, ВЫСОКИЙ УРОВЕНЬ · 1 MIN
За минуту вы научитесь изменять фоновое изображение.
Вам потребуется
Скачать материалы к уроку
Скачать Photoshop бесплатно
Теперь попробуйте сами
1. Чтобы воспользоваться перечисленными функциями, обновите Photoshop до последней версии.
2. Откройте make-new-background.psd — файл PSD с 2 слоями (New Background и Model). Или используйте собственный файл.
Выделение объекта
3. На панели Слои выберите слой Model.
4. Выберите Инструмент «Быстрое выделение».
5. Нажмите Выделить предмет и затем — Выделение и маска.
Уточнение выделения
6. Переместите ползунок Сместить край влево (-100%). Нажмите ОК.
Нажмите ОК.
7. На панели Слои нажмите Добавить слой-маску.
Примечание. При выходе из режима Выделение и маска фон возвращается. При применении маски фон исчезает.
Единообразие цвета
8. На панели Слои, удерживая нажатой клавишу Alt, перетащите слой New Background вверх и разместите его над слоем Model, так появится слой New Background копия.
9. Выберите слой New Background копия. Выберите Фильтр > Размытие > Среднее. Всё станет зеленым.
10. Удерживая Alt, нажмите между зеленым слоем и слоем Model, чтобы создать обтравочную маску. Зеленый цвет заполнит слой Model.
11. Выберите зеленый слой и задайте для опции Режим наложения параметр Мягкий свет. Уменьшите Непрозрачность до 45%.
Добавление цветового эффекта
12.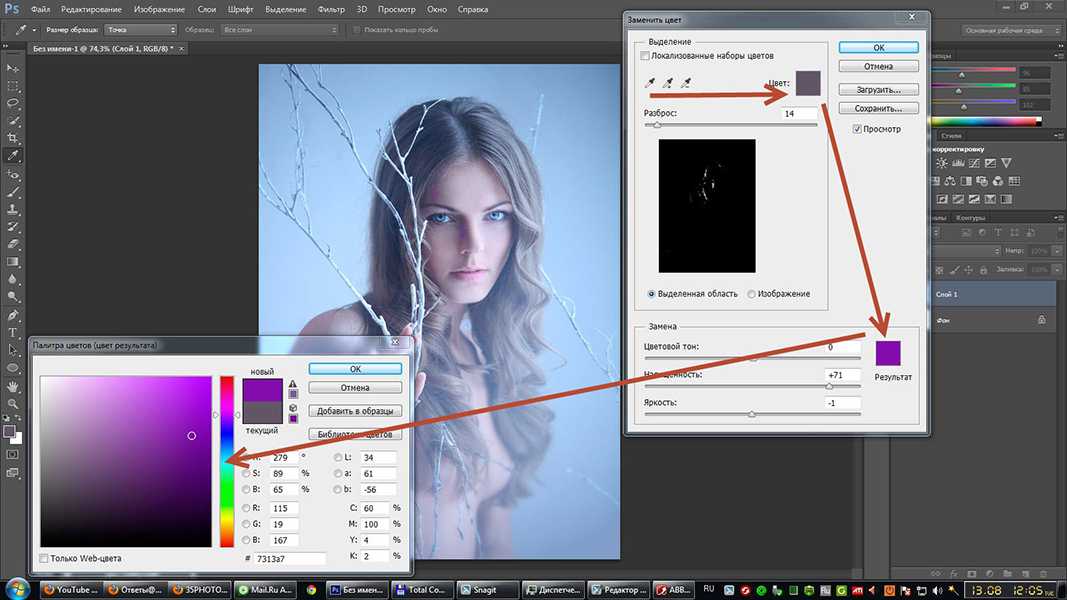 На панели Слои выберите Создать новый корректирующий слой или слой-заливку и затем — Цвет.
На панели Слои выберите Создать новый корректирующий слой или слой-заливку и затем — Цвет.
13. На палитре выберите темно-синий цвет (например, #080c56). Нажмите ОК.
14. На панели Слои задайте для опции Режим наложения параметр Мягкий свет. Уменьшите Непрозрачность до 50%.
Вот и всё! Теперь ваша очередь. Замените фон за минуту в Photoshop. Скачайте наши материалы или используйте собственные. Опубликуйте готовую работу в Facebook, Twitter или Instagram с хештегом #MadewithPhotoshop. Получайте отзывы и общайтесь с другими творческими людьми.
Скачать материалы к уроку
ПРИСОЕДИНЯЙТЕСЬ
Facebook: http://facebook.com/adobecreativecloud
Twitter: http://twitter.com/creativecloud
Instagram: http://www.instagram.com/adobecreativecloud
YouTube: https://www.youtube.com/channel/UCL0iAkpqV5YaIVG7xkDtS4Q
Behance: https://www.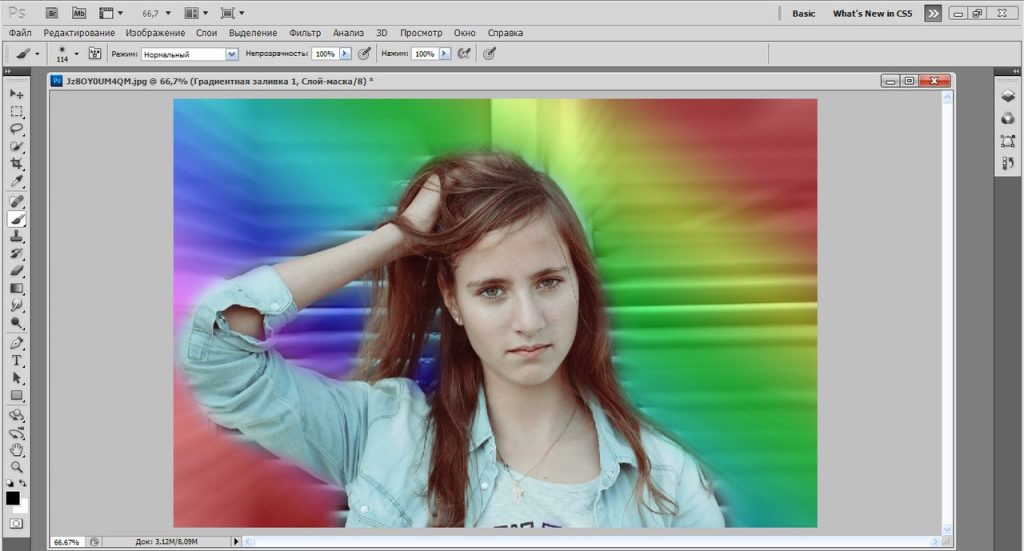 behance.net/live. Реальные профессионалы. Реальные проекты. Смотрите наши трансляции в прямом эфире и вдохновляйтесь.
behance.net/live. Реальные профессионалы. Реальные проекты. Смотрите наши трансляции в прямом эфире и вдохновляйтесь.
Как залить фон в Фотошопе CS6 и CC
MyPhotoshop.ru Уроки Фотошопа Заливка фона в Фотошопе
Если вы не первый день пользуетесь программой Photoshop, то наверняка замечали, что при создании нового проекта, фоновый слой всегда находится под замком (заблокирован). Но это не помешает производить над ним определенные действия. В крайнем случае, блокировку можно снять двойным нажатием левой кнопкой мыши по слою и в появившемся окне щелкнуть “ОК”.
Но сегодняшний урок имеет конкретную цель – научить вас, как заливать фон в Фотошопе.
Содержание
- Заливаем фоновый слой (автозаливка)
- Настройка заливки
- Заливаем фон в ручном режиме
- Заливаем часть фонового слоя
Заливаем фоновый слой (автозаливка)
Для вызова функции заливки существует 2 способа, которые мы и рассмотрим.
- В главном верхнем меню программы выберите “Редактирование” –> “Выполнить заливку, как показано на скриншоте ниже:
- Друго способ – воспользоваться коомбинацией горячих клавиш SHIFT+F5.

Горячие клавиши в Photoshop
Независимо от того, каким именно образом вы вызываете функцию, появится новое окно с настройками заливки.
Настройка заливки
- Цвет.Вы можете залить фон, как “Основным цветом”, так и “Цветом фона (фоновым)”:Также имеется возможность задать цвет прямиком в окне настроек заливки. Для это в пункте “Содержание” из выпадающего списка выберите “Цвет…”.
- Узор.
Ест еще одна интересная опция – заливка фона узором. Чтобы сделать это, нужно в пункте “Содержание” обязательно выбрать “Регулярный”. После этого, чуть ниже появятся дополнительные настройки, которые позволят нам выбрать любой из доступных узоров на свой вкус.
Заливаем фон в ручном режиме
Залить фон в Photoshop в “руками” помогут инструменты «Заливка» и «Градиент».
- «Заливка»
Здесь все предельно просто. Выбираем в палитре цветов основной цвет, а затем кликаем на холст слоя с фоном, который необходимо залить.

- «Градиент»
Благодаря градиенту можно создавать плавные переходы от одного цвета к другом или же от цвета к прозрачности. Чтобы задать настройки для этого инструмента, нужно перейти к вспомогательному верхнему меню. Там вы сможете задать такие настройки, как: цвет и форма градиента (линейный, радиальный, конусовидный, зеркальный и ромбовидный).
Когда с настройками определились, остается лишь кликнуть левой кнопкой мыши по холсту и, не отпуская, потянуть в нужную сторону, как показано на скриншоте ниже:
Заливаем часть фонового слоя
Иногда может случиться так, что нужно залить не весь фон, а лишь какую-то его часть. Это тоже достаточно просто. Для этого нам нужно взять любой подходящий инструмент для выделения и выделить участок для заливки:
Затем залить его любым из выше перечисленных способов.
Таким образом, благодаря этому уроку вы теперь знаете, как заливать фон в Фотошопе всеми доступными способами.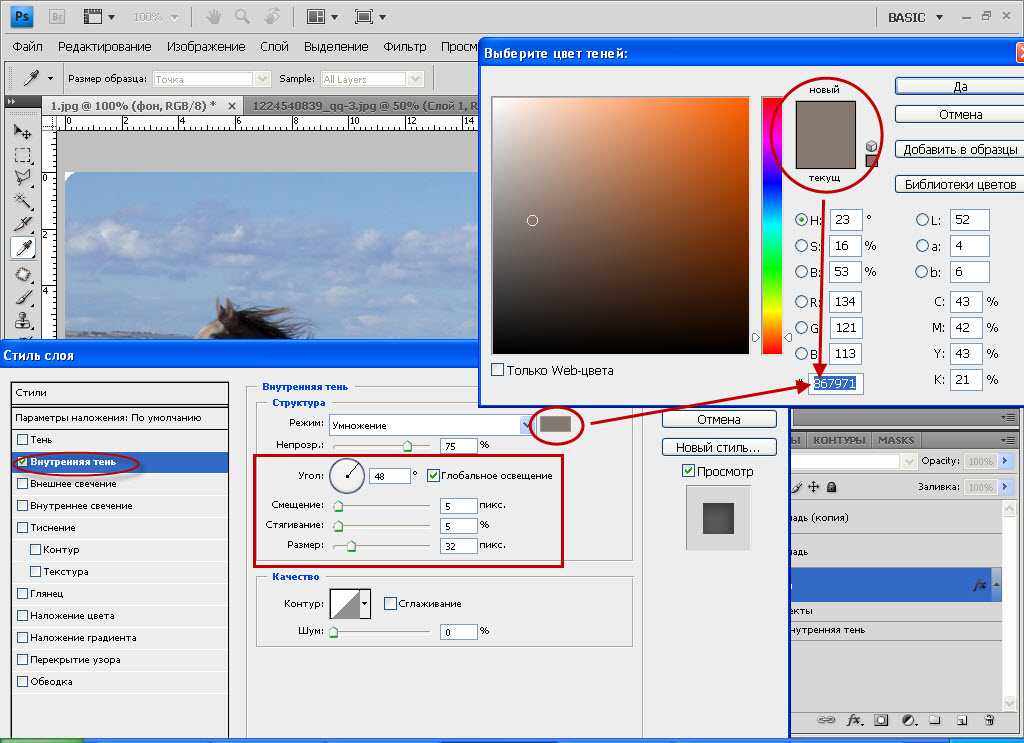 Если возникнут вопрос, обязательно задайте их в комментариях.
Если возникнут вопрос, обязательно задайте их в комментариях.
До встречи в наших следующих уроках.
КУРСЫ:
СМОТРИТЕ ТАКЖЕ
Горячие клавиши в Photoshop
Фоны для Фотошопа: Лес
Фоны для Фотошопа: Черные
Как удалить фон с изображения в Photoshop
Как вырезать объект в Photoshop
Рамки для Фотошопа: Школьные
Урок создания анимации в Фотошопе
Изменяем размер изображения в Photoshop
Урок объединения слоев в Фотошопе
Улучшение качества фото в Фотошопе
Фоны для Фотошопа: Небо
Как рисовать прямые линии в Фотошопе
Замена цвета объекта/изображения в Photoshop на другой
Вставка фотографии в рамку в Photoshop
Наборы кистей для Фотошопа: Текстурные
Урок ретуши лица в Фотошопе для начинающих и не только
Инструмент “Заливка” в Фотошопе: как пользоваться
Двойная экспозиция в Фотошопе
Как создать документ формата А4 в Фотошопе
Замена фона на фотографии в Фотошопе
Уменьшение размера объекта в Фотошопе
Выделение слоя в Фотошопе: как сделать
Рамки для Фотошопа: С днем рождения
Градиент в Фотошопе: как сделать
Включение и настройка сетки в Photoshop
Создание афиши своим руками в Фотошопе
Фоны для Фотошопа: Рамки
Создание контура в Photoshop
Рисование треугольника в Фотошопе: 2 метода
Создание коллажей в Фотошопе: подробное руководство
Как создать слой в Photoshop
Кадрирование фото в Фотошопе
Заливка слоя в Фотошопе
Вставка изображения в Фотошоп: пошаговое руководство
Ретуширование фотографий с помощью частотного разложения в Фотошопе
Как нарисовать прямоугольник в Фотошопе
Вставка лица на фото-шаблон в Фотошопе
Изменение прозрачности слоя в Фотошопе
Отмена выделения в Фотошопе
Как сделать виньетирование фотографий в Photoshop
Наложение текстуры гранита на текст в Фотошопе
Отмена действий в Фотошопе
Три простых способа заполнить фон в Photoshop
В какой-то момент вам понадобится изменить белый фон по умолчанию в Adobe Photoshop CS5.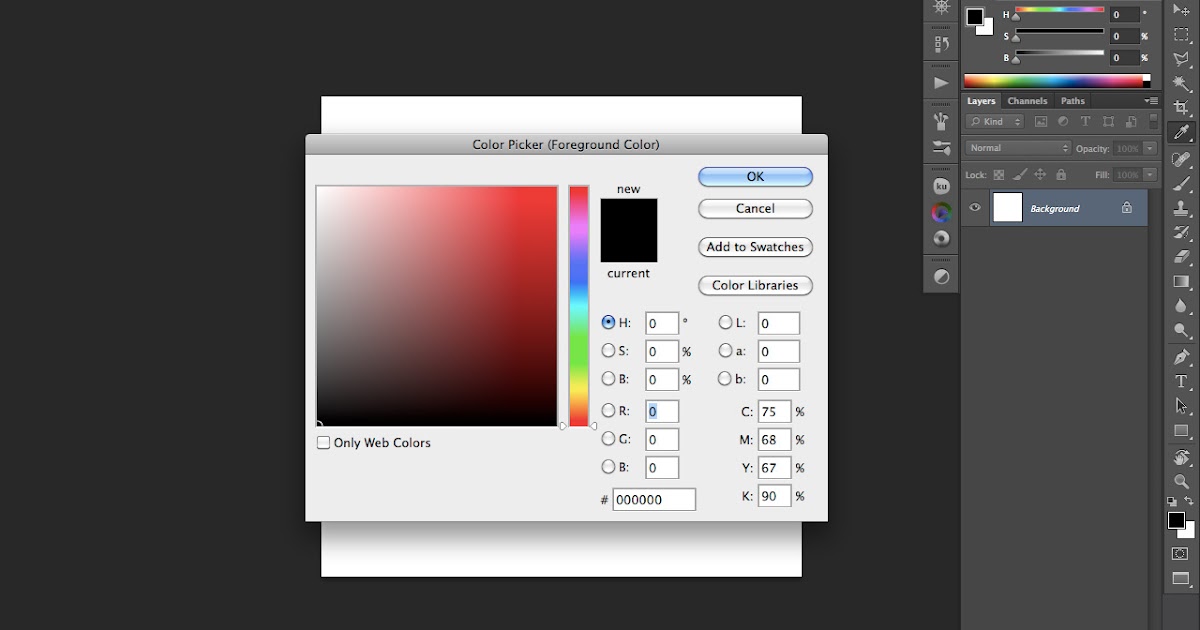 К счастью, научиться заливать фон в Photoshop очень просто.
К счастью, научиться заливать фон в Photoshop очень просто.
Следуйте инструкциям в этом руководстве, чтобы узнать, как изменить цвет фона в Photoshop с помощью сплошных слоев заливки и заливки с учетом содержимого. Мы также рассмотрим, как установить цвет фона в Photoshop.
Как создать слой заливки сплошным цветом на панели слоев
Хотя есть несколько способов поиграть со слоем заливки сплошным цветом, мы рассмотрим наиболее распространенный вариант: создание сплошного цвета фона в Photoshop.
Шаг 1
Откройте свой проект (с фоновым слоем, который вы хотите заполнить) в Adobe Photoshop. Если вы не видите панель «Слои» справа, нажмите F7, и она появится.
Шаг 2
На панели «Слои» нажмите «Фоновый слой».
Шаг 3
В фоновом слое перейдите к раскрывающемуся меню «Выбрать» и нажмите «Все». Вы также можете нажать Ctrl + A., чтобы сделать выбор.
Шаг 4
Нажмите «Редактировать», а затем нажмите «Заполнить».
Шаг 5
Появится окно. Выберите раскрывающееся меню рядом с «Использовать» и нажмите «Цвет», чтобы открыть палитру цветов.
Шаг 6
Теперь пришло время решить, каким фоновым цветом в Photoshop вы хотите заполнить фоновый слой, используя палитру цветов. Наведите указатель мыши за пределы диалогового окна, чтобы изменить курсор на пипетку, и вы можете выбрать цвет из определенной части изображения. Нажмите OK, чтобы выбрать цвет для вашего слоя.
Шаг 7
Нажмите OK еще раз, чтобы изменить цвет фона. Вас не устраивает слой сплошных цветов фона? Ctrl + Z удалит последнее изменение, которое вы сделали на этом слое, и вы сможете вернуться на панель «Слои», чтобы повторить попытку.
СПЕЦИАЛЬНОЕ ПРЕДЛОЖЕНИЕ – Откройте для себя секрет добавления «вау-эффекта» и ретуширования ваших фотографий без использования Photoshop всего за 3 клика (…даже если вы новичок в редактировании фотографий – гарантировано !)
Присоединяйтесь к 54 000 других фотографов, использующих нашу коллекцию пресетов корректирующих кистей для полированного Lightroom, и получите их здесь со скидкой 80%!
Как изменить цвет фона в Photoshop с помощью заливки с учетом содержимого
Иногда в новом слое нужно использовать не сплошной цвет, а нежелательные элементы или объекты. Content-Aware Fill — удобный способ сделать это. Заливка с учетом содержимого плавно заполняет эти разделы содержимым из других частей изображения.
Content-Aware Fill — удобный способ сделать это. Заливка с учетом содержимого плавно заполняет эти разделы содержимым из других частей изображения.
Шаг 1
Выберите часть изображения, которую вы хотите заполнить.
Шаг 2
Сделав выбор, нажмите «Редактировать», а затем «Заполнить». Если вы хотите быстро получить доступ к диалоговому окну из фонового слоя, нажмите «Удалить» или «Возврат».
Шаг 3
Нажмите «Контентно-зависимый», чтобы заполнить выбранный вами контент соответствующим контентом.
Шаг 4
Выделите область, которую вы хотите продублировать. Если вы оставите флажок «Адаптация цвета» установленным, пока делаете этот выбор (что является настройкой по умолчанию), Photoshop будет использовать алгоритм для автоматического смешивания с другими цветами фона. Вы также можете выбрать шаблон, свой собственный или один из Photoshop.
Шаг 5
Нажмите OK, чтобы завершить второй метод изменения цвета фона в Photoshop.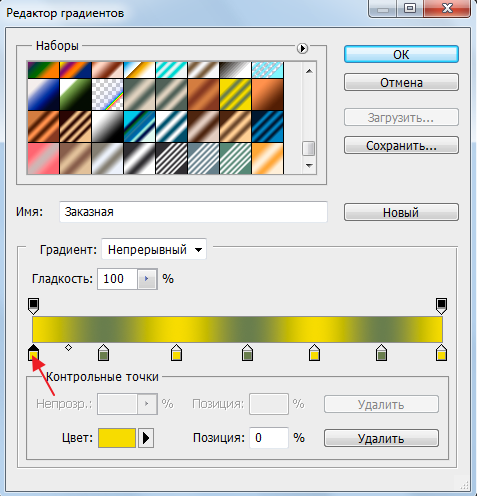 Теперь ваш выбор должен быть плавно заменен заливкой с учетом содержимого. Если вам не нравятся результаты, нажмите Ctrl + Z, чтобы отменить их.
Теперь ваш выбор должен быть плавно заменен заливкой с учетом содержимого. Если вам не нравятся результаты, нажмите Ctrl + Z, чтобы отменить их.
Как установить цвет фона в Photoshop
Иногда вы можете работать с файлом изображения, фон которого вы хотите изменить. При наличии определенного контраста между фоном и объектами переднего плана легко изменить цвет фона.
Установка цвета фона в Photoshop становится более сложной задачей, если элементы переднего плана по цвету аналогичны элементам фона или если все цвета изображения очень похожи.
Вы видите четкий контраст в слоях? Читайте дальше, чтобы узнать, как установить цвет фона в Photoshop.
Шаг 1
Откройте изображение в Adobe Photoshop.
Шаг 2
Щелкните инструмент быстрого выбора (находится на панели инструментов).
Шаг 3
Нажмите на объект, который вы хотите выделить, проведя курсором по диагонали по всей длине объекта. Ваш объект теперь должен иметь пунктирную линию вокруг него. Если какая-либо область не включена, продолжайте нажимать, пока полностью не изолируете объект.
Ваш объект теперь должен иметь пунктирную линию вокруг него. Если какая-либо область не включена, продолжайте нажимать, пока полностью не изолируете объект.
Шаг 4
Нажмите «Уточнить край» на панели управления «Быстрый выбор». Появится диалоговое окно с ползунком радиуса, где можно поэкспериментировать с настройками. Перетащите ползунок радиуса, пока край вокруг вашего объекта не станет правильным. Нажмите «ОК».
Шаг 5
Щелкните правой кнопкой мыши фон изображения и нажмите Выбрать инверсию. Пунктирная линия появится вокруг вашего фона. Вы также можете сделать это, щелкнув Select в верхней части окна > Inverse.
Шаг 6
Нажмите «Слой», затем «Новый слой-заливка», затем выберите «Сплошной цвет». Выберите нужный цвет в Photoshop и нажмите «ОК». Теперь у вас должен быть новый цвет фона.
СПЕЦИАЛЬНОЕ ПРЕДЛОЖЕНИЕ – Откройте для себя секрет добавления «вау-эффекта» и ретуши фотографий без использования Photoshop всего за 3 клика (…даже если вы новичок в редактировании фотографий — гарантировано!)
Присоединяйтесь к 54 000 других фотографов, использующих нашу коллекцию пресетов для корректирующих кистей Polished Lightroom, и получите их здесь со скидкой 80%!
Похожие сообщения
Редактирование | Рабочий процесс
пресетов в Adobe Lightroom для автоматизации рабочего процесса и «вставки» в изображения!
Всем привет! Adobe Lightroom, без сомнения, является одним из очень мощных инструментов, которые мы ежедневно используем в Cole Joseph Photography.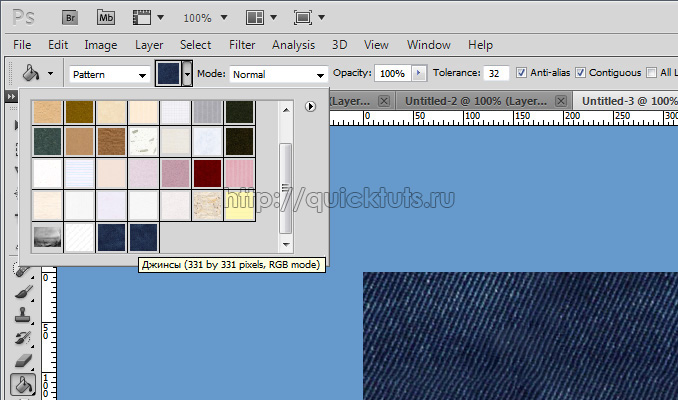 Lightroom отлично справляется с отслеживанием ваших фотографий и использует их в качестве менеджера хранения фотографий, но это также очень впечатляющая программа для редактирования фотографий. Для нашего рабочего процесса…
Lightroom отлично справляется с отслеживанием ваших фотографий и использует их в качестве менеджера хранения фотографий, но это также очень впечатляющая программа для редактирования фотографий. Для нашего рабочего процесса…
Редактирование | Как
Редактирование фотографий. Удалите отвлекающие объекты или дефекты за 60 секунд!
В век цифровых технологий некоторые базовые приемы редактирования фотографий просто необходимы. Однако редактирование фотографий не всегда должно быть сложным. Одна задача, которая может быть пугающей, если вы никогда раньше ее не выполняли, — это удалить что-то с вашей фотографии, находясь в «темной комнате». Идея «фотошопинга» всегда пугала, ведь не только…
Редактирование | Как
Советы по редактированию фотографий: Редактирование винтажных фильмов в прошлое
Это цифровой мир! С некоторыми базовыми советами и навыками редактирования фотографий вы можете превратить любую обычную фотографию в старинное произведение искусства, используя мою любимую программу для редактирования фотографий — Adobe Photoshop Lightroom 4.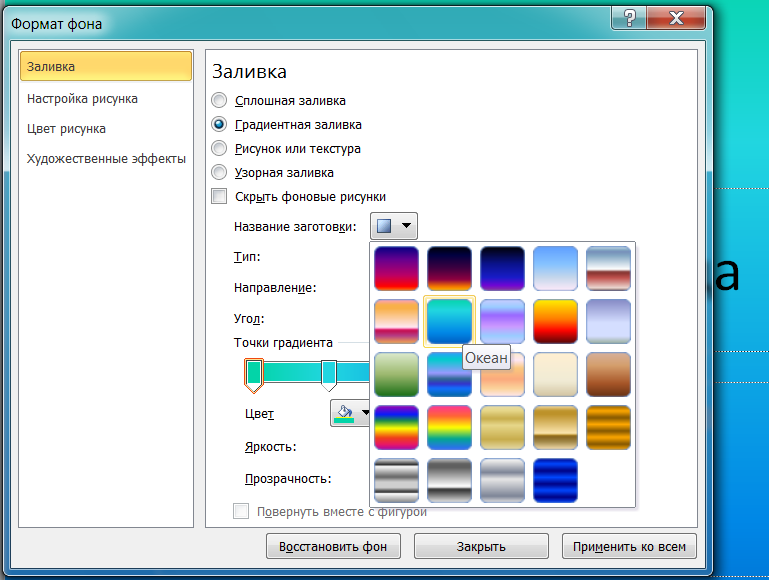 обработка фотографий…
обработка фотографий…
Редактирование | Лайтрум
Редактирование фотографий 101: редактируйте быстрее с помощью пакетного редактирования в Lightroom!
Вы когда-нибудь задумывались, есть ли более быстрый способ редактирования в Lightroom? Есть! Вот наше руководство по пакетному редактированию в Lightroom! Кхм… редактирование фотографий, безусловно, тема, о которой все любят говорить. Большинство из нас, фотографов, предпочитают творчески работать за камерой, в поле и дышать свежим воздухом…
Редактирование | Как
Редактируйте как профессионал и исправляйте сумасшедшие тона кожи в Lightroom в 3 клика!
Редактируйте как профессионал и исправляйте сумасшедшие тона кожи в Lightroom в 3 клика! Вы когда-нибудь немного съеживались, когда появлялись на свадьбе или фотосессии и понимали, что ваши клиенты немного «пережарились» в солярии?? Я точно знаю, что у меня, как это всегда бывает…
Редактирование | Рабочий процесс
бесплатных программ для редактирования фотографий — Picasa или GIMP, что лучше для вас?
Заключительной частью любой фотосессии любого фотографа является процесс редактирования и тонкой настройки фотографий, чтобы они выглядели как можно лучше. Существует множество программ для редактирования фотографий, но многие из них стоят дорого. К счастью, есть несколько бесплатных программ для редактирования фотографий, но так ли они хороши? …
Существует множество программ для редактирования фотографий, но многие из них стоят дорого. К счастью, есть несколько бесплатных программ для редактирования фотографий, но так ли они хороши? …
Как заполнить фоновый слой в Photoshop CS5
В Adobe Photoshop есть множество функций, упрощающих выполнение определенных задач. Например, вам может быть интересно, как заполнить фоновый слой в Photoshop, если вам нужен другой цвет и вы не хотите заполнять его с помощью инструмента «Перо» или «Фигура».
Большинство изображений Photoshop CS5 по умолчанию имеют белый фон. Возможно, вы внесли некоторые изменения в настройки по умолчанию, чтобы использовать другой цвет по умолчанию или даже прозрачный фон, но вполне вероятно, что в конечном итоге вам понадобится фон другого цвета.
К счастью, научиться заполнять фоновый слой в Photoshop CS5 очень просто, и его можно применить к любому другому слою практически любого другого изображения. Ваши варианты заливки также не ограничиваются сплошными цветами.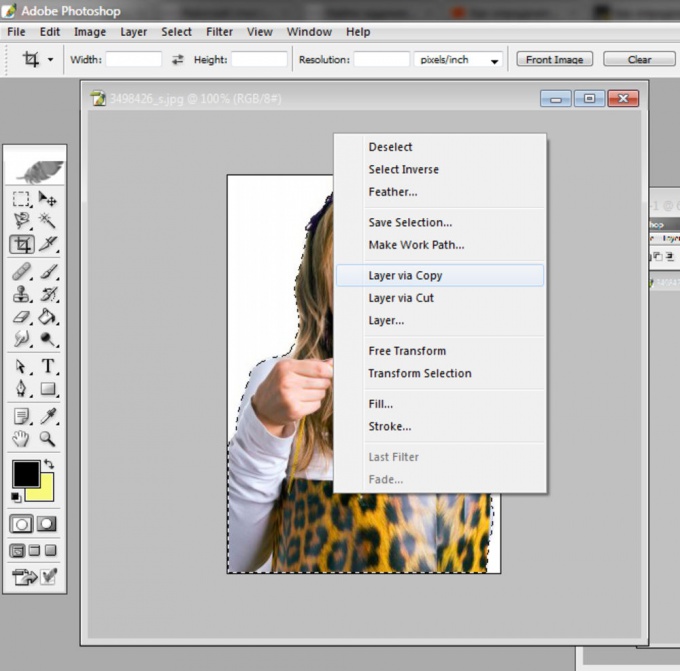
Вы также можете заполнить фон узором или использовать функцию с учетом содержимого, представленную в Photoshop CS5. Мы даже покажем вам, как изменить существующий цвет фона в Photoshop CS5, с дополнительным руководством в конце этой статьи.
1
Как заполнить фон в фотошопе
2
Как заполнить фоновый слой Photoshop CS5 (руководство с картинками)
3
Как изменить цвет фона изображения в Photoshop CS5
4
Дополнительные источники
Как заполнить фон в Photoshop
- Откройте изображение.
- Выберите фоновый слой .
- Нажмите Выберите , затем Все .
- Нажмите Редактировать , затем Заполнить .
- Выберите раскрывающееся меню Use и выберите Color .
- Выберите цвет, нажмите OK , затем снова нажмите OK .
Наша статья продолжается ниже дополнительной информацией о заливке фонового слоя в Photoshop, включая изображения этих шагов.
Вы можете использовать аналогичный процесс для создания прозрачного фонового изображения Photoshop, удаляя цвета заливки фона вместо их добавления.
Как заполнить фоновый слой Photoshop CS5 (Руководство с иллюстрациями)
Для целей этого урока мы будем заливать фоновый слой Photoshop CS5 сплошным цветом. Это самый простой и самый распространенный вариант, и он даст одинаковый результат для всех. Есть много интересных эффектов, которые вы можете создать с помощью шаблонов и инструмента с учетом содержимого, но они требуют дополнительной настройки и будут иметь заметно разные результаты для разных изображений.
Шаг 1. Начните с открытия изображения с фоновым слоем, который вы хотите заполнить.
Если панель «Слои» не отображается в правой части окна, нажмите клавишу F7 на клавиатуре, чтобы отобразить ее.
Шаг 2. Щелкните слой
Background на панели Layers .
Шаг 3: Щелкните
.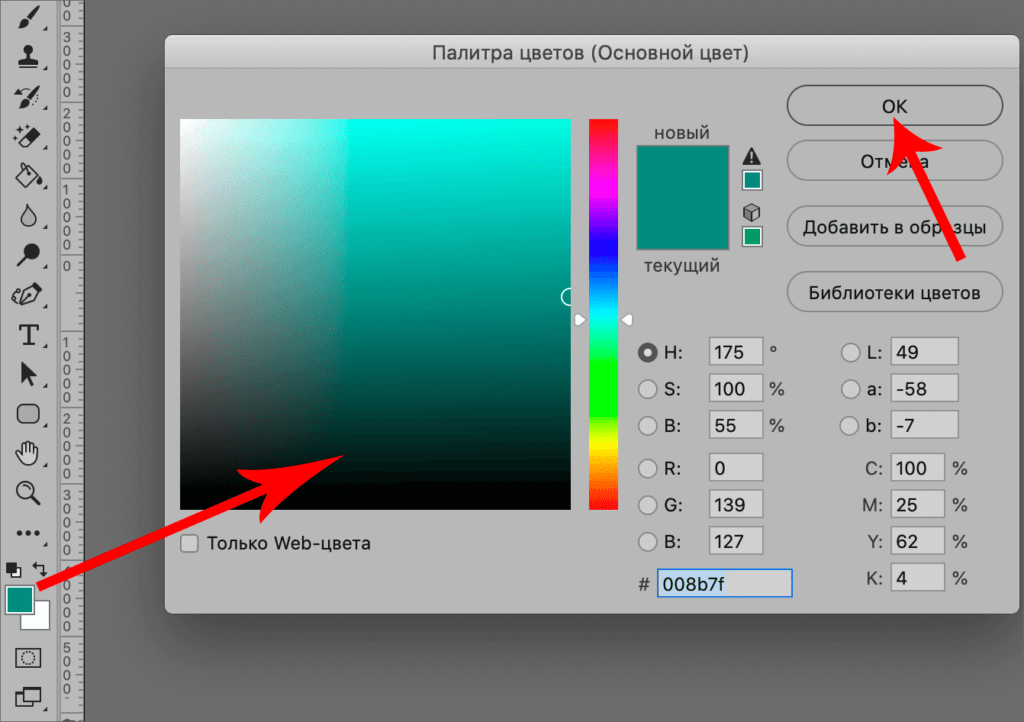 Выберите в верхней части окна, затем щелкните параметр All .
Выберите в верхней части окна, затем щелкните параметр All .
И наоборот, можно нажать Ctrl + A на клавиатуре, чтобы выбрать весь слой.
Шаг 4: Нажмите
Редактировать в верхней части окна, затем нажмите Заполнить .
Шаг 5: Щелкните раскрывающееся меню справа от
Использовать , затем выберите параметр Цвет .
Шаг 6: Щелкните мышью на цвете, которым вы хотите заполнить фоновый слой, нажмите кнопку
OK , чтобы выбрать цвет, затем снова нажмите кнопку OK , чтобы заполнить фоновый слой вашего изображения Photoshop CS5. .
Как всегда, если вам не нравится создаваемый эффект, вы всегда можете нажать Ctrl + Z на клавиатуре, чтобы отменить последнее изменение.
Вы можете узнать больше об использовании команды Fill в Photoshop CS5, прочитав эту статью.
Совет. Если вы добавили элементы изображения на фон и не уверены, что хотите их потерять, подумайте о том, чтобы создать новый слой над фоновым слоем, а затем заполнить этот слой. Таким образом, вы не потеряете данные фонового слоя, если передумаете.
Если приведенные выше шаги не работают для вас, потому что фон, который вы хотите изменить, на самом деле является частью слоя, содержащего другие объекты, попробуйте вместо этого выполнить следующие шаги ниже.
Как изменить цвет фона изображения в Photoshop CS5
Этот набор шагов будет сосредоточен на отделении фона вашего изображения от объектов переднего плана, чтобы вы могли изменить цвета. Это лучше всего работает для изображений, где есть определенный контраст между фоном и объектами переднего плана. Если цвета очень похожи или у вас есть элементы переднего плана, которые не сильно выделяются на фоне фона, то это становится намного сложнее.
Шаг 1: Откройте изображение в Photoshop CS5.
Шаг 2: Щелкните инструмент быстрого выбора
на панели инструментов.
Это четвертый элемент сверху. Если вы наведете курсор на этот инструмент и на нем появится надпись «Инструмент «Волшебная палочка», вам нужно будет щелкнуть его правой кнопкой мыши и выбрать «Инструмент быстрого выбора».
Шаг 3: Щелкайте по объекту переднего плана, пока он не будет полностью выделен.
В приведенном ниже примере изображения я нажимал на части пингвина, пока он не был выбран.
Шаг 4: Нажмите кнопку
Refine Edge в верхней части окна.
Шаг 5: Установите флажок слева от
Smart Radius , затем перетащите ползунок Radius , пока выбранный объект не будет выглядеть правильно. Затем вы можете нажать кнопку OK в нижней части окна.
Шаг 6: Щелкните
. Выберите в верхней части окна, затем щелкните параметр Inverse .
Это выберет все, кроме объекта, который вы выбрали на предыдущих шагах.
Шаг 7: Нажмите
Редактировать в верхней части окна, затем нажмите Заполнить .


