Содержание
Как изменить цвет фона в фотошопе
Изменение цвета фона изображения может существенно повлиять на его внешний вид, и одним из лучших инструментов для этого является Adobe Photoshop, хотя есть и несколько отличных альтернатив . Независимо от того, есть ли у вас полная версия или бесплатная пробная версия , для этого есть несколько различных методов.
Вот как можно изменить цвет фона в Photoshop .
Изменить цвет фона для нового изображения
Изменение фона перед созданием нового изображения — это самый быстрый способ установить его по своему вкусу.
Когда вы создаете новый документ в Photoshop, будет возможность выбрать цвет фона. Используйте его выпадающее меню или поле выбора цвета, чтобы выбрать цвет, который вы бы предпочли фону. Когда вы создаете новое изображение, оно будет иметь ваш цвет фона.
В Photoshop CC 2018 эта опция будет в правом нижнем углу окна нового документа. В более старых версиях Photoshop он будет располагаться внизу окна.
Чтобы изменить цвет фона после создания изображения, вы можете создать новый фон в цвет на ваш выбор:
Выберите вкладку « Слой » в верхней части окна.

Выберите « Новый слой заливки» , затем выберите « Сплошной цвет» — если только вам не нужен градиент или узор фона.
Дайте новому слою имя, затем выберите OK при появлении запроса.
Выберите цвет из палитры и снова нажмите ОК .
Изменить цвет фона в существующих изображениях
Прежде чем вы сможете изменить цвет фона в Photoshop, вам нужно выбрать его. Вот несколько способов сделать это, работаете ли вы под Windows или macOS:
- Используйте инструмент «Волшебная палочка» : он быстрый и грязный и работает лучше всего, когда есть резкие различия между передним планом и фоном, но он может работать довольно хорошо, если у вас мало времени или терпения. Для этого в левом меню выберите инструмент « Волшебная палочка» (он четвертый вниз и выглядит как палочка). Затем, удерживая Shift, выберите различные части фона, цвет которых вы хотите изменить.

- Используйте инструмент лассо : если волшебная палочка слишком жесткая или недостаточно детализированная, чтобы выделить весь фон, инструмент лассо может быть полезен. Есть три, которые вы можете использовать для той же цели. Выберите и удерживайте третью опцию в левом меню, чтобы получить выбор. Стандартное лассо требует рисования вокруг фона вручную; Многоугольное лассо позволит вам рисовать определенные прямые линии; Магнитное лассо будет прилипать к существующим линиям и краям. Когда вы закончите рисовать вокруг фона, либо подключитесь к начальной точке, чтобы завершить его, либо нажмите Ctrl + Click., Если вы используете планшет под управлением Windows 10, нажатие и удерживание на экране даст вам возможность щелкнуть правой кнопкой мыши, и откроется контекстное меню с дополнительными функциями. Выберите тот, который вам нужен, затем нажмите для той же функции.
- Используйте инструмент маскирования : если вы хотите сверхточный способ выбора фона изображения, вы можете использовать инструмент маскирования .
 Это инструмент, идущий снизу в левом меню. Выберите его, затем используйте кисть или аналогичный инструмент, чтобы «нарисовать» свой выбор. Это может быть объединено с вышеупомянутыми методами, чтобы точно настроить существующий выбор. Вы должны увидеть выделенные области красным цветом. Когда вы довольны своим выбором, снова выберите инструмент маскирования, чтобы увидеть его в пунктирных линиях.
Это инструмент, идущий снизу в левом меню. Выберите его, затем используйте кисть или аналогичный инструмент, чтобы «нарисовать» свой выбор. Это может быть объединено с вышеупомянутыми методами, чтобы точно настроить существующий выбор. Вы должны увидеть выделенные области красным цветом. Когда вы довольны своим выбором, снова выберите инструмент маскирования, чтобы увидеть его в пунктирных линиях.
Если фон намного больше, чем передний план, когда вы делаете выделение любым из вышеперечисленных методов, выберите вместо него передний план, затем нажмите Ctrl + Shift + I, чтобы инвертировать выделение и выделить фон.
Теперь, когда вы выбрали фон, пришло время изменить его цвет. Вы можете сделать это несколькими способами, в зависимости от того, какого цвета вы хотите, чтобы фон был:
Изменить оттенок
Нажмите Ctrl + U, чтобы вызвать меню Hue and Saturation .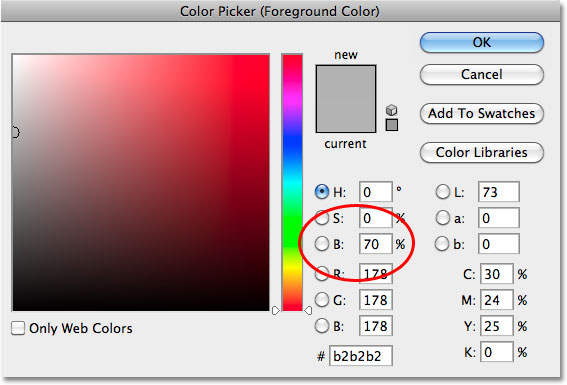 Используйте ползунок Оттенок, чтобы настроить оттенок фона. Он будет поддерживать тот же уровень освещения, что и раньше, но общая цветовая палитра изменится.
Используйте ползунок Оттенок, чтобы настроить оттенок фона. Он будет поддерживать тот же уровень освещения, что и раньше, но общая цветовая палитра изменится.
Если вы предпочитаете более равномерный цвет фона, вы можете сначала удалить его, а затем добавить обратно, прежде чем настраивать оттенок. Для этого нажмите Ctrl + Shift + U, чтобы превратить изображение в оттенки серого, затем откройте меню Оттенок и Насыщенность, как и раньше. Выберите Colorize, чтобы добавить цвет обратно на фон, затем с помощью ползунка Hue отрегулируйте его цвет.
Закрасить
Если вы предпочитаете использовать пустой цвет в качестве фона, вы можете просто закрасить тот, который у вас уже есть.
В Windows и macOS нажмите F7, чтобы открыть окно слоев.
Выберите Новый слой, чтобы создать новый слой. Это вторая иконка справа.

Выберите Fill Tool из меню слева. Это 12-й значок сверху, который выглядит как ведро с краской.
Используйте цветовую палитру в основании левого меню, чтобы выбрать цвет фона , а затем просто выберите его, чтобы создать пустой цвет.
Если вы предпочитаете эффект градиента на заднем фоне, выберите и удерживайте инструмент «Заливка», чтобы выбрать опцию «Градиентный ковш», затем выделите и перетащите его, чтобы создать цвет градиента для нового фона.
Изменить цвет фона в Photoshop и Background Eraser
При редактировании фотографии часто возникает необходимость изменить исходный цвет фона. Вы можете легко удалить фон или изменить цвет фона на белый с помощью Adobe Photoshop.
Этот пост проведет вас к изменить цвет фона в фотошопе шаг за шагом. Если вы хотите удалить ненужный объект на фоне фотографии или изменить цвет фона, вы можете воспользоваться двумя нижеприведенными способами удаления фона.
- Часть 1. Изменить фон в Photoshop
- Часть 2. Бесплатно изменить цвет фона фото онлайн
- Часть 3. Часто задаваемые вопросы о том, как изменить цвет фона фотографий
Часть 1. Как изменить цвет фона фотографии в Adobe Photoshop
Если на вашем компьютере не установлен Adobe Photoshop, вы можете сразу перейти ко второй части и воспользоваться бесплатным способом быстрой смены фона изображения. Вы должны заметить, что Photoshop не является полностью бесплатным редактором изображений. Наоборот, это довольно дорого. Но вы по-прежнему можете бесплатно использовать Photoshop для изменения цвета фона в течение 7 дней. Вы можете загрузить последнюю версию Adobe Photoshop с официального сайта, а затем выполнить следующие шаги, чтобы изменить фон изображения.
Шаг 1.
Откройте Photoshop на своем компьютере и добавьте в него свою фотографию. Photoshop создаст фоновый слой для этого добавленного файла изображения для последующего редактирования. Вы можете найти его под панелью «Слой» справа.
Вы можете найти его под панелью «Слой» справа.
Шаг 2.
Щелкните правой кнопкой мыши фоновый слой, а затем щелкните значок Дублирующий слой возможность сделать копию этого слоя.
Шаг 3.
Теперь вы можете использовать Инструмент быстрого выбора or Инструмент волшебной палочки чтобы выбрать часть фона, которую вы хотите изменить. Вы можете легко получить доступ к выбранным функциям на левой панели инструментов.
Шаг 4.
После того, как вы выберете фон фотографии, вы должны щелкнуть по нему правой кнопкой мыши, а затем выбрать Заполнять вариант. В новом всплывающем диалоговом окне «Заливка» вы можете использовать Content-Aware, Foreground Color, Background Color, Black, 50% Gray или White, чтобы изменить фон в Photoshop.
Шаг 5.
Если вы хотите быстро удалить фон с фотографии, вы также можете положиться на Удалить фон функцию в Быстрое действие, Вы можете нажать Окно меню на верхней панели, а затем выберите Свойстваб из выпадающего списка.
Шаг 6.
По правую руку можно пройти в Свойства панель. В разделе «Быстрое действие» вы можете легко найти и нажать кнопку Удалить фон Кнопка, чтобы удалить фон с этой фотографии.
С помощью этих операций вы можете сделать фон изображения прозрачным в фотошопе. В этом случае вы можете просто экспортировать его как файл JPG, чтобы изменить цвет фона на белый.
Часть 2. Как бесплатно изменить цвет фона фотографии онлайн
Чтобы быстро изменить фон изображения, вы также можете воспользоваться некоторыми сторонними инструментами для удаления или смены фона. Здесь мы настоятельно рекомендуем простой в использовании Бесплатная программа для удаления фона онлайн для тебя. Это может помочь вам изменить фон фотографии на белый, синий, черный или другой цвет, который вам нужен. Кроме того, он позволяет заменить фон изображения картинкой.
Шаг 1:
Откройте веб-браузер, такой как IE, Firefox, Chrome или Safari, и перейдите на этот бесплатный сайт для удаления фона.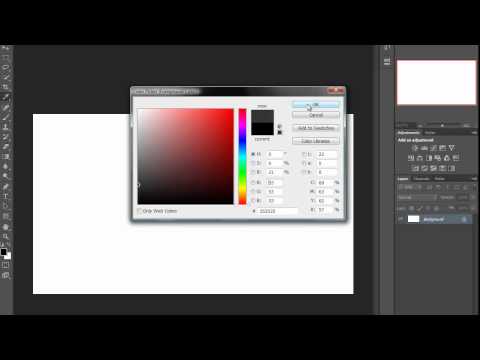 Когда вы попадете на страницу, вы можете нажать на кнопку Загрузить портрет кнопку, чтобы загрузить свою фотографию. Поддерживаются все популярные форматы изображений, включая JPG, JPEG, HEIC и PNG.
Когда вы попадете на страницу, вы можете нажать на кнопку Загрузить портрет кнопку, чтобы загрузить свою фотографию. Поддерживаются все популярные форматы изображений, включая JPG, JPEG, HEIC и PNG.
Шаг 2:
Этот бесплатный онлайн-инструмент для изменения фона дает вам Сохранить и Стереть способы редактирования фона изображения. Вы можете использовать любой из них для выбора фона. На этом этапе вы можете отрегулировать размер кисти, чтобы точно выбрать фоновую область.
Шаг 3:
Чтобы изменить фон, вы можете нажать на кнопку Редактировать вариант. Затем вы можете изменить цвет фона фотографии или заменить фон другим изображением. Здесь вы также можете использовать его урожай функция изменения размера файла изображения.
Шаг 4:
После вас изменить фон фотографии, вы можете просто щелкнуть Скачать Кнопка, чтобы экспортировать его на свой компьютер.
Часть 3. Часто задаваемые вопросы о том, как изменить цвет фона фотографий
1. Как изменить фон изображения в Photoshop с помощью инструмента «Кисть»?
Вы можете легко найти и использовать инструмент «Кисть» на левой панели инструментов в Photoshop. После выбора фона вы можете щелкнуть значок «Кисть», установить цвет переднего плана на белый, красный, синий, черный или другой цвет, который вам нужен, и использовать заливку фона цветом.
После выбора фона вы можете щелкнуть значок «Кисть», установить цвет переднего плана на белый, красный, синий, черный или другой цвет, который вам нужен, и использовать заливку фона цветом.
2. Какие сочетания клавиш используются для заливки фонового цвета в Photoshop?
Если вы используете Adobe Photoshop на ПК с Windows 11/10/8/7, вы можете нажать клавиши Alt + Backspace на клавиатуре, чтобы заполнить выделенную часть цветом переднего плана, и нажать Ctrl + Backspace, чтобы заполнить цвет фона. На Mac вы должны использовать клавиши Option + Delete и Command + Delete, чтобы заполнить цвет фона в Photoshop.
3. Как сделать фон фотографии черным или белым на моем iPhone?
Встроенный фоторедактор в iOS не предлагает функцию прямого изменения фона фотографии на белый или черный на iPhone. Для этого вам нужно зайти в App Store и найти приложение для смены фона фотографий. Кроме того, вы можете открыть приложение Safari, перейти на онлайн-сайт для редактирования фона, например рекомендуемое бесплатное средство для удаления фона онлайн, чтобы изменить цвет фона фотографии.
Заключение
В этом посте в основном говорилось о как изменить цвет фона в фотошопе. Вы можете получить подробное руководство по удалению или изменению фона изображения с помощью Photoshop. Кроме того, представлен отличный бесплатный онлайн-редактор фона, который поможет вам бесплатно изменить цвет фона фотографии.
Что вы думаете об этом посте.
- 1
- 2
- 3
- 4
- 5
Прекрасно
Рейтинг: 4.5 / 5 (на основе голосов 352)Подпишитесь на нас в
Оставьте свой комментарий и присоединяйтесь к нашему обсуждению
Как заполнить фоновый слой в Photoshop CS5
В Adobe Photoshop есть множество функций, упрощающих выполнение определенных задач.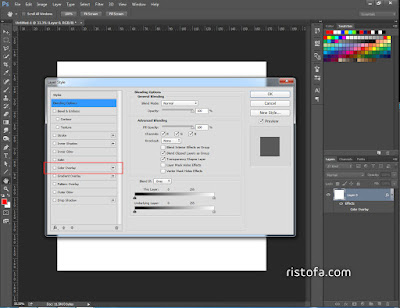 Например, вам может быть интересно, как заполнить фоновый слой в Photoshop, если вам нужен другой цвет и вы не хотите заполнять его с помощью инструмента «Перо» или «Фигура».
Например, вам может быть интересно, как заполнить фоновый слой в Photoshop, если вам нужен другой цвет и вы не хотите заполнять его с помощью инструмента «Перо» или «Фигура».
Большинство изображений Photoshop CS5 по умолчанию имеют белый фон. Возможно, вы внесли некоторые изменения в настройки по умолчанию, чтобы использовать другой цвет по умолчанию или даже прозрачный фон, но вполне вероятно, что в конечном итоге вам понадобится фон другого цвета.
К счастью, научиться заполнять фоновый слой в Photoshop CS5 очень просто, и его можно применить к любому другому слою практически любого другого изображения. Ваши варианты заливки также не ограничиваются сплошными цветами.
Вы также можете заполнить фон узором или использовать функцию с учетом содержимого, представленную в Photoshop CS5. Мы даже покажем вам, как изменить существующий цвет фона в Photoshop CS5, с дополнительным руководством в конце этой статьи.
1
Как заполнить фон в фотошопе
2
Как заполнить фоновый слой Photoshop CS5 (руководство с картинками)
3
Как изменить цвет фона изображения в Photoshop CS5
4
Дополнительные источники
Как заполнить фон в Photoshop
- Откройте изображение.

- Выберите слой Background .
- Нажмите Выберите , затем Все .
- Нажмите Редактировать , затем Заполнить .
- Выберите раскрывающееся меню Использовать и выберите Цвет .
- Выберите цвет, нажмите OK , затем снова нажмите OK .
Наша статья продолжается ниже дополнительной информацией о заливке фонового слоя в Photoshop, включая изображения этих шагов.
Вы можете использовать аналогичный процесс для создания прозрачного фонового изображения Photoshop, удаляя цвета заливки фона вместо их добавления.
Как заполнить фоновый слой Photoshop CS5 (Руководство с иллюстрациями)
Для целей этого урока мы будем заливать фоновый слой Photoshop CS5 сплошным цветом. Это самый простой и самый распространенный вариант, и он даст одинаковый результат для всех. Есть много интересных эффектов, которые вы можете создать с помощью шаблонов и инструмента с учетом содержимого, но они требуют дополнительной настройки и будут иметь заметно разные результаты для разных изображений.
Есть много интересных эффектов, которые вы можете создать с помощью шаблонов и инструмента с учетом содержимого, но они требуют дополнительной настройки и будут иметь заметно разные результаты для разных изображений.
Шаг 1. Начните с открытия изображения с фоновым слоем, который вы хотите заполнить.
Если панель «Слои» не отображается в правой части окна, нажмите клавишу F7 на клавиатуре, чтобы отобразить ее.
Шаг 2. Щелкните слой
Background на панели Layers .
Шаг 3: Щелкните
. Выберите в верхней части окна, затем щелкните параметр All .
И наоборот, можно нажать Ctrl + A на клавиатуре, чтобы выбрать весь слой.
Шаг 4: Нажмите
Редактировать в верхней части окна, затем нажмите Заполнить .
Шаг 5: Щелкните раскрывающееся меню справа от
Use , затем щелкните параметр Color .
Шаг 6: Щелкните мышью на цвете, которым вы хотите заполнить фоновый слой, нажмите кнопку
OK , чтобы выбрать цвет, затем снова нажмите кнопку OK , чтобы заполнить фоновый слой вашего изображения Photoshop CS5. .
Как всегда, если вам не нравится создаваемый эффект, вы всегда можете нажать Ctrl + Z на клавиатуре, чтобы отменить последнее изменение.
Вы можете узнать больше об использовании команды Fill в Photoshop CS5, прочитав эту статью.
Совет. Если вы добавили элементы изображения на фон и не уверены, что хотите их потерять, рассмотрите возможность создания нового слоя над фоновым слоем, а затем заполнения этого слоя. Таким образом, вы не потеряете данные фонового слоя, если передумаете.
Если приведенные выше шаги не работают для вас, потому что фон, который вы хотите изменить, на самом деле является частью слоя, содержащего другие объекты, попробуйте вместо этого выполнить следующие шаги ниже.
Как изменить цвет фона изображения в Photoshop CS5
Этот набор шагов будет сосредоточен на отделении фона вашего изображения от объектов переднего плана, чтобы вы могли изменить цвета. Это лучше всего работает для изображений, где есть определенный контраст между фоном и объектами переднего плана. Если цвета очень похожи или у вас есть элементы переднего плана, которые не сильно выделяются на фоне фона, то это становится намного сложнее.
Шаг 1: Откройте изображение в Photoshop CS5.
Шаг 2: Щелкните инструмент быстрого выбора
на панели инструментов.
Это четвертый предмет сверху. Если вы наведете курсор на этот инструмент и на нем появится надпись «Инструмент «Волшебная палочка», вам нужно будет щелкнуть его правой кнопкой мыши и выбрать «Инструмент быстрого выбора».
Шаг 3: Щелкайте по объекту переднего плана, пока он не будет полностью выделен.
В приведенном ниже примере изображения я нажимал на части пингвина, пока он не был выбран.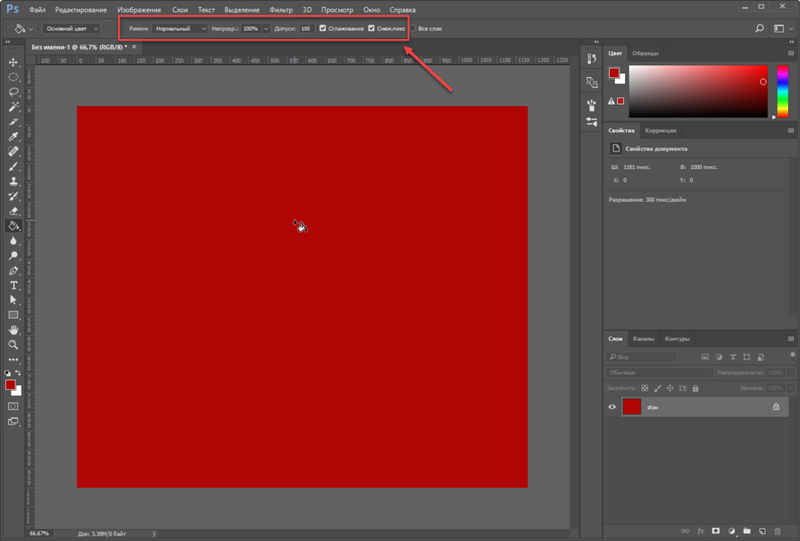
Шаг 4: Нажмите кнопку
Refine Edge в верхней части окна.
Шаг 5: Установите флажок слева от
Smart Radius , затем перетащите ползунок Radius , пока выбранный объект не будет выглядеть правильно. Затем вы можете нажать кнопку OK в нижней части окна.
Шаг 6: Щелкните
Выберите в верхней части окна, затем щелкните параметр Inverse .
Это выбирает все, кроме объекта, который вы выбрали на предыдущих шагах.
Шаг 7: Нажмите
Редактировать в верхней части окна, затем нажмите Заполнить .
Шаг 8: Щелкните раскрывающееся меню справа от
Use , затем щелкните параметр Color .
Шаг 9: Выберите новый цвет, который вы хотите использовать для фонового изображения, затем нажмите кнопку
OK .
Цвет фона вашего изображения Photoshop теперь должен быть изменен.
Дополнительные источники
Мэтью Берли
Мэтью Берли пишет учебные пособия по технологиям с 2008 года. Его тексты появились на десятках различных веб-сайтов и были прочитаны более 50 миллионов раз.
После получения степени бакалавра и магистра в области компьютерных наук он несколько лет работал в области управления ИТ для малого бизнеса. Однако теперь он работает полный рабочий день, создавая онлайн-контент и веб-сайты.
Его основные темы написания включают iPhone, Microsoft Office, Google Apps, Android и Photoshop, но он также писал на многие другие технические темы.
Категории Программы Теги фотошоп
Как изменить цвет фона в Photoshop (полный процесс)
Подпишитесь на YouTube:
В этом уроке вы узнаете, как изменить цвет фона в Photoshop (быстро и легко)!
Независимо от уровня вашего мастерства, вы сможете применить эту мощную технику к своим фотографиям.
Содержание
- Учебное изображение
- Сделать выбор
- Создание выделения с помощью технологии машинного обучения
- Уточнение выделения с помощью режима быстрой маски
- Уточнение краев выделения с помощью выделения и маски
- Уточнение волос с помощью выделения и маски
- Изменение фона с помощью сплошной заливки
- Зачем Не использовать вместо этого корректирующий слой Hue/Saturation?
- Создайте группу, содержащую все слои изменения цвета
- Создайте корректировку уровней для управления яркостью цвета
- Осветлите и затемните маску, чтобы улучшить края волос
Учебное изображение
Нажмите здесь, чтобы загрузить изображение женщины на роликовых коньках.
Сделать выделение
Изолировать объект от фона, создав выделение.
Одним из наиболее полезных способов создания выделения является использование инструмента Quick Selection .
Нажмите и перетащите инструмент по всему объекту, чтобы Photoshop автоматически нашел края.
ПРОФЕССИОНАЛЬНЫЙ СОВЕТ : Удерживая Alt (Windows) или Option (macOS) , щелкните и перетащите на выбранные области, чтобы отменить выбор.
Сделайте выделение с помощью технологии машинного обучения
Если вы используете последнюю версию Photoshop, вы можете легко выделить объект несколькими щелчками мыши!
Выберите Выберите > Тема и позвольте Adobe Sensei идентифицировать объект на изображении и создать из него выделение.
Уточните выделение в режиме быстрой маски
После того, как ваш выбор установлен, нажмите клавишу Q на клавиатуре, чтобы войти в режим быстрой маски , который накладывает красное наложение на невыбранные области .
Затем вы можете выбрать инструмент «Кисть» на панели инструментов и установить цвет переднего плана на белый (#ffffff) и нарисовать, чтобы добавить к выделению.
Наоборот, можно установить Цвет переднего плана 9От 0031 до черный (#000000) и закрасьте, чтобы вычесть из выделения.
СОВЕТ ПРОФЕССИОНАЛА: Нажмите клавишу X на клавиатуре, чтобы поменять местами цвета фона и переднего плана.
Когда вы довольны маской, нажмите клавишу Q , чтобы выйти из режима быстрой маски .
Уточнение краев выделения с помощью выделения и маски
При активном инструменте быстрого выбора перейдите на панель параметров и щелкните значок Кнопка Select and Mask для продолжения точной настройки маски.
Установите для параметра View значение Black & White , чтобы вы могли легко видеть контраст между фоном и объектом.
Затем используйте ползунок Global Refinements ’ Smooth и Contrast , чтобы улучшить края выделения.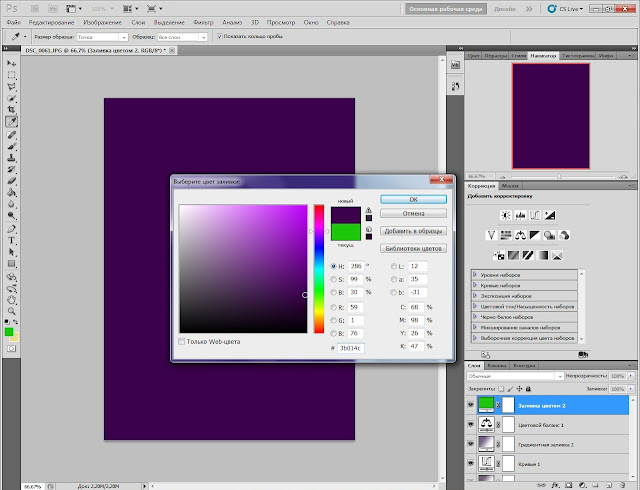
Уточните волосы с помощью Select and Mask
Корректировки Global Refinements не применялись к волосам, поскольку вы можете добиться лучшего результата, используя другую технику.
Вернуться к Выбор и маска.
Переключите View на Overlay .
Используйте инструмент Refine Edge , чтобы закрасить края волос. Вы можете заметить, что он показывает только отдельные пряди волос, но маскирует фон.
Измените фон с помощью заливки сплошным цветом
Щелкните значок Новый корректирующий слой в нижней части панели Слои и выберите Сплошной цвет .
В окне Color Picker вы можете выбрать любой цвет фона.
Затем нажмите OK , чтобы закрыть окно.
Выберите миниатюру Слой-маски и нажмите Ctrl I (Windows) или Command I (macOS) , чтобы инвертировать эффект и применить слой заливки сплошным цветом к фону вместо объекта.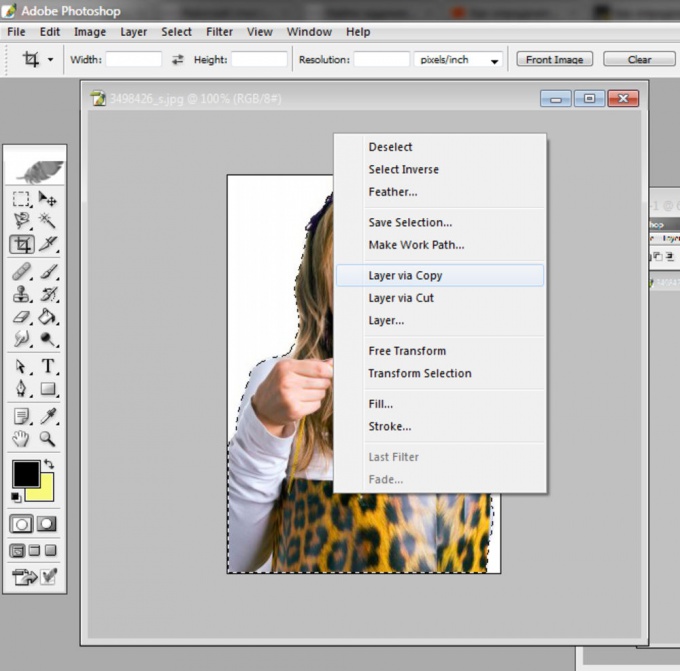
Вы можете добиться того же эффекта, если перейдете на панель свойств и нажмите кнопку Инвертировать .
После окончательного нанесения цвета на фон вы можете потерять тени и текстуру фона.
Чтобы изменить это, установите Режим наложения слоя на Умножение , так как он сохраняет исходные тени изображения.
На пол влияет синий слой сплошной заливки, снимите маску с помощью инструмента Rectangular Marquee и выберите область пола.
С Миниатюра маски слоя выбрана, залейте активное выделение черным цветом.
Один из способов сделать это — выбрать Edit > Fill .
Затем установите Contents > Black .
Второй способ сделать это — установить черный (#000000) в качестве цвета фона и нажать Ctrl Backspace (Windows) или Command Backspace (macOS) .
Когда эта часть изображения не замаскирована, вы можете отменить выбор, нажав Ctrl D (Windows) или Command D (macOS) .
Потратьте это время, чтобы точно настроить элементы маски, такие как шнурки, пряди волос или небольшие части одежды, используя инструмент «Кисть» и рисуя черным цветом (#000000) , чтобы снять маску.
Наоборот, закрасьте белым цветом (#ffffff) , чтобы открыть слой заливки сплошным цветом.
Почему бы вместо этого не использовать корректирующий слой Hue/Saturation?
К сожалению, при использовании Hue/Saturation позволяет управлять только одним ползунком для управления цветом изображения.
Напротив, слой сплошной заливки позволяет изменять цвет в широком диапазоне, дважды щелкнув миниатюру слоя, чтобы вызвать окно выбора цвета.
Создайте группу, содержащую все слои изменения цвета
Перейдите на панель Слои и щелкните значок Новая группа и назовите группу «Изменение цвета».
Затем перетащите Solid Color Залейте слой по направлению к группе.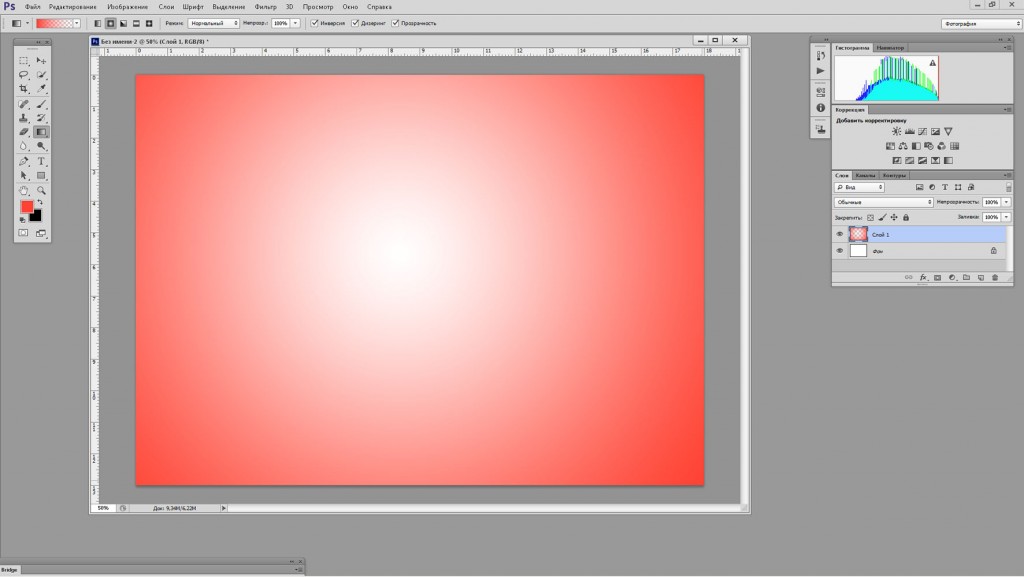
Чтобы группа Color Change имела ту же Layer Mask , что и слой Color Fill, щелкните и перетащите миниатюру Layer Mask на группу, а затем отпустите кнопку мыши.
Это разделит две группы, и вам это нужно, чтобы только одна Слой-маска контролировала содержимое этой группы.
Создайте корректировку уровней для управления яркостью цвета
Щелкните значок New Adjustment Layer и выберите Levels .
Затем щелкните и перетащите слой Solid Color Fill над слоем Levels.
Щелкните правой кнопкой мыши на слое Levels и выберите Удалить маску слоя .
С корректирующим слоем Levels вы получаете полный контроль над яркостью изображения, используя 5 точек.
Если вы хотите сделать тени темнее, но сохранить цвет, создайте Создайте новый слой вне группы и используйте инструмент «Пипетка» щелкните текущий цвет фона и установите его в качестве цвета переднего плана .


 Это инструмент, идущий снизу в левом меню. Выберите его, затем используйте кисть или аналогичный инструмент, чтобы «нарисовать» свой выбор. Это может быть объединено с вышеупомянутыми методами, чтобы точно настроить существующий выбор. Вы должны увидеть выделенные области красным цветом. Когда вы довольны своим выбором, снова выберите инструмент маскирования, чтобы увидеть его в пунктирных линиях.
Это инструмент, идущий снизу в левом меню. Выберите его, затем используйте кисть или аналогичный инструмент, чтобы «нарисовать» свой выбор. Это может быть объединено с вышеупомянутыми методами, чтобы точно настроить существующий выбор. Вы должны увидеть выделенные области красным цветом. Когда вы довольны своим выбором, снова выберите инструмент маскирования, чтобы увидеть его в пунктирных линиях.
