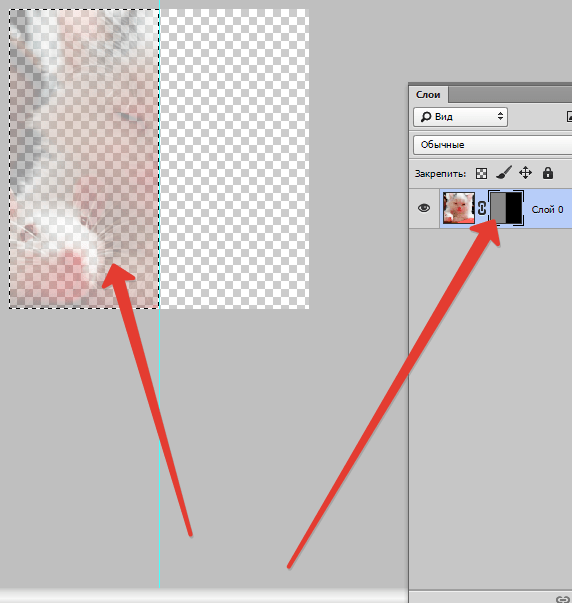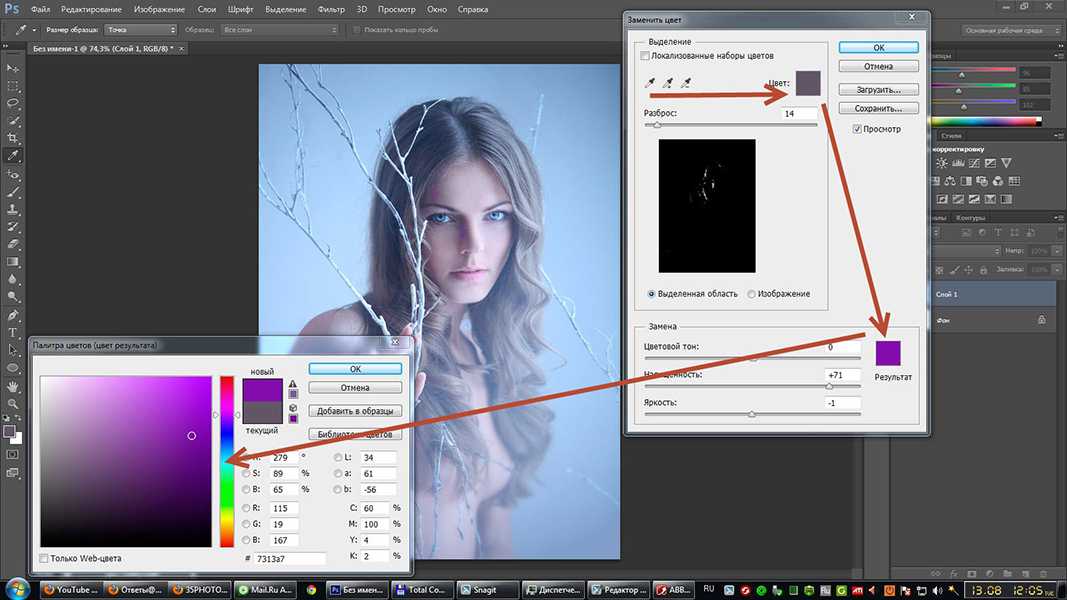Содержание
Заливка и обводка выделенных областей, слоев и контуров в Photoshop
Руководство пользователя
Отмена
Поиск
Последнее обновление
May 07, 2020 01:15:48 PM GMT
|
Также применяется к Adobe Photoshop CS6
- Руководство пользователя Photoshop
- Введение в Photoshop
- Мечтайте об этом. Сделайте это.
- Новые возможности Photoshop
- Редактирование первой фотографии
- Создание документов
- Photoshop | Часто задаваемые вопросы
- Системные требования Photoshop
- Перенос наборов настроек, операций и настроек
- Знакомство с Photoshop
- Photoshop и другие продукты и услуги Adobe
- Работа с графическим объектом Illustrator в Photoshop
- Работа с файлами Photoshop в InDesign
- Материалы Substance 3D для Photoshop
- Photoshop и Adobe Stock
- Работа со встроенным расширением Capture в Photoshop
- Библиотеки Creative Cloud Libraries
- Библиотеки Creative Cloud в Photoshop
- Работа в Photoshop с использованием Touch Bar
- Сетка и направляющие
- Создание операций
- Отмена и история операций
- Photoshop на iPad
- Photoshop на iPad | Общие вопросы
- Знакомство с рабочей средой
- Системные требования | Photoshop на iPad
- Создание, открытие и экспорт документов
- Добавление фотографий
- Работа со слоями
- Рисование и раскрашивание кистями
- Выделение участков и добавление масок
- Ретуширование композиций
- Работа с корректирующими слоями
- Настройка тональности композиции с помощью слоя «Кривые»
- Применение операций трансформирования
- Обрезка и поворот композиций
- Поворот, панорамирование, масштабирование и восстановление холста
- Работа с текстовыми слоями
- Работа с Photoshop и Lightroom
- Получение отсутствующих шрифтов в Photoshop на iPad
- Японский текст в Photoshop на iPad
- Управление параметрами приложения
- Сенсорные ярлыки и жесты
- Комбинации клавиш
- Изменение размера изображения
- Прямая трансляция творческого процесса в Photoshop на iPad
- Исправление недостатков с помощью восстанавливающей кисти
- Создание кистей в Capture и их использование в Photoshop
- Работа с файлами Camera Raw
- Создание и использование смарт-объектов
- Коррекция экспозиции изображений с помощью инструментов «Осветлитель» и «Затемнитель»
- Бета-версия веб-приложения Photoshop
- Часто задаваемые вопросы | Бета-версия веб-приложения Photoshop
- Общие сведения о рабочей среде
- Системные требования | Бета-версия веб-приложения Photoshop
- Комбинации клавиш | Бета-версия веб-приложения Photoshop
- Поддерживаемые форматы файлов | Бета-вервия веб-приложения Photoshop
- Открытие облачных документов и работа с ними
- Ограниченные возможности редактирования облачных документов
- Совместная работа с заинтересованными сторонами
- Облачные документы
- Облачные документы Photoshop | Часто задаваемые вопросы
- Облачные документы Photoshop | Вопросы о рабочем процессе
- Работа с облачными документами и управление ими в Photoshop
- Обновление облачного хранилища для Photoshop
- Не удается создать или сохранить облачный документ
- Устранение ошибок с облачными документами Photoshop
- Сбор журналов синхронизации облачных документов
- Общий доступ к облачным документам и их редактирование
- Общий доступ к файлам и комментирование в приложении
- Рабочая среда
- Основные сведения о рабочей среде
- Установки
- Более быстрое обучение благодаря панели «Новые возможности» в Photoshop
- Создание документов
- Помещение файлов
- Комбинации клавиш по умолчанию
- Настройка комбинаций клавиш
- Галерея инструментов
- Установки производительности
- Использование инструментов
- Наборы настроек
- Сетка и направляющие
- Сенсорные жесты
- Работа в Photoshop с использованием Touch Bar
- Возможности работы с сенсорными жестами и настраиваемые рабочие среды
- Обзорные версии технологии
- Метаданные и комментарии
- Возможности работы с сенсорными жестами и настраиваемые рабочие среды
- Помещение изображений Photoshop в другие приложения
- Линейки
- Отображение или скрытие непечатных вспомогательных элементов
- Указание колонок для изображения
- Отмена и история операций
- Панели и меню
- Позиционирование элементов с привязкой
- Позиционирование с помощью инструмента «Линейка»
- Разработка содержимого для Интернета, экрана и приложений
- Photoshop для дизайна
- Монтажные области
- Просмотр на устройстве
- Копирование CSS из слоев
- Разделение веб-страниц на фрагменты
- Параметры HTML для фрагментов
- Изменение компоновки фрагментов
- Работа с веб-графикой
- Создание веб-фотогалерей
- Основные сведения об изображениях и работе с цветом
- Изменение размера изображений
- Работа с растровыми и векторными изображениями
- Размер и разрешение изображения
- Импорт изображений из камер и сканеров
- Создание, открытие и импорт изображений
- Просмотр изображений
- Ошибка «Недопустимый маркер JPEG» | Открытие изображений
- Просмотр нескольких изображений
- Настройка палитр цветов и образцов цвета
- HDR-изображения
- Подбор цветов на изображении
- Преобразование между цветовыми режимами
- Цветовые режимы
- Стирание фрагментов изображения
- Режимы наложения
- Выбор цветов
- Внесение изменений в таблицы индексированных цветов
- Информация об изображениях
- Фильтры искажения недоступны
- Сведения о цвете
- Цветные и монохромные коррекции с помощью каналов
- Выбор цветов на панелях «Цвет» и «Образцы»
- Образец
- Цветовой режим (или режим изображения)
- Цветовой оттенок
- Добавление изменения цветового режима в операцию
- Добавление образцов из CSS- и SVG-файлов HTML
- Битовая глубина и установки
- Слои
- Основные сведения о слоях
- Обратимое редактирование
- Создание слоев и групп и управление ими
- Выделение, группировка и связывание слоев
- Помещение изображений в кадры
- Непрозрачность и наложение слоев
- Слои-маски
- Применение смарт-фильтров
- Композиции слоев
- Перемещение, упорядочение и блокировка слоев
- Маскирование слоев при помощи векторных масок
- Управление слоями и группами
- Эффекты и стили слоев
- Редактирование слоев-масок
- Извлечение ресурсов
- Отображение слоев с помощью обтравочных масок
- Формирование графических ресурсов из слоев
- Работа со смарт-объектами
- Режимы наложения
- Объединение нескольких фрагментов в одно изображение
- Объединение изображений с помощью функции «Автоналожение слоев»
- Выравнивание и распределение слоев
- Копирование CSS из слоев
- Загрузка выделенных областей на основе границ слоя или слоя-маски
- Просвечивание для отображения содержимого других слоев
- Выделенные области
- Начало работы с выделенными областями
- Выделение областей в композициях
- Рабочая среда «Выделение и маска»
- Выделение при помощи инструментов группы «Область»
- Выделение при помощи инструментов группы «Лассо»
- Настройка выделения пикселей
- Перемещение, копирование и удаление выделенных пикселей
- Создание временной быстрой маски
- Выбор цветового диапазона в изображении
- Преобразование между контурами и границами выделенной области
- Основы работы с каналами
- Сохранение выделенных областей и масок альфа-каналов
- Выбор областей фокусировки в изображении
- Дублирование, разделение и объединение каналов
- Вычисление каналов
- Коррекция изображений
- Замена цветов объекта
- Деформация перспективы
- Уменьшение размытия в результате движения камеры
- Примеры использования инструмента «Восстанавливающая кисть»
- Экспорт таблиц поиска цвета
- Корректировка резкости и размытия изображения
- Общие сведения о цветокоррекции
- Применение настройки «Яркость/Контрастность»
- Коррекция деталей в тенях и на светлых участках
- Корректировка «Уровни»
- Коррекция тона и насыщенности
- Коррекция сочности
- Настройка насыщенности цвета в областях изображения
- Быстрая коррекция тона
- Применение специальных цветовых эффектов к изображениям
- Улучшение изображения при помощи корректировки цветового баланса
- HDR-изображения
- Просмотр гистограмм и значений пикселей
- Подбор цветов на изображении
- Кадрирование и выравнивание фотографий
- Преобразование цветного изображения в черно-белое
- Корректирующие слои и слои-заливки
- Корректировка «Кривые»
- Режимы наложения
- Целевая подготовка изображений для печатной машины
- Коррекция цвета и тона с помощью пипеток «Уровни» и «Кривые»
- Коррекция экспозиции и тонирования HDR
- Осветление или затемнение областей изображения
- Избирательная корректировка цвета
- Adobe Camera Raw
- Системные требования Camera Raw
- Новые возможности Camera Raw
- Введение в Camera Raw
- Создание панорам
- Поддерживаемые объективы
- Виньетирование, зернистость и удаление дымки в Camera Raw
- Комбинации клавиш по умолчанию
- Автоматическая коррекция перспективы в Camera Raw
- Инструмент «Радиальный фильтр» в Camera Raw
- Управление настройками Camera Raw
- Обработка, сохранение и открытие изображений в Camera Raw
- Совершенствование изображений с улучшенным инструментом «Удаление точек» в Camera Raw
- Поворот, обрезка и изменение изображений
- Корректировка цветопередачи в Camera Raw
- Версии обработки в Camera Raw
- Внесение локальных корректировок в Camera Raw
- Исправление и восстановление изображений
- Удаление объектов с фотографий с помощью функции «Заливка с учетом содержимого»
- Заплатка и перемещение с учетом содержимого
- Ретуширование и исправление фотографий
- Коррекция искажений изображения и шума
- Основные этапы устранения неполадок для решения большинства проблем
- Улучшение и преобразование изображения
- Замена неба на изображениях
- Трансформирование объектов
- Настройка кадрирования, поворотов и холста
- Кадрирование и выпрямление фотографий
- Создание и редактирование панорамных изображений
- Деформация изображений, фигур и контуров
- Перспектива
- Масштаб с учетом содержимого
- Трансформирование изображений, фигур и контуров
- Рисование и живопись
- Рисование симметричных орнаментов
- Варианты рисования прямоугольника и изменения обводки
- Сведения о рисовании
- Рисование и редактирование фигур
- Инструменты рисования красками
- Создание и изменение кистей
- Режимы наложения
- Добавление цвета в контуры
- Редактирование контуров
- Рисование с помощью микс-кисти
- Наборы настроек кистей
- Градиенты
- Градиентная интерполяция
- Заливка и обводка выделенных областей, слоев и контуров
- Рисование с помощью группы инструментов «Перо»
- Создание узоров
- Создание узора с помощью фильтра «Конструктор узоров»
- Управление контурами
- Управление библиотеками узоров и наборами настроек
- Рисование при помощи графического планшета
- Создание текстурированных кистей
- Добавление динамических элементов к кистям
- Градиент
- Рисование стилизованных обводок с помощью архивной художественной кисти
- Рисование с помощью узора
- Синхронизация наборов настроек на нескольких устройствах
- Текст
- Добавление и редактирование текста
- Универсальный текстовый редактор
- Работа со шрифтами OpenType SVG
- Форматирование символов
- Форматирование абзацев
- Создание эффектов текста
- Редактирование текста
- Интерлиньяж и межбуквенные интервалы
- Шрифт для арабского языка и иврита
- Шрифты
- Поиск и устранение неполадок, связанных со шрифтами
- Азиатский текст
- Создание текста
- Фильтры и эффекты
- Использование фильтра «Пластика»
- Использование эффектов группы «Галерея размытия»
- Основные сведения о фильтрах
- Справочник по эффектам фильтров
- Добавление эффектов освещения
- Использование фильтра «Адаптивный широкий угол»
- Фильтр «Масляная краска»
- Использование фильтра «Пластика»
- Эффекты и стили слоев
- Применение определенных фильтров
- Растушевка областей изображения
- Сохранение и экспорт
- Сохранение файлов в Photoshop
- Экспорт файлов в Photoshop
- Поддерживаемые форматы файлов
- Сохранение файлов в других графических форматах
- Перемещение проектов между Photoshop и Illustrator
- Сохранение и экспорт видео и анимации
- Сохранение файлов PDF
- Защита авторских прав Digimarc
- Управление цветом
- Основные сведения об управлении цветом
- Обеспечение точной цветопередачи
- Настройки цвета
- Дуплексы
- Работа с цветовыми профилями
- Управление цветом документов для просмотра в Интернете
- Управление цветом при печати документов
- Управление цветом импортированных изображений
- Выполнение цветопробы
- Разработка содержимого для Интернета, экрана и приложений
- Photoshop для дизайна
- Монтажные области
- Просмотр на устройстве
- Копирование CSS из слоев
- Разделение веб-страниц на фрагменты
- Параметры HTML для фрагментов
- Изменение компоновки фрагментов
- Работа с веб-графикой
- Создание веб-фотогалерей
- Видео и анимация
- Видеомонтаж в Photoshop
- Редактирование слоев видео и анимации
- Общие сведения о видео и анимации
- Предварительный просмотр видео и анимации
- Рисование кадров в видеослоях
- Импорт видеофайлов и последовательностей изображений
- Создание анимации кадров
- 3D-анимация Creative Cloud (предварительная версия)
- Создание анимаций по временной шкале
- Создание изображений для видео
- Печать
- Печать 3D-объектов
- Печать через Photoshop
- Печать и управление цветом
- Контрольные листы и PDF-презентации
- Печать фотографий в новом макете раскладки изображений
- Печать плашечных цветов
- Печать изображений на печатной машине
- Улучшение цветной печати в Photoshop
- Устранение неполадок при печати | Photoshop
- Автоматизация
- Создание операций
- Создание изображений, управляемых данными
- Сценарии
- Обработка пакета файлов
- Воспроизведение операций и управление ими
- Добавление условных операций
- Сведения об операциях и панели «Операции»
- Запись инструментов в операциях
- Добавление изменения цветового режима в операцию
- Набор средств разработки пользовательского интерфейса Photoshop для внешних модулей и сценариев
- Подлинность контента
- Подробнее об учетных данных для содержимого
- Идентичность и происхождение токенов NFT
- Подключение учетных записей для творческой атрибуции
- Photoshop 3D
- 3D в Photoshop | Распространенные вопросы об упраздненных 3D-функциях
Вы можете залить внутреннюю часть выделенной области, контура или слоя, используя цвет или узор. Можно также наложить цвет на внешнюю границу выделенной области или контура, что именуется обводкой.
Можно также наложить цвет на внешнюю границу выделенной области или контура, что именуется обводкой.
Заливка с помощью инструмента «Заливка»
Инструмент «Заливка» позволяет выполнять заливку смежных пикселов, имеющих значение цвета, подобное тем пикселам, на которых выполнен щелчок.
Примечание.
Инструмент «Заливка» не может использоваться с изображениями в битовом режиме.
Выберите основной цвет. (См. раздел Выбор цветов в палитре инструментов.)
Выберите инструмент «Заливка» .
Примечание.
Инструмент «Быстрая заливка» объединен с инструментом «Градиент» в панели инструментов. Если не удается найти инструмент «Быстрая заливка», нажмите и удерживайте в нажатом положении инструмент «Градиент», чтобы получить к нему доступ.

Укажите, должна ли быть выполнена заливка выделенной области основным цветом или узором.
Укажите режим наложения и непрозрачность для краски. (См. раздел Режимы наложения.)
Введите допуск для заливки.
Допуск определяет, насколько подобным по цвету должен быть пиксел (по отношению к пикселу, на котором выполнен щелчок), чтобы к нему была применена заливка. Допустимые значения находятся в диапазоне от 0 до 255. При низком допуске происходит заливка пикселов цветами в диапазоне значений цветов, весьма подобных пикселу, на котором выполнен щелчок. При высоком допуске происходит заливка пикселов цветами в более широком диапазоне.
Чтобы сгладить края выделенной области, в которой выполнена заливка, установите флажок «Сглаживание».
Чтобы выполнить заливку только пикселов, смежных с тем, на котором был выполнен щелчок, выберите параметр «Смежные пикселы»; оставьте параметр «Смежные пикселы» невыбранным, чтобы была выполнена заливка всех подобных пикселов в изображении.

Чтобы выполнить заливку пикселов с учетом объединенных данных о цвете, относящихся ко всем видимым слоям, установите флажок «Все слои».
Щелкните часть изображения, в которой необходимо выполнить заливку. Ко всем указанным пикселам в пределах заданного допуска применяется заливка основным цветом или узором.
Если при работе с некоторым слоем необходимо избежать заливки прозрачных областей, то следует обязательно заблокировать прозрачность этого слоя на панели «Слои». (См. раздел Закрепление слоев.)
Заливка выделенной области или слоя цветом
Выберите основной или фоновый цвет. (См. раздел Выбор цветов в палитре инструментов.)
Выберите область, в которой необходимо выполнить заливку. Чтобы выполнить заливку всего слоя, выберите этот слой на панели «Слои».
Выберите меню «Редактирование» > «Выполнить заливку», чтобы выполнить заливку выделенной области или слоя.
 Для заливки контура нужно выбрать контур и выбрать команду «Выполнить заливку контура» из меню панели «Контуры».
Для заливки контура нужно выбрать контур и выбрать команду «Выполнить заливку контура» из меню панели «Контуры».В диалоговом окне «Заливка» выберите одно из следующих значений в качестве параметра «Определение источника для заливки» или определяемый пользователем узор:
«Основной цвет», «Фоновый цвет», «Черный», «50 % серого» или «Белый»
Выполняется заливка выделенной области указанным цветом.
Примечание.
Если происходит заливка изображения CMYK с использованием параметра «Черный», то Photoshop выполняет заливку всех каналов полностью черным цветом. Это может вызвать необходимость в применении большего количества краски по сравнению с допустимым по условиям эксплуатации принтера. Для достижения лучших результатов при заливке изображения CMYK используйте параметр «Основной цвет» с указанием в качестве основного цвета соответствующего значения черного цвета.

Цвет
Выполняется заливка цветом, выбранным в окне «Палитра цветов».
Укажите режим наложения и непрозрачность для краски. (См. раздел Режимы наложения.)
Если во время работы в каком-то слое необходимо выполнить заливку только областей, содержащих пикселы, выберите параметр «Сохранить прозрачность».
Нажмите кнопку «ОК», чтобы выполнить заливку.
Примечание.
Чтобы применить заливку основным цветом только к областям, которые содержат пикселы, нажимайте клавиши «Alt» + «Shift» + «Backspace» (Windows) или «Option» + «Shift» + «Delete» (Mac OS). В результате этого сохранится прозрачность слоя. Чтобы применить заливку фоновым цветом только к областям, которые содержат пикселы, нажимайте клавиши «Ctrl» + «Shift» + «Backspace» (Windows) или «Command» + «Shift» + «Delete» (Mac OS).

Использование заливки с учетом содержимого, заливки узором и заливки от истории
Сведения по использованию функции Редактирование > Заливка с учетом содержимого, представленной в Photoshop CC 20.0 (выпуск за октябрь 2018 года), см. в разделе Заливка с учетом содержимого.
Выберите часть изображения, в которой необходимо выполнить заливку.
Выберите меню «Редактирование» > «Заливка».
Примечание.
На слое фона нажмите клавишу Delete или Backspace, чтобы быстро получить доступ к диалоговому окну «Заливка».
В меню «Использовать» выберите один из следующих элементов.
С учетом содержимого
Заполняет выделенную область схожим содержимым изображения, расположенным в непосредственной близости. Для оптимального результата выделение должно немного захватывать область, которая будет воспроизводиться.
 (Как правило, применения обычного лассо или выделенной области для этого достаточно.)
(Как правило, применения обычного лассо или выделенной области для этого достаточно.)Примечание.
Заливка с учетом содержимого совмещает подобные элементы изображения на случайной основе. Если результат вас не устраивает, выберите «Редактирование» > «Отменить», а затем примените другую заливку с учетом содержимого.
Цветовая адаптация
(Включено по умолчанию) Алгоритмически смешивает цвет заливки с окружающим цветом
Заливка с учетом содержимого и цветовой адаптацией
Узор
Нажмите на инвертированную стрелку рядом с образцом узора и выберите узор из всплывающей панели. Дополнительные узоры могут быть загружены с помощью всплывающего меню панели. Выберите имя библиотеки узоров или запустите команду «Загрузить узоры» и перейдите в папку, содержащие узоры, которые вы хотите использовать.

Можно также применить один из прилагаемых узоров на основе сценариев, чтобы с легкостью создавать различные геометрические узоры заливки. Выберите «Узоры на основе сценариев» в нижней части диалогового окна заливки, а затем выберите узор заливки во всплывающем меню «Сценарий».
Примечание.
Если узор затемнен, сначала необходимо загрузить библиотеку узоров и только потом делать выбор. (См. раздел Управление библиотеками узоров и наборами.)
История
Восстанавливает исходное состояние выделенной области или снимок экрана, выбранный на панели «История».
Заливка с учетом содержимого
A. Выделенная область должна немного захватывать область, которая будет воспроизводиться.. B. Замените выделенную область заливкой с учетом содержимого.
Заливка рабочего холста
Рабочий холст вокруг области изображения. Холст можно заполнить другим цветом для контраста с данным изображением.
Холст можно заполнить другим цветом для контраста с данным изображением.
Щелкните правой кнопкой по рабочему холсту и выберите «Серый», «Черный» или «Заказной». (Чтобы определить заказной цвет, выберите «Выбор иного цвета».)
Обводка выделенной области или слоя цветом
Чтобы нарисовать цветную рамку вокруг выделенной области, контура или слоя, можно использовать команду «Выполнить обводку». Если вы создадите таким образом границу, она станет растеризованной частью текущего слоя.
Примечание.
Для создания рамки формы или слоя, которая может быть включена или выключена подобно перекрытиям и сглажена в целях создания более мягко скругленных углов и краев, используйте слоевой эффект «Обводка» вместо команды «Выполнить обводку». См. раздел Слоевые эффекты и стили.
Выберите основной цвет.
Выберите область или слой, для которых необходимо выполнить обводку.

Выберите меню «Редактирование» > «Выполнить обводку».
В диалоговом окне «Обводка» укажите ширину рамки с четким краем.
В качестве параметра «Позиция относительно границы» задайте значение, которое указывает, поместить ли рамку внутри или снаружи или выровнять по центру над границами выделенной области или слоя.
Примечание.
Если содержимое слоя заливает все изображение, то обводка, выполненная снаружи по отношению к слою, не будет видимой.
Укажите непрозрачность и режим наложения. (См. раздел Режимы наложения.)
Если во время работы в каком-то слое необходимо выполнить обводку только областей, содержащих пикселы, выберите параметр «Сохранить прозрачность». (См. раздел Закрепление слоев.)
Рисование окружности или квадрата
Чтобы нарисовать окружность или квадрат, можно применить инструменты выделения овальной или прямоугольной области, а затем добавить к области выделения линию (называемую обводкой).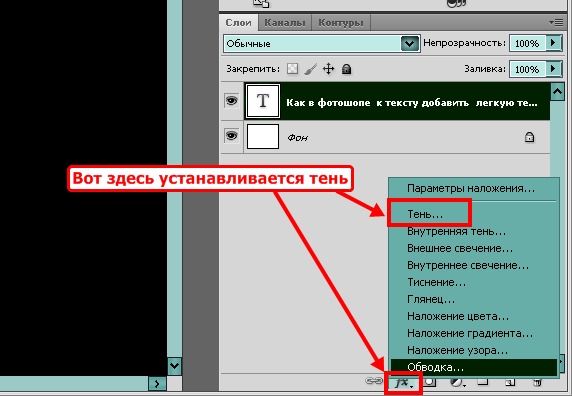 Обводка выделенной области — это быстрый способ создать рамку вокруг объекта или заключить объект в кадр. Можно выполнить обводку любой выделенной области, созданной с помощью инструментов выделения.
Обводка выделенной области — это быстрый способ создать рамку вокруг объекта или заключить объект в кадр. Можно выполнить обводку любой выделенной области, созданной с помощью инструментов выделения.
На панели «Слои» нажмите кнопку «Создать слой» , чтобы создать новый слой для окружности или квадрата. Если для окружности или квадрата выделен отдельный слой, с этим объектом становится проще работать.
Выберите инструмент «Овальная область» или «Прямоугольная область» на панели инструментов.
Перетащите курсор в окне документа, чтобы создать форму. Нажимайте клавишу «Shift» во время перетаскивания, чтобы ограничить форму окружностью или квадратом.
Выберите меню «Редактирование» > «Выполнить обводку».
В диалоговом окне «Обводка» введите значение для параметра «Ширина», а затем щелкните образец цвета, чтобы открыть окно палитра цветов Adobe.

В палитре цветов определите нужный цветовой диапазон с помощью треугольных шкал на спектре цветов, а затем щелкните нужный цвет в поле цвета. Выбранный цвет появляется в верхней половине образца цвета. Исходный цвет останется в нижней половине. Нажмите кнопку «ОК».
Задайте местоположение обводки по отношению к области, выбрав значение «Внутри», «По центру» или «Снаружи». В случае необходимости измените другие настройки и нажмите «ОК». Photoshop выполнит обводку линии с использованием заданных значений параметров цвета и обводки.
Справки по другим продуктам
- Заливка с учетом содержимого
- Видео | Ретуширование фотографий с учетом содержимого
- Изменение размера холста
- Обводка контуров цветом
Вход в учетную запись
Войти
Управление учетной записью
Как залить слой в Фотошопе
MyPhotoshop.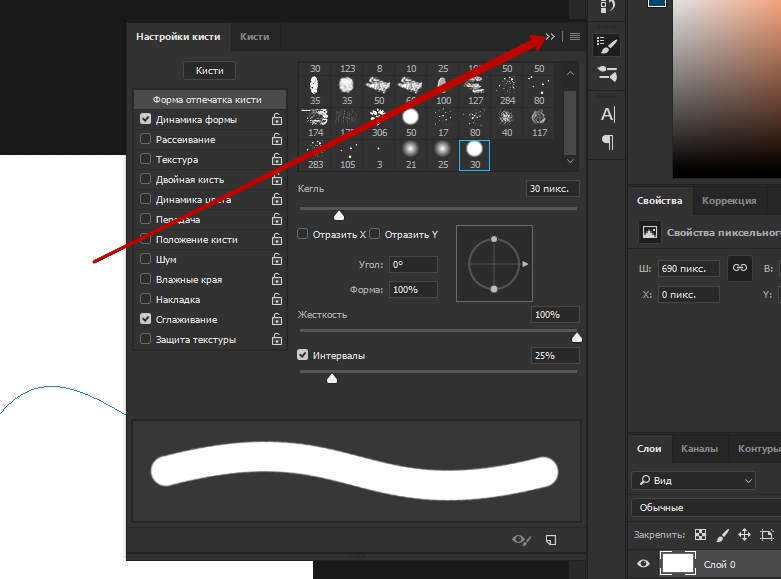 ru Полезно Заливка слоя в Фотошопе
ru Полезно Заливка слоя в Фотошопе
Если вы работаете в Фотошопе, то наверняка знаете, что без заливки не обходится ни один из проектов. Его можно применять по-разному, но в этой статье мы разберем, как с помощью заливки закрасить полностью весь слой под названием “Фон”, который создается автоматически после создания документа в программе.
Стоит также отметить, что методы, приведенные в данной статье не подойдут для слоев с «Фигурами» или «Смарт-объектами».
Что ж, приступим!
Содержание
- Заливаем слой в Adobe Photoshop
- Метод №1: С помощью горячих клавиш
- Метод №2: С помощью инструмента «Заливка»
- Метод №3: Через главное меню
Мы рассмотрим всего 3 метода для проведения данной процедуры.
Метод №1: С помощью горячих клавиш
На наш взгляд это очень удобный способ, который подойдет не всегда, конечно, но все же. Благодаря сочетанию горячих клавиш ALT+DEL, можно залить слой основным цветом, который выбран в палитре цветов. А комбинация CTRL+DEL позволит закрасить цветом, который предустановлен вами в палитре в качестве фонового.
А комбинация CTRL+DEL позволит закрасить цветом, который предустановлен вами в палитре в качестве фонового.
Метод №2: С помощью инструмента «Заливка»
Данный метод подразумевает использование инструмента “Заливка”, который можно найти в панели инструментов слева.
После того, как инструмент выбран, остается только определиться с цветом для заливки холста. Выбрать его также можно в панели инструментов.
Также можно поиграться с настройками заливки во вспомогательном меню, которое располагается под главным. Оно появляется после выбора инструмента “Заливка”:
Важно! В этой панели есть настройки, которые применимы только тогда, когда у вас на слое не фон, а изображение. Он них ниже:
- Параметр “Допуск” позволяет определить кол-во схожих оттенков рядом опираясь на шкалу яркости. Впоследствии они заполнятся выбранным цветом при заливке.
- Параметр “Сглаживание” сделает края плавными.
- «Смежные пиксели».
 Благодаря этому параметру мы сможем заливать лишь ту область, по которой кликнем. Если убрать галочку, то заливка закрасит все участки со схожим оттенком, при учете значения в “Допуске”.
Благодаря этому параметру мы сможем заливать лишь ту область, по которой кликнем. Если убрать галочку, то заливка закрасит все участки со схожим оттенком, при учете значения в “Допуске”. - Если же активировать параметр “Все слои”, то мы сразу, одним кликом, зальем все слои в палитре слоев.
Метод №3: Через главное меню
- Необходимо в самом верхнем меню кликнуть на “Редактирование” и, в выпадающем списке, выбрать “Выполнить заливку”.
- Перед нами появится окно с настройками, благодаря которому можно задать определенные параметры заливки и кликнуть “ОК”. Также окно с настройками заливки можно вызвать благодаря комбинации горячих клавиш SHIFT+F5.
Это было 3 простых способа, которые вы сможете применять в дальнейшем, при заливке слоя в Фотошопе.
КУРСЫ:
СМОТРИТЕ ТАКЖЕ
Горячие клавиши в Photoshop
Фоны для Фотошопа: Лес
Фоны для Фотошопа: Черные
Как удалить фон с изображения в Photoshop
Как вырезать объект в Photoshop
Рамки для Фотошопа: Школьные
Урок создания анимации в Фотошопе
Изменяем размер изображения в Photoshop
Урок объединения слоев в Фотошопе
Улучшение качества фото в Фотошопе
Фоны для Фотошопа: Небо
Как рисовать прямые линии в Фотошопе
Замена цвета объекта/изображения в Photoshop на другой
Вставка фотографии в рамку в Photoshop
Наборы кистей для Фотошопа: Текстурные
Урок ретуши лица в Фотошопе для начинающих и не только
Инструмент “Заливка” в Фотошопе: как пользоваться
Двойная экспозиция в Фотошопе
Как создать документ формата А4 в Фотошопе
Замена фона на фотографии в Фотошопе
Уменьшение размера объекта в Фотошопе
Выделение слоя в Фотошопе: как сделать
Рамки для Фотошопа: С днем рождения
Градиент в Фотошопе: как сделать
Включение и настройка сетки в Photoshop
Создание афиши своим руками в Фотошопе
Фоны для Фотошопа: Рамки
Создание контура в Photoshop
Рисование треугольника в Фотошопе: 2 метода
Создание коллажей в Фотошопе: подробное руководство
Как создать слой в Photoshop
Кадрирование фото в Фотошопе
Заливка слоя в Фотошопе
Вставка изображения в Фотошоп: пошаговое руководство
Ретуширование фотографий с помощью частотного разложения в Фотошопе
Как нарисовать прямоугольник в Фотошопе
Вставка лица на фото-шаблон в Фотошопе
Изменение прозрачности слоя в Фотошопе
Отмена выделения в Фотошопе
Как сделать виньетирование фотографий в Photoshop
Наложение текстуры гранита на текст в Фотошопе
Отмена действий в Фотошопе
Как изменить цвет объектов, текста и фигур в Photoshop
Существует множество простых способов изменить цвет слоев в Photoshop, независимо от того, работаете ли вы с фигурами, изображениями или текстом.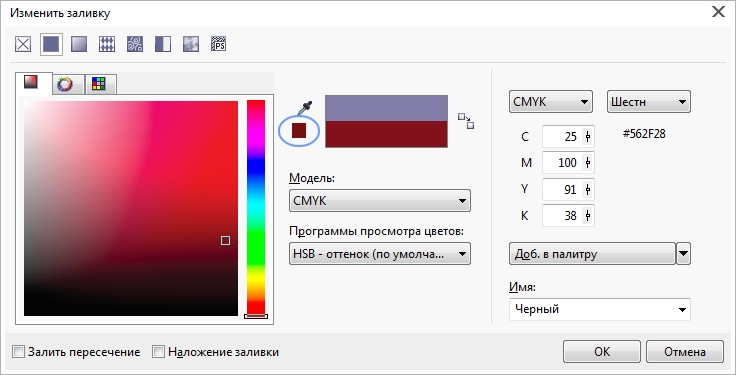 Единственная хитрость в том, что для каждого типа слоя требуется что-то свое для редактирования цвета.
Единственная хитрость в том, что для каждого типа слоя требуется что-то свое для редактирования цвета.
Чтобы изменить цвет слоя в Photoshop, щелкните цвет переднего плана в нижней части панели инструментов. В появившейся палитре цветов выберите новый цвет для слоя и нажмите «ОК». Теперь выберите нужный слой и нажмите Alt или Option + Delete, чтобы заполнить слой активным цветом переднего плана.
Это самый простой и быстрый способ изменить цвет слоя в Photoshop, но, очевидно, он не будет работать для всех случаев изменения цвета. Итак, давайте начнем разбираться, как изменить цвет любого типа слоя по отдельности!
Как заполнить слой цветом
Чтобы заполнить слой цветом в Photoshop, сначала выберите нужный слой на панели слоев. Затем щелкните цвет переднего плана в нижней части панели инструментов и выберите новый цвет слоя. Выбрав цвет, нажмите Alt + Delete (Windows) или Option + Delete (Mac), чтобы заполнить слой цветом.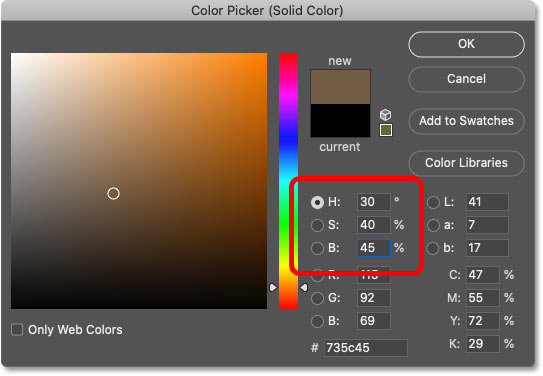
Этот метод лучше всего работает при заполнении прозрачного слоя цветом, так как он закроет все. Если на вашем слое есть что-то, от чего вы не хотите избавляться, то этот конкретный метод не идеален.
Тем не менее, он отлично работает для создания однотонных слоев для добавления к вашему фону!
Для примера я сначала создам новый слой, щелкнув значок нового слоя. Затем я удостоверюсь, что выбран новый слой, поскольку именно его я хочу заполнить цветом.
Далее вам нужно выбрать цвет переднего плана. Это верхнее поле из двух цветных полей, расположенных в нижней части панели инструментов. Нажмите на нее, чтобы вызвать палитру цветов.
В палитре цветов выберите цвет, которым хотите заполнить слой, затем нажмите OK.
Теперь у вас есть обновленный цвет переднего плана, и вы готовы заполнить слой!
Убедившись, что слой выбран, нажмите Alt + Delete (ПК) или Option + Delete (Mac), чтобы заполнить слой цветом переднего плана. Теперь у вас остался сплошной цвет, покрывающий весь слой!
Теперь у вас остался сплошной цвет, покрывающий весь слой!
С точки зрения общей заливки цветом, это самый быстрый и простой способ сделать что-то. В следующем разделе вы узнаете о слоях-заливках, которые дают аналогичный результат, но их легче редактировать впоследствии!
Как изменить цвет слоя заливки в Photoshop
Чтобы изменить цвет слоя заливки цветом в Photoshop, сначала дважды щелкните значок слоя заливки цветом на панели слоев. Затем в появившейся палитре цветов выберите новый цвет для слоя-заливки и нажмите «ОК». Теперь слой заливки цветом был изменен.
В зависимости от того, с каким типом слоя заливки вы работаете, техника изменения цвета немного различается. Итак, давайте начнем со слоев заливки цветом!
1. Слои заливки цветом
Слои заливки цветом действуют как один слой, предназначенный для отображения одного цвета. Они хорошо подходят для добавления в качестве фона изображения или использования с обтравочной маской для изменения цвета растеризованных фигур. В отличие от предыдущего метода заливки цветом, который вы изучили, слой заливки цветом намного проще редактировать.
В отличие от предыдущего метода заливки цветом, который вы изучили, слой заливки цветом намного проще редактировать.
Чтобы создать слой-заливку, выберите Слой > Новый слой-заливка > Сплошной цвет.
В появившейся палитре цветов выберите цвет для слоя заливки цветом и нажмите OK.
Теперь у вас остался слой заливки цветом, который заполняет весь холст выбранным вами цветом. Если вам нужно изменить этот цвет, просто щелкните значок слоя заливки, чтобы открыть палитру цветов.
Поскольку эти типы слоев очень легко редактировать, это эффективный способ изменить цвет всего слоя в Photoshop!
2. Слои градиентной заливки
Следующий тип слоя заливки в Photoshop называется слоем градиентной заливки. Как следует из названия, эти типы слоев заполняют изображение градиентом, а не сплошным цветом.
Чтобы создать новый слой градиентной заливки, перейдите в Layer > New Fill Layer > Gradient.
В появившемся диалоговом окне градиентной заливки у вас есть все возможности для редактирования градиента.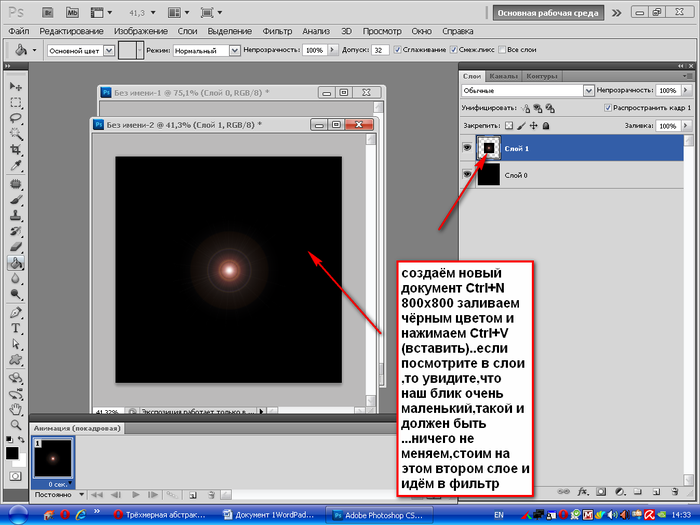 Чтобы изменить цвет вашего градиента, вам нужно нажать на редактор градиента.
Чтобы изменить цвет вашего градиента, вам нужно нажать на редактор градиента.
В редакторе градиентов вы можете выбирать между множеством предустановленных градиентов, доступных в Photoshop. Если вы не нашли то, что вам нужно, вы можете создать собственный градиент, щелкнув образцы цвета под предварительным просмотром градиента.
Если вы довольны своим градиентом, нажмите OK, чтобы закрыть редактор градиента и диалоговое окно градиентной заливки. Теперь у вас остался градиент, заполняющий ваш холст, а не сплошной цвет!
Как и в случае слоя заливки цветом, вы можете изменить цвет слоя заливки градиентом, дважды щелкнув значок слоя. Это снова откроет диалоговое окно градиентной заливки, чтобы можно было легко изменить цвет и стиль градиента.
Теперь, когда у вас есть четкое представление о том, как изменить цвет всего слоя с помощью сочетаний клавиш или слоев-заливок, давайте начнем конкретизировать. Далее вы узнаете, как изменить цвет фигур и объектов в слоях!
Как изменить цвет слоя-фигуры
Чтобы изменить цвет слоя-фигуры в Photoshop, выберите слой-фигуру и откройте инструмент «Форма» (U). Это покажет множество параметров на верхней панели настроек для редактирования формы. Чтобы изменить цвет, нажмите «Заливка» и выберите новый цвет для фигуры.
Это покажет множество параметров на верхней панели настроек для редактирования формы. Чтобы изменить цвет, нажмите «Заливка» и выберите новый цвет для фигуры.
Этот же процесс работает для любого слоя формы, с которым вы работаете. Из кругов, прямоугольников, многоугольников и многого другого — все те же шаги!
Во-первых, вам нужно убедиться, что выбран слой формы, выбрав его на панели слоев. Таким образом, Photoshop знает, какую фигуру вы пытаетесь редактировать.
Затем, чтобы отобразить настройки, доступные на верхней панели настроек, вам нужно убедиться, что инструмент формы активен. Вы можете найти этот инструмент в нижней части панели инструментов или нажать 9.0005 U на клавиатуре, чтобы получить к нему доступ.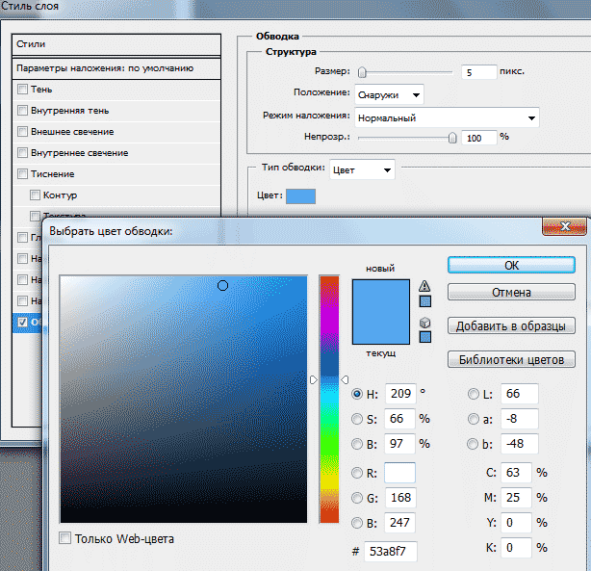
Среди различных настроек найдите параметр «Заполнить». Нажмите на него, чтобы открыть параметры цвета заливки, где вы можете выбрать один из множества предустановленных образцов цвета. Если вам нужен более индивидуальный цвет для вашей фигуры, нажмите на палитру цветов в правом верхнем углу.
После того, как вы нажмете новый цвет заливки, обратите внимание, как изменится цвет вашей фигуры! Вы можете промыть и повторить этот процесс несколько раз, если это необходимо, пока не остановитесь на идеальном цвете формы.
Теперь, если вы работаете с растровой фигурой, параметр заливки не повлияет на вашу фигуру. Вместо этого вам нужно будет использовать другую технику, которую я подробно описываю здесь.
Как изменить цвет текстового слоя
Есть несколько способов изменить цвет текстовых слоев в Photoshop, но самый простой — с помощью панели символов. Эта панель предлагает различные настройки стиля для ваших текстовых слоев и позволяет быстро настроить цвет.
Во-первых, вам нужно получить доступ к панели символов, выбрав Окно > Персонаж , чтобы открыть панель.
Затем выберите нужный текстовый слой на панели слоев.
Теперь перейдите к параметру «Цвет» на панели «Символ» и выберите новый цвет из появившейся палитры цветов. Если вас устраивает новый цвет, нажмите «ОК».
Поскольку ваш текстовый слой был выбран на панели слоев, эта настройка цвета будет применена непосредственно к вашему тексту. Самое замечательное в этом методе то, что вам не нужно активировать инструмент ввода текста или выделять текст. Вместо этого для изменения цвета текста достаточно простого щелчка по слою!
Это самый простой и базовый способ изменения цвета текста в Photoshop, но если вы хотите узнать о более продвинутых способах редактирования цвета текста, в этом уроке вы найдете все, что вам нужно знать!
Как изменить цвет фонового слоя В Photoshop
При первом создании проекта Photoshop фоновый слой создается по умолчанию.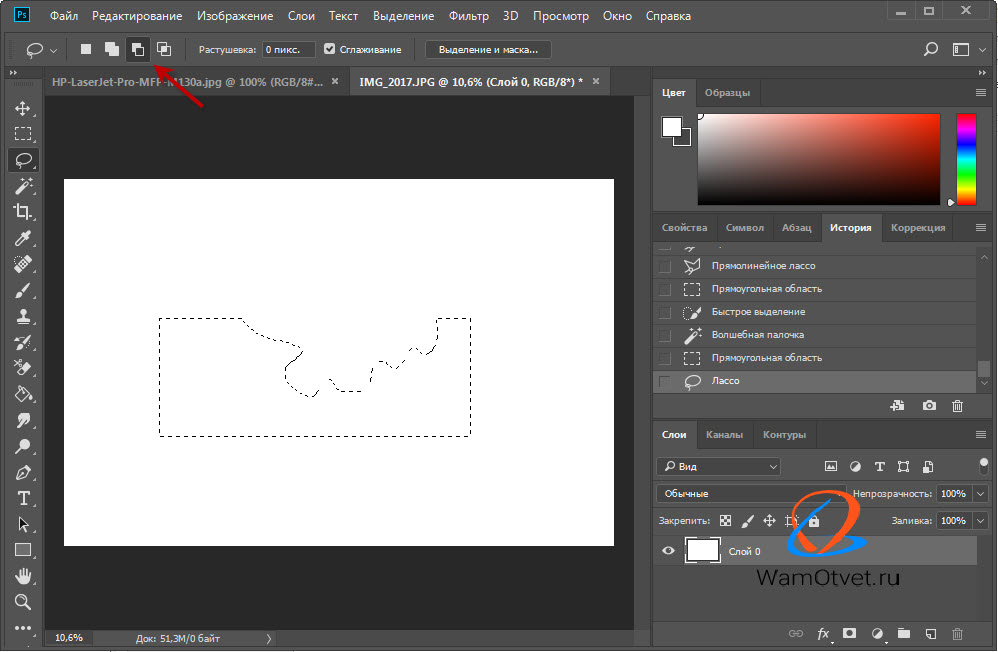 Часто для него устанавливается белый цвет, но вы можете быстро изменить его цвет независимо от того, создаете ли вы новый документ или уже запустили его.
Часто для него устанавливается белый цвет, но вы можете быстро изменить его цвет независимо от того, создаете ли вы новый документ или уже запустили его.
— Изменение цвета фонового слоя нового проекта
Если вы еще не создали новый документ, вы можете изменить цвет фона в диалоговом окне нового документа. Чтобы получить доступ к этим параметрам, нажмите «Создать» на начальном экране Photoshop или нажмите Command + N (Mac) или Control + N (ПК) на клавиатуре.
Здесь вы можете выбрать все настройки для нового документа, который вы собираетесь создать, включая цвет фона. Нажав на раскрывающееся меню в разделе «Содержимое фона», вы можете выбрать один из пяти различных вариантов фона:
- Белый — устанавливает цвет фонового слоя на белый
- Черный — устанавливает черный цвет фонового слоя
- Цвет фона r — устанавливает цвет фона на основе активного цвета фона в рабочей области Photoshop.

- Прозрачный — Удаляет все цвета фонового слоя и вместо этого заменяет его прозрачным слоем.
- Пользовательский — позволяет выбрать собственный цвет для фонового слоя.
Вы можете выбрать любой цвет фонового слоя, который вы можете себе представить, прежде чем создавать новый проект. Затем, после нажатия «Создать», чтобы открыть новый проект, для фонового слоя будет установлен цвет, указанный вами при создании нового документа.
— Изменение цвета фонового слоя существующих фоновых слоев
Другая ситуация, в которой вы можете оказаться, — это необходимость изменить цвет фонового слоя, который уже создан. Вместо создания нового документа вам просто нужно отредактировать цвет существующего фонового слоя. К счастью, это очень легко сделать с помощью простого сочетания клавиш для слоя заливки.
Во-первых, вам нужно выбрать цвет для заливки слоя. Нажав на цвет переднего плана в нижней части панели инструментов, выберите цвет для заливки фонового слоя.
Затем щелкните фоновый слой, чтобы выбрать его, и нажмите Alt + Delete (ПК) или Option + Delete (Mac), чтобы заполнить слой цветом переднего плана.
Это сочетание клавиш можно использовать для любого слоя в Photoshop, но оно хорошо работает для быстрого изменения цвета фонового слоя.
Как изменить цвет фотографии В Photoshop
Чтобы изменить цвета на фотографии, создайте новый корректирующий слой Цветовой тон/Насыщенность с помощью панели настроек и поместите его над изображением. Затем выберите цветовой канал Hue/Saturation для эффекта на фотографии, затем отрегулируйте ползунки оттенка, насыщенности и яркости соответствующим образом.
Корректирующий слой Hue/Saturation — это самый простой способ изменить цвет фотографии в Photoshop, поскольку вы можете ориентироваться на разные цветовые каналы. Разбив изображение на несколько цветов, можно легко применять целевые эффекты изменения цвета в любом месте фотографии без выделения.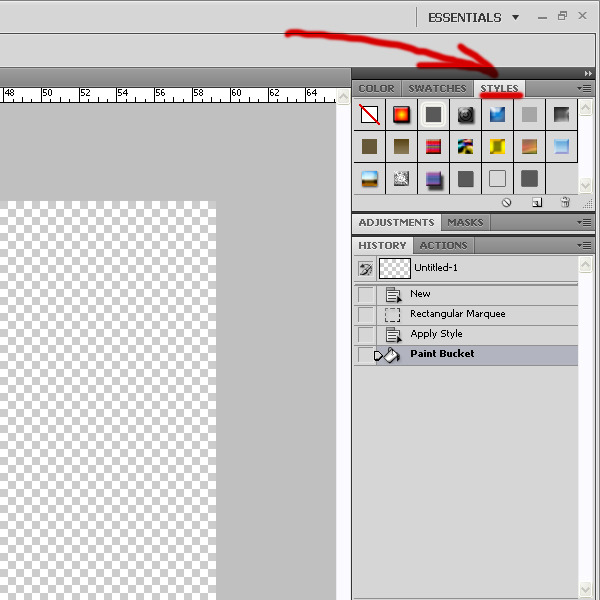
Давайте подробнее рассмотрим, как можно использовать этот корректирующий слой для изменения цветов любого изображения, с которым вы работаете.
Чтобы создать корректирующий слой оттенка/насыщенности, щелкните значок на панели корректировок или выберите его с помощью параметра корректирующего слоя в нижней части панели «Слои».
После создания убедитесь, что он расположен на выше слоя с изображением, иначе ваши настройки не приведут к каким-либо изменениям.
Затем дважды щелкните значок слоя оттенка/насыщенности, чтобы открыть панель настройки. Внутри этой панели можно выбрать различные параметры, но давайте сначала поговорим о цветовых каналах.
Цветовой канал по умолчанию будет установлен на «Мастер», что означает, что ваши настройки цвета будут применяться ко всем цветовым диапазонам на вашей фотографии. Если вы хотите изменить цвет глобально, это хороший вариант, но он не подходит для целевых настроек.
К счастью, вы можете легко внести более точные настройки, изменив цветовой канал.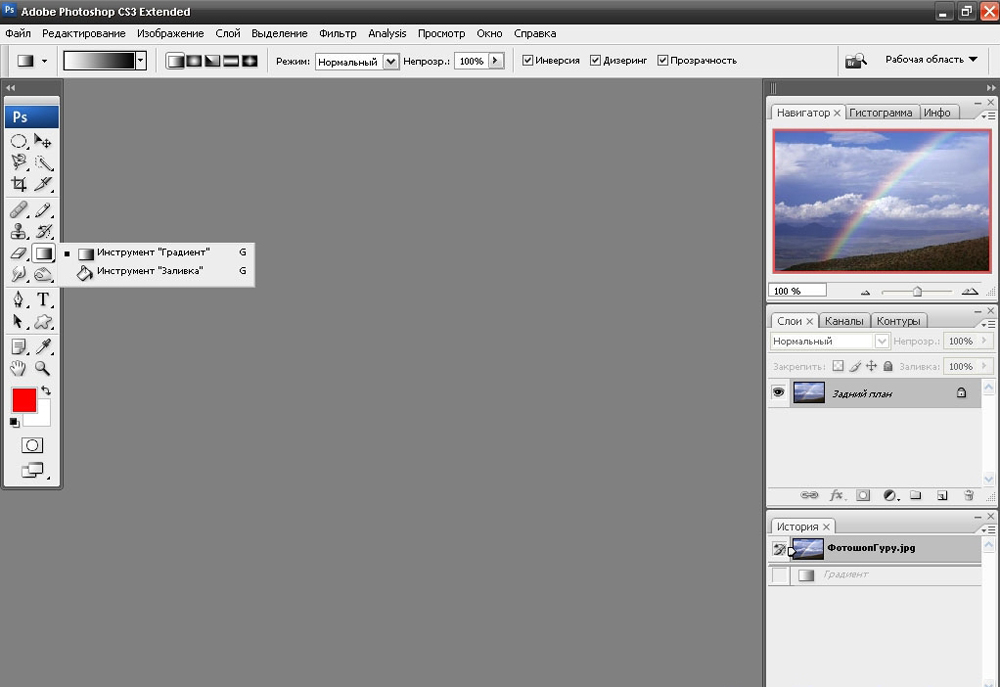 Нажав на раскрывающееся меню, вы можете выбрать один из множества цветов. Эти параметры одинаковы для каждой фотографии, с которой вы работаете, но полезность каждого канала зависит от того, какие цвета присутствуют на вашем изображении.
Нажав на раскрывающееся меню, вы можете выбрать один из множества цветов. Эти параметры одинаковы для каждой фотографии, с которой вы работаете, но полезность каждого канала зависит от того, какие цвета присутствуют на вашем изображении.
Например, если вы выбрали канал синего цвета, ваши настройки цвета будут применяться только к синему цвету вашего изображения.
Теперь в каждом цветовом канале есть три ползунка регулировки, которые помогут вам редактировать ваши цвета. Давайте разберем, что все они означают для вашего редактирования.
Ползунки корректирующего слоя Hue/Saturation
Ползунок оттенка изменит оттенок любого цвета на фотографии. Эта настройка оттенка применяет к фотографиям различные цветовые эффекты в зависимости от выбранного цветового канала. Этот ползунок является основным, который вы будете использовать для фактического изменения цветов в изображении.
Ползунок насыщенности управляет насыщенностью цветов на фотографии.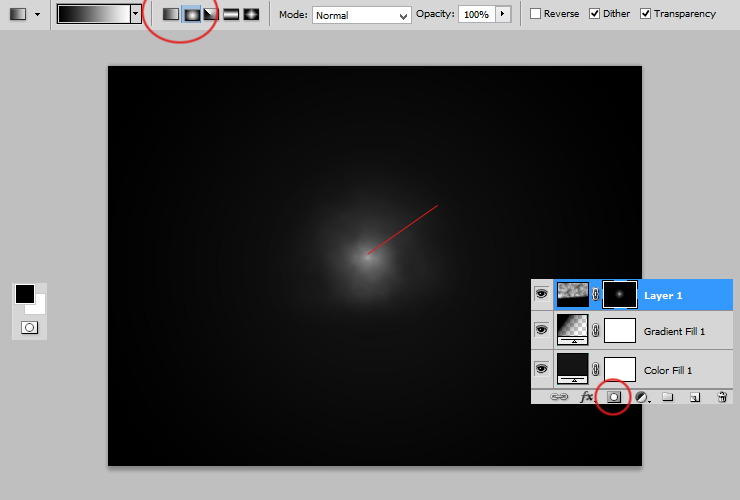 Увеличивая или уменьшая значение этого ползунка, вы можете лучше контролировать яркость изображения.
Увеличивая или уменьшая значение этого ползунка, вы можете лучше контролировать яркость изображения.
Наконец, у вас есть ползунок яркости , , который управляет яркостью различных цветов на ваших изображениях. При более высокой настройке яркости цвета приобретают более мягкий пастельный оттенок. При более низкой настройке яркости они будут казаться более черными.
Видя корректирующий слой Hue/Saturation в действии
Теперь, когда вы понимаете, как этот корректирующий слой меняет цвет на фотографии, давайте вместе рассмотрим небольшой пример. Во-первых, я создам новый корректирующий слой Цветовой тон/Насыщенность над слоем с изображением.
Затем в параметрах настройки оттенка/насыщенности я выберу цветовой канал для работы. В большинстве случаев вы будете редактировать несколько цветовых каналов, чтобы получить все эффекты изменения цвета, которые вы ищете. Если вы не знаете, с чего начать, просто просмотрите каждый цветовой канал по порядку.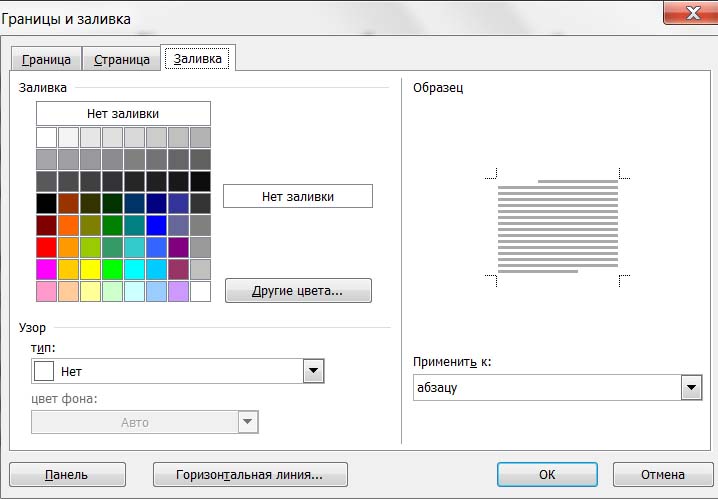
Чтобы точно увидеть, какие области фотографии будут редактироваться, переместите ползунок насыщенности на +100. Это сильно насытит каждый цвет в выбранном вами канале, что позволит легко увидеть, что затронуто.
Теперь, когда вы знаете, что собираетесь редактировать, сбросьте насыщенность обратно на 0. Затем щелкните и перетащите ползунок оттенка, чтобы отрегулировать оттенок цветов вашего активного цветового канала.
После редактирования оттенка поработайте с ползунками насыщенности и яркости по мере необходимости, чтобы завершить обновленный цветовой оттенок. Оттуда вы можете повторить этот процесс для каждого цветового канала, чтобы полностью изменить цвета вашего изображения.
Этот метод лучше всего подходит для редактирования общих частей фотографии, не вдаваясь в подробности. Однако если вы хотите изменить цвет предмета или предмета одежды, есть гораздо более точный способ сделать это.
Как изменить цвет объекта
youtube.com/embed/M28Iyph_hcw?feature=oembed» frameborder=»0″ allow=»accelerometer; autoplay; clipboard-write; encrypted-media; gyroscope; picture-in-picture» allowfullscreen=»»>
Теперь, чтобы изменить цвет объекта, не редактируя ничего другого, вам нужно использовать выделение, чтобы сделать ваши настройки точными. Существует множество различных способов создания выделений в Photoshop, но один из самых простых — с помощью инструмента «Быстрое выделение».
В этом примере давайте изменим цвет женской рубашки с помощью инструмента быстрого выделения и корректирующего слоя оттенка/насыщенности.
Сначала откройте инструмент быстрого выбора на панели инструментов или , нажав W на клавиатуре.
Выделив слой с изображением, начните закрашивать объект, цвет которого вы хотите изменить. В этом случае я буду рисовать вокруг рубашки, чтобы выделить ее.
При использовании инструмента быстрого выбора вы можете столкнуться с проблемами, когда он выбирает то, что вам не нужно.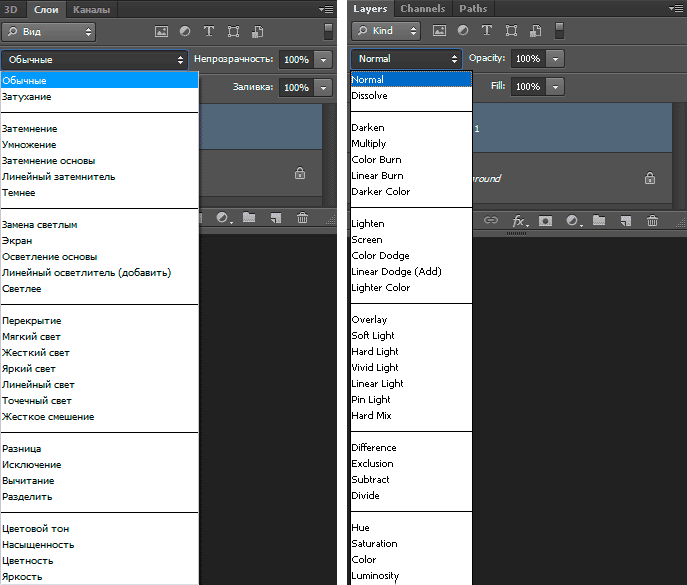 Чтобы удалить часть активного выделения, нажмите Alt или Option на клавиатуре и закрасьте то место, которое хотите удалить.
Чтобы удалить часть активного выделения, нажмите Alt или Option на клавиатуре и закрасьте то место, которое хотите удалить.
Теперь добавление к вашему выбору будет выполняться по умолчанию, пока активен инструмент быстрого выбора. Однако, если вам нужно выбрать другое место, не связанное напрямую с другой областью выбора, просто удерживайте Shift и рисуйте, чтобы добавить к активному выделению.
После небольшого уточнения, удерживая Alt/Option или Shift, у вас останется идеальное выделение вокруг объекта, цвет которого вы хотите изменить. В данном примере отлично подобрана футболка.
Завершив выделение, создайте новый корректирующий слой Цветовой тон/Насыщенность. Активное выделение будет автоматически применено к маске корректирующих слоев, поэтому ваши настройки цвета будут нацелены только на выбранный вами объект.
Открыв настройки настройки оттенка/насыщенности, вы можете работать с основным цветовым каналом, так как вы уже выбрали область, на которую хотите нацелиться.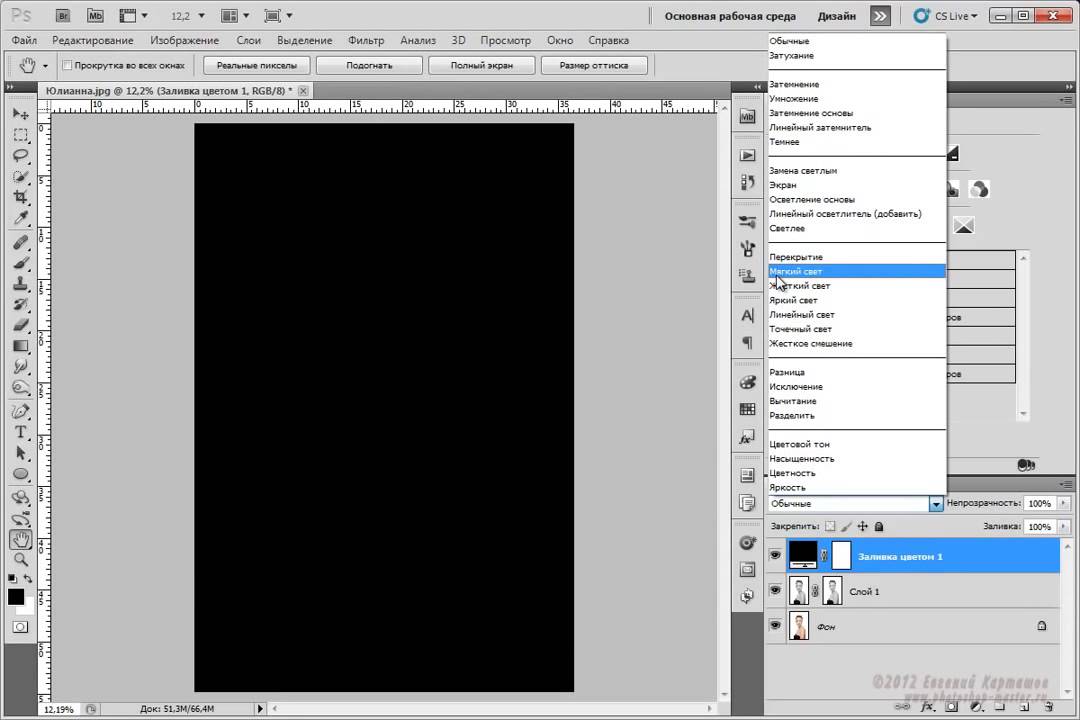 Регулируя ползунки оттенка, насыщенности и яркости, вы будете воздействовать только на те области, которые вы выбрали ранее.
Регулируя ползунки оттенка, насыщенности и яркости, вы будете воздействовать только на те области, которые вы выбрали ранее.
Итак, меняете ли вы цвет одежды, как в этом примере, или других объектов на фотографии, этот метод — быстрый и простой способ сделать это!
Как изменить цвет нескольких слоев одновременно
Если вы хотите изменить цвет сразу нескольких слоев, чтобы вам не приходилось проходить каждый по отдельности, существует несколько различных способов в зависимости от ваши типы слоев. Давайте разберем процесс одновременного изменения цвета нескольких фигур, текстовых слоев и слоев изображений.
Изменение цвета нескольких фигур Слои
В этом примере было создано несколько различных фигур, окрашенных в разные цвета. Допустим, мне нужно, чтобы все эти цвета совпадали, но я не хочу проходить и менять цвет каждой фигуры отдельно.
(Потому что кто хочет тратить время на это? Не я!)
Во-первых, удерживайте клавишу Command или Control и щелкните между каждым слоем формы, чтобы выбрать их на панели слоев.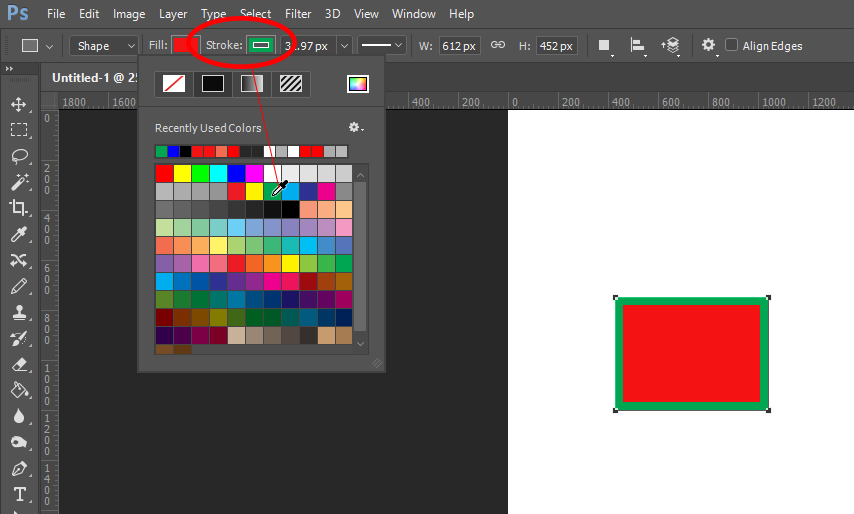
После того, как они выбраны, нажмите U , чтобы получить доступ к инструменту формы и открыть настройки формы на верхней панели. Затем нажмите «Заливка» и выберите новый цвет, чтобы применить его сразу ко всем выделенным слоям формы. То же самое относится и к цвету обводки!
Изменение цвета нескольких текстовых слоев
Как и в предыдущем примере с фигурами, теперь необходимо изменить цвет нескольких текстовых слоев. Если у вас много слоев, вы можете отфильтровать панель слоев, чтобы видеть только ваши текстовые слои, нажав значок T в верхней части панели. После фильтрации удерживайте Command или Control и нажмите на текстовые слои, цвет которых вы хотите изменить.
Выделив текстовые слои, откройте панель символов. Если вы его не видите, перейдите в Окно > Персонаж , чтобы открыть его. Внутри этой панели щелкните параметр Color и выберите новый цвет заливки для текста.
Теперь обновленный цвет будет добавлен ко всем выбранным вами текстовым слоям сразу и сэкономит ваше время на редактирование каждого слоя по отдельности!
Изменение цвета нескольких слоев изображения
Что касается одновременного изменения цвета нескольких изображений, вам не нужно делать ничего, кроме создания корректирующего слоя оттенка/насыщенности над слоями изображения!
Корректирующие слои по умолчанию применяются ко всем нижележащим слоям в стеке слоев. Это означает, что вы будете редактировать все слои изображения с помощью настройки оттенка/насыщенности, не делая ничего особенного. Если бы вы применяли эти настройки цвета только к одному слою, вам нужно было бы использовать обтравочную маску.
В противном случае простое создание корректирующего слоя оттенка/насыщенности над другими слоями — это все, что требуется для одновременного нацеливания на несколько слоев изображения!
Как изменить цвет слоя-маски
Чтобы изменить цвет слоя-маски в Photoshop, выберите инструмент «Кисть», затем щелкните маску слоя, чтобы выбрать ее. Затем установите цвет переднего плана на белый (100% видимый) или черный (100% прозрачный), чтобы отредактировать маску слоя. Теперь рисуйте на холсте, чтобы замаскировать слой, и измените цвет маски слоя.
Затем установите цвет переднего плана на белый (100% видимый) или черный (100% прозрачный), чтобы отредактировать маску слоя. Теперь рисуйте на холсте, чтобы замаскировать слой, и измените цвет маски слоя.
Слой-маски — это важный инструмент для неразрушающего скрытия частей ваших слоев. Они хорошо работают для удаления фона или применения выборочных настроек, но если вы не знаете, как редактировать их цвет, у вас могут возникнуть проблемы.
В мире масок слоя белый цвет виден на 100 %, а черный на 100 % прозрачен. Следовательно, любой оттенок серого между черным и белым просто указывает на разные уровни прозрачности. Никакие другие цвета, кроме черного, серого или белого, нельзя использовать с маской слоя.
По умолчанию новая маска слоя, добавленная к слою, будет полностью белой, что означает, что все на этом слое видно.
Чтобы изменить цвет этой маски слоя в этой ситуации, вам нужно покрасить в черный или серый цвет, чтобы отредактировать маску слоя и скрыть часть вашего слоя. Сначала выберите инструмент «Кисть» ( B ) и щелкните цвет переднего плана. В появившемся палитре цветов выберите черный, чтобы сделать любую область, которую вы закрашиваете, прозрачной на 100%.
Сначала выберите инструмент «Кисть» ( B ) и щелкните цвет переднего плана. В появившемся палитре цветов выберите черный, чтобы сделать любую область, которую вы закрашиваете, прозрачной на 100%.
Прежде чем рисовать на холсте, щелкните маску слоя, чтобы убедиться, что она выбрана. После выбора вы увидите белую подсветку вокруг маски слоя.
Отсюда начните рисовать на холсте, чтобы изменить цвет маски слоя и замаскировать слой. Если вам нужно снова сделать части слоя видимыми, просто измените цвет переднего плана на белый, выберите маску слоя и снова закрасьте изображение. На этот раз вы снова сделаете видимыми черные части маски слоя!
Итак, теперь вы знаете, как с легкостью изменить цвет любого слоя-фигуры, текстового слоя, изображения или маски слоя в Photoshop. Несмотря на то, что есть что вспомнить, методы, которые вы здесь изучили, помогут вам с легкостью выполнить редактирование с изменением цвета. Теперь, если вы хотите еще больше улучшить свои навыки изменения цвета, ознакомьтесь с этим следующим руководством о том, как добавить цвет к черным или белым объектам в Photoshop!
Удачного редактирования!
Brendan 🙂
Как заполнить область в Photoshop
Photoshop — это непревзойденное приложение для редактирования изображений, безусловно, инструмент №1 среди профессионалов с момента его выпуска в 1990 году. Профессиональные редакторы изображений знают все приемы, которые могут помочь им сэкономить время и быстрее выполнить определенные задачи. Начнем с заполнения больших областей изображения сплошными цветами. Здесь вы можете использовать инструменты рисования и рисования, но в Photoshop это можно сделать намного быстрее.
Профессиональные редакторы изображений знают все приемы, которые могут помочь им сэкономить время и быстрее выполнить определенные задачи. Начнем с заполнения больших областей изображения сплошными цветами. Здесь вы можете использовать инструменты рисования и рисования, но в Photoshop это можно сделать намного быстрее.
Следуйте инструкциям в этой статье, чтобы узнать, как лучше всего заполнить область в Photoshop.
Почему бы не использовать рисование и рисование
Дьявол может крыться в деталях, но если вы потратите слишком много времени на изучение каждой отдельной детали, вы потратите драгоценное время и потеряете терпение и сосредоточенность, что может проявиться только в твоя работа.
Вместо рисования и рисования есть два отличных способа закрасить области одним цветом. Вы можете использовать либо инструмент Paint Bucket , либо инструмент Команда заполнения . Оба одинаково эффективны, и, в зависимости от ваших предпочтений и ситуации, вы можете предпочесть один из них другому.
Как заполнить область в Photoshop с помощью Paint Bucket
Вот как использовать инструмент Paint Bucket в Photoshop:
- Включите Color Picker , перейдя к образцу цвета переднего плана на панели инструментов. Теперь либо найдите цвет, который вы хотите использовать, и выберите его, либо выберите оттенок из одной из библиотек цветов. Щелчок OK заблокирует выбранный цвет.
- Чтобы выбрать инструмент Paint Bucket , нажмите клавишу G на клавиатуре. Если это не работает, возможно, вы использовали инструмент из того же набора инструментов, что и Paint Bucket (например, инструмент Gradient ). Если это так, нажмите Shift + G и нажмите и удерживайте инструмент Gradient на панели инструментов, который должен открыть Paint Bucket .
- Теперь вам нужно установить параметры для инструмента Paint Bucket , и это делается в Options .

- Шаблон позволяет использовать определенный шаблон.
- Передний план использует цвет, выбранный в палитре цветов , затем вы сможете выбрать нужный узор из галереи узоров.
- Откройте меню Mode , выберите режим наложения и найдите подходящую непрозрачность для заливки.
- Опять Поле Opacity определяет, насколько непрозрачна заливка.
- Поле Допуск определяет, насколько сильно закрашиваемая область должна напоминать цвет области. Другими словами, насколько близко пиксели должны походить на рассматриваемую область.
- Флажки Contiguous , Anti-Alias и All Layers помогают определить границы области заливки.
- Наконец, щелкните изображение инструментом Paint Bucket в целевой области (цвет, который вы хотите заменить).
Как заполнить область в Photoshop с помощью команды «Заливка»
Вот как использовать команду «Заливка» в Photoshop:
- Используйте инструмент «Палитра цветов » для выбора цвета фона (переднего плана).
 Для этого щелкните образец цвета фона/переднего плана на панели инструментов. Выберите цвет, выбрав его из библиотек цветов или введя соответствующую формулу. Нажмите OK , чтобы установить этот цвет.
Для этого щелкните образец цвета фона/переднего плана на панели инструментов. Выберите цвет, выбрав его из библиотек цветов или введя соответствующую формулу. Нажмите OK , чтобы установить этот цвет. - Чтобы вызвать Заполните диалоговое окно , нажмите Shift + Backspace на ПК или Shift + Delete на Mac. Выберите между Цвет фона или Цвет переднего плана в меню Использовать . Если вы передумаете, переопределить эти цвета так же просто, как выбрать Цвет , чтобы вызвать Color Picker .
- Меню Использование может быть установлено на История , Белый , Черный , 50% Серый или Шаблон . Опция Pattern откроет галерею Custom Pattern , где вы сможете выбрать заливку.

- Убедитесь, что выбран вариант Content-Aware , чтобы выделение заполнялось путем рисования деталей из соседних областей изображения.
- Меню Использование может быть установлено на История , Белый , Черный , 50% Серый или Шаблон . Опция Pattern откроет галерею Custom Pattern , где вы сможете выбрать заливку.
- Настройте любые параметры наложения в соответствии с вашими потребностями Заливка , а затем нажмите OK .
- Режим 9Меню 0006 позволяет вам управлять смешиванием заливки с существующими цветами в целевой области.
- Непрозрачность определяет, насколько непрозрачной будет заливка.
- Флажок Сохранить прозрачность позволяет убедиться, что заливка не влияет на прозрачные области изображения.
О чем следует помнить при заполнении области в Photoshop
Хотя это звучит достаточно просто, есть вещи, на которые следует обратить внимание.
- Прежде всего, упомянутая заливка Content-Aware часто может иметь случайные результаты. Это означает, что вам придется немного поиграть с командой Undo .



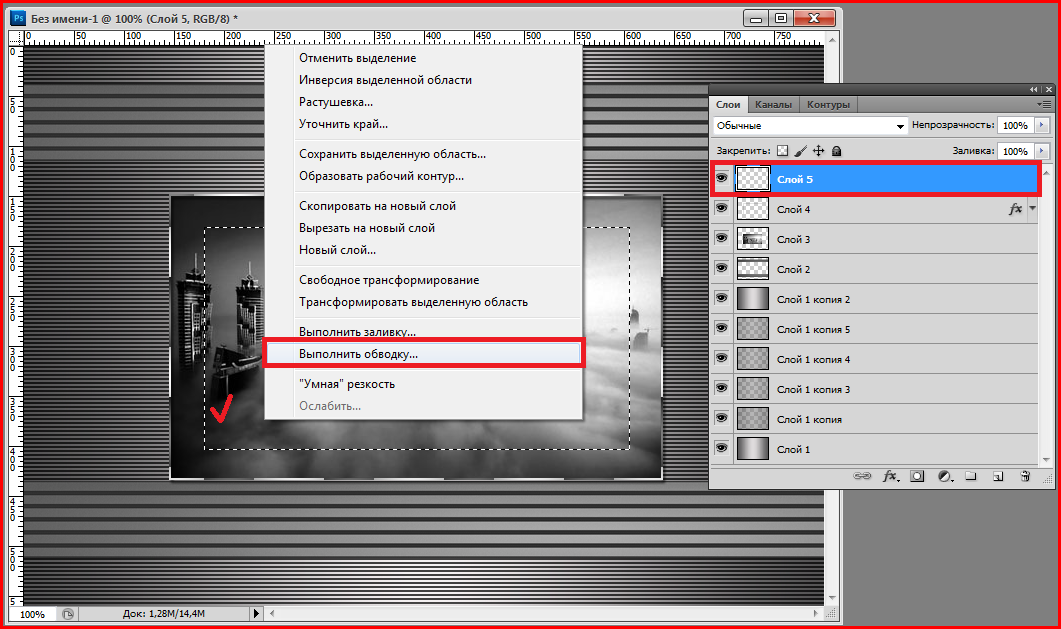
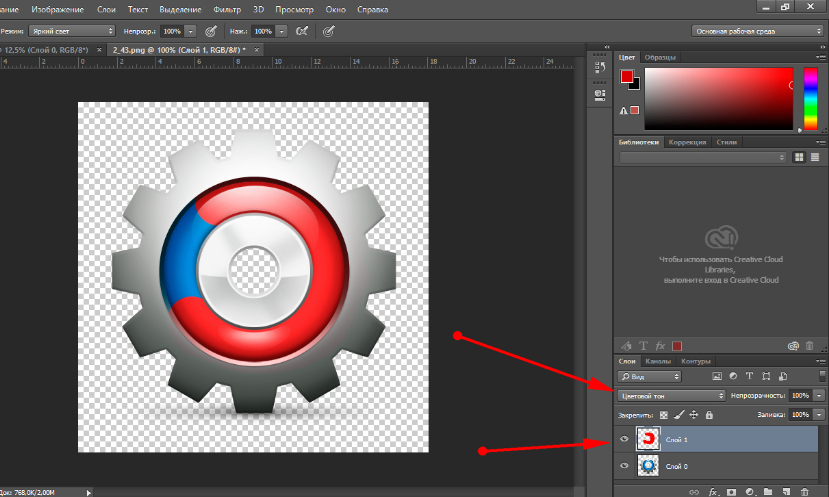 Для заливки контура нужно выбрать контур и выбрать команду «Выполнить заливку контура» из меню панели «Контуры».
Для заливки контура нужно выбрать контур и выбрать команду «Выполнить заливку контура» из меню панели «Контуры».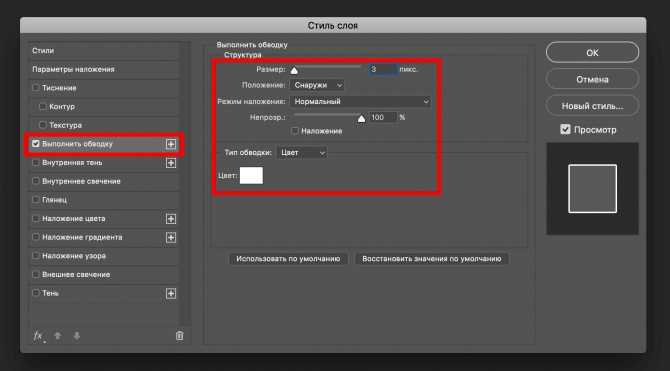
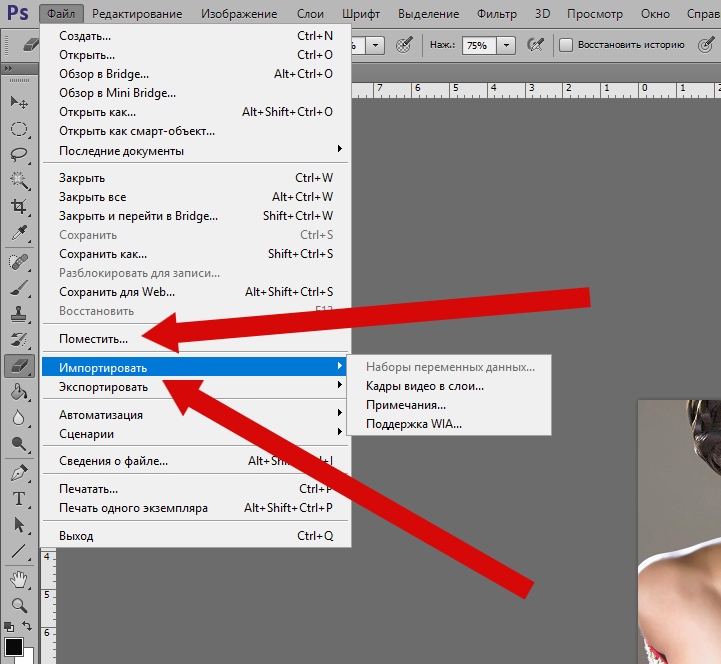
 (Как правило, применения обычного лассо или выделенной области для этого достаточно.)
(Как правило, применения обычного лассо или выделенной области для этого достаточно.)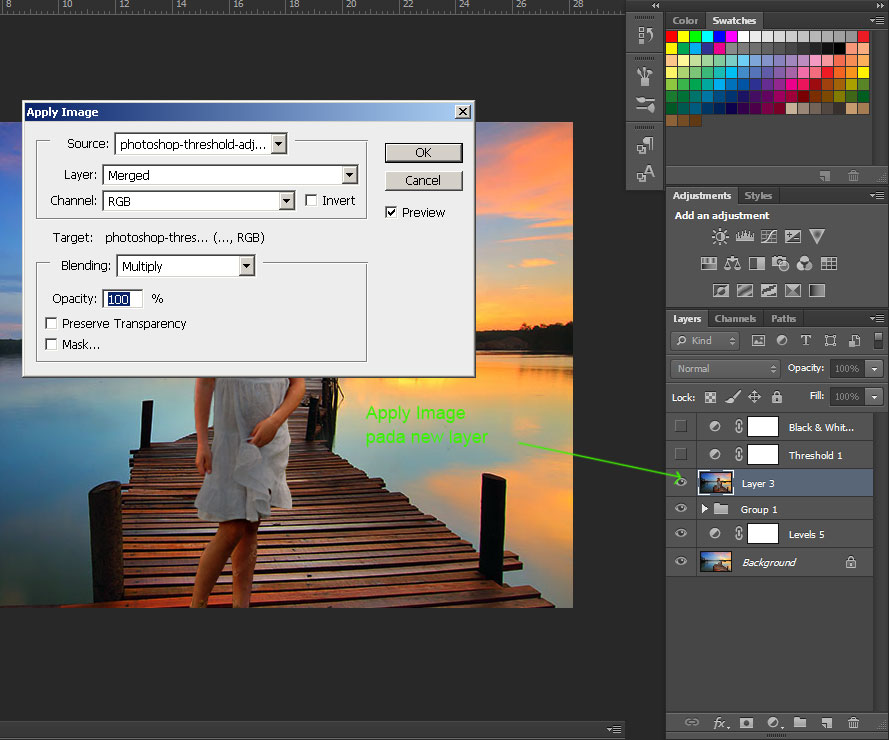
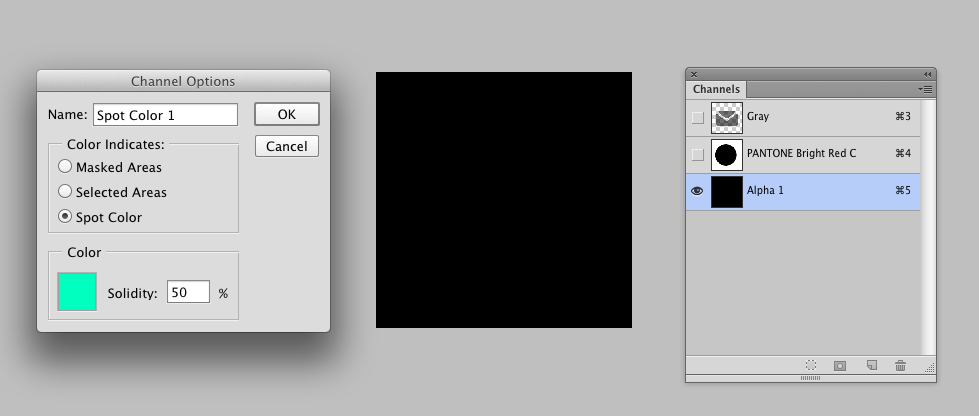
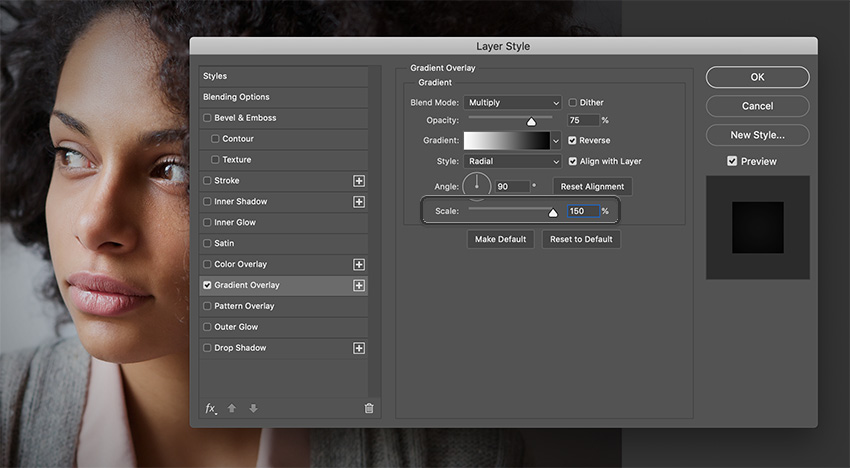
 Благодаря этому параметру мы сможем заливать лишь ту область, по которой кликнем. Если убрать галочку, то заливка закрасит все участки со схожим оттенком, при учете значения в “Допуске”.
Благодаря этому параметру мы сможем заливать лишь ту область, по которой кликнем. Если убрать галочку, то заливка закрасит все участки со схожим оттенком, при учете значения в “Допуске”.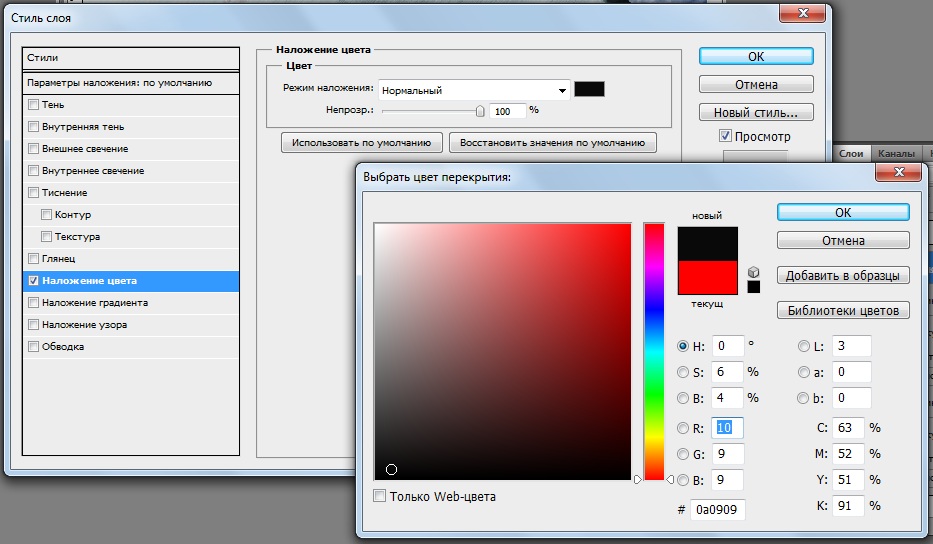
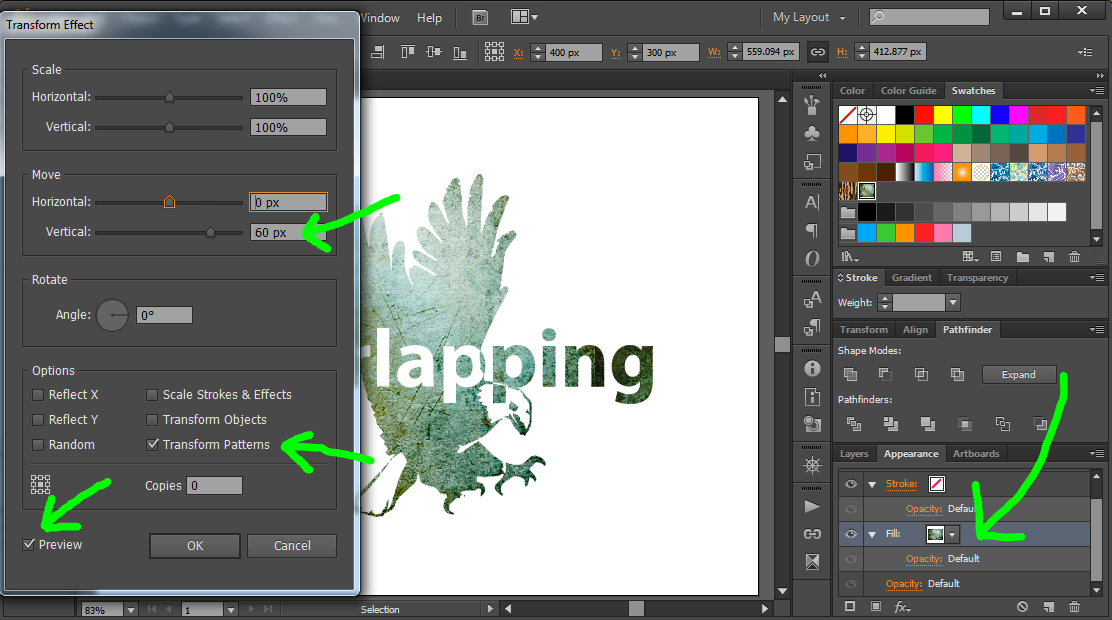
 Для этого щелкните образец цвета фона/переднего плана на панели инструментов. Выберите цвет, выбрав его из библиотек цветов или введя соответствующую формулу. Нажмите OK , чтобы установить этот цвет.
Для этого щелкните образец цвета фона/переднего плана на панели инструментов. Выберите цвет, выбрав его из библиотек цветов или введя соответствующую формулу. Нажмите OK , чтобы установить этот цвет.