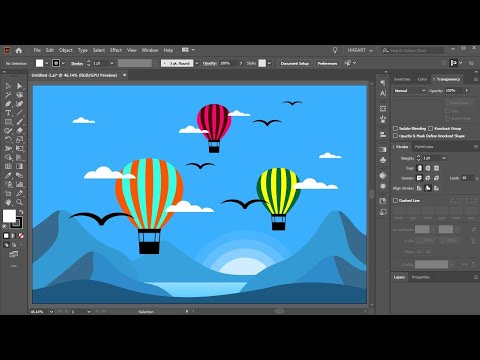Содержание
Управление связанными и встроенными файлами
Руководство пользователя
Отмена
Поиск
- Руководство пользователя Illustrator
- Основы работы с Illustrator
- Введение в Illustrator
- Новые возможности в приложении Illustrator
- Часто задаваемые вопросы
- Системные требования Illustrator
- Illustrator для Apple Silicon
- Рабочая среда
- Основные сведения о рабочей среде
- Ускоренное обучение благодаря панели «Обзор» в Illustrator
- Создание документов
- Панель инструментов
- Комбинации клавиш по умолчанию
- Настройка комбинаций клавиш
- Общие сведения о монтажных областях
- Управление монтажными областями
- Настройка рабочей среды
- Панель свойств
- Установка параметров
- Рабочая среда «Сенсорное управление»
- Поддержка Microsoft Surface Dial в Illustrator
- Отмена изменений и управление историей дизайна
- Повернуть вид
- Линейки, сетки и направляющие
- Специальные возможности в Illustrator
- Безопасный режим
- Просмотр графических объектов
- Работа в Illustrator с использованием Touch Bar
- Файлы и шаблоны
- Инструменты в Illustrator
- Краткий обзор инструментов
- Выбор инструментов
- Выделение
- Частичное выделение
- Групповое выделение
- Волшебная палочка
- Лассо
- Монтажная область
- Инструменты для навигации
- Рука
- Повернуть вид
- Масштаб
- Инструменты рисования
- Градиент
- Сетка
- Создание фигур
- Текстовые инструменты
- Текст
- Текст по контуру
- Текст по вертикали
- Инструменты рисования
- Перо
- Добавить опорную точку
- Удалить опорные точки
- Опорная точка
- Кривизна
- Отрезок линии
- Прямоугольник
- Прямоугольник со скругленными углами
- Эллипс
- Многоугольник
- Звезда
- Кисть
- Кисть-клякса
- Карандаш
- Формирователь
- Фрагмент
- Инструменты модификации
- Поворот
- Отражение
- Масштаб
- Искривление
- Ширина
- Свободное трансформирование
- Пипетка
- Смешать
- Ластик
- Ножницы
- Быстрые действия
- Ретротекст
- Светящийся неоновый текст
- Старомодный текст
- Перекрашивание
- Преобразование эскиза в векторный формат
- Введение в Illustrator
- Illustrator на iPad
- Представляем Illustrator на iPad
- Обзор по Illustrator на iPad.

- Ответы на часто задаваемые вопросы по Illustrator на iPad
- Системные требования | Illustrator на iPad
- Что можно и нельзя делать в Illustrator на iPad
- Обзор по Illustrator на iPad.
- Рабочая среда
- Рабочая среда Illustrator на iPad
- Сенсорные ярлыки и жесты
- Комбинации клавиш для Illustrator на iPad
- Управление настройками приложения
- Документы
- Работа с документами в Illustrator на iPad
- Импорт документов Photoshop и Fresco
- Выбор и упорядочение объектов
- Создание повторяющихся объектов
- Объекты с переходами
- Рисование
- Создание и изменение контуров
- Рисование и редактирование фигур
- Текст
- Работа с текстом и шрифтами
- Создание текстовых надписей по контуру
- Добавление собственных шрифтов
- Работа с изображениями
- Векторизация растровых изображений
- Цвет
- Применение цветов и градиентов
- Представляем Illustrator на iPad
- Облачные документы
- Основы работы
- Работа с облачными документами Illustrator
- Общий доступ к облачным документам Illustrator и совместная работа над ними
- Публикация документов для проверки
- Обновление облачного хранилища для Adobe Illustrator
- Облачные документы в Illustrator | Часто задаваемые вопросы
- Устранение неполадок
- Устранение неполадок с созданием или сохранением облачных документов в Illustrator
- Устранение неполадок с облачными документами в Illustrator
- Основы работы
- Добавление и редактирование содержимого
- Рисование
- Основы рисования
- Редактирование контуров
- Рисование графического объекта с точностью на уровне пикселов
- Рисование с помощью инструментов «Перо», «Кривизна» и «Карандаш»
- Рисование простых линий и фигур
- Трассировка изображения
- Упрощение контура
- Определение сеток перспективы
- Инструменты для работы с символами и наборы символов
- Корректировка сегментов контура
- Создание цветка в пять простых шагов
- Рисование перспективы
- Символы
- Рисование контуров, выровненных по пикселам, при создании проектов для Интернета
- 3D-объекты и материалы
- Подробнее о 3D-эффектах в Illustrator
- Создание трехмерной графики
- Проецирование рисунка на трехмерные объекты
- Создание трехмерного текста
- Создание трехмерных объектов
- Цвет
- О цвете
- Выбор цветов
- Использование и создание цветовых образцов
- Коррекция цвета
- Панель «Темы Adobe Color»
- Цветовые группы (гармонии)
- Панель «Темы Color»
- Перекрашивание графического объекта
- Раскрашивание
- О раскрашивании
- Раскрашивание с помощью заливок и обводок
- Группы с быстрой заливкой
- Градиенты
- Кисти
- Прозрачность и режимы наложения
- Применение обводок к объектам
- Создание и редактирование узоров
- Сетки
- Узоры
- Выбор и упорядочение объектов
- Выделение объектов
- Слои
- Группировка и разбор объектов
- Перемещение, выравнивание и распределение объектов
- Размещение объектов
- Блокировка, скрытие и удаление объектов
- Копирование и дублирование объектов
- Поворот и отражение объектов
- Переплетение объектов
- Перерисовка объектов
- Кадрирование изображений
- Трансформирование объектов
- Объединение объектов
- Вырезание, разделение и обрезка объектов
- Марионеточная деформация
- Масштабирование, наклон и искажение объектов
- Объекты с переходами
- Перерисовка с помощью оболочек
- Перерисовка объектов с эффектами
- Создание фигур с помощью инструментов «Мастер фигур» и «Создание фигур»
- Работа с динамическими углами
- Улучшенные процессы перерисовки с поддержкой сенсорного ввода
- Редактирование обтравочных масок
- Динамические фигуры
- Создание фигур с помощью инструмента «Создание фигур»
- Глобальное изменение
- Текст
- Дополнение текстовых и рабочих объектов типами объектов
- Создание маркированного и нумерованного списков
- Управление текстовой областью
- Шрифты и оформление
- Форматирование текста
- Импорт и экспорт текста
- Форматирование абзацев
- Специальные символы
- Создание текста по контуру
- Стили символов и абзацев
- Табуляция
- Поиск отсутствующих шрифтов (технологический процесс Typekit)
- Шрифт для арабского языка и иврита
- Шрифты | Часто задаваемые вопросы и советы по устранению проблем
- Создание эффекта 3D-текста
- Творческий подход к оформлению
- Масштабирование и поворот текста
- Интерлиньяж и межбуквенные интервалы
- Расстановка переносов и переходы на новую строку
- Проверка орфографии и языковые словари
- Форматирование азиатских символов
- Компоновщики для азиатской письменности
- Создание текстовых проектов с переходами между объектами
- Создание текстового плаката с помощью трассировки изображения
- Создание специальных эффектов
- Работа с эффектами
- Стили графики
- Атрибуты оформления
- Создание эскизов и мозаики
- Тени, свечения и растушевка
- Обзор эффектов
- Веб-графика
- Лучшие методы создания веб-графики
- Диаграммы
- SVG
- Фрагменты и карты изображений
- Рисование
- Импорт, экспорт и сохранение
- Импорт
- Помещение нескольких файлов в документ
- Управление связанными и встроенными файлами
- Сведения о связях
- Извлечение изображений
- Импорт графического объекта из Photoshop
- Импорт растровых изображений
- Импорт файлов Adobe PDF
- Импорт файлов EPS, DCS и AutoCAD
- Библиотеки Creative Cloud Libraries в Illustrator
- Библиотеки Creative Cloud Libraries в Illustrator
- Диалоговое окно «Сохранить»
- Сохранение иллюстраций
- Экспорт
- Использование графического объекта Illustrator в Photoshop
- Экспорт иллюстрации
- Сбор ресурсов и их массовый экспорт
- Упаковка файлов
- Создание файлов Adobe PDF
- Извлечение CSS | Illustrator CC
- Параметры Adobe PDF
- Палитра «Информация о документе»
- Импорт
- Печать
- Подготовка к печати
- Настройка документов для печати
- Изменение размера и ориентации страницы
- Задание меток обреза для обрезки и выравнивания
- Начало работы с большим холстом
- Печать
- Наложение
- Печать с управлением цветами
- Печать PostScript
- Стили печати
- Метки и выпуск за обрез
- Печать и сохранение прозрачных графических объектов
- Треппинг
- Печать цветоделенных форм
- Печать градиентов, сеток и наложения цветов
- Наложение белого
- Подготовка к печати
- Автоматизация задач
- Объединение данных с помощью панели «Переменные»
- Автоматизация с использованием сценариев
- Автоматизация с использованием операций
- Устранение неполадок
- Проблемы с аварийным завершением работы
- Восстановление файлов после сбоя
- Проблемы с файлами
- Поддерживаемые форматы файлов
- Проблемы с драйвером ГП
- Проблемы устройств Wacom
- Проблемы с файлами DLL
- Проблемы с памятью
- Проблемы с файлом настроек
- Проблемы со шрифтами
- Проблемы с принтером
- Как поделиться отчетом о сбое с Adobe
- Повышение производительности Illustrator
Подробнее о палитре «Связи», которая предназначена для просмотра и управления всеми связанными и встроенными файлами.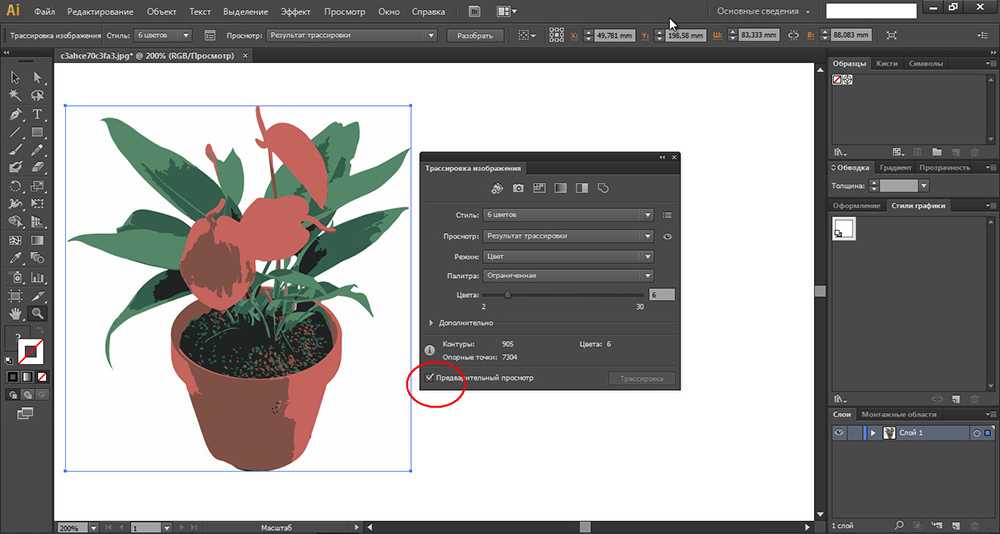
Чем связанные файлы отличаются от встроенных? Если в документе Illustrator есть связанный файл, то изменения, внесенные в этот файл, автоматически добавляются и в исходный файл. Со встроенным файлом такого не происходит.
Используйте палитру Связи, чтобы получить доступ к различным параметрам, позволяющим отслеживать, изменять и обновлять файлы, доступные в документе Illustrator.
Работа с палитрой «Связи»
С помощью палитры Связи можно определить, является ли файл связанным или встроенным, а также изменить его состояние. Для отображения палитры Связи выберите меню Окно > Связи.
Состояние файла на палитре «Связи»
A. Пропущенная связь B. Связанный C. Доступно обновление D. Облако
Различные параметры и функции, доступные на палитре «Связи»
A. Показать сведения о связи B. Повторно связать с CC Libraries C. Связать заново D. Перейти к связанному объекту E. Обновить связь F. Редактировать в Photoshop
Перейти к связанному объекту E. Обновить связь F. Редактировать в Photoshop
Обновление, повторная связь и замена файлов
Отсутствующая связь в файле ( ) указывает, что исходного файла нет в том месте, где он был изначально. Повторно свяжите этот файл с файлом на вашем устройстве — с помощью функции Связать заново или в библиотеках Creative Cloud Libraries — с помощью функции Повторно связать с CC Libraries . Можно также заменить этот файл другим исходным файлом. Если доступно обновление файла ( ), это значит, что исходный файл изменился. Выберите Обновить связь и обновите файл.
Меню палитры «Связи»
В меню палитры Связи вам доступны различные параметры и функции.
- Если вы хотите изменить исходный файл, выберите Изменить оригинал .. Изменения отразятся в файле, добавленном в документ Illustrator.
- Чтобы выровнять файл в документе, выберите Параметры размещения.

- Чтобы скрыть миниатюры файлов или изменить их размер, выберите Параметры палитры.
- Чтобы найти на компьютере нужный файл, выберите Показать в Finder (macOS) или Показать в Проводнике (Windows).
Меню палитры «Связи»
Встраивание связанного файла
Файл, встроенный в документ Illustrator, не связан с исходным файлом. Поэтому изменения, внесенные в исходный файл, не отображаются на палитре Связи. Файл просто становится частью документа.
Чтобы встроить файл в документ, сделайте следующее:
Выберите файл на палитре Связи.
Откройте меню палитры Связи.
Выберите Встроить изображения.
При наведении курсора на встроенный файл в Illustrator отображается его статус — Встроенная ссылка.
Если вы встроите файл в документ Illustrator, а затем решите связать его с исходным файлом, чтобы в него автоматически добавлялись внесенные изменения, вам необходимо будет извлечь этот файл из документа.
Функция «Встроить изображение» в меню палитры «Связи»
Что дальше?
Мы научили вас использовать палитру «Связи» в Illustrator. Рекомендуем вам также узнать, как импортировать файл Adobe PDF или творческую работу из Photoshop и управлять ими с помощью панели «Свойства».
Есть вопросы или предложения?
Если у вас есть вопросы или идеи, которыми вы хотели бы поделиться, присоединяйтесь к беседе в сообществе Adobe Illustrator. Мы будем рады услышать ваши идеи и увидеть ваши работы.
Вход в учетную запись
Войти
Управление учетной записью
Вход в учетную запись
Войти
Управление учетной записью
Сведения о связях в Illustrator
Руководство пользователя
Отмена
Поиск
- Руководство пользователя Illustrator
- Основы работы с Illustrator
- Введение в Illustrator
- Новые возможности в приложении Illustrator
- Часто задаваемые вопросы
- Системные требования Illustrator
- Illustrator для Apple Silicon
- Рабочая среда
- Основные сведения о рабочей среде
- Ускоренное обучение благодаря панели «Обзор» в Illustrator
- Создание документов
- Панель инструментов
- Комбинации клавиш по умолчанию
- Настройка комбинаций клавиш
- Общие сведения о монтажных областях
- Управление монтажными областями
- Настройка рабочей среды
- Панель свойств
- Установка параметров
- Рабочая среда «Сенсорное управление»
- Поддержка Microsoft Surface Dial в Illustrator
- Отмена изменений и управление историей дизайна
- Повернуть вид
- Линейки, сетки и направляющие
- Специальные возможности в Illustrator
- Безопасный режим
- Просмотр графических объектов
- Работа в Illustrator с использованием Touch Bar
- Файлы и шаблоны
- Инструменты в Illustrator
- Краткий обзор инструментов
- Выбор инструментов
- Выделение
- Частичное выделение
- Групповое выделение
- Волшебная палочка
- Лассо
- Монтажная область
- Инструменты для навигации
- Рука
- Повернуть вид
- Масштаб
- Инструменты рисования
- Градиент
- Сетка
- Создание фигур
- Текстовые инструменты
- Текст
- Текст по контуру
- Текст по вертикали
- Инструменты рисования
- Перо
- Добавить опорную точку
- Удалить опорные точки
- Опорная точка
- Кривизна
- Отрезок линии
- Прямоугольник
- Прямоугольник со скругленными углами
- Эллипс
- Многоугольник
- Звезда
- Кисть
- Кисть-клякса
- Карандаш
- Формирователь
- Фрагмент
- Инструменты модификации
- Поворот
- Отражение
- Масштаб
- Искривление
- Ширина
- Свободное трансформирование
- Пипетка
- Смешать
- Ластик
- Ножницы
- Быстрые действия
- Ретротекст
- Светящийся неоновый текст
- Старомодный текст
- Перекрашивание
- Преобразование эскиза в векторный формат
- Введение в Illustrator
- Illustrator на iPad
- Представляем Illustrator на iPad
- Обзор по Illustrator на iPad.

- Ответы на часто задаваемые вопросы по Illustrator на iPad
- Системные требования | Illustrator на iPad
- Что можно и нельзя делать в Illustrator на iPad
- Обзор по Illustrator на iPad.
- Рабочая среда
- Рабочая среда Illustrator на iPad
- Сенсорные ярлыки и жесты
- Комбинации клавиш для Illustrator на iPad
- Управление настройками приложения
- Документы
- Работа с документами в Illustrator на iPad
- Импорт документов Photoshop и Fresco
- Выбор и упорядочение объектов
- Создание повторяющихся объектов
- Объекты с переходами
- Рисование
- Создание и изменение контуров
- Рисование и редактирование фигур
- Текст
- Работа с текстом и шрифтами
- Создание текстовых надписей по контуру
- Добавление собственных шрифтов
- Работа с изображениями
- Векторизация растровых изображений
- Цвет
- Применение цветов и градиентов
- Представляем Illustrator на iPad
- Облачные документы
- Основы работы
- Работа с облачными документами Illustrator
- Общий доступ к облачным документам Illustrator и совместная работа над ними
- Публикация документов для проверки
- Обновление облачного хранилища для Adobe Illustrator
- Облачные документы в Illustrator | Часто задаваемые вопросы
- Устранение неполадок
- Устранение неполадок с созданием или сохранением облачных документов в Illustrator
- Устранение неполадок с облачными документами в Illustrator
- Основы работы
- Добавление и редактирование содержимого
- Рисование
- Основы рисования
- Редактирование контуров
- Рисование графического объекта с точностью на уровне пикселов
- Рисование с помощью инструментов «Перо», «Кривизна» и «Карандаш»
- Рисование простых линий и фигур
- Трассировка изображения
- Упрощение контура
- Определение сеток перспективы
- Инструменты для работы с символами и наборы символов
- Корректировка сегментов контура
- Создание цветка в пять простых шагов
- Рисование перспективы
- Символы
- Рисование контуров, выровненных по пикселам, при создании проектов для Интернета
- 3D-объекты и материалы
- Подробнее о 3D-эффектах в Illustrator
- Создание трехмерной графики
- Проецирование рисунка на трехмерные объекты
- Создание трехмерного текста
- Создание трехмерных объектов
- Цвет
- О цвете
- Выбор цветов
- Использование и создание цветовых образцов
- Коррекция цвета
- Панель «Темы Adobe Color»
- Цветовые группы (гармонии)
- Панель «Темы Color»
- Перекрашивание графического объекта
- Раскрашивание
- О раскрашивании
- Раскрашивание с помощью заливок и обводок
- Группы с быстрой заливкой
- Градиенты
- Кисти
- Прозрачность и режимы наложения
- Применение обводок к объектам
- Создание и редактирование узоров
- Сетки
- Узоры
- Выбор и упорядочение объектов
- Выделение объектов
- Слои
- Группировка и разбор объектов
- Перемещение, выравнивание и распределение объектов
- Размещение объектов
- Блокировка, скрытие и удаление объектов
- Копирование и дублирование объектов
- Поворот и отражение объектов
- Переплетение объектов
- Перерисовка объектов
- Кадрирование изображений
- Трансформирование объектов
- Объединение объектов
- Вырезание, разделение и обрезка объектов
- Марионеточная деформация
- Масштабирование, наклон и искажение объектов
- Объекты с переходами
- Перерисовка с помощью оболочек
- Перерисовка объектов с эффектами
- Создание фигур с помощью инструментов «Мастер фигур» и «Создание фигур»
- Работа с динамическими углами
- Улучшенные процессы перерисовки с поддержкой сенсорного ввода
- Редактирование обтравочных масок
- Динамические фигуры
- Создание фигур с помощью инструмента «Создание фигур»
- Глобальное изменение
- Текст
- Дополнение текстовых и рабочих объектов типами объектов
- Создание маркированного и нумерованного списков
- Управление текстовой областью
- Шрифты и оформление
- Форматирование текста
- Импорт и экспорт текста
- Форматирование абзацев
- Специальные символы
- Создание текста по контуру
- Стили символов и абзацев
- Табуляция
- Поиск отсутствующих шрифтов (технологический процесс Typekit)
- Шрифт для арабского языка и иврита
- Шрифты | Часто задаваемые вопросы и советы по устранению проблем
- Создание эффекта 3D-текста
- Творческий подход к оформлению
- Масштабирование и поворот текста
- Интерлиньяж и межбуквенные интервалы
- Расстановка переносов и переходы на новую строку
- Проверка орфографии и языковые словари
- Форматирование азиатских символов
- Компоновщики для азиатской письменности
- Создание текстовых проектов с переходами между объектами
- Создание текстового плаката с помощью трассировки изображения
- Создание специальных эффектов
- Работа с эффектами
- Стили графики
- Атрибуты оформления
- Создание эскизов и мозаики
- Тени, свечения и растушевка
- Обзор эффектов
- Веб-графика
- Лучшие методы создания веб-графики
- Диаграммы
- SVG
- Фрагменты и карты изображений
- Рисование
- Импорт, экспорт и сохранение
- Импорт
- Помещение нескольких файлов в документ
- Управление связанными и встроенными файлами
- Сведения о связях
- Извлечение изображений
- Импорт графического объекта из Photoshop
- Импорт растровых изображений
- Импорт файлов Adobe PDF
- Импорт файлов EPS, DCS и AutoCAD
- Библиотеки Creative Cloud Libraries в Illustrator
- Библиотеки Creative Cloud Libraries в Illustrator
- Диалоговое окно «Сохранить»
- Сохранение иллюстраций
- Экспорт
- Использование графического объекта Illustrator в Photoshop
- Экспорт иллюстрации
- Сбор ресурсов и их массовый экспорт
- Упаковка файлов
- Создание файлов Adobe PDF
- Извлечение CSS | Illustrator CC
- Параметры Adobe PDF
- Палитра «Информация о документе»
- Импорт
- Печать
- Подготовка к печати
- Настройка документов для печати
- Изменение размера и ориентации страницы
- Задание меток обреза для обрезки и выравнивания
- Начало работы с большим холстом
- Печать
- Наложение
- Печать с управлением цветами
- Печать PostScript
- Стили печати
- Метки и выпуск за обрез
- Печать и сохранение прозрачных графических объектов
- Треппинг
- Печать цветоделенных форм
- Печать градиентов, сеток и наложения цветов
- Наложение белого
- Подготовка к печати
- Автоматизация задач
- Объединение данных с помощью панели «Переменные»
- Автоматизация с использованием сценариев
- Автоматизация с использованием операций
- Устранение неполадок
- Проблемы с аварийным завершением работы
- Восстановление файлов после сбоя
- Проблемы с файлами
- Поддерживаемые форматы файлов
- Проблемы с драйвером ГП
- Проблемы устройств Wacom
- Проблемы с файлами DLL
- Проблемы с памятью
- Проблемы с файлом настроек
- Проблемы со шрифтами
- Проблемы с принтером
- Как поделиться отчетом о сбое с Adobe
- Повышение производительности Illustrator
Узнайте, как работать со связями Illustrator.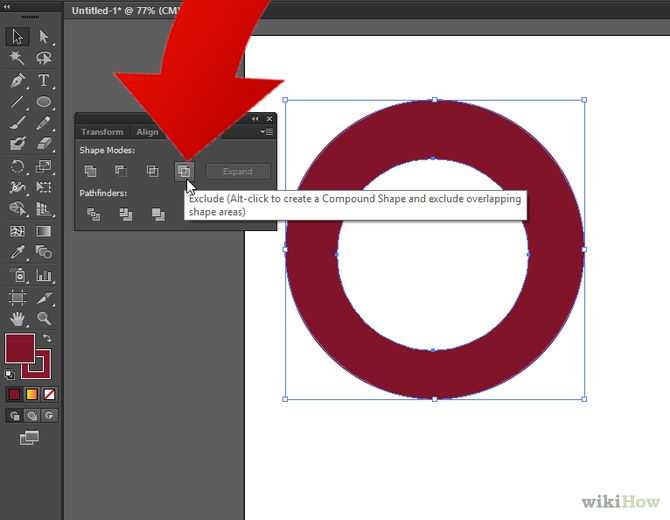
Палитра Связи (Окно > Связи) содержит список всех графических объектов, размещенных в документе Illustrator (как встроенных, так и связанных). На палитре Связи отображается информация о связях. Вы можете разместить связанные файлы Photoshop в Illustrator. Чтобы разместить свои работы, созданные в Photoshop, см. Импорт файлов с графическими объектами.
Чтобы просмотреть информацию о связанных файлах, выполните одно из следующих действий:
- На палитре Связи дважды щелкните на связи.
- На палитре Связи выберите связь, затем нажмите кнопку Показать информацию о связи.
- Выберите связанный объект, щелкните на гиперссылке Тип объекта на палитре Панель управления, затем на открывшейся палитре Связи нажмите кнопку Информация о связанном элементе.
Нажмите гиперссылку «Тип объекта», чтобы открыть палитру «Сведения о связи» для выделенного объекта
A. Тип объекта B. Сведения о связанном файле
Палитра «Связи» с областью «Сведения о связях»
A.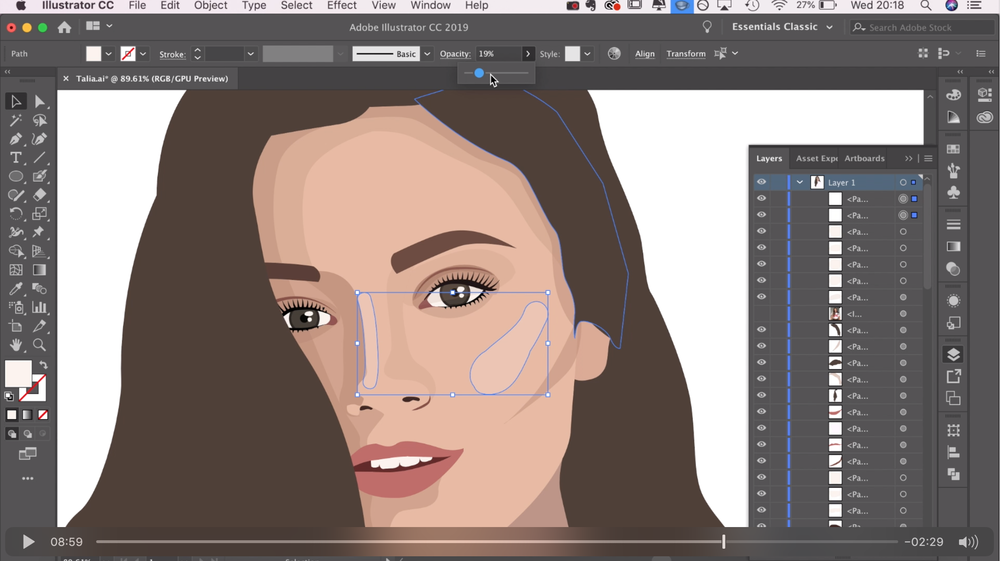 Показать сведения о связи B. Действия со связями C. Область сведений о связях D. Значки навигации «Назад/Далее»
Показать сведения о связи B. Действия со связями C. Область сведений о связях D. Значки навигации «Назад/Далее»
Предусмотрены значки для выполнения команд Связать заново, Перейти к связанному объекту, Обновить связь и Редактировать оригинал. Как и прежде, эти параметры также доступны из меню палитры.
На палитре Сведения о связях отображается следующая информация.
Имя
Отображается имя связанного файла
Формат
Отображается тип связанного файла и тип связи: связанный или встроенный.
Цветовое пространство
Отображается цветовое пространство и цветовой профиль связанного файла. Область для вложенных файлов.
Положение
Отображается расположение папки связанного файла. Щелкните на значке папки для открытия папки в проводнике (Windows) или в Finder (Mac OS).
PPI
Отображается эффективное разрешение связанного файла в пикселах на дюйм (PPI).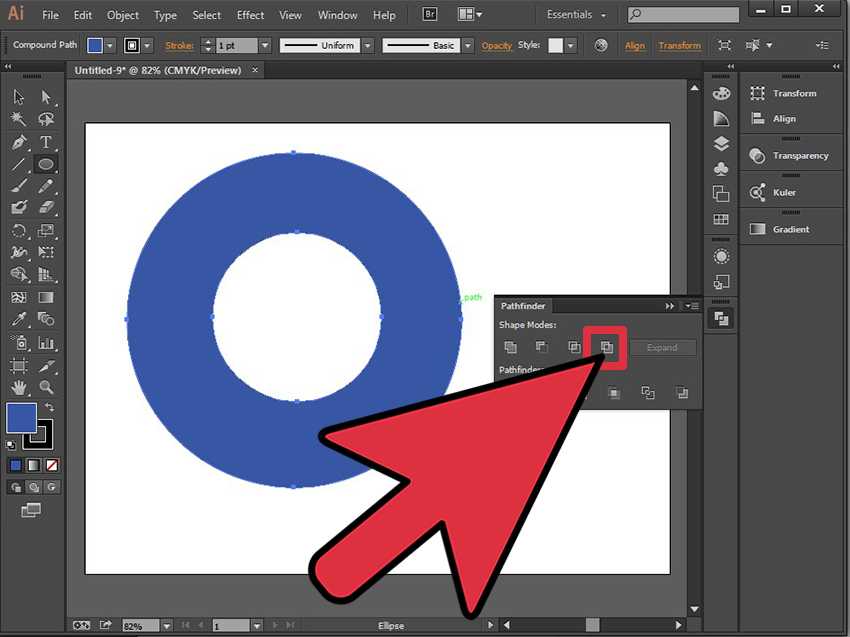
Размеры
Отображаются оригинальные размеры связанного файла. Это значение не меняется, даже если вы преобразуете (изменяете размер, поворачиваете) связанный файл.
Масштаб
Отображаются значения иллюстрации для изменения масштаба и поворота.
Создано
Отображается дата создания файла.
Изменено
Отображается дата последнего изменения файла.
Прозрачный
Показывает, содержит ли изображение альфа-прозрачность.
Дополнительные сведения о палитре Связи см. в разделе Обзор палитры Связи.
Примечание.
Для просмотра информации о связях в более ранних версиях Illustrator выберите Окно > Связи, затем в меню палитры выберите Связанные изображения. Дополнительные сведения см.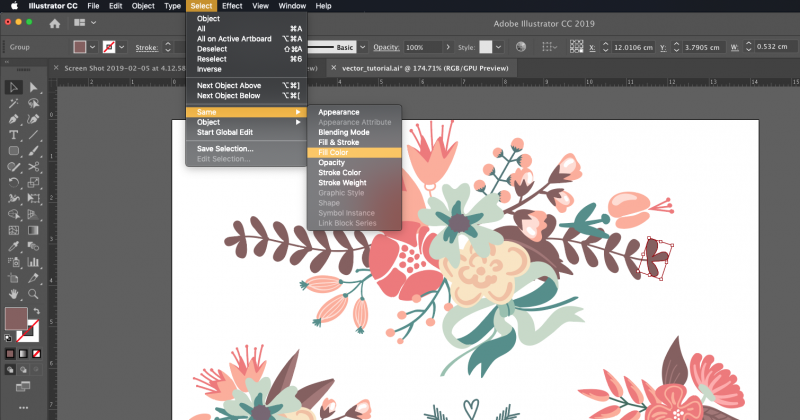 в разделе Обзор палитры Информация о документе.
в разделе Обзор палитры Информация о документе.
Что дальше
Мы рассказали вам, как начать работать со связями в Illustrator. А теперь давайте узнаем, как извлекать изображения, размещать несколько файлов и управлять связанными и извлеченными файлами в Illustrator.
У вас есть вопросы или идеи?
Если у вас есть вопросы или идеи, которыми вы хотели бы поделиться, присоединяйтесь к беседе в сообществе Adobe Illustrator. Мы будем рады узнать ваше мнение.
Вход в учетную запись
Войти
Управление учетной записью
Вход в учетную запись
Войти
Управление учетной записью
Управление связанными и встроенными файлами
Руководство пользователя
Отмена
Поиск
- Руководство пользователя Illustrator
- Знакомство с Illustrator
- Введение в Illustrator
- Что нового в Illustrator
- Общие вопросы
- Системные требования Illustrator
- Иллюстратор для Apple Silicon
- Рабочее пространство
- Основы рабочего пространства
- Учитесь быстрее с помощью панели Illustrator Discover
- Создание документов
- Панель инструментов
- Сочетания клавиш по умолчанию
- Настройка сочетаний клавиш
- Введение в монтажные области
- Управление монтажными областями
- Настройка рабочего пространства
- Панель свойств
- Установить предпочтения
- Сенсорное рабочее пространство
- Поддержка Microsoft Surface Dial в Illustrator
- Отмена изменений и управление историей дизайна
- Повернуть вид
- Линейки, сетки и направляющие
- Специальные возможности в Illustrator
- Безопасный режим
- Посмотреть работу
- Использование панели Touch Bar с Illustrator
- Файлы и шаблоны
- Инструменты в Illustrator
- Обзор инструментов
- Инструменты выбора
- Выбор
- Прямой выбор
- Выбор группы
- Волшебная палочка
- Лассо
- Монтажная область
- Инструменты навигации
- Рука
- Повернуть вид
- Зум
- Инструменты для рисования
- Градиент
- Сетка
- Конструктор форм
- Текстовые инструменты
- Тип
- Введите путь
- Вертикальный тип
- Инструменты для рисования
- Ручка
- Добавить опорную точку
- Удалить опорную точку
- Анкерная точка
- Кривизна
- Линейный сегмент
- Прямоугольник
- Прямоугольник со скругленными углами
- Эллипс
- Полигон
- Звезда
- Кисть
- Кисть-клякса
- Карандаш
- Формирователь
- Срез
- Инструменты модификации
- Поворот
- Отражение
- Весы
- Сдвиг
- Ширина
- Свободное преобразование
- Пипетка
- Смесь
- Ластик
- Ножницы
- Быстрые действия
- Ретро-текст
- Неоновый светящийся текст
- Олдскульный текст
- Перекрасить
- Преобразование эскиза в вектор
- Введение в Illustrator
- Illustrator для iPad
- Знакомство с Illustrator для iPad
- Обзор Illustrator для iPad
- Illustrator на iPad: часто задаваемые вопросы
- Системные требования | Иллюстратор на iPad
- Что вы можете или не можете делать в Illustrator на iPad
- Рабочая область
- Рабочая область Illustrator на iPad
- Сенсорные клавиши и жесты
- Сочетания клавиш для Illustrator на iPad
- Управление настройками приложения
- Документы
- Работа с документами в Illustrator на iPad
- Импорт документов Photoshop и Fresco
- Выбрать и расположить объекты
- Создать повторяющиеся объекты
- Смешивание объектов
- Рисование
- Рисование и редактирование контуров
- Рисование и редактирование фигур
- Тип
- Работа со шрифтом и шрифтами
- Создание текстовых рисунков вдоль контура
- Добавьте свои собственные шрифты
- Работа с изображениями
- Векторизация растровых изображений
- Цвет
- Применение цветов и градиентов
- Знакомство с Illustrator для iPad
- Облачные документы
- Основы
- Работа с облачными документами Illustrator
- Общий доступ и совместная работа над облачными документами Illustrator
- Делитесь документами для ознакомления
- Обновление облачного хранилища для Adobe Illustrator
- Облачные документы Illustrator | Общие вопросы
- Устранение неполадок
- Устранение неполадок при создании или сохранении облачных документов Illustrator
- Устранение неполадок с облачными документами Illustrator
- Основы
- Добавление и редактирование контента
- Рисование
- Основы рисования
- Редактировать пути
- Нарисуйте идеальную картинку
- Рисование с помощью инструментов «Перо», «Кривизна» или «Карандаш»
- Рисование простых линий и фигур
- Трассировка изображения
- Упростить путь
- Определение сетки перспективы
- Инструменты для работы с символами и наборы символов
- Настройка сегментов пути
- Создайте цветок за 5 простых шагов
- Перспективный рисунок
- Символы
- Рисование путей с выравниванием по пикселям для веб-процессов
- 3D-объекты и материалы
- О 3D-эффектах в Illustrator
- Создание 3D-графики
- Изображение карты поверх 3D-объектов
- Создать 3D-текст
- Создание 3D-объектов
- Цвет
- О цвете
- Выберите цвета
- Использование и создание образцов
- Настройка цветов
- Использование панели «Темы Adobe Color»
- Цветовые группы (гармонии)
- Панель «Цветовые темы»
- Перекрасьте свою работу
- Покраска
- О покраске
- Краска с заливками и штрихами
- Группы быстрой заливки
- Градиенты
- Щетки
- Прозрачность и режимы наложения
- Применить обводку к объекту
- Создание и редактирование шаблонов
- Сетки
- Узоры
- Выбрать и расположить объекты
- Выбрать объекты
- слоев
- Группировать и расширять объекты
- Перемещение, выравнивание и распределение объектов
- Объекты стека
- Блокировка, скрытие и удаление объектов
- Копировать и дублировать объекты
- Вращать и отражать объекты
- Переплетение объектов
- Изменение формы объектов
- Обрезка изображений
- Преобразование объектов
- Объединить предметы
- Вырезать, делить и обрезать объекты
- Марионеточная деформация
- Масштабирование, сдвиг и искажение объектов
- Смешивание объектов
- Изменение формы с помощью конвертов
- Изменение формы объектов с эффектами
- Создавайте новые фигуры с помощью инструментов Shaper и Shape Builder
- Работа с динамическими углами
- Усовершенствованные рабочие процессы изменения формы с поддержкой сенсорного ввода
- Редактировать обтравочные маски
- Живые фигуры
- Создание фигур с помощью инструмента Shape Builder
- Глобальное редактирование
- Тип
- Добавление текста и работа с текстовыми объектами
- Создание маркированных и нумерованных списков
- Управление текстовой областью
- Шрифты и типографика
- Тип формата
- Импорт и экспорт текста
- Формат абзацев
- Специальные символы
- Создать тип по пути
- Стили символов и абзацев
- Вкладки
- Поиск отсутствующих шрифтов (рабочий процесс Typekit)
- Арабский и еврейский шрифт
- Шрифты | Часто задаваемые вопросы и советы по устранению неполадок
- Создать 3D текстовый эффект
- Креативный типографский дизайн
- Тип масштабирования и поворота
- Интервал между строками и символами
- Переносы и разрывы строк
- Орфографические и языковые словари
- Формат азиатских символов
- Композиторы для азиатских сценариев
- Создание текстового дизайна с помощью объектов смешивания
- Создание текстового плаката с помощью Image Trace
- Создание спецэффектов
- Работа с эффектами
- Графические стили
- Атрибуты внешнего вида
- Создание эскизов и мозаик
- Тени, свечение и растушевка
- Краткое описание эффектов
- Веб-графика
- Лучшие методы создания веб-графики
- Графики
- СВГ
- Срезы и карты изображений
- Рисование
- Импорт, экспорт и сохранение
- Импорт
- Размещение нескольких файлов
- Управление связанными и встроенными файлами
- Информация о ссылках
- Невстроенные изображения
- Импорт изображения из Photoshop
- Импорт растровых изображений
- Импорт файлов Adobe PDF
- Импорт файлов EPS, DCS и AutoCAD
- Библиотеки Creative Cloud в Illustrator
- Библиотеки Creative Cloud в Illustrator
- Сохранить
- Сохранить работу
- Экспорт
- Использование иллюстраций Illustrator в Photoshop
- Экспорт обложки
- Сбор активов и экспорт в пакетах
- Файлы пакетов
- Создание файлов Adobe PDF
- Извлечь CSS | Иллюстратор CC
- Опции Adobe PDF
- Информационная панель документа
- Импорт
- Печать
- Подготовка к печати
- Настройка документов для печати
- Изменить размер и ориентацию страницы
- Укажите метки обрезки для обрезки или выравнивания
- Начало работы с большим холстом
- Печать
- Надпечатка
- Печать с управлением цветом
- Печать PostScript
- Предустановки печати
- Следы печати и кровотечения
- Распечатать и сохранить прозрачную иллюстрацию
- Ловушка
- Печать цветоделения
- Печать градиентов, сеток и цветовых сочетаний
- Белая надпечатка
- Подготовка к печати
- Автоматизация задач
- Объединение данных с помощью панели переменных
- Автоматизация с помощью скриптов
- Автоматизация с действиями
- Устранение неполадок
- Проблемы со сбоями
- Восстановление файлов после сбоя
- Проблемы с файлами
- Поддерживаемые форматы файлов
- Проблемы с драйвером устройства GPU
- Проблемы с устройством Wacom
- Проблемы с файлом DLL
- Проблемы с памятью
- Проблемы с файлом настроек
- Проблемы со шрифтами
- Проблемы с принтером
- Поделиться отчетом о сбое с Adobe
- Повышение производительности Illustrator
Узнайте больше о панели «Ссылки» для управления всеми связанными и встроенными файлами.
Как вы находите разницу между связанными и встроенными файлами? Обновления, которые вы добавляете в файл, доступный в вашем документе Illustrator, автоматически отражаются в исходном файле для связанного файла. Однако для встроенного файла этого не происходит.
Используйте панель Links для доступа к различным параметрам для отслеживания, изменения или обновления файлов, доступных в вашем документе Illustrator.
Панель «Работа со ссылками»
Используйте панель «Ссылки» , чтобы определить, является ли файл связанным или внедренным, или изменить его статус. Чтобы отобразить панель Links , выберите Windows > Links .
Состояние файла на панели ссылок
A. Отсутствует ссылка B. Связано C. Доступно обновление D. Облако
На панели ссылок доступны различные параметры
A. Показать информацию о ссылке B. Повторная ссылка из CC Libraries C. Повторная ссылка D. Перейти к ссылке E. Обновить ссылку F. Редактировать в Photoshop
Повторная ссылка D. Перейти к ссылке E. Обновить ссылку F. Редактировать в Photoshop
Обновление, повторное связывание и замена файлов
Если в файле отображается отсутствующая ссылка , это означает, что исходный файл не существует в исходном местоположении. Повторно свяжите его с файлом, доступным на вашем устройстве, с помощью Relink или Creative Cloud Libraries с помощью Relink из CC Libraries . Вы также можете заменить файл другим исходным файлом. Когда в файле отображается сообщение «Доступно обновление», это означает, что исходный файл изменен. Выберите Обновить ссылку и обновите файл.
Меню панели ссылок
Используйте меню панели ссылок для доступа к различным доступным параметрам.
- Чтобы изменить исходный файл, выберите Edit Original … Изменения отразятся в файле, размещенном в документе Illustrator.
- Чтобы выровнять файл в документе, выберите Параметры размещения .

- Чтобы скрыть миниатюры файлов или изменить их размер, выберите Параметры панели .
- Чтобы найти файл на компьютере, выберите «Показать в Finder» (macOS) или «Показать в проводнике» (Windows).
Меню панели «Связи»
Внедрить связанный файл
При встраивании файла в документ Illustrator между файлом и исходным файлом нет связи. Ссылки панель не уведомляет вас о каких-либо изменениях, внесенных в оригинал. Он становится частью вашего документа.
Чтобы внедрить файл, выполните следующие действия:
Выберите файл на панели ссылок .
Перейдите в меню панели Ссылки .
Выберите Встроить изображения.
При наведении курсора на встроенный файл Illustrator отображает состояние файла как Встроенная ссылка .
Если вы встроили свой файл в документ Illustrator, а затем хотите связать его с исходным файлом, чтобы изменения отражались автоматически, вы можете извлечь его.
Параметр «Вставить изображение» в меню панели «Ссылки»
Что дальше?
Мы познакомили вас с панелью «Ссылки» в Illustrator. Сделайте шаг вперед и узнайте, как импортировать Adobe PDF или иллюстрации из Photoshop и управлять ими на панели «Свойства».
Есть вопрос или идея?
Если у вас есть вопрос или идея, которой вы хотите поделиться, присоединяйтесь к сообществу Adobe Illustrator. Мы будем рады услышать от вас и увидеть ваши творения.
Войдите в свою учетную запись
Войти
Управление учетной записью
Войдите в свою учетную запись
Войти
Управление учетной записью
Информация о ссылках в Illustrator
Руководство пользователя
Отмена
Поиск
- Руководство пользователя Illustrator
- Знакомство с Illustrator
- Введение в Illustrator
- Что нового в Illustrator
- Общие вопросы
- Системные требования Illustrator
- Иллюстратор для Apple Silicon
- Рабочее пространство
- Основы рабочего пространства
- Учитесь быстрее с помощью панели Illustrator Discover
- Создание документов
- Панель инструментов
- Сочетания клавиш по умолчанию
- Настройка сочетаний клавиш
- Введение в монтажные области
- Управление монтажными областями
- Настройка рабочего пространства
- Панель свойств
- Установить предпочтения
- Сенсорное рабочее пространство
- Поддержка Microsoft Surface Dial в Illustrator
- Отмена изменений и управление историей дизайна
- Повернуть вид
- Линейки, сетки и направляющие
- Специальные возможности в Illustrator
- Безопасный режим
- Посмотреть работу
- Использование панели Touch Bar с Illustrator
- Файлы и шаблоны
- Инструменты в Illustrator
- Обзор инструментов
- Инструменты выбора
- Выбор
- Прямой выбор
- Выбор группы
- Волшебная палочка
- Лассо
- Монтажная область
- Инструменты навигации
- Рука
- Повернуть вид
- Зум
- Инструменты для рисования
- Градиент
- Сетка
- Конструктор форм
- Текстовые инструменты
- Тип
- Введите путь
- Вертикальный тип
- Инструменты для рисования
- Ручка
- Добавить опорную точку
- Удалить опорную точку
- Анкерная точка
- Кривизна
- Линейный сегмент
- Прямоугольник
- Прямоугольник со скругленными углами
- Эллипс
- Полигон
- Звезда
- Кисть
- Кисть-клякса
- Карандаш
- Формирователь
- Срез
- Инструменты модификации
- Поворот
- Отражение
- Весы
- Сдвиг
- Ширина
- Свободное преобразование
- Пипетка
- Смесь
- Ластик
- Ножницы
- Быстрые действия
- Ретро-текст
- Неоновый светящийся текст
- Олдскульный текст
- Перекрасить
- Преобразование эскиза в вектор
- Введение в Illustrator
- Illustrator для iPad
- Знакомство с Illustrator для iPad
- Обзор Illustrator для iPad
- Illustrator на iPad: часто задаваемые вопросы
- Системные требования | Иллюстратор на iPad
- Что вы можете или не можете делать в Illustrator на iPad
- Рабочая область
- Рабочая область Illustrator на iPad
- Сенсорные клавиши и жесты
- Сочетания клавиш для Illustrator на iPad
- Управление настройками приложения
- Документы
- Работа с документами в Illustrator на iPad
- Импорт документов Photoshop и Fresco
- Выбрать и расположить объекты
- Создать повторяющиеся объекты
- Смешивание объектов
- Рисование
- Рисование и редактирование контуров
- Рисование и редактирование фигур
- Тип
- Работа со шрифтом и шрифтами
- Создание текстовых рисунков вдоль контура
- Добавьте свои собственные шрифты
- Работа с изображениями
- Векторизация растровых изображений
- Цвет
- Применение цветов и градиентов
- Знакомство с Illustrator для iPad
- Облачные документы
- Основы
- Работа с облачными документами Illustrator
- Общий доступ и совместная работа над облачными документами Illustrator
- Делитесь документами для ознакомления
- Обновление облачного хранилища для Adobe Illustrator
- Облачные документы Illustrator | Общие вопросы
- Устранение неполадок
- Устранение неполадок при создании или сохранении облачных документов Illustrator
- Устранение неполадок с облачными документами Illustrator
- Основы
- Добавление и редактирование контента
- Рисование
- Основы рисования
- Редактировать пути
- Нарисуйте идеальную картинку
- Рисование с помощью инструментов «Перо», «Кривизна» или «Карандаш»
- Рисование простых линий и фигур
- Трассировка изображения
- Упростить путь
- Определение сетки перспективы
- Инструменты для работы с символами и наборы символов
- Настройка сегментов пути
- Создайте цветок за 5 простых шагов
- Перспективный рисунок
- Символы
- Рисование путей с выравниванием по пикселям для веб-процессов
- 3D-объекты и материалы
- О 3D-эффектах в Illustrator
- Создание 3D-графики
- Изображение карты поверх 3D-объектов
- Создать 3D-текст
- Создание 3D-объектов
- Цвет
- О цвете
- Выберите цвета
- Использование и создание образцов
- Настройка цветов
- Использование панели «Темы Adobe Color»
- Цветовые группы (гармонии)
- Панель «Цветовые темы»
- Перекрасьте свою работу
- Покраска
- О покраске
- Краска с заливками и штрихами
- Группы быстрой заливки
- Градиенты
- Щетки
- Прозрачность и режимы наложения
- Применить обводку к объекту
- Создание и редактирование шаблонов
- Сетки
- Узоры
- Выбрать и расположить объекты
- Выбрать объекты
- слоев
- Группировать и расширять объекты
- Перемещение, выравнивание и распределение объектов
- Объекты стека
- Блокировка, скрытие и удаление объектов
- Копировать и дублировать объекты
- Вращать и отражать объекты
- Переплетение объектов
- Изменение формы объектов
- Обрезка изображений
- Преобразование объектов
- Объединить предметы
- Вырезать, делить и обрезать объекты
- Марионеточная деформация
- Масштабирование, сдвиг и искажение объектов
- Смешивание объектов
- Изменение формы с помощью конвертов
- Изменение формы объектов с эффектами
- Создавайте новые фигуры с помощью инструментов Shaper и Shape Builder
- Работа с динамическими углами
- Усовершенствованные рабочие процессы изменения формы с поддержкой сенсорного ввода
- Редактировать обтравочные маски
- Живые фигуры
- Создание фигур с помощью инструмента Shape Builder
- Глобальное редактирование
- Тип
- Добавление текста и работа с текстовыми объектами
- Создание маркированных и нумерованных списков
- Управление текстовой областью
- Шрифты и типографика
- Тип формата
- Импорт и экспорт текста
- Формат абзацев
- Специальные символы
- Создать тип по пути
- Стили символов и абзацев
- Вкладки
- Поиск отсутствующих шрифтов (рабочий процесс Typekit)
- Арабский и еврейский шрифт
- Шрифты | Часто задаваемые вопросы и советы по устранению неполадок
- Создать 3D текстовый эффект
- Креативный типографский дизайн
- Тип масштабирования и поворота
- Интервал между строками и символами
- Переносы и разрывы строк
- Орфографические и языковые словари
- Формат азиатских символов
- Композиторы для азиатских сценариев
- Создание текстового дизайна с помощью объектов смешивания
- Создание текстового плаката с помощью Image Trace
- Создание спецэффектов
- Работа с эффектами
- Графические стили
- Атрибуты внешнего вида
- Создание эскизов и мозаик
- Тени, свечение и растушевка
- Краткое описание эффектов
- Веб-графика
- Лучшие методы создания веб-графики
- Графики
- СВГ
- Срезы и карты изображений
- Рисование
- Импорт, экспорт и сохранение
- Импорт
- Размещение нескольких файлов
- Управление связанными и встроенными файлами
- Информация о ссылках
- Невстроенные изображения
- Импорт изображения из Photoshop
- Импорт растровых изображений
- Импорт файлов Adobe PDF
- Импорт файлов EPS, DCS и AutoCAD
- Библиотеки Creative Cloud в Illustrator
- Библиотеки Creative Cloud в Illustrator
- Сохранить
- Сохранить работу
- Экспорт
- Использование иллюстраций Illustrator в Photoshop
- Экспорт обложки
- Сбор активов и экспорт в пакетах
- Файлы пакетов
- Создание файлов Adobe PDF
- Извлечь CSS | Иллюстратор CC
- Опции Adobe PDF
- Информационная панель документа
- Импорт
- Печать
- Подготовка к печати
- Настройка документов для печати
- Изменить размер и ориентацию страницы
- Укажите метки обрезки для обрезки или выравнивания
- Начало работы с большим холстом
- Печать
- Надпечатка
- Печать с управлением цветом
- Печать PostScript
- Предустановки печати
- Следы печати и кровотечения
- Распечатать и сохранить прозрачную иллюстрацию
- Ловушка
- Печать цветоделения
- Печать градиентов, сеток и цветовых сочетаний
- Белая надпечатка
- Подготовка к печати
- Автоматизация задач
- Объединение данных с помощью панели переменных
- Автоматизация с помощью скриптов
- Автоматизация с действиями
- Устранение неполадок
- Проблемы со сбоями
- Восстановление файлов после сбоя
- Проблемы с файлами
- Поддерживаемые форматы файлов
- Проблемы с драйвером устройства GPU
- Проблемы с устройством Wacom
- Проблемы с файлом DLL
- Проблемы с памятью
- Проблемы с файлом настроек
- Проблемы со шрифтами
- Проблемы с принтером
- Поделиться отчетом о сбое с Adobe
- Повышение производительности Illustrator
Узнайте, как работать со ссылками в Illustrator.
На панели «Связи» («Окно» > «Ссылки») отображается список всех иллюстраций, размещенных (встроенных или связанных) в документе Illustrator. Информация о ссылках отображается на панели ссылок. Вы можете разместить связанные файлы Photoshop в Illustrator. Чтобы разместить изображение, созданное в Photoshop, см. Импорт файлов изображений.
Чтобы просмотреть информацию о связанных файлах, выполните одно из следующих действий:
- На панели «Ссылки» дважды щелкните ссылку.
- На панели «Ссылки» выберите ссылку и нажмите кнопку «Показать информацию о ссылке».
- Выберите связанный объект, щелкните гиперссылку «Тип объекта» на панели «Управление», чтобы открыть панель «Связи», а затем нажмите кнопку «Информация о ссылке».
Щелкните гиперссылку «Тип объекта», чтобы открыть панель «Информация о ссылках» для выбранного объекта
A. Тип объекта B. Сведения о связанном файле
Панель ссылок с областью информации о ссылках
A.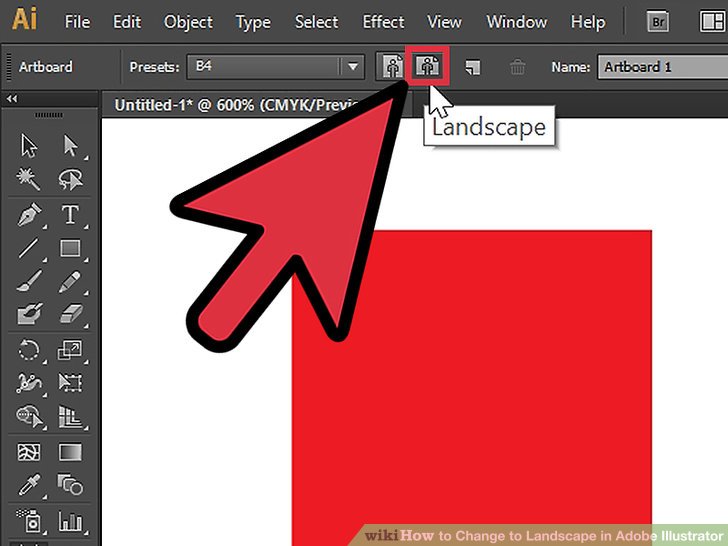 Показать информацию о ссылке B. Действия со ссылками C. Область информации о ссылке D. Значки навигации «Предыдущий/Следующий»
Показать информацию о ссылке B. Действия со ссылками C. Область информации о ссылке D. Значки навигации «Предыдущий/Следующий»
Используйте значки для повторной связи, перехода к ссылке, обновления ссылки и редактирования оригинала. Как и прежде, эти параметры также доступны в меню панели.
Панель информации о ссылках отображает следующую информацию:
Имя
Отображает имя связанного файла
Формат
Отображает тип связанного файла и тип связи: связанный или встроенный.
Цветовое пространство
Отображает цветовое пространство и цветовой профиль связанного файла. Пусто для встроенных файлов.
Расположение
Отображает расположение папки связанного файла. Щелкните значок папки, чтобы открыть папку в Проводнике (Windows) или Finder (Mac OS).
ИЦП
Отображает эффективные пиксели на дюйм (PPI) связанного файла.
Размеры
Отображает исходные размеры связанного файла. Это значение не изменится, даже если вы преобразуете (измените размер, повернете) связанный файл.
Шкала
Отображает значения масштаба и поворота изображения.
Созданный
Отображает дату создания файла.
Изменено
Отображает дату последнего изменения файла.
Прозрачный
Указывает, содержит ли изображение альфа-прозрачность.
Дополнительные сведения о панели «Ссылки» см. в разделе Обзор панели «Связи».
Примечание:
Чтобы просмотреть информацию о ссылках в более ранних версиях Illustrator, выберите «Окно» > «Информация о документе», а затем выберите «Связанные изображения» в меню панели.