Содержание
Как установить шрифт в Photoshop
Программу Photoshop можно справедливо назвать одним из лучших, если даже не лучшим редактором изображений для компьютеров и ноутбуков. Причём этот софт работает с различными операционными системами.
Одной из возможностей, которыми обладает Photoshop, является добавление в редактируемые изображения и создаваемую графику текста. Он может иметь самый разнообразный внешний вид, что напрямую зависит от используемого шрифта.
Но порой случается так, что стандартных шрифтов, которые доступны в списке Photoshop, мастеру редактирования недостаточно. Он хочет использовать что-то новое, более необычное, нестандартное.
Решить такую проблему можно. Для этого требуется добавить в программу новые шрифты. И существует несколько способов, как именно это сделать.
Добавление в Windows
Поскольку Photoshop — программа многоплатформенная, стоит отдельно ответить на вопросы о том, как можно установить новые шрифты в Photoshop для Windows и MacOS.
Если возникла необходимость добавить какой-нибудь нестандартный шрифт, который по умолчанию Photoshop CS6 в своём каталоге не имеет, вполне можно воспользоваться стандартными средствами операционной системы Windows.
Для начала потребуется отыскать подходящие шрифты в сети Интернет. Сейчас существует большое количество сайтов, куда можно зайти и загрузить отдельный шрифт, либо целый комплект разных вариантов оформления текста. Если говорить о том, куда закидывать шрифты для последующей работы с инструментами Photoshop, то для начала достаточно загрузить их в любую папку или просто на рабочий стол. Это не имеет принципиального значения.
Пока главное, чтобы сайт, откуда ведётся загрузка, был безопасным и вместе со шрифтами пользователь не подхватил какой-нибудь вирус, троян или шпионскую программу.
Если вам удалось загрузить новый понравившийся шрифт, который в последующем хотите добавить в Photoshop CS6, тогда откройте папку загрузки, где были сохранены скаченные файлы. Чаще всего они загружаются в виде архива. Его нужно разархивировать.
Определить, что это именно шрифт, можно по соответствующему расширению. Для Photoshop подходят следующие варианты расширений:
- pfm;
- pbf;
- ttf;
- otf.
Можете задать свои имена для упрощённого поиска, но менять расширение нельзя.
Теперь к вопросу о том, как вставить нужный шрифт и использовать его в программе Photoshop.
От пользователя потребуется нажать правой кнопкой мышки по выбранному шрифту, и кликнуть по пункту «Установить». Если эта опция на вашем компьютере или ноутбуке доступна, тогда с установкой не возникнет никаких проблем. Если требуется выбрать и затем установить сразу несколько разных шрифтов, тут потребуется зажать Ctrl или Shift, и кликнуть по каждому из файлов. А затем та же правая кнопка и пункт «Установить» из выпадающего меню.
А затем та же правая кнопка и пункт «Установить» из выпадающего меню.
Но иногда случается так, что добавить загруженный на компьютер шрифт не всегда удаётся. Это характерно не только для Windows 10, но и для других версий операционной системы.
Выйти из ситуации всё равно можно. Для этого стоит воспользоваться панелью управления. Актуально, когда функция «Установить» почему-то оказалась недоступной.
Чтобы добавить новый скачанный шрифт в свой Photoshop таким методом, потребуется нажать меню Пуск и перейти в Панель управления. Далее выполняются такие шаги:
- нажать на меню «Внешний вид и персонализация»;
- перейти в раздел «Шрифты»;
- правой кнопкой кликнуть по списку доступных шрифтов;
- затем нажать «Установить новый»;
- выбрать шрифт, открыв папку, где он сохранён;
- подтвердить изменения кнопкой ОК.
Ещё можно попробовать просто перетащить файл шрифта в окно под названием «Шрифты».
Причём при перетаскивании обычно появляется системное окно, и в нём указывается полное настоящее имя загруженного шрифта.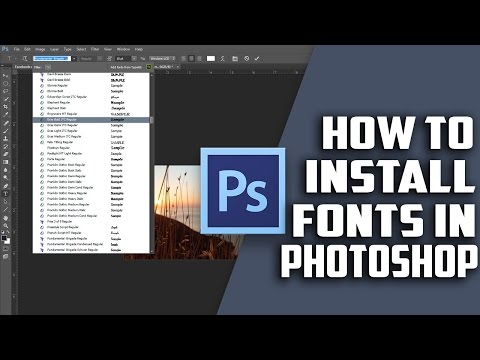 Ориентируясь по нему, можно будет легко вручную отыскать требуемый файл.
Ориентируясь по нему, можно будет легко вручную отыскать требуемый файл.
Добавление в MacOS
Поскольку количество компьютеров на базе MacOS растёт, вполне закономерно будет узнать, как закинуть или подгрузить дополнительные шрифты на ПК с этой операционной системой.
Если вам потребовалось добавить какой-нибудь понравившийся шрифт в Photoshop версии CS6, потребуется для начала найти его в сети и сохранить себе на компьютер. Желательно создать на рабочем столе новую папку, и все загрузки отправлять именно туда. Так не возникнет проблем с поисками.
В случае с MacOS настоятельно рекомендуется закрыть все активные приложения и программы. Это обусловлено тем, что большинство из них работают с теми или иными шрифтами. То есть они обращаются в общей базе со шрифтами. Поэтому устанавливать новые варианты оформления текста нужно до того, как приложение начнёт к нему отправлять запросы. А без закрытия программ сделать это не получится.
Для запуска программы «Шрифт» потребуется просто дважды кликнуть по загруженному файлу соответствующего расширения. Если он находится в архиве, тогда его придётся предварительно распаковать.
Если он находится в архиве, тогда его придётся предварительно распаковать.
При открытии приложения «Шрифт» нужно кликнуть по пункту «Установить шрифт».
ВНИМАНИЕ. В случае с MacOS требуется загружать файлы шрифтов с расширением otf или ttf.
После нажатия на файл запускается программа «Шрифт», и в левом нижнем углу отображается кнопка для установки. Поскольку новый вариант уже в системе, Photoshop сумеет его без проблем обнаружить, и применить для оформления текстовой части изображения.
Альтернативным решением выступает метод с открытием Finder. Здесь следует отыскать папку с системными шрифтами, и переместить туда вручную загруженные файлы.
Искать можно сразу 2 папки. Это Library/Fonts, либо же Users/Имя вашего пользователя, и далее тот же путь Library/Fonts.
Теперь перетащите выбранные файлы в одну из этих папок, и всё, они будут автоматически активированы. Открывайте графический редактор, и смело используйте новые способы оформить текст в редактируемом изображении.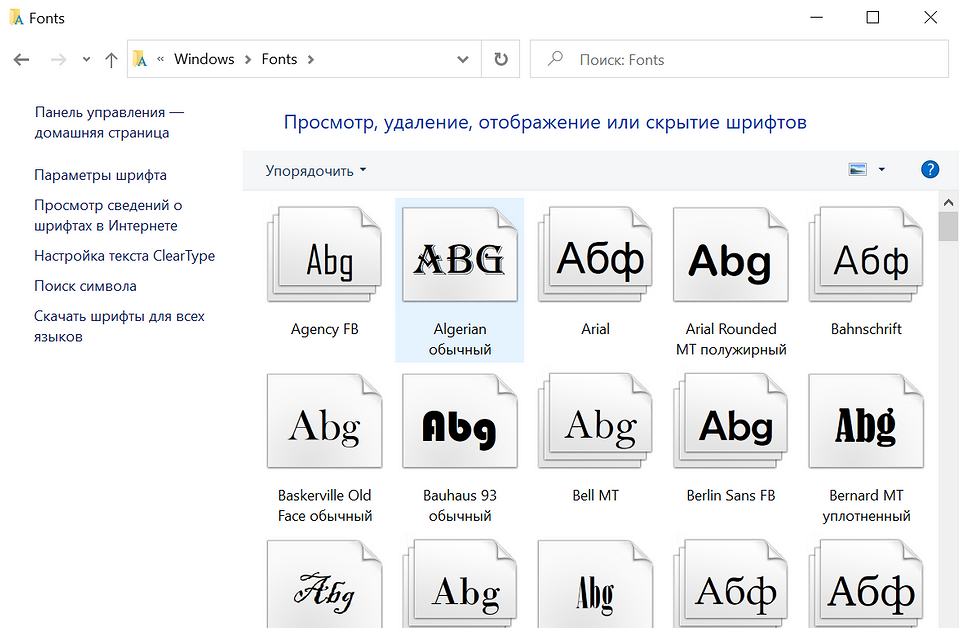
Добавление через Photoshop
Ещё один момент относительно того, как добавить новый шрифт прямо в Photoshop. Здесь нет ничего сложного.
От пользователя потребуется сначала загрузить новые файлы, как уже было показано в предыдущих разделах, и сохранить их в любую удобную папку. Главное — сохранять так, чтобы была возможность быстро найти сохранённые файлы или архивы.
Теперь, чтобы изменить базовый шрифт в своём Photoshop, нужно запустить программу, кликнуть на инструмент под названием Text Tool. После этого на экране компьютера появляется окно со всеми шрифтами, которые в настоящее время доступны для работы с программой. Мышкой захватите файл в папке с загрузками, и перетащите его в это окно программы.
Не принципиально важно, куда именно вы будете сохранять шрифты для Photoshop, но устанавливать их нужно по одной из представленных схем.
Разобраться с тем, как установить новый шрифт и добавить его в Photoshop, на самом деле не сложно. Сама установка занимает считанные минуты. Юзеру достаточно поставить новый шрифт в систему, и Photoshop сразу же его распознает. Разумеется, если файл будет целый, с корректным названием и с поддерживаемым расширением.
Юзеру достаточно поставить новый шрифт в систему, и Photoshop сразу же его распознает. Разумеется, если файл будет целый, с корректным названием и с поддерживаемым расширением.
Фактически нужно только открыть программу, найти установленный шрифт и использовать его для своих графических целей в фоторедакторе.
Крайние меры
Есть также крайний вариант того, как можно поменять шрифты в Photoshop, если предыдущие методы по той или иной причине не дали ожидаемого результата.
Но этот метод несколько сложнее предыдущих. К нему рекомендуется прибегать только в тех ситуациях, когда остальные методы не сработали. Это случается редкость, но и исключить подобный сценарий тоже нельзя.
Суть метода основана на том, чтобы скопировать загруженные файлы-рифты непосредственно в папку, куда устанавливается графический мощный редактор. А для этого следует отыскать папку Fonts в каталогах установленной программы Photoshop.
Если удастся найти указанную папку, перетащите, либо скопируйте в неё новые шрифты.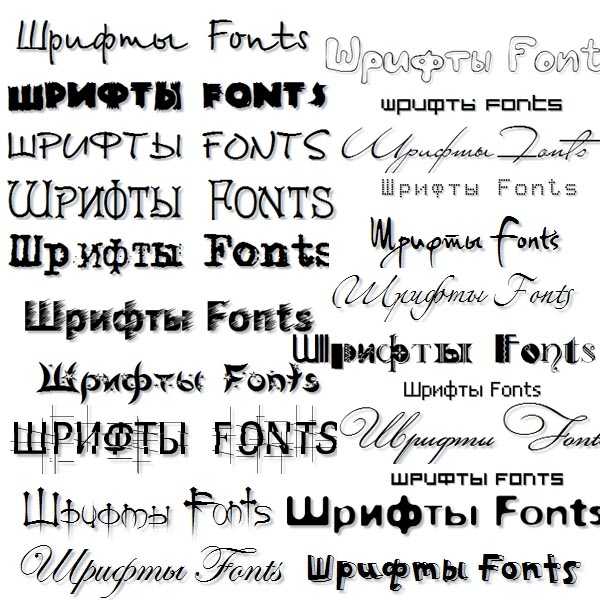 Теперь можно запускать сам фоторедактор и пробовать в работе свежие варианты оформления и редактирования текста.
Теперь можно запускать сам фоторедактор и пробовать в работе свежие варианты оформления и редактирования текста.
Полезно знать
Стоит дать ещё несколько рекомендаций и пояснений, которые позволят упростить задачу по добавлению новых шрифтов в Photoshop.
- Не обязательно добавлять шрифт непосредственно в программу Photoshop. Это очень умный и продвинутый инструмент, способный считывать практически все шрифты, установленные в операционной системе. Из-за этого достаточно добавить их в ОС Windows или MacOS, после чего Photoshop просканирует и отобразит их у себя в соответствующем окне с инструментами.
- Photoshop позволяет пользоваться не всеми существующими шрифтами. Это во многом зависит от конкретной версии программы. Но самым правильным решением будет искать новые варианты среди Open Type или True Type. В некоторых случаях придётся заняться экспериментами, и проверить, что из добавленного программа видит, а что нет.
- При установке новых шрифтов в систему программу Photoshop запускать нельзя.
 Если же приложение было запущено в процессе загрузки, тогда его нужно закрыть, перезапустить, и только после этого, пройдя процедуру сканирования добавленных шрифтов, они будут отображаться в Photoshop.
Если же приложение было запущено в процессе загрузки, тогда его нужно закрыть, перезапустить, и только после этого, пройдя процедуру сканирования добавленных шрифтов, они будут отображаться в Photoshop. - Некоторые добавляемые файлы-шрифты могут поддерживать только кириллицу или латиницу. Меняя раскладку, если файл поддерживает только латиницу, к примеру, текст на русском языке будет отображаться некорректно, либо вообще работать не сможет. Но есть и многоязычные шрифты. Тут следует заранее подумать, на каком именно языке вам требуется писать текст, и искать под него соответствующие файлы.
- При использовании компакт-дисков, на которых также часто распространяются свежие шрифты, содержимое диска необходимо будет скопировать в системную папку «Шрифты», воспользовавшись панелью управления. Иначе они будут недоступными для работы в Photoshop.
Нельзя сказать, что добавление новых вариантов оформления текста в Photoshop — задача очень сложная. Это достаточно быстрая и понятная процедура.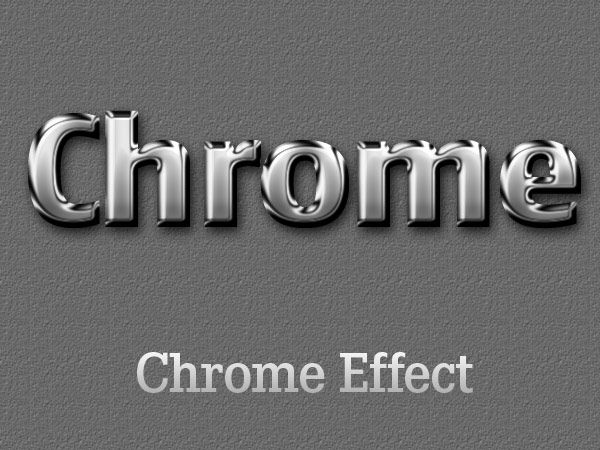 Во многом обусловленная широкими возможностями самого графического редактора.
Во многом обусловленная широкими возможностями самого графического редактора.
Подписывайтесь, оставляйте свои комментарии, задавайте актуальные вопросы по теме!
Как добавить шрифты в Adobe Photoshop на Windows и Mac
Мак, Windows
Хотите использовать в своем дизайне нестандартный шрифт, которого нет в Photoshop? К счастью, вы можете легко добавлять и использовать новые шрифты в своих проектах Photoshop. Ваши недавно добавленные шрифты будут выглядеть и работать так же, как шрифты, которые у вас уже есть.
Независимо от того, используете ли вы Windows или macOS, мы показали вам, как импортировать и использовать новые шрифты в Adobe Photoshop на обеих платформах.
Как добавить шрифты в Adobe Photoshop в Windows
Windows использует универсальную систему шрифтов, в которой вы можете установить шрифт один раз и использовать его во всех своих приложениях. Это позволяет использовать шрифты, уже установленные в Adobe Photoshop, без каких-либо других действий.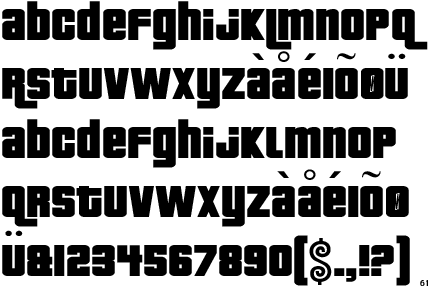
Здесь мы рассмотрим, как загрузить, установить и использовать шрифт в Photoshop в Windows.
1. Скачайте и установите шрифт на ПК.
Первое, что нужно сделать, это загрузить и установить шрифт в вашей системе Windows. Если вы уже сделали это, переходите к следующему разделу. Если вы еще не установили шрифт, закройте Photoshop на своем компьютере и выполните следующие действия:
- Загрузите нужный шрифт и сохраните его на свой компьютер. Проверить некоторые Лучшие сайты бесплатных шрифтов Если вы не знаете, где взять шрифты.
- Если вы загрузили шрифт в виде ZIP-файла, извлеките содержимое ZIP-файла в папку.
- Дважды щелкните извлеченный файл шрифта, и вы увидите его предварительный просмотр.
- Нажмите Установки вверху, чтобы установить шрифт в вашей системе.
Шрифт сразу становится доступным для использования без перезагрузки компьютера.
2. Используйте загруженный шрифт в Adobe Photoshop.
Теперь, когда у вас установлен шрифт, вы можете использовать его в любом из ваших приложений, включая Photoshop.
Вот как это использовать в Photoshop:
- Откройте Photoshop и создайте новое изображение или откройте существующее.
- Щелкните значок Слева, чтобы открыть текстовый инструмент. Если вы не видите это меню, нажмите Окно вверху и выберите инструменты.
- Щелкните раскрывающийся список шрифтов вверху, и вы увидите все установленные шрифты.
- Выберите шрифт, который вы только что установили, и он будет доступен для использования в вашем изображении.
- Используйте раскрывающееся меню рядом с полем «Ваши шрифты», чтобы стилизовать текст с такими эффектами, как «Светлый» и «Полужирный».
- Введите свой текст. Чтобы сохранить изменения, коснитесь на панели параметров или коснитесь Esc И будешь готов!
Как добавить шрифты в Adobe Photoshop на Mac
Adobe Photoshop работает на Mac практически так же, как и в Windows. Это означает, что вы можете установить шрифт, а затем использовать его с Photoshop.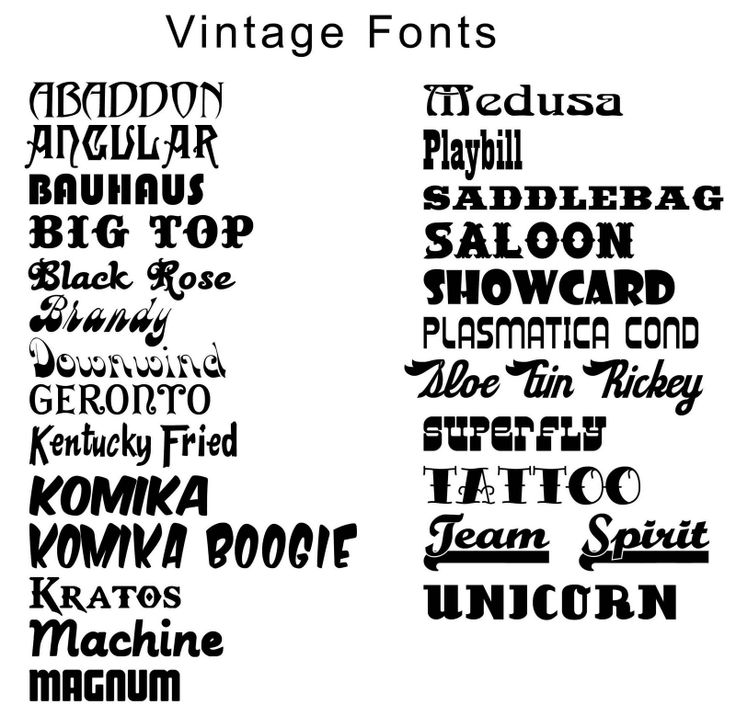
Сделать это можно следующим образом.
1. Загрузите и установите шрифт на свой Mac.
Если вы еще этого не сделали, вам необходимо загрузить и установить шрифт на свой Mac, чтобы использовать его в Photoshop.
Вот как это сделать, если вы никогда не добавляли шрифт на свой Mac:
- Загрузите шрифт и извлеките содержимое zip-файла шрифта в папку.
- Дважды щелкните файл шрифта, и он откроется в приложении Font Book.
- Просмотрите свой шрифт, затем коснитесь Установка шрифта Чтобы установить его на свой Mac.
2. Используйте шрифт, загруженный в Adobe Photoshop.
Установленный шрифт теперь готов к использованию в Photoshop, и вот как получить к нему доступ:
- Откройте Photoshop и щелкните значок (Инструмент Текст) слева.
- Выберите загруженный шрифт в раскрывающемся меню вверху.
- Если хотите, выберите другой тип шрифта из списка рядом с названием вашего шрифта.
- Начните писать выбранным шрифтом.

Как установить новый шрифт по умолчанию в Adobe Photoshop
Вам не нужно ничего делать, чтобы установить только что добавленный шрифт по умолчанию в Photoshop. Просто откройте текстовый инструмент
и выберите новый шрифт, и этот шрифт станет базовым шрифтом для инструмента.
В следующий раз, когда вы получите доступ к инструменту, выбранный вами шрифт будет предварительно выбран, и вы будете готовы ввести свой текст.
Как удалить шрифты из Adobe Photoshop
Если вы установили слишком много шрифтов и вам сложно выбрать шрифт из списка шрифтов в Photoshop, вы можете удалить некоторые из них. Это потребует от вас удаления шрифтов из вашей системы, потому что, как мы уже говорили ранее, Photoshop зависит от вашей системы для доступа ко всем шрифтам.
Если вы не хотите окончательно удалять шрифт, вы можете временно отключить его в своей системе. Это возможно с помощью бесплатного стороннего приложения для Windows, но на Mac эта функция встроена прямо в операционную систему.
Вот как это сделать.
1. Удалите шрифты из Adobe Photoshop в Windows.
Windows 10 позволяет удалять установленные шрифты из приложения «Настройки». Вот как:
- Откройте приложение «Настройки» и нажмите «Персонализировать».
- Найдите линии на левой боковой панели.
- Щелкните строку справа, которую хотите удалить, и выберите удалить.
- Найдите удалить снова при следующем запросе.
Если вы просто хотите отключить шрифт, установите приложение База шрифтов Бесплатно на ПК. Это приложение действует как диспетчер шрифтов и позволяет отключать шрифты, которые вы не хотите использовать. Когда вы снова будете готовы, вы можете включить свои шрифты, и они появятся в Photoshop.
2. Удалите шрифты из Adobe Photoshop на Mac.
Ваш Mac позволяет удалять шрифты, а также отключать шрифты без использования каких-либо Сторонний менеджер шрифтов для Mac.
Чтобы удалить шрифт с вашего Mac:
- Откройте книгу шрифтов, используя предпочитаемый вами метод.

- Щелкните шрифт, который хотите удалить.
- Выберите «Файл»> «Удалить». Font Book перемещает шрифт в корзину.
Чтобы временно отключить шрифт на Mac:
- Найдите свой шрифт в приложении Font Book.
- Щелкните строку правой кнопкой мыши и выберите запрещать Или выберите «Правка»> «Отключить».
- Нажмите Отключить в командной строке.
- Чтобы включить отключенный шрифт, щелкните его правой кнопкой мыши и выберите Давать возможность.
Шрифт останется установленным, но больше не будет отображаться в списках шрифтов в ваших приложениях. Для отключенных шрифтов рядом с именем шрифта в книге шрифтов отображается «Выкл.».
Обновите свои фотографии новыми шрифтами в Photoshop
Если вы не можете найти шрифт, который хотите использовать в своих проектах, или если у вас есть Создайте свой собственный шрифт Вышеупомянутые методы помогут вам добавить шрифты и сделать их пригодными для использования в Adobe Photoshop.
Более того, вы также можете использовать новые шрифты во многих других приложениях, в том числе Microsoft Word.
Источник
Как добавить шрифты в Photoshop
(Изображение предоставлено Adobe)
Как добавить шрифты в Photoshop: Быстрые ссылки
— Добавить шрифты в Photoshop на Mac
— Добавить шрифты в Photoshop на Windows
— Добавить шрифты в Photoshop на iPad
— Лицензии на шрифты
— Добавить шрифты в Photoshop с помощью Adobe Fonts
— OTF vs TTF
— Где найти шрифты для добавления в Photoshop
Изучение того, как добавлять шрифты в Photoshop, является жизненно важным навыком для многих дизайнеров. Поскольку Photoshop является стандартным программным обеспечением для редактирования растровой графики, вы, вероятно, будете его использовать. И хотя он поставляется с кучей включенных шрифтов, вероятно, наступит момент, когда вам нужно будет добавить больше (включая ваши собственные шрифты) для проектов, использующих текст.
К счастью, очень просто научиться добавлять шрифты в Photoshop всего за несколько шагов. Таким образом, вы можете загружать все виды шрифтов онлайн, включая лучшие бесплатные шрифты, шрифты для кисти и шрифты для пишущих машинок, и добавлять их в свою собственную коллекцию.
В этом руководстве мы объясним, как добавить шрифты в Photoshop и активировать их после загрузки из онлайн-библиотеки, а также рассмотрим проблемы с лицензированием, которые могут возникнуть при этом. Если у вас еще нет программного обеспечения, вам необходимо загрузить Photoshop, чтобы начать работу (ознакомьтесь с нашей страницей скидок Creative Cloud, чтобы убедиться, что вы получаете лучшую цену, или перейдите по ссылкам ниже). Помните, что вы автоматически получаете доступ к огромной библиотеке шрифтов Adobe Fonts при подписке на пакет Creative Cloud.
Лучшие на сегодняшний день предложения Adobe Creative Cloud
Рекомендованные розничные…
(открывается в новой вкладке)
Creative Cloud All Apps
(открывается в новой вкладке)
49,94 фунтов стерлингов
(открывается в новой вкладке 903)
£49,94
/мес
(открывается в новой вкладке)
Просмотреть сделку (открывается в новой вкладке)
в Adobe (открывается в новой вкладке)
(открывается в новой вкладке)
Creative Cloud Photography
(откроется в новой вкладке)
9,98 фунтов стерлингов
/мес
(открывается в новой вкладке)
Посмотреть сделку (открывается в новой вкладке)
в Adobe (открывается в новой вкладке)
(открывается в новой вкладке)
Приложение Creative Cloud
(открывается в новой вкладке)
£19,97
/мес.
(открывается в новой вкладке)
View Deal (открывается в новой вкладке)
в Adobe (открывается в новой вкладке)
Как добавить в Photoshop на Mac
Мы начнем с рассмотрения того, как добавлять шрифты в Photoshop на Mac, но вы можете перейти к тому, как добавлять шрифты в Windows или как добавлять шрифты с помощью Adobe Fonts.
01. Найдите и загрузите шрифт
(Изображение: © DaFont)
Найдите в выбранной онлайн-библиотеке шрифт, подходящий для вашего проекта. Большинство более известных сайтов предлагают параметры фильтрации, позволяющие сузить область поиска по параметрам, таким как тип шрифта. Когда вы найдете шрифт, который вам нравится, нажмите кнопку загрузки. Убедитесь, что вы закрыли все активные приложения на этом этапе.
02. Найдите файл шрифта
(Изображение: © Apple)
Следующим шагом для добавления шрифтов в Photoshop является поиск файла шрифта в папке «Загрузки». Если папка заархивирована, дважды щелкните ее, чтобы получить доступ к ее содержимому. Если вы загрузили несколько шрифтов, у каждого из них будет своя отдельная папка. Двумя наиболее распространенными расширениями файлов шрифтов, на которые следует обратить внимание, являются OTF и TTF (дополнительную информацию об этом см. в разделе ниже или см. наше руководство по распространенным форматам файлов изображений).
Если папка заархивирована, дважды щелкните ее, чтобы получить доступ к ее содержимому. Если вы загрузили несколько шрифтов, у каждого из них будет своя отдельная папка. Двумя наиболее распространенными расширениями файлов шрифтов, на которые следует обратить внимание, являются OTF и TTF (дополнительную информацию об этом см. в разделе ниже или см. наше руководство по распространенным форматам файлов изображений).
03. Установите шрифт
(Изображение: © Apple)
Чтобы установить шрифт в Photoshop, у вас есть три варианта:
Вариант 01: Дважды щелкните файл шрифта, чтобы открыть приложение Font Box, где вы можете просто нажать кнопку, чтобы установить шрифт, сделав его доступным. во всех приложениях на вашем компьютере, а не только в Photoshop.
Вариант 02: Вручную скопируйте/переместите файлы шрифтов из папки «Загрузки» либо в папку «Пользователи/Библиотека/Шрифты» (чтобы сделать их доступными для определенных отдельных пользователей), либо в папку «Библиотеки/Шрифты» (чтобы сделать их доступными для всех пользователей).
Вариант 03: Чтобы использовать утилиту управления шрифтами, обратитесь к соответствующей документации за инструкциями по добавлению и активации шрифтов.
04. Выберите шрифт в Photoshop
Откройте Photoshop, прокрутите вниз вкладку «Символ», и теперь вы должны найти нужный шрифт в списке. Выберите шрифт и используйте инструмент «Текст», чтобы добавить его в свой проект. Чтобы применить к тексту художественные эффекты, вам может потребоваться сначала растрировать его, что превращает текст в растровое изображение на основе пикселей. После этого вы больше не сможете редактировать текст.
Как добавить шрифты в Photoshop в Windows
См. объяснение ниже, чтобы узнать, как добавить шрифты в Photoshop в Windows, или прокрутите вниз, чтобы узнать, как использовать шрифты Adobe и где их найти.
01. Найдите и загрузите шрифт
(Изображение: © Font Squirrel)
Существует множество онлайн-библиотек, которые предлагают широкий выбор шрифтов. Используйте их параметры фильтрации, чтобы сосредоточиться на нужных стилях. Вы также можете загрузить шрифты из Microsoft Store. Нажмите на кнопку загрузки и закройте все активные приложения.
Используйте их параметры фильтрации, чтобы сосредоточиться на нужных стилях. Вы также можете загрузить шрифты из Microsoft Store. Нажмите на кнопку загрузки и закройте все активные приложения.
02. Найдите файл шрифта на своем компьютере
(Изображение: © Windows)
Откройте папку «Загрузки» и прокрутите вниз до недавно добавленного файла шрифта. Если папка заархивирована, щелкните ее правой кнопкой мыши и выберите «Извлечь все», чтобы получить доступ к ее содержимому. Шрифты загружаются по отдельности, поэтому если вы загрузили несколько шрифтов, будет несколько папок. OTF и TTF — два наиболее распространенных расширения файлов шрифтов.
03. Установите шрифт
(Изображение: © Windows)
Существует три варианта установки шрифта в Photoshop в Windows.
Опция 01: Щелкните правой кнопкой мыши файл шрифта и выберите «Установить», чтобы сделать ваш шрифт доступным для всех приложений на компьютере, а не только для Photoshop.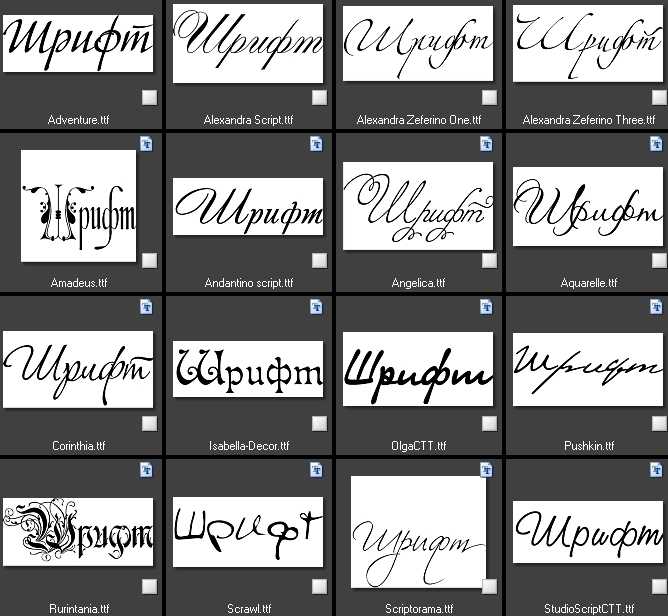
Вариант 02: Нажмите «Пуск» > «Панель управления» > «Оформление и персонализация» > «Шрифты». Вы можете просто скопировать и вставить новые файлы шрифтов в этот список активированных шрифтов.
Опция 03: Чтобы использовать утилиту управления шрифтами, обратитесь к этой документации за инструкциями по добавлению и активации шрифтов.
04. Выберите шрифт в Photoshop
Теперь выбранный вами шрифт должен быть доступен на вашем компьютере, поэтому откройте Photoshop и выберите его на вкладке «Символ». Если вы хотите добавить какие-либо художественные эффекты Photoshop, вам может потребоваться растрировать текст, сделав его редактируемым растровым изображением на основе пикселей. Сначала убедитесь, что вы довольны своим текстом, так как вы не сможете редактировать его после этого процесса.
Как добавить шрифты в Photoshop на iPad
Для добавления шрифтов в Photoshop на iPad требуется дополнительный шаг, поскольку их необходимо устанавливать через профиль конфигурации iOS.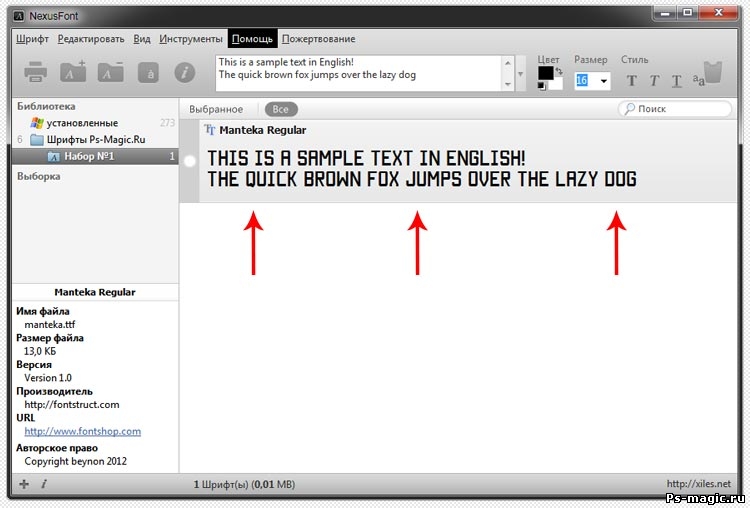 Его можно создать на Mac, но в App Store есть приложения, которые позволят вам загружать шрифты на iPad и упаковывать их в профиль конфигурации, который вы можете установить.
Его можно создать на Mac, но в App Store есть приложения, которые позволят вам загружать шрифты на iPad и упаковывать их в профиль конфигурации, который вы можете установить.
Между тем, если вы создали документ, используя шрифты, добавленные из Adobe Fonts на вашем компьютере или ноутбуке (см. ниже), вы можете обнаружить, что шрифты недоступны по умолчанию, когда вы открываете документ на своем iPad. В этом случае вы получите сообщение «Заменить отсутствующие шрифты» или «Преобразовать отсутствующими шрифтами».
Чтобы исправить это, убедитесь, что у вас установлена последняя версия iPadOS, а затем загрузите приложение Adobe Creative Cloud из App Store. Откройте приложение, войдите в свой аккаунт и нажмите «Шрифты» в нижней части экрана. Перейдите к «Обзору шрифтов Adobe», а затем нажмите «Активные шрифты не на этом устройстве» и «Установить шрифты».
Лицензии на шрифты: что следует учитывать при добавлении шрифта в Photoshop
Google Fonts предоставляет коллекцию шрифтов с открытым исходным кодом, которую можно использовать в частном или коммерческом порядке (Изображение предоставлено Google)
Хотя бесплатные библиотеки шрифтов могут показаться неограниченным ресурсом для добавления шрифтов в Photoshop, стоит рассмотреть вопрос о лицензиях. Поскольку каждый шрифт рассматривается как отдельная часть программного обеспечения, он связан лицензионными соглашениями, когда вы устанавливаете его на свой компьютер. Каждый шрифт поставляется с лицензией определенного типа, которую вы можете проверить в Лицензионном соглашении с конечным пользователем, которое поставляется с любым загруженным вами шрифтом.
Поскольку каждый шрифт рассматривается как отдельная часть программного обеспечения, он связан лицензионными соглашениями, когда вы устанавливаете его на свой компьютер. Каждый шрифт поставляется с лицензией определенного типа, которую вы можете проверить в Лицензионном соглашении с конечным пользователем, которое поставляется с любым загруженным вами шрифтом.
Лицензия для рабочего стола позволит вам установить шрифт на свой компьютер и использовать его в любом приложении, что позволяет использовать его в личных проектах, но могут возникнуть проблемы, когда вы хотите добавить шрифт в Photoshop для использования в коммерческой работе.
Даже если шрифт рекламируется как бесплатная загрузка, он может иметь ограничения в отношении коммерческой работы. Точно так же возможно, что кто-то может загрузить шрифт и описать его как «бесплатный» без разрешения оригинального дизайнера. При работе с клиентами обязательно проверяйте лицензию на шрифт и при необходимости приобретайте лицензии — ваш клиент вряд ли обрадуется, если получит резкое письмо от владельца шрифта.
Самый простой способ обойти это — использовать лицензирование с открытым исходным кодом. Шрифты с открытым исходным кодом можно загрузить и использовать бесплатно, если вы не перепродаете их и время от времени не отдаете должное за использование. Хорошим примером является Google Fonts (открывается в новой вкладке), коллекция с открытым исходным кодом, популярная среди дизайнеров и может использоваться в частном или коммерческом порядке (см. нашу подборку лучших шрифтов Google).
Как добавить шрифты в Photoshop с помощью Adobe Fonts
Adobe Fonts доступны с любой подпиской Adobe CC и могут быть доступны онлайн или через приложение (Изображение предоставлено Adobe)
Еще один хороший ресурс для подписчиков Adobe CC — это Adobe Fonts, который предлагает огромный выбор шрифтов, предназначенных для личного и коммерческого использования, с полной интеграцией с CC. Если вы находитесь в сети и вошли в CC, вы можете получить доступ к Adobe Fonts из приложения или через Интернет.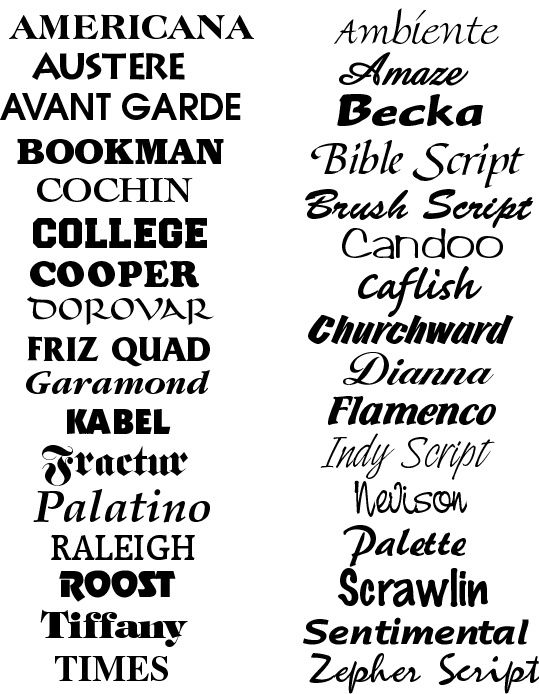
Если вы найдете шрифт, который вам нравится, вы можете просто щелкнуть ползунок, чтобы активировать отдельные шрифты или целые семейства. Они станут доступны во всех приложениях Adobe. При открытии проекта со шрифтами, которыми вы не владеете, вам будет предоставлена возможность разрешения шрифтов, которая синхронизирует любые совпадающие шрифты из Adobe Fonts. Все шрифты включены в любую подписку CC, и нет ограничений на количество, которое вы можете использовать одновременно.
Как добавить шрифты в Photoshop: OTF против TTF
Два наиболее распространенных файла, с которыми вы столкнетесь, если захотите добавить шрифты в Photoshop, это TTF (TrueType Font) и OTF (OpenType Font). TTF — это более старый формат, в котором используются таблицы глифов для определения внешнего вида символов, в то время как OTF использует глифы вместе с таблицами компактного формата шрифтов, что дает возможность использовать файлы меньшего размера. Хотя шрифты OTF становятся все более популярными, TTF по-прежнему остается жизнеспособной альтернативой, и его проще создать, чем OTF.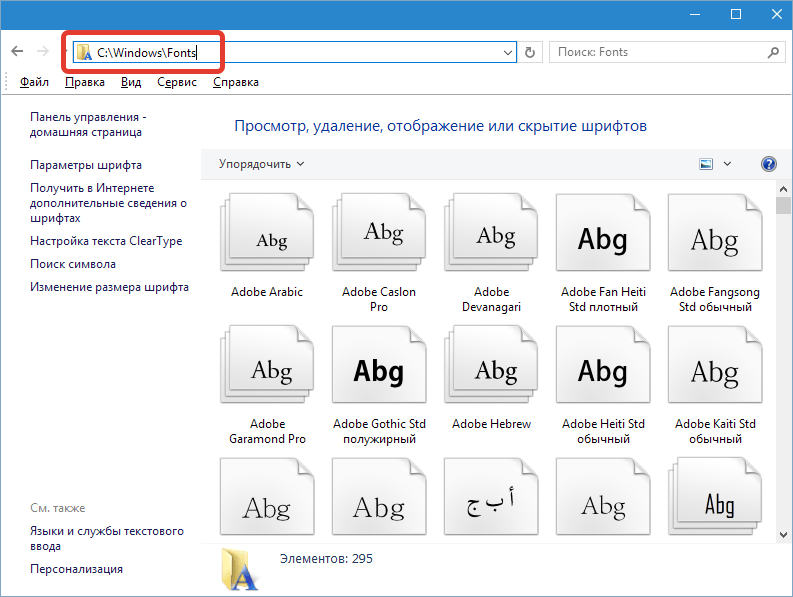
Где найти шрифты для добавления в Photoshop
В настоящее время существует огромное количество онлайн-библиотек шрифтов, где вы можете скачать шрифты для добавления в Photoshop и другие программы для дизайна. Многие из них предлагают ряд бесплатных шрифтов для добавления в Photoshop, а также платные опции. Одна из наших любимых онлайн-библиотек шрифтов — Myfonts.com (перейдите по ссылке ниже) из-за огромного выбора качественных шрифтов, которые она предлагает. Вы можете найти больше вариантов в нашем руководстве по лучшим местам для загрузки бесплатных шрифтов.
(открывается в новой вкладке)
Купить шрифты на myfonts.com (открывается в новой вкладке)
Найдите тысячи шрифтов для всех видов проектов на myfonts.com от Monotype. Он имеет более 130 000 шрифтов, от шрифтов кисти до шрифтов дисплея, и более 900 из них совершенно бесплатны.
Лучшие на сегодняшний день предложения Adobe Creative Cloud
Рекомендованные розничные. ..
..
(открывается в новой вкладке)
Creative Cloud All Apps
(открывается в новой вкладке)
49 фунтов стерлингов.94
(открывается в новой вкладке)
49,94 фунтов стерлингов
/ мес. в новой вкладке)
Creative Cloud Photography
(открывается в новой вкладке)
9,98 фунтов стерлингов
/ мес. новая вкладка)
(открывается в новой вкладке)
Creative Cloud Single App
(открывается в новой вкладке)
£19,97
/мес.
(открывается в новой вкладке)
Просмотреть сделку (открывается в новой вкладке)
в Adobe (открывается в новой вкладке)
2 90 Подробнее:
- Список программного обеспечения Adobe: какие приложения вам нужны?
- Советы, приемы и исправления по Photoshop: изучите их, чтобы сделать рабочий процесс более плавным
Спасибо, что прочитали 5 статей в этом месяце* Присоединяйтесь, чтобы получить неограниченный доступ
Наслаждайтесь своим первым месяцем всего за 1 фунт стерлингов / 1 доллар США / 1 евро
У вас уже есть учетная запись? Войдите здесь
*Читайте 5 бесплатных статей в месяц без подписки
Присоединяйтесь сейчас, чтобы получить неограниченный доступ
Попробуйте первый месяц всего за 1 фунт стерлингов / 1 доллар США / 1 евро
У вас уже есть аккаунт? Войдите здесь
Подпишитесь ниже, чтобы получать последние новости от Creative Bloq, а также эксклюзивные специальные предложения прямо на ваш почтовый ящик!
Свяжитесь со мной, чтобы сообщить о новостях и предложениях от других брендов Future.
 Получайте от нас электронные письма от имени наших надежных партнеров или спонсоров.
Получайте от нас электронные письма от имени наших надежных партнеров или спонсоров.Мэтт работал в различных издательствах и дизайнерских агентствах, занимаясь студийной фотографией, производством видео, редакционным дизайном, брендингом, иллюстрацией и анимационной графикой. В настоящее время он работает в Future PLC с такими брендами, как T3, Woman&Home, Marie Claire, Music Week, TechRadar, Golden Joysticks, Cycling Weekly, Brand Impact Awards, Horse&Hound и Tech&Learning. В прошлом он разработал такие названия, как Mac|Life, IQ, Bow International, Drummer, iDrum, Acoustic, Clay Shooting, Sea Fishing и GunTradeNews. У него есть опыт работы с полным пакетом Adobe Suite, и в настоящее время он тратит много времени на создание проектов в Blender и After Effects.
Как добавить шрифты в Photoshop
(Изображение предоставлено Adobe)
Как добавить шрифты в Photoshop: Быстрые ссылки
— Добавить шрифты в Photoshop на Mac
— Добавить шрифты в Photoshop на Windows
— Добавить шрифты в Photoshop на iPad
— Лицензии на шрифты
— Добавить шрифты в Photoshop с помощью Adobe Fonts
— OTF vs TTF
— Где найти шрифты для добавления в PhotoshopИзучение того, как добавлять шрифты в Photoshop, является жизненно важным навыком для многих дизайнеров.
 Поскольку Photoshop является стандартным программным обеспечением для редактирования растровой графики, вы, вероятно, будете его использовать. И хотя он поставляется с кучей включенных шрифтов, вероятно, наступит момент, когда вам нужно будет добавить больше (включая ваши собственные шрифты) для проектов, использующих текст.
Поскольку Photoshop является стандартным программным обеспечением для редактирования растровой графики, вы, вероятно, будете его использовать. И хотя он поставляется с кучей включенных шрифтов, вероятно, наступит момент, когда вам нужно будет добавить больше (включая ваши собственные шрифты) для проектов, использующих текст.К счастью, очень просто научиться добавлять шрифты в Photoshop всего за несколько шагов. Таким образом, вы можете загружать все виды шрифтов онлайн, включая лучшие бесплатные шрифты, шрифты для кисти и шрифты для пишущих машинок, и добавлять их в свою собственную коллекцию.
В этом руководстве мы объясним, как добавить шрифты в Photoshop и активировать их после загрузки из онлайн-библиотеки, а также рассмотрим проблемы с лицензированием, которые могут возникнуть при этом. Если у вас еще нет программного обеспечения, вам необходимо загрузить Photoshop, чтобы начать работу (ознакомьтесь с нашей страницей скидок Creative Cloud, чтобы убедиться, что вы получаете лучшую цену, или перейдите по ссылкам ниже).
 Помните, что вы автоматически получаете доступ к огромной библиотеке шрифтов Adobe Fonts при подписке на пакет Creative Cloud.
Помните, что вы автоматически получаете доступ к огромной библиотеке шрифтов Adobe Fonts при подписке на пакет Creative Cloud.Лучшие на сегодняшний день предложения Adobe Creative Cloud
Рекомендованные розничные…
(открывается в новой вкладке)
Creative Cloud All Apps
(открывается в новой вкладке)
49,94 фунтов стерлингов
(открывается в новой вкладке 903)
£49,94
/мес
(открывается в новой вкладке)
Просмотреть сделку (открывается в новой вкладке)
в Adobe (открывается в новой вкладке)
(открывается в новой вкладке)
Creative Cloud Photography
(откроется в новой вкладке)
9,98 фунтов стерлингов
/мес
(открывается в новой вкладке)
Посмотреть сделку (открывается в новой вкладке)
в Adobe (открывается в новой вкладке)
(открывается в новой вкладке)
Приложение Creative Cloud
(открывается в новой вкладке)
£19,97
/мес.

(открывается в новой вкладке)
View Deal (открывается в новой вкладке)
в Adobe (открывается в новой вкладке)
Как добавить в Photoshop на Mac
Мы начнем с рассмотрения того, как добавлять шрифты в Photoshop на Mac, но вы можете перейти к тому, как добавлять шрифты в Windows или как добавлять шрифты с помощью Adobe Fonts.
01. Найдите и загрузите шрифт
(Изображение: © DaFont)
Найдите в выбранной онлайн-библиотеке шрифт, подходящий для вашего проекта. Большинство более известных сайтов предлагают параметры фильтрации, позволяющие сузить область поиска по параметрам, таким как тип шрифта. Когда вы найдете шрифт, который вам нравится, нажмите кнопку загрузки. Убедитесь, что вы закрыли все активные приложения на этом этапе.
02. Найдите файл шрифта
(Изображение: © Apple)
Следующим шагом для добавления шрифтов в Photoshop является поиск файла шрифта в папке «Загрузки».
 Если папка заархивирована, дважды щелкните ее, чтобы получить доступ к ее содержимому. Если вы загрузили несколько шрифтов, у каждого из них будет своя отдельная папка. Двумя наиболее распространенными расширениями файлов шрифтов, на которые следует обратить внимание, являются OTF и TTF (дополнительную информацию об этом см. в разделе ниже или см. наше руководство по распространенным форматам файлов изображений).
Если папка заархивирована, дважды щелкните ее, чтобы получить доступ к ее содержимому. Если вы загрузили несколько шрифтов, у каждого из них будет своя отдельная папка. Двумя наиболее распространенными расширениями файлов шрифтов, на которые следует обратить внимание, являются OTF и TTF (дополнительную информацию об этом см. в разделе ниже или см. наше руководство по распространенным форматам файлов изображений).03. Установите шрифт
(Изображение: © Apple)
Чтобы установить шрифт в Photoshop, у вас есть три варианта:
Вариант 01: Дважды щелкните файл шрифта, чтобы открыть приложение Font Box, где вы можете просто нажать кнопку, чтобы установить шрифт, сделав его доступным. во всех приложениях на вашем компьютере, а не только в Photoshop.
Вариант 02: Вручную скопируйте/переместите файлы шрифтов из папки «Загрузки» либо в папку «Пользователи/Библиотека/Шрифты» (чтобы сделать их доступными для определенных отдельных пользователей), либо в папку «Библиотеки/Шрифты» (чтобы сделать их доступными для всех пользователей).

Вариант 03: Чтобы использовать утилиту управления шрифтами, обратитесь к соответствующей документации за инструкциями по добавлению и активации шрифтов.
04. Выберите шрифт в Photoshop
Откройте Photoshop, прокрутите вниз вкладку «Символ», и теперь вы должны найти нужный шрифт в списке. Выберите шрифт и используйте инструмент «Текст», чтобы добавить его в свой проект. Чтобы применить к тексту художественные эффекты, вам может потребоваться сначала растрировать его, что превращает текст в растровое изображение на основе пикселей. После этого вы больше не сможете редактировать текст.
Как добавить шрифты в Photoshop в Windows
См. объяснение ниже, чтобы узнать, как добавить шрифты в Photoshop в Windows, или прокрутите вниз, чтобы узнать, как использовать шрифты Adobe и где их найти.
01. Найдите и загрузите шрифт
(Изображение: © Font Squirrel)
Существует множество онлайн-библиотек, которые предлагают широкий выбор шрифтов.
 Используйте их параметры фильтрации, чтобы сосредоточиться на нужных стилях. Вы также можете загрузить шрифты из Microsoft Store. Нажмите на кнопку загрузки и закройте все активные приложения.
Используйте их параметры фильтрации, чтобы сосредоточиться на нужных стилях. Вы также можете загрузить шрифты из Microsoft Store. Нажмите на кнопку загрузки и закройте все активные приложения.02. Найдите файл шрифта на своем компьютере
(Изображение: © Windows)
Откройте папку «Загрузки» и прокрутите вниз до недавно добавленного файла шрифта. Если папка заархивирована, щелкните ее правой кнопкой мыши и выберите «Извлечь все», чтобы получить доступ к ее содержимому. Шрифты загружаются по отдельности, поэтому если вы загрузили несколько шрифтов, будет несколько папок. OTF и TTF — два наиболее распространенных расширения файлов шрифтов.
03. Установите шрифт
(Изображение: © Windows)
Существует три варианта установки шрифта в Photoshop в Windows.
Опция 01: Щелкните правой кнопкой мыши файл шрифта и выберите «Установить», чтобы сделать ваш шрифт доступным для всех приложений на компьютере, а не только для Photoshop.

Вариант 02: Нажмите «Пуск» > «Панель управления» > «Оформление и персонализация» > «Шрифты». Вы можете просто скопировать и вставить новые файлы шрифтов в этот список активированных шрифтов.
Опция 03: Чтобы использовать утилиту управления шрифтами, обратитесь к этой документации за инструкциями по добавлению и активации шрифтов.
04. Выберите шрифт в Photoshop
Теперь выбранный вами шрифт должен быть доступен на вашем компьютере, поэтому откройте Photoshop и выберите его на вкладке «Символ». Если вы хотите добавить какие-либо художественные эффекты Photoshop, вам может потребоваться растрировать текст, сделав его редактируемым растровым изображением на основе пикселей. Сначала убедитесь, что вы довольны своим текстом, так как вы не сможете редактировать его после этого процесса.
Как добавить шрифты в Photoshop на iPad
Для добавления шрифтов в Photoshop на iPad требуется дополнительный шаг, поскольку их необходимо устанавливать через профиль конфигурации iOS.
 Его можно создать на Mac, но в App Store есть приложения, которые позволят вам загружать шрифты на iPad и упаковывать их в профиль конфигурации, который вы можете установить.
Его можно создать на Mac, но в App Store есть приложения, которые позволят вам загружать шрифты на iPad и упаковывать их в профиль конфигурации, который вы можете установить.Между тем, если вы создали документ, используя шрифты, добавленные из Adobe Fonts на вашем компьютере или ноутбуке (см. ниже), вы можете обнаружить, что шрифты недоступны по умолчанию, когда вы открываете документ на своем iPad. В этом случае вы получите сообщение «Заменить отсутствующие шрифты» или «Преобразовать отсутствующими шрифтами».
Чтобы исправить это, убедитесь, что у вас установлена последняя версия iPadOS, а затем загрузите приложение Adobe Creative Cloud из App Store. Откройте приложение, войдите в свой аккаунт и нажмите «Шрифты» в нижней части экрана. Перейдите к «Обзору шрифтов Adobe», а затем нажмите «Активные шрифты не на этом устройстве» и «Установить шрифты».
Лицензии на шрифты: что следует учитывать при добавлении шрифта в Photoshop
Google Fonts предоставляет коллекцию шрифтов с открытым исходным кодом, которую можно использовать в частном или коммерческом порядке (Изображение предоставлено Google)
Хотя бесплатные библиотеки шрифтов могут показаться неограниченным ресурсом для добавления шрифтов в Photoshop, стоит рассмотреть вопрос о лицензиях.
 Поскольку каждый шрифт рассматривается как отдельная часть программного обеспечения, он связан лицензионными соглашениями, когда вы устанавливаете его на свой компьютер. Каждый шрифт поставляется с лицензией определенного типа, которую вы можете проверить в Лицензионном соглашении с конечным пользователем, которое поставляется с любым загруженным вами шрифтом.
Поскольку каждый шрифт рассматривается как отдельная часть программного обеспечения, он связан лицензионными соглашениями, когда вы устанавливаете его на свой компьютер. Каждый шрифт поставляется с лицензией определенного типа, которую вы можете проверить в Лицензионном соглашении с конечным пользователем, которое поставляется с любым загруженным вами шрифтом.Лицензия для рабочего стола позволит вам установить шрифт на свой компьютер и использовать его в любом приложении, что позволяет использовать его в личных проектах, но могут возникнуть проблемы, когда вы хотите добавить шрифт в Photoshop для использования в коммерческой работе.
Даже если шрифт рекламируется как бесплатная загрузка, он может иметь ограничения в отношении коммерческой работы. Точно так же возможно, что кто-то может загрузить шрифт и описать его как «бесплатный» без разрешения оригинального дизайнера. При работе с клиентами обязательно проверяйте лицензию на шрифт и при необходимости приобретайте лицензии — ваш клиент вряд ли обрадуется, если получит резкое письмо от владельца шрифта.

Самый простой способ обойти это — использовать лицензирование с открытым исходным кодом. Шрифты с открытым исходным кодом можно загрузить и использовать бесплатно, если вы не перепродаете их и время от времени не отдаете должное за использование. Хорошим примером является Google Fonts (открывается в новой вкладке), коллекция с открытым исходным кодом, популярная среди дизайнеров и может использоваться в частном или коммерческом порядке (см. нашу подборку лучших шрифтов Google).
Как добавить шрифты в Photoshop с помощью Adobe Fonts
Adobe Fonts доступны с любой подпиской Adobe CC и могут быть доступны онлайн или через приложение (Изображение предоставлено Adobe)
Еще один хороший ресурс для подписчиков Adobe CC — это Adobe Fonts, который предлагает огромный выбор шрифтов, предназначенных для личного и коммерческого использования, с полной интеграцией с CC. Если вы находитесь в сети и вошли в CC, вы можете получить доступ к Adobe Fonts из приложения или через Интернет.

Если вы найдете шрифт, который вам нравится, вы можете просто щелкнуть ползунок, чтобы активировать отдельные шрифты или целые семейства. Они станут доступны во всех приложениях Adobe. При открытии проекта со шрифтами, которыми вы не владеете, вам будет предоставлена возможность разрешения шрифтов, которая синхронизирует любые совпадающие шрифты из Adobe Fonts. Все шрифты включены в любую подписку CC, и нет ограничений на количество, которое вы можете использовать одновременно.
Как добавить шрифты в Photoshop: OTF против TTF
Два наиболее распространенных файла, с которыми вы столкнетесь, если захотите добавить шрифты в Photoshop, это TTF (TrueType Font) и OTF (OpenType Font). TTF — это более старый формат, в котором используются таблицы глифов для определения внешнего вида символов, в то время как OTF использует глифы вместе с таблицами компактного формата шрифтов, что дает возможность использовать файлы меньшего размера. Хотя шрифты OTF становятся все более популярными, TTF по-прежнему остается жизнеспособной альтернативой, и его проще создать, чем OTF.

Где найти шрифты для добавления в Photoshop
В настоящее время существует огромное количество онлайн-библиотек шрифтов, где вы можете скачать шрифты для добавления в Photoshop и другие программы для дизайна. Многие из них предлагают ряд бесплатных шрифтов для добавления в Photoshop, а также платные опции. Одна из наших любимых онлайн-библиотек шрифтов — Myfonts.com (перейдите по ссылке ниже) из-за огромного выбора качественных шрифтов, которые она предлагает. Вы можете найти больше вариантов в нашем руководстве по лучшим местам для загрузки бесплатных шрифтов.
(открывается в новой вкладке)
Купить шрифты на myfonts.com (открывается в новой вкладке)
Найдите тысячи шрифтов для всех видов проектов на myfonts.com от Monotype. Он имеет более 130 000 шрифтов, от шрифтов кисти до шрифтов дисплея, и более 900 из них совершенно бесплатны.Лучшие на сегодняшний день предложения Adobe Creative Cloud
Рекомендованные розничные.
 ..
..(открывается в новой вкладке)
Creative Cloud All Apps
(открывается в новой вкладке)
49 фунтов стерлингов.94
(открывается в новой вкладке)
49,94 фунтов стерлингов
/ мес. в новой вкладке)
Creative Cloud Photography
(открывается в новой вкладке)
9,98 фунтов стерлингов
/ мес. новая вкладка)
(открывается в новой вкладке)
Creative Cloud Single App
(открывается в новой вкладке)
£19,97
/мес.
(открывается в новой вкладке)
Просмотреть сделку (открывается в новой вкладке)
в Adobe (открывается в новой вкладке)
2 90 Подробнее:
- Список программного обеспечения Adobe: какие приложения вам нужны?
- Советы, приемы и исправления по Photoshop: изучите их, чтобы сделать рабочий процесс более плавным
Спасибо, что прочитали 5 статей в этом месяце* Присоединяйтесь, чтобы получить неограниченный доступ
Наслаждайтесь своим первым месяцем всего за 1 фунт стерлингов / 1 доллар США / 1 евро
У вас уже есть учетная запись? Войдите здесь
*Читайте 5 бесплатных статей в месяц без подписки
Присоединяйтесь сейчас, чтобы получить неограниченный доступ
Попробуйте первый месяц всего за 1 фунт стерлингов / 1 доллар США / 1 евро
У вас уже есть аккаунт? Войдите здесь
Подпишитесь ниже, чтобы получать последние новости от Creative Bloq, а также эксклюзивные специальные предложения прямо на ваш почтовый ящик!
Свяжитесь со мной, чтобы сообщить о новостях и предложениях от других брендов Future.


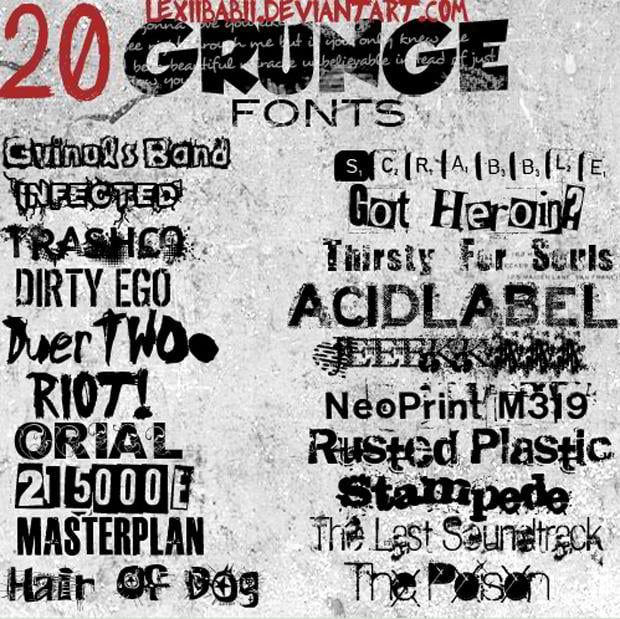 Если же приложение было запущено в процессе загрузки, тогда его нужно закрыть, перезапустить, и только после этого, пройдя процедуру сканирования добавленных шрифтов, они будут отображаться в Photoshop.
Если же приложение было запущено в процессе загрузки, тогда его нужно закрыть, перезапустить, и только после этого, пройдя процедуру сканирования добавленных шрифтов, они будут отображаться в Photoshop.
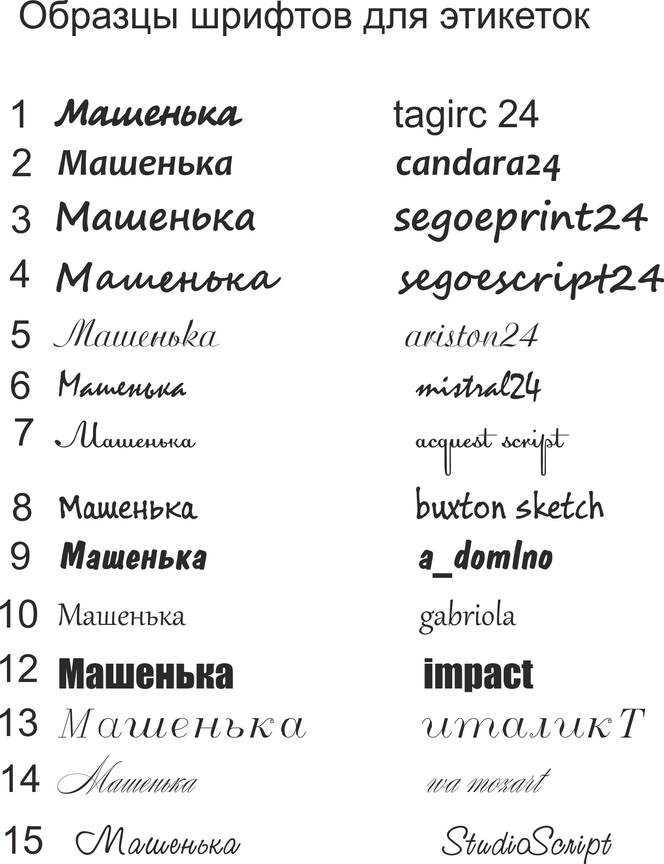
 Получайте от нас электронные письма от имени наших надежных партнеров или спонсоров.
Получайте от нас электронные письма от имени наших надежных партнеров или спонсоров.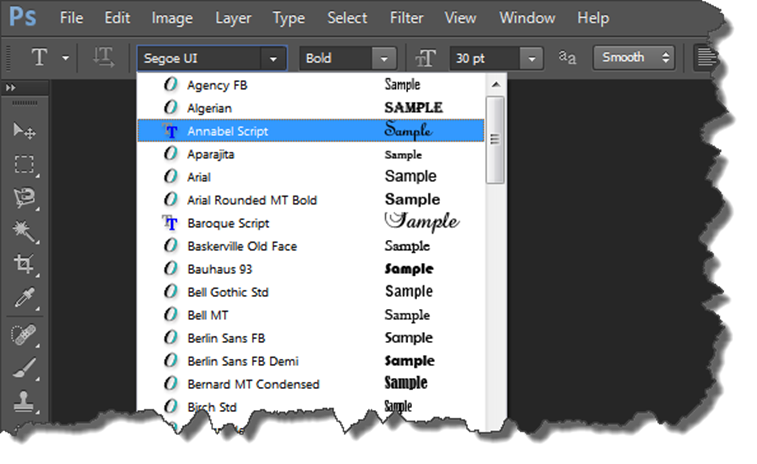 Поскольку Photoshop является стандартным программным обеспечением для редактирования растровой графики, вы, вероятно, будете его использовать. И хотя он поставляется с кучей включенных шрифтов, вероятно, наступит момент, когда вам нужно будет добавить больше (включая ваши собственные шрифты) для проектов, использующих текст.
Поскольку Photoshop является стандартным программным обеспечением для редактирования растровой графики, вы, вероятно, будете его использовать. И хотя он поставляется с кучей включенных шрифтов, вероятно, наступит момент, когда вам нужно будет добавить больше (включая ваши собственные шрифты) для проектов, использующих текст.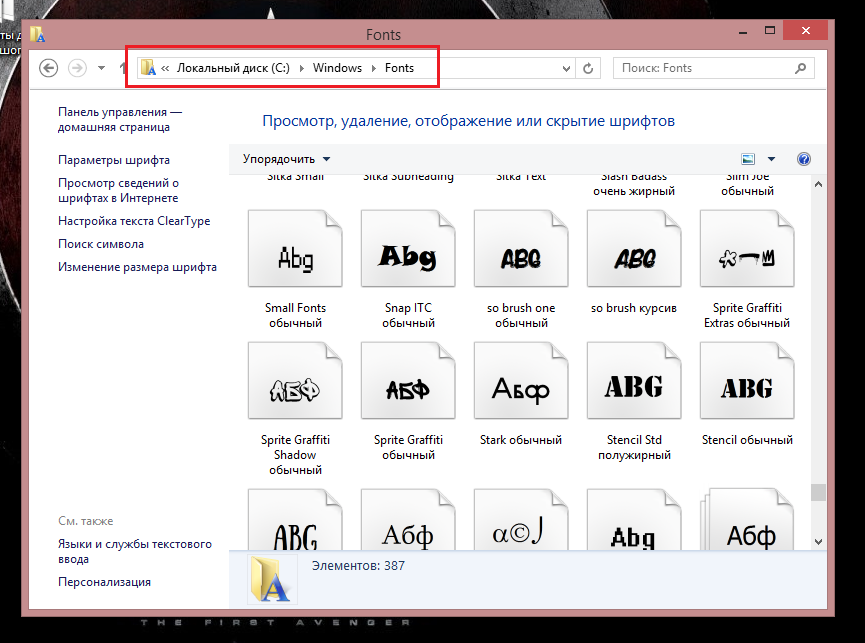 Помните, что вы автоматически получаете доступ к огромной библиотеке шрифтов Adobe Fonts при подписке на пакет Creative Cloud.
Помните, что вы автоматически получаете доступ к огромной библиотеке шрифтов Adobe Fonts при подписке на пакет Creative Cloud.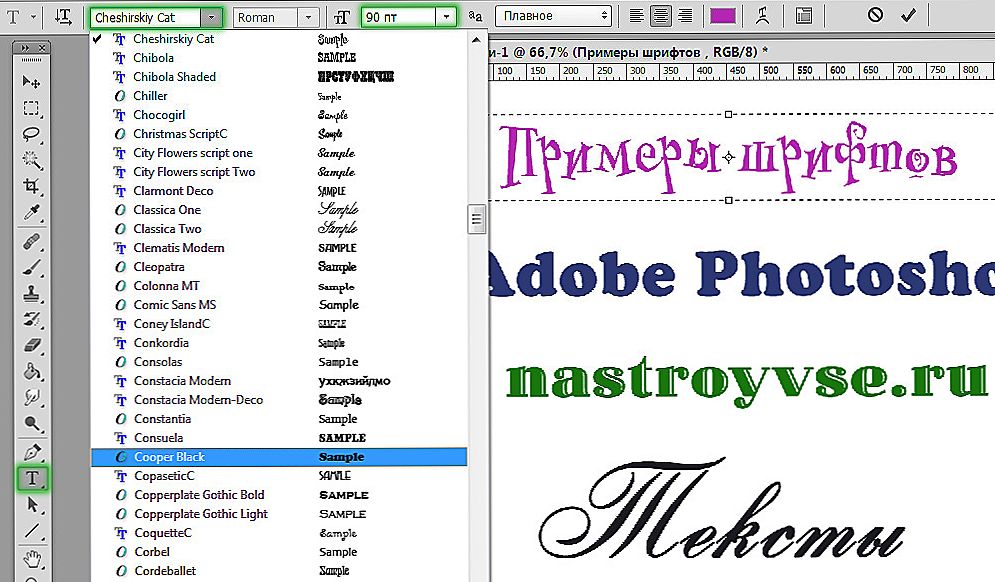
 Если папка заархивирована, дважды щелкните ее, чтобы получить доступ к ее содержимому. Если вы загрузили несколько шрифтов, у каждого из них будет своя отдельная папка. Двумя наиболее распространенными расширениями файлов шрифтов, на которые следует обратить внимание, являются OTF и TTF (дополнительную информацию об этом см. в разделе ниже или см. наше руководство по распространенным форматам файлов изображений).
Если папка заархивирована, дважды щелкните ее, чтобы получить доступ к ее содержимому. Если вы загрузили несколько шрифтов, у каждого из них будет своя отдельная папка. Двумя наиболее распространенными расширениями файлов шрифтов, на которые следует обратить внимание, являются OTF и TTF (дополнительную информацию об этом см. в разделе ниже или см. наше руководство по распространенным форматам файлов изображений).
 Используйте их параметры фильтрации, чтобы сосредоточиться на нужных стилях. Вы также можете загрузить шрифты из Microsoft Store. Нажмите на кнопку загрузки и закройте все активные приложения.
Используйте их параметры фильтрации, чтобы сосредоточиться на нужных стилях. Вы также можете загрузить шрифты из Microsoft Store. Нажмите на кнопку загрузки и закройте все активные приложения.
 Его можно создать на Mac, но в App Store есть приложения, которые позволят вам загружать шрифты на iPad и упаковывать их в профиль конфигурации, который вы можете установить.
Его можно создать на Mac, но в App Store есть приложения, которые позволят вам загружать шрифты на iPad и упаковывать их в профиль конфигурации, который вы можете установить. Поскольку каждый шрифт рассматривается как отдельная часть программного обеспечения, он связан лицензионными соглашениями, когда вы устанавливаете его на свой компьютер. Каждый шрифт поставляется с лицензией определенного типа, которую вы можете проверить в Лицензионном соглашении с конечным пользователем, которое поставляется с любым загруженным вами шрифтом.
Поскольку каждый шрифт рассматривается как отдельная часть программного обеспечения, он связан лицензионными соглашениями, когда вы устанавливаете его на свой компьютер. Каждый шрифт поставляется с лицензией определенного типа, которую вы можете проверить в Лицензионном соглашении с конечным пользователем, которое поставляется с любым загруженным вами шрифтом.


 ..
..