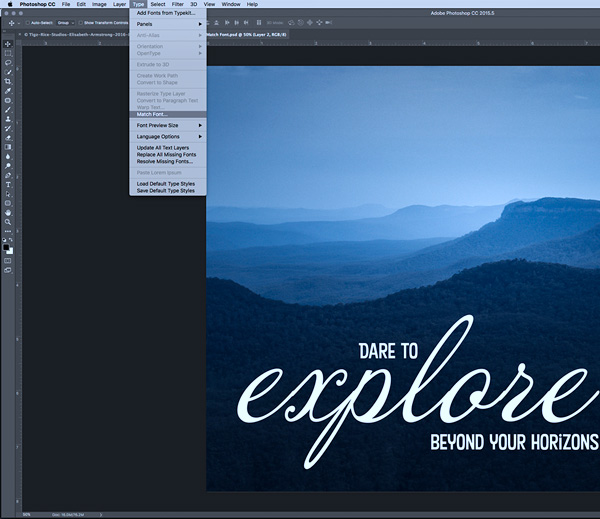Содержание
Как добавить шрифты в Photoshop
(Образ кредита: Adobe)
Шрифты в Photoshop: быстрые ссылки
—
Добавить шрифты в Photoshop на Mac
—
Добавить шрифты на Windows
—
Лицензии на шрифты
—
Adobe шрифты
—
OTF VS TTF.
Знание того, как добавить шрифты в Photoshop — это базовый, но жизненно важный навык, потому что почти каждый проект дизайна содержит текст. Photoshop Не может быть первым местом для подачи почковых сетей, но у него есть возможность реплицировать многие из лучших текстовых вариантов других приложений. Программное обеспечение сочетает в себе эти варианты своими собственными, более визуальными инструментами, позволяющими создавать новые и оригинальные конструкции.
Благодаря росту спроса, это никогда не было легче обнаружить и приобретать новые шрифты. Смотрите наши выборы лучшего
Свободные шрифты
,
Кисти шрифты
и
Пишущая машинка шрифты
Если вы хотите добавить в свою коллекцию.
Эта статья объяснит, как скачать шрифт из онлайн-библиотеки и активировать его в Photoshop, а также рассмотреть любые вопросы лицензирования, которые могут прийти с ним.
Получить Adobe Creative Cloud
Чтобы начать работу в Photoshop, а также доступ к огромной библиотеке шрифтов, доступных с помощью Adobe Fonts. И обратите внимание, что процессы, описанные ниже, основаны на современных операционных системах и могут незначительно отличаться с более старыми версиями.
Как добавить шрифты в Photoshop на Mac
01. Просмотр и скачать шрифт
Free Online Font Listsary, например, Dafont могут быть хорошими местами для экспериментов, но убедитесь, что вы прочитали лицензионные соглашения, прежде чем использовать для работы клиента
(Кредит на изображение: dafont)
Просмотрите выбранную вами библиотеку для источника шрифта, который подходит для вашего проекта. Большинство из наиболее установленных сайтов будут предлагать параметры фильтрации, позволяющие сократить поиск по определенным параметрам, таким как отображение только рукописных или декоративных шрифтов.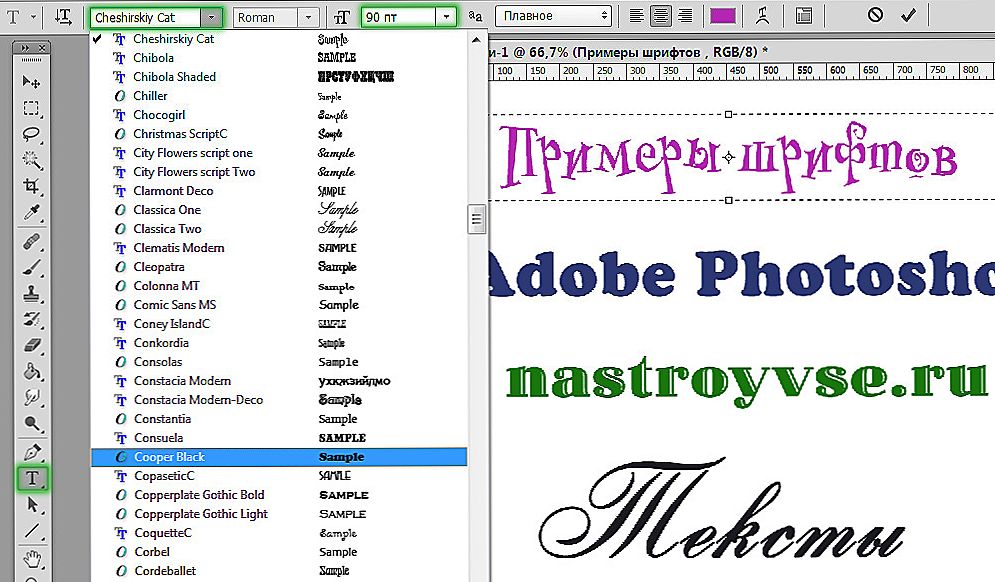 Когда вы найдете выбор, с которым вы довольны, нажмите кнопку «Загрузить». Убедитесь, что вы отправляете какие-либо активные приложения в этот момент.
Когда вы найдете выбор, с которым вы довольны, нажмите кнопку «Загрузить». Убедитесь, что вы отправляете какие-либо активные приложения в этот момент.
02. Найдите файл шрифта в системе
Найдите файл шрифта в папке загрузки, скорее всего, с файлом OTF или расширений TTF
(Кредит на изображение: Apple)
Найдите файл шрифта в папке загрузки. Если папка застенчивается, затем дважды щелкните по нему доступа к содержимому. Если вы загрузили несколько шрифтов, у каждого из них будет своя отдельная папка. Два из наиболее распространенных расширений файлов шрифтов, чтобы остерегаться для OTF и TTF (см. Раздел ниже для получения дополнительной информации, или см. Наше руководство по общему
Форматы файлов изображений
).
03. Установите шрифт
Дважды щелкните файл шрифта, чтобы открыть приложение Box шрифта и установить шрифт
(Кредит на изображение: Apple)
Чтобы установить свой шрифт в Photoshop, у вас есть три варианта:
Вариант 01:
Дважды щелкните файл шрифта, чтобы открыть приложение Box Box, где вы можете просто щелкнуть кнопку, чтобы установить шрифт, что делает его доступным во всех приложениях на вашем компьютере, а не только Photoshop.
Вариант 02:
Вручную скопируйте / переместите файлы шрифтов из папки «Загрузка» в папку «Загрузка» или папку «Пользователи / Библиотеки» (чтобы сделать доступные для указанных, отдельных пользователей) или «Библиотеку / шрифты» (чтобы сделать доступным для всех пользователей).
Вариант 03:
Чтобы использовать утилиту управления шрифтом, обратитесь к соответствующей документации для инструкций по добавлению и активации шрифтов.
04. Выберите шрифт в Photoshop
Откройте PhotoShop и прокрутите вниз по вкладке «Персонаж», пока не дойдете до желаемого шрифта. Выберите его и используйте тип Type, чтобы добавить в свой проект. Чтобы применить художественные эффекты к вашему тексту, вам может сначала растиризировать, что превращает текст в растровое изображение на основе пикселей. Как только вы сделаете это, вы больше не сможете редактировать текст.
Как добавить шрифты в Photoshop на Windows
01.
 Просмотр и скачать шрифт
Просмотр и скачать шрифт
Убедитесь, что вы прочитали лицензионные соглашения, прежде чем использовать Fonts, загруженные в Интернете для работы клиента
(Образ кредита: шрифт белки)
Есть много онлайн-библиотек, которые дают вам широкий выбор шрифтов на выбор. Используйте свои параметры фильтрации, чтобы сосредоточиться на стилях, которые вы хотите. Вы также можете скачать шрифты из Microsoft Store. Нажмите на кнопку «Загрузить» и закройте все активные приложения.
02. Найдите файл шрифта в системе
Как добавить шрифты в Photoshop: найдите файл шрифта в папке загрузки, скорее всего, с файлом OTF или расширений TTF
(Образ кредита: Windows)
Откройте папку «Загрузка» и прокрутите вниз до недавно добавленного файла шрифта. Если папка застенчивается, щелкните правой кнопкой мыши и выберите извлечь все на него, чтобы получить доступ к содержимому. Шрифты загружаются на отдельной основе, поэтому будут несколько папок, если вы загрузили несколько шрифтов. OTF и TTF являются двумя наиболее распространенными расширениями файлов шрифта.
OTF и TTF являются двумя наиболее распространенными расширениями файлов шрифта.
03. Установите шрифт
Как добавить шрифты в Photoshop: щелкните правой кнопкой мыши файл шрифта и нажмите Установить или дважды щелкните, чтобы открыть установщик
(Образ кредита: Windows)
Есть три варианта установки вашего шрифта в Photoshop в Windows.
Вариант 01:
Щелкните правой кнопкой мыши файл шрифта и нажмите «Установить», сделав свой шрифт по всем приложениям на компьютере, а не только Photoshop.
Вариант 02:
Нажмите на меню Пуск и GT; Панель управления & gt; Внешний вид и персонализация и GT; Шрифты. Вы можете просто скопировать и вставлять новые файлы шрифтов в этот список активированных шрифтов.
Вариант 03:
Чтобы использовать утилиту управления шрифтом, обратитесь к этой документации для получения инструкций по добавлению и активации шрифтов.
04. Выберите шрифт в Photoshop
Ваш выбранный шрифт должен быть доступен на вашем компьютере сейчас, так что открыть Photoshop и выберите его на вкладке «Персонаж». Если вы хотите добавить любые художественные эффекты Photoshop, вам может потребоваться растет текст, что делает его редактируемым растровым пикселем. Убедитесь, что вы счастливы с текстом первым, так как вы не можете редактировать его после этого процесса.
Лицензии на шрифты: что рассмотреть
Google Fonts предоставляет коллекцию шрифтов с открытым исходным кодом, которые могут использоваться в частном порядке или коммерческой основе
(Образ кредита: Google)
Хотя бесплатные библиотеки шрифтов могут показаться безграничным Smorgasbord, стоит рассмотреть лицензии, прежде чем заправить. Поскольку каждый шрифт рассматривается как собственная часть программного обеспечения, она связана с той же лицензионными соглашениями при установке на ваш компьютер. Каждый шрифт поставляется с некоторым типом лицензии, которую вы можете проверить лицензионное соглашение о конечном пользователю, которое приходит с каким-либо шрифтом, который вы загружаете.
Каждый шрифт поставляется с некоторым типом лицензии, которую вы можете проверить лицензионное соглашение о конечном пользователю, которое приходит с каким-либо шрифтом, который вы загружаете.
Настольная лицензия позволит вам установить шрифт на свой компьютер и использовать в любом приложении, что делает его в порядке, чтобы использовать для личных проектов, но проблемы возникают, когда вы берете на себя любую коммерческую работу.
Даже если шрифт рекламируется как бесплатная загрузка, у него могут быть ограничения на него в отношении коммерческой работы. В том же уважении возможно, что кто-то может загрузить шрифт и описать его как «Free» без разрешения оригинального дизайнера. При работе к клиентам необходимо обязательно, чтобы вы проверили лицензию шрифтов и приобретете любые лицензии, если это необходимо.
Самый простой выезд вокруг этого — использовать лицензирование с открытым исходным кодом. Они могут бесплатно загружать и использовать, до тех пор, пока вы не перепродаете и иногда предоставляете кредит на использование.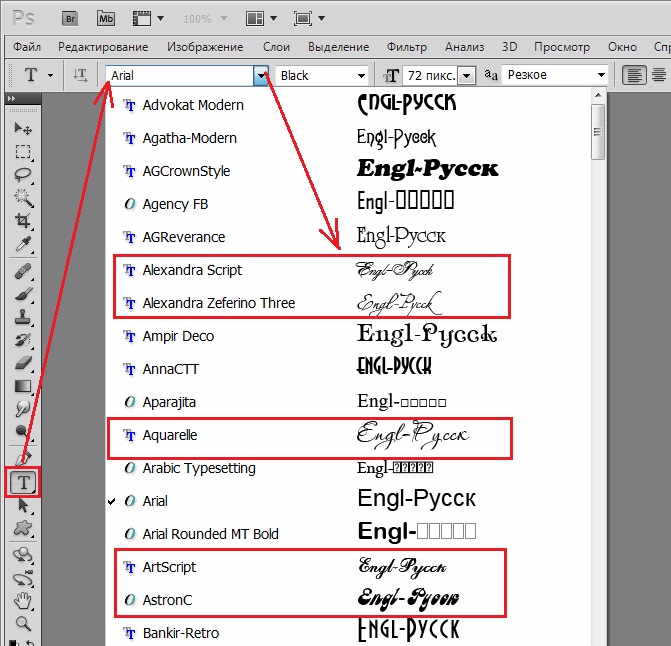 Хороший пример
Хороший пример
Google шрифтов
, который является коллекцией с открытым исходным кодом, популярным у дизайнеров, которые могут быть использованы в частном порядке или коммерчески.
Как добавить шрифты в Photoshop: Adobe шрифты
Adobe Fonts предоставляется с любой Adobe CC подписки. Доступ онлайн или через приложение
(Образ кредита: Adobe)
Другой хороший ресурс для абонентов Adobe CC представляет собой Adobe Fonts, которые представляют огромный выбор видов шрифтов, очищенных для личного и коммерческого использования, с бесшовной интеграцией с CC. Если вы онлайн и вошли в CC, вы можете получить доступ к Adobe Fonts из-за приложения или онлайн.
Если вы найдете шрифт, который вам нравится, вы можете просто нажать на ползунок, чтобы активировать отдельные шрифты или целые семейства. Они станут доступными во всех Adobe Apps. При открытии проекта с шрифтами, которые у вас нет, вам будет предоставлена возможность разрешения шрифтов, которые синхронизируются любые соответствующие шрифты из Adobe Fonts. Все шрифты включены в любую подписку CC, и нет никаких ограничений на сколько вы можете использовать одновременно.
Все шрифты включены в любую подписку CC, и нет никаких ограничений на сколько вы можете использовать одновременно.
OTF VS TTF.
Из всех расширений, которые указывают на файл шрифта, два наиболее распространенных являются TTF (шрифт TrueType) и OTF (шрифт OPEntype). TTF — это старый формат, который использует таблицы GLYPH для определения внешнего вида его символов, а OTF использует Glyphs рядом с таблицами формата Compact Compact, что дает ему потенциал для небольших размеров файлов. Хотя шрифты OTF становятся все более популярными, TTF до сих пор остается жизнеспособной альтернативой и легче создать, чем OTF.
Прочитайте больше:
-
Скачать фотошоп:
Как попробовать Photoshop бесплатно или с творческим облаком -
Ярлыки фотошопа
ты должен знать - Топ класс
Учебники Photoshop
пытаться
Как добавить шрифты в фотошоп
/ Сергей Нуйкин / Теория по фотошопу
Друзья приветствую вас на сайте о фотошопе и дизайне фотодизарт!
Недавно от одного из читателей поступил вопрос как добавить шрифты в фотошоп, в следствие чего и возникла эта небольшая статья или заметка так наверное будет проще сказать.
Наверное не для кого не секрет что при оформление различных дизайнерских работ, полиграфии, создание открыток, виньеток с текстами не достаточно иметь стандартные предустановленные шрифты. Хочется создать оригинальную, привлекательную и особенную работу, а текст в оформление зачастую занимает не последнее место. Правильно выбранный шрифт поможет украсить работу.
Вследствие чего и возникает вопрос, а где взять новые шрифты для фотошопа?
Все достаточно просто шрифты мы можем найти и подобрать, воспользовавшись интернетом. Набрав в любом поисковике будь то яндекс или гугл поисковый запрос «шрифт» поисковик выдаст огромное количество сайтов с различными рукописными, декоративными, зарубежными и другими шрифтами которые можно просмотреть и понравившиеся закачать на компьютер.
После того как шрифт закачан Вы можете просмотреть его, кликнув по файлу шрифта. В открывшемся окне вы увидите, как будет выглядеть та или иная буква при написание.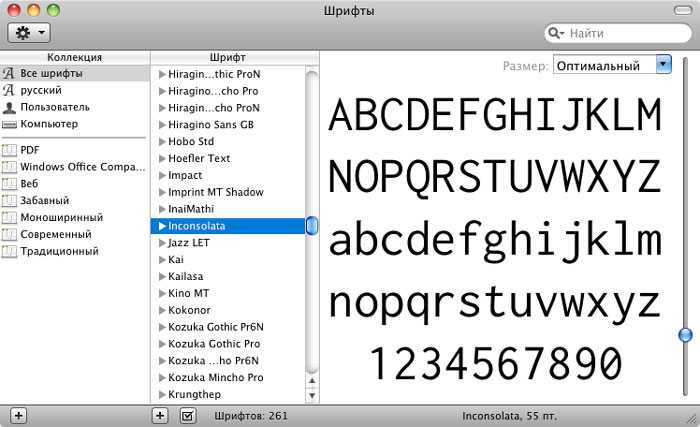 Следует обратить внимание на то, что некоторые шрифты не поддерживают стилизованное написание русского алфавита, и в таком случае после установки этого шрифта и написание русского текста Вы получите текст со стандартным шрифтом.
Следует обратить внимание на то, что некоторые шрифты не поддерживают стилизованное написание русского алфавита, и в таком случае после установки этого шрифта и написание русского текста Вы получите текст со стандартным шрифтом.
Далее нам необходимо установить шрифт в папку со шрифтами операционной системы, откуда их и будет брать программа фотошоп, и другие программы которые работают с текстом. Добавить шрифты в фотошоп можно 3 способами, я обычно ставлю самым простым. Хотел бы заметить что у меня установлена Windows 7.
Способ 1. Открыть сам шрифт кликнув по нему мышкой и нажать на кнопку установить. Шрифт автоматически установится в папку со шрифтами операционной системы, а следовательно добавится в фотошоп.
Способ 2. Скопировать шрифт в папку со шрифтами C:\Windows\Fonts
Способ 3. Скопировать шрифт, пройдя в папку со шрифтами Пуск > Панель управления > Шрифты.
На этом все шрифт установлен, после чего он автоматически добавится в Adobe Photoshop, и вы с легкостью сможете им пользоваться.
Также можно воспользоваться программой Adobe Type Manager. Программа позволяет мгновенно активировать, добавить только те шрифты или наборы шрифтов, которые вам необходимы, а после работы деактивировать их.
О том как работать со шрифтами в фотошопе читайте тут. А также рекомендую настроить удобный выбор шрифта, он поможет визуально производить подбор шрифта для вашей работы.
Как добавить шрифты в Adobe Photoshop на Windows и Mac
Хотите использовать в своем дизайне шрифт, которого нет в Photoshop? К счастью, вы можете легко добавлять новые шрифты и использовать их в своих проектах Photoshop. Ваши недавно добавленные шрифты будут выглядеть и работать так же, как ваши существующие шрифты.
Используете ли вы Windows или macOS, мы рассказали, как импортировать и использовать новые шрифты в Adobe Photoshop на обеих платформах.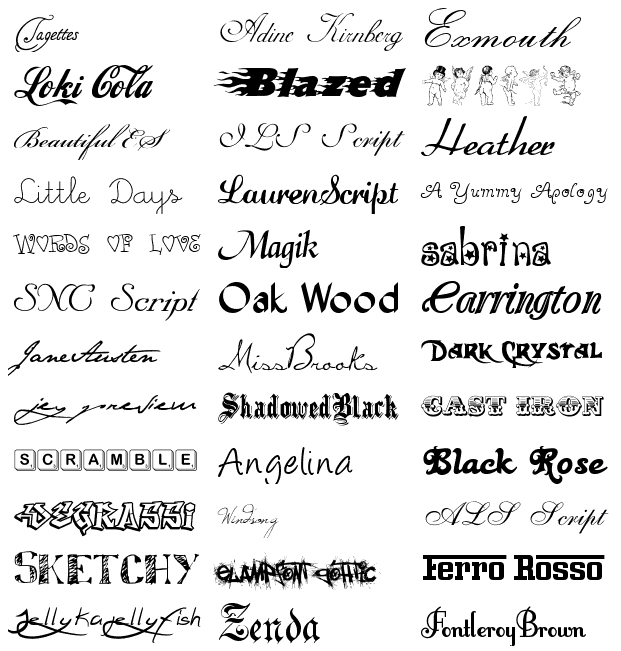
Как добавить шрифты в Adobe Photoshop в Windows
Windows использует универсальную систему шрифтов, в которой вы можете установить шрифт один раз и использовать его во всех своих приложениях. Это позволяет использовать установленные шрифты в Adobe Photoshop без каких-либо дополнительных действий.
Здесь мы рассмотрим, как загрузить, установить и использовать шрифт в Photoshop в Windows.
1. Загрузите и установите шрифт на свой компьютер
Первое, что нужно сделать, это загрузить и установить шрифт в вашей системе Windows. Если вы уже сделали это, перейдите к следующему разделу. Если вы еще не установили свой шрифт, закройте Photoshop на своем ПК и выполните следующие действия:
- Загрузите выбранный шрифт и сохраните его на свой компьютер. Посетите некоторые из лучших веб-сайтов с бесплатными шрифтами, если вы не знаете, где их взять.
- Если вы загрузили шрифт в виде ZIP-файла, извлеките содержимое архива в папку.

- Дважды щелкните извлеченный файл шрифта, и вы увидите предварительный просмотр шрифта.
- Нажмите Установить вверху, чтобы установить шрифт в вашей системе.
Шрифт сразу становится доступным для использования без перезагрузки ПК.
2. Используйте загруженный шрифт в Adobe Photoshop
Теперь, когда ваш шрифт установлен, вы можете использовать его в любом из ваших приложений, включая Photoshop.
Вот как его использовать в Photoshop:
- Откройте Photoshop и создайте новое изображение или откройте существующее.
- Щелкните значок T слева, чтобы открыть текстовый инструмент. Если вы не видите это меню, щелкните параметр Window вверху и выберите Tools .
- Щелкните раскрывающееся меню шрифтов вверху, и вы увидите все установленные шрифты.
- Выберите шрифт, который вы только что установили, и он будет доступен для использования на вашей фотографии.

- Используйте раскрывающееся меню рядом со шрифтами, чтобы стилизовать текст с помощью таких эффектов, как Light и Bold .
Как добавить шрифты в Adobe Photoshop на Mac
Adobe Photoshop работает на Mac практически так же, как и на Windows. Это означает, что вы можете установить шрифт, а затем использовать его в Photoshop.
Вы можете сделать это следующим образом.
1. Загрузите и установите шрифт на свой Mac
Если вы еще этого не сделали, вам необходимо загрузить и установить шрифт на свой Mac, чтобы использовать его в Photoshop.
Вот как это сделать, если вы никогда не добавляли шрифт на свой Mac:
- Загрузите шрифт и извлеките содержимое архива шрифтов в папку.
- Дважды щелкните файл шрифта, и он откроется в книге шрифтов.
- Просмотрите свой шрифт и нажмите Установите шрифт , чтобы установить шрифт на ваш Mac.
2.
 Используйте загруженный шрифт в Adobe Photoshop
Используйте загруженный шрифт в Adobe Photoshop
Ваш установленный шрифт теперь готов к использованию в Photoshop, и вот как вы можете получить к нему доступ:
- Откройте Photoshop и щелкните значок T (текстовый инструмент) слева.
- Выберите загруженный шрифт в раскрывающемся меню вверху.
- При желании выберите вариант шрифта в меню рядом с названием вашего шрифта.
- Начните печатать выбранным шрифтом.
Как установить новый шрифт в качестве шрифта по умолчанию в Adobe Photoshop
Вам не нужно ничего делать, чтобы установить только что добавленный шрифт в качестве шрифта по умолчанию в Photoshop. Просто откройте текстовый инструмент, выберите новый шрифт, и этот шрифт станет основным шрифтом для инструмента.
При следующем доступе к инструменту выбранный вами шрифт будет предварительно выбран и готов к вводу текста.
Как удалить шрифты из Adobe Photoshop
Если вы установили слишком много шрифтов и вам сложно выбрать шрифт из меню шрифтов Photoshop, вы можете удалить некоторые из них. Это потребует от вас удаления шрифтов из вашей системы, потому что, как мы уже говорили ранее, Photoshop полагается на вашу систему для всех ваших шрифтов.
Это потребует от вас удаления шрифтов из вашей системы, потому что, как мы уже говорили ранее, Photoshop полагается на вашу систему для всех ваших шрифтов.
Если вы не хотите удалять шрифт навсегда, вы можете временно отключить его в своей системе. Это возможно с помощью бесплатного стороннего приложения для Windows, но для Mac эта функция встроена в операционную систему.
Вот как вы выполняете задание.
1. Удаление шрифтов из Adobe Photoshop на ПК
Windows 10 позволяет удалять установленные шрифты из приложения «Настройки». Вот как:
- Откройте приложение Настройки и нажмите Персонализация.
- Выберите Шрифты на левой боковой панели.
- Щелкните справа шрифт, который хотите удалить, и выберите Удалить.
- Выберите Удалить еще раз в следующем запросе.
Если вам нужно только отключить шрифт, установите на свой компьютер бесплатное приложение FontBase. Это приложение работает как менеджер шрифтов и позволяет отключать шрифты, которые вы не хотите использовать. Когда вы снова будете готовы, вы можете включить свои шрифты, и они появятся в Photoshop.
Это приложение работает как менеджер шрифтов и позволяет отключать шрифты, которые вы не хотите использовать. Когда вы снова будете готовы, вы можете включить свои шрифты, и они появятся в Photoshop.
2. Удаление шрифтов из Adobe Photoshop на Mac
Ваш Mac позволяет удалять шрифты, а также отключать шрифты без использования каких-либо сторонних менеджеров шрифтов для вашего Mac.
Чтобы удалить шрифт с вашего Mac:
- Откройте утилиту Font Book удобным для вас способом.
- Щелкните шрифт, который хотите удалить.
- Щелкните меню Файл вверху и выберите Удалить .
Чтобы временно отключить шрифт на вашем Mac:
- Найдите свой шрифт в утилите Font Book.
- Щелкните шрифт правой кнопкой мыши и выберите Отключить .
- Нажмите Отключить в подсказке.
- Чтобы включить отключенный шрифт, щелкните шрифт правой кнопкой мыши и выберите Включить .

Модернизация изображений с помощью новых шрифтов в Photoshop
Если вы не можете найти шрифт, который хотите использовать в своих проектах, или если вы создали свой собственный шрифт, описанные выше методы помогут вам добавить шрифты и сделать их пригодными для использования в Adobe Photoshop.
Более того, вы также можете использовать свои новые шрифты во многих других приложениях, включая Microsoft Word.
Как добавить шрифты в Photoshop
Изображение: Мария Диас / ZDNet
Вы когда-нибудь просматривали все свои шрифты и просто не могли найти подходящий для своей работы? При создании визуального проекта поиск правильного шрифта является ключом к тому, что вы хотите передать своим дизайном. Никто не использует Comic Sans, если, например, они не хотят, чтобы их воспринимали всерьез. И вы, возможно, помните, как шрифт Times New Roman использовался для композиций, а шрифт Arial использовался по умолчанию для создателей веб-сайтов.
Но с неограниченным количеством шрифтов, доступных в Интернете, это только вопрос времени, когда вы захотите добавить новые варианты в свой репертуар.
Как добавить шрифты в Photoshop
Существует два основных способа добавления шрифтов в Photoshop: вы можете загрузить и установить шрифты на свой компьютер и использовать их в Photoshop, или вы можете войти в свою учетную запись Creative Cloud и добавить их через Адобовские шрифты. Здесь мы рассмотрим оба метода.
Загрузите и установите шрифты:
Это, вероятно, лучший метод, потому что вы можете сделать это без необходимости входа в свою учетную запись Creative Cloud, это бесплатно, и вы будете иметь в своем распоряжении шрифт для использования в любых других программах. где используются шрифты, а не только Photoshop.
Шаг 1: Выберите шрифт для загрузки
Dafont.com и 1001Fonts — это всего лишь несколько примеров того, где можно скачать бесплатные шрифты
Я не могу не подчеркнуть: всегда выбирайте авторитетный веб-сайт для загрузки файлов. Я использую Dafont уже более десяти лет, но вы можете использовать и многие другие, такие как Envato, 1001Fonts, Google Fonts, Creative Market и многие другие.
Я использую Dafont уже более десяти лет, но вы можете использовать и многие другие, такие как Envato, 1001Fonts, Google Fonts, Creative Market и многие другие.
Шаг 2: Нажмите «Загрузить». Если вы хотите просмотреть семейство шрифтов, щелкните его название слева. Чтобы загрузить шрифт, нажмите «Загрузить» справа.
Шаг 3: Найдите загруженный шрифт
Найдите шрифт в разделе «Загрузки»
Изображение: Maria Diaz / ZDNet
Ваш новый шрифт будет находиться в сжатом файле в папке «Загрузки». Как только вы найдете его, дважды щелкните его, чтобы открыть и найти фактические файлы шрифтов внутри.
Разархивированный файл шрифта
Изображение: Мария Диаз / ZDNet
Шрифты обычно поставляются в файловых форматах TTF или OTF. Оба могут быть установлены в Windows или Mac после загрузки. Файлы шрифтов TTF или TrueType — это более старый формат, который вы, вероятно, видели чаще, если привыкли работать со шрифтами. Файлы шрифтов OTF или OpenType — это более новый формат с более масштабируемыми параметрами, но для обычного пользователя оба файла одинаково полезны.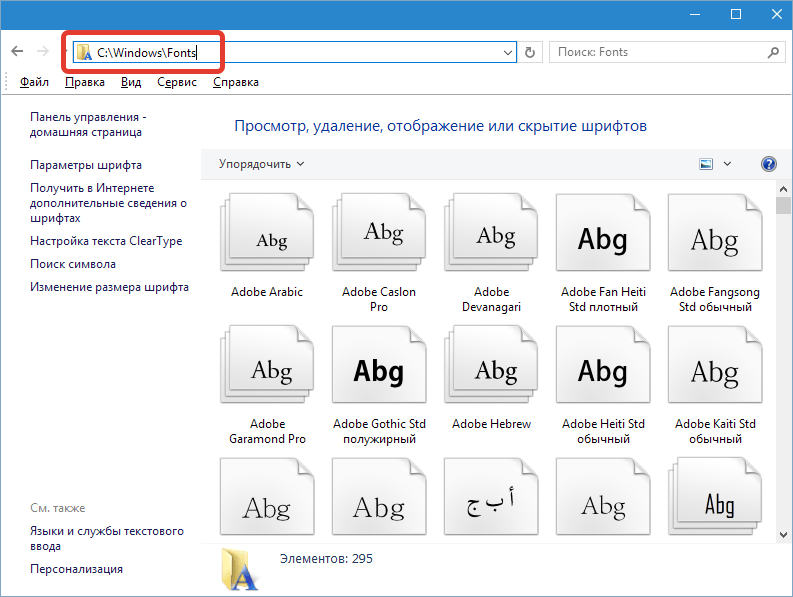
Шаг 4: Установите шрифт
При двойном щелчке по файлу шрифта открывается новое окно
Изображение: Maria Diaz / ZDNet
При двойном щелчке по файлу шрифта в папке «Загрузки» открывается новое окно появляется, где вы можете просмотреть шрифт, а затем нажмите кнопку «Установить шрифт».
Изображение: Мария Диас / ZDNet
После установки ваш новый шрифт будет виден на вашем компьютере.
Шаг 5: Используйте свой шрифт
Вы можете легко найти новый шрифт в Photoshop
Изображение: Мария Диас / ZDNet
Как только ваш шрифт установлен, он сразу готов к использованию. Просто откройте Photoshop и найдите новый шрифт с помощью текстового инструмента.
Поскольку вы загрузили и установили шрифт на свой компьютер, теперь вы можете использовать его в Photoshop или везде, где можно использовать шрифты. Сюда входят Pages, Word, Excel и т. д.
Использование шрифтов Adobe:
Помимо загрузки и установки шрифтов, вы также можете добавлять шрифты непосредственно в Photoshop, используя свою учетную запись Adobe Creative Cloud. Вот как:
Вот как:
Шаг 1. Перейдите в Adobe Fonts
Изображение: Maria Diaz / ZDNet
Используя текстовый инструмент в Photoshop, перейдите в раскрывающееся меню шрифтов и щелкните значок Creative Cloud, чтобы просмотреть шрифты Adobe.
Шаг 2: Выберите шрифт
Быстрый поиск шрифтов с помощью параметров фильтра слева
Изображение: Мария Диаз / ZDNet
Откроется веб-сайт шрифтов Adobe, где вы сможете искать шрифты, соответствующие вашим критериям. Я выбрал один по имени Хачура, тот, что в фиолетовом цвете с надписью «Все твердое растворяется в воздухе».
Шаг 3: Активируйте шрифт
Изображение: Мария Диас / ZDNet
Щелкните переключатель рядом с Активировать шрифт, чтобы добавить его в Photoshop. Это немедленно добавит его в Photoshop, и он сразу будет готов к использованию.
Некоторая полезная информация от Adobe, вы можете обойти это сообщение в будущем.
Изображение: Мария Диас / ZDNet
Просто полезное сообщение от Adobe, как только вы активируете свой шрифт.