Содержание
Применение таблиц преобразования для цветокоррекции | Съемка с использованием S-Log для цветокоррекции
Редактирование в DaVinci Resolve
Для видео Log доступны несколько приложений с цветокоррекцией. Здесь представлен процесс редактирования в приложении DaVinci Resolve, разработанном компанией Blackmagic Design. Версия с практически полным набором функций доступна для загрузки бесплатно.
Применение таблиц преобразования в DaVinci Resolve
В DaVinci Resolve 12.5 для работы с цветом вы можете применить таблицу преобразования следующим образом.
Сначала загрузите таблицы преобразования S-Log2 с веб-сайта Sony и сохраните их в папку LUT, потому что по умолчанию DaVinci Resolve 12.5 включает только таблицы S-Log3.
Загрузите 3D LUT для DaVinci Resolve
Процедура
Запустите DaVinci Resolve 12.5 и убедитесь, что на экране отображается окно Project Manager.
Нажмите [New Project] и создайте новый проект, выбрав для него имя.
Когда отобразится окно [Media], импортируйте необходимые материалы.
В списке томов в левом верхнем углу выберите папку с импортируемыми материалами. После импортирования материалов будут отображаться миниатюры клипов.
Перетащите клипы в зону [Media Pool].
Если частота кадров перетаскиваемого клипа не совпадает с частотой кадров проекта, отобразится окно конвертирования частоты кадров. Нажмите [Change], чтобы изменить значение частоты кадров импортируемых материалов на нужное для данного проекта.
Откройте окно [Edit].
На панели инструментов выберите [File] > [New Timeline]. Откроется новое окно. Укажите необходимые значения в полях [Start Timecode] и [Timeline Name] на временной шкале.
Снимите галочку в графе [Empty Timeline], а затем выберите [Create]. Все клипы из зоны [Media Pool] будут расположены на временной шкале.
Откройте окно [Color].
Щелкните правой кнопкой мыши по одной из миниатюр в центре экрана и выберите таблицу преобразований в пункте [3D LUT].
Вы также можете добавить стандартные таблицы в меню [3D LUT].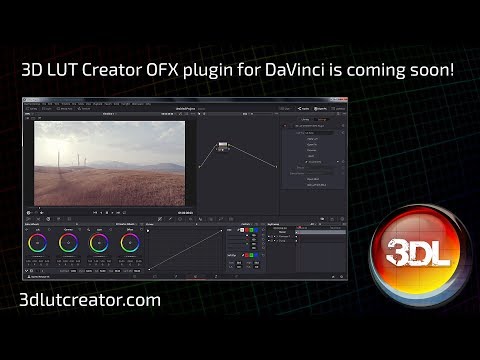
В правом нижнем углу нажмите значок [Project Settings]. В открывшемся окне в разделе [Color Management] выберите [Open LUT Folder]. Сохраните необходимые таблицы преобразования в папке LUT.
Воспользуйтесь таблицами S-Log2, которые вы загрузили ранее. Нажмите [Update Lists]. Теперь в меню [3D LUT] вы можете выбрать таблицы преобразования.
Во время редактирования вам может понадобиться изменить настройки контрастности перед применением таблицы преобразования. В этом случае измените настройки контрастности перед применением таблицы. Когда таблица применена и ваш клип отображается в гамме Rec. 709, вы можете приступить к цветокоррекции.
Просмотр отредактированного клипа и различные параметры внешнего вида видео
Цветокоррекция этого клипа была выполнена с помощью таблицы SLog3SGamut3.CineToLC-709TypeA.cube.
CineToLC-709TypeA.cube» frameborder=»0″ allowfullscreen=»»>
Настройка внешнего вида изображения с помощью цветокоррекции
Повышение уровня янтарного цвета придаст кадру вечернюю атмосферу.
Более легкий контраст создаст чистый и живой кадр.
Повышение уровня бирюзового цвета создаст атмосферу напряженности.
Бесплатные LUTs | Бесплатные наборы LUT
Услуги Ретуши Фотографий > Бесплатные LUTs
Ищете универсальные и бесплатные LUTs для быстрой цветокоррекции? Такие фильтры сейчас невероятно популярны, помогая пользователям разработать свой собственный стиль обработки видео и выделиться из толпы. Команда FixThePhoto подготовила множество бесплатных LUTs, чтобы вы могли создавать яркие и впечатляющие видео за короткое время.
Они пригодятся как опытным видеомонтажерам, так и тем, кто только изучает данный процесс. Здесь вы найдете больше 200 бесплатных LUTs, которые значительно ускорят цветокоррекцию и помогут добиться захватывающих результатов.
Бесплатные LUTs “Film”
10 бесплатных LUTs
Бесплатно
Бесплатные LUTs “Film Emulation”
10 бесплатных LUTs
Бесплатно
Бесплатные LUTs “Cinematic”
10 бесплатных LUTs
Бесплатно
Бесплатные LUTs “VSCO”
10 бесплатных LUTs
Бесплатно
Бесплатные LUTs “Color”
10 бесплатных LUTs
Бесплатно
Бесплатные LUTs “Color Grading”
10 бесплатных LUTs
Бесплатно
Бесплатные LUTs “Color Finale”
10 бесплатных LUTs
Бесплатно
Бесплатные LUTs “Black and White”
10 бесплатных LUTs
Бесплатно
Бесплатные LUTs для Premiere
10 бесплатных LUTs
Бесплатно
Бесплатные LUTs для Davinci Resolve
10 бесплатных LUTs
Бесплатно
Бесплатные LUTs для FCPX
10 бесплатных LUTs
Бесплатно
Бесплатные LUTs “S-LOG2”
10 бесплатных LUTs
Бесплатно
Бесплатные LUTs “Wedding”
10 бесплатных LUTs
Бесплатно
Бесплатные LUTs “Teal and Orange”
10 бесплатных LUTs
Бесплатно
Бесплатные LUTs “Canon”
10 бесплатных LUTs
Бесплатно
Бесплатные LUTs “Sony”
10 бесплатных LUTs
Бесплатно
Бесплатные LUTs “Fujifilm”
10 бесплатных LUTs
Бесплатно
Бесплатные LUTs “Kodachrome”
10 бесплатных LUTs
Бесплатно
Бесплатные LUTs “GoPro”
10 бесплатных LUTs
Бесплатно
Бесплатные LUTs “BMPCC”
10 бесплатных LUTs
Бесплатно
Бесплатные LUTs “Gh5”
10 бесплатных LUTs
Бесплатно
Бесплатные LUTs для видео с дрона
10 бесплатных LUTs
Бесплатно
Бесплатные LUTS “IWLTBAP”
5 бесплатных LUTs
Бесплатно
Бесплатные LUTs для Photoshop
10 бесплатных LUTs
Бесплатно
Бесплатные LUTs “Vintage”
10 бесплатных LUTs
Бесплатно
Бесплатные LUTs для iPhone
10 бесплатных LUTs
Бесплатно
Бесплатные LUTs “Koji”
5 бесплатных LUTs
Бесплатно
Бесплатные LUTs “Vision Color”
3 бесплатных LUTs
Бесплатно
Бесплатные LUT “DJI”
10 бесплатных LUTs
Бесплатно
Бесплатные LUTs “Mavic Pro”
10 бесплатных LUTs
Бесплатно
Бесплатные LUTs “Vlog”
10 бесплатных LUTs
Бесплатно
Бесплатные LUTs “Blackmagic”
10 бесплатных LUTs
Бесплатно
Бесплатные LUTs “Ground Control”
10 бесплатных LUTs
Бесплатно
Бесплатные LUTs “Cities Skylines”
10 бесплатных LUTs
Бесплатно
Бесплатные LUTs, имитирующие эффекты Питера МакКиннона
10 бесплатных LUTs
Бесплатно
Бесплатные LUTs для After Effects
10 бесплатных LUTs
Бесплатно
Лучшие бесплатные LUTs
Мы собрали лучшие бесплатные LUTs, с помощью которых, вы можете превратить любой фрагмент видео в шедевр. Они делают цвета более насыщенными, исправляют дефекты освещения, подчеркивают детали и тени. Наши LUTs доступны в формате .cube и подходят для редактирования видео в Premiere Pro CC, Sony Vegas, FCPX, After Effects CC, DaVinci Resolve и похожих программах. Они просто незаменимы, если вам часто приходится редактировать видео из путешествий, мероприятий, свадеб, и т.д. Такие LUTs также пригодятся, если вы занимаетесь творческой видеосъемкой.
Они делают цвета более насыщенными, исправляют дефекты освещения, подчеркивают детали и тени. Наши LUTs доступны в формате .cube и подходят для редактирования видео в Premiere Pro CC, Sony Vegas, FCPX, After Effects CC, DaVinci Resolve и похожих программах. Они просто незаменимы, если вам часто приходится редактировать видео из путешествий, мероприятий, свадеб, и т.д. Такие LUTs также пригодятся, если вы занимаетесь творческой видеосъемкой.
Лучший бесплатный LUT «Boost Shadows»
Бесплатно
Лучшие LUTs «Sun Shine»
Бесплатно
Лучший LUT «Powerful Tonning»
Бесплатно
Лучшие наборы LUTs «Contrast»
Бесплатно
Лучшие наборы LUTs «Limit Color»
Бесплатно
Лучший бесплатный LUT «Colorful»
Бесплатно
Лучший набор LUT «Depth из Field»
Бесплатно
Лучшие бесплатные наборы LUT «Blue Sky»
Бесплатно
Лучший бесплатный набор LUT «B&W»
Бесплатно
Лучшие LUTs «Art Sharpness»
Бесплатно
Используя бесплатные LUTs из представленных наборов, вы можете сделать кадры яркими и живимы, что, несомненно, найдет отклик в зрителях.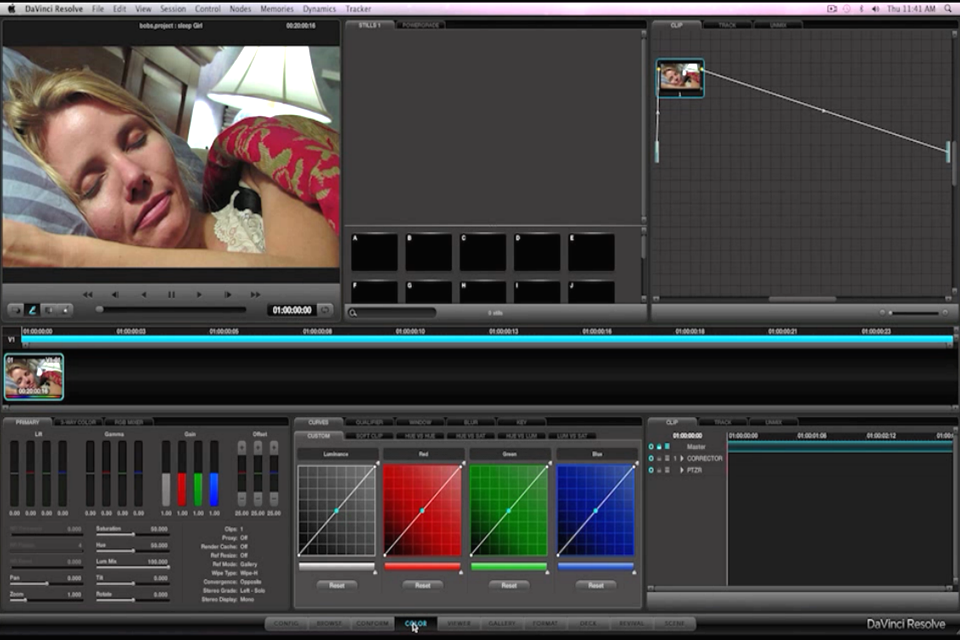 Людям нравятся красивые и сочные цвета, поэтому не теряйте возможность достичь такого результата с помощью этих фильтров. Профессионалы с компании FixThePhoto упорно трудились над созданием качественных бесплатных LUTs, которые могут удовлетворить потребности видеоредакторов, работающих в разных жанрах.
Людям нравятся красивые и сочные цвета, поэтому не теряйте возможность достичь такого результата с помощью этих фильтров. Профессионалы с компании FixThePhoto упорно трудились над созданием качественных бесплатных LUTs, которые могут удовлетворить потребности видеоредакторов, работающих в разных жанрах.
В наборах вы найдете такие популярные инструменты, как Film, Color, Wedding, Canon, GoPro и множество других. Все LUTs доступны бесплатно, поэтому не теряйте времени и загружайте наборы скорее. Это настоящая находка для режиссеров, дизайнеров, кинематографистов, и видеоредакторов, которые хотят достичь первоклассных результатов и выразить свой уникальный стиль.
Что такое LUT?
LUT (полное название Look Up Table), содержит набор чисел, которые использует программа для редактирования видео, чтобы изменить цвета. Когда вам нужно выполнить цветокоррекцию, бесплатные LUTs из нашего набора помогут справиться с задачей в разы быстрее.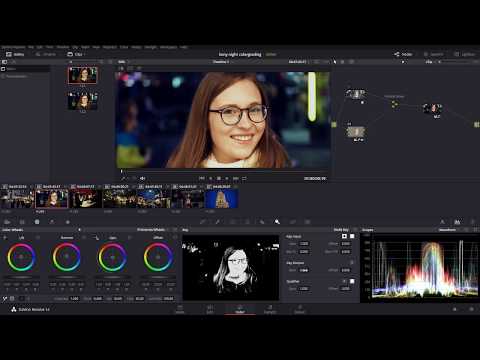
Эти инструменты очень просты в использовании, а финальный эффект зачастую превосходит любые ожидания. Профессионалы любят использовать такие инструменты, ведь можно достичь интересных эффектов, не потратив при этом много времени. Менее опытные пользователи также скачивают коллекции LUTs, чтобы получить красивые кадры без ручных настроек.
Все LUTs абсолютно бесплатны, качественны, и уникальны! Они не меняют исходный файл, что очень удобно, если вы хотите попробовать разные варианты обработки. Для вашего удобства мы разделили LUTs на 2 группы — стилистические и для определенных моделей камер.
Загрузите любую коллекцию бесплатных LUTs, и посмотрите на сколько фильтры соответствуют вашим требованиям. Инструменты оптимизированы для устройств с операционной системой Windows, Mac и Linux. Все файлы имеют расширение .Cube, таким образом, вы можете их использовать в Premiere Pro CC, After Effect CC, Sony Vegas, DaVinci Resolve, Adobe Photoshop, FCPX, Luminar и других программы.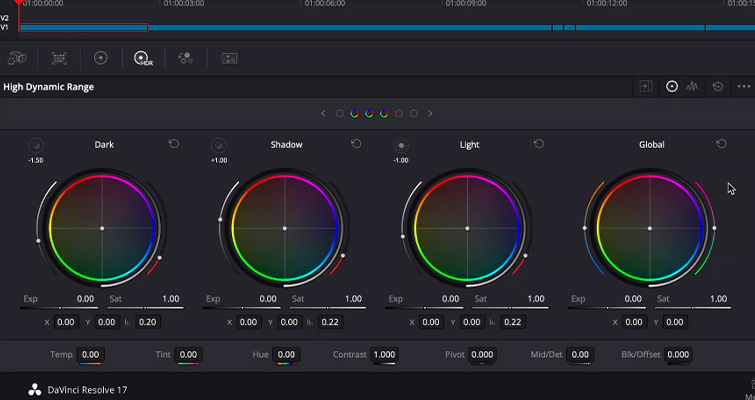
Больше всего радует тот факт, что можно получить наборы бесплатно без каких-либо скрытых платежей. Загрузите коллекцию, которая вам нравится или все наборы за раз, и начинайте редактировать видео. Надеюсь, вам понравился обзор бесплатных инструментов и вы порекомендуете их своим друзьям!
Как применять LUT в DaVinci Resolve
Mac и ПК
О DaVinci Resolve
DaVinci Resolve — один из самых быстрорастущих наборов для редактирования, доступных сейчас. Особенно по цене бесплатной базовой версии (которая имеет множество функций) и единовременной платы за полную версию. Узнайте больше о разнице между платной и бесплатной версиями.
Он разработан Blackmagic Design, одной из ведущих компаний по производству камер, о чем вы, вероятно, знаете, выпустив BMPCC 4K и 6K. Конечно, благодаря их успеху за последние годы мы все можем поверить, что Blackmagic — удивительная инновационная компания, которая хочет только угодить своим клиентам.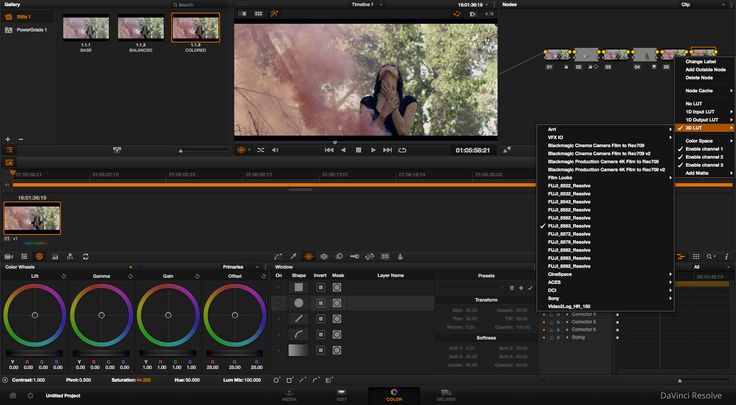 Когда дело доходит до Blackmagic, я полностью ей доверяю.
Когда дело доходит до Blackmagic, я полностью ей доверяю.
RAW Workflow
DaVinci Resolve творит чудеса, если у вас есть камера Blackmagic. Как вы, возможно, знаете, они выпустили свой собственный формат RAW, произведя революцию в индустрии, чтобы большее количество кинематографистов имело доступ к видео в формате RAW, вместо того, чтобы владеть дорогой камерой, такой как Arri. Их формат BRAW отлично работает в DaVinci Resolve.
Скорость
Еще одна особенность DaVinci Resolve — скорость ее работы по сравнению с другими системами редактирования. Вы можете намного проще визуализировать и воспроизводить отснятый материал.
Цветокоррекция в DaVinci Resolve
Цветокоррекция — одна из лучших частей DaVinci Resolve. На сегодняшний день это одна из самых мощных широко используемых программ цветокоррекции, используемая во многих голливудских фильмах.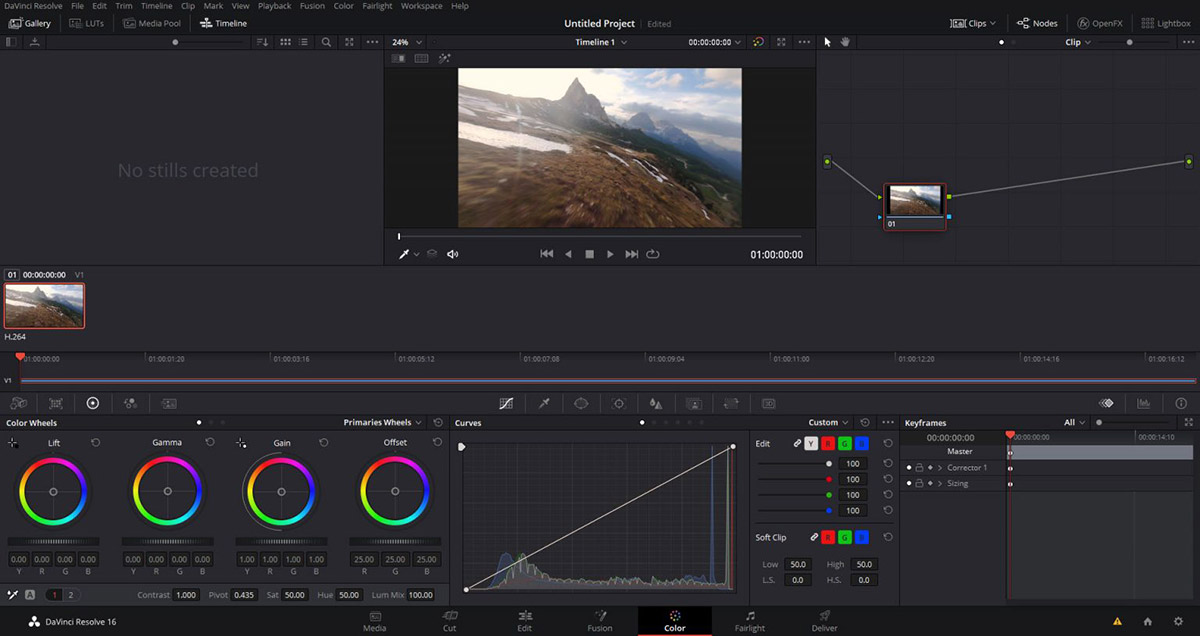 Цветовые инструменты очень мощные, со многими функциями, которых просто нет в других программах.
Цветовые инструменты очень мощные, со многими функциями, которых просто нет в других программах.
Мы настоятельно рекомендуем изучить DaVinci Resolve, потому что в ближайшем будущем она станет одной из самых популярных программ для редактирования.
Вы можете ознакомиться с нашим руководством по настройке камеры, чтобы добиться наилучшего внешнего вида с помощью наших LUT.
См. дополнительные руководства по DaVinci Resolve здесь.
Созданные профессиональные ресурсы для редактирования видео для DaVinci Resolve
Важные рекомендации перед использованием LUT
- Убедитесь, что баланс белого правильный при использовании LUT! Это кардинально изменит внешний вид LUT.
- Убедитесь, что экспозиция правильная при использовании LUT. Вы можете использовать гистограмму, чтобы помочь с камерой или программным обеспечением для редактирования.

- При использовании LUT видеоматериал может нуждаться в небольших корректировках для получения оптимальных результатов, таких как экспозиция, насыщенность, контрастность и т. д., в зависимости от ваших предпочтений.
- Условия съемки, такие как освещение, погода, местоположение и т. д., могут сильно различаться, что может существенно повлиять на внешний вид LUT. Некоторые LUT будут работать лучше в разных сценариях. Лучше всего поэкспериментировать с тем, какие LUT лучше всего подходят для вашего стиля и сцен.
Как добавить LUT в DaVinci Resolve
Для этого нужно выполнить два шага. Нам нужно установить LUT в программное обеспечение, которое просто скопируйте и вставьте, затем шаг 2 — применить LUT.
Посмотреть нашу коллекцию LUT
1.
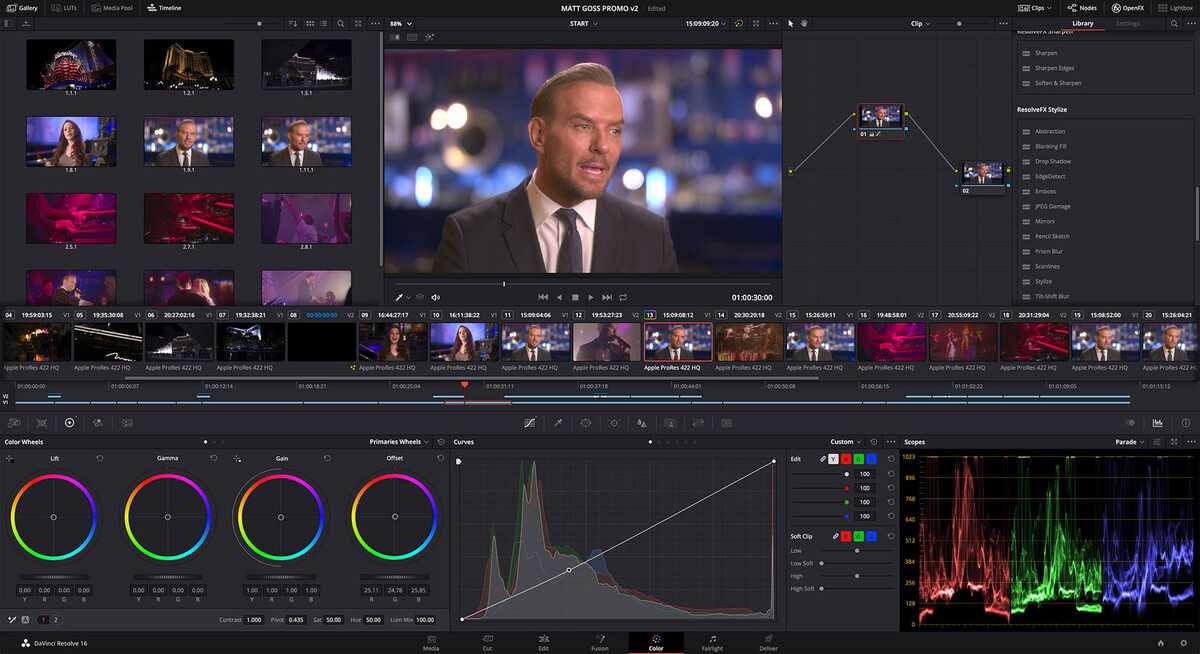 Установите LUT в DaVinci Resolve
Установите LUT в DaVinci Resolve
- Откройте DaVinci Resolve на своем компьютере. Откройте проект.
- Щелкните значок настроек, расположенный в правом нижнем углу. Появится новое окно.
- Перейти к управлению цветом. Прокрутите вниз и найдите «Таблицы поиска». Затем нажмите «Открыть папку LUT».
- Появится окно папки LUT. Перетащите всю загруженную и разархивированную папку в папку LUT.
- Закройте папку LUT. На вкладке «Управление цветом» (шаг 4) нажмите «Обновить списки».
- Нажмите «Сохранить».
Визуальный процесс — установка LUT
Это точно такой же процесс для Mac и ПК
2. Как применить LUT к отснятому материалу после установки нижнюю часть программного обеспечения).
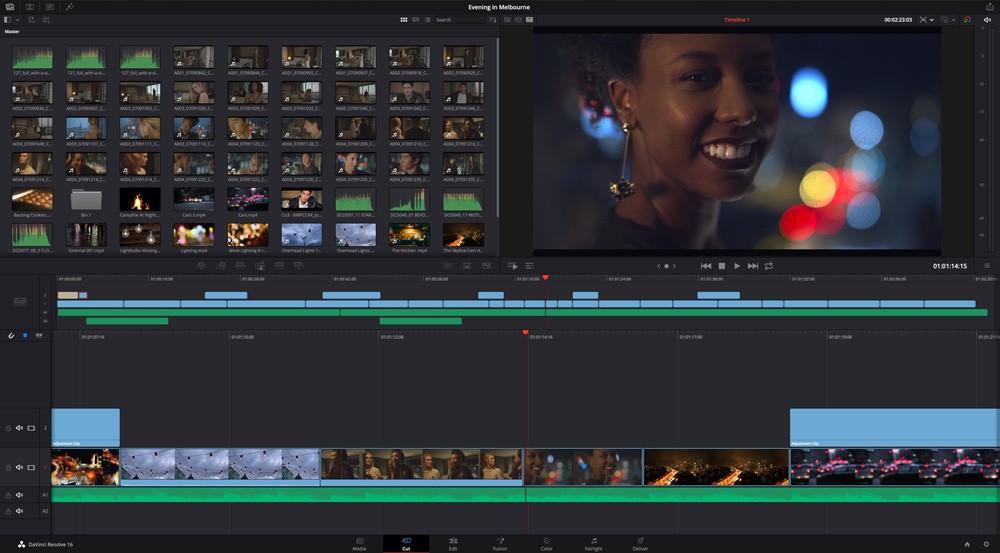
Готово!
Теперь вы знаете, как добавлять LUT в DaVinci Resolve и применять их к своим видеоматериалам, чтобы получить максимальную отдачу от своей работы. Получите эти творческие соки течет!
Если у вас возникнут проблемы с чем-либо из вышеперечисленного, не бойтесь, вы у нас есть! Просто дайте нам знать, связавшись с нами, и мы поможем вам в кратчайшие сроки.
Веселись!
Загрузите бесплатный пакет наших LUT Creative здесь
Если вы не получили электронное письмо, проверьте папку со спамом. Если вы все еще не получили его, свяжитесь с нами, и мы всегда готовы помочь.
ПОКУПАЙТЕ НАШИ ПРОДУКТЫ
Подробнее
Цветокоррекция и цветокоррекция: все, что нужно знать
Скачать Pro Free Motion Graphics в 6K
Бесплатные видеофоны для увеличения стоимости производства
Действительно ли бесплатные пресеты Lightroom того стоят?
Метки:
DaVinci ResolveКинопроизводствоКак использовать ЛУЦЛУЦМонтаж видео
Как импортировать и экспортировать LUT в DaVinci Resolve
Когда ваши черные выглядят молочно, а ваши блики зашкаливают, куда вы поворачиваете? Для кинематографистов-самоучек, которые хотят придать своим кадрам драматический, профессиональный оттенок, конкурса нет. DaVinci Resolve — бесспорный чемпион.
DaVinci Resolve — бесспорный чемпион.
Создание LUT в Resolve — это самый простой способ сохранить градуированный вид и применить его к другим медиа как в рамках проекта, так и во всем Resolve в целом, а также кросс-функционально в других творческих приложениях. Это включает в себя пакет Adobe, Final Cut и даже AVID.
Здесь мы покажем вам, как экспортировать созданные вами LUT, а затем импортировать их обратно в DaVinci Resolve, чтобы вы могли применить их к другим своим проектам. Давайте начнем!
Как экспортировать LUT из DaVinci Resolve
В идеале перед тем, как принять участие в этом упражнении, у вас уже должен быть открыт проект в DaVinci и несколько клипов, недавно получивших заслуженный вид.
Если вы этого не сделаете, создайте новый проект и добавьте несколько медиафайлов на временную шкалу под Вырезать таб. Используйте рабочее пространство Color для настройки отснятого материала — для наших целей этот уровень не должен быть чем-то слишком диким.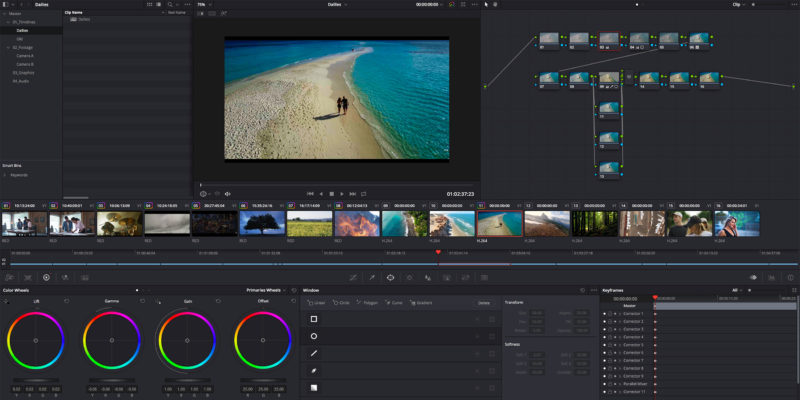 Это просто должно быть что-то другое, чем установка каждого параметра на базовое значение по умолчанию.
Это просто должно быть что-то другое, чем установка каждого параметра на базовое значение по умолчанию.
Теперь, когда у вас есть внешний вид для работы, мы можем начать дразнить его из приложения. Выполните следующие действия:
- Внизу вы увидите весь конвейер DaVinci, представленный на нескольких вкладках. Из того, что вы сейчас выбрали, выберите Цвет , если он еще не активен.
- В рабочей области «Цвет» у вас уже должны быть какие-то медиафайлы на временной шкале. Щелкните правой кнопкой мыши миниатюру клипа, из которого вы хотите смахнуть новый LUT.
- Откройте меню Generate LUT . Выберите 17-конечный куб , 33-конечный куб или 65-конечный куб . Куб с 33 точками — это то, что большинство людей считают стандартом в обычном смысле.
- Выберите папку назначения, назовите LUT и нажмите Сохранить .
Вы должны увидеть свой LUT, сохраненный как файл CUBE в выбранной вами папке назначения. Неважно, где вы сохраните его прямо сейчас; мы на мгновение переместим его в специальную папку LUT Resolve.
Неважно, где вы сохраните его прямо сейчас; мы на мгновение переместим его в специальную папку LUT Resolve.
После того, как вы экспортировали свой LUT, его можно применить к другому клипу.
Импортируйте кадры, к которым вы хотите применить LUT, либо в проект, с которым вы только что работали, либо в новый. Добавьте медиаданные на временную шкалу, используя рабочее пространство «Вырезать», а затем снова переключитесь на «Цвет».
Связанный: HitFilm Express против DaVinci Resolve: битва бесплатного видеоредактора
Как импортировать LUT в DaVinci Resolve
Применить только что созданную LUT несложно, но вам нужно будет немного поманеврировать, прежде чем бросить ее. Во-первых, давайте проверим панель LUT в Resolve.
В верхней части экрана, прямо под раскрывающимся меню, вы должны увидеть несколько кнопок — Галерея , LUT и Медиапул . Выберите LUT, чтобы отобразить панель LUT.
Теперь вы можете увидеть все LUT по умолчанию, которые предлагает DaVinci Resolve. Здесь вы найдете всевозможные вещи, от простых инверсий до более технически продуманных LUT, таких как любимый Sony S-Log 2 и Rec. 709, фаворит фанатов и культовая классика.
Связанный: Как читать области Lumetri в Premiere
Добавление LUT в DaVinci Resolve
Однако явно отсутствует один LUT, который мы только что экспортировали. Чтобы использовать его в приложении, нам нужно скопировать папку назначения, которую мы выбрали, в ту, которую Resolve использует для LUT.
Blackmagic делает эту часть очень простой. Чтобы добавить LUT в Resolve, вам нужно сделать следующее:
- В раскрывающемся списке Файл щелкните Настройки проекта или вместо этого используйте ярлык Shift + 9 .
- Перейдите на вкладку Управление цветом , расположенную на левой боковой панели.
 Нажмите кнопку Open LUT Folder . Это откроет папку Resolve LUT в каталоге файлов вашего компьютера вне приложения.
Нажмите кнопку Open LUT Folder . Это откроет папку Resolve LUT в каталоге файлов вашего компьютера вне приложения. - Перетащите файл CUBE или исходную папку назначения в папку LUT Resolve.
- Вернитесь в меню настроек проекта Resolve. Чуть выше кнопки «Открыть папку LUT» находится еще одна кнопка с надписью «Списки обновлений ». Нажмите эту кнопку, чтобы обновить панель LUT.
- Нажмите Сохранить внизу, чтобы зафиксировать эти изменения и возобновить сеанс. Если мы щелкнем в папку, мы увидим наш LUT, готовый и ожидающий действия.
Связанный: Как использовать обнаружение перехода сцены в DaVinci Resolve
Как применить пользовательский LUT в DaVinci Resolve
Чтобы добавить LUT в отснятый материал, перетащите LUT на носитель на временной шкале. Одна интересная функция в Resolve заключается в том, что вы можете прослушивать LUT на лету, наводя курсор на миниатюру клипа при перетаскивании, фактически не опуская LUT.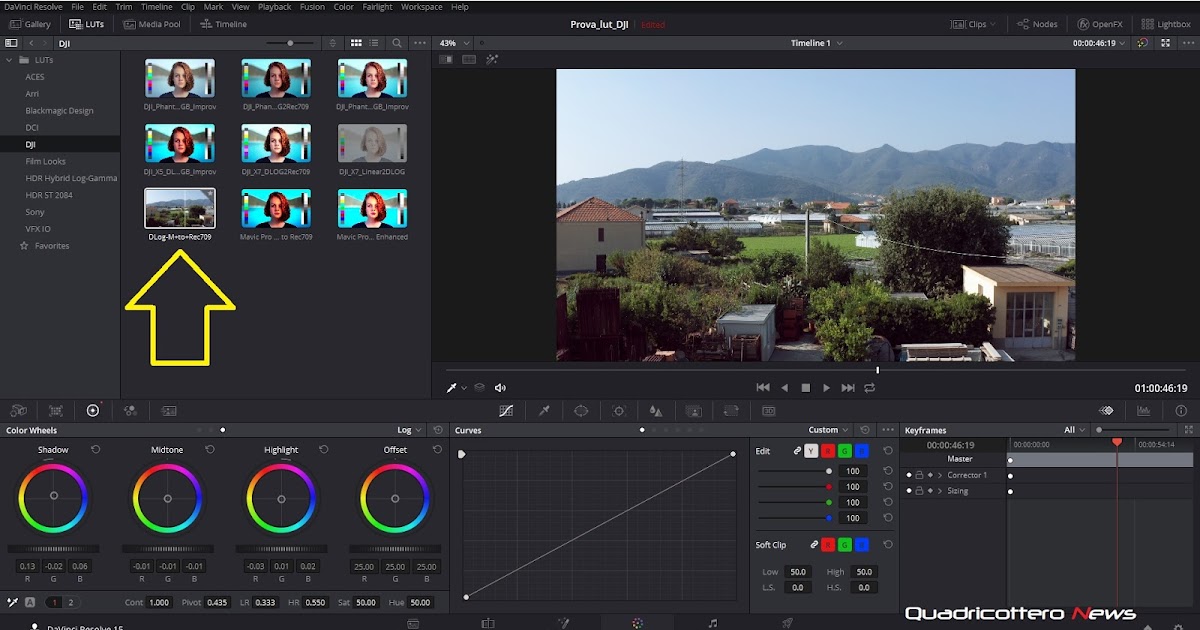
Предварительный просмотр снимка обновится, и вы сможете увидеть, подходит ли он для использования. Если вы решите применить LUT, увидев, как он работает, просто отпустите кнопку мыши, чтобы заключить сделку.
Щелчок правой кнопкой мыши по эскизу показывает нам другой способ добавления LUT — с помощью выдвижного элемента LUT чуть выше того, который мы использовали для создания LUT в первую очередь. Вы можете следить за галочками, пока не найдете свою пользовательскую папку LUT и соответствующий файл CUBE.
Идеально подходит? Он выглядит лучше, чем был на самом деле, но его определенно нужно немного подправить, просто немного отшлифовать. Давайте доработаем и сохраним эту новую версию как второй LUT.
С этого момента они оба у нас на палубе на всякий случай. После пары проектов у вас будет на выбор целая библиотека пользовательских вариантов LUT. Чем больше вы заработаете, тем больше вы начнете понимать, на что способен DaVinci.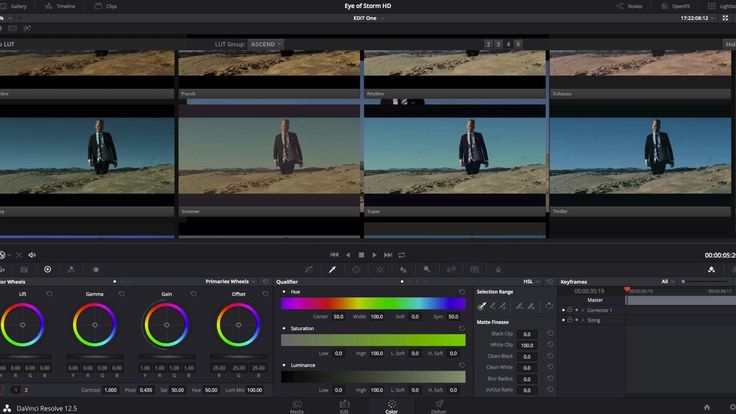


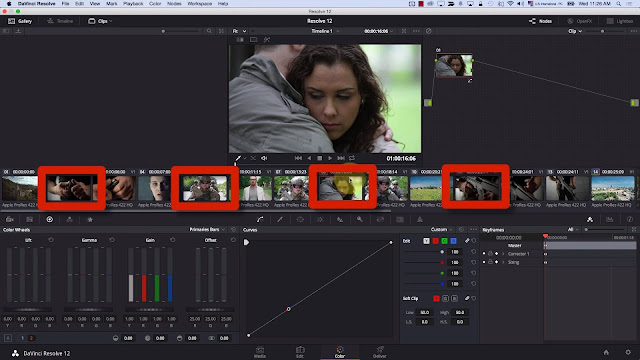 Нажмите кнопку Open LUT Folder . Это откроет папку Resolve LUT в каталоге файлов вашего компьютера вне приложения.
Нажмите кнопку Open LUT Folder . Это откроет папку Resolve LUT в каталоге файлов вашего компьютера вне приложения.