Содержание
Как пользоваться инструментом Лассо в Фотошопе
Одна из самых популярных задач, которую пользователи пытаются решить с помощью Photoshop – вырезать объект с фотографии. После этого можно заменить или вообще убрать фон, выделить объект с помощью цветов или скопировать его и расположить на изображении несколько раз. Эту задачу можно выполнить с помощью инструмента “Лассо”.
В жизни, лассо – это веревка для охвата какого-то предмета, и одноименный инструмент в Фотошопе выполняет именно такую функцию. В программе есть три вида этого инструмента: обычное “Лассо”, “Прямолинейное лассо” и “Магнитное лассо”. Выбрать его можно на панели инструментов, где он обычно находится третьим по счету; также инструмент доступен по горячей клавише L. Чтобы выбрать другой вид лассо, нажмите на его значок на панели правой кнопкой, после чего появится выпадающий список со всеми вариантами. Также переключиться между видами инструмента можно с помощью клавиш Shift+L.
В этой статье мы будем рассматривать его основную разновидность – обычное Лассо – оставив второй и третий вид на другой раз. Для выбора инструмента просто нажмите на его значок на панели инструментов.
Содержание
- Принцип работы инструмента
- Как выделять точнее с первого раза
- Корректировка результата
- Добавление недостающих областей
- Удаление лишних областей
- Обработка краев изображения
- Как снять/убрать выделение
- Два других вида Лассо
Среди всех инструментов программы Лассо – один из самых простых для обучения. Пользователь просто обводит нужную область мышкой и делает с ней то, что ему нужно. По сути, это похоже на обычное рисование, хотя здесь есть явный недостаток – мышкой обводить не очень удобно, поэтому выделенная область может быть не очень ровной. Справиться с этим помогают другие виды Лассо, но подкорректировать результат можно и без них.
Если вы включили инструмент, курсор вашей мыши становится “веревкой” импровизированного лассо. Чтобы выделить область, нужно зажать левую кнопку мыши и, не отпуская ее, обвести нужный объект. Если отпустить раньше – между первой и последней точкой будет проведена прямая линия, что иногда может быть даже удобнее.
Чтобы выделить область, нужно зажать левую кнопку мыши и, не отпуская ее, обвести нужный объект. Если отпустить раньше – между первой и последней точкой будет проведена прямая линия, что иногда может быть даже удобнее.
Сам инструмент обладает богатыми возможностями. Выделение происходит в четырех режимах: новая выделенная область, добавить к выделенной область, вычесть из выделенной области и оставить только пересечение с выделенной областью.
В первом режиме вы просто выделяете нужную область. Во втором – поочередно выделяете несколько областей, с которыми потом и идет работа. В третьем – вы выделяете область, из которой можете удалить меньшую область внутри нее. Наконец, в четвертом вы выделяете несколько областей, среди которых остаются только то, что одновременно входит в каждую из них – как на диаграмме Эйлера-Венна для пересечения.
Лучше всего с этим инструментом работать так: сначала выделяйте объект в общих чертах таким образом, чтобы охватить всю требуемую область, а затем аккуратно корректируйте выделенную часть, удаляя ненужные детали. Это наиболее удобный метод точного выделения объекта, потому что с первого раза обвести его как следует практически невозможно.
Это наиболее удобный метод точного выделения объекта, потому что с первого раза обвести его как следует практически невозможно.
Итак, после открытия изображения можно приступить к работе. Выбираем инструмент “Лассо” на панели инструментов или горячей клавишей L.
Затем определяемся с тем, какой объект нужно выделить. Для примера мы возьмем фотографию Киану Ривза и выделим благодаря лассо только актера, без фона.
Выделять объект можно с любой точки, поэтому нажимаем мышкой на любую точку около границы головы и, не отпуская левую кнопку мыши, обводим всю голову, вместе с плечами. Закончить выделение необходимо в том же месте, где было сделано первоначальное нажатие. На этом этапе будет много неточностей, и выделение даже близко не будет соответствовать требуемой фигуре, но все это можно подкорректировать дальше.
Как выделять точнее с первого раза
Удобнее всего производить подобное выделение с помощью Лассо при максимальном увеличении фотографии – тогда неточности будут гораздо меньших масштабов.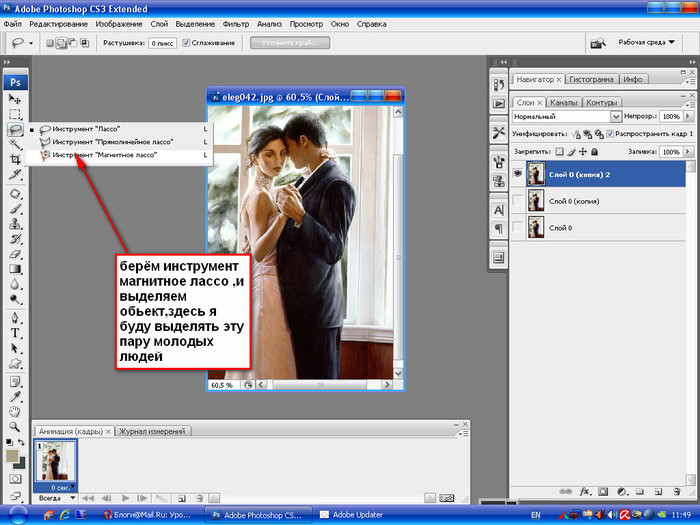 Однако многие не приближают фотографию слишком сильно, поскольку тогда нужная область выходит за пределы окна программы, а как двигать фотографию в сторону без отключения инструмента – непонятно. К счастью, это довольно просто – нужно нажать и удерживать пробел, в результате чего включится инструмент “Рука”, который позволит передвинуть картинку в любую нужную сторону.
Однако многие не приближают фотографию слишком сильно, поскольку тогда нужная область выходит за пределы окна программы, а как двигать фотографию в сторону без отключения инструмента – непонятно. К счастью, это довольно просто – нужно нажать и удерживать пробел, в результате чего включится инструмент “Рука”, который позволит передвинуть картинку в любую нужную сторону.
Обратите внимание, что отпускать кнопку мыши при этом также нельзя, поэтому для выполнения подобного действия вам понадобится зажимать одновременно две кнопки – и левую кнопку мыши, и пробел. Но звучит это сложнее, чем есть на самом деле, так что никаких неудобств во время работы не возникает.
Также расширить окно можно клавишей F – одно нажатие уберет полосы прокрутки и лишние панели, а два – переведет вас в полноэкранный режим. Если нужный объект граничит с краем изображения, можно смело выделять любую область за его пределами – в конце она все равно отсечется.
После того, как вы выделите объект полностью и придете в начальную точку, кнопку мыши можно отпускать – программа покажет, какой результат у вас получился.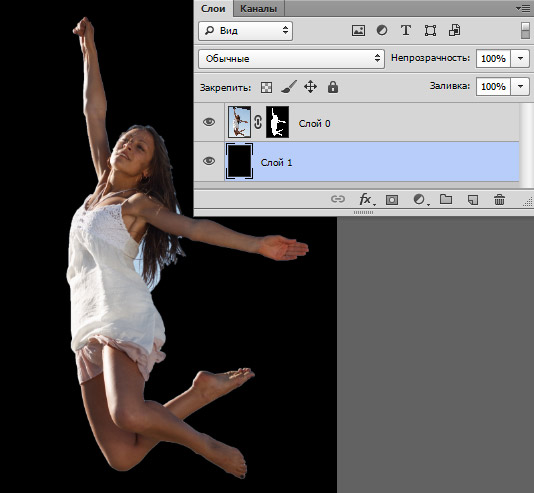 Края самого выделения будут анимированными – это означает, что в данный момент оно активно и его еще можно менять. Если выделение получилось неточным, ничего страшного: мелкие ошибки можно подкорректировать, а крупные – отменить нажатием Ctrl+Z. Кстати, если ошибочным оказалось само нажатие Ctrl+Z, это действие можно “вернуть вперед” сочетанием клавиш Shift+Ctrl+Z.
Края самого выделения будут анимированными – это означает, что в данный момент оно активно и его еще можно менять. Если выделение получилось неточным, ничего страшного: мелкие ошибки можно подкорректировать, а крупные – отменить нажатием Ctrl+Z. Кстати, если ошибочным оказалось само нажатие Ctrl+Z, это действие можно “вернуть вперед” сочетанием клавиш Shift+Ctrl+Z.
Корректировка результата
Чтобы подкорректировать область выделения как можно точнее, нужно приблизить картинку до тех масштабов, в которых вам эта точность важна. Сделать это можно путем сочетания клавиш Ctrl и + (знак плюса) или с помощью инструмента “Лупа”, который на панели инструментов находится почти в самом конце.
Также его можно горячей клавишей Z. После выбора инструмента нужно просто нажимать на картинку до тех пор, пока не приблизитесь до нужного масштаба. Если вы увеличили изображение слишком сильно – при включенной Лупе нажмите на него правой кнопкой мыши и выберите “Уменьшить”. Кроме того, “уменьшающую” Лупу можно вызвать зажатием клавиш Alt+пробел.
Кроме того, “уменьшающую” Лупу можно вызвать зажатием клавиш Alt+пробел.
Перемещаться по картинке после увеличения можно описанным выше способом – посредством инструмента “Рука”, который вызывается клавишей H и также находится на панели инструментов.
Добавление недостающих областей в режиме “Добавить к выделенной область”
Итак, найдите область, которую надо подкорректировать. Может быть, вы захватили немного лишнего пространства, или же выделение не охватило объект полностью – все это легко поправимо. Например в нашем случае мы забыли выделить небольшой клочок волос:
Включите инструмент “Лассо” еще раз. Далее все зависит от того, хотите вы добавить область или удалить ее. Чтобы добавить, зажмите Shift и обведите тот кусочек изображения, который также нужно охватить выделением. Кстати, если после нажатия Shift вы начали выделять область мышкой, сам Shift можно отпустить – выделение будет происходить до тех пор, пока вы не отпустите кнопку мыши.
После того, как мы добавили небольшой участок выделения, контур выглядит так:
Кроме того, таким же образом можно добавить область, не граничащую с нужным объектом напрямую. Например, если нужно выделить голову и кисти рук, их точно также можно добавлять к выделению с зажатой клавишей Shift. Этого же результата можно добиться, если изначально поставить Лассо во второй режим – “Добавить к выделенной области”.
Удаление лишних областей в режиме “Вычесть из выделенной области”
Примерно по такому же принципу происходит удаление ненужных участков – либо с помощью горячей клавиши, либо выбором нужного режима выделения.
Удаление происходит через клавишу Alt – зажмите ее и удаляйте лишние области из выделения. Зажатие этой клавиши переводит инструмент Лассо в третий режим, “Вычитание из выделенной области”, который также можно выбрать из горизонтального меню со значками над окном с картинкой.
Как и в случае с клавишей Shift, нет никакой необходимости держать зажатой кнопку Alt – после начала выделения области мышкой ее можно отпустить до конца обводки.
После корректировки изображения получится выделенная область, которая довольно точно соответствует объекту на фотографии. Конечно, идеально выделить участок очень сложно, и мелкие недостатки останутся всегда, но обычно этого хватает для решения любой практической задачи.
Обработка краев изображения
Если вы хотите продолжить работу с выделенным участком, нажмите Ctrl+C и сразу же Ctrl+V – участок перенесется на автоматически созданный новый слой.
Подкорректировать результат можно инструментом “Размытие” – выберите его из панели инструментов:
Затем пройдитесь им по краям изображения. Таким образом резкие переходы станут чуть более мягкими:
После этого можно пойти еще дальше. Берем “Ластик”:
Устанавливаем непрозрачность и нажатие инструмента на “30%”:
Еще раз проходимся по краям изображения и удаляем то, что кажется нам лишним. У нас на скорую руку получился такой результат:
Можно потратить больше времени и на выделение и на обработку, тогда и результат будет совершенно другим.
Как снять/убрать выделение
Чтобы снять выделение нужно зайти в верхнем меню выбрать “Выделение” -> “Отменить выделение”. Также это можно сделать через сочетание клавиш Ctrl+D.
Два других вида Лассо
Во многих задачах будет гораздо уместнее использование дополнительных разновидностей инструмента Лассо – прямолинейное и магнитное. Прямолинейное Лассо подойдет в тех случаях, если целевой объект состоит из прямых линий и углов и хотя бы в общих чертах представляет собой многоугольник – прямоугольный вид инструмента справится с задачей гораздо лучше, чем обычное лассо или же магнитное.
Однако именно магнитное лассо является самым мощным и “умным” инструментом: если у объекта на изображении есть резкие границы – например, при наличии переднего и заднего планов – гораздо более точным будет выделение магнитным лассом. Он автоматически будет корректировать обводку по границе объекта, даже если вы будете обводить его не слишком точно, и даст намного более точные результаты, чем возможно сделать вручную.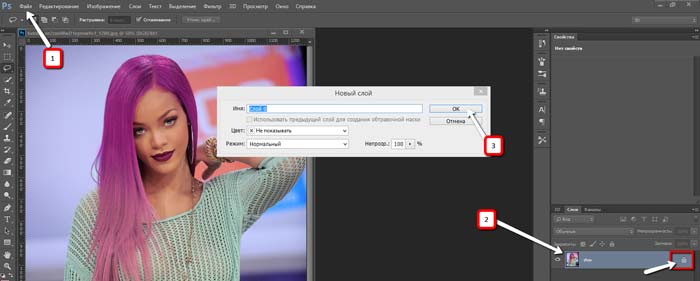 В нем много дополнительных настроек, но даже при использовании этого инструмента с настройками по умолчанию можно получить отличные результаты с первого раза.
В нем много дополнительных настроек, но даже при использовании этого инструмента с настройками по умолчанию можно получить отличные результаты с первого раза.
На этом все! Как всегда, задавайте свои вопросы в комментариях и мы обязательно на них ответим. До встречи в следующих уроках.
Простой способ вырезки объекта из фотографии
Автор Дмитрий Евсеенков На чтение 5 мин Просмотров 2.1к.
Обновлено
В этом материале я расскажу об одном из самых простых и быстрых способов вырезки объекта из фотографии или рисунка. При подобном отделении объекта обычно выполняется одна из двух задач, это либо удаление фона под объектом, либо вырезка самого объекта из фото (изображения) и копирование его на новый слой или другой документ Photoshop.
Вырезать можно как сам предмет на изображении, так и окружающий его фон, принципиально методики не отличаются.
Обе эти задачи можно решаются с помощью метода, описанного ниже, и, главное, воспользоваться этой методикой сможет даже начинающий пользователь Photoshop.
Про более продвинутую вырезку объектов с помощью инструмента «Перо» (Pen Tool) рассказывается в статье «Вырезаем фигуру человека из фотографии средствами Фотошопа».
Содержание
Инструменты выделения программы Photoshop
Простая вырезка объектов из изображений осуществляется с помощью инструментов выделения, это инструменты групп:
Группа инструментов «Область» (Marquee)
Выбирается нажатием клавиши M, в группу входят:
? «Прямоугольная область» (Rectangular Marquee Tool)
? «Овальная область» (Elliptical Marquee Tool)
? «Область (горизонтальная строка)» (Single Row Marquee Tool)
? «Область (вертикальная строка)» (Single Column Marquee Tool)
Первыми двумя инструментами можно выбрать (выделить) овальный или прямоугольный участок на изображении, причём, если Вам нужно выбрать ровный круг или квадрат с равными сторонами, то перед применением инструментов необходимо зажать клавишу Shift, а если Вы хотите, чтобы выделение начинало создаваться из центра, то необходимо зажать клавишу Alt, если Вам нужен ровный круг/квадрат и чтобы вsделение начиналось из центра, перед началом выделения зажмите одновременно Shift+Alt.
Два последних инструменте для вырезки объектов применяются весьма редко. Эти инструменты выделяют регион толщиной в один пиксель и длиной либо высотой во всё изображение, иными словами, горизонтальный или вертикальный ряд пикселей.
Группа инструментов Лассо (Lasso Tool)
Выбирается нажатием клавиши L, в группу входят:
? «Лассо» (Lasso Tool)
? «Прямолинейное лассо» (Polygonal Lasso Tool)
? «Магнитное лассо» (Magnetic Lasso Tool)
Для получения более сложной формы выделенной области, чем окружность или прямоугольник, необходимо воспользоваться инструментами группы Lasso Tool.
Наиболее простым для создания выделения является прямолинейное ( другие названия — полигональное, прямоугольное) лассо. Опорные (якорные) точки контура ставятся нажатием левой клавиши мыши, а удалить последнюю или несколько последних поставленных якорных точек можно нажатием клавиши Delete. Кроме того, «Прямолинейное лассо» можно перевести в режим обычного нажатие клавиши Alt.
Группа инструментов Быстрого выделения (Quick Selection Tools)
Выбирается нажатием клавиши W, в группу входят:
? «Быстрое выделение» (Quick Selection Tool) позволяет быстро «нарисовать» выделенную область с помощью регулируемого кончика круглой кисти.
? «Волшебная палочка» (Magic Wand Tool), выделяет области, окрашенные сходным образом.
В общем, с помощью одного из из вышеперечисленных инструментов мы можем получить замкнутую выделенную область.
Как создать простое выделение
Для создания выделенной области из какого-либо предмета на фотографии, легче всего использовать инструменты группы «Лассо, причем чаще всего применяются два последних инструмента этой группы.
Если края предмета контрастны к фону, даже не по всему своему протяжению, а только в некоторым местах, начинать выделение следует инструментом «Магнитное лассо». Надо выбрать наиболее контрастный край, настроить «Магнитное лассо» в зависимости от параметров изображения, как описывается здесь, и приступить к построению контура выделения.
Когда Вы подойдёте к краю с малой контрастность или сильным размытием, и «Магнитное лассо» на сможет правильно определять край, не прерывая выделения, переключитесь на «Прямолинейное лассо» (Polygonal Lasso Tool).
Чтобы с «Магнитного лассо» временно перейти на «Прямолинейное», следует зажать клавишу Alt и кликнуть левой клавишей мыши рядом с последней опорной точкой контура выделения. Продолжайте использовать «Прямолинейное лассо, зажав клавишу Alt. Когда необходимость в нём отпадёт, и Вам понадобится снова перейти на «Магнитное лассо», просто отпустите Alt и кликните левой клавишей мыши.
Для того, чтобы замкнут контур выделения, кликните мышкой вблизи начала контура, либо сделайте двойной клик.
Во время создания выделения крайне важно грамотно выбирать масштаб отображения обрабатываемого участка изображения, для этого во время выделения следует временно активировать инструмент «Масштаб» (Zoom Tool). Сочетание клавиш Ctrl+Пробел временно включает «Масштаб» на увеличение, Alt+Пробел — на уменьшение, подробнее — здесь.
Также необходимо перемещать увеличенное изображение внутри окна без прерывания создания контура выделения, для этого надо нажимать клавишу Пробел для временной активации инструмента «Рука».
Что делать с готовым выделением
Если нам потребовалось удалить все пиксели, кроме пикселей, расположенных в выделенной области, необходимо инвертировать область нажатием комбинации клавиш Ctrl+Shift+I, а затем нажать Delete. В результате на слое останутся выделенные пиксели изображения.
Если нам надо удалить пиксели, находящиеся в самой зоне выделения, то, как уже понятно, следует просто нажать клавишу Delete.
На месте удалённых пикселей, если под слоем нет другого слоя с изображением, появится фон из бело-серых «шахматных» квадратиков, которые обозначают, что эта область прозрачна (пуста), если же под слоем с этой областью имеются другие слои с изображениями, то это изображения будут просвечивать в местах удаления.
Также, мы можем скопировать выделение на новый слой, для этого жмём комбинацию Ctrl+J. В результате выделение копируется на новый слой, при этом исходный слой останется без изменений.
В результате выделение копируется на новый слой, при этом исходный слой останется без изменений.
А если нам надо создать новый слой с выделенной областью, но при этом необходимо, чтоб эта область была удалена с исходного слоя, следует нажать комбинацию клавиш Ctrl+Shift+J.
Если же из выделенной области необходимо создать новый документ Photoshop, необходимо пройти по вкладке по вкладке главного меню Слой (Layer) и выбрать строчку «Создать дубликат слоя» (Duplicate Layer), затем, в открывшемся окне, выбрать значение «Новый», подробнее здесь.
Как вырезать что-нибудь в Photoshop за 3 простых шага | Skylum How-to
Прочтите руководство, чтобы узнать, чем каждый инструмент отличается от остальных.
Photoshop, пожалуй, лучший фоторедактор, если говорить о количестве функций и элементов управления. Он не только содержит несколько инструментов для коррекции экспозиции, цвета, температуры и резкости; это также позволяет пользователю изменять содержание изображений при выборе темы.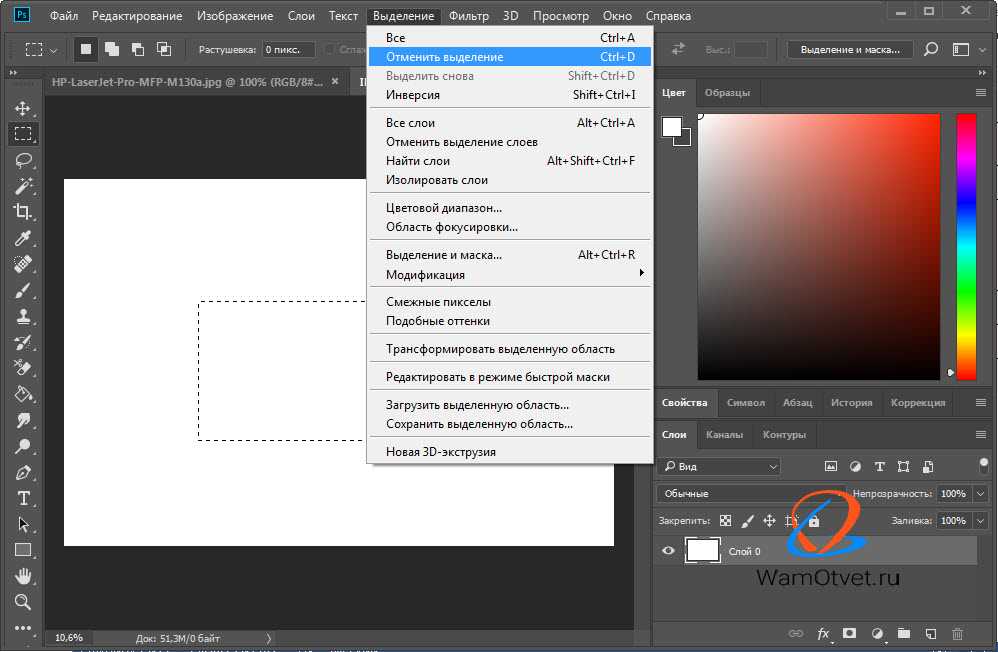 Это означает, что пользователи могут обрезать, поворачивать, создавать новые слои, использовать инструменты кисти и даже свободно преобразовывать свои изображения или их части.
Это означает, что пользователи могут обрезать, поворачивать, создавать новые слои, использовать инструменты кисти и даже свободно преобразовывать свои изображения или их части.
Хотите узнать, как вырезать человека в Photoshop? А может как обрезать в фотошопе? Начните с инструментов и различных методов, позволяющих выбирать части изображения. С помощью этих инструментов вы можете удалить ненужные объекты, поменять небо на более эффектное или переместить часть изображения на другое изображение.
Примечание. Если вы ищете простое в использовании, но высокотехнологичное программное обеспечение для редактирования фотографий и не хотите обрезать изображения в Photoshop с помощью причудливых инструментов, попробуйте вместо этого Luminar Neo.
Давайте посмотрим, как в Photoshop удалить или заменить часть фотографии.
Как вырезать что-то в Photoshop тремя способами
Этот урок поможет вам понять, как вырезать объект в Photoshop. Итак, приступим, открываем изображение и пошагово следуем инструкциям.
Шаг 1
Прежде чем вырезать изображение с помощью инструментов выбора формы, убедитесь, что часть, которую вы хотите вырезать, имеет определенную форму или может быть разбита на определенные формы. В противном случае ваш выбор не будет чистым.
Шаг 2
Чтобы использовать инструменты выбора формы, выберите фигуру, которая лучше всего соответствует вашим потребностям, на панели инструментов. Затем просто нарисуйте фигуру на той части изображения, которую вы хотите обрезать, и она будет выделена. Когда вы будете довольны своим выбором, нажмите «Удалить», чтобы удалить его с фотографии.
Шаг 3
Довольно просто, правда? Если вы когда-нибудь задумывались, как вырезать изображение в Photoshop, вам не о чем беспокоиться; это достаточно простой процесс, как только вы к нему привыкнете.
Как легко вырезать изображение с помощью инструментов «Лассо»
Инструменты «Лассо» в Photoshop отлично подходят для вырезания областей, не имеющих определенной геометрической формы.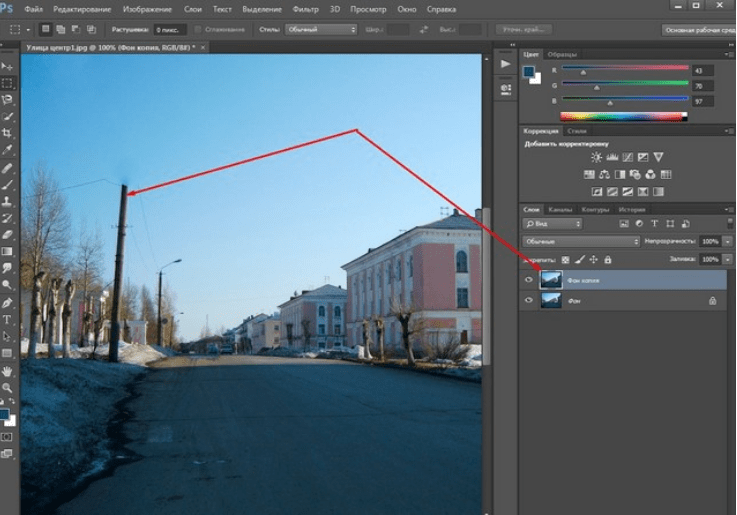 Этот инструмент имеет три подтипа:
Этот инструмент имеет три подтипа:
- Лассо — для выделения от руки
- Polygonal Lasso — для выделения по прямым линиям
- Магнитное лассо — для автоматического следования заданной границе
Метод выделения немного отличается для каждого инструмента. Рассмотрим пошагово каждый из предложенных способов.
Шаг 1
При использовании обычного лассо удерживайте кнопку мыши нажатой, пока делаете выбор. Как только вы отпустите кнопку, выбор будет сделан. Это один из самых простых способов обрезать изображение в Photoshop.
Шаг 2
Как вырезать фигуру в Photoshop? С многоугольным лассо щелкните мышью и отпустите, чтобы начать выделение. Затем щелкните еще раз, где вы хотите, чтобы линия выбора заканчивалась, а следующая строка начиналась автоматически. Как только вы нарисуете эти линии вокруг вашего объекта, закончите рисовать свой путь и вернетесь в начальную точку, выбор будет сделан. В качестве альтернативы, если вы хотите закрыть окно выбора автоматически, просто дважды щелкните мышью, и Photoshop вырежет область между начальной точкой и точкой, в которой вы дважды щелкнули. Сделайте это правильно, и вы получите отличный результат.
Сделайте это правильно, и вы получите отличный результат.
Шаг 3
С помощью магнитного лассо легко вырежьте объект в Photoshop. Нажмите один раз на этот инструмент выделения и отпустите, чтобы начать процесс выбора. Теперь все, что вам нужно сделать, это навести указатель мыши вдоль любого заданного края, и инструмент будет автоматически следовать за этим краем. Выбор будет сделан, когда вы вернетесь в исходную точку или дважды щелкните мышью.
Магнитное лассо аккуратно выбирает определенные границы, прикрепляясь к краям, даже если ваш курсор не находится прямо над ними.
Теперь вы знаете, как обрезать изображение в Photoshop, используя больше возможностей, чем инструменты выделения формы.
Как вырезать объект в Photoshop с помощью инструментов «Быстрое выделение» и «Волшебная палочка»
Для обрезки изображения в Photoshop, состоящего из больших фрагментов, таких как небо или земля, лучше всего использовать инструмент «Быстрое выделение» или «Волшебная палочка». Как вырезать часть изображения в Photoshop? Когда вы учитесь вырезать что-то в Photoshop, знание этих инструментов имеет важное значение. Рассмотрим эти функции по порядку.
Как вырезать часть изображения в Photoshop? Когда вы учитесь вырезать что-то в Photoshop, знание этих инструментов имеет важное значение. Рассмотрим эти функции по порядку.
Шаг 1
Инструмент быстрого выбора работает, выделяя большие (или маленькие) области одного цвета. Размер кисти выделения можно настроить в зависимости от того, насколько тонким должен быть ваш выбор.
Хотите узнать, как что-то вырезать в Photoshop? Например, предположим, что вы хотите выбрать гору, цвет которой явно отличается от остального изображения. Перемещая кисть Quick Selection по ее краям, вы начнете выделять границу горы. Как только граница выбрана, просто переместите кисть в середину горы, и вся гора будет выделена. Затем нажмите ОК.
Быстрый выбор отлично работает, когда вы хотите обрезать изображение в Photoshop, выбрав что-то занятое, например, гору, из сцены, подобной этой.
Шаг 2
«Волшебная палочка» работает аналогично инструменту «Быстрое выделение», но не слишком хорошо работает с фрагментами с более мелкими деталями, такими как редактирование волос в Photoshop.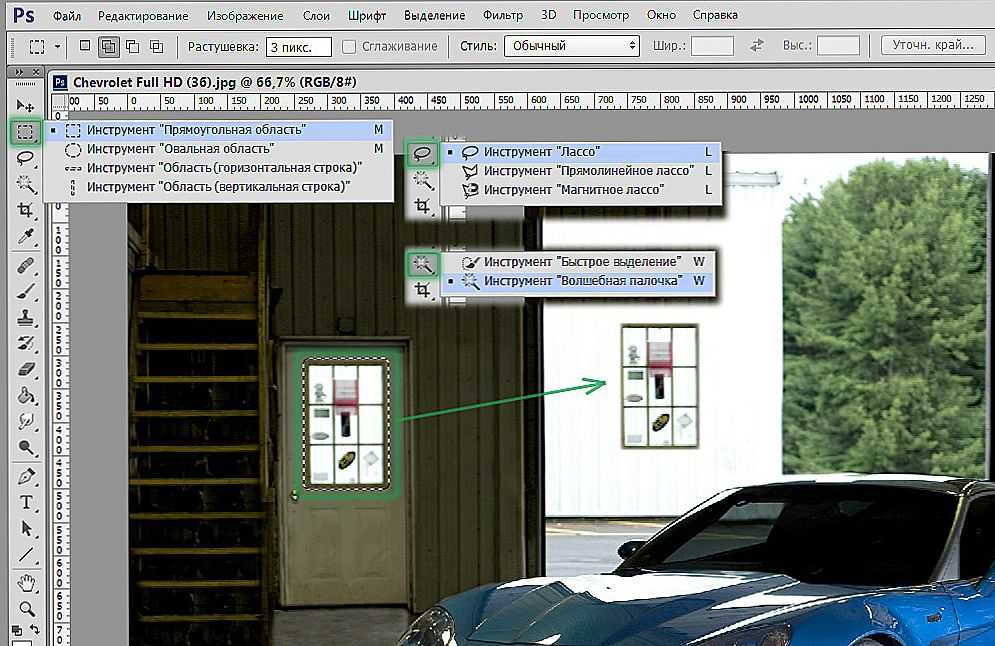 Этот инструмент идеально подходит для вырезания изображений с большими фрагментами, например, неба. Просто щелкните часть изображения, которую вы хотите вырезать, и Волшебная палочка выделит все соединенные области с тем же цветом или тоном.
Этот инструмент идеально подходит для вырезания изображений с большими фрагментами, например, неба. Просто щелкните часть изображения, которую вы хотите вырезать, и Волшебная палочка выделит все соединенные области с тем же цветом или тоном.
Существует возможность увеличения или уменьшения допуска выделения при обрезке изображений с помощью волшебной палочки. Допуск определяет, насколько широкий или узкий выбран цветовой спектр. Если допуск выше, Жезл может выбрать и облака в небе, например, поскольку они имеют голубоватый оттенок. Но если допуск ниже, он может не выбрать облака, так как есть видимая разница в их цвете по отношению к небу.
При допуске 30 (слева) более темный серый не выбирается, но при увеличении допуска до 60 выбирается весь спектр серого.
Многие люди хотят знать, как обрезать изображение или вырезать человека в Photoshop, но, как вы видите, это не так уж и сложно. После того, как вы сделали свой выбор, используя один из методов, которые мы упомянули, просто нажмите клавишу Delete, чтобы удалить эту часть с вашей фотографии. Если вам нужно вырезать часть и перенести ее в другое место, просто щелкните и перетащите выбранную часть в нужное место.
Если вам нужно вырезать часть и перенести ее в другое место, просто щелкните и перетащите выбранную часть в нужное место.
Обрезка изображения в Luminar Neo
Теперь вы знаете, как легко обрезать изображение в Photoshop. Если вы новичок в редактировании фотографий и панель инструментов Photoshop кажется вам слишком сложной, попробуйте Luminar и легко обрезайте изображения. Luminar — это интуитивно понятный и простой в использовании редактор, призванный помочь вам расти как фотографу. Вам не нужно тратить много времени на изучение этой программы.
Вот простые шаги для обрезки изображений в Luminar:
1. Откройте изображение в режиме редактирования.
2. В верхней строке меню нажмите «Инструменты» и выберите «Обрезать».
3. Откроется режим кадрирования. В этом окне вы можете обрезать изображение так, как вам нравится, с различными вариантами изменения размера и коэффициентами кадрирования.
4. Нажмите Готово Применить, и Luminar покажет вам полученное вырезанное изображение.
Это все, что вам нужно сделать, если вы хотите обрезать изображение в Luminar.
Спасибо, что прочитали эту статью о том, как лучше всего вырезать изображение в Photoshop. К настоящему моменту вы освоили основы работы с лассо, быстрым выделением, волшебной палочкой и другими инструментами. Если вам нужен быстрый и простой способ кадрирования изображений, рассмотрите другой инструмент — Luminar Neo. Вам больше никогда не понадобится гуглить «как обрезать изображение в Photoshop». Не готовы купить? В вашем распоряжении пробная версия Luminar Neo. Просто нажмите здесь.
Учимся удалять объекты с помощью инструмента «Лассо» в Photoshop
Главная » Удаление объектов с помощью инструмента «Лассо» в Photoshop
Бывают моменты, когда лишний объект на картинке может сильно испортить картинку. В отпуске, на свадьбах и вечеринках во время съемки тени или люди, останавливающиеся перед вами, могут прервать кадр. И у вас может не быть возможности сделать ту же фотографию снова.
И у вас может не быть возможности сделать ту же фотографию снова.
Чтобы сохранить ваши воспоминания, идеальная картинка, нам нужно немного магии Photoshop.
Как удалить ненужную черную палку с этого изображения собаки с помощью Photoshop
Таким образом, вместо того, чтобы каждый раз беспокоиться о получении идеального изображения, вы можете использовать инструменты Photoshop для редактирования фотографий, устранения проблем и удаления ненужных объектов. .
Используйте советы из этой статьи и видео, чтобы удалить выделение лассо в Photoshop.
Если у вас нет под рукой копии Adobe Photoshop, вы можете приобретите последнюю версию Adobe Photoshop здесь. Там нет диска или компакт-диска для вставки. Программное обеспечение стоит всего несколько долларов в месяц и доставляется через облако. И вы также получаете обновления каждый месяц.
Вы можете посмотреть наши предыдущие видеоролики о Photoshop Tricks:
Зачем вам изучать Adobe Photoshop?
Как удалить эффект красных глаз в Photoshop.
- Откройте изображение (из которого мы хотим удалить объект) в Photoshop.
- В Photoshop выберите инструмент «Лассо» в левой строке меню (клавиша L)
- Используйте инструмент «Лассо», чтобы щелкнуть и перетащить вокруг объекта , просто чтобы выбрать ненужную область, которую нужно удалить.
- Перейдите к Edit > Выберите Fill, , а затем выберите Content-Aware в раскрывающемся списке Contents .
- Убедитесь, что Режим наложения установлен на Нормальный , а Непрозрачность установлена на 100%. Это значения по умолчанию для инструмента «Заливка» в Adobe Photoshop.
- Теперь Adobe Photoshop заполняет выделение окружающими пикселями и смешивает их вместе. Если все прошло хорошо, вы должны увидеть, как ненужный объект полностью удаляется.

Точно так же, на этом пляжном снимке моей новой гребной лодки я запечатлел мчащийся пароход. Нравится вам это или нет, некоторые взгляды будут обращены на мчащуюся лодку, и они могут сравнить мою гребную лодку с этим более быстрым пароходом.
Итак, я бы хотел полностью убрать эту мчащуюся лодку из своего изображения весельной лодки. Используйте советы, чтобы легко удалить выделение лассо в Photoshop.
Шаги, чтобы полностью удалить мчащуюся лодку:
- Сделайте грубый выбор вокруг мчащейся лодки.
 Вы можете использовать инструмент Лассо. Я предпочитаю использовать инструмент Rectangular Marquee Tool (M) , так как выделяемая область имеет правильную форму.
Вы можете использовать инструмент Лассо. Я предпочитаю использовать инструмент Rectangular Marquee Tool (M) , так как выделяемая область имеет правильную форму. - Создайте прямоугольное выделение вокруг лодки.
- Перейдите к Правка > Заполнить . Убедившись, что режим наложения — нормальный, а непрозрачность — 100% , я могу заполнить Contents методом Content Aware , выделенным выше.
- Photoshop заполняет область пикселями неба и волн на воде, которые очень напоминают близлежащую область. Вряд ли останется след.
Размытие любого объекта в Photoshop
Еще один хитрый трюк , который вы можете использовать, это Размыть мчащуюся лодку , чтобы никто не мог ее легко узнать. С помощью этого метода у вас все еще может быть корабль, но он не будет четко виден, и все взгляды по-прежнему будут прикованы только к вашей гребной лодке.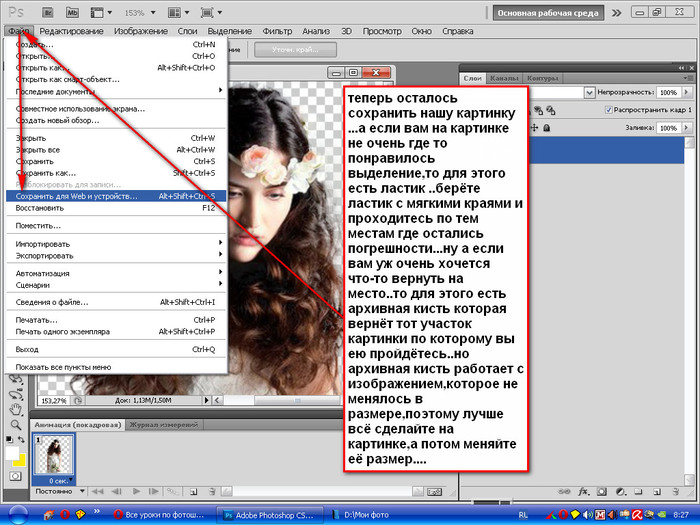 Круто, не правда ли!
Круто, не правда ли!
Удаление или размытие объектов с помощью Adobe Photoshop
Шаги по размытию любого движущегося объекта в Photoshop
- Сделайте грубый выбор вокруг объекта, который хотите размыть. Вы можете использовать инструмент Lasso (сочетание клавиш L) , или Инструменты выделения (прямоугольные или круглые инструменты выделения под M) . Я предпочитаю лассо произвольной формы для снимков людей и прямоугольную или овальную рамку, если форма имеет правильную геометрическую форму.
- Перейдите к Фильтры > Размытие .
- В Photoshop вы увидите несколько типов фильтров размытия: Размытие по Гауссу, Размытие в движении, Размытие линзы, Радиальное размытие и т. д. Мы будем использовать фильтр Размытие в движении.
- Открыв всплывающее окно фильтра Motion Blur, поиграйте с Дистанция первая. Чем выше расстояние в пикселях, тем больше размытие .
 Вы также можете немного изменить угол, если это необходимо. Для этого эффекта размытия лодки я использовал расстояние 64 пикселя, а угол оставил равным 0 градусов.
Вы также можете немного изменить угол, если это необходимо. Для этого эффекта размытия лодки я использовал расстояние 64 пикселя, а угол оставил равным 0 градусов. Фильтр размытия в движении Photoshop
- Как только вы нажмете OK , вы увидите, что выбранная область размыта по вашему желанию. Довольно удивительно!
Несколько способов удаления объектов в Photoshop
Существует множество способов избавиться от ненужных объектов в Photoshop — с помощью инструментов «Заливка», «Размытие» или «Штамп». Используйте приведенные здесь советы, чтобы удалить выделение лассо в Photoshop.
Надеюсь, вам понравилось видео и методы удаления нежелательных объектов с любого изображения просто с помощью инструмента Заливка в Adobe Photoshop .
Сделайте лайк этому видео и лайкните страницу Intellisoft на Facebook. Мы будем продолжать присылать вам видеоролики с советами и рекомендациями по Adobe Photoshop по мере их записи.
Вот еще несколько полезных советов и видео по использованию Adobe Photoshop для быстрого выполнения задач . Проверьте их.
- Как использовать инструмент «Штамп» для перерисовки одного объекта на другой с помощью Photoshop.
- Как использовать инструмент «Волшебная палочка» в Photoshop
- Использование Photoshop для удаления фона
- Как создать анимированный GIF в Photoshop
Если вы хотите пройти курс обучения Photoshop в Сингапуре, вы можете посетить Сертификационный курс Adobe Photoshop
Получите государственные гранты на обучение Adobe Photoshop в Сингапуре.
Если у вас есть какие-либо вопросы по использованию этого совета для удаления ненужных объектов или проблема, с которой вы столкнулись в Adobe Photoshop, вы можете опубликовать ее в комментарии ниже, и мы будем рады ответить на ваши вопросы в наших будущих видео. Спасибо.
Ура,
Винай Пракаш,
Основатель и главный тренер Intellisoft Training Pte Ltd.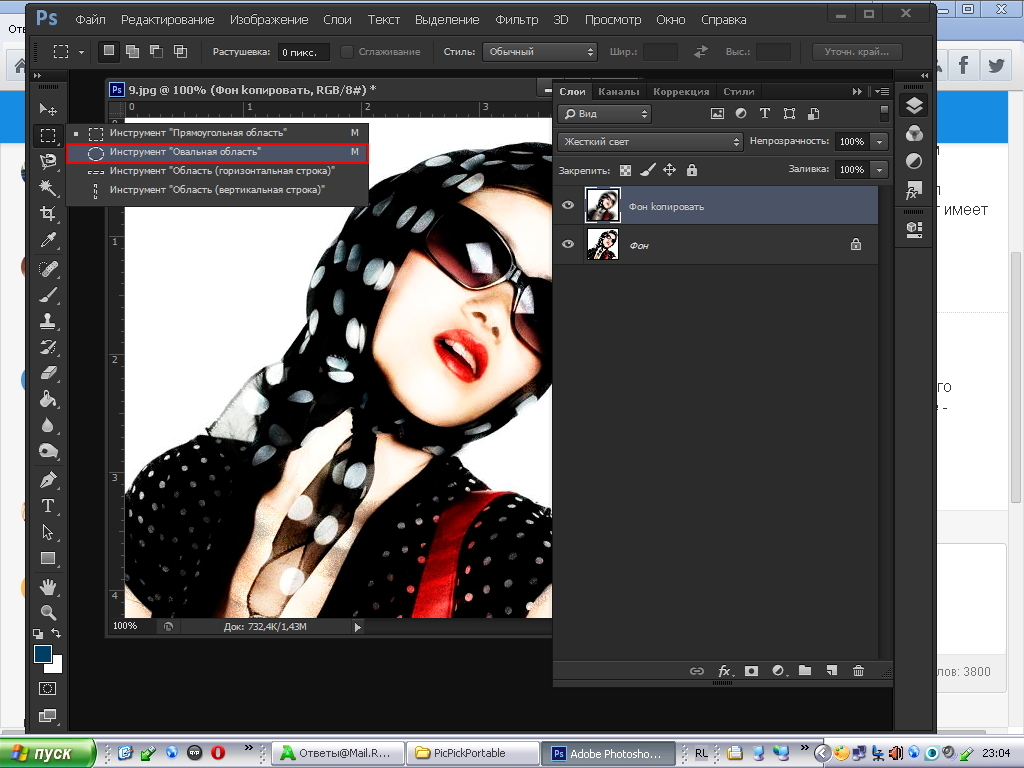



 Вы можете использовать инструмент Лассо. Я предпочитаю использовать инструмент Rectangular Marquee Tool (M) , так как выделяемая область имеет правильную форму.
Вы можете использовать инструмент Лассо. Я предпочитаю использовать инструмент Rectangular Marquee Tool (M) , так как выделяемая область имеет правильную форму. Вы также можете немного изменить угол, если это необходимо. Для этого эффекта размытия лодки я использовал расстояние 64 пикселя, а угол оставил равным 0 градусов.
Вы также можете немного изменить угол, если это необходимо. Для этого эффекта размытия лодки я использовал расстояние 64 пикселя, а угол оставил равным 0 градусов.