Содержание
Как вырезать фрагмент из видео
Автор статьи: Полина Лаврентьева
6 октября 2020
4.3
Оценок: 14
(Ваша: )
Отсняли идеальный видеоролик, но отрывок в середине портит всю работу? Или записали видеотрансляцию вместе с рекламными вставками? Вы можете легко удалить ненужные моменты фильма или любой другой видеозаписи при помощи программы ВидеоМАСТЕР. В этой статье мы рассказываем вам, как вырезать фрагмент из видео всего за несколько простых шагов.
Содержание:
- Как вырезать фрагмент из видео
- 1. Установите ВидеоМАСТЕР
- 2. Добавьте файл для обработки
- 3. Шаг 3. Установите параметры видео
- 4. Удалите лишние эпизоды
- 5.
 Сохраните отредактированный ролик
Сохраните отредактированный ролик
Как вырезать фрагмент из видео
Программа ВидеоМАСТЕР вмещает в себя сразу несколько функций: можно изменить формат, обработать аудиодорожку, провести озвучку, улучшить качество, записать DVD-диск, из видео сделать фото и многое другое. Также она поможет обрезать видеоролик и вырезать ненужный кусочек из любого временного отрезка клипа
Шаг 1. Установите ВидеоМАСТЕР
Скачайте программу и установите ее на компьютер. Для запуска достаточно два раза нажать на загруженный дистрибутив. После этого следуйте инструкции Мастера Установки. Не забудьте добавить ярлык на рабочий стол.
Шаг 2. Добавьте файл для обработки
Запустите ВидеоМАСТЕР и импортируйте видеоклипы, которые нужно нарезать. Сделать это можно несколькими способами: перетянуть файл в рабочее окно программы или воспользоваться кнопкой «Добавить» в левой колонке. Во втором случае вы сможете загрузить нужные ролики по одному или целой папкой. Также можно сделать риппинг DVD-диска, захватить видео с вебки и скачать из интернета.
Также можно сделать риппинг DVD-диска, захватить видео с вебки и скачать из интернета.
Добавьте видеофайл для обработки
Шаг 3. Установите параметры видео
Это требуется, если вы хотите вырезать кусок из видео и сохранить отредактированный ролик в новом формате. Если вы будете экспортировать видеоклип в оригинальном качестве, сразу переходите к шагу 4.
Выделите раздел «Форматы» в левом нижнем углу и укажите нужный видеоформат. ВидеоМАСТЕР поддерживает все популярные кодеки и расширения. Также вы можете сделать из видеофайла GIF или преобразовать клип под гаджеты.
Установите формат выходного файла
Чтобы изменить настройки качества, нажмите кнопку «Параметры» под списком форматов. Укажите кодек, размер файла, частоту кадров и битрейт. В правой колонке можно отредактировать установки звуковой дорожки.
Настройте параметры качества
Шаг 4. Удалите лишние эпизоды
Кликните «Обрезать» в левой панели инструментов, затем выберите пункт «Вырезать лишнее». В новом окне укажите ненужный участок, передвигая черные маркеры. Часть видео, окрашенная в оранжевый цвет, будет вырезана из клипа при экспорте. Чтобы удалить несколько эпизодов, нажмите «Вырезать еще фрагмент» в колонке справа. Отрегулируйте длину удаляемого отрывка черными маркерами.
В новом окне укажите ненужный участок, передвигая черные маркеры. Часть видео, окрашенная в оранжевый цвет, будет вырезана из клипа при экспорте. Чтобы удалить несколько эпизодов, нажмите «Вырезать еще фрагмент» в колонке справа. Отрегулируйте длину удаляемого отрывка черными маркерами.
Укажите области для удаления при помощи маркеров
Если вы передумали и хотите вернуть обратно в фильм область, указанную для удаления, кликните на красный значок с крестиком.
Шаг 5. Сохраните отредактированный ролик
Вы можете сохранить измененный видеофайл на компьютере с оригинальными настройками. Для этого в окне, в котором вы редактировали файл, нажмите кнопку «Вырезать сейчас». Затем выберите пункт «Сохранить в формате оригинала». Таким образом ролик экспортируется с первоначальными параметрами.
Экспортируйте файл с оригинальными настройками или измените формат
Если вы хотите изменить формат, не забудьте предварительно настроить параметры экспорта. В окне редактора нажмите строку «Сохранить в формате HD», затем укажите папку для экспорта. Программа преобразует видео при помощи кодека H.264 и сохранит с расширением, выбранным в пункте 3.
В окне редактора нажмите строку «Сохранить в формате HD», затем укажите папку для экспорта. Программа преобразует видео при помощи кодека H.264 и сохранит с расширением, выбранным в пункте 3.
Вот и все, что нужно, чтобы обрезать часть видео с помощью ВидеоМАСТЕРА. Это не единственная полезная функция, доступная в конвертере – с его помощью вы сможете применить стилизующие фильтры, стабилизировать шаткий кадр, наложить водяной знак, добавить текст и ещё многое другое. Хотите научиться быстро улучшать видеофайлы с минимумом усилий? Скачайте бесплатно дистрибутив программы и редактируйте видео в несколько простых действий.
Как убрать лишний объект с фото онлайн
- Home
- Центр поддержки org/ListItem»>Инструкции
- Как убрать лишний объект с фото онлайн
Как удалить лишние объекты с фотографии
Современные технологии позволяют делать моментальные фотоснимки почти в любых условиях и дают возможность сразу увидеть результат. Однако при просмотре получившихся изображений может оказаться, что какой-то фрагмент картинки (например, чье-то лицо, внезапно попавшее в кадр) требуется вырезать, чтобы он не мешал общей композиции. Часто на фотографии присутствуют лишние предметы, а иногда необходимо убрать с фото случайного прохожего. Как убрать человека или объект с изображения? Мы подготовили для вас инструкцию, а также ответы на некоторые часто задаваемые вопросы. Нажмите на соответствующую ссылку, чтобы перейти к нужному разделу.
- Как вырезать людей и объекты с фото
- Часто задаваемые вопросы
Как вырезать людей и объекты с фото
Удаление объектов с фото – простая задача для Movavi Фоторедактора.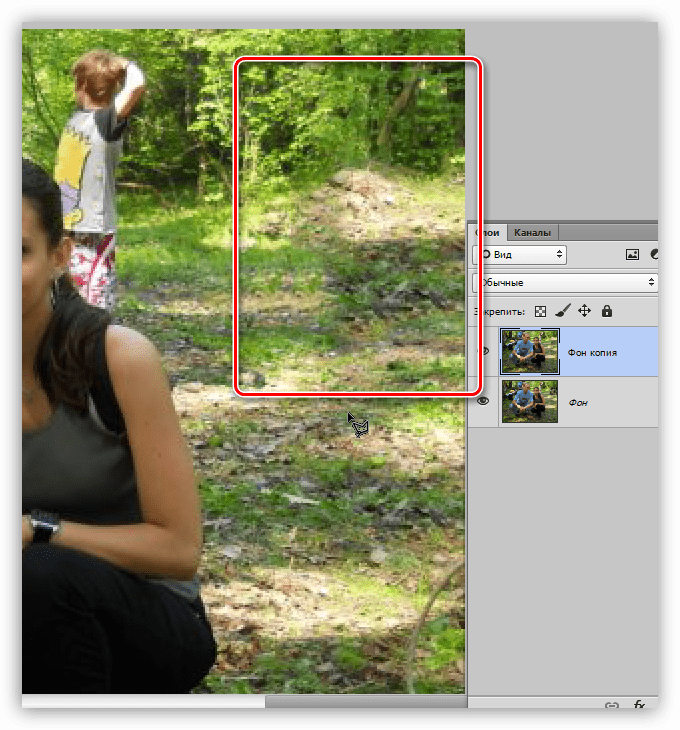 Этот фоторедактор легок в освоении, так что вам не придется подолгу возиться с настройками, прежде чем начать работу. Скачайте программу и убедитесь сами!
Этот фоторедактор легок в освоении, так что вам не придется подолгу возиться с настройками, прежде чем начать работу. Скачайте программу и убедитесь сами!
Данная инструкция подходит для обеих версий программы: Windows и Mac. Все, что вам нужно, – это скачать подходящую для вас версию и следовать советам ниже, чтобы узнать, как вырезать объект из фото.
Скачать бесплатно
Скачать бесплатно
Шаг 1. Установите Movavi Фоторедактор
Откройте инсталляционный файл и следуйте инструкциям программы-установщика.
Шаг 2. Добавьте фотографию
Запустив программу, нажмите кнопку Открыть файл и выберите нужное изображение. Вы также можете добавить файл в программу, просто перетащив фото из папки в окно Movavi Фоторедактора.
Шаг 3. Выделите и удалите объект или человека
Чтобы удалить объект с фотографии, откройте вкладку Умный ластик и выделите объект при помощи инструмента Кисть. Для более удобного выделения вы также можете воспользоваться Волшебной палочкой или Лассо.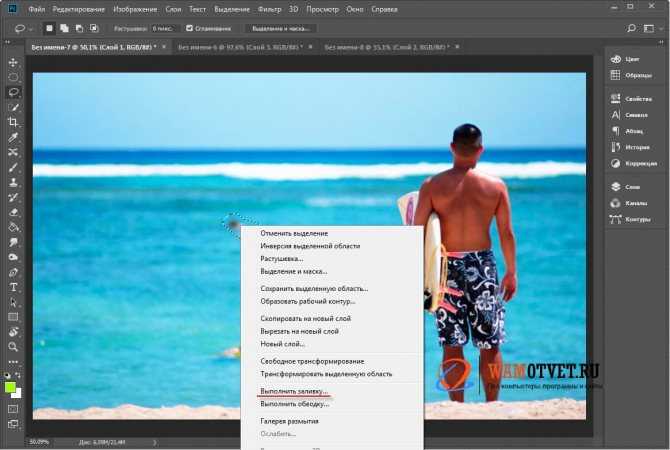 Чтобы подкорректировать выделенную область, воспользуйтесь инструментом Ластик.
Чтобы подкорректировать выделенную область, воспользуйтесь инструментом Ластик.
Настало время убрать лишнее с фото. Удалите ненужный кусок фотографии, нажав кнопку Стереть. Чтобы удалить оставшиеся фрагменты и убрать тень от удаленного предмета, воспользуйтесь инструментом Штамп, который позволяет скопировать любые участки изображения на выбранную область.
Шаг 4. Сохраните исправленную фотографию
Чтобы применить изменения, нажмите на иконку дискеты. Затем введите имя сохраняемого файла, выберите один из доступных графических форматов и нажмите кнопку OK.
Теперь вы знаете, как вырезать человека из фотографии. С помощью Movavi Фоторедактора вы сможете как по волшебству удалять с фотографий нежелательные элементы. Чтобы убрать предмет с фото, вам понадобится всего пара минут!
Movavi Фоторедактор
Качественная обработка фото – это легко!
*Бесплатная версия Movavi Фоторедактора имеет следующие ограничения: сохранение до 10 изображений, водяной знак на сохраненных фото, запрет на снятие скриншотов при работе в программе. Подробнее
Подробнее
Часто задаваемые вопросы
Как убрать фон на фото в Paint?
Откройте изображение, у которого нужно убрать фон, в графическом редакторе Paint. На панели инструментов найдите кнопку Выделить и нажмите на стрелку под ней. Щелкните по пункту Прозрачное выделение, а затем по пункту Выделить, чтобы выбрать способ выделения: прямоугольник или произвольную область. Обведите с помощью мыши часть изображения, которую вы хотите оставить, затем нажмите Копировать. Создайте новый файл и нажмите Вставить. Готово! Можно сохранять вашу картинку без фона.
Если же вы хотите не просто удалить фон, а, например, сделать его более светлым или убрать с фото лишние шумы – попробуйте Movavi Фоторедактор. Его функционал значительно шире, чем у Paint, и пользоваться им проще.
Как создать изображение с прозрачным фоном?
Сделать у картинки прозрачный фон очень легко: воспользуйтесь Movavi Фоторедактором! Скачайте и запустите программу, откройте в ней нужное изображение с помощью кнопки Открыть файл, затем перейдите на вкладку Замена фона. Проведите зеленой кистью по объектам, которые вы хотите оставить, а фон отметьте красной кистью. Нажмите Следующий шаг. С помощью кистей-масок уточните края объектов, которые хотите перенести на новый фон, и снова нажмите Следующий шаг. Выберите положение объектов на прозрачном фоне и нажмите кнопку Применить. Затем нажмите на иконку дискеты, чтобы сохранить готовое изображение. Вот и всё! Подробную инструкцию по созданию изображений с прозрачным фоном вы можете прочитать здесь:
Проведите зеленой кистью по объектам, которые вы хотите оставить, а фон отметьте красной кистью. Нажмите Следующий шаг. С помощью кистей-масок уточните края объектов, которые хотите перенести на новый фон, и снова нажмите Следующий шаг. Выберите положение объектов на прозрачном фоне и нажмите кнопку Применить. Затем нажмите на иконку дискеты, чтобы сохранить готовое изображение. Вот и всё! Подробную инструкцию по созданию изображений с прозрачным фоном вы можете прочитать здесь:
Как удалить фон с картинки
Другие полезные инструкции
Остались вопросы?
Посмотрите видеоинструкции
Мы также рекомендуем
Screen Recorder
Надежная и эффективная программа для записи видео с экрана в HD. Захватывайте видео из программ, онлайн-трансляции и даже разговоры в Skype и сохраняйте клипы в любом популярном формате.
Movavi Видеоредактор
Удобная и мощная программа для видеообработки, в которой вы найдете все, что нужно для создания крутых видеороликов со спецэффектами, музыкой, титрами и переходами.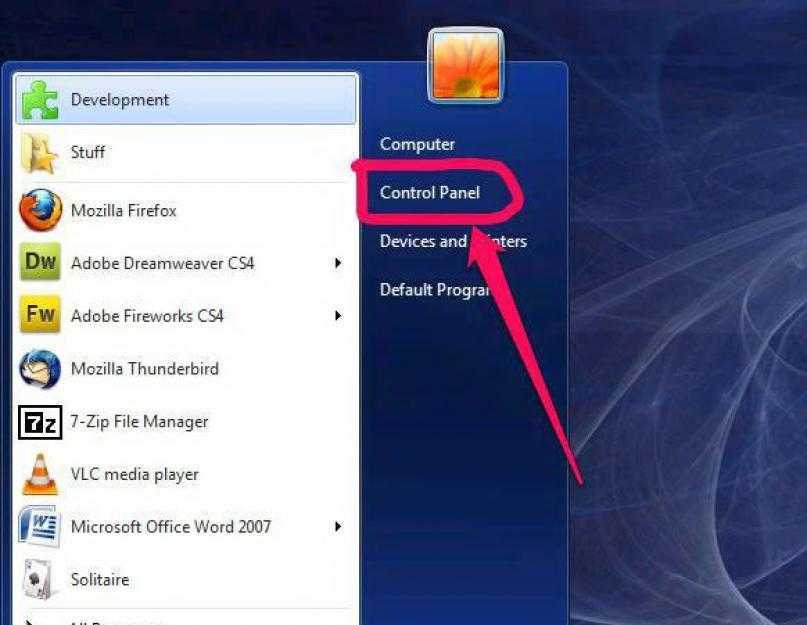
Подпишитесь на рассылку о скидках и акциях
Ваш email
Адрес электронной почты введен неверно. Проверьте адрес электронной почты и повторите попытку.
Подписаться
Подписываясь на рассылку, вы соглашаетесь на получение от нас рекламной информации по электронной почте и обработку персональных данных в соответствии с Политикой конфиденциальности Movavi. Вы также подтверждаете, что не имеете препятствий к выражению такого согласия. Читать Политику конфиденциальности.
Пожалуйста, подтвердите согласие на обработку данных, чтобы подписаться.
Адрес электронной почты введен неверно. Проверьте адрес электронной почты и повторите попытку.
Ваш e-mail адрес успешно добавлен. Спасибо за ваш интерес!
Подписаться
✂️ Как удалить ненужные части видео в Windows 10
Распространите любовь
Как начинающий видеоредактор, одна из первых вещей, которую вы должны знать, это как удалить ненужные части из видео в Windows 10 или Mac, или любая другая ОС.
В большинстве случаев, когда вы снимаете клип, вы можете получить некоторые речевые ошибки или даже быть прерванным во время съемки. Стандартный способ справиться с этой ситуацией — продолжать снимать и потом обрезать ненужные части.
В этом блоге мы покажем вам все, что вам нужно знать о том, как легко вырезать часть видео, если у вас есть ОС Windows 10. Мы рассмотрим два способа – с помощью Windows Movie Maker (встроенный бесплатный видеоредактор) и лучшая программа для создания фильмов в Microsoft Store, Animotica. Если у вас есть iOS или Android, вы можете использовать Videoleap, для macOS вы можете использовать iMovie.
Содержание
Как обрезать видео в Windows Movie Maker
Всем известен Windows Movie Maker (WMM) как бесплатный видеоредактор, доступный на ПК с Windows. Но это было заменено Microsoft Photos, и не все знают, как вырезать клип из видео с помощью этого нового программного обеспечения.
Microsoft Photos может показаться немного пугающим, но мы сразу же покажем вам, как вырезать часть видео с помощью этого инструмента.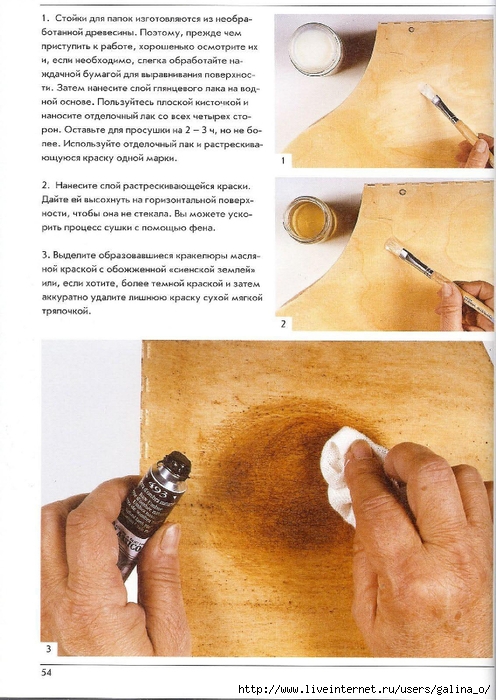
Шаг 1. Запустите приложение «Фотографии» и выберите «Видеоредактор»
Вы можете просто выполнить поиск Photos в строке поиска. Когда он откроется, выберите Video Editor и нажмите New Project .
Редактировать видео WMM
Шаг 2. Загрузите видеофайл
Выберите Добавить , чтобы загрузить видеофайлы в библиотеку проекта. Затем перетащите видео вниз на раскадровку.
Добавить видео WMM
Шаг 3: Обрезать видео
Выберите Обрезать. В новом окне можно обрезать с начала или с конца. Как только вы обрежете его, нажмите Готово.
Обрезать видео WMM
Шаг 4. Сохраните видео
Теперь, когда вы успешно обрезали видео, выберите Завершить редактирование , чтобы сохранить видео. В следующем окне выберите экспорт, добавьте имя файла, и все!
Теперь, когда вы увидели, как это делается в WMM, хотели бы вы узнать, как лучше обрезать видео? Бьюсь об заклад, вы бы! Итак, давайте покажем вам прямо сейчас.
Лучший способ избавиться от ненужных частей видео в Windows 10
Если вы являетесь пользователем Windows 10, мы настоятельно рекомендуем вам использовать видеоредактор Animotica. Animotica — это многофункциональный и простой в использовании видеоредактор, идеально подходящий для таких новичков, как вы!
Мало того, что это самое продаваемое программное обеспечение для редактирования видео в Microsoft Store, согласно оценке приложения, Animotica также позволяет пользователям обрезать видео абсолютно бесплатно и без водяных знаков. Итак, если вы хотите взять клипы из видео или просто избавиться от ненужных частей, этот инструмент — простое решение для вас!?
В отличие от WMM, Animotica имеет очень удобный интерфейс для новичков и предоставляет вам доступ к большему количеству функций, которые помогут вам мгновенно создавать первоклассные видеоролики!
Более того, на обрезку видео в Animotica уходит менее пяти минут.
Покажем, как!
Шаг 1.
 Загрузите и запустите Animotica
Загрузите и запустите Animotica
Здесь вы можете бесплатно скачать видеоредактор Animotica.
(Обратите внимание на водяной знак, который будет на вашем видео, от которого можно навсегда избавиться примерно за 7 долл. США)
После загрузки запустите приложение, чтобы начать обрезку. Здесь вы можете пойти двумя путями: сначала перейдите в раздел «Быстрые инструменты» и нажмите «Обрезать видео» ; во-вторых, нажмите кнопку New Project и найдите там функцию обрезки — этот способ рекомендуется, если вы планируете внести некоторые другие изменения в свое видео, такие как добавление переходов, эффектов, звука и т. д.
Создать новый проект в Animotica
Шаг 2 . Загрузите свой видеоклип
После того, как вы нажмете Новый проект , выберите Добавить видео/фотоклипы , чтобы загрузить свои видеофайлы.
Добавить видео
Как только вы загрузите свое видео, вы будете готовы избавиться от ненужных частей!
Шаг 3: Удалите ненужные части вашего видео
Вы можете сделать это с помощью функции обрезки или разделения , в зависимости от различных сценариев, которые мы проанализируем ниже:
Как удалить ненужные части на Начало или конец
Вы допустили какие-то ошибки в начале видео или добавили ненужные фрагменты в конце? Это вообще не проблема! Вот как их удалить.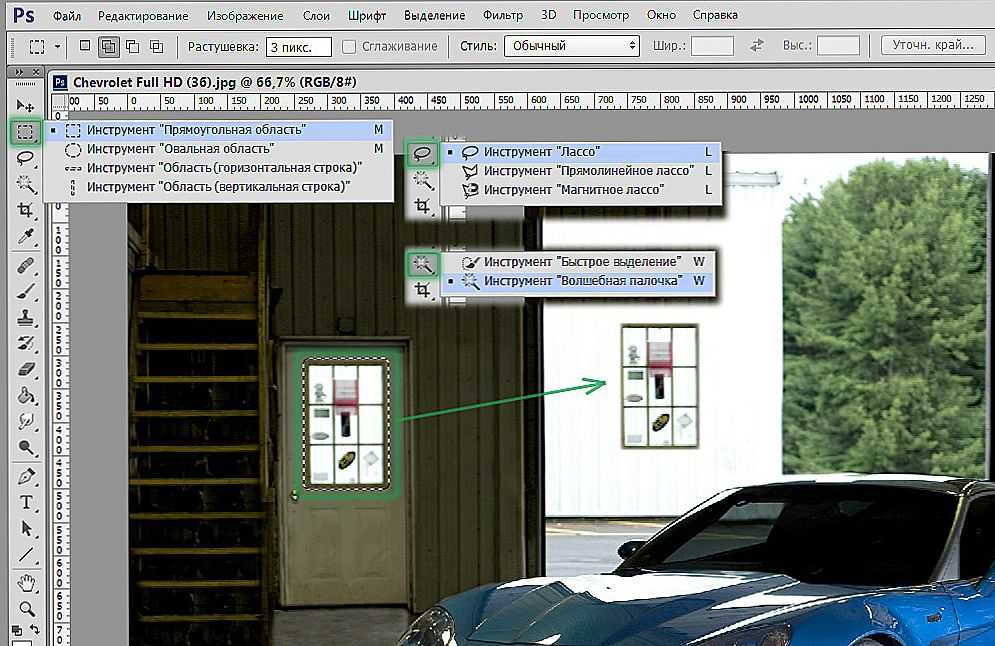
- Нажмите на миниатюру видео, чтобы открыть инструменты редактирования.
- Выберите Trim и выберите Trim Slider .
Обрезать видео
- Отрегулируйте начало или конец ползунка, чтобы удалить ненужные сцены.
Ползунок обрезки
Как вырезать клип из видео
Кто-то прервал вас посреди съемок или вы допустили ошибки на полпути к съемкам? Нет необходимости начинать все сначала. Вам просто нужно удалить часть вашего видео из середины, используя две функции. Вот как вы можете отрезать эту часть за несколько простых шагов.
- Перетащите ползунок времени на конкретную часть, которую вы хотите отрезать.
- Выберите Разделить , чтобы разбить видео на две части . Теперь ненужная часть станет отправной точкой второго клипа.
Разделенное видео
- Снова перетащите ползунок времени, пока не пройдете ненужную часть.
 Чтобы быть предельно точным, вы можете использовать функцию Animotica Twist Control.
Чтобы быть предельно точным, вы можете использовать функцию Animotica Twist Control.
Посмотреть эту публикацию в Instagram
Пост, опубликованный Animotica Video Editor (@animotica)
- Нажмите Обрезать и выберите Обрезать с начала . Это удалит часть за ползунком (нежелательную сторону).
Шаг 4. Сохраните видео
Когда вы закончите обрезку или обрезку видео, вы можете нажать Сохранить , чтобы экспортировать файл. В новом окне не стесняйтесь оставить параметры как есть и нажмите Сохранить как . Затем добавьте имя файла для вашего видео и снова нажмите Сохранить .
Сохранить видео
Вот и все! Теперь вы можете подождать, пока Animotica заберет его оттуда.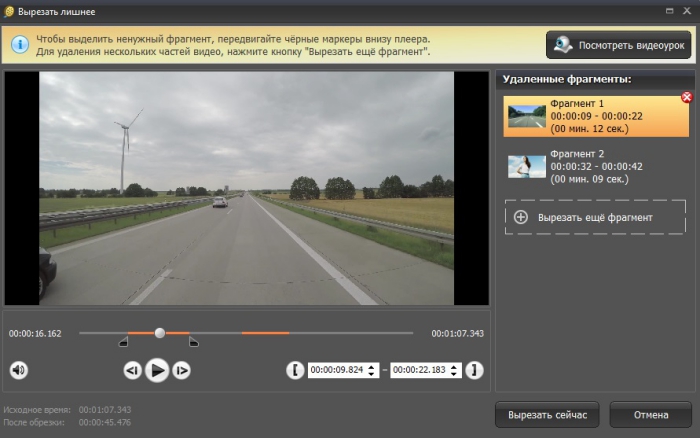 .
.
Как бесплатно обрезать видео на ПК с Windows? (Видеоурок)
Заключение
Мы надеемся, что это руководство было полезным для вас. Конечно, есть и другие способы избавиться от ненужных частей видео с помощью Animotica. Все зависит от вашего творчества. Так что не стесняйтесь, дайте нам знать, если вам известны какие-либо другие методы обрезки, обрезки или разделения видео.
Ура!
Ура!
Делитесь любовью
Как удалить ненужную часть видео
Как удалить ненужную часть видео на компьютере? Это кажется простой задачей, потому что почти все видеоредакторы имеют инструмент обрезки. Отнеситесь к этой проблеме серьезно, вы обнаружите, что инструмент обрезки способен отредактировать ненужную часть видео только в самом начале или в конце, а не удалять ненужные части в середине видео.
Здесь, в этом посте, мы покажем вам самые простые способы удалить часть видео онлайн, на компьютере и на телефоне. Обратитесь к нужной вам части.
Как удалить ненужную часть видео онлайнКак удалить ненужную часть видео на рабочем столе компьютераКак удалить ненужную часть видео на телефоне
Как удалить ненужную часть видео онлайн
Удаление ненужных частей видео онлайн это самый удобный способ пойти. Вот почему мы назвали его методом 1. Вам не нужно загружать какое-либо приложение на свое устройство. Никаких утомительных водяных знаков, никакой потери качества видео.
Шаг 1 Нажмите кнопку «Начать», чтобы открыть страницу редактирования FlexClip.
Создание шаблонов VideoView
Шаг 2 Перетащите видеоклип на сток. Примените его к раскадровке.
Удалить ненужную часть видео онлайн — шаг 1
шаг 3 Выберите свое видео, нажмите на разделенное видео. Переместите курсор в начало ненужной части.
Удаление ненужной части видео онлайн — шаг 2
Шаг 4 Нажмите еще раз на «Разделить видео». Переместите курсор в конец ненужной части.
Шаг 5 Удалите раскадровку с ненужным видеоклипом.
Шаг 6 Продолжить или экспортировать напрямую.
Приложение Photo на вашем компьютере позволяет не только просматривать фото и видео. Он также предоставляет вам инструмент обрезки. Чтобы удалить ненужную часть видео с помощью приложения «Фотографии» на компьютере, выполните следующие действия.
Шаг 1 Запустите приложение «Фотографии», нажмите кнопку «Выбрать», чтобы загрузить видео, которое хотите отредактировать.
Шаг 2 Перейдите в меню Новое видео > Новый видеопроект. Назовите видео и подтвердите.
Удаление ненужной части видео рабочего стола — Шаг 2
Шаг 3 Выберите видеоклип, который вы хотите обрезать.
Шаг 4 Используйте белые булавки, чтобы выбрать часть, которую вы хотите обрезать, и сделайте предварительный просмотр.
Шаг 5 Нажмите кнопку Сохранить копию в правом верхнем углу.
Удаление ненужной части видео с рабочего стола — Шаг 2
Как удалить ненужную часть видео на телефоне
Независимо от того, используете ли вы Android или iPhone, приложение «Фотографии» позволит вам обрезать фотографии. В этой части мы возьмем iPhone в качестве примера, чтобы показать вам, как удалить ненужную часть видео на телефоне.
Шаг 1 Перейдите в приложение «Фотографии» и коснитесь видео, которое хотите обрезать.
Шаг 2 Нажмите Редактировать.
Шаг 3 Переместите ползунки, чтобы настроить начальную и конечную точки.
Шаг 4 Нажмите Готово. Сохраните обрезанный клип как новое видео.
Удалить ненужную часть видео на телефоне
Итог
Вот и все, как удалить часть видео онлайн, на компьютере/телефоне. Если вы считаете этот пост полезным, пожалуйста, поделитесь им с другими.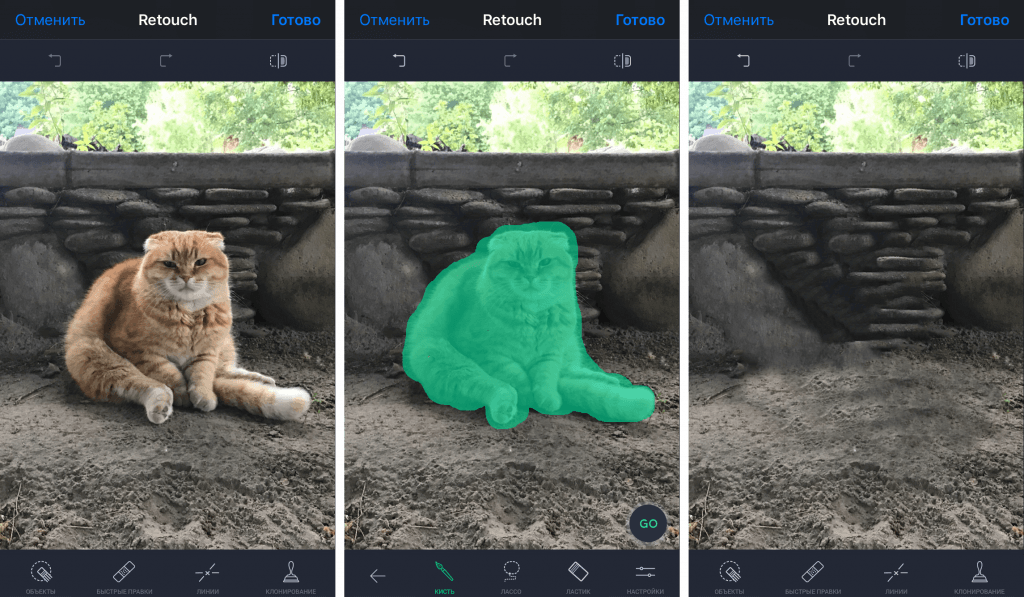

 Сохраните отредактированный ролик
Сохраните отредактированный ролик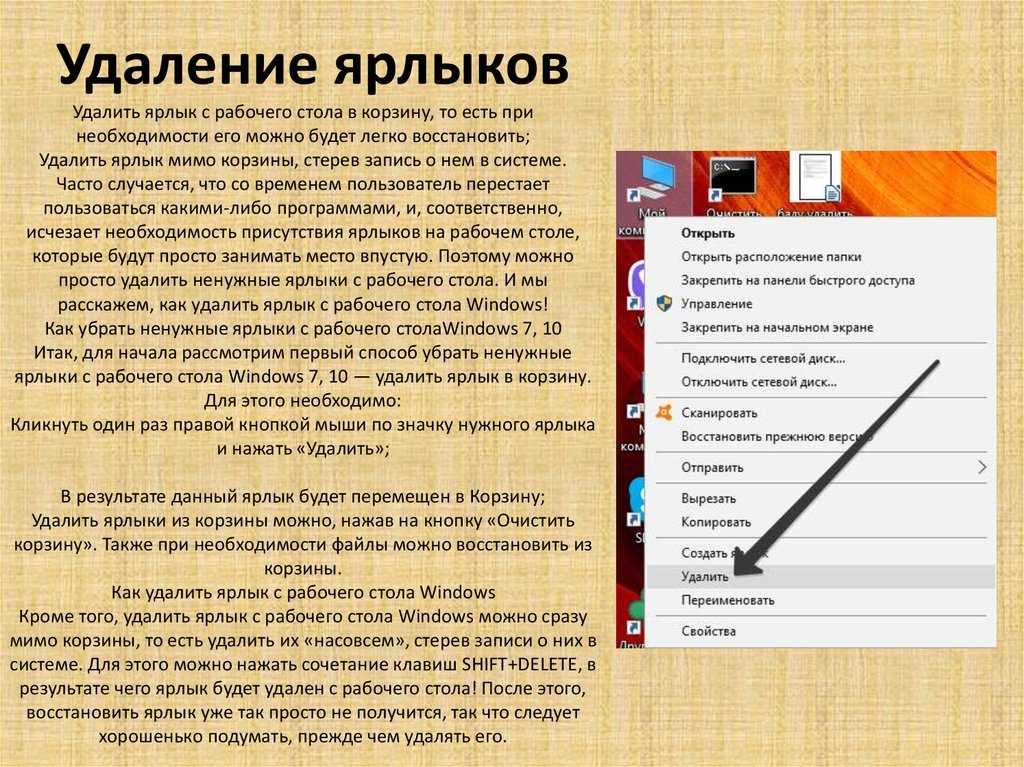 Чтобы быть предельно точным, вы можете использовать функцию Animotica Twist Control.
Чтобы быть предельно точным, вы можете использовать функцию Animotica Twist Control.