Содержание
Как вырезать фигуру человека из фотографии
Посмотрите, как легко с помощью плагина AKVIS SmartMask можно вырезать фигуру человека из фотографии. Мы рассмотрим оба режима работы и дадим подробное описание параметров. Сам процесс обработки изображения занял около 10 минут.
Данный пример выполнен в AliveColors, но повторить его можно в любом графическом редакторе, с которым совместим плагин AKVIS SmartMask.
| Исходное изображение девушки | ||
|
|
|
|
| Разные варианты нового фона (щелкните по картинке, чтобы открыть ее в большом размере) | ||
-
Шаг 1. Откроем изображение в редакторе.
Откроем изображение в редакторе.
-
Шаг 2. Создадим копию слоя (пункт меню Слои -> Создать копию). -
Шаг 3. Вызовем плагин: в основном меню выберем команду Эффекты -> AKVIS -> SmartMask.
По умолчанию программа будет находиться в режиме Авто.
-
Шаг 4. Инструментом Взять фрагмент обведем девушку,
а инструментом Удалить фрагмент отметим фон.
-
Шаг 5. Запустим процесс обработки изображения (кнопка ). В результате обработки на изображении автоматически будет найдена граница между фоном и девушкой: область отмеченная красным карандашом будет удалена (прозрачность каждой из точек области = 100%), синим – оставлена (прозрачность каждой из точек области = 0%).
-
Шаг 6. Одежда получилась замечательно, но в целом результат неудовлетворительный. Волосы требуют особого подхода. Ведь мы хотим получить реалистичное изображение.
Волосы требуют особого подхода. Ведь мы хотим получить реалистичное изображение.
Поэтому продолжим обработку.
-
Шаг 7. Выберем зеленый карандаш , увеличим размер кисти и закрасим участки, с которыми не справились предыдущие инструменты.
-
Шаг 8. Нажмем для запуска процесса обработки изображения.
Результат нам уже почти нравится. Осталось избавиться от пятен фона.
-
Шаг 9. Переключимся в режим Вручную. Это режим ручной обработки, здесь мы можем довести до совершенства полученный результат. -
Шаг 10. С помощью инструмента Лупа увеличим масштаб изображения и перейдем к окончательной обработке проблемных участков.
-
Шаг 11. Включим режим отображения двух окон . На Панели инструментов выберем Волшебную кисть , а затем заполним списки Сохранить цвета и Удалить цвета с помощью инструментов , расположенных под каждым из полей.
-
Шаг 12. В параметрах на Панели настроек выберем режим Удалять и Сохранять и аккуратно начнем проводить кистью по волосам.
После использования Волшебной кисти получим такой результат:
-
Шаг 13. Результат получился достаточно хороший, но попытаемся его еще улучшить. Поэтому продолжим коррекцию.Увеличим общую чувствительность кисти и вновь обработаем волосы.
-
Шаг 14. Воспользуемся еще одним полезным параметром, позволяющим аккуратно восстановить исходный цвет. Активируем чек-бокс Восстановление цвета объекта и выберем темно-коричневый цвет.
Вновь воспользуемся Волшебной кистью.
Теперь волосы выглядят наиболее естественно!
-
Шаг 15. Осталось только нажать для применения результата.
Теперь можно подставить любой фон, и новая фотография готова!
SmartMask v. 11.2 — Попробовать бесплатно
Как вырезать изображение и вставить его на другой фон
Эффектное преображение фото:
вырезаем объект и меняем фон своими руками
Сложно поверить, но теперь отделить объект от фона на фото можно буквально за два щелчка мыши. С программой «ФотоМАСТЕР» вы без труда выполните настоящий фотомонтаж и окажетесь рядом с Эйфелевой башней или любимым актёром. Читайте статью и узнайте, как вырезать изображение и вставить на другой фон, приложив минимум усилий.
Шаг №1. Откройте исходное фото
Предварительно нужно скачать программу для обработки фото и установить её. Софт не требователен к ресурсам системы и хорошо работает на всех версиях Windows. Установка не отнимет много времени – просто следуйте подсказкам: примите пользовательское соглашение и не забудьте разместить ярлык редактора на рабочем столе. Запустите программу и откройте фото, на котором собираетесь удалить фон.
Софт не требователен к ресурсам системы и хорошо работает на всех версиях Windows. Установка не отнимет много времени – просто следуйте подсказкам: примите пользовательское соглашение и не забудьте разместить ярлык редактора на рабочем столе. Запустите программу и откройте фото, на котором собираетесь удалить фон.
Откройте нужный снимок в редакторе
Шаг №2. Выделите объект
Откройте вкладку «Инструменты» и найдите в списке функций «Замена фона». На данном этапе ваша главная задача – обозначить, где на снимке объект, а где – фон. Для этого потребуется «порисовать». Редактор предлагает две кисти:
- «Объект» – зелёная линия для закраски предмета, который нужно оставить;
- «Фон» – красная линия для обозначения областей для удаления/замены.
В других редакторах вам пришлось бы скрупулёзно обводить пиксели, тогда как вырезать изображение по контуру в «ФотоМАСТЕРЕ» можно в считанные секунды. Отрегулируйте размер и обведите фигуру зелёной кистью.
Отрегулируйте размер и обведите фигуру зелёной кистью.
Если у предмета простая форма, достаточно провести внутри одну толстую линию. Если форма сложная, имеет углы, завитки, – уменьшите размер кисти, чтобы пройтись по «трудным» участкам.
Выделите объект и фон на фотографии
Ошибки и неточности вы сможете исправить с помощью «Ластика».
Шаг №3. Исправьте неточности
На основе сделанных обозначений программа проанализирует изображение и отделит объект от фона. Чтобы увидеть результат, уведите ползунок на шкале «Прозрачность фона» максимально влево.
Оцените результат
Если на фото остались недостатки, вроде случайно удалённых участков или, наоборот, лишнего фона, – исправьте их. Жмите «+», чтобы увеличить фотографию и работать с деталями. Используйте кисти «Объект» и «Фон» чтобы восстановить фрагменты фигуры или удалить ненужные участки соответственно. Отрегулируйте размер обводки и степень растушёвки. Пройдитесь по «неудачным» местам, пока не останетесь довольны результатом.
Используйте кисти «Объект» и «Фон» чтобы восстановить фрагменты фигуры или удалить ненужные участки соответственно. Отрегулируйте размер обводки и степень растушёвки. Пройдитесь по «неудачным» местам, пока не останетесь довольны результатом.
Скорректируйте границы объекта
Шаг №4. Вставьте фон
Настройте контур объекта – вы можете сделать границы более чёткими или размытыми в зависимости от желаемого результата. После вам нужно будет определиться с новым фоном.
При необходимости размойте границы объекта
Если вы хотели узнать, как вырезать объект и оставить его без фона, воспользуйтесь опцией «Сохранить изображение с прозрачным фоном». «ФотоМАСТЕР» запишет фото в формате PNG, оставив в кадре только объект. В дальнейшем вы сможете легко накладывать его на другие снимки.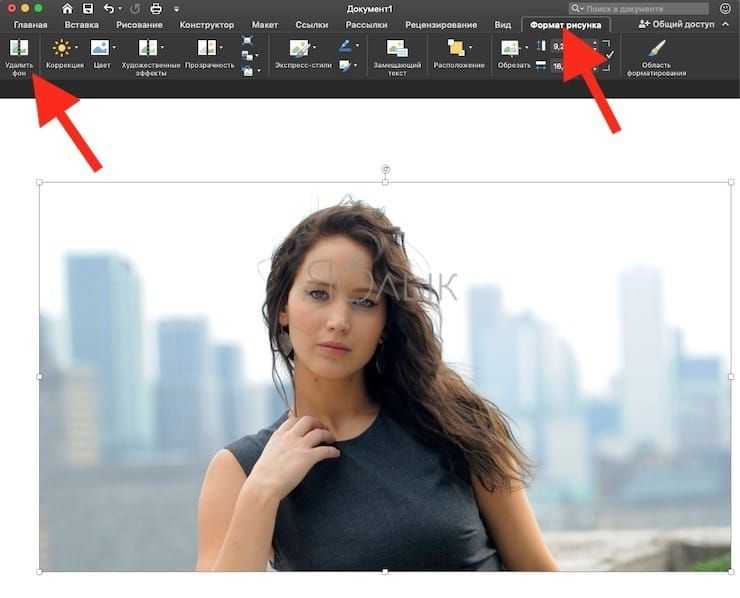
Сохраните изображение с прозрачным фоном
Если нужно сделать фон однотонным, используйте варианты из строки «Цвет». Вы можете выбрать белый, серый, чёрный или любой другой оттенок в палитре. Вариант идеально подойдёт, если вы хотите разместить снимок в каталоге Интернет-магазина или оформить фото в анкету или резюме.
Выберите новый цвет для фона
И, наконец, если вы хотите добавить на задний план другое фото, кликните «Выбрать изображение для фона». Программа предложит варианты на любой вкус – от живописных пейзажей до нейтральной кирпичной стены. Просто нажмите на понравившееся изображение – «ФотоМАСТЕР» автоматически подставит его под объект. Впрочем, редактор не ограничивает в выборе: нажмите кнопку «Загрузить» и добавьте любую другую картинку с компьютера.
Выберите новый фон для снимка
Объект не обязательно должен оставаться в исходном положении. Вы можете менять его размер и перемещать, чтобы композиция с новым фоном смотрелась целостной и интересной.
Вы можете менять его размер и перемещать, чтобы композиция с новым фоном смотрелась целостной и интересной.
Шаг №5. Улучшите фото
После вы сможете сохранить изображение или продолжить совершенствование в программе. Уберите блики, если необходимо, добавьте сочных оттенков, контрастности для большей выразительности. Софт включает коллекцию фильтров, которые не только вмиг преобразят снимок, но и «сгладят» разницу между фоном и объектом.
Подберите эффект для фотографии
Теперь, когда вы знаете, как вырезать фрагмент из фото, ваши снимки всегда будут выразительными и цепляющими! Вы сможете свободно экспериментировать с любыми изображениями, а «ФотоМАСТЕР» поможет получать от процесса исключительно положительные эмоции. Скачайте редактор и начните преображать фотографии уже сейчас!
Эти статьи могут вам понравиться:
Как увеличить разрешение фото
Обрезать фото по контуру
Как использовать восстанавливающую кисть
Подпишитесь:
Мы в
2021 Узнайте, как вырезать кого-то из изображения без Photoshop
Простые в использовании мобильные решения
Apowersoft Background Eraser
Если вы не используете Photoshop, Apowersoft Background Eraser — лучшее решение для вырезания человека из вашего Фото.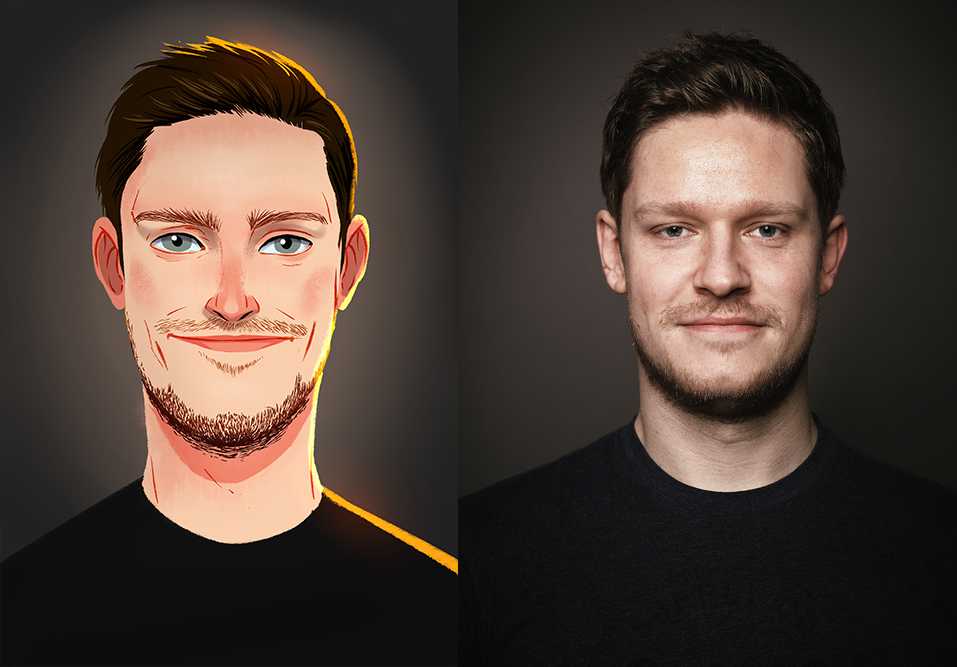 В этом приложении есть инструмент ручного выбора, который вы можете использовать, чтобы специально выделить нежелательного человека или любые другие объекты, которые могут отвлекать внимание на вашей красивой фотографии. Более того, это приложение также может удалить фон и заменить его новым шаблоном на телефонах iOS и Android.
В этом приложении есть инструмент ручного выбора, который вы можете использовать, чтобы специально выделить нежелательного человека или любые другие объекты, которые могут отвлекать внимание на вашей красивой фотографии. Более того, это приложение также может удалить фон и заменить его новым шаблоном на телефонах iOS и Android.
Как вырезать человека с картинки без Photoshop с помощью Apowersoft Background Eraser
- Запустите приложение, выберите вкладку «Удаление водяных знаков с фотографий» и загрузите фотографию.
- После загрузки выберите размер кисти и вручную выделите человека, которого нужно удалить.
- Затем нажмите значок галочки, чтобы обработать файл.
- Наконец, нажмите кнопку «Сохранить».
Snapseed
Snapseed — еще одно надежное приложение, которое может мгновенно заставить человека исчезнуть с вашей фотографии. Это приложение состоит из множества инструментов для удаления, таких как Photoshop. Используя один из его инструментов для удаления, вы можете вручную удалить нежелательного человека с вашей фотографии. Так что, если у вас когда-нибудь на групповых фото будет фотография с непрошеным соседом, Snapseed обязательно покажет вам, как вырезать кого-то из картинки без фотошопа.
Используя один из его инструментов для удаления, вы можете вручную удалить нежелательного человека с вашей фотографии. Так что, если у вас когда-нибудь на групповых фото будет фотография с непрошеным соседом, Snapseed обязательно покажет вам, как вырезать кого-то из картинки без фотошопа.
Вот простые шаги, которые помогут вам успешно удалить человека с вашей фотографии – Snapseed
- Загрузите и установите Snapseed из Play Store или App Store.
- Чтобы начать, нажмите в любом месте интерфейса, чтобы загрузить фотографию из библиотеки телефона.
- Затем нажмите «Инструменты» и выберите инструмент «Исцеление».
- Вручную выделите нежелательного человека на фотографии, а затем коснитесь значка галочки.
- Наконец, нажмите «Экспорт», чтобы сохранить отредактированную работу.
PhotoCut
Как следует из названия, PhotoCut — это простая программа для удаления и смены фона, которая также может вырезать изображения без Photoshop.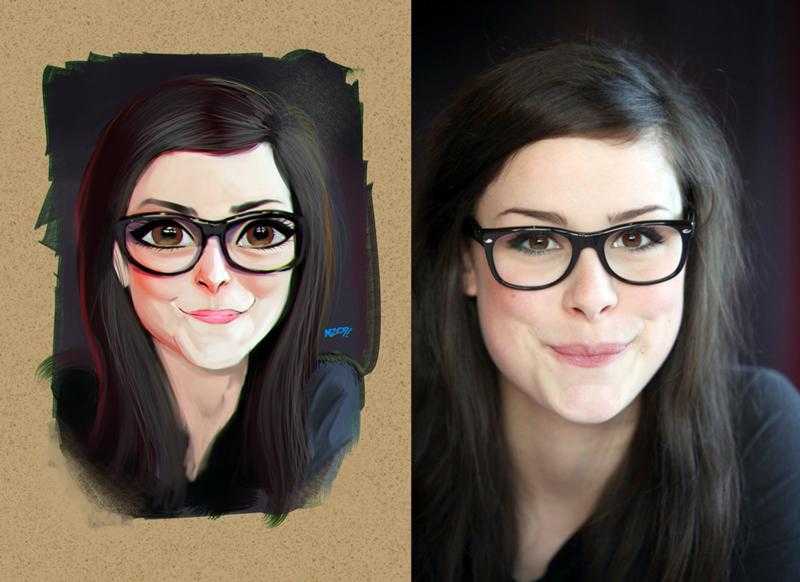 Инструмент ручного вырезания позволит вам свободно выбирать человека на фотографии с помощью пальцев. Кроме того, вы можете улучшить свою фотографию с помощью функций редактирования фотографий, которые легко понять.
Инструмент ручного вырезания позволит вам свободно выбирать человека на фотографии с помощью пальцев. Кроме того, вы можете улучшить свою фотографию с помощью функций редактирования фотографий, которые легко понять.
Следуйте приведенным ниже инструкциям, чтобы удалить кого-либо с ваших фотографий.
- Зайдите в Play Store или App Store, чтобы получить приложение.
- Затем выберите инструмент «Вырезать», чтобы вручную выбрать человека, которого нужно удалить с фотографии.
- Приложение автоматически обработает вашу работу и выдаст вам результат.
- Когда закончите, нажмите следующую стрелку, чтобы загрузить фотографию.
Эффективные методы с использованием онлайн-инструментов
Cleanup.pictures
Научиться вырезать человека из изображения без Photoshop очень просто с помощью этого веб-инструмента под названием Cleanup.pictures. Вы можете ретушировать любые изображения, которые у вас есть, всего за несколько секунд в невероятном качестве. Этот инструмент использует расширенный алгоритм, который помогает инструменту создавать наилучшие результаты.
Этот инструмент использует расширенный алгоритм, который помогает инструменту создавать наилучшие результаты.
Используйте эти шаги, чтобы получить чистый вырез человека на вашей фотографии.
- Посетите официальную страницу онлайн-инструмента Cleanup.picture.
- Из его интерфейса перетащите файл изображения внутрь поля.
- Затем установите размер кисти и вручную выберите человека на фотографии с помощью указателя мыши.
- Наконец, нажмите кнопку «Загрузить», чтобы сохранить свою работу.
Fotor
С Fotor вы легко узнаете, как вырезать кого-то из фотографии без Photoshop. Удаление нежелательных лиц легко осуществляется с помощью его интеллектуальных инструментов. Этот онлайн-инструмент позволит вам удалить не только нежелательных лиц, но и нежелательные объекты, такие как текст, штампы с датами и многое другое. Кроме того, вы можете сохранить исходное качество изображения после процесса редактирования.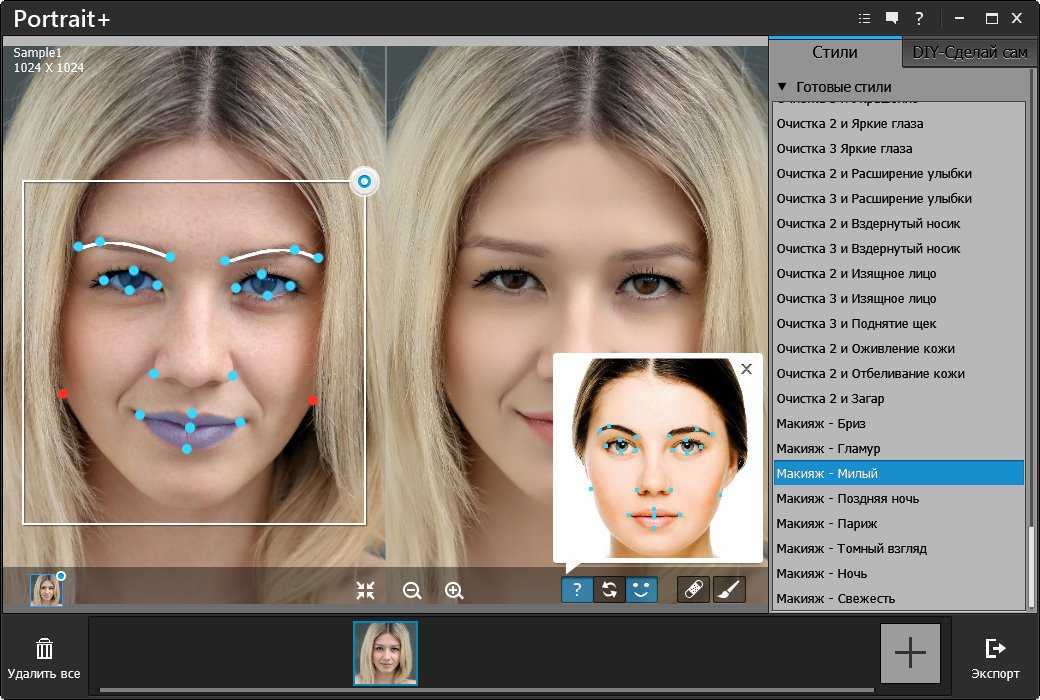
Посмотрите на полезные шаги ниже для лучшего результата.
- Откройте браузер, нажмите кнопку «Открыть изображение», чтобы загрузить изображение для редактирования.
- Перейдите к опции «Умный инструмент» и выберите «Обрезка изображения».
- Вручную выделите нежелательного человека с помощью красного маркера для обработки вашего файла.
- Если все в порядке, сохраните свою работу, нажав кнопку «Загрузить».
InPaint
Вырезать изображение без использования Photoshop легко с помощью этого известного онлайн-инструмента InPaint. Вы можете удалить всех нежелательных людей с вашего изображения одним щелчком мыши. InPaint позволит вам выбрать человека и любые ненужные объекты на вашем изображении всего за несколько секунд.
Попробуйте это руководство, чтобы окончательно вырезать кого-то из своего изображения.
- Перейти на официальный сайт онлайн-инструмента.
- Оттуда нажмите кнопку «Загрузить изображение» и получите фотографию, которую нужно отредактировать.

- Отметьте человека, от которого вы хотите избавиться, используя красный значок метки.
- Затем нажмите кнопку «Стереть», чтобы обработать вашу работу.
- Удовлетворившись результатом, нажмите кнопку «Скачать».
Вывод
Вот и все. Если вы хотите узнать , как вырезать человека из изображения без Photoshop , вы можете положиться на эти инструменты, которые вы можете иметь в Интернете и на своих мобильных телефонах. Среди этих инструментов Apowersoft Background Eraser является наиболее рекомендуемым из-за его простого интерфейса и понятных функций. Напишите свой опыт их использования в разделе комментариев ниже.
Оценка:4,3/5(на основе 18 оценок)Спасибо за оценку!
Как вырезать человека и вставить в другую фотографию в Photoshop | Малый бизнес
Автор Zach Lazzari Обновлено 16 января 2019 г.
Photoshop от Adobe — это золотой стандарт для графического редактирования, и это программное обеспечение предлагает мощные функции для опытных пользователей.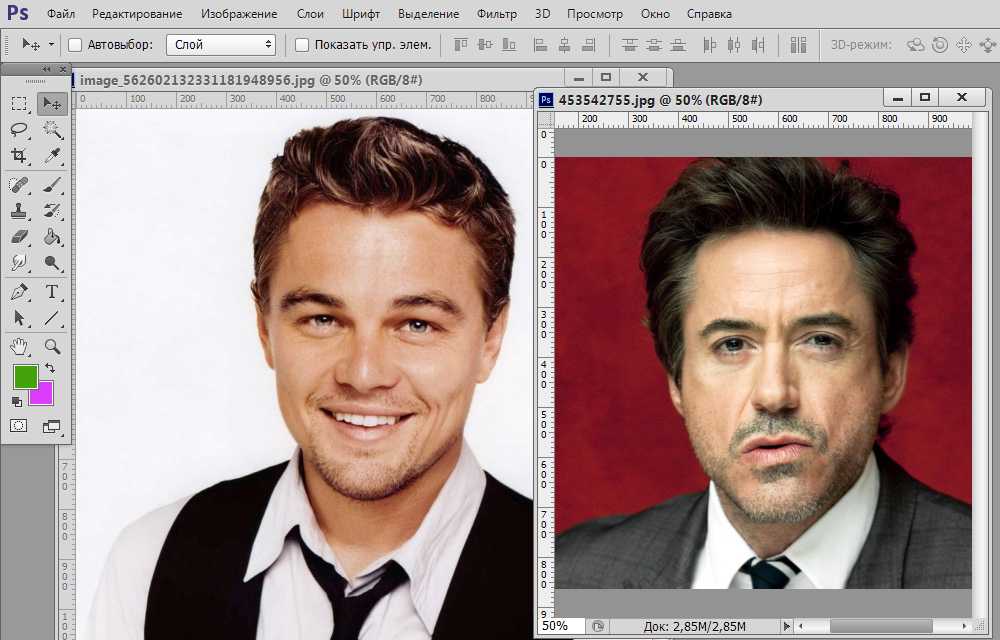 Photoshop вырезает человека и транспонирует его в другую фотографию — обычное дело и на удивление простое. Поскольку это многогранная платформа, существует множество способов выполнить одну и ту же задачу.
Photoshop вырезает человека и транспонирует его в другую фотографию — обычное дело и на удивление простое. Поскольку это многогранная платформа, существует множество способов выполнить одну и ту же задачу.
Прежде чем начать
Инструмент «Волшебная палочка» — популярный инструмент для вырезания и склеивания людей, простой и эффективный для выполнения поставленной задачи. Инструмент лассо также является распространенным выбором, и он предлагает точную границу вокруг человека на вашей фотографии. Инструменты выделения в Photoshop сопоставляют граничные пиксели вокруг человека, чтобы выделить контур. Процесс довольно точен, поскольку контраст между человеком на фотографии и фоном обычно отчетлив. Однако выделить одного человека в толпе других людей может оказаться затруднительно, так как контур смешивается с помощью одинаковых пикселей.
Пропустить другие изменения
Прежде чем приступить к процессу, рассмотрите возможность отложить редактирование обеих фотографий до завершения переноса.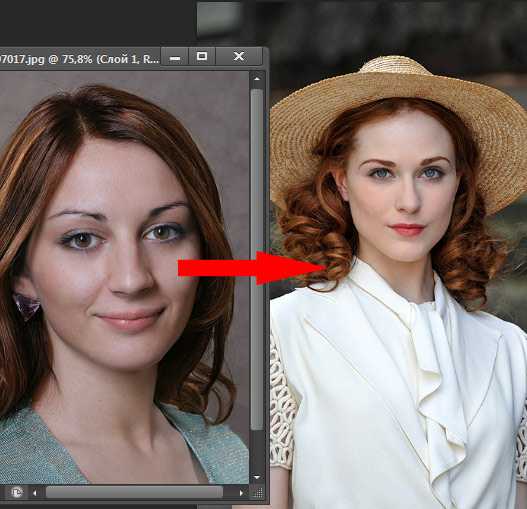 Выполнение простой автоматической настройки для сглаживания цветов и баланса белого является стандартным, но выполнение этого перед передачей приведет к настройке текущей фотографии, но не транспонированной фотографии. Это сделает транспонированного человека более заметным, и он будет выглядеть неестественно, так как цвета не настроены на те же настройки.
Выполнение простой автоматической настройки для сглаживания цветов и баланса белого является стандартным, но выполнение этого перед передачей приведет к настройке текущей фотографии, но не транспонированной фотографии. Это сделает транспонированного человека более заметным, и он будет выглядеть неестественно, так как цвета не настроены на те же настройки.
Сохраните баланс белого, уровни цветовой насыщенности и другие стандартные изменения на потом. Их лучше всего делать в качестве заключительного этапа редактирования, чтобы завершить процесс и смешать нового человека с цветовым балансом существующих фотографий.
Вырезание с помощью инструмента «Волшебная палочка»
Выберите волшебную палочку на панели инструментов и наведите указатель мыши на человека, чтобы выбрать область контура. Палочка обведет человека пунктирной линией. Нажмите, чтобы выбрать человека. Однако это не всегда дает идеальную линию вокруг человека на фотографии. Продолжайте использовать палочку, чтобы выбрать дополнительные области, пока у вас не получится хороший край, определяющий человека на вашей фотографии.
Продолжайте использовать палочку, чтобы выбрать дополнительные области, пока у вас не получится хороший край, определяющий человека на вашей фотографии.
Клавиша Shift — удобный способ расширить выделенную область при использовании инструмента «Волшебная палочка». После того, как область выбрана, скопируйте и вставьте ее на прозрачный слой в новой вкладке. Кроме того, вы можете скопировать и вставить прямо в новую фотографию.
Нажмите «Control+C» для быстрого копирования вырезанных изображений и «Control+P» для быстрой вставки на новую фотографию. Ярлыки вырезания и вставки Photoshop применимы и ко многим другим программам.
Инструмент «Лассо»
Многие пользователи Photoshop предпочитают инструмент «Лассо» за его точность при вырезании людей. Линии вокруг человека изогнуты, и Лассо отлично справляется со своей работой по считыванию пикселей и построению точного контура.
Выберите Lasso с вашей панели инструментов и используйте тот же процесс, что и волшебная палочка для инструмента.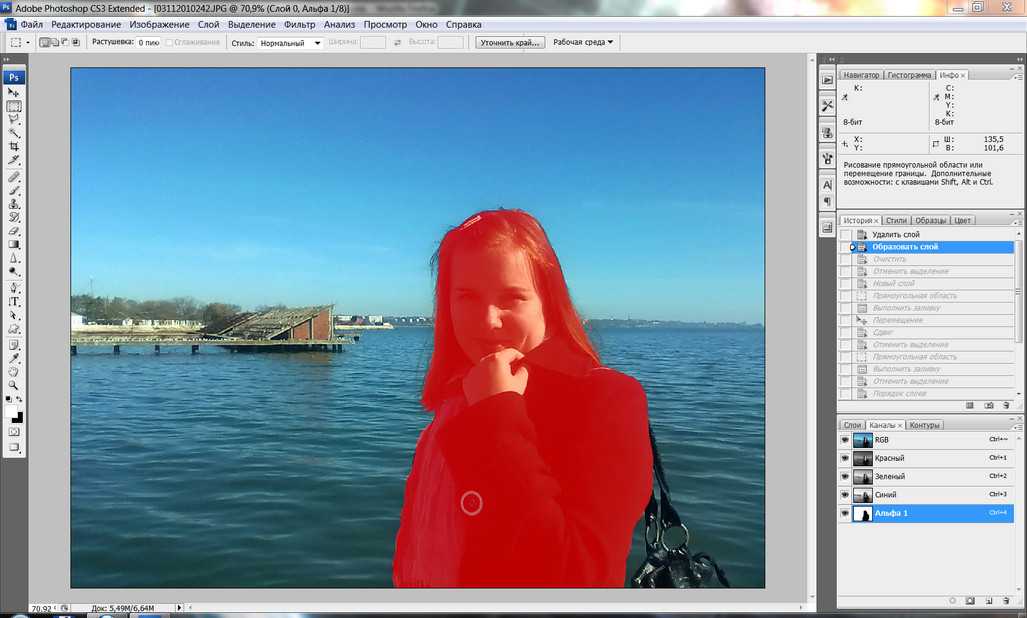 Наведите курсор на человека, пока лассо не поймает контур пунктирными линиями. Нажмите, чтобы выбрать человека.
Наведите курсор на человека, пока лассо не поймает контур пунктирными линиями. Нажмите, чтобы выбрать человека.
После завершения выбора используйте ту же последовательность копирования и вставки, чтобы добавить своего человека на новую фотографию.
Расположение новой фотографии
После того, как человек будет вставлен на новую фотографию, вы можете выбрать человека и перемещать его, пока положение не станет приемлемым. После позиционирования запустите автоматическую настройку цветов, чтобы смешать все в одну цветовую последовательность. Photoshop также предлагает настраиваемые элементы управления для настройки насыщенности, баланса белого и цветов фотографии, если это необходимо.
Найти естественную позицию для транспонирования непросто в любой программе редактирования. Не торопитесь, чтобы найти место, где человек будет выглядеть нормально и хорошо масштабироваться с фоном. Открытые области, такие как пляж, окруженный океаном, или горная вершина, хорошо работают, потому что фон легко масштабировать.

 Откроем изображение в редакторе.
Откроем изображение в редакторе.
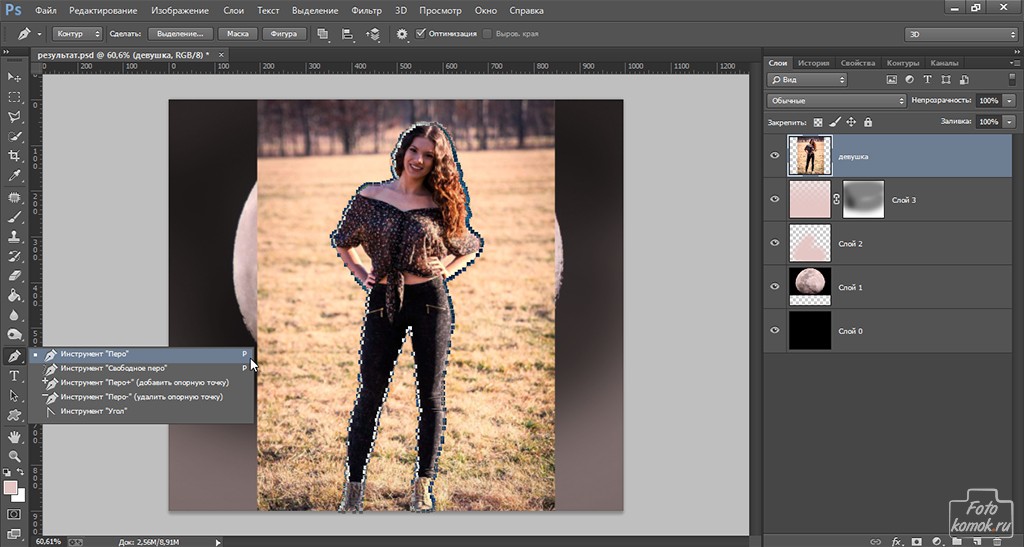 Волосы требуют особого подхода. Ведь мы хотим получить реалистичное изображение.
Волосы требуют особого подхода. Ведь мы хотим получить реалистичное изображение.


