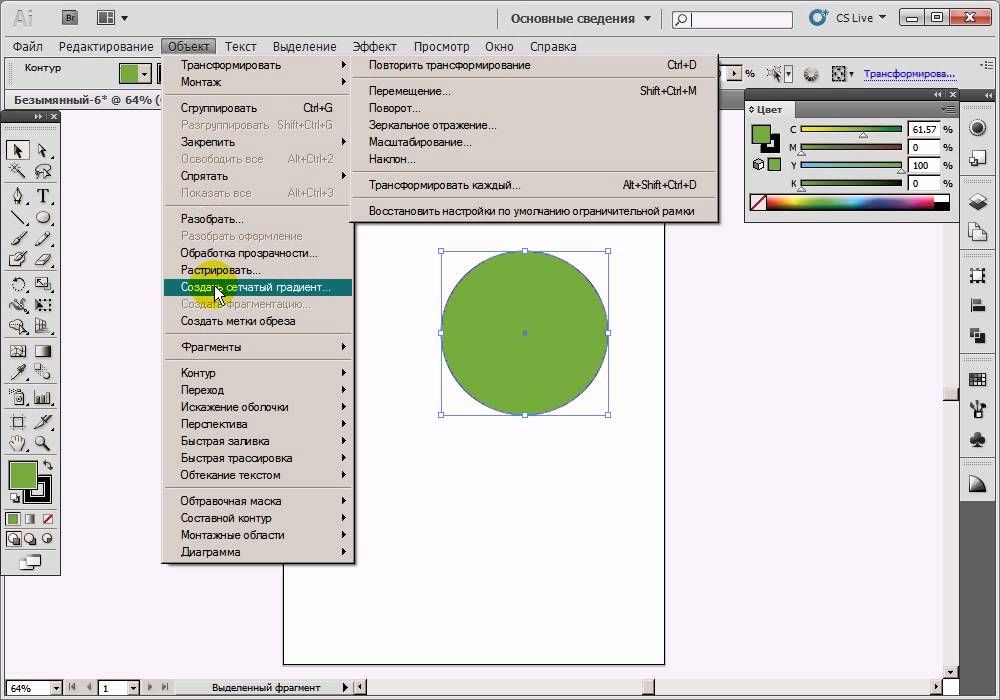Содержание
Выбор объекта с помощью инструмента «Выделение»
Руководство пользователя
Отмена
Поиск
Последнее обновление
Nov 15, 2022 09:23:10 AM GMT
- Руководство пользователя Illustrator
- Основы работы с Illustrator
- Введение в Illustrator
- Новые возможности в приложении Illustrator
- Часто задаваемые вопросы
- Системные требования Illustrator
- Illustrator для Apple Silicon
- Рабочая среда
- Основные сведения о рабочей среде
- Ускоренное обучение благодаря панели «Обзор» в Illustrator
- Создание документов
- Панель инструментов
- Комбинации клавиш по умолчанию
- Настройка комбинаций клавиш
- Общие сведения о монтажных областях
- Управление монтажными областями
- Настройка рабочей среды
- Панель свойств
- Установка параметров
- Рабочая среда «Сенсорное управление»
- Поддержка Microsoft Surface Dial в Illustrator
- Отмена изменений и управление историей дизайна
- Повернуть вид
- Линейки, сетки и направляющие
- Специальные возможности в Illustrator
- Безопасный режим
- Просмотр графических объектов
- Работа в Illustrator с использованием Touch Bar
- Файлы и шаблоны
- Инструменты в Illustrator
- Краткий обзор инструментов
- Выбор инструментов
- Выделение
- Частичное выделение
- Групповое выделение
- Волшебная палочка
- Лассо
- Монтажная область
- Инструменты для навигации
- Рука
- Повернуть вид
- Масштаб
- Инструменты рисования
- Градиент
- Сетка
- Создание фигур
- Текстовые инструменты
- Текст
- Текст по контуру
- Текст по вертикали
- Инструменты рисования
- Перо
- Добавить опорную точку
- Удалить опорные точки
- Опорная точка
- Кривизна
- Отрезок линии
- Прямоугольник
- Прямоугольник со скругленными углами
- Эллипс
- Многоугольник
- Звезда
- Кисть
- Кисть-клякса
- Карандаш
- Формирователь
- Фрагмент
- Инструменты модификации
- Поворот
- Отражение
- Масштаб
- Искривление
- Ширина
- Свободное трансформирование
- Пипетка
- Смешать
- Ластик
- Ножницы
- Быстрые действия
- Ретротекст
- Светящийся неоновый текст
- Старомодный текст
- Перекрашивание
- Преобразование эскиза в векторный формат
- Введение в Illustrator
- Illustrator на iPad
- Представляем Illustrator на iPad
- Обзор по Illustrator на iPad.

- Ответы на часто задаваемые вопросы по Illustrator на iPad
- Системные требования | Illustrator на iPad
- Что можно и нельзя делать в Illustrator на iPad
- Обзор по Illustrator на iPad.
- Рабочая среда
- Рабочая среда Illustrator на iPad
- Сенсорные ярлыки и жесты
- Комбинации клавиш для Illustrator на iPad
- Управление настройками приложения
- Документы
- Работа с документами в Illustrator на iPad
- Импорт документов Photoshop и Fresco
- Выбор и упорядочение объектов
- Создание повторяющихся объектов
- Объекты с переходами
- Рисование
- Создание и изменение контуров
- Рисование и редактирование фигур
- Текст
- Работа с текстом и шрифтами
- Создание текстовых надписей по контуру
- Добавление собственных шрифтов
- Работа с изображениями
- Векторизация растровых изображений
- Цвет
- Применение цветов и градиентов
- Представляем Illustrator на iPad
- Облачные документы
- Основы работы
- Работа с облачными документами Illustrator
- Общий доступ к облачным документам Illustrator и совместная работа над ними
- Публикация документов для проверки
- Обновление облачного хранилища для Adobe Illustrator
- Облачные документы в Illustrator | Часто задаваемые вопросы
- Устранение неполадок
- Устранение неполадок с созданием или сохранением облачных документов в Illustrator
- Устранение неполадок с облачными документами в Illustrator
- Основы работы
- Добавление и редактирование содержимого
- Рисование
- Основы рисования
- Редактирование контуров
- Рисование графического объекта с точностью на уровне пикселов
- Рисование с помощью инструментов «Перо», «Кривизна» и «Карандаш»
- Рисование простых линий и фигур
- Трассировка изображения
- Упрощение контура
- Определение сеток перспективы
- Инструменты для работы с символами и наборы символов
- Корректировка сегментов контура
- Создание цветка в пять простых шагов
- Рисование перспективы
- Символы
- Рисование контуров, выровненных по пикселам, при создании проектов для Интернета
- 3D-объекты и материалы
- Подробнее о 3D-эффектах в Illustrator
- Создание трехмерной графики
- Проецирование рисунка на трехмерные объекты
- Создание трехмерного текста
- Создание трехмерных объектов
- Цвет
- О цвете
- Выбор цветов
- Использование и создание цветовых образцов
- Коррекция цвета
- Панель «Темы Adobe Color»
- Цветовые группы (гармонии)
- Панель «Темы Color»
- Перекрашивание графического объекта
- Раскрашивание
- О раскрашивании
- Раскрашивание с помощью заливок и обводок
- Группы с быстрой заливкой
- Градиенты
- Кисти
- Прозрачность и режимы наложения
- Применение обводок к объектам
- Создание и редактирование узоров
- Сетки
- Узоры
- Выбор и упорядочение объектов
- Выделение объектов
- Слои
- Группировка и разбор объектов
- Перемещение, выравнивание и распределение объектов
- Размещение объектов
- Блокировка, скрытие и удаление объектов
- Копирование и дублирование объектов
- Поворот и отражение объектов
- Переплетение объектов
- Перерисовка объектов
- Кадрирование изображений
- Трансформирование объектов
- Объединение объектов
- Вырезание, разделение и обрезка объектов
- Марионеточная деформация
- Масштабирование, наклон и искажение объектов
- Объекты с переходами
- Перерисовка с помощью оболочек
- Перерисовка объектов с эффектами
- Создание фигур с помощью инструментов «Мастер фигур» и «Создание фигур»
- Работа с динамическими углами
- Улучшенные процессы перерисовки с поддержкой сенсорного ввода
- Редактирование обтравочных масок
- Динамические фигуры
- Создание фигур с помощью инструмента «Создание фигур»
- Глобальное изменение
- Текст
- Дополнение текстовых и рабочих объектов типами объектов
- Создание маркированного и нумерованного списков
- Управление текстовой областью
- Шрифты и оформление
- Форматирование текста
- Импорт и экспорт текста
- Форматирование абзацев
- Специальные символы
- Создание текста по контуру
- Стили символов и абзацев
- Табуляция
- Поиск отсутствующих шрифтов (технологический процесс Typekit)
- Шрифт для арабского языка и иврита
- Шрифты | Часто задаваемые вопросы и советы по устранению проблем
- Создание эффекта 3D-текста
- Творческий подход к оформлению
- Масштабирование и поворот текста
- Интерлиньяж и межбуквенные интервалы
- Расстановка переносов и переходы на новую строку
- Проверка орфографии и языковые словари
- Форматирование азиатских символов
- Компоновщики для азиатской письменности
- Создание текстовых проектов с переходами между объектами
- Создание текстового плаката с помощью трассировки изображения
- Создание специальных эффектов
- Работа с эффектами
- Стили графики
- Атрибуты оформления
- Создание эскизов и мозаики
- Тени, свечения и растушевка
- Обзор эффектов
- Веб-графика
- Лучшие методы создания веб-графики
- Диаграммы
- SVG
- Фрагменты и карты изображений
- Рисование
- Импорт, экспорт и сохранение
- Импорт
- Помещение нескольких файлов в документ
- Управление связанными и встроенными файлами
- Сведения о связях
- Извлечение изображений
- Импорт графического объекта из Photoshop
- Импорт растровых изображений
- Импорт файлов Adobe PDF
- Импорт файлов EPS, DCS и AutoCAD
- Библиотеки Creative Cloud Libraries в Illustrator
- Библиотеки Creative Cloud Libraries в Illustrator
- Диалоговое окно «Сохранить»
- Сохранение иллюстраций
- Экспорт
- Использование графического объекта Illustrator в Photoshop
- Экспорт иллюстрации
- Сбор ресурсов и их массовый экспорт
- Упаковка файлов
- Создание файлов Adobe PDF
- Извлечение CSS | Illustrator CC
- Параметры Adobe PDF
- Палитра «Информация о документе»
- Импорт
- Печать
- Подготовка к печати
- Настройка документов для печати
- Изменение размера и ориентации страницы
- Задание меток обреза для обрезки и выравнивания
- Начало работы с большим холстом
- Печать
- Наложение
- Печать с управлением цветами
- Печать PostScript
- Стили печати
- Метки и выпуск за обрез
- Печать и сохранение прозрачных графических объектов
- Треппинг
- Печать цветоделенных форм
- Печать градиентов, сеток и наложения цветов
- Наложение белого
- Подготовка к печати
- Автоматизация задач
- Объединение данных с помощью панели «Переменные»
- Автоматизация с использованием сценариев
- Автоматизация с использованием операций
- Устранение неполадок
- Проблемы с аварийным завершением работы
- Восстановление файлов после сбоя
- Проблемы с файлами
- Поддерживаемые форматы файлов
- Проблемы с драйвером ГП
- Проблемы устройств Wacom
- Проблемы с файлами DLL
- Проблемы с памятью
- Проблемы с файлом настроек
- Проблемы со шрифтами
- Проблемы с принтером
- Как поделиться отчетом о сбое с Adobe
- Повышение производительности Illustrator
Инструмент «Выделение» позволяет выбирать, перемещать и изменять размер объекта или группы объектов.
Щелкните значок инструмента Выделение или нажмите клавишу V.
Щелкните объект, чтобы выбрать его.
Перетащите курсор мыши, чтобы переместить выбранный объект в требуемое место.
Чтобы изменить размер объекта, перетащите края его ограничительной рамки.
Чтобы выбрать несколько объектов, зажмите клавишу Shift и выделяйте объекты по одному с помощью щелчка мыши либо перетащите курсор мыши, чтобы выделить область с несколькими объектами.
Вход в учетную запись
Войти
Управление учетной записью
Уроки Адобе Иллюстратор
Перед тем, как изменить какой-либо объект, его нужно выделить среди остальных на рабочей области документа Adobe Illustrator. После того, как объект был выделен, его можно редактировать. Adobe Illustrator позволяет выделять объекты различными способами.
После того, как объект был выделен, его можно редактировать. Adobe Illustrator позволяет выделять объекты различными способами.
- Для того, чтобы выделить несколько объектов, можно использовать клавишу <Shift>, удерживая ее в процессе выделения;
- Повторный щелчок мыши на объекте при зажатой клавише <Shift> позволяет отсоединить его от группы выделения;
- При необходимости снять выделение с какого-либо объекта, щелкните мышью по свободному пространству рабочей области документа.
Также для выделения объектов на рабочей области можно использовать следующие команды главного меню Adobe Illustrator:
- Выделение | Выделить все (Select | All) или комбинацию клавиш <Ctrl>+<A>;
- Выделение | Снять выделение (Select | Deselect) или комбинацию клавиш <Shift>+<Ctrl>+<A>.
Инструмент Выделение (Selection)
- Позволяет выделять объекты и группы объектов щелчком одним мыши на них или обводя необходимые объекты;
- При зажатой клавише <Alt> в момент перетаскивания объекта, позволяет скопировать объект;
- При зажатых клавишах <Alt>+<Shift> в момент перетаскивания объекта, позволяет скопировать объект вертикально, горизонтально или под углом 45°;
- Двойным щелчком мыши на объекте можно перейти в Режим изоляции (Isolation Mode) объекта.

Режим изоляции (Isolation Mode) дает возможность изолировать один объект или группу объектов от других. Во время использования Режима изоляции все остальные объекты на рабочей области документа становятся не доступными для редактирования.
Режим изоляции можно применить к объекту, сделав двойной щелчок мыши на нем.
Инструмент Частичное выделение (Direct Selection) дает возможность выделять и редактировать узлы объекта или части обводки.
Инструмент Выделение в группе (Group Selection) позволяет выделить объект в группе, одну группу внутри нескольких или несколько групп в изображении. Каждый следующий щелчок мыши по объекту выделяет объекты следующей группы.
Инструмент Лассо (Lasso) позволяет выделить объекты целиком, узлы либо части обводки объекта, перемещая курсор мыши вокруг объекта или его части.
Инструмент Волшебная палочка (Magic Wand) позволяет делать выделение объектов по схожести их заливки выделяет по методу подобия их заливки, атрибутам контура, одинакового режима отображения.
Читать дальше: Атрибуты объектов
Найти:
4 способа выделения нескольких объектов в Adobe Illustrator
Одним из первых инструментов, которые я изучил, когда впервые начал использовать Adobe Illustrator, был инструмент «Выделение». Базовый, но полезный. Добавляя цвет и эффекты, независимо от того, что вы будете делать дальше, вам нужно сначала выбрать объекты. Выбрав несколько объектов, вы примените один и тот же стиль и эффект, что ускорит ваш рабочий процесс.
Возможно, вы уже пробовали метод щелчка и перетаскивания с помощью инструмента «Выделение», но что, если вы не хотите выделять определенные объекты между ними? Ответ Клавиша Shift .
Что делать, если вы хотите выбрать все объекты на одном слое? Вы должны нажать и выбрать один за другим? Ответ — нет. Почему объекты не выделяются при нажатии на слой? Неправильный щелчок.
Видите ли, в зависимости от различных ситуаций существуют разные решения для выбора нескольких объектов в Adobe Illustrator.
В этом уроке вы узнаете четыре разных способа выделения нескольких объектов с помощью разных инструментов.
Давайте погрузимся!
Содержание
- 4 способа выделения нескольких объектов в Adobe Illustrator
- Способ 1: инструмент «Выделение»
- Способ 2: инструмент «Лассо»
- Способ 3: инструмент «Волшебная палочка»
- Часто задаваемые вопросы
- Как выбрать все объекты в Illustrator?
- Как выбрать несколько слоев в Adobe Illustrator?
- Как снять выделение в Adobe Illustrator?
- Final Words
90s 1 Панели 90 90 0024
4 способа выделения нескольких объектов в Adobe Illustrator
Существует несколько способов выделения нескольких объектов в Adobe Illustrator, и самый простой способ — использовать инструмент выделения.
 Однако, в зависимости от различных целей, иногда другие методы могут быть более удобными. Выберите свой любимый метод ниже!
Однако, в зависимости от различных целей, иногда другие методы могут быть более удобными. Выберите свой любимый метод ниже!Примечание: все скриншоты взяты из версии Adobe Illustrator CC для Mac. Windows или другие версии могут выглядеть иначе.
Метод 1: инструмент выделения
Выберите инструмент выделения (сочетание клавиш V ) на панели инструментов, щелкните и перетащите объекты, которые хотите выделить. Например, я хочу выделить квадрат, текст и маленький кружок слева, поэтому я щелкаю и перетаскиваю три объекта.
Объекты будут выделены цветом их слоя, когда они выбраны.
Если между ними есть объекты, которые вы не хотите выбирать, лучше удерживать Shift и нажав на объекты, которые вы хотите выбрать. Или вы можете щелкнуть и перетащить, чтобы выбрать, а затем отменить выбор нежелательных объектов между ними.
Например, я хотел выбрать две фиолетовые фигуры и текст с правой стороны, если я щелкну и перетащу, текст с левой стороны также может быть выделен.
 Поэтому я удерживал клавишу Shift и нажимал на квадрат, круг и текст справа, чтобы выбрать их.
Поэтому я удерживал клавишу Shift и нажимал на квадрат, круг и текст справа, чтобы выбрать их.Как видите, выделенные объекты являются моим выбором.
Способ 2. Инструмент «Лассо»
Выберите инструмент «Лассо» (сочетание клавиш Q ) на панели инструментов и рисуйте, чтобы выбрать объекты.
Подобно карандашу, просто обведите объекты, которые нужно выбрать. Например, если вы хотите выбрать все объекты, кроме маленького круга слева и большого круга справа, нарисуйте путь, чтобы выбрать другие объекты, и не выбирайте те два, которые вы не хотите выбирать.
Вам не нужно получать идеально выглядящий путь, пока объекты, которые вы хотите выбрать, находятся в пределах выделения пути, все готово.
Метод 3: Инструмент «Волшебная палочка»
Инструмент «Волшебная палочка» (сочетание клавиш Y ) можно использовать для выбора нескольких объектов одного цвета, толщины обводки, цвета обводки, непрозрачности или режима наложения.
 .
.Совет: если вы не видите инструмент «Волшебная палочка» на панели инструментов, вы можете найти его в меню Панель инструментов редактирования и перетащить его на панель инструментов.
Просто выберите инструмент «Волшебная палочка», щелкните один объект, и он автоматически выберет другие объекты того же стиля. Например, если я хочу выбрать фигуры светло-фиолетового цвета, все, что мне нужно сделать, это использовать инструмент «Волшебная палочка», чтобы щелкнуть одну из них, и она выберет обе.
На самом деле они находятся на одном слое, так что вы также можете щелкнуть по слою формы, чтобы выбрать оба.
Способ 4. Панель «Слои»
Вы можете открыть панель «Слои» из верхнего меню «Окно» > «Слои» . Если объекты, которые вы хотите выбрать, находятся на одном слое, вы можете просто щелкнуть кружок рядом с именем слоя, и объекты на этом слое будут выбраны.
Вы также можете выбрать несколько объектов из нескольких слоев, удерживая Command и щелкните слои (круги), которые вы хотите выбрать.

Когда объекты выделены, вы увидите контур выделения на объектах, а круг на панели «Слои» превратится в два круга.
Недостатком этого метода является то, что когда вы выбираете слой, все объекты на этом слое будут выбраны, и если вы не хотите этого, я бы порекомендовал вам использовать другие методы.
Часто задаваемые вопросы
Узнайте, что другие спрашивают о выборе объектов в Illustrator. Если вы еще не знаете ответов, вы узнаете их сегодня.
Как выбрать все объекты в Illustrator?
Вы можете использовать инструмент Selection Tool , щелкните и перетащите все объекты на монтажной области, чтобы выбрать все. Но я думаю, что проще всего это сделать с помощью сочетаний клавиш Command + A .
Как выбрать несколько слоев в Adobe Illustrator?
Вы можете удерживать клавишу Command и щелкать слои, чтобы выбрать несколько слоев.
 Если вы хотите выбрать несколько слоев из следующей последовательности, вы можете удерживать Shift , нажмите на первый и последний слои последовательности, и будут выбраны все слои между ними.
Если вы хотите выбрать несколько слоев из следующей последовательности, вы можете удерживать Shift , нажмите на первый и последний слои последовательности, и будут выбраны все слои между ними.Например, я удерживал клавишу Shift и щелкал по инструменту «Перо», и формировал слои, слои между ними также выделялись.
Как снять выделение в Adobe Illustrator?
Если вы хотите снять выделение со всех объектов, проще всего щелкнуть пустое место на монтажной области (с выбранным инструментом выделения). Но если вы хотите отменить выбор объекта из нескольких выбранных объектов, удерживайте Shift и нажмите на ненужный объект, чтобы отменить выбор.
Final Words
Честно говоря, из моего более чем десятилетнего опыта работы с графическим дизайном я в основном использую инструмент выделения и пару сочетаний клавиш для работы с выделениями. Но также хорошо знать, какие варианты у вас есть на случай, если они вам когда-нибудь понадобятся.

О Джун Эскалада
Окончил факультет креативной рекламы, более восьми лет работал графическим дизайнером, специализируясь на брендинге и иллюстрации. Да, Adobe Illustrator — мой лучший друг, и я увлечен искусством и дизайном.
Инструмент выделения в Illustrator | Создание динамического изображения с помощью инструмента «Выделение»
Инструмент выделения в Illustrator — один из самых основных и фундаментальных инструментов. Они используются для выбора определенной части объекта. Инструмент выбора использует различные методы, такие как инструмент выбора, инструмент прямого выбора, инструмент группового выбора, инструмент выбора волшебной палочки, инструмент лассо и инструмент выбора перспективы, чтобы выбрать определенную часть объекта, и каждый инструмент выбора имеет свою цель предложить с разными свойствами и функциями. Используя инструмент выбора, пользователь может перемещать, вращать, масштабировать, наклонять или преобразовывать объект по мере необходимости.

Использование инструмента выделения в Adobe Illustrator
Adobe Illustrator имеет шесть инструментов выделения, которые часто и часто используются графическими дизайнерами и художниками. Эти инструменты выбора:
1. Инструмент выбора: Этот инструмент является самым основным инструментом, который позволяет пользователю выбирать любой объект, перетаскивая его или щелкая по нему.
2. Инструмент прямого выбора: Этот инструмент удобен, когда пользователь хочет отредактировать определенные опорные точки или изменить форму объекта. Мы можем выбрать одну опорную точку или весь путь, щелкнув объект.
3. Инструмент выбора группы: Этот инструмент полезен при выборе группы или отдельной группы из нескольких групп. Мы можем использовать клавишу Alt для переключения между прямым выделением и инструментом группового выделения.
4. Инструмент «Лассо»: Этот инструмент помогает пользователю выбирать опорные точки, компоненты и сегменты пути путем перетаскивания объекта.

5. Magic Wand Tool: Этот инструмент очень полезен, когда нужно выделить объект с похожим цветовым оттенком, цветом обводки или непрозрачностью. Нажатие на объект сделает работу.
6. Инструмент выбора перспективы: Этот инструмент полезен при работе с углами и перспективой; щелкая по объекту, инструменты помогают выбирать объекты в перспективе.
Помимо этих шести инструментов, у нас также есть функция изоляции. Эта функция помогает пользователю изолировать путь, слой или любой компонент от другого документа.
Демонстрация различных инструментов выделения
Шаг 1: Откройте новый документ.
Шаг 2: Создайте простую иллюстрацию, как показано на изображении ниже.
Шаг 3: Нажмите на инструмент «Выделение» и выберите листья, чтобы изменить их цвет.
Шаг 4: Поскольку листья сгруппированы вместе, выберите инструмент прямого выделения, чтобы выбрать отдельные листья и изменить их цвет.

Шаг 5: Мы можем использовать инструмент прямого выбора, чтобы изменить опорные точки или изменить форму объекта. Выберите цветок и используйте инструмент прямого выделения, чтобы изменить форму цветка.
Шаг 6: Используйте инструмент «Волшебная палочка» и нажмите на цветок; мы увидим, что оба цветка выбраны, поскольку они имеют одинаковый цветовой тон.
Шаг 7: Используйте инструмент «Волшебная палочка» и нажмите на листья вокруг цветов; мы увидим, что выбрано только 3 набора листьев, оставив другой позади, так как он не соответствует цветовому оттенку.
Шаг 8: Нажмите на инструмент выбора группы. Он скрыт за инструментом прямого выделения. Инструмент группового выбора используется для выбора группы или набора групп из нескольких групп. Процесс выбора осуществляется иерархически. Нажмите на один из лепестков цветка; это выберет только лепесток.
 Теперь снова удвойте, и будет выбрана следующая группа по порядку; повторное нажатие выберет следующую группу по порядку. Вот как работает инструмент выбора группы.
Теперь снова удвойте, и будет выбрана следующая группа по порядку; повторное нажатие выберет следующую группу по порядку. Вот как работает инструмент выбора группы.Шаг 9: Используйте инструмент Лассо, чтобы перетащить его на текстовое поле. Мы заметим, что были выбраны опорные точки объектов, присутствующих в текстовом поле; нам нужно по-прежнему использовать прямой выбор, чтобы редактировать то же самое.
Шаг 10: Дважды щелкните любой из листьев, и пользователь перейдет в режим изоляции. Снова двойной щелчок приведет пользователя к выбранному пути, если объект сгруппирован первым.
Заключение
Adobe illustrator — это обширная и огромная программа с таким количеством инструментов и функций, которые делают ее универсальным решением для любых задач графического дизайна и создания 2D-графики. Программа сочетается с эффектами и фильтрами, которые помогают нам создавать объект без промежутка времени.



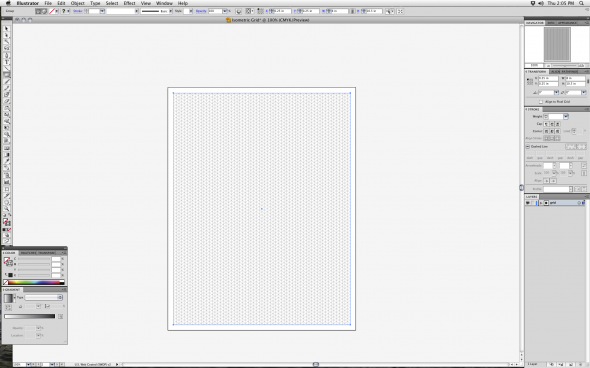
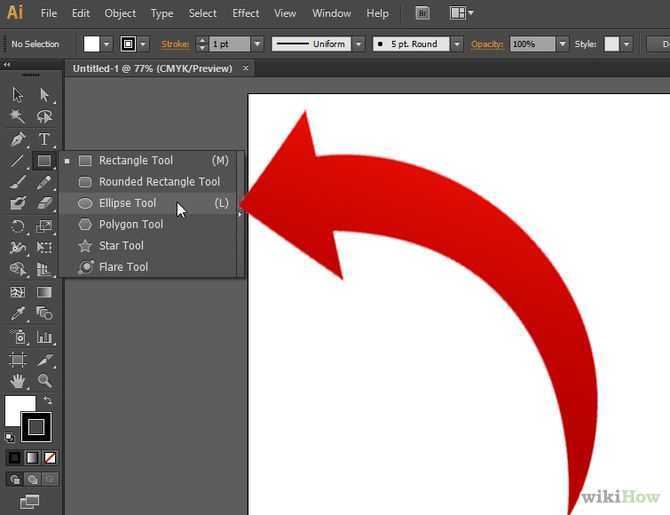 Однако, в зависимости от различных целей, иногда другие методы могут быть более удобными. Выберите свой любимый метод ниже!
Однако, в зависимости от различных целей, иногда другие методы могут быть более удобными. Выберите свой любимый метод ниже! Поэтому я удерживал клавишу Shift и нажимал на квадрат, круг и текст справа, чтобы выбрать их.
Поэтому я удерживал клавишу Shift и нажимал на квадрат, круг и текст справа, чтобы выбрать их. .
.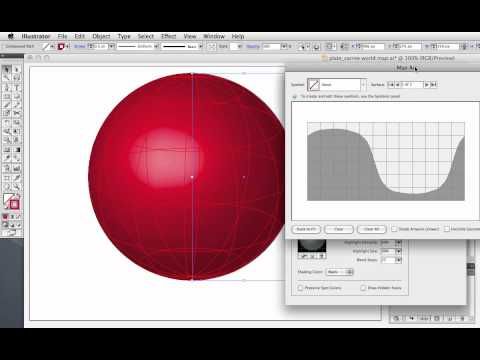
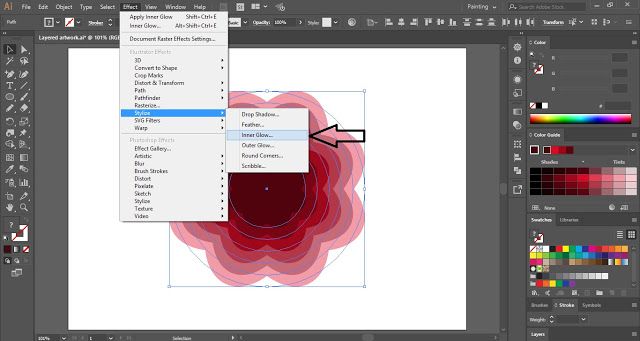 Если вы хотите выбрать несколько слоев из следующей последовательности, вы можете удерживать Shift , нажмите на первый и последний слои последовательности, и будут выбраны все слои между ними.
Если вы хотите выбрать несколько слоев из следующей последовательности, вы можете удерживать Shift , нажмите на первый и последний слои последовательности, и будут выбраны все слои между ними.
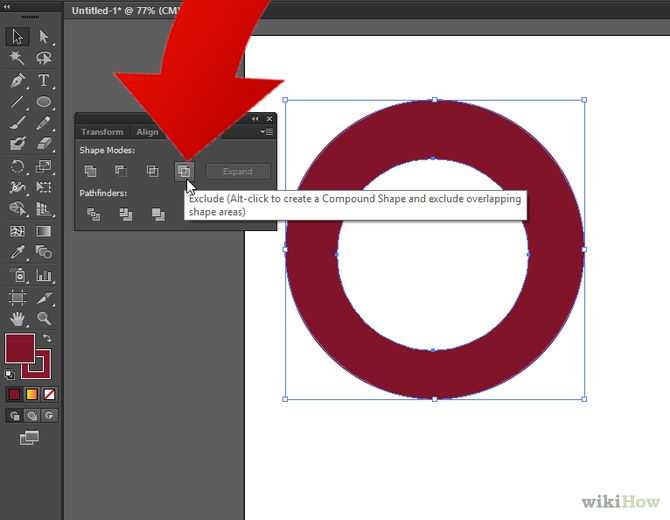

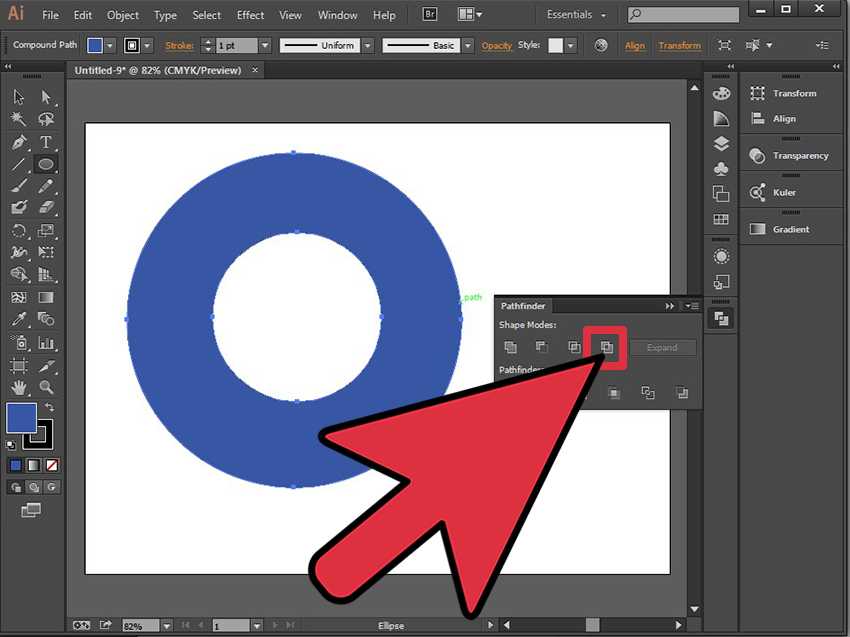
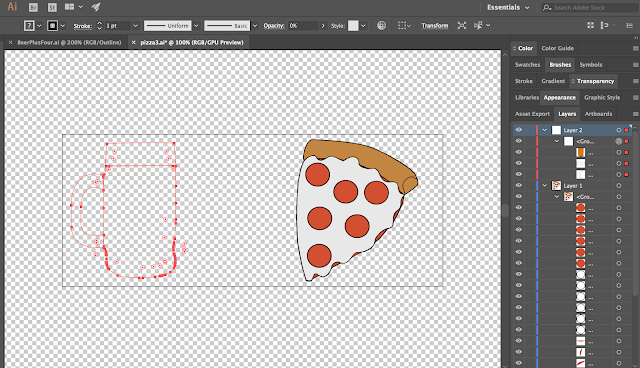 Теперь снова удвойте, и будет выбрана следующая группа по порядку; повторное нажатие выберет следующую группу по порядку. Вот как работает инструмент выбора группы.
Теперь снова удвойте, и будет выбрана следующая группа по порядку; повторное нажатие выберет следующую группу по порядку. Вот как работает инструмент выбора группы.