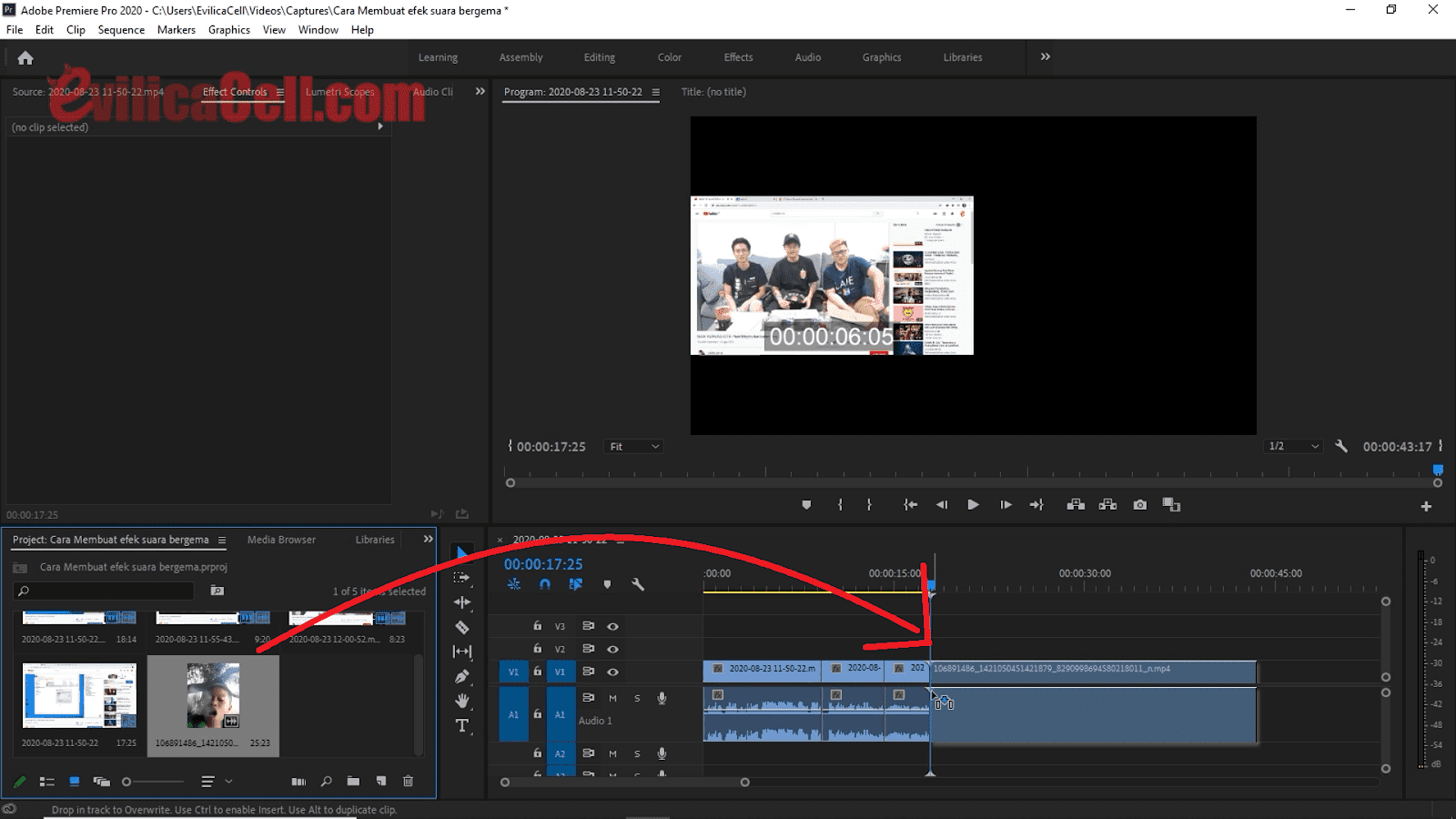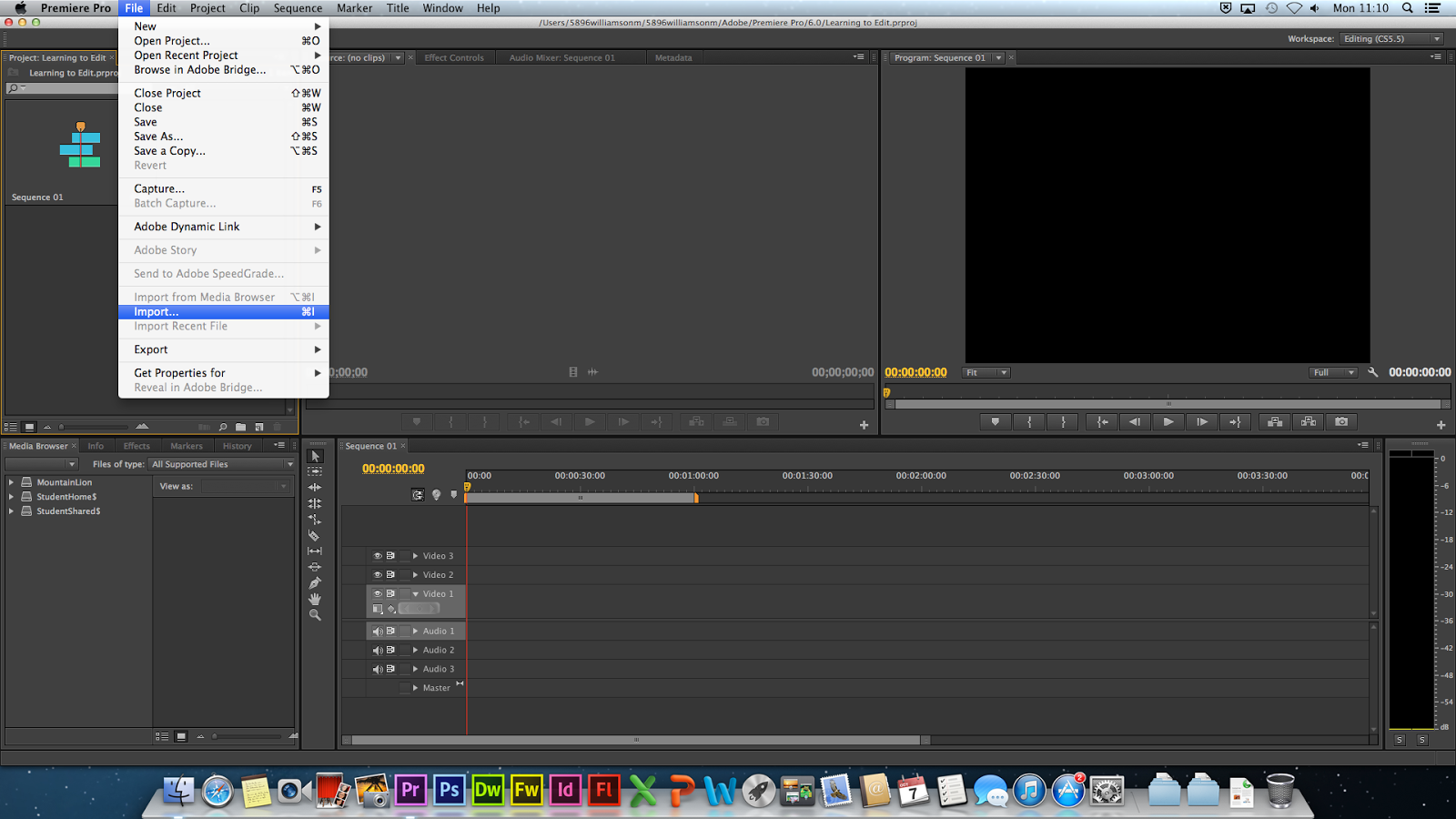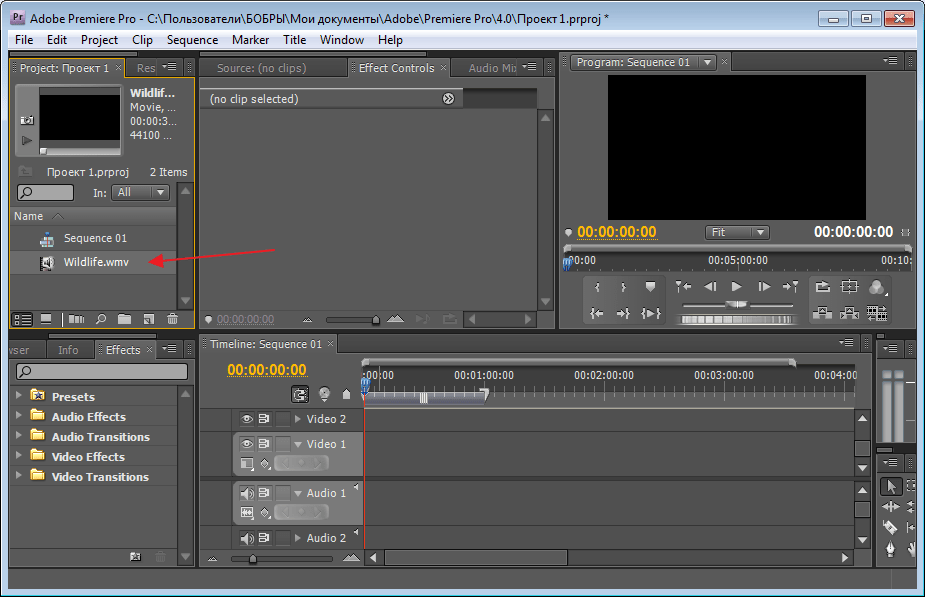Содержание
Не получается импортировать MP4 видео в Adobe Premiere Pro
Автор: Юлия Юрьевна • 2023-03-06 15:45:57 • Проверенные решения
Не можете импортировать свой MP4 файл в Adobe Premiere Pro CS4/CS5/CS3/CS6? Всем известно, что формат MP4 поддерживается Adobe Premiere, так как MP4 это контейнерный формат, который содержит несколько кодеков. Но если кодек вашего MP4 файла не совместим с Adobe Premiere, то чтобы легко решить эту проблему, вы можете конвертировать свое MP4 видео в другой формат, например MOV, MPEG-2, FLV и другие.
- Часть 1. Лучший конвертер MP4 для Adobe Premiere
- Часть 2. Бесплатный конвертер MP4 для Adobe Premiere
- Часть 3. Онлайн-конвертер MP4 для Adobe Premiere
- Часть 4. FAQ об импорте MP4 в Adobe Premiere Pro
Примечание: Подходит для всех видов Adobe Premiere, включая Adobe Premiere Pro, Adobe Premiere Pro CS3/ CS4/ CS5/ CS6.
Часть 1. Лучший MP4 конвертер для Adobe Premiere
Видеоурок о конвертации MP4 в Adobe Premiere
Этот видеоурок предназначен для ОС Windows, версия для Mac имеет почти такие же функции.
Как импортировать MP4 в Adobe Premiere с помощью простых действий
- Добавьте необходимое MP4 видео в конвертер Wondershare.
- Выберите в качестве выходного формата формат, поддерживаемый Adobe Premiere, например .MOV.
- Начните конвертацию MP4 в Adobe Premiere.
Шаг 1 Импортировать MP4 видеофайл
После установки программы вы окажетесь в красиво разработанном интерфейсе программы. Теперь вам необходимо добавить свои MP4 видеофайлы. Есть два способа это сделать:
- Перетащить MP4 файл напрямую в программу.
- Нажать Добавить файлы, чтобы загрузить MP4 файлы в программу.
Шаг 2 Выбрать подходящий выходной формат.
Нажмите на значок в форме треугольника рядом с опцией Конвертировать все файлы в:, появится окно Выходной формат. Откройте список с выходными форматами, вы увидите 4 категории: Недавние, Видео, Аудио, Устройство.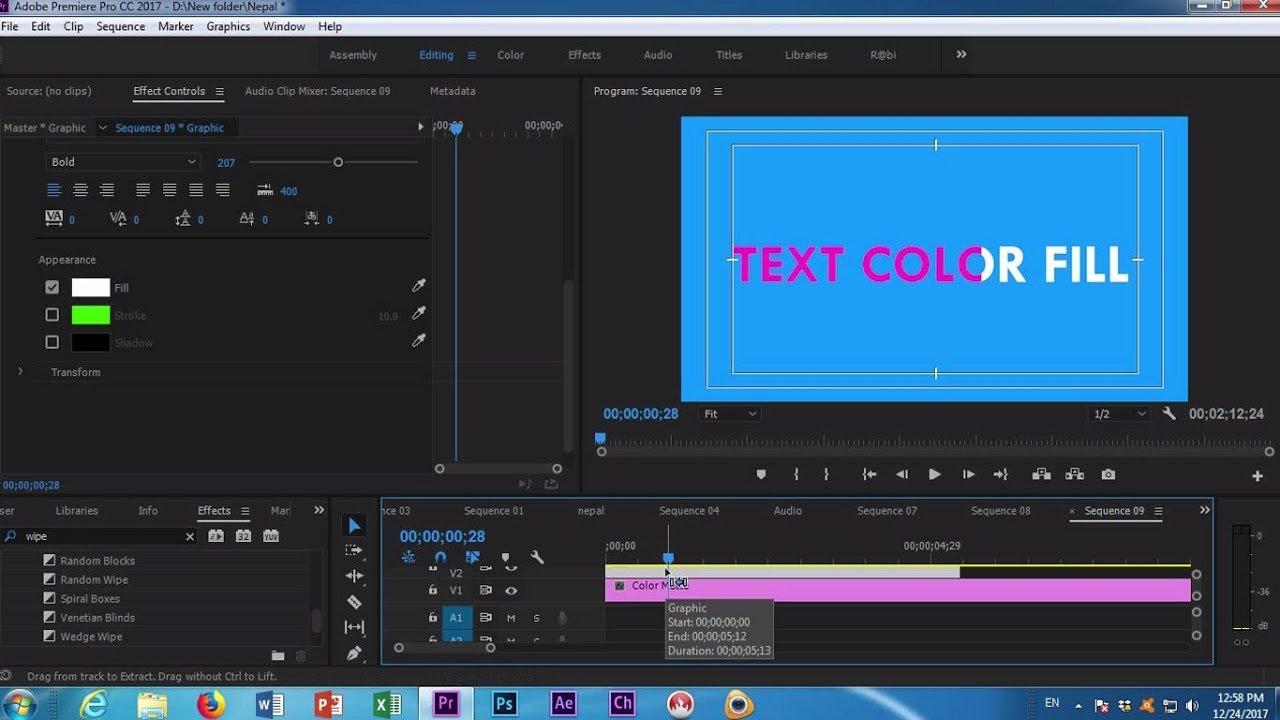 В разделе Видео/Аудио вы увидите множество форматов. В разделе Устройство вы можете выбрать Apple, HTC, Samsung, это только некоторые из них. Этот раздел особенно полезен тем, кто не знает, какой формат мобильное устройство/игровая станция/плеер поддерживает.
В разделе Видео/Аудио вы увидите множество форматов. В разделе Устройство вы можете выбрать Apple, HTC, Samsung, это только некоторые из них. Этот раздел особенно полезен тем, кто не знает, какой формат мобильное устройство/игровая станция/плеер поддерживает.
В данном случае выберем .MOV, который является один из форматов, совместимых с Adobe Premiere Pro CS3/CS4/CS5/CS6, вы его найдете в разделе Видео > MOV. Конечно, вы также можете изменить расположение выходного файла, сохранив файл в нужной вам папке.
Шаг 3 Начать конвертацию MP4 в Adobe Premiere
Теперь все готово к конвертации. Просто нажмите на кнопку Конвертировать все. Автоматически начнется процесс конвертации, вы можете наблюдать за ним на индикаторе выполнения, а при необходимости нажать на «приостановить» или «завершить». По окончании конвертации вы можете с легкостью перетащить конвертированный файл в Adobe Premiere Pro CS3/CS4/CS5/CS6 и делать все, что вам захочется. Все очень просто, не так ли?
Часть 2.
 Бесплатный конвертер MP4 в Adobe Premiere
Бесплатный конвертер MP4 в Adobe Premiere
# 1. Бесплатный видеоконвертер: Бесплатный конвертер от Wondershare формата MP4 в Adobe Premiere
Вы можете использовать этот инструмент для конвертации MP4 в Adobe Premiere бесплатно.
Плюсы: Беплатное программное обеспечение
Минусы:
1. С 30-кратной скоростью возможна конвертация только 10 файлов.
2. Не поддерживает запись видео на DVD.
3. Качество выходных видео может отличаться от исходного.
Часть 3. Онлайн конвертер MP4 для Adobe Premiere
Для людей, которым необходимо всего один или два раза конвертировать MP4 в формат, поддерживаемый Adobe Premiere, и которые не хотят устанавливать программное обеспечение; использовать бесплатный онлайн-инструмент, такой как Media.io самый оптимальный вариент. Он может конвертировать MP4 видео для Adobe Premiere онлайн, а также почти все форматы с максимальным размером файла 100МБ. Вы также можете конвертировать за раз сразу два файла. Эта программа выполняет основные требования к конвертации. Для более продвинутого уровня конвертации мы предлагаем вам использовать Wondershare Video Converter, который намного мощнее и работает быстрее.
Эта программа выполняет основные требования к конвертации. Для более продвинутого уровня конвертации мы предлагаем вам использовать Wondershare Video Converter, который намного мощнее и работает быстрее.
Часть 4. FAQ об импорте MP4 для Adobe Premiere Pro
Вопрос: Какие видеоформаты поддерживает Adobe Premiere Pro?
Ответ:Adobe Premiere Pro поддерживает многие видеоформаты, такие как MP4, MPEG, MPE, MPG (MPEG-1, MPEG-2), M2V (DVD-совместимый MPEG-2), MTS (avchd), MOV, FLV, AVI. Для более подробной информации пройдите по этой ссылке.
Вопрос: Формат видео поддерживается Adobe Premiere Pro,но его все равно нельзя импортировать в программу?
Ответ: В случае некоторых видеоформатов возникает проблема с кодеком. Вам нужно конвертировать видео в совместимый с Adobe Premiere Pro кодек, например MPEG-2, который является самым подходящим кодеком для работы с Adobe.
Скачать бесплатно Скачать бесплатно
Как добавить текст в Adobe Premiere Pro 2023 [Подробное руководство]
Надписи в видео обычно включают в себя различные тексты.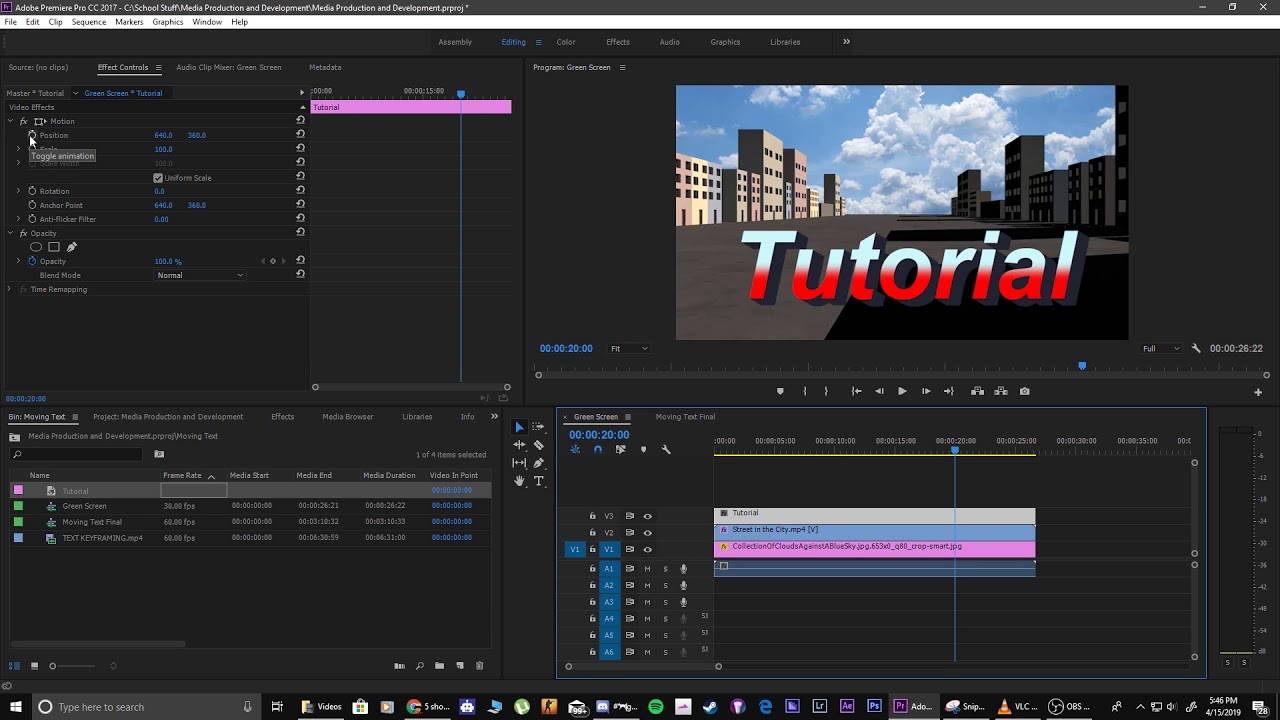 Например, это может быть название фильма , имя актера, различные сведения или даже информационные субтитры.
Например, это может быть название фильма , имя актера, различные сведения или даже информационные субтитры.
Пользователи могут создавать эти заголовки используя различные привлекательные варианты шрифтов, а также могут добавлять фотографии, логотипы или другие важные графические элементы в соответствии с необходимыми настройками.
Если вы новичок на платформе Adobe Premiere Pro, вам может потребоваться небольшая помощь в том, как можно использовать эту функцию создания текста и заголовков.
Добавлять текст в видео просто! Статья ниже может предоставить вам полную информацию о том, как добавить текст / заголовок в Adobe Premiere Pro двумя способами. Первый — добавление текстового инструмента, а второй — в виде титров. В конце мы также дадим вам знать, как добавить текст более простым способом. Помимо добавления текста, вы также можете использовать submix (смешение), чтобы видео профессионально выглядело в Premiere Pro.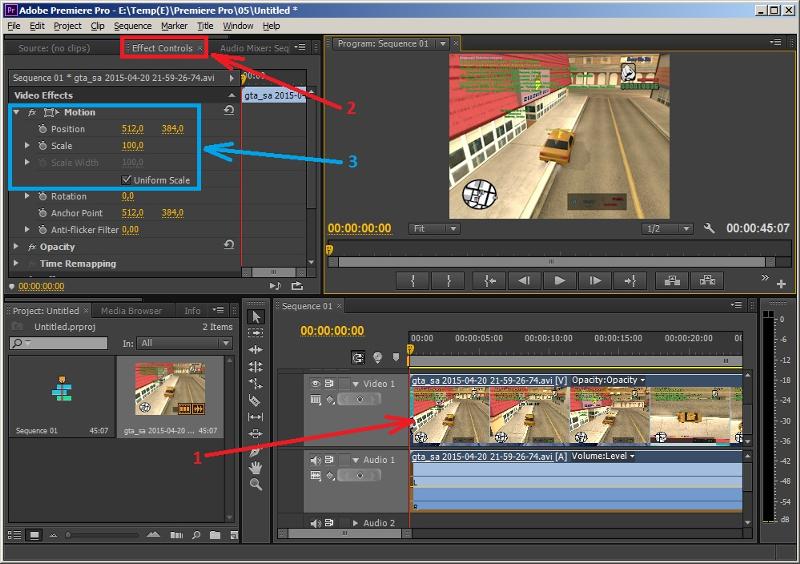
- Часть 1. Как добавить текст в Premiere Pro
- Часть 2. Как добавить текст в виде титров в Premiere (Новый способ)
- Часть 3. Как добавить текст в видео в Filmora (Простой способ)
Часть 1. Как добавить текст в Premiere Pro
Пользователи считают Premiere Pro одной из самых надежных программных платформ с широким диапазоном выбора шрифтов и стилей текста. Вы также можете получить некоторые шаблоны текстов и заголовков со сторонних веб-сайтов, в том числе вы можете сделать анимированные заголовки для создания красивого и уникального текста. Если вы хотите, чтобы ваше видео выглядело более профессионально, вы также можете использовать калькулятор тайм-кода, чтобы грамотно распланировать текст по длине вашего видео.
Ниже приведены основные шаги, как добавить заголовки и текст в ваше видео:
1.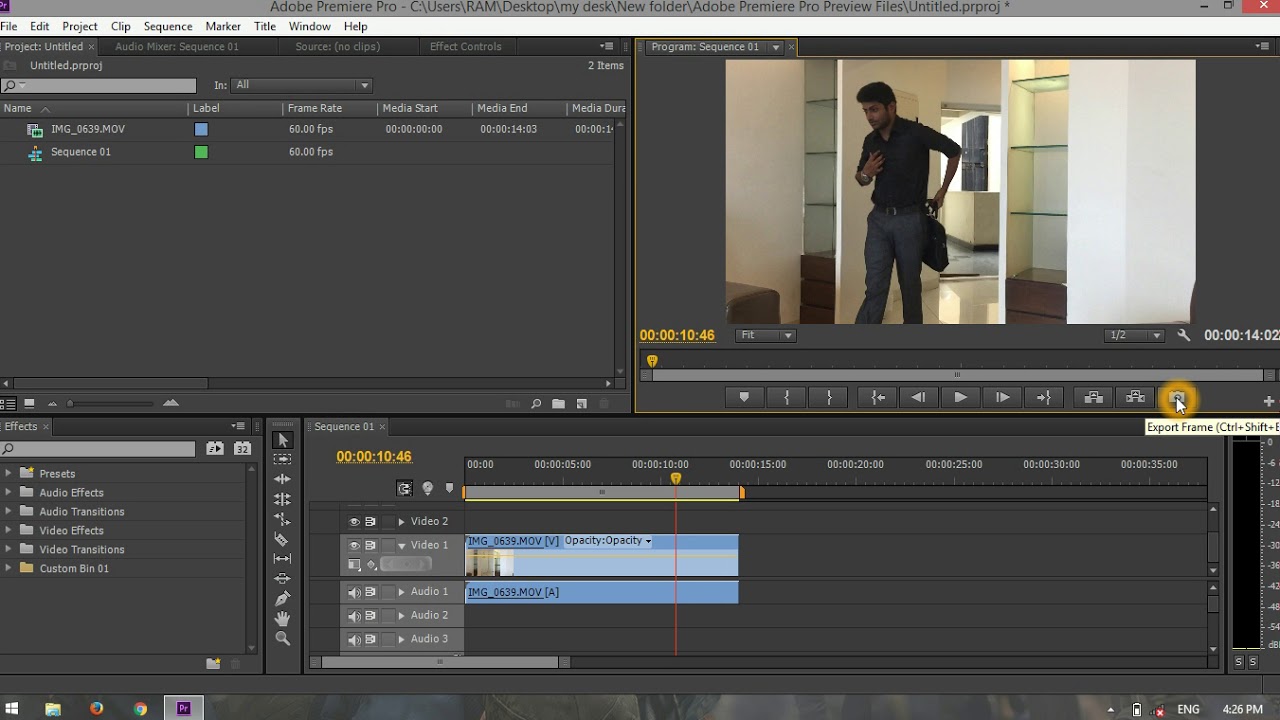 Откройте Premiere и создайте новый проект: кликните на значок Premiere Pro на Windows или Mac. Кликните File (Файл) в верхнем меню > New (Новый) > Project (Проект). Назовите ваш проект, и затем кликните OK (ОК). Дважды щелкните по левому углу библиотеки, чтобы импортировать медиа. Затем все, что вам нужно сделать, это перетащить нужный видеофайл на временную шкалу Premiere Pro.
Откройте Premiere и создайте новый проект: кликните на значок Premiere Pro на Windows или Mac. Кликните File (Файл) в верхнем меню > New (Новый) > Project (Проект). Назовите ваш проект, и затем кликните OK (ОК). Дважды щелкните по левому углу библиотеки, чтобы импортировать медиа. Затем все, что вам нужно сделать, это перетащить нужный видеофайл на временную шкалу Premiere Pro.
2. Добавление текстового инструмента: Теперь перейдите на самую верхнюю панель инструментов и выберите Titles (Заголовки), появится выпадающее меню, из которого нужно выбрать New Title (Новый заголовок) > Default Still (По умолчанию). Пользователи могут выполнить эту операцию, просто нажав Ctrl + T на своей клавиатуре. Новое окно заголовка будет отображаться на вашем экране. Здесь вы найдете информацию о ширине, временной шкале, высоте и соотношении сторон видео; сохраните все эти данные как есть и просто введите название вашего проекта. В конце нажмите OK.
В конце нажмите OK.
3. Предварительный просмотр настроек текста : справа появится окно инструмента заголовка с широким набором дизайнов титров. Эта панель инструментов помогает легко выбирать свойства цвета «Тип», свойства пространственного преобразования, кнопки выравнивания типов и инструмент «Текст», а также значение размера шрифта, поля стиля шрифта, семейство шрифтов и инструмент выбора.
Вы также сможете найти миниатюрный монитор на экране, который поможет создать предварительный просмотр всех изменений. Он представляет собой два концентрических прямоугольника, показывающих безопасную для действия область в соответствии с размерами внешнего прямоугольника и одну безопасную область для заголовка в соответствии с областью, рассматриваемой во внутреннем прямоугольнике. Если вы будете следовать этим рекомендациям по размерам, это поможет сохранить ваши титры в том виде, в котором вы их настроите.
4. Введите строку текста: используйте инструмент «Текст» справа, а затем щелкните область, в которую вы хотите добавить текст рамки. Введите ваши слова в указанную область. Чтобы создать разрыв строки, вы всегда можете нажать клавишу Enter.
Введите строку текста: используйте инструмент «Текст» справа, а затем щелкните область, в которую вы хотите добавить текст рамки. Введите ваши слова в указанную область. Чтобы создать разрыв строки, вы всегда можете нажать клавишу Enter.
— Изменить цвет текста, размер, шрифт, положение и т. д. . В области свойств заголовка внесите необходимые изменения в добавленный текст, например, настройте его размер, цвет и шрифт. Вы также можете изменить ширину и высоту в разделе трансформации.
— Изменить цвет текста. Вы можете изменить цвет текста, установив флажок, чтобы использовать новый цвет. Кстати, если вы считаете, что цвет в видео подходит для цвета текста, вы также можете использовать пипетку, чтобы выбрать его, а затем применить его к тексту. Заливка изменит цвет текста. Инструмент stroke может изменить цвет текста контура. Вы также можете изменить его толщину. Инструмент тень может создать эффект падающей тени на тексте. Вы можете использовать ползунок, чтобы изменить его размер и угол.
— Изменение положение текста: Если вы хотите улучшить расположение текста, вы можете изменить его положение путем преобразования. Положение может определить, где текст появится. Вы также можете изменить направление текста с помощью поворота. Так же можно регулировать прозрачность.
— Анимация текста: Вы также можете добавить анимационные эффекты к тексту в окне «Управление эффектами». Используйте точку воспроизведения для запуска анимации, а затем переместите точку воспроизведения туда, где она должна остановится остановится. Не забудьте нажать на секундомер, чтобы применить эффект анимации.
— Обратите внимание: Изменения могут быть сделаны только если курсор находится в текстовом поле.
— Как изменить выравнивание текста. В разделе «Действия над заголовком» вы можете выбрать горизонтальный левый, горизонтальный центр и т. д., Чтобы правильно выровнять текст по нужному полю. Настало время использовать инструмент выбора для внесения всех желаемых изменений в тип.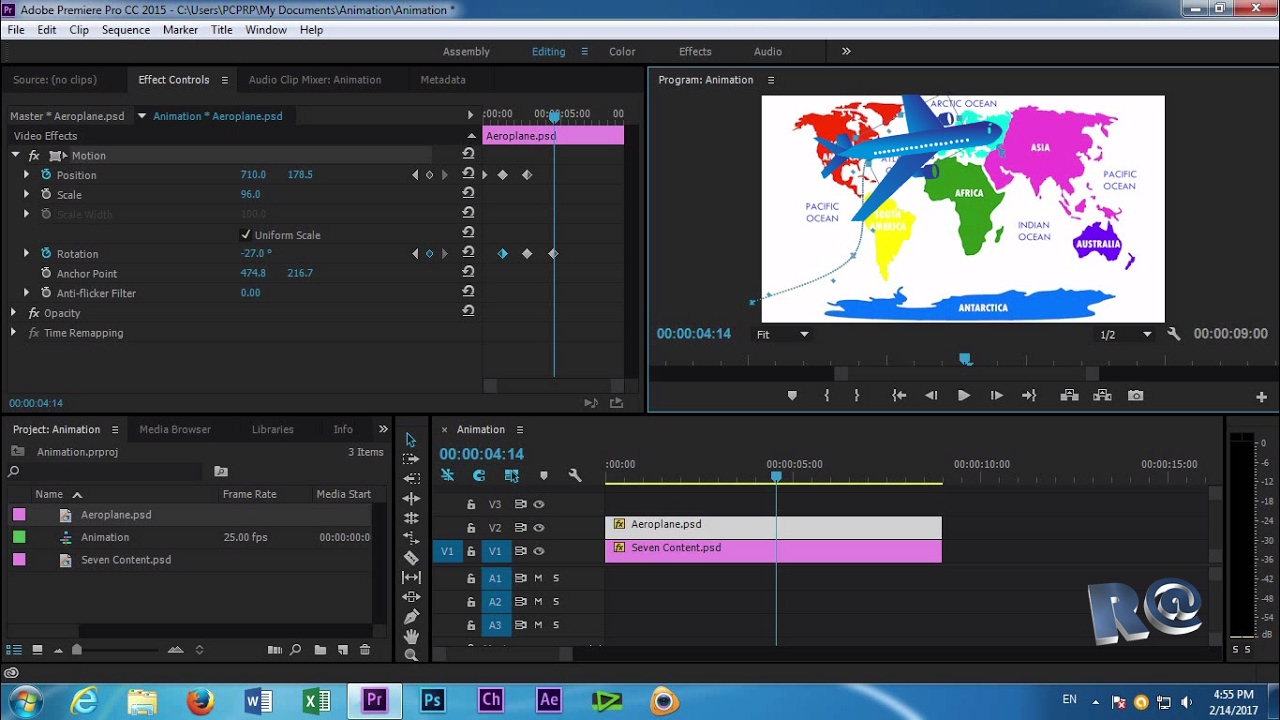 Нажмите кнопку закрытия, которая доступна в правом верхнем углу экрана.
Нажмите кнопку закрытия, которая доступна в правом верхнем углу экрана.
5. Применить текст к временной шкале: заголовки, которые вы недавно добавили в свое видео, появятся на панели «Проект». Вам просто нужно перетащить их на видеоклип, который доступен на временной шкале. Там доступен предварительный просмотр всех изменений и эффектов. Никогда не забывайте настраивать длительность текста, так как это будет создавать правильное воздействие в соответствии с вашим видеоклипом. Настало время использовать анимационные эффекты к вашему видеоклипу. Обратите внимание, что вы можете также добавлять более одного текстового наложения на каждый свой видеоклип.
6. Экспорт видео с текстом: Теперь, если вы довольны вашим текстом, нажмитеFile (Файл) > Export (Экспорт) > Meida (Медиа). Вы можете также можете изменить формат и используемый пресет, чтобы изменить основные настройки. Вы также можете опубликовать видео на Facebook, YouTube и Vimeo напрямую.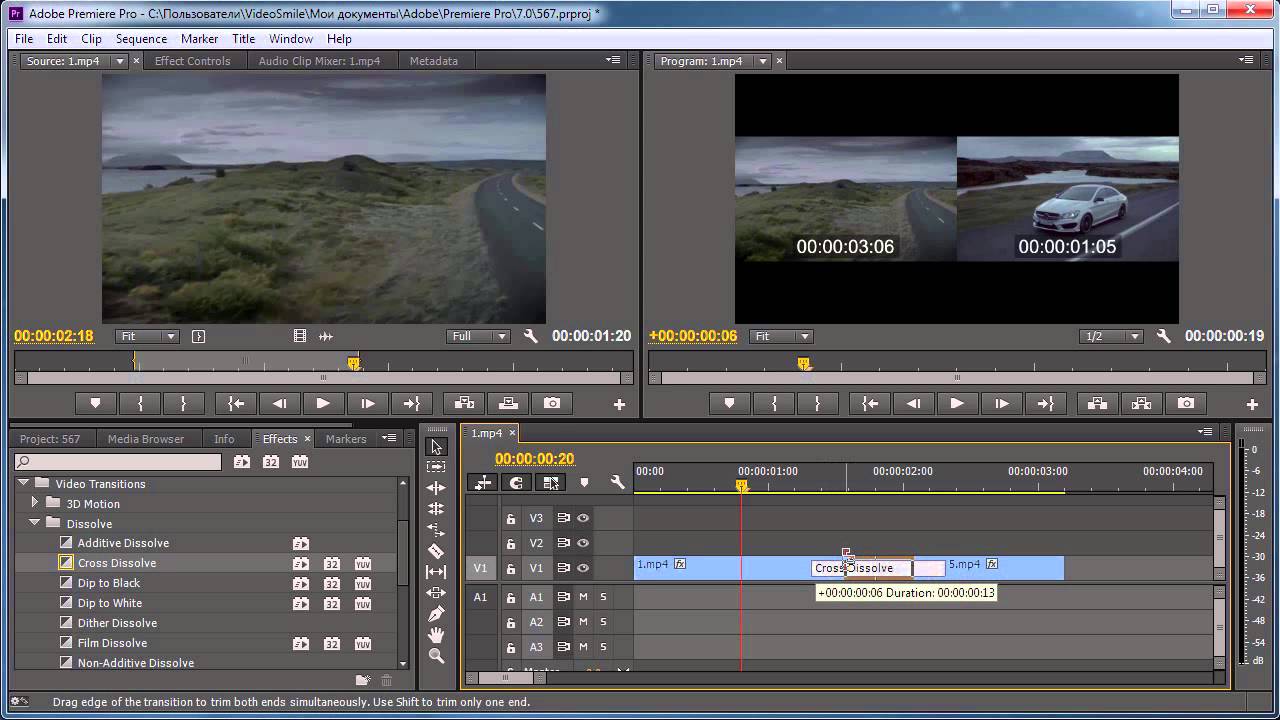 Затем нажмите Export (Экспорт) в правом углу.
Затем нажмите Export (Экспорт) в правом углу.
Скачать Бесплатно
Для Win 7 или новее (64 бит OS)
Безопасная загрузка
Скачать Бесплатно
Для macOS 10.12 или новее
Безопасная загрузка
Часть 2. Как добавить текст в виде титров в Premiere (Новый способ)
1. Сначала откройте Premiere: вы можете просто нажать Premiere, чтобы открыть его. Если вы хотите просмотреть файлы, нужно щелкнуть файл и открыть. Другой способ открыть проект — это выбрать из последних файлов, если это проект, который недавно редактировали или создали.
2. Сделать заголовок. В Premiere текст — это слой, который воздействует на видео, поэтому вам нужно создать слой. Нажмите Файл вверху. Выберите новый, а затем выберите Титры (Legacy Title), если ваша версия программы самая последняя. Если это не так, то выберите заголовок.
3. Получите имя для нового заголовка : появятся всплывающее окно. Здесь вы можете установить ширину, высоту, время и соотношение сторон. Если вы не знаете, что установить, просто оставьте параметры по умолчанию. Введите имя для записи. Нажмите ОК.
4. Выберите текстовый инструмент . Слева выберите Т-образную форму, которая является текстовым инструментом. Нажмите на окно предварительного просмотра, а затем введите свой заголовок. Вы можете просто ввести все, что хотите.
5. Переместить текстовое поле. Иногда вам нужно переместить текст, чтобы он выглядел красивее. Просто нажмите первый значок, чтобы удалить заголовки.
Настроить выравнивание. Вы можете изменить выравнивание текста, если введено много текста. Вы можете настроить его влево, вправо, вверх и вниз.
6. Создание фигур. Слева есть несколько фигур, которые вы можете использовать, в том числе прямоугольник, круг, дуга и другие. Это заставит ваш текст выглядеть иначе, используя формы.
7. Изменить цвет текста: В разделе заливки щелкните поле цвета рядом со значком пипетки. Вы можете подобрать любой цвет, который вам нравятся. Вы также можете ввести номер, чтобы получить точный цвет. Вы также можете использовать значок пипетки, чтобы выбрать цвет на экране. Это удобно, если вы не знаете номер цвета. Просто попробуйте цвет, пока не найдете тот, который вам нравится.
8. Перетащите заголовок на временную шкалу . После того, как вы отредактировали текст, щелкните миниатюру текста в библиотеке мультимедиа. Теперь вы можете добавить текст к видео, перетащив его на временную шкалу.
Скачать Бесплатно
Для Win 7 или новее (64 бит OS)
Безопасная загрузка
Скачать Бесплатно
Для macOS 10.12 или новее
Безопасная загрузка
Часть 3. Как добавить текст в видео в Filmora (Простой способ)
Если вам кажется, что Adobe Premiere сложный в использовании, то Filmora может вам тоже самое проще с большей продуктивностью. Это идеальный редактор видео для людей, которые переросли начальный уровень и хотят иметь продвинутые навыки редактирования. Самое главное, это так просто в использовании по сравнению с другими продвинутыми видеоредакторами. Вы можете использовать его, чтобы легко добавлять текст к видео, просто перетаскивая его мышью. Посмотрите как это просто сделать.
Это идеальный редактор видео для людей, которые переросли начальный уровень и хотят иметь продвинутые навыки редактирования. Самое главное, это так просто в использовании по сравнению с другими продвинутыми видеоредакторами. Вы можете использовать его, чтобы легко добавлять текст к видео, просто перетаскивая его мышью. Посмотрите как это просто сделать.
Скачать Бесплатно
Для Win 7 или новее (64 бит OS)
Безопасная загрузка
Скачать Бесплатно
Для macOS 10.12 или новее
Безопасная загрузка
1. Откройте Filmora. На его домашней странице вы можете выбрать Создать новый проект или Открыть существующий проект. Выберите один вариант в зависимости от того, что вам необходимо. Если вы новичок, мы предлагаем выбрать первый вариант, чтобы добавить текст.
2. Импортируйте видео, чтобы сначала добавить текст. Теперь вы находитесь в интерфейсе редактирования. Нажмите Импорт или дважды щелкните пустую область в левом углу. После того, как выбрали перетащите его на временную шкалу. По умолчанию вверху расположены два окна: Trimmer and Viwer. Если вы просто хотите просмотреть видео, просто отметьте viwer, так как Trimmer предназначен для обрезания и сокращения видео.
3. Введи необходимый текст: Нажмите на окно, и введите текст.
4. Настройте шрифт: В правом верхнем углу нажмите Текст. Здесь вы можете настроить внешний вид шрифта.
Символ: Вы можете изменить шрифт, размер и цвет текста. Если вы чувствуете, что буквы расположены близко друг к другу, вы также можете отрегулировать их, используя интервалы. Вы также можете сделать шрифт более прозрачным.
Абзац: В этом разделе вы можете настроить выравнивание абзаца. По сути, вы можете выровнять его влево, по центру и справа.
По сути, вы можете выровнять его влево, по центру и справа.
5. Сохранение и экспорт видео: Нажмите Файлы > Сохранить, если вы хотите сохранить свой проект.
Для экспорта нажмите Экспорт в области шкалы времени. Выберите формат, который вам нравится. Затем нажмите Экспорт.
Заключение
Выше приведены этапы добавления текстов, заголовков или анимированных заголовков и субтитров в Premiere Pro. Если вы считаете эту информацию полезной, не забудьте поделиться с друзьями или оставить комментарий ниже. Однако, если вы устали от использования Adobe Premiere, почему бы не выбрать Wondershare Filmora? Это профессиональное программное обеспечение для редактирования видео, которое может выделить ваше видео и сделать его незабываемым. Она проста в использовании по сравнению с Premiere. В ней вы будете иметь больше контроля над текстами и названиями!
Скачать Бесплатно
Для Win 7 или новее (64 бит OS)
Безопасная загрузка
Скачать Бесплатно
Для macOS 10. 12 или новее
12 или новее
Безопасная загрузка
Мария Матвеева
Мария Матвеева писатель и любитель все, что связано с видео.
Автор @Мария Матвеева
Как создать видеопроект
НАЧИНАЮЩИЙ · 18 МИН
Изучите базовые навыки редактирования в Adobe Premiere Pro с помощью серии «Начало работы». Ознакомьтесь с рабочей областью и способами создания новых проектов.
Что вам понадобится
Получить файлы
Примеры файлов для практики (ZIP, 100 МБ)
Попроб.
Запустить Premiere Pro
Создать проект
Вы можете либо создать новый проект, либо открыть существующий.
Что вы узнали: Создание проекта
- Откройте файл проекта Premiere Pro, дважды щелкнув его, или нажмите Открыть проект на начальном экране и выберите файл.

- Чтобы создать новый файл проекта, нажмите New Project на начальном экране. Выберите имя, выберите местоположение для файла проекта и нажмите OK.
- Чтобы импортировать медиафайлы с помощью панели «Браузер медиафайлов», перейдите к файлам, которые вы хотите импортировать, выберите клипы, с которыми вы хотите работать в Premiere Pro, щелкните правой кнопкой мыши один из выбранных клипов и выберите Import . Как только медиафайл импортирован, вы готовы к редактированию.
- Во время редактирования обязательно периодически сохраняйте свою работу (выберите Файл > Сохранить ).
- Чтобы закрыть проект, выберите «Файл» > «Закрыть проект».
Обзор рабочего пространства
Изучите базовый пользовательский интерфейс, чтобы ознакомиться с Premiere Pro.
Чему вы научились: Панели и рабочие пространства
- Панели.
 Каждая панель предназначена для определенной цели. Вы можете изменить их размер или положение. Все панели доступны в меню «Окно».
Каждая панель предназначена для определенной цели. Вы можете изменить их размер или положение. Все панели доступны в меню «Окно». - Рабочие пространства: предустановленные макеты с отображаемыми панелями, которые полезны для определенных задач, таких как редактирование видео или работа со звуком. Чтобы сбросить рабочее пространство, выберите Окно > Рабочая область > Восстановить сохраненный макет.
- Синяя подсветка: только одна панель будет иметь синюю подсветку, что указывает на то, что это активная панель.
Импортный носитель
Когда вы импортируете видео в Premiere Pro, они отображаются как клипы (ярлыки для ваших медиафайлов) на панели «Проект».
Чему вы научились: Импорт медиафайлов
- Используйте панель Media Browser для поиска и импорта медиафайлов. Для предварительного просмотра видео на исходном мониторе дважды щелкните его. Чтобы импортировать медиафайлы, выберите их и щелкните правой кнопкой мыши, чтобы выбрать Импорт .

- Корзины позволяют упорядочивать клипы так же, как файлы в папках на компьютере. Чтобы создать новую корзину, нажмите кнопку New Bin на панели «Проект».
Построить последовательность
Большая часть творческой работы в Premiere Pro выполняется при создании последовательности клипов, которые воспроизводятся один за другим. Вам нужно будет создать эпизод, прежде чем вы сможете добавлять в него клипы.
Чему вы научились: Создание эпизода
- Когда вы создаете эпизод, он появляется на панели «Проект» вместе с вашими клипами. Вы можете создать столько последовательностей, сколько захотите, в одном проекте.
- Чтобы создать новую последовательность, перетащите один или несколько клипов на пустую панель «Таймлайн» или выберите один или несколько клипов на панели «Проект», щелкните правой кнопкой мыши выделение и выберите «Новая последовательность из клипа» .

- Добавьте дополнительные клипы, перетащив их на панель «Таймлайн».
- Чтобы удалить клип из последовательности, выберите его и нажмите Backspace (Windows) или Delete (macOS). Если вы выберете клипы и нажмете Shift+Delete (Windows) или Shift+fn+Delete (macOS), они будут удалены без пробелов в последовательности.
Далее: Изучите панели Premiere Pro
Как встроить видео в видео в Adobe Premiere
Это похоже на цифровую турдукен
900 02 Из многих возможностей для создания интересного видео с с помощью программного обеспечения для редактирования Adobe Premiere Pro CC создание композитного видео может быть методом, используемым во многих ситуациях. Помещение видео внутри другого видео чрезвычайно полезно для редактирования спецэффектов, но на самом деле начало работы с этой техникой может показаться немного сложным. Особенно если вы новичок в видеомонтаже в Premiere, это руководство поможет вам научиться создавать композитное видео в программе.
Для создания этого эффекта необходимо использовать маски и отслеживание масок, что не обязательно сложно, но требует некоторого времени. Тем не менее, с помощью этих шагов, описанных ниже, вы сможете легко создать эффект редактирования составного видео и получить интересный и профессионально выглядящий конечный результат, готовый к использованию в социальных сетях.
Содержание
Как встроить видео в видео
Для начала убедитесь, что вы загрузили видео, которое хотите использовать для компоновки, в корзину мультимедиа в новом проекте. Вы можете выполнить следующие шаги, чтобы добавить свое первое видео и создать маску.
- Добавьте видео, которое вы хотите поместить вторым на первое, на дорожку V2 на временной шкале. Убедитесь, что вы обрезали клип или выбрали точки входа и выхода до нужной длины.
- Выберите этот клип, затем откройте панель «Элементы управления эффектами».

- Посмотрите в разделе «Непрозрачность» и вы увидите значки эллипса, прямоугольника или пера (свободное рисование). Выберите тот, который соответствует объекту, который вы будете маскировать, куда вы хотите добавить второе видео.
- Используя выбранный инструмент, создайте маску, которая покрывает область, в которую вы хотите добавить второе видео.
- Если ваш замаскированный объект движется на видео, вам придется выполнить отслеживание маски. На панели «Элементы управления эффектами» щелкните значок гаечного ключа рядом с параметром «Путь маски» и выберите параметр в раскрывающемся меню, который будет работать для вашего объекта. Затем нажмите кнопку воспроизведения слева от гаечного ключа.
- Вы можете использовать Воспроизведение , чтобы увидеть, как выглядит отслеживание маски во время воспроизведения, и если вам нужно что-то исправить, вы можете использовать элементы управления предварительным просмотром, чтобы переместить точки туда, где это необходимо.

Теперь, когда вы создали маску, вы сможете добавить второе видео.
- Поместите второе видео на дорожку V1 на временной шкале под первым видео.
- Теперь вы сможете увидеть, как видео выглядит через созданную вами маску. Чтобы правильно расположить его в своем видео, используйте Инструменты «Положение», «Масштаб» и «Поворот» на вкладке «Эффекты». Если вы используете отслеживание маски с движущимся объектом, вам также может понадобиться использовать ключевые кадры, чтобы сохранить положение второго видео на одной линии с объектом.
Если вы не знакомы с использованием ключевых кадров, ознакомьтесь с нашей статьей на эту тему. Ключевые кадры можно использовать для анимации определенных эффектов, если это необходимо.
Советы по созданию составного видео
Приведенные выше шаги позволят вам создать базовую композицию, однако есть еще несколько моментов, о которых следует помнить и которые помогут вам в точной настройке видео.
Использовать Lumetri Color
Когда вы впервые объединяете два отдельных видеоклипа, очень вероятно, что цвета не будут точно совпадать. Это может сделать композицию менее гармоничной. Однако, если вы используете цвет Lumertri для корректировки цвета одного или обоих видео, чтобы они лучше совпадали, это может очень помочь с любыми несоответствиями.
Вы можете использовать базовые параметры цветокоррекции, чтобы изменить вещи более тонко, или вы можете добавить некоторые предустановки к видео, чтобы изменить общий вид.
Растушуйте маску
При первом создании маски вы увидите параметр «Растушевка маски». Это позволит растушевать края маски настолько, насколько вы установили. Это может помочь смешать добавленное видео с первым и сделать его более плавным.
Вы можете увеличить Растушевку маски до тех пор, пока края не станут слегка размытыми, чтобы это было менее заметно. Конечно, если ваш конкретный проект требует этого, вы можете растушевывать столько, сколько хотите.
Не торопитесь с отслеживанием по маске
Мы поняли, отслеживание по маске может быть утомительным испытанием. Но это того стоит ради аккуратного конечного результата. Когда вы выполняете отслеживание маски, лучше всего убедиться, что она отслеживается плавно. Изменение ключевых кадров отслеживания при необходимости обеспечит это, и вы можете продолжать воспроизводить предварительный просмотр и настраивать отслеживание, пока оно не станет гладким.
Создание специальных эффектов с помощью составных видео
Возможность соединения двух или более видеороликов позволяет использовать множество творческих возможностей в видеоконтенте, а при создании композитного видео действительно нет предела возможностям. Чем лучше вы в этом разбираетесь, тем более продвинутые эффекты вы можете создавать. Этот учебник должен дать вам хорошую рабочую основу для начала и улучшения создания композитного видео.
‘;document.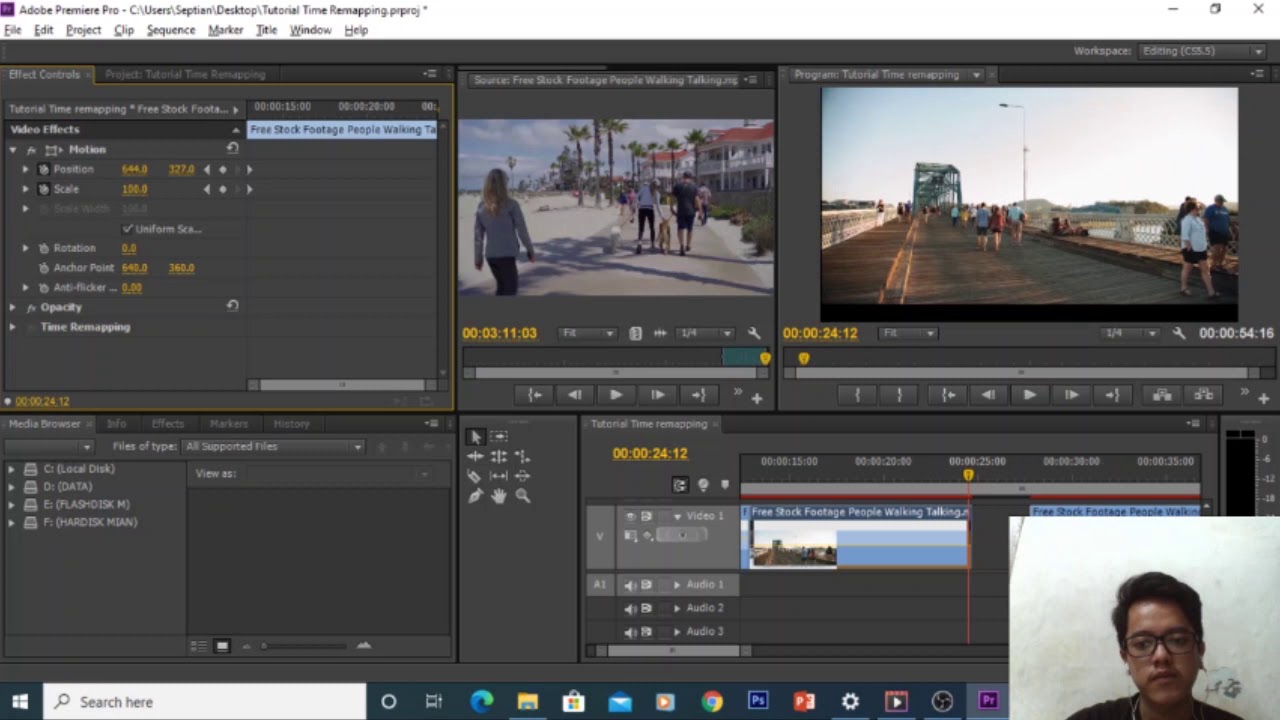

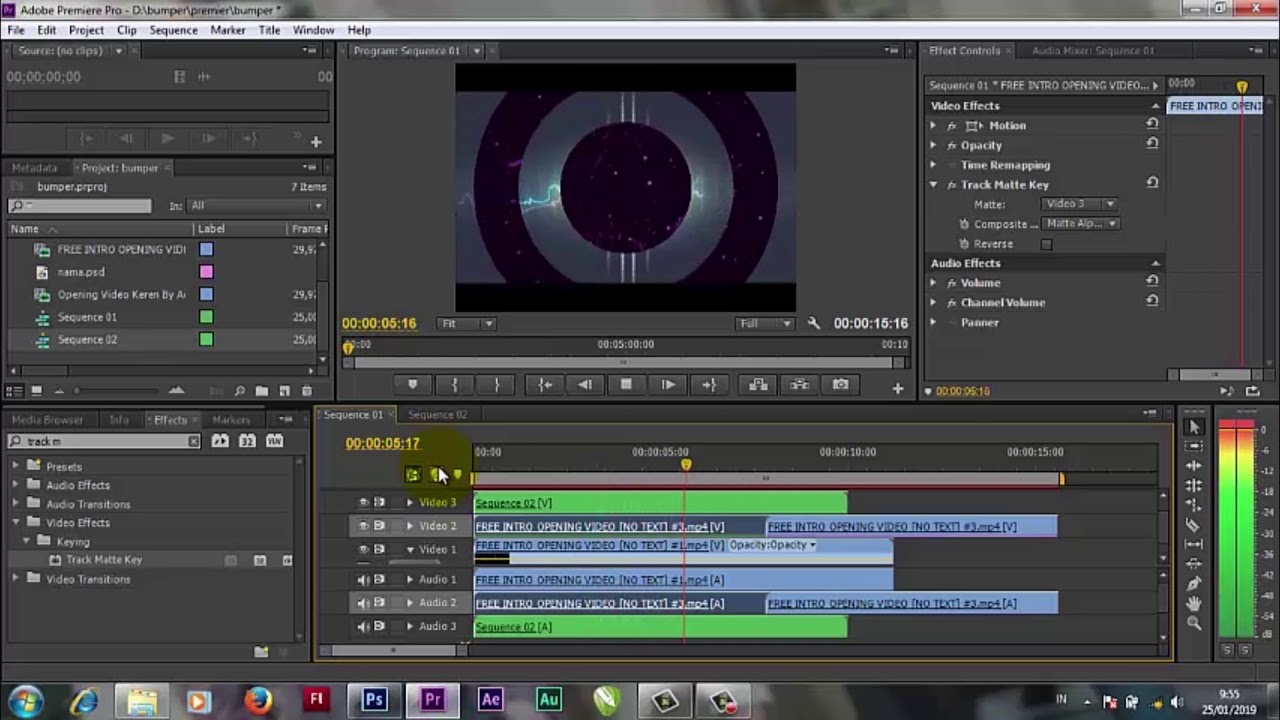
 Каждая панель предназначена для определенной цели. Вы можете изменить их размер или положение. Все панели доступны в меню «Окно».
Каждая панель предназначена для определенной цели. Вы можете изменить их размер или положение. Все панели доступны в меню «Окно».