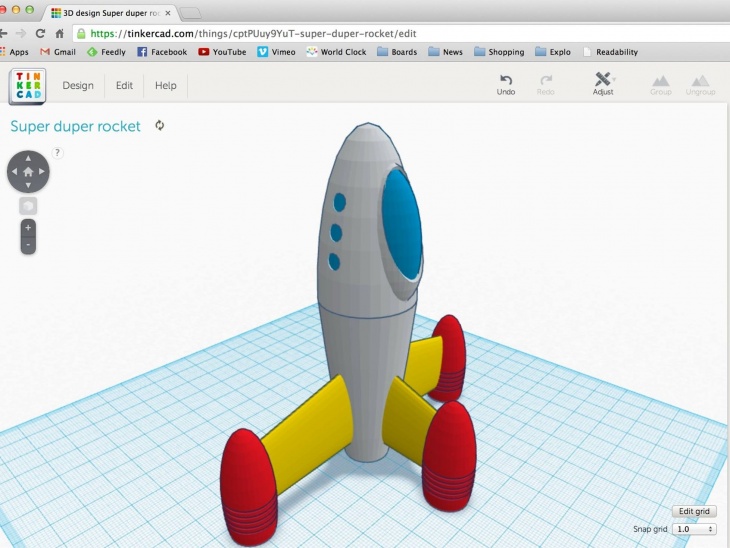Содержание
Новые возможности для творчества: трехмерные модели
В Windows и macOS Word, Excel, PowerPoint и Outlook поддерживают вставку трехмерных моделей непосредственно в документы, книги или презентации. Вы можете поворачивать модели на 360 градусов, а также наклонять их вверх и вниз, чтобы показать определенную часть объекта.
Добавление трехмерных объектов из локального файла
Трехмерные модели вставляются в файлы практически так же, как и другие изображения. Откройте на ленте вкладку Вставка, выберите Трехмерные модели, а затем — Из файла.
Вставив объект, вы можете использовать элементы управления:
Используйте трехмерный элемент управления для поворота или наклона трехмерной модели в любом направлении. Просто щелкните, удерживайте и перетащите с помощью мыши.
Перетащите маркеры изображения в или из него, чтобы сделать изображение больше или меньше.
Вы по-прежнему можете использовать маркер поворота для поворота изображения по часовой стрелке или против часовой стрелки, но вы получите гораздо лучшее взаимодействие с трехмерным элементом управления поворотом, о котором мы говорили выше.
Добавление трехмерных моделей из веб-библиотеки
Чтобы выбрать трехмерную модель из веб-библиотеки, выберите 3D-модели > из сетевых источников. В появившемся диалоговом окне можно просмотреть или найти трехмерные изображения из каталога.
Выберите одно или несколько изображений и нажмите кнопку Вставить.
Изменение внешнего вида трехмерных моделей в Office
После вставки трехмерной модели в файл Office вы увидите контекстную вкладку Формат на вкладке ленты Инструменты трехмерных моделей. На вкладке «Формат» находятся удобные элементы управления для настройки вида трехмерных изображений.
На вкладке «Формат» находятся удобные элементы управления для настройки вида трехмерных изображений.
Коллекция Трехмерные модели содержит эскизы, которые можно использовать в изображении. Например, можно быстро выбрать представление с головой или представление сверху вниз.
Если у вас несколько трехмерных моделей и вам не удается выбрать нужную, щелкните область выделения , чтобы включить список объектов. После этого вы можете легко выбрать одно или несколько изображений.
Средство Выравнивание помогает разместить изображение на странице или слайде, например вверху или сбоку.
Сдвиг & масштабирование позволяет управлять тем, как трехмерные изображения помещаются в кадр. Нажмите кнопку Сдвиг & масштаб , а затем щелкните и перетащите объект в рамку, чтобы переместить его. Чтобы увеличить или уменьшить объект внутри рамки, используйте стрелку масштабирования справа рамки.
Вставив трехмерные изображения, вы можете выполнять с ними различные интересные действия, например с помощью powerPoint Morph Transition , чтобы объект казался вращающимся или вращающимся.
Отправка трехмерных моделей по электронной почте
В Outlook 2019 или более поздней версии можно вставлять трехмерные модели в сообщение электронной почты. Этой функцией можно воспользоваться в полноразмерном редакторе сообщений. Если вы создаете новое сообщение электронной почты, вы уже будете использовать его, но если вы отвечаете на сообщение в области чтения, вам потребуется щелкнуть Всплывающее окно, чтобы развернуть редактор сообщений до полного размера. Затем вы можете открыть вкладку «Вставка» и нажать кнопку «Трехмерные модели».
Важно помнить, что другой пользователь не сможет изменить модель, которую вы вставляете в сообщение. Трехмерные модели в сообщениях электронной почты при отправке преобразуются в фотографии, поэтому другой пользователь не может изменить их.
Трехмерные модели в сообщениях электронной почты при отправке преобразуются в фотографии, поэтому другой пользователь не может изменить их.
Поддерживаемые версии macOS
Трехмерные модели в Microsoft 365 для Mac или Office 2019 для Mac поддерживаются в macOS версии 10.12 и macOS версии 10.13.4 и более поздних.
Эта функция не поддерживается в macOS версии 10.11 и более ранних. Он также не поддерживается в macOS версии 10.13.0–10.13.3. Если вы используете одну из этих версий, вам потребуется выполнить обновление до более новой, чтобы использовать трехмерную.
Добавление трехмерных объектов из локального файла
Трехмерные модели вставляются в файлы практически так же, как и другие изображения. Откройте на ленте вкладку Вставка, выберите Трехмерные модели, а затем — Из файла.
Вставив объект, вы можете использовать элементы управления:
Используйте трехмерный элемент управления для поворота или наклона трехмерной модели в любом направлении. Просто щелкните, удерживайте и перетащите с помощью мыши.
Перетащите маркеры изображения в или из него, чтобы сделать изображение больше или меньше.
Вы по-прежнему можете использовать маркер поворота для поворота изображения по часовой стрелке или против часовой стрелки, но вы получите гораздо лучшее взаимодействие с трехмерным элементом управления поворотом, о котором мы говорили выше.
Добавление трехмерных моделей из веб-библиотеки
Чтобы выбрать трехмерную модель из веб-библиотеки, выберите 3D-модели > из сетевых источников. В появившемся диалоговом окне можно просмотреть или найти трехмерные изображения из каталога.
В появившемся диалоговом окне можно просмотреть или найти трехмерные изображения из каталога.
Выберите одно или несколько изображений и нажмите кнопку Вставить.
Изменение внешнего вида трехмерных моделей в Office
После вставки трехмерной модели в файл Office вы увидите контекстную вкладку Формат на вкладке ленты Инструменты трехмерных моделей. На вкладке «Формат» находятся удобные элементы управления для настройки вида трехмерных изображений.
Коллекция Трехмерные модели содержит эскизы, которые можно использовать в изображении. Например, можно быстро выбрать представление с головой или представление сверху вниз.
Если у вас есть несколько трехмерных моделей и вам не удается выбрать ту, с которой вы хотите работать, откройте область выделения , чтобы включить список объектов (вкладка Главная > Упорядочить > область выделения).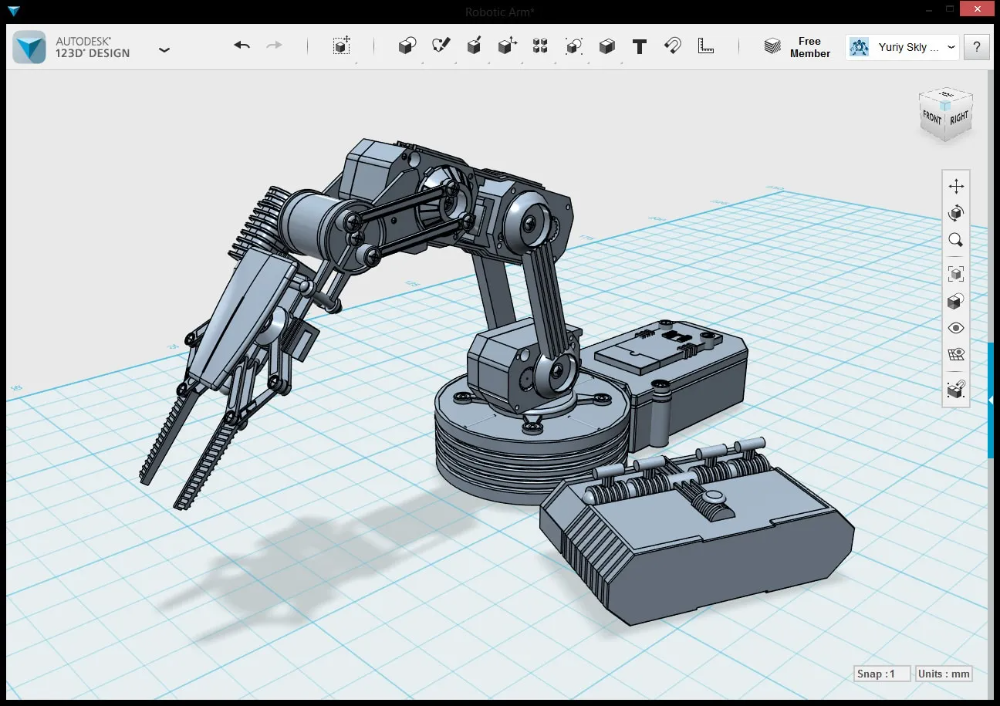 После этого вы можете легко выбрать одно или несколько изображений.
После этого вы можете легко выбрать одно или несколько изображений.
Средство Выравнивание помогает разместить изображение на странице или слайде, например вверху или сбоку.
Сдвиг & масштабирование позволяет управлять тем, как трехмерные изображения помещаются в кадр. Нажмите кнопку Сдвиг & масштаб , а затем щелкните и перетащите объект в рамку, чтобы переместить его. Чтобы увеличить или уменьшить объект внутри рамки, используйте стрелку масштабирования справа рамки.
Вставив трехмерные изображения, вы можете выполнять с ними все виды интересных вещей, таких как переход «Трансформация» , чтобы объект казался вращающимся или вращающимся.
Добавление трехмерных моделей
Чтобы вставить трехмерные модели в Word, Excel или PowerPoint для Windows Mobile, перейдите на вкладку Вставка ленты и выберите Трехмерные модели.
Откроется панель. Выберите одно или несколько изображений и нажмите кнопку Вставить.
Изменение внешнего вида трехмерных моделей в Office
Выберите любую трехмерную модель, вставленную в Office для Windows Mobile, и на ленте появится вкладка Трехмерная модель . Здесь вы найдете средства, которые позволяют повернуть модель на предустановленный объем (вы всегда можете просто использовать мышь, чтобы вручную повернуть ее, если хотите), или внести другие изменения.
Некоторые из изменений, которые можно внести:
-
Перенос текста определяет, как текст будет обтекать трехмерную модель на странице. Возможно, вы хотите, чтобы ваша модель стояла отдельно и текст был только над или под ним? Возможно, вы хотите, чтобы трехмерная модель принимала только часть экрана и чтобы текст также протекал вместе с ним? Это средство позволяет сделать такой выбор.
-
Вперед или назад вы можете упорядочить, как другие объекты на странице отображаются в трехмерной модели. Например, если вы хотите добавить фигуру стрелки, которая будет отображаться поверх модели, указывая на что-то, можно отправить трехмерную модель назад и переместить фигуру стрелки вперед, чтобы стрелка отображалась поверх трехмерной модели. Вперед и назад можно использовать несколько слоев изображений или объектов. -
Размер и положение предоставляют некоторые инструменты, позволяющие точно изменить размер трехмерной модели. Если вам нужно, чтобы трехмерная модель была ровно 4,12 дюйма в высоту, что может быть трудно сделать, перетаскивая мышь, но в инструменте Размер и положение вы можете ввести точную высоту и ширину. Это средство также можно использовать для точного поворота модели вокруг любой или всех трех осей.
Это средство также можно использовать для точного поворота модели вокруг любой или всех трех осей. -
Замещающий текст позволяет указать краткое текстовое описание трехмерной модели в интересах людей с нарушениями зрения, которые полагаются на средство чтения с экрана для использования вашего файла.
После внесения изменений в модель вы можете решить, что хотите отменить внесенные изменения. Кнопка Сброс на правой части вкладки Трехмерная модель позволяет вернуть модель в том виде, в который она была до начала ее изменения.
Новая коллекция картинок
Microsoft 365 не имеет традиционных картинок, но трехмерные модели — это новый вид картинок: в онлайн-библиотеке готовой трехмерной графики есть много графики на выбор, которую можно использовать как есть или адаптировать.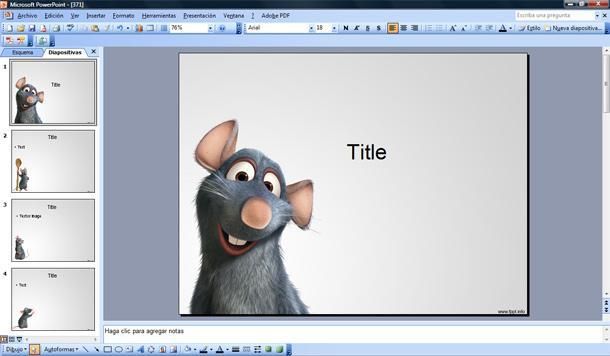
Обратная связь
Эта статья была обновлена Беном 23 июня 2020 г. Если вы нашли это полезным, и особенно если вы этого не сделали, воспользуйтесь приведенными ниже элементами управления обратной связью и сообщите нам, как мы можем сделать это лучше.
См. также
Создание трехмерного образа
Вставка рисунков
Обтекание текстом в Word
Эффекты трехмерной анимации в PowerPoint
Рекомендации по 3D-содержимому для Майкрософт
Как вставить анимированные 3D-модели в презентацию PowerPoint
Microsoft анонсировала новую функцию для Microsoft Office. Наряду с этим, они больше ориентировались на 3D-контент, который оживает с Surface Studio и Paint 3D. Это была возможность вставки и анимации 3D-моделей в презентацию PowerPoint. Поскольку сотрудники Microsoft продемонстрировали эту функцию, мы рассмотрели, как лучше представить презентации с помощью этих трехмерных моделей.
Это была возможность вставки и анимации 3D-моделей в презентацию PowerPoint. Поскольку сотрудники Microsoft продемонстрировали эту функцию, мы рассмотрели, как лучше представить презентации с помощью этих трехмерных моделей.
Image
Microsoft продемонстрировала пример 3D-модели телескопа Хаббла, вставленной в презентацию о том же. Для вашего удобства вы можете вставить .fbx файл, который содержит 3D-объект, или получить его из коллекции Remix 3D от Microsoft. С введением Paint 3D Microsoft разрешила всем, кто работает под Windows 10, создавать 3D-модели. Затем файл.fbx сохраняется для проекта и может быть загружен в открытое сообщество Remix 3D, где каждый может использовать 3D-творения друг от друга и использовать их по своему усмотрению.
Теперь с этим Microsoft также позволяет вставлять 3D-объекты из третьих сторон. С помощью нескольких сторонних веб-сайтов, предоставляющих 3D-контент для разных целей, вы можете использовать их для создания великолепной презентации PowerPoint. Теперь давайте посмотрим, как вставить эти 3D-модели в презентацию PowerPoint и оживить их привлекательным образом.
Теперь давайте посмотрим, как вставить эти 3D-модели в презентацию PowerPoint и оживить их привлекательным образом.
Image
Прежде всего, в ленте меню нажмите Вставить. You найдет раздел, обозначенный как иллюстрации где вы видите кнопку с именем 3D-модели.
Там вы сможете увидеть варианты в раскрывающемся меню, а именно — Из файла а также Из онлайн-источника.
Первый вариант (Из файла) позволит вам просматривать 3D-файлы.fbx, хранящиеся локально на вашем компьютере.
Второй вариант (Из онлайн-источника) позволит вам просматривать сообщество Remix 3D и выбрать подходящий объект.
Image
Как только вы вставляете свой 3D-объект, вы увидите несколько кнопок, чтобы играть с ним. Вы можете вращаться 3D-модель в соответствии с вашей легкостью. Если хочешь, ты можешь масштаб это вертикально, горизонтально и по диагонали. Или вы можете просто Увеличить и в 3D-модель.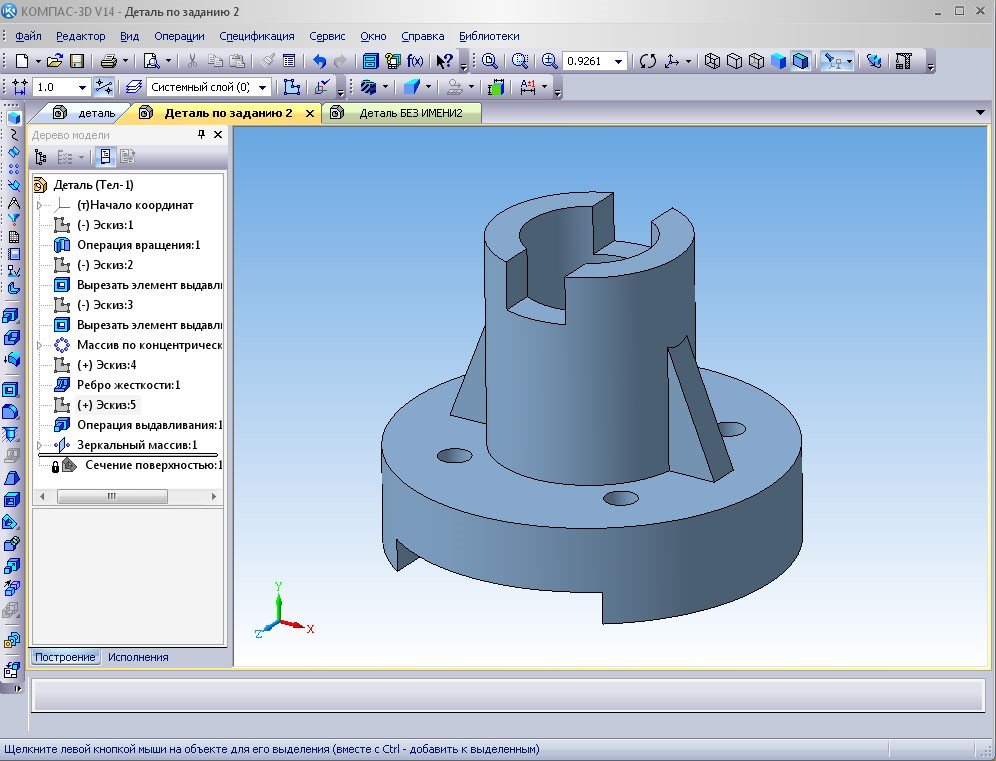 Сделав это, вы можете продолжить дальше.
Сделав это, вы можете продолжить дальше.
Изменение способа просмотра 3D-моделей в PowerPoint
Итак, после того, как вы выберете свою вставленную 3D-модель, нажмите на Меню с именем Формат в ленте меню. Там вы можете найти раздел под названием 3D-модели Просмотров где вы можете выбрать идеальный вид своей 3D-модели из некоторых предопределенных представлений. Вы можете увидеть пример на рисунке ниже.
Image
Анимация 3D-моделей в PowerPoint
Какая увлекательность 3D-моделей, когда они не двигаются? Microsoft анонсировала несколько новых анимаций для 3D-объектов. Один из них называется Превращаться. С помощью этой анимации пользователь может увеличивать масштаб до разных частей 3D-объекта и, следовательно, мягко определять их отдельно в разных слайдах. Это действительно дает профессиональное прикосновение к своей презентации.
Image
Существуют и другие анимации, которые придают более реалистичный вид этим 3D-объектам. Они называются Прибытие, поворот стола, поворот, поворот, переход и выход. У вас есть варианты настройки работы этих анимаций. Вы можете установить, хотите ли вы, чтобы эти анимации выполнялись непрерывно, работа в обратном порядке, остановились и многие другие.
Они называются Прибытие, поворот стола, поворот, поворот, переход и выход. У вас есть варианты настройки работы этих анимаций. Вы можете установить, хотите ли вы, чтобы эти анимации выполнялись непрерывно, работа в обратном порядке, остановились и многие другие.
?? Ваш браузер не поддерживает видеоплаз.
У Microsoft есть демонстрационное видео, показанное выше, чтобы показать все, о чем мы только что говорили.
И поскольку традиционно мы работали с презентациями PowerPoint, мы всегда можем проверять и устанавливать, когда эти действия происходят. Будь на клик, после предыдущих анимаций или со следующей анимацией. Это действительно высокий уровень настраиваемости, который Microsoft предлагает своим клиентам.
Как вставить 3D-модель в PowerPoint за 5 быстрых шагов
Пробовали ли вы новейшую функцию 3D-моделей в презентациях PowerPoint?
Давайте повысим уровень и добавим 3D-модели в ваши следующие презентации PowerPoint.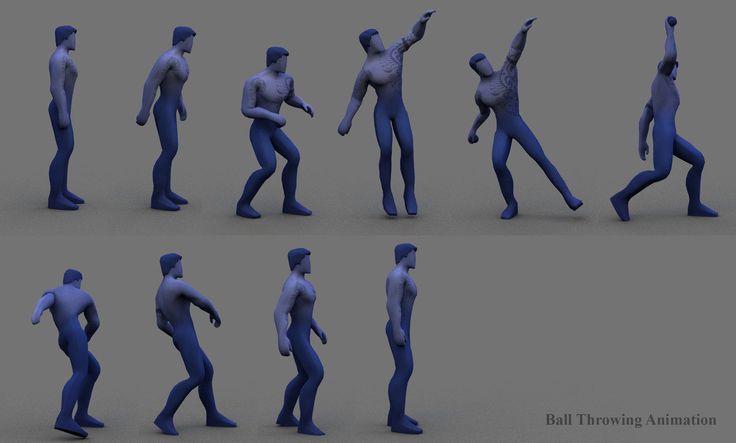 Эта функция превратит вашу графику и фотографии в отличное визуальное представление.
Эта функция превратит вашу графику и фотографии в отличное визуальное представление.
В этой статье мы обсудим следующее:
Как добавить объекты 3D-модели из стандартных 3D-моделей.
Как добавить анимацию в вашу 3D-модель.
Как настроить 3D-модели в PowerPoint.
Как добавить 3D-модель в презентацию PowerPoint
Откройте Microsoft PowerPoint.
Выберите пустой слайд в презентации и щелкните вкладку «Вставить».
На вкладке «Вставка» выберите «3D-модели». В раскрывающемся меню со стрелкой нажмите «Стандартные 3D-модели».
В диалоговом окне «Онлайн-3D-модели» выберите конкретное «изображение», которое вы хотите вставить в презентацию, и нажмите кнопку «Вставить».
Как только вы нажмете на нее, ваша 3D-фотография появится на слайде PowerPoint.
Добавьте анимацию в свою 3D-модель.

Предположим, вы хотите добавить анимацию в свою 3D-модель:
Выберите 3D-модель на слайде PowerPoint.
Перейдите на вкладку «3D-модель» и выберите функцию «Панорамирование и масштабирование».
Щелкните значок «Увеличительное стекло» и измените размер 3D-модели до нужного размера.
Затем щелкните правой кнопкой мыши слайд с 3D-моделью и выберите «дублировать слайд».
На дублирующемся слайде щелкните 3D-объекты и измените их положение, щелкнув параметр «Сцена» и выбрав «Сцена» для своей 3D-модели. Это даст вам эффекты анимации до и после на ваших объектах.
Выберите вкладку «Анимация», затем нажмите «Трансформация» и настройте продолжительность в разделах синхронизации для анимации ваших 3D-моделей.
Настройка 3D-моделей в PowerPoint.
Если вы хотите настроить определенный вид для своих 3D-моделей в PowerPoint:
Щелкните 3D-модель на слайде PowerPoint.

Перейдите на вкладку «3D-модель» и выберите конкретный «Вид 3D-модели» из вариантов.
Заключительные мысли о том, как добавить 3D-модель в презентацию PowerPoint
Чтобы использовать настраиваемые шаблоны высочайшего качества для презентации PowerPoint, подпишитесь на Simple Slides. Вы сразу же получите мгновенный доступ к более чем 10 000 настраиваемых слайдов, шаблонов и инфографики!
Часто задаваемые вопросы о том, как вставить 3D-модель в PowerPoint:
Доступна ли функция 3D-модели во всех версиях Microsoft PowerPoint?
Функция 3D-модели доступна в Microsoft 365, Microsoft Office 2019 и 2021. Microsoft Word, Excel, PowerPoint и Outlook для Windows и Mac напрямую поддерживают 3D-модели.
Каковы преимущества использования 3D-моделей в презентации?
Существует несколько причин, по которым 3D-моделирование очень важно для презентации:
Через виртуальную реальность зрители могут лучше понять
Увеличьте взаимодействие со своей аудиторией.

Обеспечивает отличное понимание и запоминание.
Статьи по теме:
Узнайте, как скрыть слайды в Google Slides
Узнайте, как заставить Google Slides воспроизводиться автоматически
Узнайте, как вставить видео в Google Slides
Получите бесплатный образец нашего отмеченного наградами PowerPoint Шаблоны + Университет
Перейти к моему бесплатному предложению
Получите бесплатный образец наших отмеченных наградами шаблонов PowerPoint + Университет
Присоединяйтесь к нашему списку рассылки, чтобы получать последние новости и обновления от нашей команды.
Не волнуйтесь, ваша информация не будет разглашена.
Мы ненавидим СПАМ. Мы никогда не будем продавать вашу информацию ни по какой причине.
Эффекты 3D-анимации в PowerPoint
PowerPoint для Microsoft 365 PowerPoint для Интернета PowerPoint Mobile Дополнительно. ..Меньше
..Меньше
Вы можете добавлять анимационные эффекты к 3D-графике:
Прибытие или Убытие
Поворотный стол и Качели
Прыжок и поворот
Продолжительность: 58 секунд
Подробные инструкции по использованию эффектов анимации см. в разделе Анимация текста или объектов.
Это функция Microsoft 365, доступная только для подписчиков. |
Вставьте и расположите 3D-модель, как описано в разделе Творческий подход к 3D-моделям.
На вкладке ленты Анимации выберите один из эффектов 3D-анимации.
Выберите нужный эффект анимации.
На ленте выберите Параметры эффекта , чтобы открыть меню.
 Вы можете выбрать свойства, связанные с Направление , Интенсивность и Ось вращения движения.
Вы можете выбрать свойства, связанные с Направление , Интенсивность и Ось вращения движения.Чтобы увидеть эффект в действии, выберите Предварительный просмотр на ленте.
Требования к эффектам 3D-анимации
Это функция Microsoft 365 , предназначенная только для подписчиков. | |
Применимо к: | PowerPoint для Microsoft 365: Текущий канал: Версия 1712 или более поздняя |
Эта функция работает на планшетах Windows. |
Вставьте и расположите 3D-модель, как описано в разделе Творческий подход к 3D-моделям.
На Анимация на вкладке ленты выберите одну из категорий эффектов, например Эффекты выделения .
Доступные 3D-анимации находятся вверху списка.
Выберите нужный эффект анимации.
org/ListItem»>Чтобы увидеть эффект в действии, перейдите на вкладку Слайд-шоу на ленте и выберите Из текущего слайда .
На ленте выберите Параметры эффектов Свойство , чтобы открыть меню. Вы можете выбрать свойства, связанные с Направлением , Интенсивностью и Ось вращения движения.
Требования к эффектам 3D-анимации
Эта функция работает на планшетах Windows. | |
Применимо к: | PowerPoint Mobile: версия 17. |


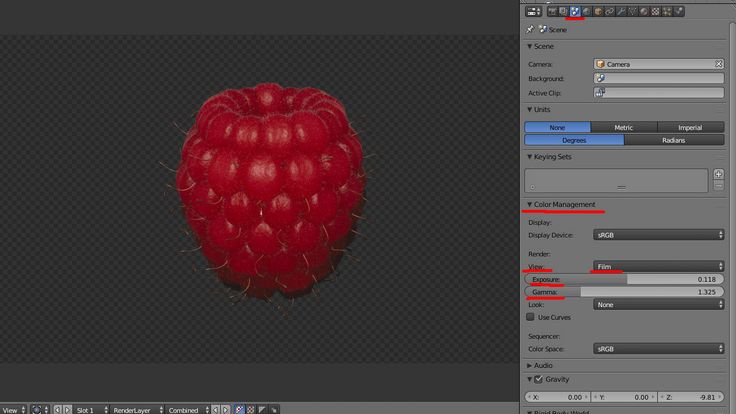 Это средство также можно использовать для точного поворота модели вокруг любой или всех трех осей.
Это средство также можно использовать для точного поворота модели вокруг любой или всех трех осей.

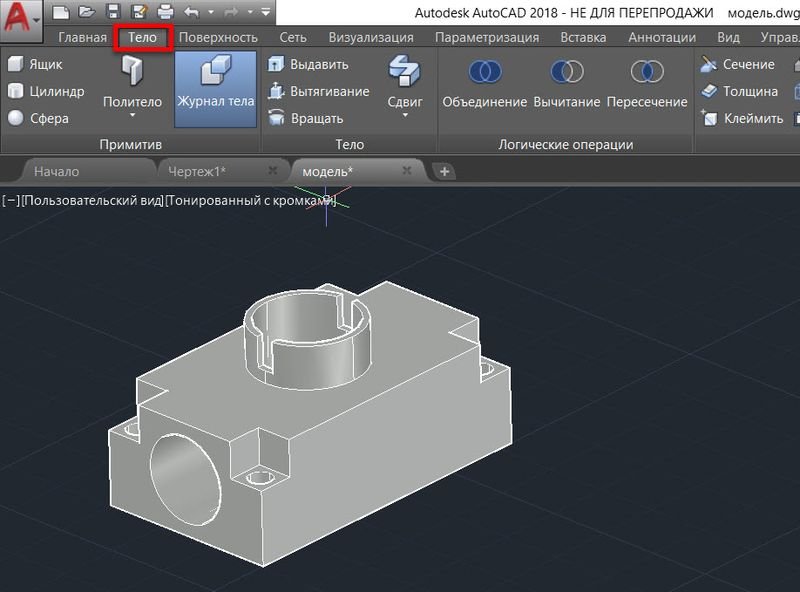 Подробнее см. Требования ниже.
Подробнее см. Требования ниже. Вы можете выбрать свойства, связанные с Направление , Интенсивность и Ось вращения движения.
Вы можете выбрать свойства, связанные с Направление , Интенсивность и Ось вращения движения. Подробнее см. Требования ниже.
Подробнее см. Требования ниже.