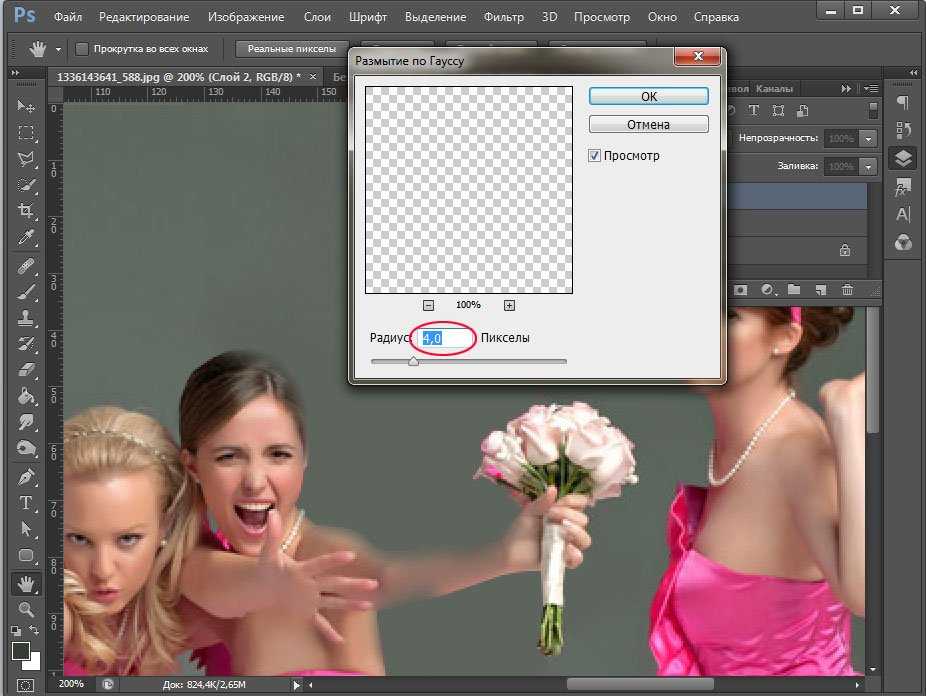Содержание
Урок фотошоп. Как добавить объекты на фото при помощи наложений
Обычно, когда речь идет о цифровом наложении, люди первым делом думают о наложении экспозиций. Это правильно, но оно может быть гораздо шире. Есть несколько ситуаций, в которых цифровое наложение может пригодиться. Оно может не только помочь в создании более интересной фотографии, но и облегчит ваш опыт съемки. В этой статье я расскажу о том, как использую цифровое наложение в Photoshop, чтобы создавать интересные композиции.
Я сделал фотографию пещеры Бату в Малайзии. И решил добавить несколько голубей из сделанной серии снимков, совместив их в единое изображение с помощью техники цифрового наложения.
Выбираем изображения
Вот необработанные фотографии, которые я собираюсь использовать. Вы видите, что голуби находятся в разных местах на каждой из фотографий.
Открываем Photoshop
Далее, когда Photoshop открыт, я загружаю все фотографии в один файл в виде разных слоев. Если хотите, можете переименовать их, что я и сделал.
Если хотите, можете переименовать их, что я и сделал.
На секунду вернемся назад: как были сделаны снимки
Обратите внимание, что внизу есть фоновый слой. Это изображение было сделано с другими настройками, чем снимки голубей. Я сделал это, потому что обычно перед тем, как сделать дополнительные фотографии, такие как с голубями, я сначала делаю несколько фото с НАИЛУЧШИМИ настройками камеры для данной ситуации. В этом случае они были такими: ISO 100, диафрагма f/8, выдержка 1/30.
Однако, выдержка в 1/30 секунды была слишком длинной, чтобы фиксировать движение птиц. Поэтому мне нужна была более короткая выдержка, что привело к следующим настройкам: ISO 800, f/5 и выдержка 1/640 секунды. Это позволило мне заморозить движение голубей, но в то же время привело к появлению шума в изображении (ISO 800 по сравнению с ISO 100) и более малой глубине резкости (f/5 по сравнению с f/8), а в результате – к более мягкому фону.
Таким образом, идеальный сценарий состоит в том, чтобы совместить их в одном изображении.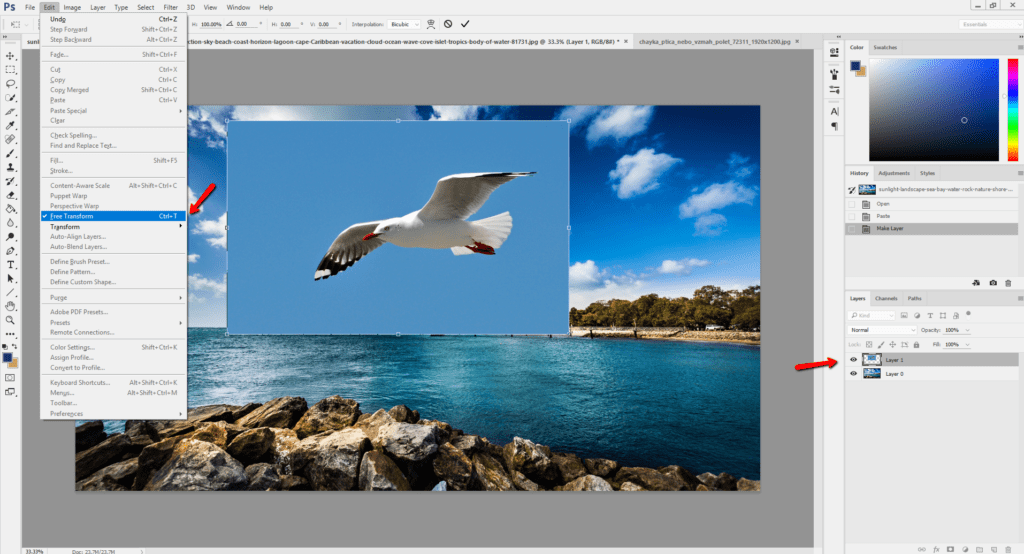 Используя технику цифрового наложения, вы получите фотографию наилучшего качества с наименьшим количеством шума и лучшим фокусом, добавив в нее голубей из другого изображения. Похоже, у голубей больше шума, но только в очень маленьких участках, поэтому можно сделать отдельное шумоподавление только для голубей, если это понадобится.
Используя технику цифрового наложения, вы получите фотографию наилучшего качества с наименьшим количеством шума и лучшим фокусом, добавив в нее голубей из другого изображения. Похоже, у голубей больше шума, но только в очень маленьких участках, поэтому можно сделать отдельное шумоподавление только для голубей, если это понадобится.
Последовательность съемки
Вот последовательность процесса съемки, чтобы дать вам лучшую картину:
- Продумайте композицию.
- Сделайте фотографию с наилучшими (оптимальными) настройками камеры для данной сцены.
- Не перемещая свою композицию, смените настройки камеры, чтобы запечатлеть то, что кажется вам интересным. Например, животных, людей, которые могут подчеркнуть атмосферу места. Это может быть монах, молящийся в храме или даже неодушевленные предметы, как поезда и лодки, или что-либо еще, что привлекает ваше внимание в сцене.
Этапы в Photoshop
Шаг №1 – отключите некоторые слои
Вернувшись в Photoshop, вы увидите значок «глаз» возле каждого слоя.![]() Это означает, что все эти слои видимые. Временно давайте спрячем все фотографии голубей, нажав на значок «глаз», чтобы снять отметку с каждого слоя. Оставьте видимыми только два – фон и Слой 1 с голубями.
Это означает, что все эти слои видимые. Временно давайте спрячем все фотографии голубей, нажав на значок «глаз», чтобы снять отметку с каждого слоя. Оставьте видимыми только два – фон и Слой 1 с голубями.
Шаг №2 – добавьте маску слоя
Далее выберите слой 1 Голуби и, удерживая клавишу Alt, нажмите значок “добавить маску слоя” (обведено красным на фотографии ниже слева). У вас должен появится черный прямоугольник с правой стороны слоя, как показано на фото справа. Таким образом мы добавляем реверсную маску на слой, черный означает, что содержание слоя спрятано. Если не удерживать клавишу Alt key при создании маски, то она будет белой, показывая все содержимое слоя.
Шаг №3 – рисуйте на маске, чтобы проявить птицу
Теперь у нас черная маска. Чтобы наложить только голубей из этого слоя, нам нужно выбрать инструмент Кисть и рисовать на маске белым цветом поверх птиц.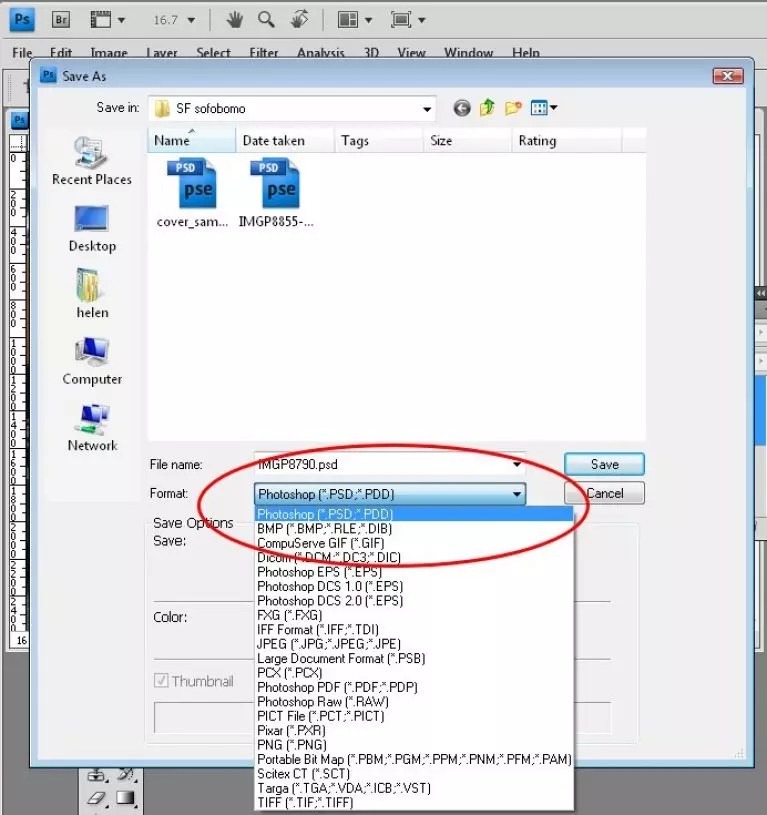 Примечание: черная маска означает скрывание слоя, а белая – проявление.
Примечание: черная маска означает скрывание слоя, а белая – проявление.
После того, как вы выбрали Кисть, убедитесь, что она имеет мягкие края, а непрозрачность составляет 75%. Непрозрачность влияет на то, как сильно будет виден прорисованный участок. Используя непрозрачность 100%, нужно будет лишь один раз провести кистью, чтобы полностью проявить определенный участок. Однако, при 75 % или меньше, вам нужно будет повторить прорисовку несколько раз, чтобы достичь 100% эффекта. Это медленнее, но в тоже время края будут более гладкие, а слой лучше смешается с оригинальным изображением.
Обратите внимание на то, что во время рисования маска слоя будет отражать ваш результат. Поздравляю, у вас появился первый голубь! Давайте повторим тот же процесс для следующего слоя.
Шаг №4 – повторите на следующем слое
Выполняя те же действия на слое «Голуби 2», у вас будет добавлен второй голубь. Но подождите, что-то не так. Вы заметили, что второго голубя окружают темные края? Почему?
Вы заметили, что второго голубя окружают темные края? Почему?
Это связано с тем, что даже при одинаковых настройках камеры условия освещения могут изменяться в процессе съемки. Это изображение было сделано, когда облака закрыли солнце, и свет в пещере стал тусклым. Вместо того, чтобы решать эту проблему с помощью некоторых очень точных масок (путем увеличения и аккуратного прорисовывания очертаний голубя, что может быть весьма утомительно), давайте попробуем добавить корректирующий слой Кривые.
Прежде, чем проводить какие-то действия с этим корректирующим слоем, щелкните правой кнопкой мышки и выберите “создать обтравочную маску”. Это гарантирует, что все настройки, которые вы совершите, будут влиять только на слой под ним. Теперь добавьте немного яркости, слегка потянув кривую вверх, как показано внизу справа.
Область, окружающая второго голубя, теперь выглядит гораздо лучше. Кроме использования кривой, вы можете применять любые другие корректирующие слои, например, цветовой баланс для коррекции оттенка определенного слоя, если баланс белого не совпадает с фоновым.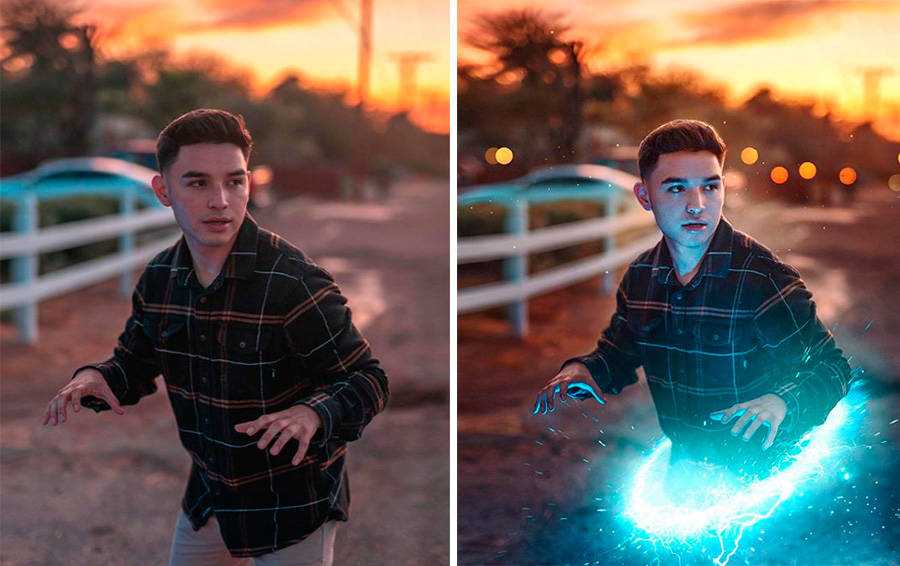
Теперь вы видите, что птица выглядит гораздо лучше после применения Кривых.
Шаг №5 – Завершите работу с масками для всех слоев
Давайте продолжим с остальными слоями. Результаты применения масок будут выглядеть так, как на фото ниже, как только вы закончите процесс наложения.
Заключение
Вот окончательный результат цифрового наложения. Теперь вы можете выполнять любую другую постобработку, применяя контраст, изменяя цветовой баланс, резкость или другие процессы, которые на ваш взгляд необходимы, чтобы улучшить фотографию.
Я надеюсь, что вы получили удовольствие от этой статьи, и она даст вам некоторые новые идеи и вдохновение.
Автор: Ash Moosa
Перевод: Татьяна Сапрыкина
Понравился урок? Поделись с друзьями!
Как вырезать объект в фотошопе и вставить в другой фон?
Так как подавляющее большинство всех случаев работы в Photoshop — обработка уже готовых изображений, для выполнения этой операции предназначена львиная часть инструментов программы.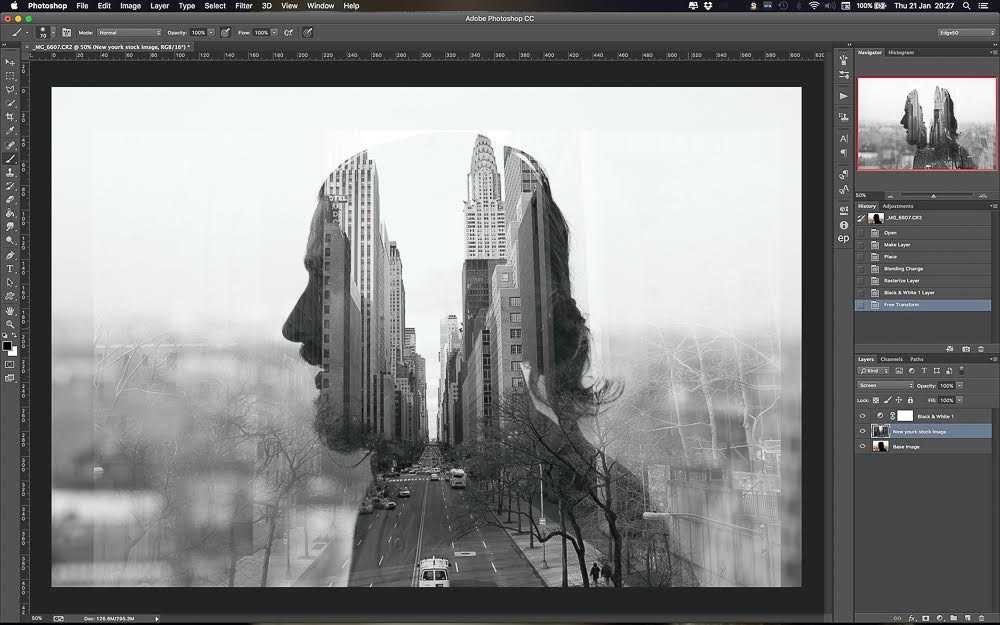
Фильтры (о них читайте в предыдущем уроке) — это довольно маленькая и весьма простая в использовании их часть. В этой статье мы разберём функции посложнее.
Так как инструментов много, я не буду перечислять весь арсенал редактора, а просто разберу расхожий пример работы — вырезать фрагмент одной картинки и вставить её в другую.
У нас есть море.
Есть чайка.
И мы хотим, чтобы чайка парила над морем.
Приступим.
Подготовка
На этом этапе необходимо открыть исходные картинки и создать документ для их объединения.
1. Сначала откройте файл с изображением моря. Для этого нажмите сочетание клавиш Ctrl+O либо выполните команду Файл -> Открыть, в появившемся окне Проводника найдите файл с морем, щёлкните на нём и нажмите кнопку Открыть.
2. Точно так же откройте файл с чайкой.
3. Создайте новый документ размером 760×475 пикселей. Для этого нажмите сочетание клавиш Ctrl+N либо выполните команду Файл -> Создать, в полях Ширина и Высота задайте указанные значения и нажмите ОК.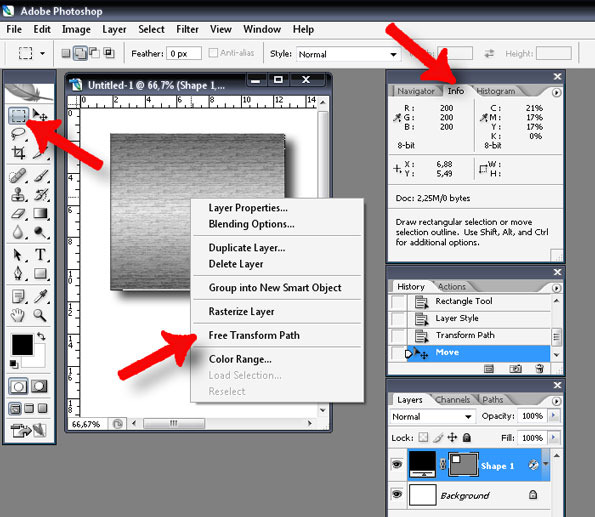
4. Теперь в программе Photoshop у нас открыто три документа, перемещаться между которыми можно с помощью вкладок.
Перемещение
Картинки из открытых файлов нужно поместить на разные слои рабочего документа.
1. Перейдите к изображению с морем, щёлкнув на его заголовке.
2. Выделите всё изображение. Для этого либо выполните команду Выделение -> Все главного меню программы, либо просто нажмите сочетание клавиш Ctrl+A. В итоге картинка получит обрамление, означающее, что она выделена.
3. Скопируйте выделенное, нажав комбинацию клавиш Ctrl+C или в главном меню Photoshop выполнив команду Редактирование -> Копировать.
4. Перейдите к рабочему документу, щёлкнув кнопкой мыши на его заголовке.
5. Вставьте скопированный рисунок — или нажмите Ctrl+V, или выберите в главном меню пункт Редактирование -> Вставить.
6. Слой для нового материала программа создала автоматически. Переименуйте его в Море, на панели слоёв щёлкнув название слоя, введя новое имя и нажав Enter.
Переименуйте его в Море, на панели слоёв щёлкнув название слоя, введя новое имя и нажав Enter.
7. Аналогичным образом скопируйте и вставьте в рабочий документ изображение с чайкой: перейдите к картинке, щёлкнув на её заголовке, выделите всё изображение (Ctrl+A), скопируйте его (Ctrl+C), перейдите к рабочему документу и вставьте картинку (Ctrl+V). Слой также создался автоматически, переименуйте его в Чайка.
В результате наш рабочий документ обзавёлся двумя новыми слоями, на которых размещены исходные изображения.
Трансформация
Подробнее о ней мы поговорим здесь, а пока нам очень нужен лишь один её простой инструмент.
Как вы уже наверняка заметили, рисунок с чайкой по габаритам гораздо больше рисунка с морем. Да и сама чайка для выбранного пейзажа тоже чересчур крупна — она не впишется в масштаб.
Чтобы это исправить, нужно уменьшить всё изображение с чайкой до приемлемых размеров.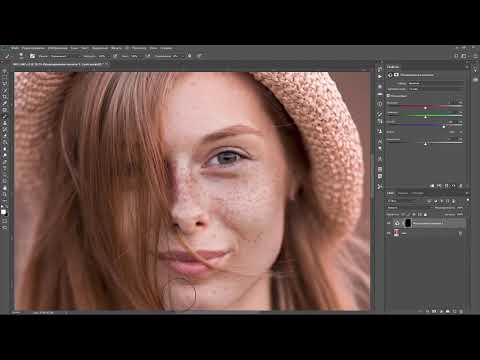
Для этого будем использовать инструмент Свободное трансформирование, который позволяет менять форму и размер картинки.
1. С помощью инструмента Перемещение переместите изображение с чайкой так, чтобы птица не оставалась за кадром и её было полностью видно.
3. Выделите слой с чайкой: убедитесь, что он является активным, и нажмите Ctrl+A.
4. В главном меню выполните команду Редактирование -> Свободная трансформация, либо нажмите комбинацию клавиш Ctrl+T.
5. Уменьшите размер картинки до приемлемого, обращая внимание на размер чайки — она должна гармонично вписываться в морской пейзаж. Для уменьшения тяните за появившиеся по углам рисунка прямоугольники. Чтобы размер менялся пропорционально, удерживайте при этом нажатой клавишу Shift.
6. Для завершения преобразования смените инструмент (например, выберите инструмент Перемещение) и в окне с вопросом нажмите кнопку Применить.
Выделение и вырезание
Теперь осталось самое главное — вырезать чайку, чтобы она парила над морем. Правда, фактически мы вырежем не чайку, а всё небо вокруг неё, то есть птица, наоборот, останется, а всё с её картинки будет удалено.
Чтобы вырезать, сначала нужно выделить, и сделать это сложнее всего. Для выделения в Photoshop есть много инструментов: разного рода лассо, Быстрое выделение, Выделение фрагмента и т. д. У каждого есть своя узкая специализация и свои тонкости.
Мы же воспользуемся инструментом Волшебная палочка, который в автоматическом режиме находит области со схожими по цвету пикселями и выделяет их.
1. На палитре инструментов щёлкните значок Волшебная палочка.
2. Обратите внимание на панель параметров.
Число в поле Допуск отвечает за ширину выделяемого цветового спектра. Например, при нулевом значении Волшебная палочка выделит на картинке только те пиксели, которые по цвету идентичны выбранному.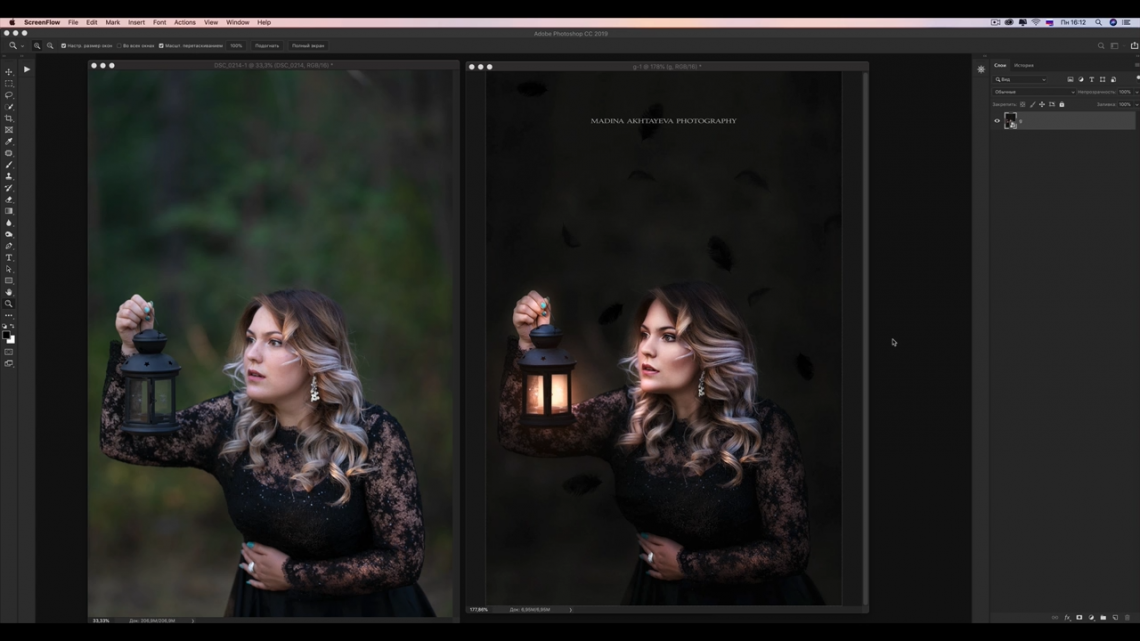 Если установлено значение 16, то инструмент выберет пиксели на 8 единиц темнее и на 8 единиц светлее выбранного. В нашем случае (фон хорошо контрастирует с чайкой) значение может быть равным даже 100, лишнего выделено всё равно не будет.
Если установлено значение 16, то инструмент выберет пиксели на 8 единиц темнее и на 8 единиц светлее выбранного. В нашем случае (фон хорошо контрастирует с чайкой) значение может быть равным даже 100, лишнего выделено всё равно не будет.
Кнопка делает границы выделенной области более гладкими, она должна быть нажата.
Если нажата кнопка , то программа выделит пиксели только в смежных с выбранной областях, то есть исключит вероятность выделения похожей оттенками области в другой части картинки.
А вот кнопку лучше не нажимать, ведь тогда Волшебная палочка выделит область на всех слоях, а не только на одном.
3. Убедившись, что активен слой с чайкой, выбран инструмент Волшебная палочка, а предыдущие выделения отменены (Выделение -> Отменить выделение). Когда убедились, щёлкните на самой птице кнопкой мыши.
4. Она выделилась. Но нам нужно убрать не её, а всё вокруг, поэтому в главном меню выполните команду Выделение -> Инверсия, чтобы стало выделено всё, окружающее чайку.
5. Теперь просто удалите выделенное, нажав клавишу Delete. Над морем осталась одна чайка.
6. Выполните команду Выделение -> Отменить выделение.
7. Щёлкните на значке инструмента Перемещение и выделите слой с чайкой (Ctrl+A).
8. Переместите чайку в любое место, если это необходимо или просто есть желание, и снимите выделение.
Сохранение
Осталось самое главное — сохранить результат в файл. Экспортируйте получившуюся картинку в любимый формат с помощью команды Файл -> Экспортировать (подробнее мы уже говорили об этом в самом первом уроке). На случай, если вы вдруг в будущем захотите вернуться к правке картинки, сохраните её в формате .PSD.
Полезные ссылки:
- Бесплатные видеоуроки по Фотошопу;
- Каталог платных курсов по Фотошопу видеоуроки по разным направлениям;
- Курсы для фотографов;
- Полноценный онлайн курс по веб-дизайну с нуля от SkillBox.

Вставить объект/человека в картинку в Photoshop
Вставить объект/человека в картинку в Photoshop.
Иногда вы хотите поместить определенный объект или человека на другое изображение. В фотошопе это можно сделать! В предыдущем уроке мы уже объяснили, как удалить объект/человека с фона в Photoshop (нажмите здесь). Понятно, что обычно это всегда первый шаг, который нужно сделать, прежде чем можно будет вставить выбранный объект или человека в другое изображение. Как вы увидите в этом уроке, мы добавили тень к нашему вставленному объекту, чтобы сделать его более правдоподобным и реалистичным. Мы не будем углубляться в это в представленном здесь руководстве, потому что это было бы слишком обширно. Если вы хотите узнать, как мы добавили тень к объекту, нажмите здесь. Это довольно важный шаг! Теперь давайте узнаем, как мы вставили этот скутер в изображение пустыни с помощью Photoshop.
Сводка
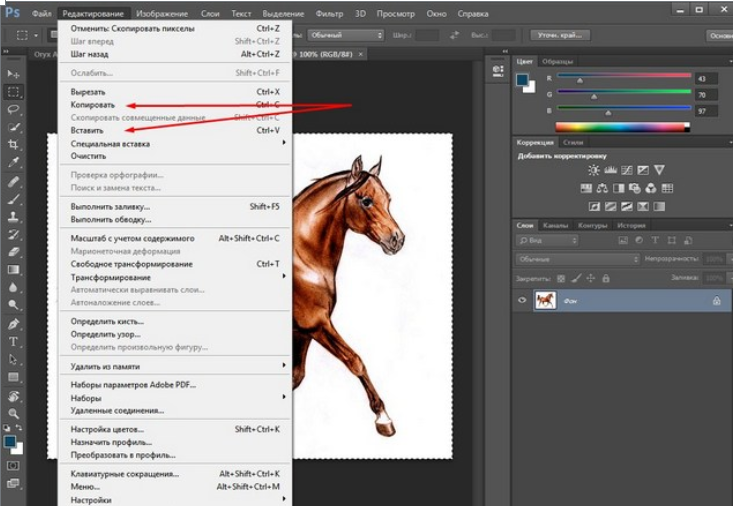
Подробнее: Как вставить объект/человека в картинку в Photoshop
Как уже говорилось, мы уже извлекли объект, скутер, из исходного фона в предыдущем уроке. Теперь мы хотим вставить этот объект в другое изображение. Начните с открытия Photoshop. Нажмите «Файл», а затем «Открыть», чтобы найти на компьютере изображение, которое вы хотите отредактировать, в Photoshop (или просто нажмите «CTRL O» на клавиатуре). Или вы можете просмотреть свой компьютер или внешний диск, чтобы найти это конкретное изображение, щелкнуть изображение правой кнопкой мыши и выбрать «Открыть с помощью Photoshop». В этом случае мы должны сделать это дважды! Вы хотите получить изображение только с выделенным объектом/человеком, открытым в Photoshop, и хотите получить изображение, в которое хотите вставить этот объект/человека, открытое в Photoshop. Не волнуйтесь, если вы не видите обе картинки в одном окне! Они появляются на разных вкладках.
Не волнуйтесь, если вы не видите обе картинки в одном окне! Они появляются на разных вкладках.
Теперь, когда ваши два изображения открыты в Photoshop, начните с изображения с выделенным объектом. Просто щелкните «Инструмент перемещения» в списке слева в Photoshop, выберите свой объект (или человека) и перетащите его на вкладку, содержащую изображение, в которое вы хотите вставить свой объект (или человека).
Как вы можете видеть в нашем примере, скутер слишком велик, чтобы реалистично вписаться в другое изображение.
Чтобы зафиксировать размер вставленного объекта (или человека), его наклон (представьте, что самокат вставляется на крутой холм), а также его общее расположение (вы также можете использовать «Инструмент перемещения», чтобы правильно разместить ), нажмите «Редактировать», а затем «Свободное преобразование» или используйте ярлык и просто нажмите «CTRL T» на клавиатуре.
Теперь ваш объект (или человека) окружает рамка трансформации. Чтобы зафиксировать размер объекта (или человека) без изменения общего вида, обязательно трансформируйте его в масштабе, поместив курсор в углы кадра для изменения размера.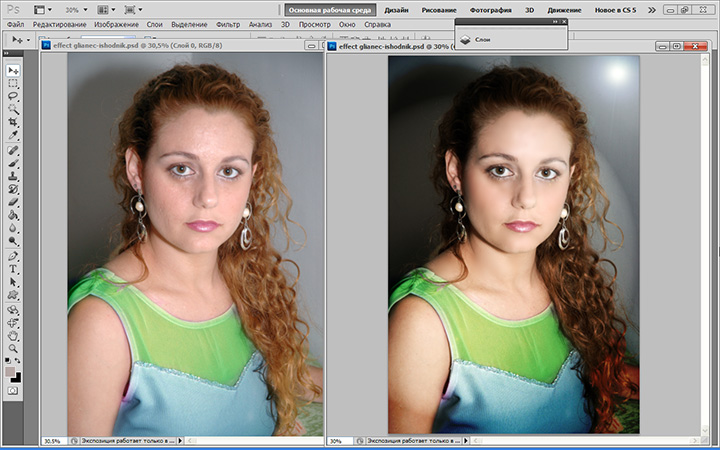 Чтобы наклонить объект, поместите курсор на небольшое расстояние от рамки, пока не увидите наклонные стрелки, и продолжайте. Дважды щелкните внутри рамки, чтобы закончить, если вы довольны своими изменениями. Вы всегда можете изменить вещи позже снова. Как вы можете видеть в следующем результате, скутер теперь хорошо уменьшен, чтобы соответствовать фону. Но поверите ли вы, что этот скутер действительно стоял посреди пустыни? Без прав?! Вещи определенно не выглядят реалистичными и правдоподобными. Когда вы вставляете объект или человека в изображение в Photoshop, всегда не забывайте вносить последние важные изменения. Ниже мы покажем вам, как выглядит наш пример после некоторых необходимых изменений.
Чтобы наклонить объект, поместите курсор на небольшое расстояние от рамки, пока не увидите наклонные стрелки, и продолжайте. Дважды щелкните внутри рамки, чтобы закончить, если вы довольны своими изменениями. Вы всегда можете изменить вещи позже снова. Как вы можете видеть в следующем результате, скутер теперь хорошо уменьшен, чтобы соответствовать фону. Но поверите ли вы, что этот скутер действительно стоял посреди пустыни? Без прав?! Вещи определенно не выглядят реалистичными и правдоподобными. Когда вы вставляете объект или человека в изображение в Photoshop, всегда не забывайте вносить последние важные изменения. Ниже мы покажем вам, как выглядит наш пример после некоторых необходимых изменений.
Как видите, мы сделали наш объект немного менее резким, чтобы он не выделялся слишком сильно, как раньше. Мы также использовали кисть на некоторых частях скутера, чтобы скрыть отражение автомобилей. (На нашем исходном изображении, из которого мы извлекли объект, скутер располагался на улице с автомобилями. Не очень похоже на пустыню, правда?) Самое главное, мы добавили тень. Добавление тени, безусловно, самое важное, что нужно сделать, когда вы вставляете объект/человека в изображение в Photoshop! Убедитесь, что тень правильная и реалистичная, и вся ваша картина станет более реалистичной! Хотите знать, как добавить тень к объекту или человеку в Photoshop? Кликните сюда.
Не очень похоже на пустыню, правда?) Самое главное, мы добавили тень. Добавление тени, безусловно, самое важное, что нужно сделать, когда вы вставляете объект/человека в изображение в Photoshop! Убедитесь, что тень правильная и реалистичная, и вся ваша картина станет более реалистичной! Хотите знать, как добавить тень к объекту или человеку в Photoshop? Кликните сюда.
Спасибо за внимание!
Сводка
Как легко добавить новый элемент к изображению с помощью Photoshop
Эта статья предназначена для начинающих пользователей Photoshop.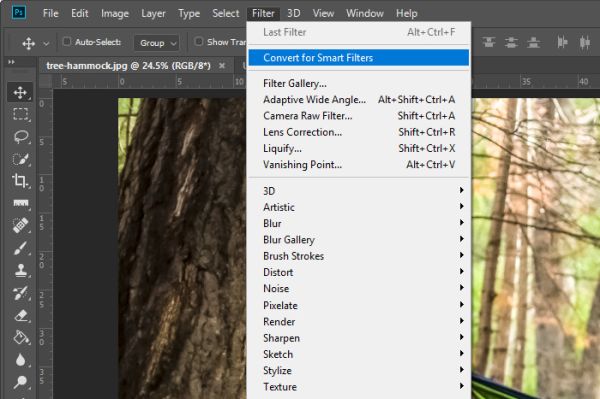 Вы узнаете, как просто добавить элемент на фотографию и превратить дневное изображение в ночное.
Вы узнаете, как просто добавить элемент на фотографию и превратить дневное изображение в ночное.
Откройте выбранные изображения в Photoshop
Первое, что вам нужно сделать, это выбрать фотографию горы (в необработанном формате). Для этого откройте Photoshop, затем выберите «Файл»> «Открыть», откроется окно, в котором вы можете выбрать нужную фотографию. Здесь мы выбираем необработанный файл горы:
Сначала необработанные настройки
Поскольку мы открыли необработанный файл, он появится в Adobe Camera Raw, и мы ретушируем его, чтобы сначала он выглядел как ночь. Давайте установим баланс белого в сторону синего, поэтому переместите ползунок Temp на 4150. Затем вы хотите, чтобы ваша экспозиция была очень низкой, чтобы она выглядела темной, попробуйте -1,90, уменьшите Highlights до -84, добавьте немного контрастности до +39. , увеличьте черные до +28 и понизьте белые до -46. В основном уберите яркие части и увеличьте темные части, чтобы придать изображению ночное настроение.
Теперь нажмите на предложение под фотографией: ProPhoto… и выберите Открыть в Photoshop как смарт-объект.
Откройте элемент, который вы хотите добавить
После этого вы можете вернуться и открыть изображение или элемент, чтобы добавить его к первому изображению. Мы собираемся выбрать луну, которую мы хотим добавить к этой горе. Перейдите в меню «Файл» > «Открыть» и выберите одну фотографию луны в формате jpg.
Организуйте свое рабочее место
У вас должно быть фото луны и горы на вкладках в верхней части интерфейса Photoshop. Если вы этого не видите, вы можете перейти в «Окно»> «Упорядочить»> «Объединить все вкладки»:
Для этого урока нам нужна рабочая область с двумя окнами справа, одно для отображения слоев и одно для свойств. Для этого вам нужно выбрать «3D» в раскрывающемся меню «Рабочее пространство» в правом верхнем углу.
Переместить луну или элемент на изображение горы
Перейдите к своей фотографии луны и возьмите инструмент «Перемещение», это первый значок слева от вас (палитра инструментов), сочетание клавиш V.
С помощью инструмента «Перемещение» нужно нажать на луну, зажать кнопку мыши, перетащить ее на вкладку с горой и отпустить мышь, чтобы отбросить ее.
Смешивание изображений вместе
Вы можете видеть, что вокруг луны у нас все еще есть черный цвет, поэтому мы собираемся его растушевать. В окне слоя есть различные варианты режимов наложения. Для этого мы собираемся использовать Экран. Потяните его вниз и выберите «Экран» из вариантов.
Это сняло большую часть затемнения.
Изменение размера и размещение элемента
Чтобы сделать луну еще больше, выберите Edit > Free Transform.
Используя клавишу Shift, чтобы сохранить пропорции, вы можете удлинить луну, взявшись за угол и потянув ее вниз.
Вы также можете перемещать луну или свой элемент и смотреть, куда вы хотите его поместить. Это уже выглядит довольно круто, но теперь мы собираемся заняться маскировкой. Для этого вам нужно будет щелкнуть по значку с изображением глаза рядом с номером слоя луны (чтобы отключить его) и щелкнуть по слою с горой, чтобы выбрать его.
Для этого вам нужно будет щелкнуть по значку с изображением глаза рядом с номером слоя луны (чтобы отключить его) и щелкнуть по слою с горой, чтобы выбрать его.
Вы должны увидеть это сейчас.
Выберите инструмент быстрого выбора (W на клавиатуре) и перетащите указатель мыши по небу, чтобы выделить его.
Снова включите слой с луной и щелкните значок маленького квадрата внизу, чтобы создать маску слоя (показана красным ниже).
Это создаст маску, и, поскольку у нас есть активное выделение, часть луны теперь скрыта.
Если вы хотите изменить положение луны, вам просто нужно выбрать слой с луной и нажать на маленькую цепочку сбоку, чтобы отвязать изображение луны от маски.
Примечание: если вы допустили ошибку, вы можете нажать Cmd/Ctrl+Z, чтобы вернуться или отменить последний шаг.
Точная настройка
Вы можете видеть, что вокруг луны есть разница в цвете из-за слоя, поэтому, чтобы исправить это, возьмите инструмент «Кисть».