Содержание
Вставить изображение в Illustrator — Как вставить или импортировать изображения в Illustrator?
- Вставить / импортировать изображение в Illustrator
Изображения могут быть важны для вас, чтобы работать над созданием художественного произведения в Вставке Изображения в Adobe Illustrator. Когда вы знаете, как импортировать изображение в документ Illustrator, становится очень легко создавать удивительные визуальные эффекты, используя их. Является ли изображение в формате PNG или JPEG.webp, вы можете легко поместить его в свой документ.
Как вставить изображение в Illustrator?
Шаг 1. Откройте существующий или новый файл Adobe Illustrator. Если вы уже создали файл, вам нужно добавить к нему изображение, а после открытия сохраненного документа вы можете продолжить добавление нового изображения в документ. Иначе, если вы хотите попробовать создать новый документ и попытаться увидеть, как добавление изображения работает в Illustrator, то соответственно вы можете перейти к значку Illustrator на рабочем столе или открыть Illustrator прямо из меню поиска и запустить программу.
Шаг 2: Если у вас уже есть сохраненный файл, вы можете получить к нему доступ из меню Файл. В меню «Файл» выберите «Открыть» и выберите файл, сохраненный на жестком диске. Ярлык для того же — Ctrl + O. Если файл был недавно открыт, вы также можете открыть его, открыв опцию недавнего файла.
Шаг 3: Как только документ открыт, в меню «Файл» перейдите к параметру «Поместить». Этот ярлык для места Shift + Ctrl + P.
Шаг 4: Откроется диалоговое окно, в котором вы можете выбрать изображение, которое хотите добавить в документ. Выберите правильный вариант, и у вас будет возможность разместить его в любом месте документа с помощью курсора мыши. Перетащите курсор мыши в соответствии с вашими предпочтениями, и изображение будет пропорционально размещено на пути курсора мыши.
Шаг 5: После размещения изображения вы можете изменить его размер или изменить его положение. Для этого используйте опорные точки на ограничительной рамке изображения. Перетащите его, как вы хотите изменить размер изображения. Всегда лучше удерживать клавишу Shift при перетаскивании, чтобы получить равномерный результат при изменении размера изображения.
Для этого используйте опорные точки на ограничительной рамке изображения. Перетащите его, как вы хотите изменить размер изображения. Всегда лучше удерживать клавишу Shift при перетаскивании, чтобы получить равномерный результат при изменении размера изображения.
Чтобы переместить изображение, вы можете перетащить фотографию с помощью курсора мыши или использовать клавиши навигации на клавиатуре. При использовании клавиш со стрелками на клавиатуре, если вы комбинируете клавишу Shift, она перемещается на большее расстояние, чем при использовании обычной клавиши со стрелкой.
Шаг 6: Если вы хотите обрезать изображение, просто нажмите на изображение и перейдите к опции обрезать изображение в верхней части документа. После этого с помощью мыши обрежьте изображение как вам нужно. Как только обрезка будет соответствовать вашим потребностям, нажмите Enter для подтверждения.
Шаг 7: Для преобразования изображения с применением различных опций, таких как перемещение, вращение, отражение, масштабирование, сдвиг и т. Д., Используйте инструмент преобразования. Чтобы открыть инструмент преобразования, щелкните правой кнопкой мыши изображение и выберите «Преобразование». Затем наведите курсор на соответствующую панель параметров, как показано на рисунке ниже. Панель содержит все вышеперечисленные параметры от поворота до масштаба.
Д., Используйте инструмент преобразования. Чтобы открыть инструмент преобразования, щелкните правой кнопкой мыши изображение и выберите «Преобразование». Затем наведите курсор на соответствующую панель параметров, как показано на рисунке ниже. Панель содержит все вышеперечисленные параметры от поворота до масштаба.
Трассировка изображения в Illustrator
В следующем процессе вы узнаете, как преобразовать растровое изображение в векторный формат. Существует возможность применить функцию трассировки в Adobe Illustrator, которая преобразует ваши изображения в векторный формат. Это особенно полезно, когда вы пытаетесь напечатать свою работу в высоком качестве. Если изображение растрового типа, оно будет терять качество при увеличении масштаба. Как только изображение конвертируется в векторный формат, его можно бесконечно масштабировать без ущерба для четкости. Для этого вам понадобится использовать Image Trace из меню Window.
- После открытия изображения в Illustrator, перейдите в Windows и выберите опцию Image Trace.
 Он открывает панель трассировки изображений.
Он открывает панель трассировки изображений.
- В верхней части окна, в первом ряду, вы найдете такие параметры, как Автоцвет, Высокий цвет, Низкий цвет, Оттенки серого, Черно-белый и Контур. Вы можете попробовать их, изменив значения и применив результат наилучшим образом.
- Цветовой режим позволяет вам установить максимальное количество цветов для отслеживания вашего изображения. Оттенки серого можно использовать для установки точности в диапазоне от 0 до 200. Любые пиксели, которые темнее порогового значения, автоматически изменяются на черные. Ниже вы найдете такие опции, как Preset, View и Mode.
- Нажмите на окно предварительного просмотра, если вы хотите увидеть живой результат вашего изображения при выборе различных значений и эффектов.
- Далее, есть расширенный пункт меню, который дает вам еще больше инструментов и опций для манипулирования изображением. В этом разделе есть опции для изменения настроек путей, углов, шума и многого другого.

- Контуры могут быть установлены от низких до высоких углов, от меньших до больших, а шум — от 1 до 100 пикселей.
Параметры сохранения изображения при вставке изображения в Illustrator
После применения различных эффектов и настроек в вашем изображении, наконец, вам нужно сохранить созданное изображение на жестком диске. Ниже приведены способы сохранения вашей работы в выбранном вами формате.
- Вы можете сохранить изображение в нескольких форматах, таких как Adobe Illustrator, PDF, EPS, SVG и так далее. Для выбора формата выберите «Файл»> «Сохранить как параметр».
- Если вы хотите экспортировать свою работу в формате изображения, выберите «Файл»> «Экспорт». Вы можете увидеть множество типов экспорта, таких как AutoCAD Drawing, PNG, Photoshop, Targa и т. Д. Вы можете выбрать JPEG.webp сейчас.
- Установите флажок «Использовать артборд», чтобы экспортировать только содержимое внутри артборда.

- Наконец, вы найдете панель параметров JPEG.webp. Он содержит дополнительные детали изображения, такие как цветовой режим, разрешение и т. Д. Выберите в соответствии с вашими потребностями и нажмите ОК.
Вывод
Используя шаги, описанные выше, вы можете легко вставить изображения в ваш документ. Вы также можете попробовать изучить различные параметры, представленные в Illustrator, чтобы лучше расположить или выровнять и придать эффект вашему изображению. Вы можете использовать эти изображения в самых разных материалах, таких как плакаты, брошюры, обложки книг, листовки, дизайн веб-сайтов и т. Д. Попробуйте создать новые дизайны, используя изображения в Illustrator, и увеличьте свои творческие способности.
Рекомендуемые статьи
Это руководство по вставке изображения в Illustrator. Здесь мы обсуждаем шаги по вставке изображения в Illustrator, трассировку изображения и возможность сохранения в Illustrator. Вы также можете просмотреть другие наши статьи, чтобы узнать больше —
- Графические стили в Illustrator
- Лучшие плагины иллюстратора, используемые в промышленности
- Как применить 3D-эффекты в Illustrator?
- Учебники и советы по эффектам в Illustrator
- Adobe Illustrator для Windows 8
- 3D-эффекты в After Effects
- Изменить размер изображения в Adobe Illustrator
Категория:
Основы фотошопа
Как вставить картинку в adobe illustrator
Изображения могут быть важны для вас, чтобы работать над созданием художественного произведения в Вставке Изображения в Adobe Illustrator.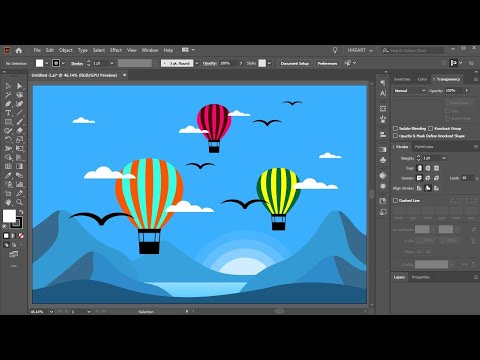 Когда вы знаете, как импортировать изображение в документ Illustrator, становится очень легко создавать удивительные визуальные эффекты, используя их. Является ли изображение в формате PNG или JPEG.webp, вы можете легко поместить его в свой документ.
Когда вы знаете, как импортировать изображение в документ Illustrator, становится очень легко создавать удивительные визуальные эффекты, используя их. Является ли изображение в формате PNG или JPEG.webp, вы можете легко поместить его в свой документ.
Как вставить изображение в Illustrator?
Шаг 1. Откройте существующий или новый файл Adobe Illustrator. Если вы уже создали файл, вам нужно добавить к нему изображение, а после открытия сохраненного документа вы можете продолжить добавление нового изображения в документ. Иначе, если вы хотите попробовать создать новый документ и попытаться увидеть, как добавление изображения работает в Illustrator, то соответственно вы можете перейти к значку Illustrator на рабочем столе или открыть Illustrator прямо из меню поиска и запустить программу.
Шаг 2: Если у вас уже есть сохраненный файл, вы можете получить к нему доступ из меню Файл. В меню «Файл» выберите «Открыть» и выберите файл, сохраненный на жестком диске. Ярлык для того же — Ctrl + O. Если файл был недавно открыт, вы также можете открыть его, открыв опцию недавнего файла.
Ярлык для того же — Ctrl + O. Если файл был недавно открыт, вы также можете открыть его, открыв опцию недавнего файла.
Шаг 3: Как только документ открыт, в меню «Файл» перейдите к параметру «Поместить». Этот ярлык для места Shift + Ctrl + P.
Шаг 4: Откроется диалоговое окно, в котором вы можете выбрать изображение, которое хотите добавить в документ. Выберите правильный вариант, и у вас будет возможность разместить его в любом месте документа с помощью курсора мыши. Перетащите курсор мыши в соответствии с вашими предпочтениями, и изображение будет пропорционально размещено на пути курсора мыши.
Шаг 5: После размещения изображения вы можете изменить его размер или изменить его положение. Для этого используйте опорные точки на ограничительной рамке изображения. Перетащите его, как вы хотите изменить размер изображения. Всегда лучше удерживать клавишу Shift при перетаскивании, чтобы получить равномерный результат при изменении размера изображения.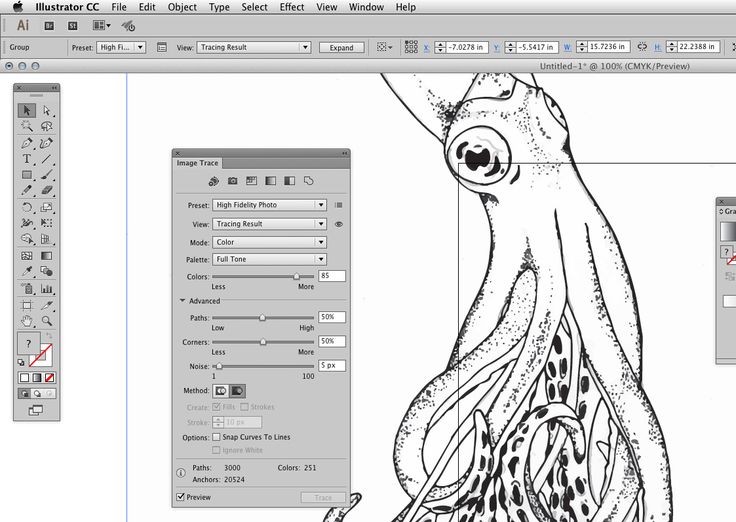
Чтобы переместить изображение, вы можете перетащить фотографию с помощью курсора мыши или использовать клавиши навигации на клавиатуре. При использовании клавиш со стрелками на клавиатуре, если вы комбинируете клавишу Shift, она перемещается на большее расстояние, чем при использовании обычной клавиши со стрелкой.
Шаг 6: Если вы хотите обрезать изображение, просто нажмите на изображение и перейдите к опции обрезать изображение в верхней части документа. После этого с помощью мыши обрежьте изображение как вам нужно. Как только обрезка будет соответствовать вашим потребностям, нажмите Enter для подтверждения.
Шаг 7: Для преобразования изображения с применением различных опций, таких как перемещение, вращение, отражение, масштабирование, сдвиг и т. Д., Используйте инструмент преобразования. Чтобы открыть инструмент преобразования, щелкните правой кнопкой мыши изображение и выберите «Преобразование». Затем наведите курсор на соответствующую панель параметров, как показано на рисунке ниже. Панель содержит все вышеперечисленные параметры от поворота до масштаба.
Панель содержит все вышеперечисленные параметры от поворота до масштаба.
Трассировка изображения в Illustrator
В следующем процессе вы узнаете, как преобразовать растровое изображение в векторный формат. Существует возможность применить функцию трассировки в Adobe Illustrator, которая преобразует ваши изображения в векторный формат. Это особенно полезно, когда вы пытаетесь напечатать свою работу в высоком качестве. Если изображение растрового типа, оно будет терять качество при увеличении масштаба. Как только изображение конвертируется в векторный формат, его можно бесконечно масштабировать без ущерба для четкости. Для этого вам понадобится использовать Image Trace из меню Window.
- После открытия изображения в Illustrator, перейдите в Windows и выберите опцию Image Trace. Он открывает панель трассировки изображений.
- В верхней части окна, в первом ряду, вы найдете такие параметры, как Автоцвет, Высокий цвет, Низкий цвет, Оттенки серого, Черно-белый и Контур.
 Вы можете попробовать их, изменив значения и применив результат наилучшим образом.
Вы можете попробовать их, изменив значения и применив результат наилучшим образом. - Цветовой режим позволяет вам установить максимальное количество цветов для отслеживания вашего изображения. Оттенки серого можно использовать для установки точности в диапазоне от 0 до 200. Любые пиксели, которые темнее порогового значения, автоматически изменяются на черные. Ниже вы найдете такие опции, как Preset, View и Mode.
- Нажмите на окно предварительного просмотра, если вы хотите увидеть живой результат вашего изображения при выборе различных значений и эффектов.
- Далее, есть расширенный пункт меню, который дает вам еще больше инструментов и опций для манипулирования изображением. В этом разделе есть опции для изменения настроек путей, углов, шума и многого другого.
- Контуры могут быть установлены от низких до высоких углов, от меньших до больших, а шум — от 1 до 100 пикселей.
Параметры сохранения изображения при вставке изображения в Illustrator
После применения различных эффектов и настроек в вашем изображении, наконец, вам нужно сохранить созданное изображение на жестком диске.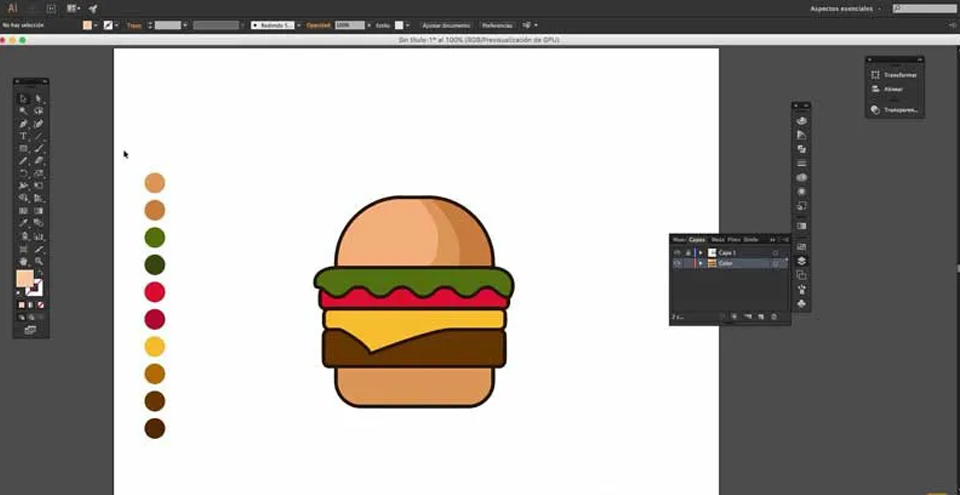 Ниже приведены способы сохранения вашей работы в выбранном вами формате.
Ниже приведены способы сохранения вашей работы в выбранном вами формате.
- Вы можете сохранить изображение в нескольких форматах, таких как Adobe Illustrator, PDF, EPS, SVG и так далее. Для выбора формата выберите «Файл»> «Сохранить как параметр».
- Если вы хотите экспортировать свою работу в формате изображения, выберите «Файл»> «Экспорт». Вы можете увидеть множество типов экспорта, таких как AutoCAD Drawing, PNG, Photoshop, Targa и т. Д. Вы можете выбрать JPEG.webp сейчас.
- Установите флажок «Использовать артборд», чтобы экспортировать только содержимое внутри артборда.
- Наконец, вы найдете панель параметров JPEG.webp. Он содержит дополнительные детали изображения, такие как цветовой режим, разрешение и т. Д. Выберите в соответствии с вашими потребностями и нажмите ОК.
Вывод
Используя шаги, описанные выше, вы можете легко вставить изображения в ваш документ. Вы также можете попробовать изучить различные параметры, представленные в Illustrator, чтобы лучше расположить или выровнять и придать эффект вашему изображению. Вы можете использовать эти изображения в самых разных материалах, таких как плакаты, брошюры, обложки книг, листовки, дизайн веб-сайтов и т. Д. Попробуйте создать новые дизайны, используя изображения в Illustrator, и увеличьте свои творческие способности.
Вы можете использовать эти изображения в самых разных материалах, таких как плакаты, брошюры, обложки книг, листовки, дизайн веб-сайтов и т. Д. Попробуйте создать новые дизайны, используя изображения в Illustrator, и увеличьте свои творческие способности.
Рекомендуемые статьи
Это руководство по вставке изображения в Illustrator. Здесь мы обсуждаем шаги по вставке изображения в Illustrator, трассировку изображения и возможность сохранения в Illustrator. Вы также можете просмотреть другие наши статьи, чтобы узнать больше —
Не обязательно создавать иллюстрацию в Adobe Illustrator обычным способом — можно импортировать как векторные, так и растровые изображения из файлов, созданных в других приложениях. Illustrator распознает все распространенные форматы графических файлов. Тесная интеграция между продуктами Adobe и поддержка множества разнообразных форматов файла позволяет легко перемещать изображения из одного приложения в другое с помощью экспорта и импорта или копирования и вставки.
При помещении графического объекта в макете отображается версия файла с экранным разрешением, доступная для просмотра и позиционирования, однако реальный графический объект может быть или связанным, или встроенным.
Связанный объект присоединяется к документу, но хранится независимо от него, тем самым сокращая его размер. Связанный объект можно изменить с помощью средств трансформации и эффектов, однако нельзя выбрать и изменить его отдельные компоненты. Связанный графический объект можно использовать многократно без значительного увеличения размера документа. Кроме того, все связи можно обновить одновременно. При экспорте или печати извлекается исходный графический объект и создается итоговый выходной файл с полным разрешением оригинала.
Встроенный объект копируется в документ в полном разрешении, что приводит к увеличению его размера. Есть возможность управления версиями и обновлением файла в произвольный момент времени. Документ со встроенной иллюстрацией остается самодостаточным.
Определить, является иллюстрация связанной или встроенной, а также изменить это состояние можно в палитре «Связи».
Если встроенная иллюстрация содержит несколько компонентов, можно редактировать их по отдельности. Например, если иллюстрация содержит векторные данные, Illustrator преобразует их в контуры, которые затем можно изменить с помощью инструментов и команд Illustrator. Illustrator также сохраняет иерархию объекта (в том числе группы и слои) в иллюстрации, встроенной из файлов определенных форматов.
Команда «Поместить» — это основной способ импорта, который обеспечивает высочайший уровень поддержки форматов файла, параметров помещения и цвета. После помещения файла используйте палитру «Связи» для его определения, выделения, управления и обновления.
Откройте документ Illustrator, в который необходимо поместить иллюстрацию.
Выберите команду «Файл» > «Поместить» и укажите текстовый файл, который необходимо поместить.
Установите флажок «Связь», чтобы создать связь с файлом, или снимите его, чтобы иллюстрация была встроена в документ Illustrator.
Нажмите кнопку «Поместить».
Если необходимо, выполните одно из следующих действий:
При помещении PDF-файла, содержащего несколько страниц, можно указать страницу, которую следует поместить, и способ обрезки иллюстрации.
При внедрении файла Adobe® Photoshop® можно указать способ преобразования слоев. Если файл содержит композиции слоев, можно также указать, какая версия изображения должна быть импортирована.
Чтобы разместить свои иллюстрации в Photoshop, созданные непосредственно в монтажной области Illustrator, выполните действия, описанные ниже.
Выберите Файл > Разместить.Появится диалоговое окно для выбора файла на вашем компьютере или из облачных документов.
Чтобы скрыть или отобразить все панели, кроме панели инструментов и панели управления, нажмите клавиши Shift + Tab. Совет. Можно временно отобразить скрытые панели, если в установках интерфейса выбран параметр «Автоматически показывать скрытые панели». В Illustrator этот параметр всегда активирован.
Как вставить фото в объект в Иллюстраторе?
Откройте документ Illustrator, в который необходимо поместить иллюстрацию. Выберите команду «Файл» > «Поместить» и укажите текстовый файл, который необходимо поместить. Установите флажок «Связь», чтобы создать связь с файлом, или снимите его, чтобы иллюстрация была встроена в документ Illustrator.
Как удалить часть объекта в Иллюстраторе?
Инструменты для разрезания и разделения объектов
- Нажмите и удерживайте инструмент Ластик ( ), чтобы отобразить и выбрать инструмент Ножницы ( ).
- Нажмите на контур в том месте, в котором хотите его разделить.
Как вычесть фигуру в Illustrator?
Выполните одно из следующих действий:
- В палитре «Обработка контуров» нажмите кнопку «Разобрать». -или-
- Выберите в меню палитры «Обработка контуров» команду «Разобрать составную фигуру». …
- Выберите в меню палитры «Обработка контуров» команду «Отменить составную фигуру».
Как открыть панель инструментов в Иллюстраторе?
Чтобы открыть диалоговое окно «Управление панелями инструментов», выполните одно из следующих действий.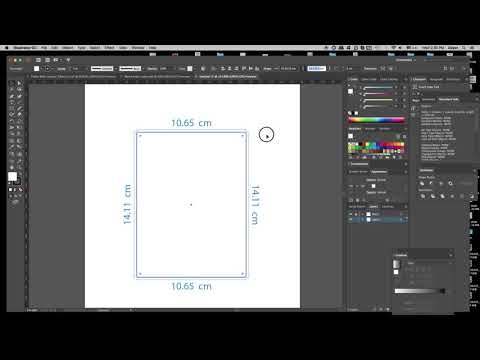
- Выберите Окно > Инструменты > Управление панелями инструментов.
- В подменю выдвижной панели выберите Управление панелями инструментов.
Как открыть настройки в Adobe Illustrator?
Нажмите и удерживайте клавиш Alt+Control+Shift (Windows) или Option+Command+Shift (macOS) во время запуска Illustrator.
Как пропорционально уменьшить объект в Иллюстраторе?
Чтобы уменьшить размер, начните с перехода к инструменту преобразования. Убедитесь, что кнопка «Соотношение ширины и высоты» активна. Введите желаемую высоту, здесь мы будем использовать 65,5 дюймов. Illustrator автоматически уменьшает ширину пропорционально высоте.
Как изменить размер холста в Adobe Illustrator?
Чтобы изменить размеры холста, вам понадобится инструмент, именуемый как «монтажная область». Его вы найдете на панели инструментов в левой части программы. При выборе этого инструмента вы увидите, что у вас появилась возможность изменить вашу рабочую область.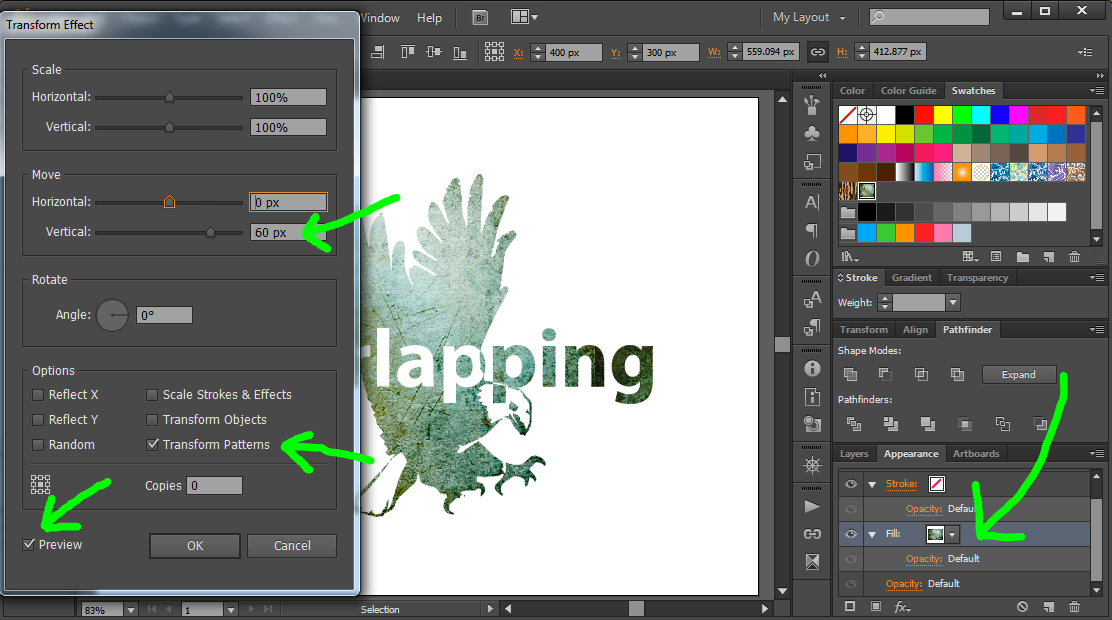
Как изменить размер рабочей области иллюстратор?
Удерживайте клавишу Shift при перетаскивании инструмента «Монтажная область» для выбора нескольких монтажных областей с помощью области выделения. С помощью области выделения можно выделить монтажную область или снять с нее выделение. Выделенные монтажные области становятся невыделенными, если перетащить область.
Как вставить изображение в фигуру?
Вставка рисунка в фигуру
- Щелкните фигуру, в которую вы хотите добавить рисунок.
- На вкладке Форматв группе Стили фигур щелкните стрелку Заливка фигуры.
- В папке или расположении с рисунком, который вы хотите вставить, щелкните файл рисунка и нажмите кнопку Вставить.
Как закрепить изображение в Illustrator?
Для того чтобы зафиксировать выделенные объекты, необходимо выполнить команду Lock (Закрепить) меню Object (Объект). Можно, наоборот, зафиксировать невыделенные объекты, но при выполнении команды Lock (Закрепить) следует удерживать нажатой клавишу .
Как Прилинковать картинку в Illustrator?
Выберите изображения, которые вы хотите встроить в панель ссылок. Чтобы выбрать все из них, щелкните по первому в списке, удерживайте «Shift» и щелкните по последнему; чтобы выбрать только некоторые из них, удерживайте «Ctrl» и нажимайте каждый из них. Встраивание выбранных изображений с помощью Links pane.
Adobe Illustrator является популярной программой для редактирования векторной графики, которое доступно с 1986 года. Первоначально разработанная для операционных систем (ОС) Mac, в настоящее время доступна для обоих ОС: Windows и Mac. Векторная графика – это способ, которым компьютер переводит изображение в программу, используя геометрические фигуры, такие как точки, линии и кривые. Illustrator обычно используется для создания логотипов, 3D-графики и публикаций. Файлы изображений на компьютере могут быть вставлены в проект Illustrator, чтобы появляться рядом с текстом и другой графикой. Эта статья расскажет вам, как добавить изображение в Illustrator.
- 1 Подготовьте свое изображение. Adobe Systems создали свою программу Photoshop для редактирования фотографий, так как Illustrator не создан непосредственно для редактирования фотографий. Обрежьте, отредактируйте и измените размеры, прежде чем добавлять изображение в Illustrator.
- Изображения должны быть высокого разрешения, минимум 300 точек на дюйм (DPI). DPI — это как принтеры определяют плотность изображения.
- 2 Создайте папку, которая будет содержать все ваши файлы для проекта, и сохраните изображение в этой папке.
- 3 Откройте приложение Adobe Illustrator.
- 4 Откройте существующий документ или создайте новый или веб-документ в диалоговом окне, которое всплывает.
- Если вы добавляете изображение в документ, который состоит из многих других элементов, было бы легче работать на фоне, тексте и заголовке слоев, прежде чем вставлять изображения.
- Если вы планируете использовать изображение в качестве фона, может быть проще добавить изображение в качестве первого шага.

- 5 Нажмите на слой, на котором необходимо показать изображение, или нажмите кнопку «Add New Layer» в иконке внизу поля слоев. Решите, как будет размещаться слой вашего изображения в списке слоев, кликните по слою, который будет непосредственно под слоем изображения, и нажмите «Add New Layer.»
- 6 Нажмите «File» вверху горизонтальной панели инструментов. Выберите «Place» в выпадающем меню.
- 7 Найдите изображение, которое вы только что подготовили, когда всплывет диалоговое окно. Выберите изображение в папке вашего проекта. Ваше изображение должно появиться на вашем документе с красным контуром и крестиком в середине.
- 8 Перетащите и измените размер изображения с помощью мыши или выровняйте фото в вашей палитре «Transform Palette». Эта палитра часто располагается в верхней правой панели, но это может зависеть от версии Illustrator. Вы можете найти ее с помощью поиска слова «Transform.»
- Палитра Transform позволяет выровнять, изменить размер и повернуть изображение.
 Если у вас уже есть объекты в документе, вы, скорее всего, захотите выровнять их границами или краями этих объектов. Обратите внимание на выравнивание этих объектов по оси X и Y.
Если у вас уже есть объекты в документе, вы, скорее всего, захотите выровнять их границами или краями этих объектов. Обратите внимание на выравнивание этих объектов по оси X и Y. - Illustrator изменяет размеры для вас: ширину (W) и высоту (H) вашего объекта. Если вы введете значение в строку Н, он будет изменять размер W строки, чтобы сохранить правильные пропорции. Нажмите кнопку «Ограничить ширины и высоты пропорций», чтобы активировать эту функцию.
- Палитра Transform позволяет выровнять, изменить размер и повернуть изображение.
- 9 Пометьте свое изображение, если хотите, используя инструмент Text tool.
- 10 Нажмите Embed, чтобы сделать ваше изображение частью вашего файла. Если вы не вставите изображение, программа будет ссылаться на файл на вашем компьютере. Не обязательно встраивать изображение, если вы все еще работаете с ним.
- Вы также можете сделать свое изображение частью документа Illustrator путем его растеризации. Это просто означает преобразовать его из векторных графических фигур в точки или пиксели.
 Выберите «Object» на горизонтальной панели инструментов, а затем нажмите «Rasterize». Вы можете внести изменения в диалоговом окне, которое появится.
Выберите «Object» на горизонтальной панели инструментов, а затем нажмите «Rasterize». Вы можете внести изменения в диалоговом окне, которое появится.
- Вы также можете сделать свое изображение частью документа Illustrator путем его растеризации. Это просто означает преобразовать его из векторных графических фигур в точки или пиксели.
- 11 Сохраните документ в формате Adobe Illustrator .ai, так что вы сможете вернуться и изменить его. Если вы сохраните его как JPG, GIF или TIFF , вы не сможете редактировать документ.
Вставить изображение в Illustrator | Как вставить или импортировать изображения в Illustrator?
Изображения могут быть важны для вас при создании иллюстраций в программе «Вставка изображения» в Adobe Illustrator. Как только вы узнаете, как импортировать изображение в документ Illustrator, с их помощью будет очень легко создавать потрясающие визуальные эффекты. Независимо от того, находится ли изображение в формате PNG или JPEG, вы можете легко поместить его в свой документ.
Как вставить изображение в Illustrator?
Шаг 1: Откройте существующий или новый файл Adobe Illustrator. Если вы уже создали файл, вам нужно добавить к нему изображение; затем, открыв сохраненный документ, вы можете продолжить с новым изображением в документе. В противном случае, если вы хотите попробовать создать новый документ и посмотреть, как работает добавление изображения в Illustrator, то, соответственно, вы можете перейти к значку Illustrator на рабочем столе или открыть Illustrator непосредственно из меню поиска и запустить программу.
Если вы уже создали файл, вам нужно добавить к нему изображение; затем, открыв сохраненный документ, вы можете продолжить с новым изображением в документе. В противном случае, если вы хотите попробовать создать новый документ и посмотреть, как работает добавление изображения в Illustrator, то, соответственно, вы можете перейти к значку Illustrator на рабочем столе или открыть Illustrator непосредственно из меню поиска и запустить программу.
Шаг 2: Если у вас уже есть сохраненный файл, вы можете получить к нему доступ из меню «Файл». В меню «Файл» выберите «Открыть» и выберите файл, сохраненный на жестком диске. Ярлык для того же Ctrl+O . Если файл был недавно открыт, вы также можете получить к нему доступ, открыв параметр «Недавний файл».
Шаг 3: Когда документ открыт, в меню «Файл» выберите пункт «Поместить». Этот ярлык для места — Shift + Ctrl + P .
Шаг 4: Откроется диалоговое окно, в котором вы можете выбрать изображение, которое хотите добавить в документ. Выберите правильный, и у вас будет возможность разместить его в любом месте документа с помощью курсора мыши. Перетащите курсор мыши в соответствии с вашими предпочтениями, и изображение будет пропорционально размещено на пути курсора мыши.
Выберите правильный, и у вас будет возможность разместить его в любом месте документа с помощью курсора мыши. Перетащите курсор мыши в соответствии с вашими предпочтениями, и изображение будет пропорционально размещено на пути курсора мыши.
Шаг 5: После того, как изображение размещено, вы можете дополнительно изменить его размер или положение. Для этого используйте опорные точки на ограничительной рамке изображения. Перетащите его, если хотите изменить размер изображения. Всегда лучше удерживать клавишу Shift при перетаскивании, чтобы получить равномерный результат при изменении размера изображения.
Чтобы переместить изображение, вы можете либо перетащить фотографию с помощью курсора мыши, либо использовать клавиши навигации на клавиатуре. При использовании клавиш со стрелками на клавиатуре, если вы комбинируете клавишу Shift, она будет перемещаться на большее расстояние, чем при использовании обычной клавиши со стрелкой.
Шаг 6: Если вы хотите обрезать изображение, просто нажмите на изображение и перейдите к опции обрезки изображения в верхней части документа. После этого с помощью мышки обрежьте изображение так, как вам нужно. Как только кадрирование будет точно соответствовать вашим потребностям, нажмите Enter для подтверждения.
После этого с помощью мышки обрежьте изображение так, как вам нужно. Как только кадрирование будет точно соответствовать вашим потребностям, нажмите Enter для подтверждения.
Шаг 7: Для преобразования изображения для применения различных параметров, таких как перемещение, поворот, отражение, масштабирование, сдвиг и т. д., используйте инструмент преобразования. Чтобы открыть инструмент преобразования, щелкните правой кнопкой мыши изображение и выберите преобразование. Затем перейдите на соответствующую панель параметров, как показано на изображении ниже. Панель содержит все вышеперечисленные опции, от поворота до масштабирования.
Трассировка изображения в Illustrator
В следующем процессе вы узнаете, как преобразовать растровое изображение в формат векторного изображения. В Adobe Illustrator есть возможность применить функцию трассировки, которая преобразует ваши изображения в векторный формат. Это полезно, особенно когда вы пытаетесь напечатать свою работу в высоком качестве. Если изображение растровое, оно потеряет качество при попытке масштабирования. После преобразования изображения в векторный формат его можно бесконечно масштабировать без ущерба для четкости. Для этого вам нужно будет использовать Image Trace из меню Window.
Если изображение растровое, оно потеряет качество при попытке масштабирования. После преобразования изображения в векторный формат его можно бесконечно масштабировать без ущерба для четкости. Для этого вам нужно будет использовать Image Trace из меню Window.
- После открытия изображения в Illustrator перейдите в Windows и выберите параметр «Трассировка изображения». Откроется панель трассировки изображения.
- В первой строке вы найдете такие параметры, как Автоцвет, Яркие цвета, Низкие цвета, Оттенки серого, Черно-белый и Контур в верхней части окна. Вы можете попробовать их, изменив значения и применив результат так, как вам удобно.
- Цветовой режим позволяет установить максимальное количество цвета для трассировки изображения. Оттенки серого можно использовать для установки точности в диапазоне от 0 до 200. Любые пиксели темнее порогового значения автоматически становятся черными. Ниже вы найдете такие параметры, как Preset, View и Mode.

- Нажмите на поле предварительного просмотра, если вы хотите увидеть живой результат вашего изображения при выборе различных значений и эффектов.
- Ниже находится расширенный пункт меню вниз, который дает вам еще больше инструментов и параметров для управления изображением. В этом разделе есть параметры для изменения настроек путей, углов, шума и многого другого.
- Пути могут быть установлены от низкого к высокому, углы от меньшего к большему и шум от 1 до 100 пикселей.
Параметры сохранения изображения при вставке изображения в Illustrator
После применения различных эффектов и настроек к изображению, наконец, вам необходимо сохранить созданное изображение на жесткий диск. Ниже приведены способы сохранения вашей работы в предпочтительном формате.
- Вы можете сохранить изображение в нескольких форматах, таких как Adobe Illustrator, PDF, EPS, SVG и т. д. Чтобы выбрать формат, выберите «Файл» > «Сохранить как».

- Если вы хотите экспортировать свою работу в формате изображения, выберите «Файл» > «Экспорт». Вы можете увидеть множество типов экспорта, таких как AutoCAD Drawing, PNG, Photoshop, Targa и т. д. Сейчас вы можете выбрать JPEG.
- Установите флажок «Использовать монтажную область», чтобы экспортировать только содержимое монтажной области.
- Наконец, вы найдете панель параметров JPEG. Он содержит дополнительные сведения об изображении, такие как цветовой режим, разрешение и так далее. Выберите соответствующий вашим потребностям и нажмите OK.
Заключение
С помощью описанных выше шагов вы можете легко вставлять изображения в документ. Вы также можете попробовать изучить различные параметры, предоставляемые в Illustrator, чтобы лучше расположить или выровнять и применить эффекты к вашему изображению. Вы можете использовать эти изображения в самых разных материалах, таких как плакаты, брошюры, обложки книг, листовки, дизайн веб-сайтов и т. д. Попробуйте создать новый дизайн с использованием изображений в Illustrator и улучшите свои творческие способности.
д. Попробуйте создать новый дизайн с использованием изображений в Illustrator и улучшите свои творческие способности.
Рекомендуемые статьи
Это руководство по вставке изображения в Illustrator. Здесь мы обсуждаем шаги по вставке изображения в Illustrator, трассировку изображения и возможность сохранения в Illustrator. Вы также можете ознакомиться с другими нашими статьями по теме, чтобы узнать больше —
- Графические стили в Illustrator
- 3D-эффекты в Illustrator
- Эффекты в Illustrator
- Инструмент сглаживания в Illustrator
Illustrator Image Effects Basics
НАЧИНАЮЩИЙ · 16 МИН
Изучите основы работы с изображениями и эффектами в Adobe Illustrator, включая добавление и редактирование эффектов, применение мазков кистью и многое другое.
Что вам понадобится
Получить файлы
Примеры файлов для практики (ZIP, 12,9 МБ)
Добавить изображения
Узнайте разницу между вектором и растром и узнайте, как добавлять изображения в свои проекты.
Чему вы научились: Добавление изображений
- В Illustrator вы можете добавлять в свои проекты растровые изображения, например те, которые были сняты на телефон.
- Выберите «Файл» > «Поместить», чтобы поместить изображение в документ. В диалоговом окне «Поместить» при выборе параметра «Ссылка» создается ссылка на исходное изображение. Если изображение обновляется вне Illustrator, оно будет автоматически обновлено в вашем документе Illustrator. Отмена выбора параметра «Ссылка» при размещении изображения встраивает изображение в документ Illustrator.
- Выберите инструмент «Выделение» на панели «Инструменты» и, удерживая клавишу Shift, перетащите угол, чтобы изменить размер изображения. Когда закончите, отпустите кнопку мыши, а затем клавишу Shift.
- Нажмите кнопку «Обрезать изображение» на панели «Свойства» в правой части документа, чтобы обрезать части изображения. Перетащите любой маркер вокруг изображения, чтобы удалить ненужную часть.
 Нажмите «Применить» на панели «Свойства».
Нажмите «Применить» на панели «Свойства».
Понимание эффектов
Узнайте, что такое эффекты и как их добавлять и редактировать с помощью панели «Внешний вид».
Что вы узнали: об эффектах
- В меню «Эффект» представлены различные эффекты Illustrator и Adobe Photoshop. Эффекты Illustrator — это векторные эффекты. Эффекты Photoshop — это растровые эффекты.
- Чтобы применить эффект, нажмите «Выбрать эффект» на панели «Свойства».
- Чтобы изменить эффект, щелкните имя эффекта на панели «Свойства», чтобы открыть параметры эффекта в диалоговом окне.
- Чтобы открыть панель «Внешний вид», выберите «Окно» > «Внешний вид» или нажмите «Дополнительные параметры» в разделе «Внешний вид» на панели «Свойства». Панель «Внешний вид» показывает, что выбрано в вашем документе, и атрибуты внешнего вида, примененные к этому графическому объекту. Чтобы временно скрыть эффект, примененный к иллюстрации, нажмите значок глаза слева от названия эффекта на панели «Внешний вид».
 Чтобы изменить эффект, нажмите на название эффекта на панели «Внешний вид».
Чтобы изменить эффект, нажмите на название эффекта на панели «Внешний вид».
Добавить эффекты
Добавляйте творческие эффекты к своим работам с помощью эффектов и панели «Внешний вид».
Чему вы научились: добавление эффектов
- Нажмите инструмент «Выделение» и щелкните иллюстрацию, чтобы выбрать ее.
- Чтобы применить эффект, нажмите «Выбрать эффект» на панели «Свойства». В появившемся меню «Эффект» выберите параметр, например «Эффект» > «Исказить и преобразовать» > «Сморщивание и раздувание», чтобы применить эффект. В появившемся диалоговом окне отредактируйте параметры эффекта и нажмите «ОК».
- Чтобы изменить эффект, щелкните имя эффекта на панели «Внешний вид». (Чтобы открыть панель «Внешний вид», выберите «Окно» > «Внешний вид» или нажмите «Дополнительные параметры» в разделе «Внешний вид» панели «Свойства».)
Добавляйте креативные мазки кистью
Узнайте, как добавлять творческие мазки кистью к графическому объекту с помощью панели «Кисти».

 Он открывает панель трассировки изображений.
Он открывает панель трассировки изображений.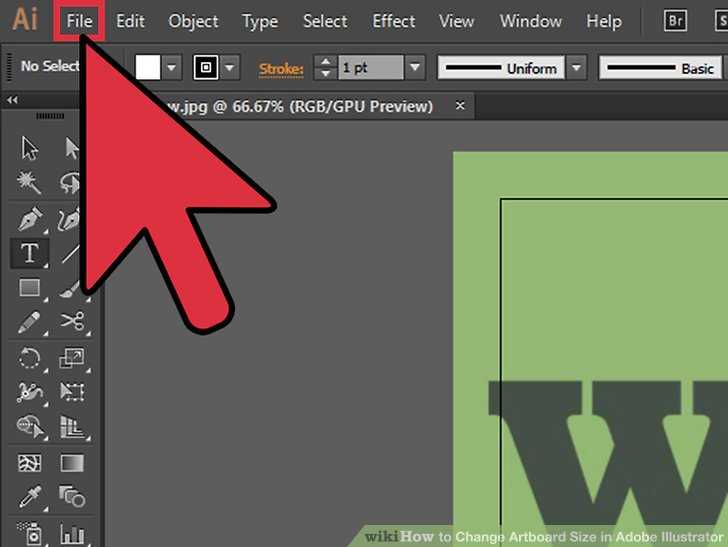
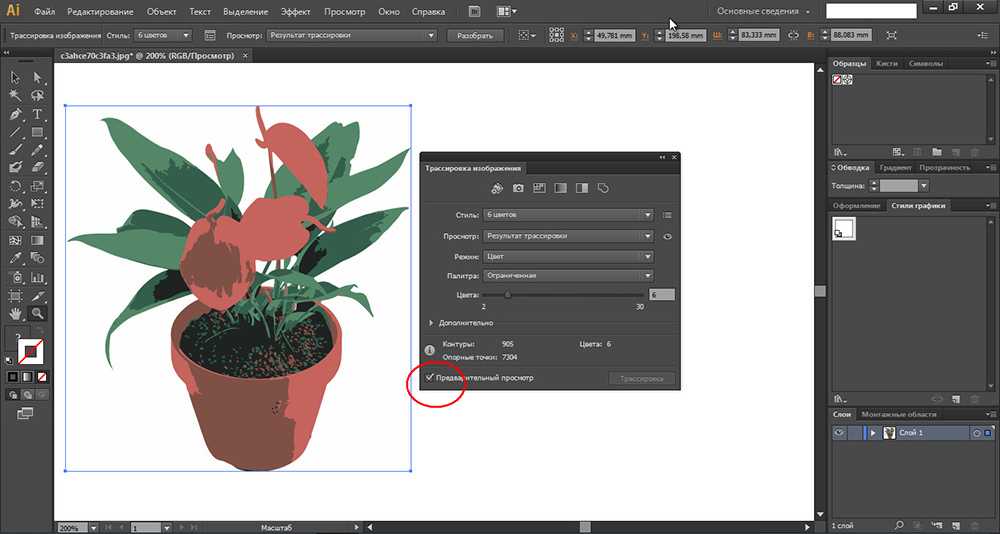
 Вы можете попробовать их, изменив значения и применив результат наилучшим образом.
Вы можете попробовать их, изменив значения и применив результат наилучшим образом.
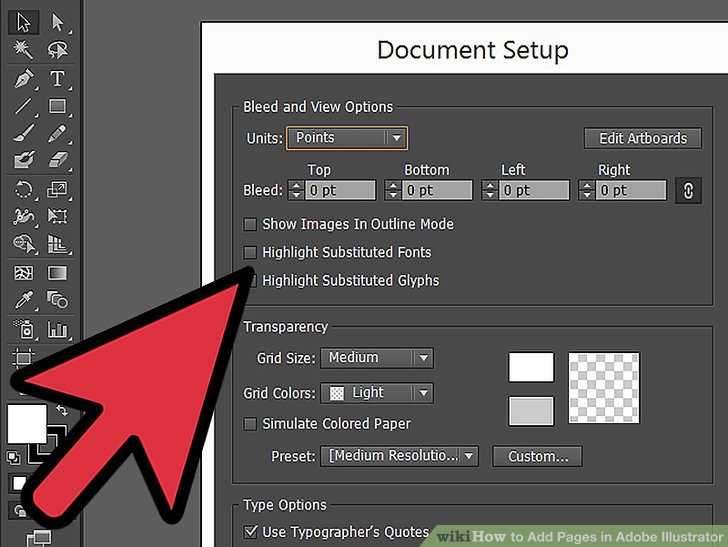 Если у вас уже есть объекты в документе, вы, скорее всего, захотите выровнять их границами или краями этих объектов. Обратите внимание на выравнивание этих объектов по оси X и Y.
Если у вас уже есть объекты в документе, вы, скорее всего, захотите выровнять их границами или краями этих объектов. Обратите внимание на выравнивание этих объектов по оси X и Y. Выберите «Object» на горизонтальной панели инструментов, а затем нажмите «Rasterize». Вы можете внести изменения в диалоговом окне, которое появится.
Выберите «Object» на горизонтальной панели инструментов, а затем нажмите «Rasterize». Вы можете внести изменения в диалоговом окне, которое появится.

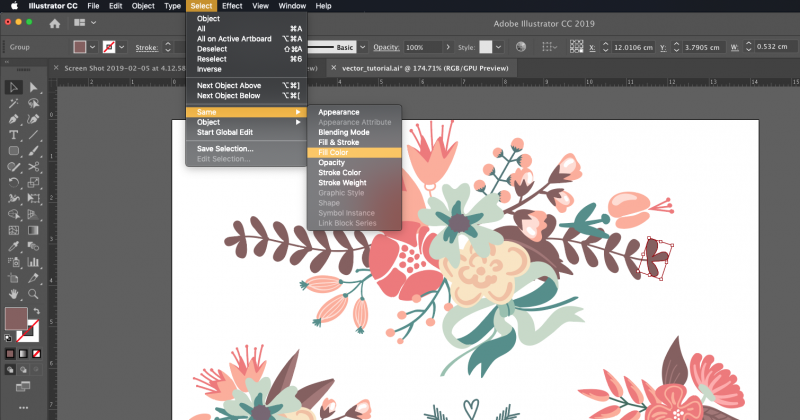 Нажмите «Применить» на панели «Свойства».
Нажмите «Применить» на панели «Свойства». Чтобы изменить эффект, нажмите на название эффекта на панели «Внешний вид».
Чтобы изменить эффект, нажмите на название эффекта на панели «Внешний вид».