Содержание
Мокап ликбез — все что нужно знать про мокапы
Часто нам хочется показать свои работы красиво и интересно, но не всегда это получается сделать, просто выложив саму работу. Гораздо интереснее выглядит подача, где картинки как будто нарисованы в альбоме или используются на этикетках продуктов, для этого как раз и нужны мокапы.
Мокап (или mock-up на английском) — это специальным образом подготовленный файл, в котором можно свой дизайн размещать на реальных предметах. Они нужны, чтобы показать как картинка будет выглядеть в реальной жизни. Обычно это PSD файл со смарт-объектом, на который и вставляется картинка с дизайном. Бывают и просто JPEG картинки, называемые мокапами, но работать с ними сложно, нужно долго искажать картинку и вписывать ее в окружение.
Смарт-объекты — очень крутая штука. Если вы хоть раз уменьшали картинку в фотошопе, а потом растягивали ее на большой размер, наверняка получалась примерно такая история, потому что Фотошоп искажает файлы.
То же самое и с шрифтами и с эффектами. Для того, чтобы этого избежать, стоит превращать все элементы в смарт-объекты. Для того чтобы создать смарт-объект, откройте любое изображение в фотошопе. Далее преобразуйте фоновый слой в обычный (редактируемый), для этого двойным щелчком мыши кликните по нему и нажмите ОК либо создайте его дубликат, для этого нажмите комбинацию клавиш Ctrl+J. Затем, щелкнув правой кнопкой мыши по преобразованному/дублированному слою из контекстного меню выберите “Преобразовать в смарт-объект”. После того, как Вы это сделали, на миниатюре Вашего слоя появится небольшая иконка, которая означает, что слой является смарт-объектом.
Для того, чтобы этого избежать, стоит превращать все элементы в смарт-объекты. Для того чтобы создать смарт-объект, откройте любое изображение в фотошопе. Далее преобразуйте фоновый слой в обычный (редактируемый), для этого двойным щелчком мыши кликните по нему и нажмите ОК либо создайте его дубликат, для этого нажмите комбинацию клавиш Ctrl+J. Затем, щелкнув правой кнопкой мыши по преобразованному/дублированному слою из контекстного меню выберите “Преобразовать в смарт-объект”. После того, как Вы это сделали, на миниатюре Вашего слоя появится небольшая иконка, которая означает, что слой является смарт-объектом.
По сути смарт-объект — это контейнер, изменения которого не затрагивают объект внутри. Можно растягивать, уменьшать, применять эффекты не теряя качества картинки или шрифта. По умолчанию кстати все картинки, которые перетаскиваются в ФШ, становятся смарт-объектами.
Редактирование смарт-объектов происходит как редактирование отдельного файла в отдельном окне (создается временный файл в формате .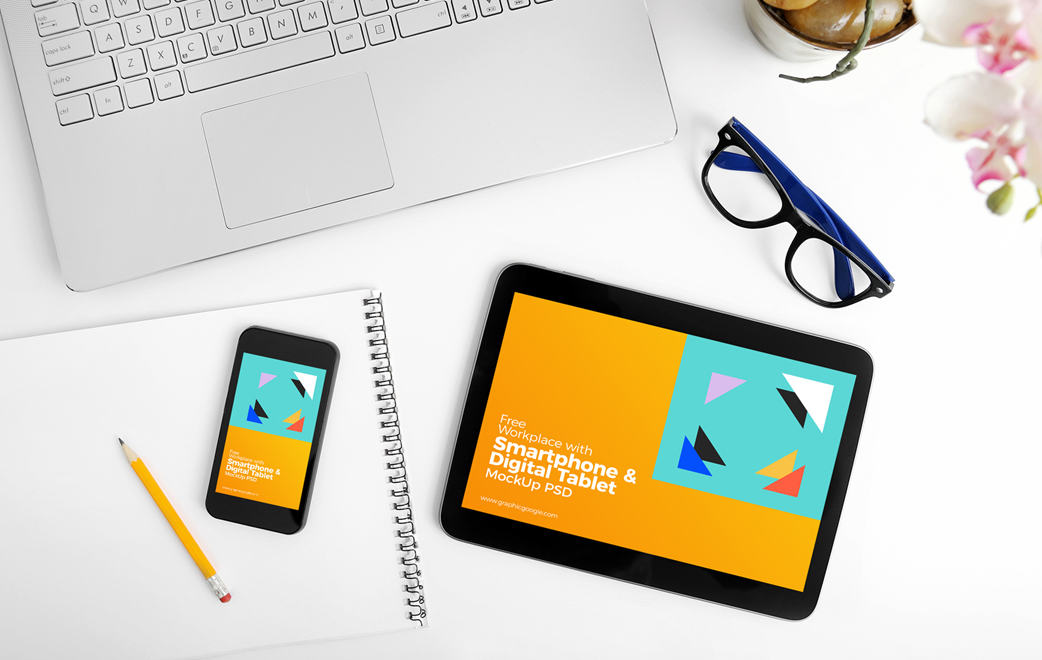 psb, привязанный к основному файлу). Изменение и сохранение этого файла приводит к изменению основной картинки.
psb, привязанный к основному файлу). Изменение и сохранение этого файла приводит к изменению основной картинки.
Пользоваться мокапами очень просто.
- Скачиваем нужный PSD, открываем его и ищем слой с примерным названием “Your design here” или что-то подобное.
- Дважды щелкаем на иконке смарт-слоя — открывается новое окно, куда и нужно перетащить свой паттерн или картинку.
- После этого закрываем это окно, выбрав “Да” при вопросе нужно ли сохранить.
Все, в исходном файле ваша картинка искажается и вписывается в объект. В любой момент картинку можно заменить или подвинуть, опять же повторив все действия выше.
Сейчас огромное количество ресурсов, где можно найти мокапы для собственных нужд, чтобы показать свои работы в лучшем свете. Вот несколько ресурсов, где можно найти неплохие мокапы бесплатно.
http://freedesignresources.net/category/free-mockups/
http://store.mockupzone.com/free-files/
http://graphicburger.
com/mock-ups/
https://www.mockupworld.co/all-mockups/
http://www.graphicsfuel.com/category/mockup-templates/
https://pixelbuddha.net/freebies/tag/mockups
Большая коллекция бесплатных мокапов с Биханса https://www.behance.net/collection/20880985/Best-Free-Mockup
На самом деле мокапы не очень сложно сделать самому, владея элементарными навыками работы в фотошопе. Вот прекрасное видео, где на примере футболки показано как сделать мокап, последовательность работы можно перенести вместо футболки на любой другой предмет.
Показывайте свои работы красиво — пользуйтесь мокапами 💙
#авторам #демонстрация_работы #mockup #бесплатно #дизайн #мокап #ликбез
Проецирование рисунка на трехмерные объекты в Illustrator
Руководство пользователя
Отмена
Поиск
- Руководство пользователя Illustrator
- Основы работы с Illustrator
- Введение в Illustrator
- Новые возможности в приложении Illustrator
- Часто задаваемые вопросы
- Системные требования Illustrator
- Illustrator для Apple Silicon
- Рабочая среда
- Основные сведения о рабочей среде
- Ускоренное обучение благодаря панели «Обзор» в Illustrator
- Создание документов
- Панель инструментов
- Комбинации клавиш по умолчанию
- Настройка комбинаций клавиш
- Общие сведения о монтажных областях
- Управление монтажными областями
- Настройка рабочей среды
- Панель свойств
- Установка параметров
- Рабочая среда «Сенсорное управление»
- Поддержка Microsoft Surface Dial в Illustrator
- Отмена изменений и управление историей дизайна
- Повернуть вид
- Линейки, сетки и направляющие
- Специальные возможности в Illustrator
- Безопасный режим
- Просмотр графических объектов
- Работа в Illustrator с использованием Touch Bar
- Файлы и шаблоны
- Инструменты в Illustrator
- Краткий обзор инструментов
- Выбор инструментов
- Выделение
- Частичное выделение
- Групповое выделение
- Волшебная палочка
- Лассо
- Монтажная область
- Инструменты для навигации
- Рука
- Повернуть вид
- Масштаб
- Инструменты рисования
- Градиент
- Сетка
- Создание фигур
- Текстовые инструменты
- Текст
- Текст по контуру
- Текст по вертикали
- Инструменты рисования
- Перо
- Добавить опорную точку
- Удалить опорные точки
- Опорная точка
- Кривизна
- Отрезок линии
- Прямоугольник
- Прямоугольник со скругленными углами
- Эллипс
- Многоугольник
- Звезда
- Кисть
- Кисть-клякса
- Карандаш
- Формирователь
- Фрагмент
- Инструменты модификации
- Поворот
- Отражение
- Масштаб
- Искривление
- Ширина
- Свободное трансформирование
- Пипетка
- Смешать
- Ластик
- Ножницы
- Быстрые действия
- Ретротекст
- Светящийся неоновый текст
- Старомодный текст
- Перекрашивание
- Преобразование эскиза в векторный формат
- Введение в Illustrator
- Illustrator на iPad
- Представляем Illustrator на iPad
- Обзор по Illustrator на iPad.

- Ответы на часто задаваемые вопросы по Illustrator на iPad
- Системные требования | Illustrator на iPad
- Что можно и нельзя делать в Illustrator на iPad
- Обзор по Illustrator на iPad.
- Рабочая среда
- Рабочая среда Illustrator на iPad
- Сенсорные ярлыки и жесты
- Комбинации клавиш для Illustrator на iPad
- Управление настройками приложения
- Документы
- Работа с документами в Illustrator на iPad
- Импорт документов Photoshop и Fresco
- Выбор и упорядочение объектов
- Создание повторяющихся объектов
- Объекты с переходами
- Рисование
- Создание и изменение контуров
- Рисование и редактирование фигур
- Текст
- Работа с текстом и шрифтами
- Создание текстовых надписей по контуру
- Добавление собственных шрифтов
- Работа с изображениями
- Векторизация растровых изображений
- Цвет
- Применение цветов и градиентов
- Представляем Illustrator на iPad
- Облачные документы
- Основы работы
- Работа с облачными документами Illustrator
- Общий доступ к облачным документам Illustrator и совместная работа над ними
- Публикация документов для проверки
- Обновление облачного хранилища для Adobe Illustrator
- Облачные документы в Illustrator | Часто задаваемые вопросы
- Устранение неполадок
- Устранение неполадок с созданием или сохранением облачных документов в Illustrator
- Устранение неполадок с облачными документами в Illustrator
- Основы работы
- Добавление и редактирование содержимого
- Рисование
- Основы рисования
- Редактирование контуров
- Рисование графического объекта с точностью на уровне пикселов
- Рисование с помощью инструментов «Перо», «Кривизна» и «Карандаш»
- Рисование простых линий и фигур
- Трассировка изображения
- Упрощение контура
- Определение сеток перспективы
- Инструменты для работы с символами и наборы символов
- Корректировка сегментов контура
- Создание цветка в пять простых шагов
- Рисование перспективы
- Символы
- Рисование контуров, выровненных по пикселам, при создании проектов для Интернета
- 3D-объекты и материалы
- Подробнее о 3D-эффектах в Illustrator
- Создание трехмерной графики
- Проецирование рисунка на трехмерные объекты
- Создание трехмерного текста
- Создание трехмерных объектов
- Цвет
- О цвете
- Выбор цветов
- Использование и создание цветовых образцов
- Коррекция цвета
- Панель «Темы Adobe Color»
- Цветовые группы (гармонии)
- Панель «Темы Color»
- Перекрашивание графического объекта
- Раскрашивание
- О раскрашивании
- Раскрашивание с помощью заливок и обводок
- Группы с быстрой заливкой
- Градиенты
- Кисти
- Прозрачность и режимы наложения
- Применение обводок к объектам
- Создание и редактирование узоров
- Сетки
- Узоры
- Выбор и упорядочение объектов
- Выделение объектов
- Слои
- Группировка и разбор объектов
- Перемещение, выравнивание и распределение объектов
- Размещение объектов
- Блокировка, скрытие и удаление объектов
- Копирование и дублирование объектов
- Поворот и отражение объектов
- Переплетение объектов
- Перерисовка объектов
- Кадрирование изображений
- Трансформирование объектов
- Объединение объектов
- Вырезание, разделение и обрезка объектов
- Марионеточная деформация
- Масштабирование, наклон и искажение объектов
- Объекты с переходами
- Перерисовка с помощью оболочек
- Перерисовка объектов с эффектами
- Создание фигур с помощью инструментов «Мастер фигур» и «Создание фигур»
- Работа с динамическими углами
- Улучшенные процессы перерисовки с поддержкой сенсорного ввода
- Редактирование обтравочных масок
- Динамические фигуры
- Создание фигур с помощью инструмента «Создание фигур»
- Глобальное изменение
- Текст
- Дополнение текстовых и рабочих объектов типами объектов
- Создание маркированного и нумерованного списков
- Управление текстовой областью
- Шрифты и оформление
- Форматирование текста
- Импорт и экспорт текста
- Форматирование абзацев
- Специальные символы
- Создание текста по контуру
- Стили символов и абзацев
- Табуляция
- Поиск отсутствующих шрифтов (технологический процесс Typekit)
- Шрифт для арабского языка и иврита
- Шрифты | Часто задаваемые вопросы и советы по устранению проблем
- Создание эффекта 3D-текста
- Творческий подход к оформлению
- Масштабирование и поворот текста
- Интерлиньяж и межбуквенные интервалы
- Расстановка переносов и переходы на новую строку
- Проверка орфографии и языковые словари
- Форматирование азиатских символов
- Компоновщики для азиатской письменности
- Создание текстовых проектов с переходами между объектами
- Создание текстового плаката с помощью трассировки изображения
- Создание специальных эффектов
- Работа с эффектами
- Стили графики
- Атрибуты оформления
- Создание эскизов и мозаики
- Тени, свечения и растушевка
- Обзор эффектов
- Веб-графика
- Лучшие методы создания веб-графики
- Диаграммы
- SVG
- Фрагменты и карты изображений
- Рисование
- Импорт, экспорт и сохранение
- Импорт
- Помещение нескольких файлов в документ
- Управление связанными и встроенными файлами
- Сведения о связях
- Извлечение изображений
- Импорт графического объекта из Photoshop
- Импорт растровых изображений
- Импорт файлов Adobe PDF
- Импорт файлов EPS, DCS и AutoCAD
- Библиотеки Creative Cloud Libraries в Illustrator
- Библиотеки Creative Cloud Libraries в Illustrator
- Диалоговое окно «Сохранить»
- Сохранение иллюстраций
- Экспорт
- Использование графического объекта Illustrator в Photoshop
- Экспорт иллюстрации
- Сбор ресурсов и их массовый экспорт
- Упаковка файлов
- Создание файлов Adobe PDF
- Извлечение CSS | Illustrator CC
- Параметры Adobe PDF
- Палитра «Информация о документе»
- Импорт
- Печать
- Подготовка к печати
- Настройка документов для печати
- Изменение размера и ориентации страницы
- Задание меток обреза для обрезки и выравнивания
- Начало работы с большим холстом
- Печать
- Наложение
- Печать с управлением цветами
- Печать PostScript
- Стили печати
- Метки и выпуск за обрез
- Печать и сохранение прозрачных графических объектов
- Треппинг
- Печать цветоделенных форм
- Печать градиентов, сеток и наложения цветов
- Наложение белого
- Подготовка к печати
- Автоматизация задач
- Объединение данных с помощью панели «Переменные»
- Автоматизация с использованием сценариев
- Автоматизация с использованием операций
- Устранение неполадок
- Проблемы с аварийным завершением работы
- Восстановление файлов после сбоя
- Проблемы с файлами
- Поддерживаемые форматы файлов
- Проблемы с драйвером ГП
- Проблемы устройств Wacom
- Проблемы с файлами DLL
- Проблемы с памятью
- Проблемы с файлом настроек
- Проблемы со шрифтами
- Проблемы с принтером
- Как поделиться отчетом о сбое с Adobe
- Повышение производительности Illustrator
Узнайте, как проецировать графическое изображение на поверхности трехмерных объектов.
Трехмерный объект состоит из нескольких поверхностей, например куб, цилиндр или конус. С помощью проецирования графическое изображение добавляется на каждую поверхность трехмерного объекта. Например, можно спроецировать метку или текст на объект в форме бутылки или просто добавить различные текстуры на каждой стороне объекта.
Можно использовать пункт Графика раздела 3D и материалы для проецирования рисунка на поверхности трехмерных объектов. Подробнее о том, как использовать графику, см. далее.
Узнайте, как создавать 3D-графику
Если вы новичок в деле создания трехмерных объектов, узнайте, как преобразовать двухмерную графику в трехмерную графику/объекты в Illustrator.
Добавление рисунка в виде проекции на трехмерный объект
Используйте любой из существующих символов или добавьте новый объект Графика для применения проекции к каждой поверхности трехмерного объекта.
Выберите любой рисунок из документа Illustrator.

Выберите Window > 3D и материалы и откройте вкладку Материалы.
Нажмите в нижней части панели и выберите Добавить как один графический объект.
В качестве альтернативы можно перетаскивать изображения на 3D-панель.
Выберите трехмерный объект для проецирования рисунка и откройте панель Графика > Все материалы и графические объекты.
Нажмите графический объект, чтобы наложить его в виде проекции на трехмерный объект.
Примените графический объект, который хотите спроецировать на трехмерный объект.
Чтобы отображалось только спроецированное изображение, а не геометрия трехмерного объекта, выберите Невидимая геометрия в Свойствах. Вы можете использовать этот эффект в качестве инструмента «Деформация» вокруг 3D-объектов. Например, чтобы деформировать текст вокруг такого объекта, как, например, цилиндр, прямоугольный параллелепипед или сфера, и создавать рисунки.

Нажмите на синий круглый графический элемент на наложенном графическом объекте, чтобы переместить его вокруг трехмерного объекта. В качестве альтернативы можно использовать ползунки Масштабирование и Вращение на Панель свойств > Основные параметры, чтобы переместить изображение.
Чтобы добавить другой графический объект, выберите трехмерный объект и щелкните на графическую миниатюру в меню Графика > Все материалы и графические объекты.
Графические объекты в Illustrator индивидуальны для каждого документа.
Визуализация проецированного графического объекта в виде вектора
После добавления графики в качестве графического объекта к 3D-объекту можно отобразить этот 3D-объект вместе с проецированным графическим объектом в виде вектора.
Визуализация проецированного графического объекта в виде вектора
Перетаскивание графических объектов на панель 3D
Вы также можете перетаскивать свои проекты на 3D-панель, чтобы добавлять их как графический объект. Этот вариант можно использовать в любых свойствах объекта, материалов или освещения на панели 3D.
Этот вариант можно использовать в любых свойствах объекта, материалов или освещения на панели 3D.
- Выберите объект на холсте, щелкните по нему и перетащите его на панель 3D и материалы. На панели появится символ + Добавить графический объект.
- Просто перетащите объект, чтобы добавить его как графический объект.
Чтобы перетащить несколько объектов, удерживайте клавишу Alt при перетаскивании объекта на панели.
Добавление в виде нескольких графических объектов
При наличии рисунка с набором из нескольких объектов можно добавить каждый объект рисунка как отдельное изображение.
Нажмите в нижней части панели 3D и материалы и выберите Добавить как несколько графических объектов.
При добавлении одного или нескольких графических изображений они сохраняются как Символы в Illustrator.
Новые возможности: создание эффектов 3D-текста
Теперь вы знаете все необходимое об использовании 3D-эффектов и проецировании изображений на 3D-объекты в Illustrator. Сделайте шаг вперед и узнайте, как создавать 3D-текстовые эффекты с использованием основных инструментов и функций.
Сделайте шаг вперед и узнайте, как создавать 3D-текстовые эффекты с использованием основных инструментов и функций.
Есть вопросы или предложения?
Если у вас есть вопросы или идеи, которыми вы хотели бы поделиться, присоединяйтесь к беседе в Сообществе Adobe Illustrator. Мы будем рады узнать ваше мнение.
Вход в учетную запись
Войти
Управление учетной записью
Вход в учетную запись
Войти
Управление учетной записью
(учебник по Canva) Как добавить свое изображение на макет экрана
Хотите добавить свое изображение на великолепный макет экрана Wellness Stock Shop, но не используете Photoshop?
Без пота. Вы не одиноки, и я прикрыл.
Вместо этого мы будем использовать Canva.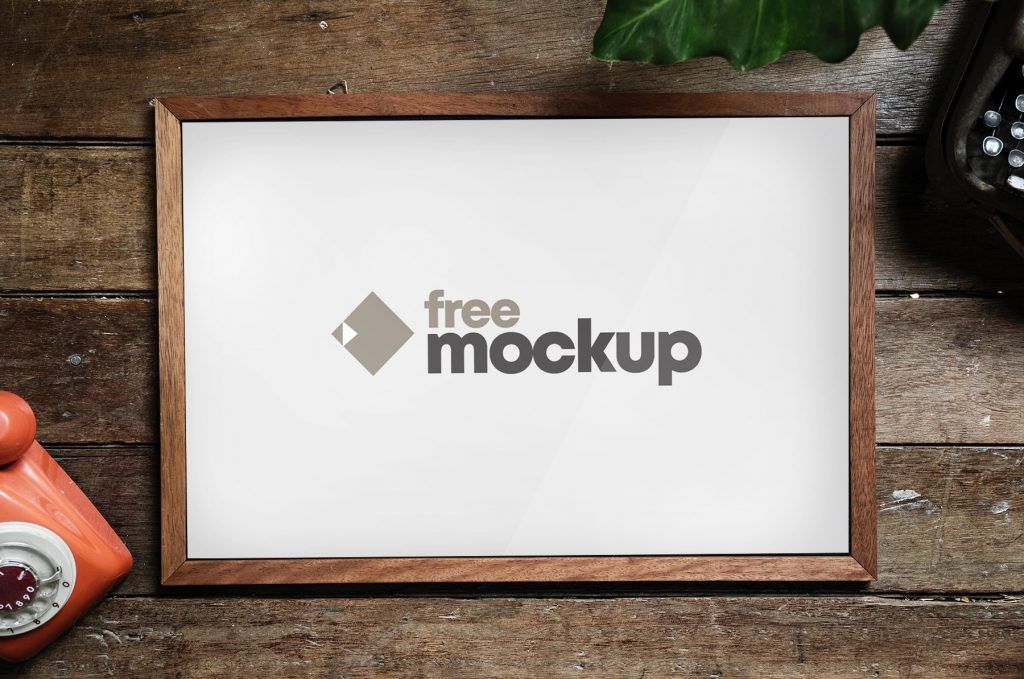
Итак, если у вас еще нет бесплатной настройки учетной записи дизайнера, зайдите на canva.com.
Ничего, я подожду.
К вашему сведению, Photoshop — это золотой стандарт для добавления изображений в макеты с помощью точность .
Но если у вас аллергия на Photoshop (поскольку, согласитесь, он может быть слишком сложным), я здесь, чтобы показать вам простую альтернативу, используя этот бесплатный инструмент дизайна, который мы все страстно любим (Canva, дух ).
В этом видео я шаг за шагом покажу вам, как добавить свое изображение на экран макета iPhone или iPad с помощью Canva.
Тсс… это будет работать на любом экране — iPhone, iPad, ноутбуке, настольном компьютере…
С помощью Canva вы захотите заранее подготовить изображение, которое хотите поместить на экран. Для этого полезно знать, какой размер вы должны использовать. Вот общее руководство для целей нашего дизайна:
Размер экрана iPhone: 750 x 1334 пикселей
Размер экрана iPad*: 1024 x 1366 пикселей
*Примечание. Для целей дизайна я уменьшил размер экрана iPad с 2048 x 2732 пикселей. Размеры такие же.
Для целей дизайна я уменьшил размер экрана iPad с 2048 x 2732 пикселей. Размеры такие же.
Пошаговые инструкции — Как добавить свою фотографию на iPhone (или любой другой экран) в Canva:
- 1
Выберите понравившееся изображение макета из галереи «Мокапы» Wellness Stock Shop. - 2
Выберите желаемый размер дизайна шаблона Canva и загрузите выбранное макетное изображение в свой дизайн. - 3
На новой вкладке выберите «Использовать специальные размеры», чтобы создать новый дизайн шаблона Canva для снимка экрана. (Измените размер шаблона в соответствии с тем, на какой экран вы хотите поместить свое изображение, например, 750 x 1334 пикселей для экрана iPhone). - 4
Загрузите изображение, которое вы хотите добавить на экран макета, в этот новый шаблон нестандартного размера, отрегулируйте по желанию и загрузите на свой компьютер.
- 5
Теперь загрузите свое свежее изображение нестандартного размера в исходный дизайн макета, поместите его поверх фона макета и измените размер изображения, чтобы он соответствовал размеру экрана вашего iPhone/iPad.
Совет для профессионалов: При точной настройке «поворота» фотографии в Canva удерживайте нажатой клавишу Shift, чтобы выполнить точную настройку. Но, предупреждение: убедитесь, что , а не , чтобы удерживать клавишу Shift для других настроек, таких как расширение изображения, так как это вызовет искажение. (Я знаю, это сбивает с толку. Вы освоитесь.)
Макеты предлагают хитрый, привлекательный способ продемонстрировать свой веб-сайт, лид-магнит, ленту Instagram, видео, электронную книгу, рецепт или текущее предложение.
Пожалуйста, введите ваше имя.
Я согласен получать предложения и советы.
Отметьте обязательное поле.
Скачать сейчас
Что-то пошло не так. Пожалуйста, проверьте свои записи и повторите попытку.
Пожалуйста, проверьте свои записи и повторите попытку.
Поиск
Исследуйте темы
популярные посты
Создание бесшовных каруселей для Instagram (используя только Canva)
8 вирусных сообщений в социальных сетях, которые будут способствовать развитию вашего бизнеса
5 блестящих способов использования шаблонов Canva для вашего бизнеса
Получите бесплатный комплект для простого социального планирования
→ Календарь постов + руководство, а также великолепные шаблоны (публикация, цитата, карусель, история и набор роликов) для настройки для вашего Instagram и не только.
Пожалуйста, введите ваше имя.
Я согласен получать предложения и советы
Пожалуйста, отметьте обязательное поле.
ОТПРАВЬТЕ МНЕ КОМПЛЕКТ!
Что-то пошло не так. Пожалуйста, проверьте свои записи и повторите попытку.
Пожалуйста, проверьте свои записи и повторите попытку.
Бесплатные мокапы | Создавайте реалистичные изображения за считанные минуты
С помощью генератора макетов Placeit можно создавать первоклассные и реалистичные изображения за считанные секунды! Будьте готовы показать, как ваши проекты и продукты будут выглядеть с реальными людьми и в реальных сценариях, не тратя целое состояние!
Сделать макет
Просмотрите самую большую онлайн-библиотеку макетов В библиотеке макетов Placeit имеется более 43 000 графических изображений, готовых для того, чтобы вы могли воплотить в них свои лучшие проекты. Найдите от классических макетов футболок до макетов обложек книг, кружек, печатных рисунков, визитных карточек и любых макетов, которые вы имеете в виду, потому что у нас это точно есть!
Взгляните на самые популярные категории и создайте свою в кратчайшие сроки.
Библиотека дизайна Placeit
Мокапы футболок
Мокапы книг
Мокапы толстовок
Мокапы кружек
Мокапы на все случаи жизниИспользование высококачественных макетов для создания изображений ваших продуктов или бизнеса может помочь вашим клиентам визуализировать их использование. Если вы будете выбирать макеты с умом, это может заставить вашу аудиторию почувствовать себя отождествленной с вашим дизайном и почувствовать желание купить! В Placeit у нас есть множество макетов для разных целей, от одежды и цифровых материалов до печати, печати по запросу и рекламных макетов. Кроме того, вы можете ориентироваться на разные аудитории с различными типами моделей. Найдите самых разных людей, которые будут носить ваши модели! Сузьте область поиска по полу, возрасту, этнической принадлежности, типу шаблона и другим параметрам!
Если вы будете выбирать макеты с умом, это может заставить вашу аудиторию почувствовать себя отождествленной с вашим дизайном и почувствовать желание купить! В Placeit у нас есть множество макетов для разных целей, от одежды и цифровых материалов до печати, печати по запросу и рекламных макетов. Кроме того, вы можете ориентироваться на разные аудитории с различными типами моделей. Найдите самых разных людей, которые будут носить ваши модели! Сузьте область поиска по полу, возрасту, этнической принадлежности, типу шаблона и другим параметрам!
Независимо от того, являетесь ли вы владельцем кофейни, бутика одежды, блога о стиле жизни или чем-то еще, у нас есть шаблоны, необходимые для создания постов для любой ниши, которые останавливают прокрутку. Используйте нашу огромную библиотеку шрифтов, значков, фотографий и графики, чтобы создавать потрясающие посты, которые будут выделяться. Вы даже можете использовать нашу библиотеку музыкальных треков без лицензионных отчислений, чтобы дополнить свои видеоролики в социальных сетях!
Ознакомьтесь с другими шаблонами
Как сделать макет без Photoshop
Загрузите макет
Когда вы довольны своим макетом, нажмите кнопку загрузки, чтобы получить высококачественное изображение, готовое для публикации и даже для печати!
Выберите шаблон макета
Чтобы упростить поиск и получить более точные результаты, используйте фильтры по параметрам «Тип шаблона», «Пол», «Возраст» и «Этническая принадлежность».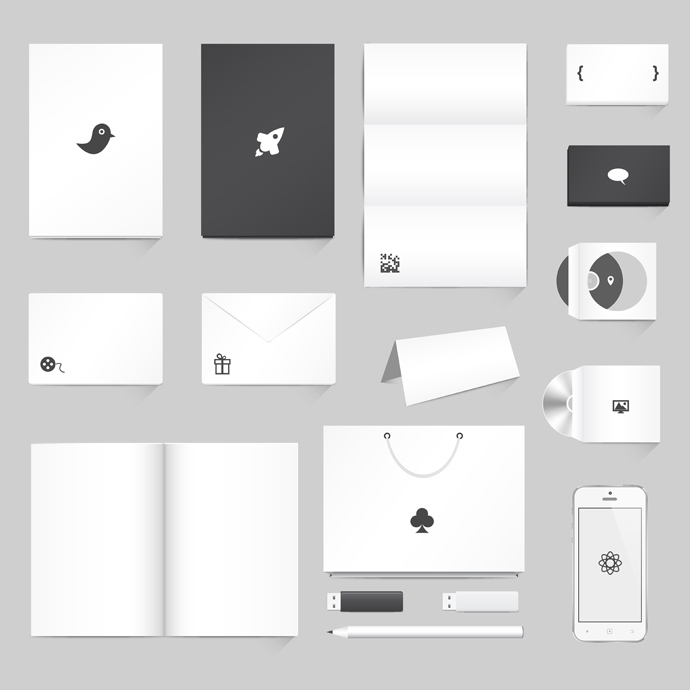 А также по ключевым словам и тегам.
А также по ключевым словам и тегам.
Загрузите свой дизайн
Находясь внутри шаблона макета, нажмите «Вставить изображение», чтобы разместить свой дизайн. Отрегулируйте его, пока он не станет таким, каким вы его себе представляли, и настройте цвет вашего макета.
Загрузите свой макет
Когда вы будете довольны своим макетом, нажмите кнопку загрузки, чтобы получить высококачественное изображение, готовое для публикации и даже для печати!
Выберите шаблон макета
Чтобы упростить поиск и получить более точные результаты, используйте фильтры по параметрам «Тип шаблона», «Пол», «Возраст» и «Этническая принадлежность». А также по ключевым словам и тегам.
Загрузите свой дизайн
Находясь внутри шаблона макета, нажмите «Вставить изображение», чтобы разместить свой дизайн. Отрегулируйте его, пока он не станет таким, каким вы его себе представляли, и настройте цвет вашего макета.
Загрузите свой макет
Когда вы будете довольны своим макетом, нажмите кнопку загрузки, чтобы получить высококачественное изображение, готовое для публикации и даже для печати!
Лучшие мокапы для ваших проектов
Можете ли вы представить, что ваши проекты демонстрируются профессиональными моделями в реальных невероятных сценариях? Что ж, с Placeit вы можете перестать воображать и воплотить это в жизнь! Наша огромная коллекция включает в себя сотни различных моделей всех возрастов, размеров, национальностей, а также выполнение бесконечного количества различных мероприятий, чтобы придать больше реализма представлению вашей продукции. Кроме того, вы можете найти потрясающие макеты для дизайна ко Дню Благодарения, рубашек летнего сезона, праздников ЛГБТ, школьных месяцев и любой сезонности, о которой вы только можете подумать! Когда дело доходит до шаблонов мокапов, мы обеспечим вас!
Найдите свой идеальный мокап
Настройте фон своего мокапа
Мы знаем, что вы хотите сделать еще один шаг вперед, когда дело доходит до настраиваемых изображений, поэтому многие из наших макетов имеют прозрачный фон, поэтому вы можете загрузить его отдельно или даже придайте ему творческий вид, добавив фон. Этот фон может быть любым, от сплошного цвета до изображения, взятого из нашего банка изображений или даже из ваших собственных файлов. Какой бы вариант вы ни выбрали, у вас будет идеально вырезанный макет, будь то человек, планшет, кружка или любой другой предмет.
Этот фон может быть любым, от сплошного цвета до изображения, взятого из нашего банка изображений или даже из ваших собственных файлов. Какой бы вариант вы ни выбрали, у вас будет идеально вырезанный макет, будь то человек, планшет, кружка или любой другой предмет.
Попробуйте прямо сейчас
Ищете бесплатные мокапы? Просмотрите нашу коллекцию
Все еще не уверены в подписке? Не беспокойся! Placeit предлагает различные бесплатные услуги, поэтому вы можете попробовать и убедиться, насколько легко использовать шаблоны мокапов для создания результатов, которые выглядят так, как будто их создал дизайнер. В разделе «Мокапы» введите слово «бесплатно» (в строке поиска), чтобы найти наши шаблоны. Вы отличите их по пометке «бесплатно» в верхней левой части этих реалистичных изображений.
Найдите бесплатные макеты на Placeit для различных продуктов, таких как бесплатные макеты футболок, бесплатные макеты больших сумок, бесплатные макеты одежды, бесплатные макеты iPhone и многое другое!
Получите бесплатные мокапы
Повысьте уровень с помощью видеомокапов
Хотя мы любим мокапы, вы можете быть удивлены, узнав, что вы все еще можете создавать потрясающую и профессиональную графику с помощью видео.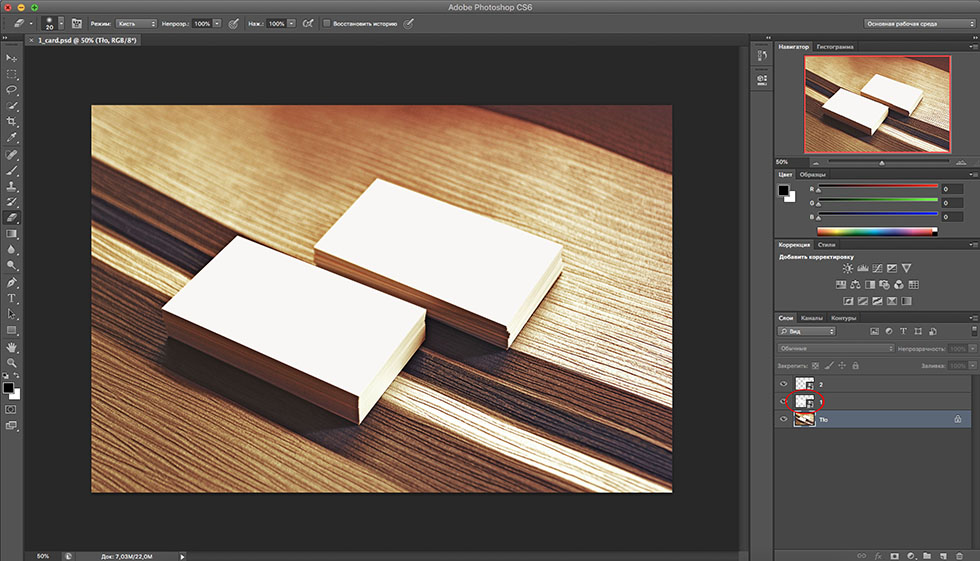 Генератор макетов Placeit содержит сотни готовых макетов видео. От основ линий одежды до цифровых макетов и предметов декора. Ознакомьтесь с нашей фантастической коллекцией шаблонов макетов видео и начните использовать их, чтобы выделиться из толпы.
Генератор макетов Placeit содержит сотни готовых макетов видео. От основ линий одежды до цифровых макетов и предметов декора. Ознакомьтесь с нашей фантастической коллекцией шаблонов макетов видео и начните использовать их, чтобы выделиться из толпы.
Лучше всего то, что макеты видео оптимизированы и готовы к немедленной публикации в максимально возможном качестве.
Просмотрите нашу коллекцию
Поднимите свой уровень с помощью мокапов видео
Независимо от того, чем вы занимаетесь, мокапы могут стать супермощным инструментом, который поможет вам публиковать отличный контент и сэкономить кучу часов. С Placeit нет необходимости ни в фотосъемке, ни в программном обеспечении для редактирования, ни даже в создании видео! Просто найдите стиль макета, который вам подходит, и начните загружать свои проекты, чтобы получить удивительно реалистичные результаты. В нашей библиотеке наверняка есть макет всего, что вам нужно; просто дайте ему несколько кликов, чтобы сделать это.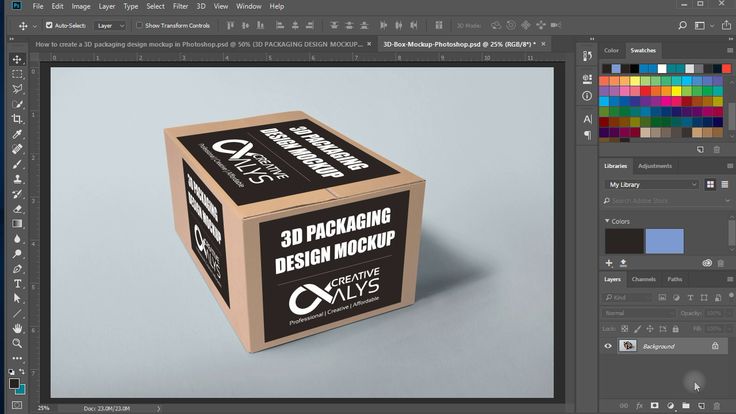
Готовы создавать тонны мокапов на одном дыхании?
Создайте макет сейчас
Ресурсы
Что они говорят о нас
Менее чем через две недели после покупки подписки на Placeit я использовал этот сайт для создания бесчисленного количества макетов фото и видео. Сумма денег, которую стоило бы купить эти макеты изображений по отдельности или расходы на найм графического дизайнера, намного превышала бы стоимость моей подписки! Пользовательский интерфейс для редактирования каждого макета также очень интуитивно понятен и прост в использовании. Загрузки очень быстрые и простые! Я уже рекомендовал Placeit своим друзьям.
@SoubirousCreativeMediaLLC
Placeit упрощает создание макета продукта. Мне нравятся разные типы мокапов и сцены образа жизни. Интересно попробовать их и посмотреть, что лучше всего подходит для продукта. Это отличная платформа. Я очень рекомендую это.
@BethWaller
Это был отличный сервис для моего бизнеса по производству футболок. Модели реалистичны и привлекательны. Есть из чего выбирать, а фоны и позы динамичны. Сервис настолько прост в освоении и использовании. Есть еще много вариантов, которые предлагает сайт, которые я планирую использовать в будущем. Служба поддержки очень быстро отреагировала на мою проблему с выставлением счетов.
Модели реалистичны и привлекательны. Есть из чего выбирать, а фоны и позы динамичны. Сервис настолько прост в освоении и использовании. Есть еще много вариантов, которые предлагает сайт, которые я планирую использовать в будущем. Служба поддержки очень быстро отреагировала на мою проблему с выставлением счетов.
@Eddie
PlaceЭто подарок судьбы для нашего сайта. Это позволило нам создать профессионально выглядящий сайт одежды, который ничего не стоит — ничтожная часть стоимости покупки одежды и фотосессий моделей. Фотографии макетов действительно впечатляют. Система действительно проста в использовании и имеет множество полезных функций. Мы также использовали некоторые шаблоны видео. Мы обнаружили, что служба поддержки клиентов также очень полезна, и здорово, что они принимают предложения по изменениям на сайте и новым фотографиям продуктов.
@LoveSoul
Менее чем через две недели после покупки подписки на Placeit я использовал этот сайт для создания бесчисленных макетов фото и видео. Сумма денег, которую стоило бы купить эти макеты изображений по отдельности или расходы на найм графического дизайнера, намного превышала бы стоимость моей подписки! Пользовательский интерфейс для редактирования каждого макета также очень интуитивно понятен и прост в использовании. Загрузки очень быстрые и простые! Я уже рекомендовал Placeit своим друзьям.
Сумма денег, которую стоило бы купить эти макеты изображений по отдельности или расходы на найм графического дизайнера, намного превышала бы стоимость моей подписки! Пользовательский интерфейс для редактирования каждого макета также очень интуитивно понятен и прост в использовании. Загрузки очень быстрые и простые! Я уже рекомендовал Placeit своим друзьям.
@SoubirousCreativeMediaLLC
Placeit упрощает создание макета продукта. Мне нравятся разные типы мокапов и сцены образа жизни. Интересно попробовать их и посмотреть, что лучше всего подходит для продукта. Это отличная платформа. Я очень рекомендую это.
@BethWaller
Это был отличный сервис для моего бизнеса по производству футболок. Модели реалистичны и привлекательны. Есть из чего выбирать, а фоны и позы динамичны. Сервис настолько прост в освоении и использовании. Есть еще много вариантов, которые предлагает сайт, которые я планирую использовать в будущем. Служба поддержки очень быстро отреагировала на мою проблему с выставлением счетов.
@Eddie
PlaceЭто подарок судьбы для нашего сайта. Это позволило нам создать профессионально выглядящий сайт одежды, который ничего не стоит — ничтожная часть стоимости покупки одежды и фотосессий моделей. Фотографии макетов действительно впечатляют. Система действительно проста в использовании и имеет множество полезных функций. Мы также использовали некоторые шаблоны видео. Мы обнаружили, что служба поддержки клиентов также очень полезна, и здорово, что они принимают предложения по изменениям на сайте и новым фотографиям продуктов.
@LoveSoul
Менее чем через две недели после покупки подписки на Placeit я использовал этот сайт для создания бесчисленных макетов фото и видео. Сумма денег, которую стоило бы купить эти макеты изображений по отдельности или расходы на найм графического дизайнера, намного превышала бы стоимость моей подписки! Пользовательский интерфейс для редактирования каждого макета также очень интуитивно понятен и прост в использовании. Загрузки очень быстрые и простые! Я уже рекомендовал Placeit своим друзьям.

 com/mock-ups/
com/mock-ups/


