Содержание
Добавление текста
Добавление текста
Текст можно добавлять путем ввода с клавиатуры, вставки из буфера обмена или импорта из другого файла. В целом, при работе с текстом в InCopy используются стандартные методы, характерные для текстовых процессоров. Выберите инструмент «Текст» на панели «Инструменты» и выполните операции, описанные ниже. Эти операции выполняются одинаково в режимах просмотра «Гранки», «Материал» и «Макет» вне зависимости от того, связано ли содержимое с документом Adobe InDesign®.
Ввод текста с клавиатуры
Установите точку ввода в том месте, куда нужно добавить текст, и начните вводить текст.
Выделение
Перетащите курсор мыши, дважды или трижды щелкните левой кнопкой мыши, чтобы выбрать отдельные символы, слова, строки или абзацы (в зависимости от настроек в диалоговом окне «Установки»). Либо щелкните в любом месте содержимого и выберите «Редактирование» > Выбрать все.
Вставка
Скопируйте или вырежьте текст, щелкните в нужном месте и выберите «Редактирование» > «Вставить». Если необходимо удалить форматирование вставленного текста, выберите «Редактирование» > «Вставить без форматирования». Если необходимо добавить или удалить интервалы, выберите параметр «Автоматическая настройка интервалов при вырезании и вставке слов» в разделе «Текст» диалогового окна «Установки».
Для вставки текста в сетку фрейма с сохранением шрифта, размера шрифта и настроек межбуквенного интервала, нажмите «Редактирование» > «Вставить без форматирования сетки».
Удаление
Выделите текст, который необходимо удалить, а затем выберите пункт меню «Редактирование» > «Очистить».
Кроме того, текст можно импортировать напрямую из другого текстового документа.
Импорт файлов
Текст можно импортировать из других материалов InCopy, Microsoft® Word, Microsoft Excel и любого приложения, которое позволяет экспортировать текст в формате RTF или в виде простого текста.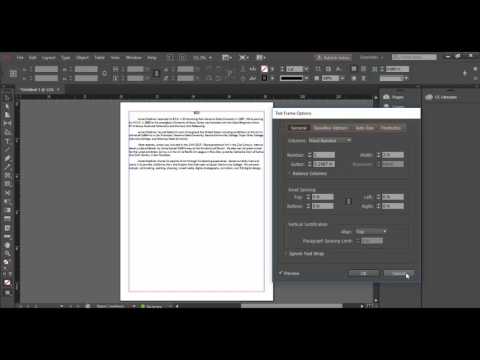 Все доступные для импорта форматы файлов приведены в диалоговом окне InCopy «Поместить» (в меню «Тип файла» в Windows®, на правой панели со списком в Mac OS).
Все доступные для импорта форматы файлов приведены в диалоговом окне InCopy «Поместить» (в меню «Тип файла» в Windows®, на правой панели со списком в Mac OS).
Форматирование и стили документа
Файлы можно импортировать с сохранением или без сохранения форматирования. При импорте файлов с сохранением форматирования программа InCopy импортирует из текстовых файлов большинство атрибутов форматирования символов и абзацев, но игнорирует большую часть сведений о разметке страницы, таких как разрывы страниц, параметры полей, колонок и др. (которые можно установить в InDesign). Обычно InCopy осуществляет импорт всех атрибутов форматирования, заданных в текстовом процессоре, кроме тех элементов, которые в InCopy недоступны.
Если в InCopy имеется фильтр импорта для приложения, можно определить, какие стили будут импортироваться и какие атрибуты форматирования следует использовать при возникновении конфликта имен.
В связанных материалах InCopy стилями управляет InDesign.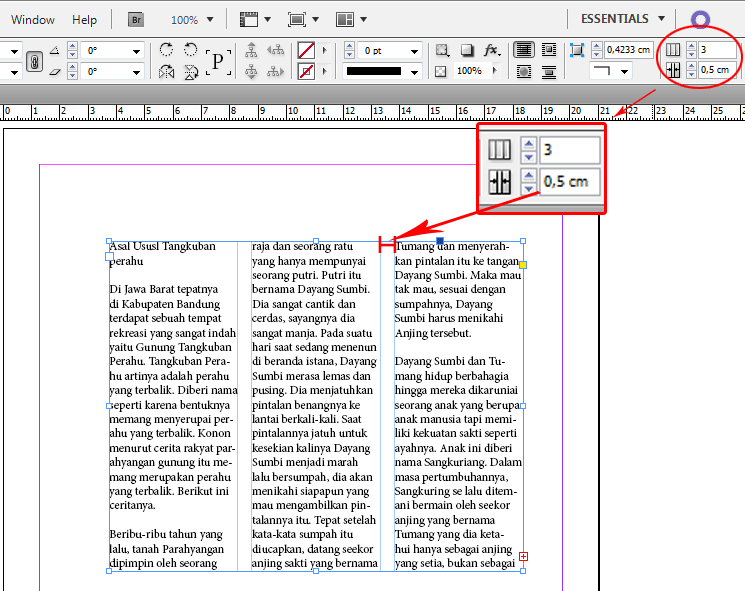 При помещении материала InCopy в InDesign при возникновении конфликтов имен стилей все импортированные стили в документе InCopy заменяются в InDesign.
При помещении материала InCopy в InDesign при возникновении конфликтов имен стилей все импортированные стили в документе InCopy заменяются в InDesign.
Сохранение файлов для импорта
Если текстовый процессор может сохранять файлы в нескольких форматах, попробуйте использовать формат, в котором можно сохранить максимальное число атрибутов форматирования: либо в собственном файловом формате приложения, либо в формате обмена данными, таком как RTF.
Можно импортировать файлы, созданные в последних версиях Microsoft Word. При размещении файла из другого текстового процессора или из Word 95 для Windows или более ранней версии (например, Word 6) откройте файл в исходном приложении и сохраните его в совместимом с Word формате или в формате RTF, в котором сохраняется большинство атрибутов форматирования.
Добавление (импорт) текста
Для больших объемов текста команда «Поместить» является наиболее удобным способом импорта содержимого. InCopy поддерживает форматы целого ряда программ обработки текстов, электронных таблиц и текстовых файлов. Степень сохранения исходного форматирования зависит от используемого фильтра импорта для файлов определенного типа и параметров, выбранных при размещении файла. Кроме того, текстовые файлы, файлы Word и RTF можно открывать непосредственно в InCopy.
Степень сохранения исходного форматирования зависит от используемого фильтра импорта для файлов определенного типа и параметров, выбранных при размещении файла. Кроме того, текстовые файлы, файлы Word и RTF можно открывать непосредственно в InCopy.
С помощью инструмента «Текст» щелкните в том месте, куда нужно вставить текст.
Выберите «Файл» > «Поместить».
В диалоговом окне «Поместить» выберите Показать параметры импорта, чтобы в диалоговом окне были представлены параметры импорта для файла соответствующего типа.
Выберите текстовый файл, который необходимо поместить, и нажмите кнопку «Открыть» (если нажать кнопку «Открыть», удерживая клавишу Shift, диалоговое окно «Параметры импорта» появляется, даже если не выбран параметр Показать параметры импорта).
Выполните одно из следующих действий:
Если в диалоговом окне показаны параметры импорта для соответствующего типа файла, выберите нужные параметры и нажмите кнопку «ОК».

Если в импортируемом документе есть шрифты, отсутствующие в системе, появится диалоговое окно с сообщением о замене шрифтов. Если необходимо указать другие подстановочные шрифты, нажмите кнопку «Найти шрифт» и выберите нужные варианты.
Если импортируемый в документ текст выделен розовым, зеленым или другим цветом, то, по-видимому, разрешено использование одного или нескольких параметров компоновки. Откройте в диалоговом окне «Установки» раздел «Компоновка» и проверьте, какие из параметров включены в разделе «Выделение цветом». Например, если помещенный текст отформатирован с использованием недоступных в InCopy шрифтов, то текст будет выделен розовым цветом.
Параметры импорта
При импорте файлов Word, Excel и текстовых файлов с тегами можно указать способ импорта.
Параметры импорта Microsoft Word и RTF
Если при помещении файла Word или файла RTF выбрать параметр Показать параметры импорта, будут доступны следующие параметры.
Текст оглавления
Импортирует оглавление как составную часть текста материала. Импорт производится в текстовом виде.
Текст указателя
Импортирует предметный указатель как составную часть текста материала. Импорт производится в текстовом виде.
Сноски
Импортирует сноски Word. Сноски и ссылки сохраняются, но перенумеровываются согласно установкам документа. Если сноски Word импортируются неправильно, попробуйте сохранить документ Word в формате RTF и импортировать файл RTF.
Концевые сноски
Импортирует затекстовые комментарии как составную часть текста в конце материала.
Использовать типографские кавычки
Заменяет в импортированном тексте прямые кавычки (» «) и апострофы (‘) на левые и правые кавычки (“ ”) и апострофы (’).
Удалить стили и форматирование текста и таблиц
Удаляет из импортируемого текста такие атрибуты форматирования, как гарнитура, цвет и стиль шрифта, включая текст в таблицах. Если этот параметр выбран, стили абзацев и вложенные графические объекты не импортируются.
Если этот параметр выбран, стили абзацев и вложенные графические объекты не импортируются.
Сохранить локальные настройки
Если выбран параметр, предусматривающий удаление стилей и параметров форматирования из текста и таблиц, то можно сохранить начертание символов (полужирный и курсив), примененное к фрагменту абзаца. Отмените выбор этого параметра, чтобы удалить все форматирование.
Преобразовать таблицы в
Если выбран параметр, предусматривающий удаление стилей и параметров форматирования из текста и таблиц, то можно преобразовать таблицы в простые, неформатированные таблицы или в неформатированный текст с символами табуляции в качестве разделителей.
Если необходимо импортировать неформатированный текст, но при этом сохранить форматирование таблиц, импортируйте текст без форматирования, а затем вставьте таблицы из программы Word в InCopy.
Сохранить стили и форматирование текста и таблиц
Обеспечивает сохранение форматирования документа Word в документе InDesign или InCopy. Чтобы определить способ сохранения стилей и форматирования, можно задать другие параметры в разделе «Форматирование».
Чтобы определить способ сохранения стилей и форматирования, можно задать другие параметры в разделе «Форматирование».
Принудительные переходы на новую страницу
Определяет, каким образом разрывы страниц форматируются в InDesign или InCopy при переносе из файла Word. Выберите значение «Сохранять окончания страниц», чтобы использовать разрывы страниц из документа Word, либо значение «Преобразовать в символы конца колонки» или «Без переносов».
Импортировать вложенную графику
Позволяет импортировать встроенные графические объекты из документа Word в InCopy.
Импортировать неиспользованные стили
Позволяет импортировать из документа Word все стили, даже если они не применялись к тексту.
Преобразовать маркеры списка и нумерацию в текст
Позволяет импортировать маркеры списка и нумерацию в виде соответствующих символов с сохранением оформления абзаца.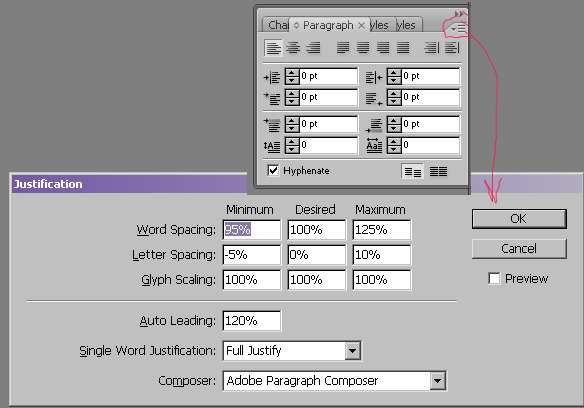 Однако в этом случае в нумерованных списках при изменении числа пунктов нумерация останется прежней.
Однако в этом случае в нумерованных списках при изменении числа пунктов нумерация останется прежней.
Отслеживание изменений
Выбор этого параметра приводит к появлению меток отслеживания изменений Word в документе InCopy. Для просмотра изменений в InDesign используйте редактор материалов.
Импортировать стили автоматически
Позволяет импортировать стили из документа Word в документ InDesign или документ InCopy. Если рядом с параметром «Конфликты имен стилей» появился предупреждающий треугольник желтого цвета, это означает, что один или несколько стилей абзацев или символов из документа Word имеют то же имя, что и стиль InCopy.
Чтобы задать способ разрешения конфликтов имен стилей, выберите один из параметров в меню «Конфликты стилей абзаца» и «Конфликты стилей символов». При выборе параметра «Использовать определение стиля InCopy» к импортируемому тексту применяется стиль InCopy. Значение «Переопределить стиль InCopy» вызывает форматирование импортируемого текста стилем Word, а форматирование существующего текста InCopy меняется с использованием этого стиля. При выборе параметра «Автоматическое переименование» производится принудительное переименование импортированных стилей Word. Например, если и в InCopy, и в Word имеется стиль «Subheading», то при выборе параметра «Автоматическое переименование» импортируемый стиль Word переименовывается в «Subheading_wrd_1».
При выборе параметра «Автоматическое переименование» производится принудительное переименование импортированных стилей Word. Например, если и в InCopy, и в Word имеется стиль «Subheading», то при выборе параметра «Автоматическое переименование» импортируемый стиль Word переименовывается в «Subheading_wrd_1».
InCopy преобразует стили абзацев и символов, но не обрабатывает стили маркированных и нумерованных списков.
Настроить импорт стиля
Позволяет в диалоговом окне «Преобразование стилей» определить стиль InCopy, который должен использоваться в импортируемом документе вместо стилей Word.
Сохранить стиль
Позволяет сохранить текущие значения параметров импорта Word для использования в дальнейшем. Задайте параметры импорта, нажмите «Сохранить стиль», введите имя стиля и нажмите кнопку «ОК». В следующий раз при импорте стиля Word можно будет выбрать созданный стиль в меню «Стиль». Щелкните «Назначить по умолчанию», если необходимо выбрать стиль, который в дальнейшем должен будет использоваться по умолчанию при выполнении операций импорта документов Word.
Параметры импорта текстового файла
Если при помещении текстового файла выбрать параметр Показать параметры импорта, можно будет установить следующие параметры.
Набор символов
Позволяет указать набор символов (ANSI, Unicode UTF8 или Windows CE), который был использован при создании текстового файла. По умолчанию используется набор символов, соответствующий языку и платформе, которые заданы по умолчанию для InDesign или InCopy.
Позволяет указать набор символов (ANSI, Unicode UTF8, Shift JIS или Chinese Big 5), который был использован при создании текстового файла. По умолчанию используется набор символов, соответствующий языку и платформе, которые заданы по умолчанию для InDesign или InCopy.
Платформа
Показывает, где создавался файл, в Windows или в Mac OS.
Задать словарь
Задает словарь, который будет использоваться для импортируемого текста.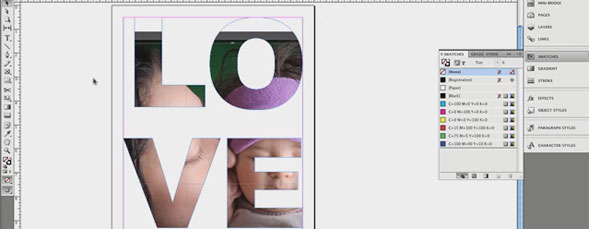
Лишние символы возврата каретки
Определяет, как обрабатываются при импорте лишние символы начала абзаца. Выберите «Удалить в конце каждой строки» или «Удалить между абзацами».
Заменить
Заменяет заданное число пробелов символом табуляции.
Использовать типографские кавычки
Заменяет в импортированном тексте прямые кавычки (» «) и апострофы (‘) на левые и правые кавычки (“ ”) и апострофы (’).
Параметры импорта из Microsoft Excel
При импорте файла Excel доступны следующие параметры.
Лист
Определяет лист, который будет импортирован.
Вид
Определяет, будут ли импортированы или проигнорированы какие-либо сохраненные личные или стандартные виды.
Диапазон ячеек
Позволяет при помощи символа двоеточия (:) задать диапазон ячеек (например, A1:G15).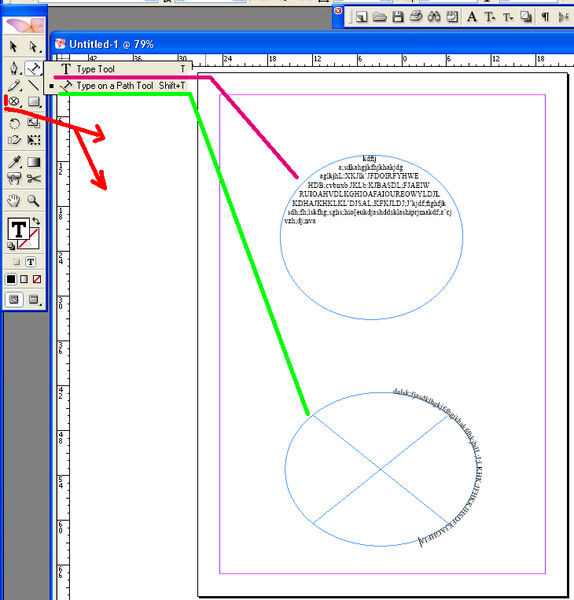 Если в книге есть именованные диапазоны, такие имена появятся в меню «Диапазон ячеек».
Если в книге есть именованные диапазоны, такие имена появятся в меню «Диапазон ячеек».
Импортировать скрытые ячейки, не сохраненные в параметрах вида
Содержит все ячейки таблицы Excel, отформатированные как скрытые.
Таблица
Определяет, как будут отображены в документе данные из таблицы.
Форматированная таблица
InCopy предпринимает попытку сохранить форматирование, использованное в Excel, хотя форматирование текста необязательно сохранится для каждой ячейки. Если электронная таблица связана, а не встроена, обновление связи отменит все форматирование, использованное для таблицы в InCopy.
Неформатированная таблица
Таблица импортируется из электронной таблицы без какого-либо форматирования. Если включен этот параметр, к импортируемой таблице можно применить табличный стиль. При форматировании текста с использованием стилей абзацев и символов оно сохраняется даже, если обновляется связь с электронной таблицей.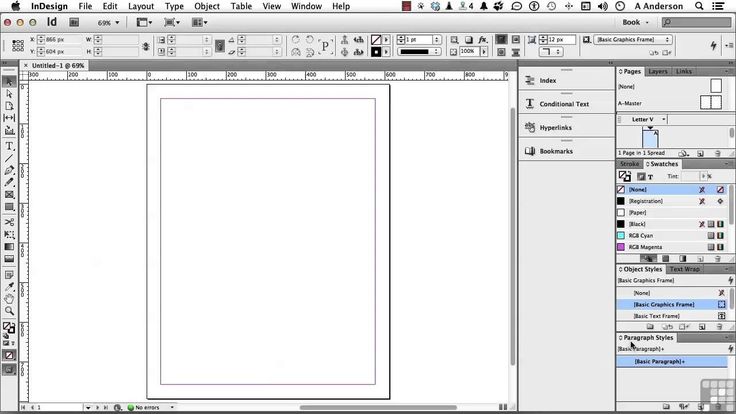
Неформатированный текст с табуляцией
Таблица импортируется как текст, размеченный символами табуляции, который InDesign и InCopy позволяют преобразовать в таблицу.
Форматировано однократно
InDesign сохраняет форматирование, использованное в Excel при первом импорте. Если электронная таблица связана, а не встроена, то при обновлении связи будут потеряны все изменения форматирования, сделанные в этой таблице. Для InCopy такая возможность не предусмотрена.
Стиль таблицы
К импортированному документу применяется указанный табличный стиль. Этот параметр доступен только в случае, если выбран параметр «Неформатированная таблица».
Выравнивание ячейки
Определяет выравнивание ячеек в импортируемом документе.
Включить вложенную графику
Позволяет импортировать встроенные графические объекты из документа Excel в InCopy.
Количество десятичных знаков
Позволяет задать количество десятичных знаков для чисел таблицы.
Использовать типографские кавычки
Заменяет в импортированном тексте прямые кавычки (» «) и апострофы (‘) на левые и правые кавычки (“ ”) и апострофы (’).
Параметры импорта текста с тегами
Используя формат текста с тегами, можно импортировать (или экспортировать) текстовый файл, в котором реализованы возможности форматирования InCopy. Текстовые файлы с тегами — это файлы, содержащие информацию о форматировании, которое необходимо применить в InCopy. Правильно подготовленный текст с тегами позволяет описать практически все, что может встретиться в материале InCopy, включая все атрибуты абзаца, атрибуты символов и специальные символы.
Информацию о работе с тегами см. в файле PDF, который доступен по адресу www.adobe.com/go/learn_id_taggedtext_cs5_ru (PDF).
Перечисленные ниже параметры становятся доступны, если при импорте текстового файла с тегами выбрать параметр Показать параметры импорта в диалоговом окне «Поместить».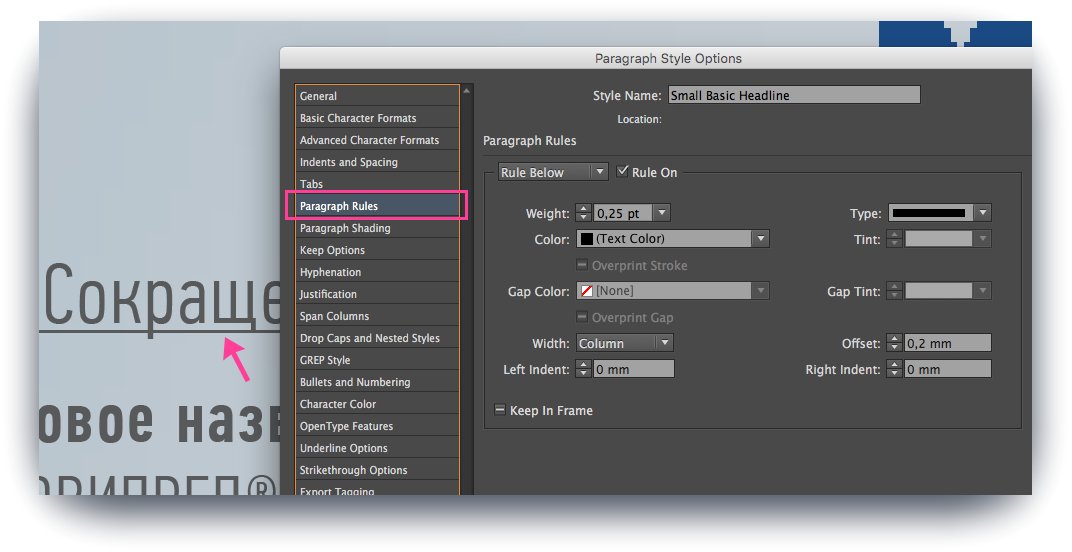
Использовать типографские кавычки
Заменяет в импортированном тексте прямые кавычки (» «) и апострофы (‘) на левые и правые кавычки (“ ”) и апострофы (’).
Отменить форматирование текста
Удаляет из импортируемого текста такие атрибуты форматирования, как гарнитура, цвет и стиль шрифта.
Устранять конфликты стилей текста с помощью
Определяет, какой из стилей символов или абзацев применять в случае конфликта между стилем в текстовом файле с тегами и стилем в документе InDesign. Чтобы использовать определение уже заданное для этого стиля в документе InDesign, выберите параметр «Определение публикации». Чтобы использовать стиль, определенный в тексте с тегами, выберите параметр «Определение файла с тегами».
Показать список проблемных тегов перед импортом
Выводится список нераспознанных тегов. При появлении такого списка можно либо продолжить импорт, либо отказаться от него. В случае если импорт будет продолжен, внешний вид файла может отличаться от ожидаемого.
В случае если импорт будет продолжен, внешний вид файла может отличаться от ожидаемого.
Импорт документов Buzzword
Buzzword представляет собой текстовой процессор с веб-интерфейсом, позволяющий создавать и сохранять текстовые файлы на веб-сервере. В InCopy CS5 предусмотрена возможность импорта текста из документов Buzzword и экспорта содержимого в Buzzword.
При импорте документа Buzzword создается URL-ссылка на документ Buzzword на сервере. Если документ Buzzword обновляется вне InCopy, обновить импортированную версию в InCopy можно с помощью палитры «Связи». Однако обратите внимание, что при выполнении этой операции будут удалены все изменения текста Buzzword, внесенные в InCopy.
Приложение Acrobat.com Buzzword доступно только на английском, французском и немецком языках.
Выберите «Файл» > «Поместить из Buzzword».
Если вы не зарегистрированы на CS Live, нажмите Войти, укажите адрес электронной почты и пароль и нажмите Войти.

После входа открывается диалоговое окно «Поместить документы Buzzword», где перечислены документы Buzzword, которые можно импортировать.
Выберите документы для импорта или вставьте URL-адрес документа Buzzword в поле «Вставить URL».
Укажите необходимые параметры и нажмите кнопку «ОК».
Показать параметры импорта
При выборе этого параметра перед помещением файла в документ открывается диалоговое окно «Параметры импорта Buzzword».
Заменить выделенный элемент
Выберите этот параметр, чтобы заменить объект, выделенный в данный момент в документе.
Связать с документом
Выберите этот параметр, чтобы создать связь между документом Buzzword и помещенным текстом. Если связь установлена и документ Buzzword обновляется, в палитре «Связи» появляется сообщение о том, что файл был изменен. При обновлении связи текст в InCopy обновляется.
 Однако все изменения форматирования, внесенные в этот текст в программе InCopy, будут удалены.
Однако все изменения форматирования, внесенные в этот текст в программе InCopy, будут удалены.Применить формат сетки
Измените импортированный текст в соответствии с атрибутами сетки.
Если был выбран параметр Показать параметры импорта, укажите нужные параметры в диалоговом окне «Параметры импорта Buzzword».
Большинство параметров этого диалогового окна аналогичны параметрам в окне «Параметры импорта RTF». См. Параметры импорта Microsoft Word и RTF. В настоящее время поддержка стилей в Buzzword недоступна, поэтому параметры стилей не включены.
С помощью курсора загруженного текста щелкните или начертите текстовой фрейм.
Построчный ввод текста шрифтами для азиатских языков
Выберите «Редактирование» > «Установки» > «Дополнительные параметры текста» (Windows) или «InCopy» > «Установки» > «Дополнительные параметры текста» (Mac OS).
Выберите «Использовать встроенный метод ввода азиатского текста», а затем нажмите кнопку «ОК».

Для ввода двух- и четырехбайтовых символов можно применять системный метод ввода. Он особенно удобен для ввода символов азиатских алфавитов.
Для ввода текста на языках Азии в текстовые фреймы используйте специальную программу.
Справки по другим продуктам
- Вставка текста
- Импорт графических объектов
- Преобразование стилей Word в стили InDesign
- Работа с автономными документами
- Экспорт содержимого в Buzzword
Работа с текстом в Adobe InDesign
Широкие возможности при работе с текстом в индизайне объясняются тем что программа для этого собственно и предназначена. Работа с текстом, т.е. вёрстка многостраничных изданий это основное предназначение программы.
Содержание
Начало работы с текстом в индизайне.
Фактически мы начинаем работать с текстом в тот момент когда создаём новый документ. В этот момент нас просят указать формат, отступы, количество колонок и т. д. Какие отступы создавать и сколько колонок использовать это уже зависит от вас, но не стоит игнорировать начальные настройки для документа, которые могут сильно облегчить вам дальнейшую работу.
д. Какие отступы создавать и сколько колонок использовать это уже зависит от вас, но не стоит игнорировать начальные настройки для документа, которые могут сильно облегчить вам дальнейшую работу.
Указав в настройках 3 колонки никто не помешает вам в будущем расположить текст в этом документе на 2 колонки и наоборот. Задаваемые параметры отступов, колонок и т.д. не печатаются и служат лишь ориентиром для вас.
Важным является ещё и формат. Т.е. если вы задали формат А4, то переверстать его в А3 будет гораздо сложнее, в этом случае вы не обойдётесь простым изменением настроек документа.
Импорт.
Мы можем импортировать текст из документа ворд, эксель, txt и других форматов. Для импорта Ctrl + D. Для того чтобы не наследовались стили текста из ворда, лучше импортировать из txt формата.
Текстовые фреймы.
Текстовые фреймы масштабируются так-же как и фреймы с изображениями. Т.е. если вы зажали Ctrl + Shift во время масштабирования, то можете рассчитывать на пропорциональное изменение параметров.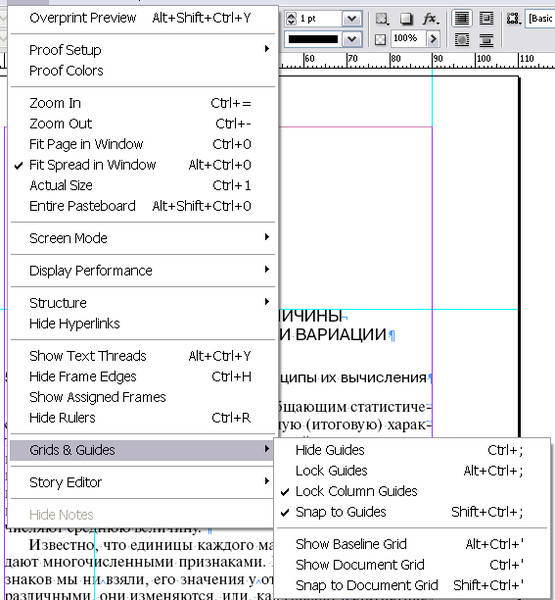 Но лучше всё-таки задавать параметры для текста более конкретно, в цифрах. Для этого на панели инструментов вверху появляется окно настроек, в то время когда вы выделяете текст для работы.
Но лучше всё-таки задавать параметры для текста более конкретно, в цифрах. Для этого на панели инструментов вверху появляется окно настроек, в то время когда вы выделяете текст для работы.
Настроить интерлиньяж, межстрочное расстояние, выключку, размер кегля, отступы и прочие параметры можно вверху, на панели активных инструментов.
Текст по контуру в Индизайне.
Выбираем специальный инструмент «Текст по контуру». Для этого нужно найти на панели инструментов справа инструмент «Текст», нажать на него и ждать пока появиться дополнительное меню с возможностью выбора как показано на рисунке.
Выбираем «Текст по контуру» и кликаем по нашей кривой.
Кривую нужно предварительно нарисовать. Я сделал это при помощи стандартного инструмента «Карандаш». Теперь мы можем вводить текст по контуру.
После того как мы ввели текст, мы можем изменить параметры, щёлкнув правой кнопкой мыши по тексту и вызвав контекстное меню.
Жмём на пункт «Текст по контуру» и настраиваем как нам нравится.
Создание стилей для символов.
При работе лучше сразу задать несколько стилей для текста. Работа в этом случае будет легче, потому-что вы не будете тратить много времени на то чтобы править текст для каждого абзаца либо заголовка, достаточно лишь присвоить ему соответствующий стиль.
Обычно приходится задавать стили для заголовков первого уровня, заголовков второго уровня и основного текста. Помимо этого можно задать стили для особых случаев, это нумерация, различные сноски и т.д.
Создание стилей для абзацев.
Стили для абзацев имеют больше настраиваемых параметров, чем стили для символов. Задавать стили для абзацев нужно для основного массива текста, т.к. настройки там более широкие.
Сверстаем одну страницу для примера.
Добавляем текст в нашу страницу. Я делаю это простым копированием из текстового редактора (Ctrl + C > Ctrl + V).
Мы разместили текст, но он не весь виден на странице. Что делать? Находим маленький красный значок в самом низу текстового фрейма справа и жамкаем по нему что есть сил. Если мы нормально жамкнули то теперь у нас появилась возможность вставить остаток текста в новом фрейме.
Если мы нормально жамкнули то теперь у нас появилась возможность вставить остаток текста в новом фрейме.
При этом стоит обратить внимание что эти фреймы связаны между собой. Изменяя размер первого текстового фрейма у нас автоматически изменяется количество символов как в этом фрейме так и в других текстовых фреймах, связанных с этим. Эта чрезвычайно полезная функция очень упрощает вёрстку больших объёмов текста.
Обтекание текстом.
Изображениям в индизайн я уже посвятил отдельную статью.
Я добавил подготовленное изображение в наш документ. Теперь мне нужно настроить обтекание текстом. Выделяем изображение и находим вверху настройки обтекания текстом.
Как видим всё работает должным образом. Стоить не забывать что обтекание работает и для текста.
В последней версии индизайна (на данный момент CC) обтекание для текста и изображения включено по умолчанию. Так что если у вас ни с того ни с сего куда-то пропал текст, то возможно просто нужно изменить настройки обтекания и всё появиться.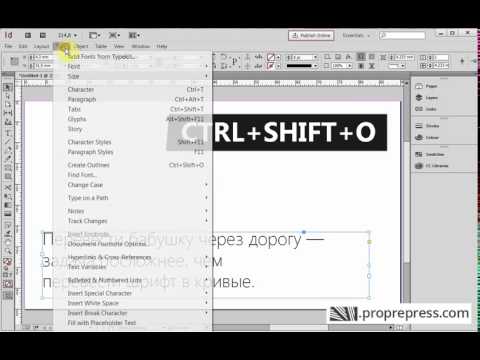
Переносы в индизайне.
Для того чтобы в индизайне работали переносы достаточно указать в настройках текста соответствующий язык. Для этого открываем вкладку «Стили параграфов» (Paragraph styles). Находим пункт «Дополнительные атрибуты символов» (Advanced Character Formats). Проверяем указанный язык внизу. Соответственно должен быть указан язык с которым вы работаете, в моём случае это русский.
В предыдущих версиях язык нужно было устанавливать самому, в последних версиях сами переносы и язык устанавливаются автоматически.
Просматриваем подробнее окошко «Стили параграфов» и видим вкладку «Переносы».
Здесь переносы можем отключить и включить, тут же можете покрутить настройки для них.
Нумеруем страницы.
Как пронумеровать страницы в индизайне? Очень просто! Заходим из главного верхнего меню: Текст > Вставить специальный символ > Маркеры > Номер текущей страницы, либо жмём Ctrl + Alt + Shift + N.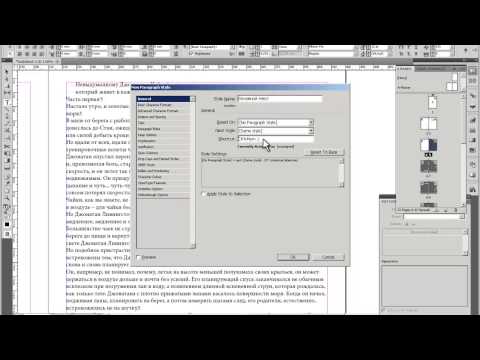
Для появившегося символа мы также можем задавать стили и форматировать как нам удобно.
Из опыта использования шрифтов.
Как пользоваться стилями и сколько гарнитур использовать в документе? Не стоит использовать больше 2-3х гарнитур если не хотите получить сумбур.
Вот пример использования шрифтов, который я нахожу одним из наиболее правильных.
Главный заголовок набран крупным кеглем Times New Roman, далее идут подзаголовки они тоже набраны гарнитурой с засечками (но это уже не таймс), следом идёт основной текст, набран шрифтом без засечек и меньшим кеглем.
Подготовка к печати.
Перед отправкой в типографию нужно также конвертировать текст в кривые (это нужно делать в тех случаях, если вы отправляете макет в формате PDF). Ctrl + Shift + O — команда для того чтобы конвертировать в кривые выделенный текст.
Для основного текста нужно использовать заливку в один цвет, обычно это чёрный 100%.
В том случае если вы отправляете макет на печать в формате TIF, то конвертировать текст не обязательно.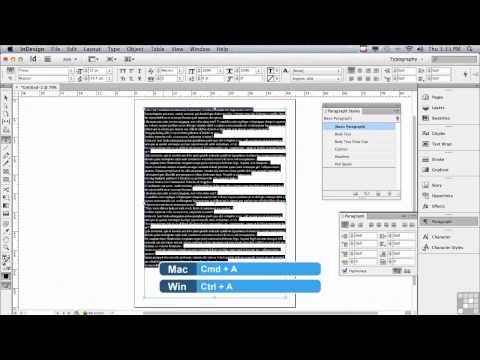 Он сам превратиться кривые, а затем и в растровое изображение во время экспорта. Вообще экспорт документов для печати это тема для отдельной статьи. В будущих публикациях обязательно эту тему подниму.
Он сам превратиться кривые, а затем и в растровое изображение во время экспорта. Вообще экспорт документов для печати это тема для отдельной статьи. В будущих публикациях обязательно эту тему подниму.
Несмотря на узкие возможности программы при работе с растровыми изображениями, для нас открыты довольны широкие возможности для работы с контурами. Тут мы наследуем многие возможности из родственного иллюстратора и это стоит рассмотреть более подробно. Постараюсь осветить эту тему в других статьях т.к. эта статья не резиновая.
Информация в статье предоставлена довольно общая, поэтому если возникли вопросы то можете писать их в комментариях. Надеюсь статья оказалась для вас полезной.
Небольшой видеоурок по теме думаю не будет лишним.
Как автоматически размещать много текста на нескольких страницах в InDesign CC
Привет, в этом видео мы собираемся сделать кое-что интересное, где мы возьмем много текста, и вы видите, мои страницы здесь, нет ничего. Я импортирую его, и вуаля, он создает для меня много страниц. Автоматически потоки их без необходимости идти и делать забавную игру связывания текстовых полей. Хорошо, давайте сделаем это прямо сейчас в этом видео.
Я импортирую его, и вуаля, он создает для меня много страниц. Автоматически потоки их без необходимости идти и делать забавную игру связывания текстовых полей. Хорошо, давайте сделаем это прямо сейчас в этом видео.
Итак, мы собираемся вставить очень длинный текст в документ InDesign без мучительной работы по связыванию каждого текстового поля. Итак, мы начнем с нового документа «Печать», «Письмо». И у нас будет 2 столбца. Вот и все, нажимаем «Создать». Итак, давайте введем наш документ. Заходим в «Файл», «Поместить». И в ваших «05 длинных документах» возьмите длинный текст, любой из этих двух. Нажимаем «Открыть». Хитрость здесь в том, что мне нужно удерживать клавишу «Shift», потому что без нее я просто перетаскиваю и перетаскиваю поля, но затем я собираюсь щелкнуть это поле и связать его с этим полем, а жизнь тяжела.
Так что все, что мне нужно сделать, это, когда я размещаю, отменить, пока он не будет размещен снова. Удерживая нажатой клавишу «Shift», вы заметите, видите ли, как значок меняется на маленькую волнистую линию? И это означает, что если я щелкну здесь в верхнем углу, он пройдет, сопоставлю столбцы, которые у меня есть, и увижу, как по волшебству здесь у меня есть куча разных страниц со всем потоком текста.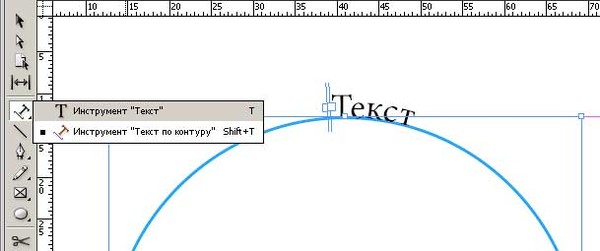 Так что это может работать для вас отлично. Что вы можете обнаружить, так это то, что я могу… Я не хочу, чтобы это проходило через весь текст, потому что, если вы это сделаете, у меня не будет столбцов, если я удалю этого парня, «Новый документ», «Печать ‘, ‘Письмо’. Можно создать только один столбец. Введите текст. Я не уверен, почему я иду так далеко, чтобы показать вам, но я.
Так что это может работать для вас отлично. Что вы можете обнаружить, так это то, что я могу… Я не хочу, чтобы это проходило через весь текст, потому что, если вы это сделаете, у меня не будет столбцов, если я удалю этого парня, «Новый документ», «Печать ‘, ‘Письмо’. Можно создать только один столбец. Введите текст. Я не уверен, почему я иду так далеко, чтобы показать вам, но я.
Мы здесь, зажмите ‘Shift’. Смотри. Просто большие куски текста будут растекаться по странице, а это, вероятно, не то, что вам нужно. Итак, что вы можете сделать, так это перед тем, как разместить его, я нажму «Esc». На вашей главной странице я собираюсь дважды щелкнуть «A-Master». Я поставлю сюда пару коробок. Я собираюсь сказать, может быть, я просто хочу, чтобы на этой странице был именно такой размер. А здесь я скопирую и вставлю. Итак, у меня есть другая версия, которая находится здесь. Я не уверен, почему у меня есть текстовые поля, сидящие здесь. Скажем так, у меня здесь есть несколько коробок.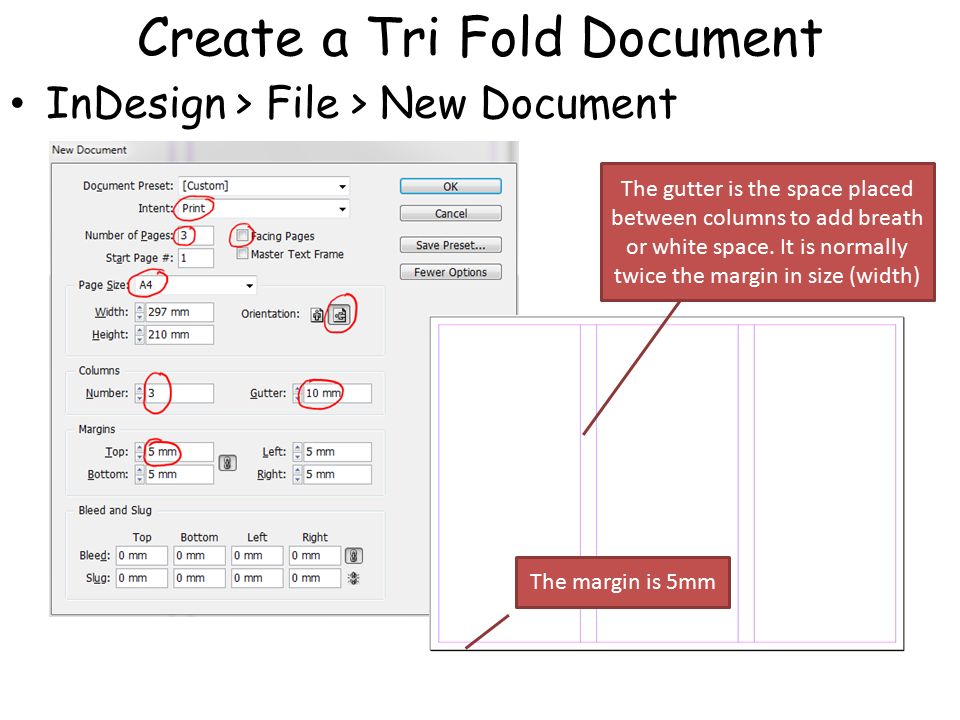 В нем будет несколько фактоидов. Дублируйте его. Теперь я сбиваюсь с пути, но теперь у меня есть эти ребята на главной странице. И то, что я хочу сделать, это связать их вместе.
В нем будет несколько фактоидов. Дублируйте его. Теперь я сбиваюсь с пути, но теперь у меня есть эти ребята на главной странице. И то, что я хочу сделать, это связать их вместе.
Итак, своей Черной стрелой я нажму вот на это поле. И что вы можете сделать, это перейти в «Просмотр», «Дополнительно», «Показать текстовые темы». И пока вы не находитесь в этом режиме предварительного просмотра, с помощью «W» вы можете увидеть, где они связаны. Итак, как только вы это сделаете, вернитесь на «Страницу 1». Теперь введите свой длинный текст: «Файл», «Место», «Длинный текст». Теперь, удерживая «Shift», щелкните внутри этого поля в любом месте. И поскольку у вас есть они на главной странице, вы заметите, что все мои страницы там соответствуют тому, что я сделал на главных страницах, и хорошо перетекают.
Еще один вариант, который вы можете сделать с этим, называется Flowable Text. Удерживая нажатой клавишу «Shift», мы рассмотрим кое-что следующее, это называется основной текстовый фрейм. Я собираюсь закрыть это, не сохраняя, даже несмотря на то, что дизайн этих главных страниц занял целую вечность. Перейдем к «Создать новый». Этот будет конкретным, потому что мы собираемся использовать его позже, когда будем иметь дело с чем-то под названием Книги. Итак, мы собираемся перейти к «Печать», давайте перейдем к «US Letter». У нас будут столбцы «2». Перейдите к этому желобу на 1/2 дюйма, это «0,5». И у нас будут действительно большие поля, у нас будет дюйм вокруг. И давайте нажмем «Создать».
Я собираюсь закрыть это, не сохраняя, даже несмотря на то, что дизайн этих главных страниц занял целую вечность. Перейдем к «Создать новый». Этот будет конкретным, потому что мы собираемся использовать его позже, когда будем иметь дело с чем-то под названием Книги. Итак, мы собираемся перейти к «Печать», давайте перейдем к «US Letter». У нас будут столбцы «2». Перейдите к этому желобу на 1/2 дюйма, это «0,5». И у нас будут действительно большие поля, у нас будет дюйм вокруг. И давайте нажмем «Создать».
Первое, что я хочу сделать, это перейти на главную страницу, как я делал ранее. И я возьму текстовое поле, и оно будет… у нас будет текстовое поле, которое проходит через эти два столбца. И я собираюсь получить столбцы, чтобы соответствовать. Запомните наши сочетания клавиш, «Command-Option-7», чтобы изменить абзац. Мы собираемся использовать «2» колонки с Gutter «0,5 дюйма». Так что он должен соответствовать тому, что у меня было раньше. Я возьму еще одну копию, перетащу ее. Убедитесь, что они связаны.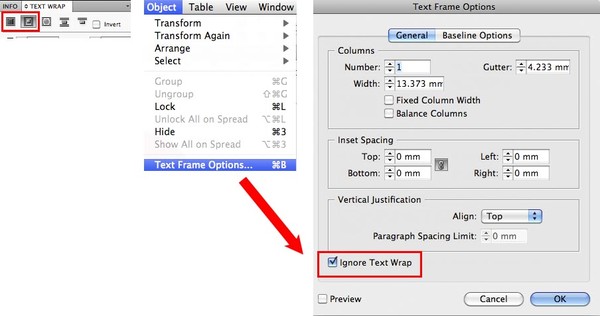 Схватив черную стрелу, щелкнув в этом поле, сделав эти два. И большая разница будет заключаться в том, что называется основным текстовым фреймом. Итак, я нажму на этот первый, и здесь есть эта опция, которая говорит, что я хочу сделать вас основным текстовым фреймом. Ничего особо не меняется, меняется иконка. Оба они меняются, потому что они связаны. И почему они разные? Давайте немного посмотрим.
Схватив черную стрелу, щелкнув в этом поле, сделав эти два. И большая разница будет заключаться в том, что называется основным текстовым фреймом. Итак, я нажму на этот первый, и здесь есть эта опция, которая говорит, что я хочу сделать вас основным текстовым фреймом. Ничего особо не меняется, меняется иконка. Оба они меняются, потому что они связаны. И почему они разные? Давайте немного посмотрим.
Давайте перейдем на страницу 1 и импортируем мой текст. Итак, «Файл», «Поместить», давайте добавим мой документ «Длинный текст». Давайте просто нажмем на страницу здесь. Он получает основной текстовый фрейм, вам не нужно нажимать клавишу Shift. Это не большое преимущество, я думаю, но это будет делать то же самое. Он перестроится и захватит все нужные мне страницы. И что делает первичный текстовый фрейм лучше, чем просто автозаполнение текста? У него есть что-то под названием Smart Text Reflow. Теперь, почему это полезно, скажем, некоторые из наших заголовков глав — я собираюсь найти заголовок главы здесь, есть один, «Дуб». Он на… давайте посмотрим, есть ли он на странице 3. Мне нужны любые из этих заголовков глав, они должны начинаться на отдельной странице и иметь немного другой макет. Итак, что я собираюсь сделать, так это создать еще одну мастер-страницу.
Он на… давайте посмотрим, есть ли он на странице 3. Мне нужны любые из этих заголовков глав, они должны начинаться на отдельной странице и иметь немного другой макет. Итак, что я собираюсь сделать, так это создать еще одну мастер-страницу.
Для этого, наверху, я хочу сказать, что мне нужен «Новый Мастер». Я назову его «Би-мастер». Возможно, вам придется немного сдвинуть это вниз, чтобы вы могли видеть их все. И на моем B-Master, что я хотел бы сделать, так это… из A-Master, я собираюсь скопировать— Дважды щелкните «A-Master», я собираюсь скопировать текстовое поле, которое я сделал. Вставьте это в B-Master. И что я хотел бы сделать, так это… они собираются начать со своей собственной страницы. И они будут примерно вдвое меньше. Так что я хочу их двоих. Я хочу сделать две вещи, я хочу связать их. Я могу сделать это на A-Master, и я также хочу сделать их основным текстовым фреймом. Вот где происходит волшебство. Вы можете просто использовать Autoflow. Часто это то, что я делаю, но если вы делаете книгу, вы увидите преимущества этого сейчас.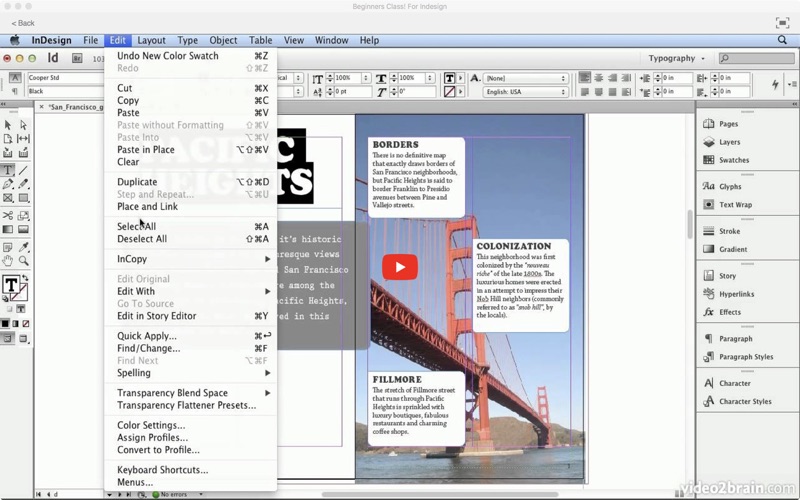
Итак, давайте перейдем к «Странице 3», найдем «Дуб». Итак, перед Дубом я хочу сказать: ты, мой друг, начни со своей собственной страницы, потому что ты глава главы. Где ты? «Вставить символ разрыва». Видите ли, она начинается с новой страницы. Вот он там. Так он на своей странице. Но я хочу, чтобы он соответствовал B-Master, я могу перетащить его вниз, но я хочу, чтобы он точно соответствовал тому, что я делаю с моим B-Master. Это легко сделать. На странице 4 я выбрал его, щелкните правой кнопкой мыши и скажите «Применить мастер к странице». И это все еще в «А», а не в «Б». И здесь происходит волшебство. Вы можете видеть, что он взял стиль текстового поля из B-Master и применил его к этому. Технически это называется Smart Text Reflow, но на самом деле мы не называем его так, мы просто называем его основным текстовым фреймом, и это означает, что вы можете создать столько мастеров, сколько вам нужно. И вы можете просто применить их к разным страницам, и он попытается изменить текст для вас.
Если вы не используете основной текстовый фрейм, а просто используете свой стандартный фрейм, как мы делали в первой части, он не будет перекомпоновывать его для вас. Вам придется как бы вырезать и вставить его и попытаться связать его с резервной копией, что может быть настоящей проблемой. Вы можете видеть снова, скажем, эта страница движется дальше. Я могу сказать, друг мой, я могу снова применить Мастера и снова стать А-Мастером, и это переформатирует текст. Одна вещь, которую вы можете сделать, независимо от того, используете ли вы основной текстовый фрейм или просто автопоток, заключается в том, что он создает страницы для вас, но не удаляет их для вас, как это делает Word. У Word есть такая возможность: он становится больше, когда нужно, и уменьшается, когда нужно.
Допустим, мы избавились от большого количества текста. Я собираюсь удалить все это. Я просто удаляю текст. Видите ли, он просто уходит… это вроде как все страницы сами по себе. Вы можете сделать это опцией, при которой удаляются пустые страницы. Итак, вы можете перейти в «InDesign», «Настройки», перейти к «Тип». Это «Редактировать», «Настройки», «Тип» на ПК. И здесь есть «Удалить пустые страницы». Это просто означает, что когда они начнут удалять что-то, посмотрите это, оно должно начать удалять страницы. Там идет. Удаляем все пустые. Мне нужно это вместе, пока я не проверю, удалив или добавив что-то. Но да, это вариант, который мне не нравится по умолчанию. Так что я собираюсь пойти и выключить это обратно.
Итак, вы можете перейти в «InDesign», «Настройки», перейти к «Тип». Это «Редактировать», «Настройки», «Тип» на ПК. И здесь есть «Удалить пустые страницы». Это просто означает, что когда они начнут удалять что-то, посмотрите это, оно должно начать удалять страницы. Там идет. Удаляем все пустые. Мне нужно это вместе, пока я не проверю, удалив или добавив что-то. Но да, это вариант, который мне не нравится по умолчанию. Так что я собираюсь пойти и выключить это обратно.
Давайте перейдем к следующему видео, пока я это делаю. Ладно, тогда увидимся.
Как добавлять и форматировать текст в Adobe InDesign — Paper + Oats
Как человек, который использует Adobe InDesign почти каждый день, я понял, что НЕ все такие зануды, как я. 🤓Итак, я рад начать серию базовых руководств по InDesign для начинающих, которые помогут вам начать работу с программным обеспечением, даже если вы совсем новичок в нем. В этом посте + обучающем видео ниже вы узнаете основы добавление и форматирование текста в Adobe InDesign , включая настройку шрифтов, изменение размера шрифта, межстрочного интервала и изменение размера текстовых фреймов.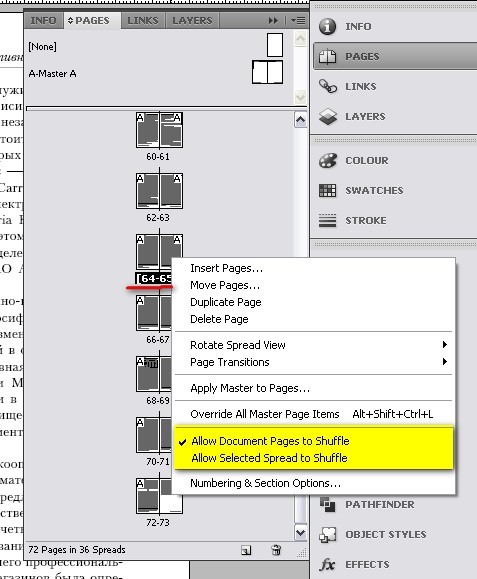
Вот обзор некоторых других учебных пособий по InDesign для начинающих, которые мы рассмотрели:
Как применить цвет в Adobe InDesign
Как добавить + обрезать изображения или фотографии в Adobe InDesign
- 90 Как для добавления фигур и линий в Adobe InDesign
3 моих любимых сочетания клавиш для изменения размера чего-либо в Adobe InDesign
Посмотрите приведенный ниже учебник, в котором рассказывается о том, как добавлять и настраивать текст и шрифты в Adobe InDesign. Или продолжайте читать заметки из видео, если вы больше любите читать, чтобы учиться. А если вы любите YouTube, нажмите здесь, чтобы подписаться на мой канал, чтобы получать больше руководств и советов по дизайну!
В других программах вы можете просто щелкнуть один раз и начать печатать, но в InDesign вам нужно нарисовать рамку (некоторые люди называют ее текстовым полем), чтобы ваш текст жил внутри.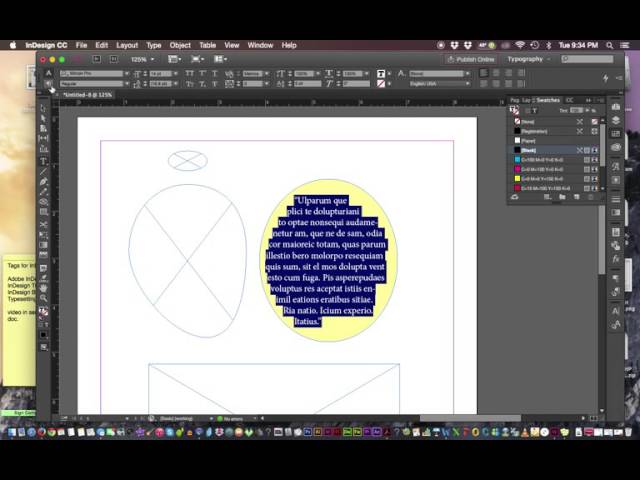 Для этого щелкните текстовый инструмент на левой панели инструментов или используйте ярлык, букву T на клавиатуре. Нажмите и перетащите, чтобы нарисовать рамку, а затем вы можете начать вводить текст внутри.
Для этого щелкните текстовый инструмент на левой панели инструментов или используйте ярлык, букву T на клавиатуре. Нажмите и перетащите, чтобы нарисовать рамку, а затем вы можете начать вводить текст внутри.
Не волнуйтесь, вы не зациклены на размере кадра, вы можете настроить его с любой стороны или из углов, даже после того, как вы добавили в него текст.
Важно знать об InDesign, что всегда есть несколько способов сделать одно и то же, поэтому многие кнопки и меню, которые вас сейчас подавляют, в основном дублируются. Изменение имени, размера и интервала шрифта — один из инструментов, который можно найти в нескольких местах.
Некоторые основные инструменты для форматирования текста находятся на верхней панели инструментов, но только при щелчке курсором внутри текстового поля. Мое любимое место для форматирования текста — всплывающее меню «Персонаж» на правой панели инструментов. (Некоторые люди называют эти правые опции панели инструментов палитры , но по какой-то причине я всегда называл их выпадающими меню , потому что они вылетают, когда вы нажимаете на них.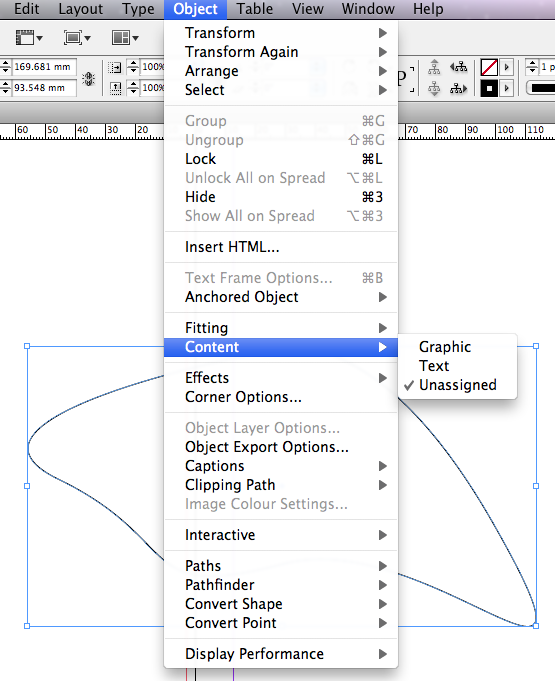 ) Если вы не видите всплывающее меню «Персонаж» на правой панели инструментов, вы можете перейти в «Окно»> «Тип»> «Символ», чтобы включить его.
) Если вы не видите всплывающее меню «Персонаж» на правой панели инструментов, вы можете перейти в «Окно»> «Тип»> «Символ», чтобы включить его.
Во всплывающем меню «Символ» вы можете настроить имя шрифта, размер шрифта, межсимвольный интервал (называется отслеживание и кернинг ), межстрочный интервал (называется ведущий ) и т. д., а также раскрывающийся угол меню (на нем четыре маленькие горизонтальные линии), вы можете настроить еще больше.
В раскрывающемся меню «Абзац» можно настроить такие параметры абзаца, как выравнивание по ширине, расстановка переносов, расстояние между абзацами и многое другое. Если вы не видите это меню в списке всплывающих меню, вы можете перейти в «Окно»> «Текст»> «Абзац», чтобы включить его. А в раскрывающемся меню в углу всплывающего меню «Абзац» (с четырьмя маленькими горизонтальными линиями) вы можете выбрать любой из этих параметров, чтобы открыть новое окно с еще большим количеством параметров настройки для абзацев.



 Однако все изменения форматирования, внесенные в этот текст в программе InCopy, будут удалены.
Однако все изменения форматирования, внесенные в этот текст в программе InCopy, будут удалены.