Содержание
Вращение — Blender 3D — ПРОГРАМИШКА.РФ
Ссылка
Режим: Режим объекта или Режим правки
Меню: Объект/Полисетка/Кривая/Поверхность ‣ Преобразование ‣ Вращение
Горячие клавиши: R
Описание
Вращение также известный как прокрутить, скручивание, орбита, ось вращения и предполагает изменение ориентации элементов (вершин, грани, объекта и т. д.) вокруг одной или нескольких осей или опорной точки элемента. Есть несколько способов, повернуть элемент, который включает:
Основное использование вращения и общие параметры описаны ниже. Для получения дополнительной информации, Вы, возможно, захотите прочитать страницы о управлении преобразованим и ориентацией, которые предоставят более подробную информацию о вариантах, таких как точность, блокировка осей, цифровой ввод, привязка и различные типы опорных точкек.
Читать больше об управлении преобразованием Читать больше о направлении преобразования
Использование
Вращения с помощью сочетаний клавиш
Используйте
RMBчтобы выделить элементы которые Вы хотите вращать.
Нажмите на
Rодин раз чтобы войти в режим вращения.Вращайте элементы, перемещая мышь. Чем ближе мышь к центру элемента, тем выше влияние вращения.
щелкните
LMBчтобы применить изменения.
Величина поворота будет отображаться в нижнем левом углу 3D-окна.
Значение вращения
Реклама google
Ограничение осей вращения (блокировка осей)
Вращение может быть ограничено отдельной осью или несколькими осями за счет блокировки осей. Чтобы ограничить вращение, могут быть использованы следующие сочетания клавиш:
R,X: Вращение только по Оси XR,Y: Вращение только по Оси YR,Z: Вращение только по Оси Z
Блокировка осей может быть включена нажатием MMB после включения вращения и двигая мышь в нужном направлении, например
Читать больше о блокировке осей
Тонкая настройка вращения
Точный контроль можно сменить вращение через использование клавиш Shift и Ctrl для ограничения вращения в дискретом виде. Вы также можете ввести числовое значение в градусах (указать величину поворота) после начала вращения.
Вы также можете ввести числовое значение в градусах (указать величину поворота) после начала вращения.
Зажмите
Ctrlпри выполнении поворота, чтобы повернуть выбранный элемент с шагом 5 градусов.Зажмите
Shiftпри выполнении поворота, чтобы повернуть выбранный элемент с шагом 0.01 градус.Зажмите
Shift-Ctrlпри выполнении поворота, чтобы повернуть выбранный элемент с шагом 1 градус.Нажмите
R, Введите значение и нажмитеReturnдля подтверждения.Нажмите
R,Rчтобы включить вращение с типом трэкбол.
Совет
Вращения зависимые от ориентации
По умолчанию, все вращения происходят вокруг глобальной ориентации. Вы можете менять ориентацию вращения, нажав на клавишу оси два раза. Например, нажав R, X, X вращение по умолчанию происходит вокруг локальной ориентации.
Читать больше о точном управлении Читать больше о числовых преобразованиях Читать больше о направлении преобразований
Вращение с манипулятором 3D преобразования
Манипулятор вращения
В заголовке 3D-вида, убедитесь, что манипулятор преобразования включен (красный, зеленый и синий триады выбраны). Установите тип манипулятора для вращения (значок выделен дуги как показано ниже).
Выберите элемент
RMB.Используя
LMBперетащите манипулятор любой из трех цветных осей вращения вашего объекта вдоль оси. Также можно было использоватьShift,Ctrlили числовой ввод используя виджет 3D манипулятора для дальнейшего контроля.Ваши изменения будут применены, когда Вы отпустите
LMBили нажмитеSpacebarилиReturn. Ваши изменения будут отменены, если Вы нажметеRMBorEsc.
Читать больше о 3D манипуляторе преобразования
Вращение с использованием панели свойств
Преобразование поворота на панели свойств.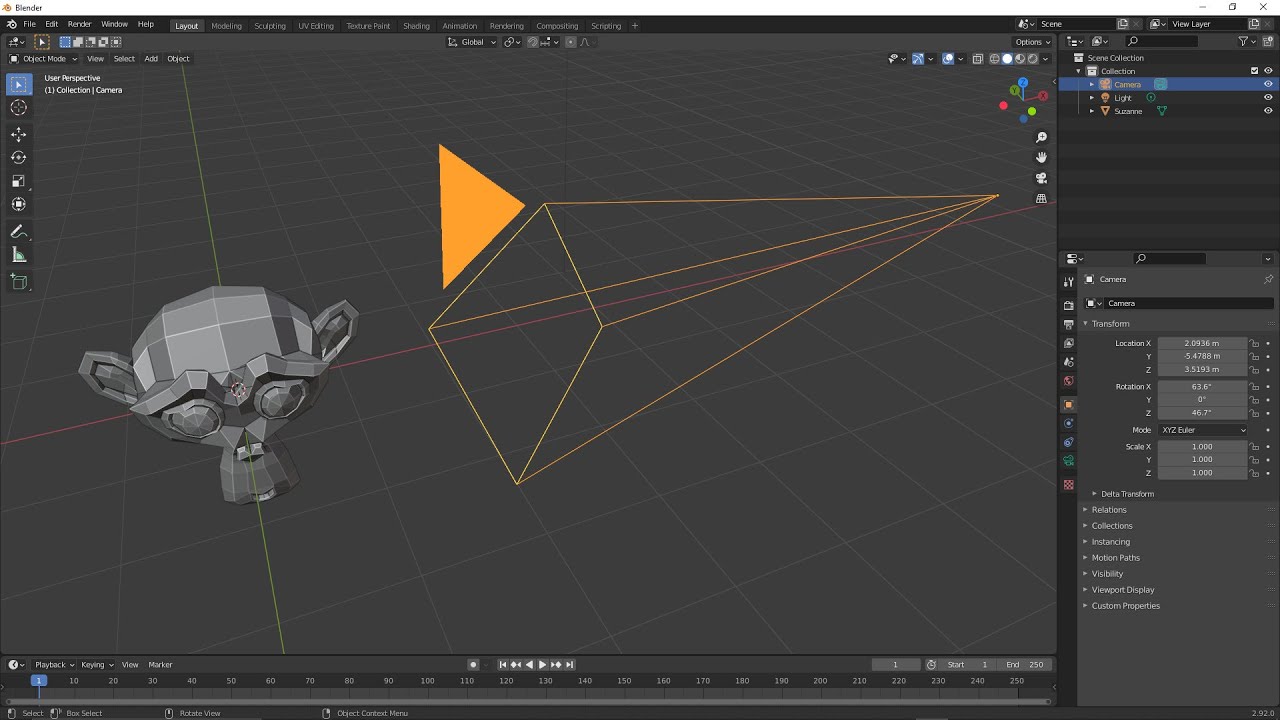
Значения вращения также можно указать на панели свойств (N), изменяя значение степени вращения используя ползунок вращения на панели Преобразование. Вращение вдоль определенной оси может быть включено или выключено нажатием на значок замка. Режим поворота (Эйлера, Осевой угол, Кватернион) также может быть установлен на этой панели из выпадающего списка.
Читать больше о панелях
Читать больше о режимах вращения
Дополнительные сведения о режимах вращения
Вращение по кругу объектов в blender с помощью geonodes / Хабр
Всем привет, в этой статье я покажу и объясню как сделать вращение по кругу объектов в blender, используя geometry nodes. Однажды в чате по блендеру увидел сообщение с просьбой человека помочь ему с анимацией кристаллов, мне эта тема с кристалами показалась интересной и я решил написать небольшую статью.
Результат будет примерно такой:
Вначале создадим ноды геометрии.
Делать мы будем движение объектов по окружности, поэтому удаляем Geometry input и создаем Curve circle , именно мы ее будем крутить.
Далее нам необходимо разместить объекты вдоль этой кривой, это делает нода Instance on points, сразу же после добавления ставим галочку на Pick Instance , размещать я буду коллекцию , поэтому добавляю Collection Info , ставлю Relative и ставлю обе галочки, Separate Children и Reset Children , подробнее об это можно почитать тут https://docs.blender.org/manual/ru/dev/modeling/geometry_nodes/input/scene/collection_info.html , далее соединяю ее со входом Instance в уже добавленной ноде Instance on Points, далее ставлю ноду Scale Instances (далее будет понятно , почему я не скейлю в instance on points), далее ставлю ноду Group Input, она нужна , чтобы выводить парамеры в удобном виде, как будто ноды это просто модификатор, вывести как параметр я хочу коллекцию и размер элементов.
Чтобы скейл был не вектором а одним значением , необходимо поменять значение vector на float.
Так же я хочу чтобы объектов было меньше , для этого я меняю resolution у кривой.
Все элементы идут последовательно , надо добавить ноду random value и переключить значение на Integer и подключить к Instance on Points на вход Instance Index, далее попробуйте по изменять параметры.
Далее уберем немного объектов , сделать это можно с помощью ноды random value, после добавления ноды необходимо поменять значение на Boolean и подключить ее к Instance on Points к входу Selection , далее попробуйте по изменять параметры .
Далее сделаем рандомный размер у объектов , как вы уже ,наверное, догадались , делается это нодой Random value , изменяем минимальное и максимальное значение и подключаем Instance on Points к входу Scale.
Так же я хочу рандомный поворот объекта, делаю аналогично , добавляю Random value , изменяю минимальное и максимальное значение и подключаю к Instance on Points к входу Rotation.
Также минимальное и максимальное значение можно вывести в параметры, также как я и раньше это делал.
Теперь надо сделать поворот объектов, делается это нодой Transform, можете уже покрутить объекты , если будете изменять Rotation, но нам надо сделать это автоматически
Далее необходимо добавить такую связку нод (у параметра Vector_speed переключить значение на Float), сейчас объясню как это работает
Scene Time берет секунды и перемножает их (нода Vector math -> multiply) с вектором , из-за чего rotation каждую секунду увеличивается, чтобы это как то контролировать (да да , можно в vector_rotate ставить не 1, а любое другое число, но я так не хочу), делаем еще одну ноду Vector math и перемножаем получившийся вектор на какое то число, в результате получаем вращающиеся объекты, задача уже выполнена, но я хочу еще добавить чтобы объекты не совсем линейно двигались.
Делать я это буду с помощью ноды Noise Texture, добавляем ее и меняем 3d, на 4d, во вход присоединяем Seconds из ноды Scene Time, а так же делаем из Scale параметр и немного уменьшаем его , а то объекты будут просто трястись
Далее просто подсоединяем к Color ramp , с помощью нее можно дополнительно настроить движение объектов, потом получившиеся умножаем (Vector math) на позицию объекта, если это не сделать , то объекты просто съедут
Далее создаем Set position и к offset подключаем Vector Math
В конце я хочу сделать radius у curve circle параметром
Готово , теперь у нас вращающиеся объекты, с не линейной траекторией движения, которые можно настраивать. Если что то не поняли , то можно blend файл с нодами скачать по ссылке.
Подробное руководство по повороту видео в Blender
Blender — это программа для 3D-анимации, которую можно использовать для создания потрясающих 3D-моделей и видеороликов. Это бесплатно и с открытым исходным кодом, что означает, что он доступен для всех, кто хочет его использовать. Blender также очень универсален и может использоваться для создания чего угодно, от простых 3D-моделей до полноценных 3D-фильмов.
Blender также очень универсален и может использоваться для создания чего угодно, от простых 3D-моделей до полноценных 3D-фильмов.
Одним из самых больших преимуществ Blender является то, что его легко освоить. Интерфейс интуитивно понятен и удобен для пользователя, а в Интернете доступно множество руководств, которые помогут вам начать работу. Blender также имеет очень активное сообщество, поэтому, если вы когда-нибудь застрянете, вероятно, найдется кто-то, кто может вам помочь. Это сложное программное обеспечение, но есть много онлайн-руководств, таких как эта статья, которые могут помочь вам начать работу.
Чтобы загрузить Blender, перейдите по ссылке https://www.blender.org/download/. Нажмите на ссылку «Загрузить Blender», а затем выберите версию, которую хотите загрузить. После того, как вы загрузили Blender, установите его на свой компьютер.
Пошаговое руководство по вращению видео в Blender
Первый способ повернуть видео в Blender — использовать опцию Strip.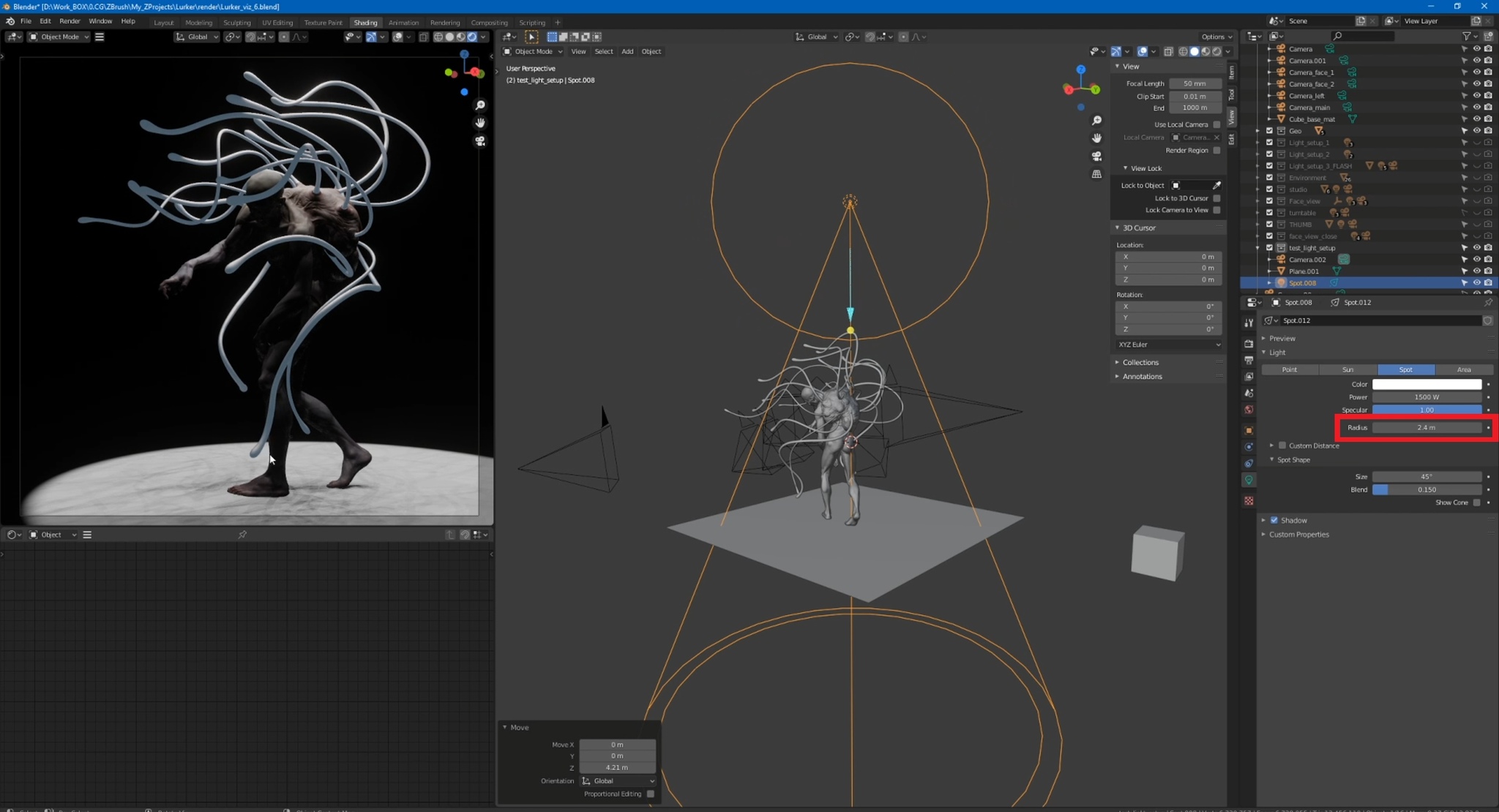
Шаг 1: Для этого откройте видео, которое вы хотите повернуть, в Blender.
Шаг 2: Затем щелкните меню «Разделить» и выберите «Преобразовать».
Шаг 3: В окне свойств преобразования вы увидите список различных инструментов для видео. Прокрутите вниз, пока не увидите свойство «Вращение». Здесь вы можете вручную повернуть видео.
Шаг 4: Нажмите Enter, чтобы сохранить поворот видео.
Второй способ повернуть видео в Blender — использовать окно Transform Properties. Для этого…
Шаг 1: Откройте видео, которое вы хотите повернуть, в Blender.
Шаг 2: Затем перейдите к «Преобразованию» в части экрана «Активный инструмент».
Рисунок 5
Шаг 3. Перейдите к параметру «Преобразование» в окне свойств и настройте нужный угол поворота.
Шаг 4: Нажмите «Ввод», чтобы применить его к видео.
В этом уроке мы показали вам два разных способа поворота видео в Blender. Первый способ — использовать окно Transform Properties, а второй — использовать 3D Viewport.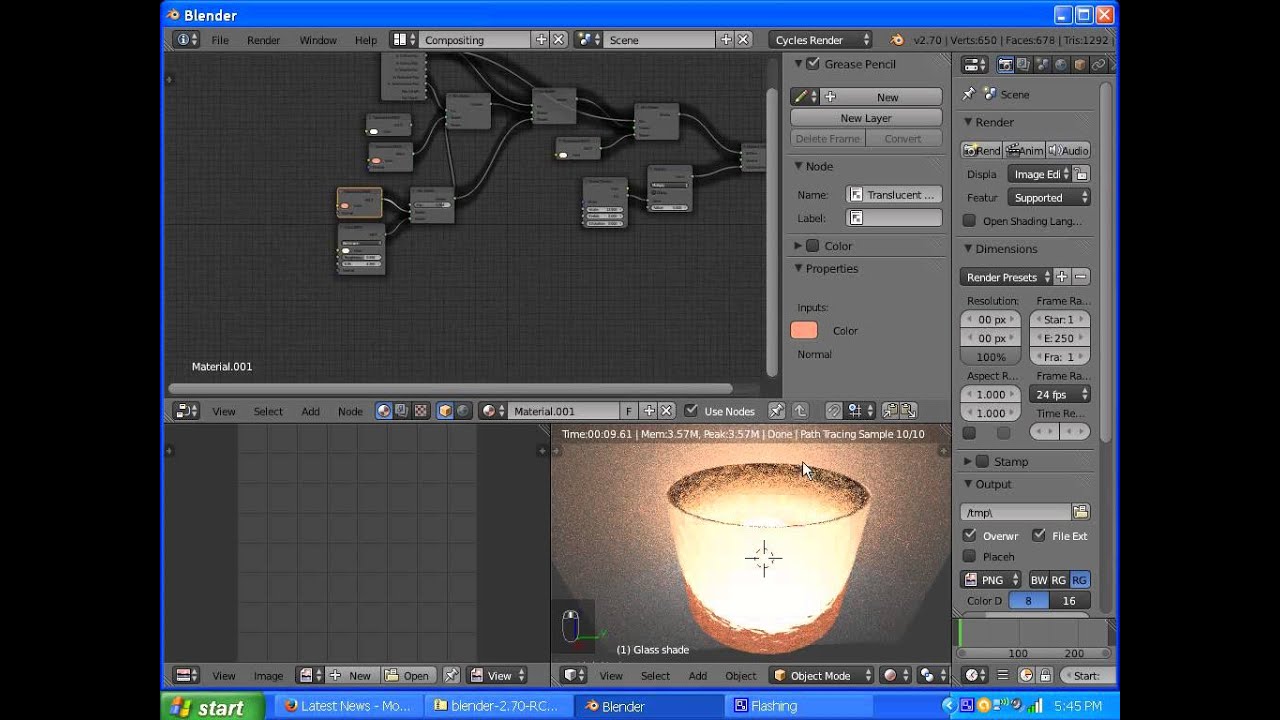
Какой метод вы используете, зависит от вас. Однако мы рекомендуем использовать метод 3D Viewport, как более точный.
Вращение видео в Blender можно использовать не только для его вращения, но и для других целей.
Вот некоторые другие вещи, которые вы можете делать с повернутым видео:
— масштабировать видео вверх или вниз
— переворачивать видео по горизонтали или вертикали
— изменять положение видео в окне просмотра 3D
Как для поворота видео в Filmora
Между тем, вы также можете использовать Filmora Video Editor для поворота видео без водяных знаков. Filmora — это программа для редактирования видео, которая позволяет легко поворачивать видео. Он прост в использовании и имеет множество мощных функций, которые позволяют редактировать видео на профессиональном уровне. Он также имеет встроенный конвертер видео, который позволяет конвертировать ваши видео в разные форматы, чтобы их можно было воспроизводить на любом устройстве. Вы также можете экспортировать свои видео в разрешении 4K, чтобы они выглядели великолепно независимо от того, на каком устройстве вы их смотрите.
Вы также можете экспортировать свои видео в разрешении 4K, чтобы они выглядели великолепно независимо от того, на каком устройстве вы их смотрите.
Скачать бесплатно
Для Win 7 или новее (64-разрядная версия)
Скачать бесплатно
Для macOS 10.14 или новее
Существует два основных способа поворота видео в Filmora: с помощью ключевых кадров или с помощью инструмент преобразования.
Пошаговое руководство по повороту видео в Filmora
Чтобы повернуть видеоклип с помощью ключевых кадров…
Шаг 1: Импортируйте видеоклип, который вы хотите повернуть, в свой проект.
Шаг 2: На временной шкале поместите точку воспроизведения в начало клипа.
Шаг 3. Когда указатель воспроизведения все еще находится в начале клипа, перетащите маркер поворота в окне предварительного просмотра, чтобы повернуть видео.
Шаг 4. Переместите указатель воспроизведения в конец клипа и снова перетащите маркер поворота, чтобы повернуть его дальше.
Чтобы повернуть видеоклип с помощью инструмента преобразования…
Выберите инструмент «Редактировать» на панели инструментов.
Перейдите к выбору «Преобразование», затем выберите параметр поворота.
Отрегулируйте угол поворота с помощью инструмента.
Оба метода довольно просты и просты в использовании. Поэкспериментируйте с каждым, чтобы увидеть, какой из них лучше всего подходит для вашего проекта.
Как вращать объекты в Blender 3D
Наряду с перемещением объектов и масштабированием объектов, вращение объекта в Blender — это основное движение, известное как «трансформация». Это можно сделать с помощью ярлыка, инструмента поворота и нескольких других способов, которые мы рассмотрим.
Эта страница может содержать партнерские ссылки, которые приносят мне комиссию, если я использую их для совершения покупки. Как партнер Amazon, я зарабатываю на соответствующих покупках.
Поворот объекта в Blender с помощью сочетания клавиш
Самый быстрый способ повернуть объект в Blender — с помощью сочетания клавиш. Чтобы повернуть объект в Blender, выберите объект в объектном режиме и нажмите «R» на клавиатуре.
Чтобы повернуть объект в Blender, выберите объект в объектном режиме и нажмите «R» на клавиатуре.
Затем переместите мышь, чтобы повернуть объект. Когда он повернут так, как вы хотите, щелкните левой кнопкой мыши, чтобы заблокировать действие.
Этот метод сам по себе не является точным поворотом на заданное число градусов. Мы расскажем об этом ниже.
Рынок блендеров
Gumroad
Лучшая электронная книга по Blender
В Blender Market
По умолчанию объект будет вращаться относительно вашего текущего вида. Есть несколько факторов, определяющих вращение объекта, в том числе:
- Вращение вида
- Пределы вращения
- Точка поворота
- Исходная точка объекта
Ограничение вращения объекта вдоль одной оси
В 3D-программах в 3D-пространстве представлены три оси. Ось X (слева и справа), ось Y (спереди и сзади) и ось Z (вверх и вниз).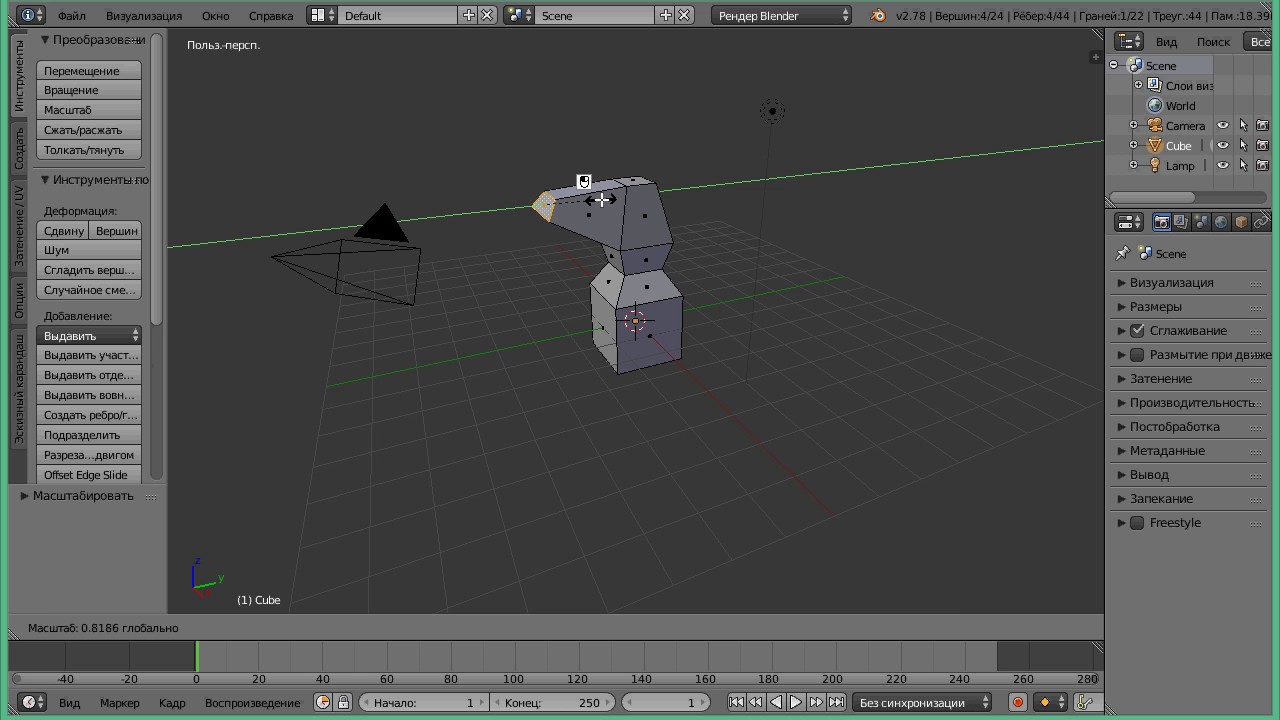 Вместо того, чтобы вращаться от нашего текущего вида, вот как повернуть объект вдоль одной оси в Blender:
Вместо того, чтобы вращаться от нашего текущего вида, вот как повернуть объект вдоль одной оси в Blender:
- Нажмите «R», чтобы повернуть объект
- Нажмите букву (X, Y или Z) на клавиатуре, чтобы ось вращалась вдоль. Например, нажатие «R + X» ограничит вращение объекта только осью X.
- Переместите курсор, чтобы переместить объект в любом направлении вдоль оси.
- Щелкните левой кнопкой мыши, чтобы зафиксировать вращение.
Повернуть объект на заданное число градусов
Мы можем повернуть объект на заданное число градусов, введя число градусов на клавиатуре после того, как нажмем «R» и до того, как зафиксируем вращение, щелкнув левой кнопкой мыши.
Итак, если вы хотите повернуть на 45 градусов, нажмите «R45» с выбранным объектом.
Вращение можно инвертировать, введя отрицательное число, например «R-45».
Мы также можем комбинировать вращение на определенное количество градусов и ограничение вращения определенной осью. Ввод «RX45» повернет объект на 45 градусов по оси X.
Ввод «RX45» повернет объект на 45 градусов по оси X.
Вращение объекта в Blender с помощью инструмента Rotate Tool
Вместо ярлыка мы можем использовать инструмент для вращения объекта. Откройте панель инструментов в окне 3D-просмотра. Это панель в левой части экрана. Если вы его не видите, нажмите «T» на клавиатуре, и он откроется.
В объектном режиме инструмент поворота является четвертым инструментом сверху на панели инструментов. Его значок представляет собой ромб с двумя стрелками, образующими круг вокруг него. Щелкните левой кнопкой мыши по этому значку, чтобы выбрать инструмент поворота.
Вы заметите красные, зеленые, синие и белые линии вокруг объекта в окне просмотра. Если этих линий нет, возможно, они отключены в меню Gizmos в верхней части окна 3D-просмотра.
Каждую линию в гизмо поворота можно выбрать и повернуть, щелкнув левой кнопкой мыши и перетащив ее мышью. Линии обозначают следующее:
- Красная линия = поворот вдоль оси X
- Зеленая линия = поворот по оси Y
- Синяя линия = поворот по оси Z
- Белая линия = Повернуть текущий вид
Вращение объекта с помощью гизмо также не очень точное, но оно позволяет нам вращаться вдоль каждой оси и визуализировать, где будет происходить вращение.
См. надстройку
Поворот объекта из настроек боковой панели
Третий метод поворота объекта в Blender — ручная регулировка поворота объекта с боковой панели. Боковая панель — это меню, которое открывается внутри окна 3D-просмотра с правой стороны. Он открывается и закрывается с помощью сочетания клавиш «N».
Когда объект выбран в режиме объекта и открыто меню боковой панели, выберите вкладку боковой панели с надписью «Элемент». Местоположение, вращение и масштаб текущего выбранного объекта будут отображаться по всем трем осям.
Мы можем отрегулировать вращение по каждой шкале или ввести точное значение (отрицательное или положительное), которое мы хотим, чтобы объект вращался. Это вращение будет полным заданным вращением объекта, поэтому, если вы уже повернули его, числа уже будут иметь ненулевые значения вращения.
Свободное вращение объекта в Blender
Свободное вращение в Blender — это метод вращения, который работает как трекбол. Чтобы использовать вращение трекбола в Blender, быстро дважды нажмите клавишу «R» на клавиатуре.
Чтобы использовать вращение трекбола в Blender, быстро дважды нажмите клавишу «R» на клавиатуре.
Затем перемещайте мышь, и объект будет свободно вращаться, не ограничиваясь текущим видом или определенной осью. Щелкните левой кнопкой мыши, чтобы зафиксировать вращение.
Этот метод хорош, когда вы хотите неточного, но случайного вращения.
Настройка точки вращения объекта
Blender должен знать, что использовать в качестве точки вращения при вращении объекта. Одним из вариантов является исходная точка объекта, и у меня есть целая статья о исходных точках.
В верхней части окна 3D-просмотра есть возможность изменить исходную точку для поворота и масштабирования объекта.
Когда выбрана отдельная исходная точка, каждый выбранный объект будет вращаться вокруг исходной точки. Когда выбран 3D-курсор, местоположение 3D-курсора будет использоваться в качестве точки вращения. Срединная точка и активный элемент становятся важными, когда у вас выделено несколько объектов.

