Содержание
Как записать экран в Windows 11 в 2022 году (методы 4) • Оки Доки
Я считаю, что Windows, и в частности Windows 11, является самой многофункциональной и универсальной ОС для настольных ПК, которая легко превосходит macOS, Linux и Chrome OS. Однако жаль, что в Windows 11 до сих пор нет встроенного инструмента для записи экрана. Его нет даже в Windows 10, поэтому мы составили список лучших программ для записи экрана для Windows 10. Кстати, если вы не знали, macOS и Chrome OS уже поставляются с надежным инструментом для записи экрана, и я люблю их использовать. Но если вы пользователь Windows, в этом руководстве мы предлагаем вам четыре простых и бесплатных инструмента для записи экрана в Windows 11. Вы можете записывать экран на ПК с Windows 11 с поддержкой звука, без водяных знаков или без каких-либо ограничений. Итак, на этой ноте давайте проверим эти решения.
Запись экрана в Windows 11 (2022)
Мы включили четыре простых и бесплатных способа записи экрана в Windows 11. Мы использовали Xbox Game Bar, OBS Studio и Free Cam для записи экрана в Windows 11. И четвертый способ будет особенно удобен для студентов. Вы можете расширить таблицу ниже и проверить методы в удобное для вас время.
Мы использовали Xbox Game Bar, OBS Studio и Free Cam для записи экрана в Windows 11. И четвертый способ будет особенно удобен для студентов. Вы можете расширить таблицу ниже и проверить методы в удобное для вас время.
Запишите экран в Windows 11 с помощью Xbox Game Bar
Хотя Windows 11 или Windows 10, если на то пошло, не имеют встроенного средства записи экрана, есть игровая панель Xbox, которая позволяет легко записывать экран. Он предназначен для записи игровых сессий, но вы можете использовать его и для записи других окон. Единственный недостаток в том, что он не записывает экран, когда открыт проводник или вы находитесь на рабочем столе, что является обломом. Но лучшая часть — это производительность. Просто используя сочетание клавиш, вы можете начать запись экрана. Не нужно ждать кодирования видео! С учетом сказанного давайте посмотрим, как работает этот метод:
1. Во-первых, убедитесь, что вы не на рабочем столе. Теперь откройте приложение или окно (не проводник) и используйте сочетание клавиш Windows 11 «Windows + G».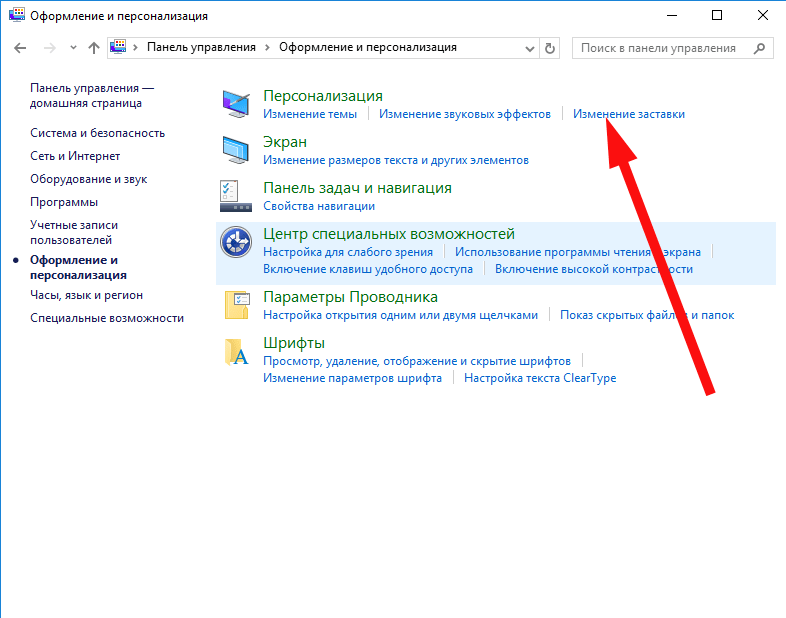 Откроется оверлей Xbox Game Bar.
Откроется оверлей Xbox Game Bar.
Программы для Windows, мобильные приложения, игры — ВСЁ БЕСПЛАТНО, в нашем закрытом телеграмм канале — Подписывайтесь:)
2. Затем перейдите к опции «Захват» из меню, доступного в верхней части экрана.
3. Если вы не видите опцию «Захват», щелкните меню «Виджеты» и добавьте закладку «Захват» (щелкните значок звездочки рядом с пунктом «Захват»).
4. Откроется небольшое плавающее всплывающее окно. Здесь нажмите кнопку «Начать запись», и готово! Windows 11 мгновенно начнет записывать ваш экран. Обязательно включите микрофон, чтобы записать свой голос вместе со звуком рабочего стола. Кроме того, вы можете использовать сочетание клавиш «Windows + Alt + R», чтобы начать запись экрана напрямую.
5. Чтобы остановить запись, нажмите кнопку «Стоп» в плавающем окне «Состояние захвата». Запись экрана будет сохранена в вашем профиле в папке C:UsersyourusernameVideosCaptures.
Запишите экран в Windows 11 с помощью OBS Studio.
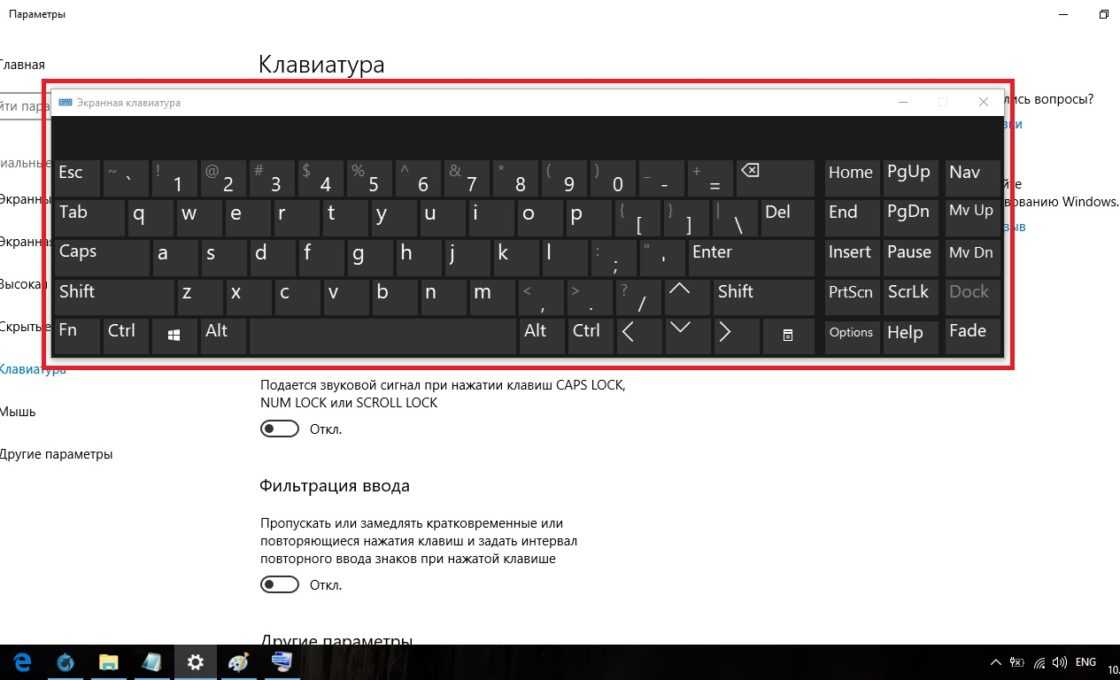
Если вас не устраивают ограничения Xbox Game Bar и вы хотите записывать рабочий стол и Проводник без каких-либо ограничений, тогда OBS Studio — лучшая программа для записи экрана в Windows 11. Это бесплатная программа с открытым исходным кодом, которая прекрасно работает и сохраняет видеозаписи без водяных знаков. OBS Studio может показаться ошеломляющей, но придерживайтесь приведенного ниже руководства, и вы сможете легко записать экран в Windows 11.
1. Сначала установите OBS Studio по ссылке. Прямо здесь. Вы также можете установить OBS Studio из Microsoft Store (Бесплатно).
2. Затем откройте программное обеспечение и выберите «Оптимизировать только для записи, я не буду транслировать» в первом всплывающем окне. Оставьте все остальные настройки по умолчанию и следуйте инструкциям на экране.
3. В окне OBS Studio нажмите «+» в разделе «Источники» и выберите «Захват экрана». После этого назовите слой и нажмите OK.
4. Теперь нажмите «Начать запись», и OBS Studio начнет запись всего экрана со звуком. Не нужно ничего настраивать для записи звука. Он включен по умолчанию.
Не нужно ничего настраивать для записи звука. Он включен по умолчанию.
5. Когда вы закончите, откройте OBS Studio и нажмите «Остановить запись». Запись экрана будет сохранена в следующем месте на вашем ПК с Windows 11 — C:UsersyourusernameVideos.
6. Если вы хотите записать определенное окно или приложение в Windows 11, нажмите кнопку «+» в разделе «Источники» и выберите «Захват окна». После этого выберите активное окно и начните запись. Вот и все.
Запишите экран в Windows 11 с помощью стороннего приложения Free Cam
Если вы ищете что-то простое, Free Cam, вероятно, является лучшим сторонним приложением для записи экрана в Windows 11. Оно легкое, бесплатное, имеет минимальный пользовательский интерфейс и не добавляет водяной знак к записи экрана. Приложение также включает видеоредактор с возможностью уменьшения шума. Единственная претензия к Free Cam, которая у меня есть, заключается в том, что она экспортирует видео в формате WMV. Нет поддержки MP4. Тем не менее, вот как вы можете снимать экран в Windows 11 с помощью Free Cam.
Тем не менее, вот как вы можете снимать экран в Windows 11 с помощью Free Cam.
1. Загрузите Free Cam с здесь. После этого установите приложение, как и любой исполняемый файл.
2. Затем откройте Free Cam и нажмите «Новая запись».
3. После этого вы можете выбрать область, которую хотите записать, или просто выбрать опцию «Полноэкранный режим» в раскрывающемся меню. Обязательно включите микрофон и нажмите красную кнопку записи.
4. Когда вы хотите остановить запись, нажмите «Esc» на клавиатуре, и все. Приложение Free Cam откроет запись экрана. Здесь вы можете отредактировать видео или нажать «Сохранить как видео» на ленте меню вверху, и все готово.
Запишите экран в Windows 11 с помощью Microsoft PowerPoint
Если вы студент и ищете самый простой способ записать экран в Windows 11, вы можете сделать это с помощью Microsoft PowerPoint. Как правило, учащиеся получают подписку на Office через свои школы или колледжи, так что это может пригодиться для записи экрана. Вот как это сделать.
Вот как это сделать.
1. Сначала нажмите клавишу Windows и выполните поиск «powerpoint». Теперь откройте Microsoft Power Point.
2. Затем перейдите на вкладку «Вставка» в строке меню. Здесь найдите и нажмите «Запись экрана» в правом верхнем углу.
3. Теперь вам будет предложено выбрать область для записи экрана. Микрофон включен по умолчанию, поэтому вы также можете записывать свой голос с помощью этого метода для записи экрана на компьютерах с Windows 11. Теперь выберите область окна или весь экран.
4. Наконец, нажмите кнопку «Запись», и начнется запись экрана. И нажмите «Windows + Shift + Q», чтобы остановить запись, когда вы закончите.
5. Запись экрана будет автоматически добавлена в вашу презентацию PowerPoint. Теперь, чтобы сохранить его локально, щелкните видео правой кнопкой мыши и выберите параметр «Сохранить медиа как».
6. Затем сохраните запись экрана на рабочий стол или в другое место, и все готово. Запись будет экспортирована в формате MP4. Вот как студенты могут записывать экран в Windows 11 с помощью Microsoft PowerPoint. Это довольно круто, правда?
Запись будет экспортирована в формате MP4. Вот как студенты могут записывать экран в Windows 11 с помощью Microsoft PowerPoint. Это довольно круто, правда?
Четыре простых способа записать свой экран в Windows 11
Итак, это четыре способа, которые вы можете использовать для записи экрана в Windows 11. Я перечислил собственный способ записи экрана и три других метода, в том числе один, предназначенный для студентов, и два сторонних инструмента. Все методы бесплатны, не содержат рекламы и сохраняют записи экрана без водяных знаков. Впрочем, это все от нас. Если вы хотите узнать, как делать снимки экрана в Windows 11, перейдите к нашему связанному руководству, чтобы изучить 8 различных методов. И если вы недавно перешли на Windows 11 и ищете скрытые функции в Windows 11, следуйте нашему списку функций. Наконец, если у вас есть какие-либо вопросы, сообщите нам об этом в разделе комментариев ниже.
Программы для Windows, мобильные приложения, игры — ВСЁ БЕСПЛАТНО, в нашем закрытом телеграмм канале — Подписывайтесь:)
Как записать видео с экрана компьютера windows 10
А вы знали, что с помощью встроенных средств операционной системы Windows 10 можно сделать видеозапись экрана компьютера? Например, вы хотите записать для кого-то видеоинструкцию по работе в какой-нибудь программе с вашим комментарием. Или продемонстрировать прохождение компьютерной игры. Это можно сделать, не устанавливая никаких сторонних программ – в Windows 10 уже все есть для записи видео с экрана.
Или продемонстрировать прохождение компьютерной игры. Это можно сделать, не устанавливая никаких сторонних программ – в Windows 10 уже все есть для записи видео с экрана.
Чтобы начать видеозапись экрана – откройте приложение, работу с которым необходимо записать (например, запустите браузер или игру). Затем нажмите на клавиатуре сочетание клавиш Win+G:
Если ранее не делали видеозапись данного приложения, то сначала появится сообщение: “Открыть меню игры?”. Нужно поставить в этом окошке галочку “Да, это игра”:
Затем внизу экрана появится панель с рядом кнопок:
Для того чтобы утилита записывала видео не только в играх, но и работу в различных приложениях – нужно на панели щелкнуть по значку шестеренки, и убедиться, что в открывшемся окошке стоит галка “Запомнить это как игру”:
Теперь можно начинать запись экрана: нажмите на кнопку в виде черного кружка (либо зажмите сочетание клавиш – по умолчанию Win+Alt+R):
Через пару секунд начнется запись. При этом в правом верхнем углу экрана появится небольшая полоска, на которой показано время записи и включён ли микрофон.
При этом в правом верхнем углу экрана появится небольшая полоска, на которой показано время записи и включён ли микрофон.
Чтобы остановить запись, нужно нажать здесь кнопку “Стоп”, либо сочетание тех же клавиш Win+Alt+R:
После остановки записи, в правом нижнем углу появится уведомление о том, что клип записан и будет указано место, куда он сохранился:
По умолчанию ролик сохраняется по следующему пути: C:\Пользователи\Имя_пользователя\Видео\Клипы. Он имеет формат – MP4:Лично мне нравится данный способ записи видео с экрана компьютера, но в нем есть пару недостатков:
1. В момент записи нет возможности поставить ее на паузу – можно только полностью завершить процесс захвата видео.
2. Запись ведется в приложениях (можно даже переключаться между ними) или в игре, но если выйдите на рабочий стол, то она прекратится.
Что делать, если после нажатия Win+G ничего не происходит (утилита для записи видео не запускается)?
Если после нажатия сочетания клавиш Win+G, панель с кнопками для записи видео с экрана не появилась, то это означает, что утилита отключена. Для того, чтобы ее включить, зайдите в “Пуск” – “Параметры”:
Для того, чтобы ее включить, зайдите в “Пуск” – “Параметры”:
Выберите раздел “Игры”:
В пункте “Меню игры” активируйте переключатель “Записывайте игровые клипы, делайте снимки экрана и транслируйте их с помощью меню игры”:
При желании в следующем пункте “DVR для игр” (или “Клипы”) можно задать параметры для будущих видеозаписей: изменить папку для сохранения роликов, длину записи, наличие звука в видео, качество видео, отображение курсора мыши в записи:
Метки: Windows 10
Как сделать запись экрана на вашем компьютере
Как сделать запись экрана
Как записать свой экран в Windows 10
В Windows 10 есть средство записи экрана Xbox Game Bar, которое позволяет записывать действия из учебных пособий по офису Microsoft или игровой процесс.
- Откройте приложение «Настройки», нажав кнопку «Пуск», затем значок «шестеренка» в меню «Пуск».
 Вы также можете нажать на значок уведомлений на панели задач и выбрать плитку «все настройки», присутствующую в центре действий.
Вы также можете нажать на значок уведомлений на панели задач и выбрать плитку «все настройки», присутствующую в центре действий. - Выберите «игры» в настройках приложения.
- Утилита записи начинает загружаться по умолчанию. Проверьте переключатель под первым абзацем и нажмите на него. Выберите «Захваты» слева, чтобы просмотреть и изменить дополнительные параметры настройки, если это необходимо. Например, включение записи в фоновом режиме и изменение места сохранения снимков экрана и записей.
- Завершив настройку параметров, откройте игровую панель Xbox, нажав сочетание клавиш «Win + G». Хотя первоначальной целью разработки этой утилиты для записи экрана была запись игрового процесса, она распространяет эту функцию на другие приложения.
- Когда игровая панель Xbox появится рядом с верхним центральным краем экрана, вы увидите кнопки для доступа к различным настройкам и наложениям, включая звук, производительность, галерею, меню виджетов, настройки и многое другое.

- Оверлей Capture часто появляется по умолчанию, но вы можете щелкнуть символ веб-камеры, чтобы вызвать его.
- Нажмите кнопку «Начать запись», чтобы начать запись. После этого вы можете остановить запись, нажав фиолетовую кнопку. Кроме того, вы можете использовать сочетание клавиш «Win + Alt + R», чтобы начать и остановить запись.
- Захваченная запись экрана сохраняется в виде файлов MP4 в папке «Захваты» в разделе «Видео».
Как записать свой экран на Mac
MacOS Catalina — это средство записи экрана для Mac, которое позволяет пользователям захватывать инструменты, позволяющие записывать экран.
Вот как просмотреть запись на Mac.
- Выберите «Shift + Command + 5», чтобы вызвать панель инструментов для создания снимков экрана.
- На экране появляется панель инструментов с тремя кнопками слева для захвата снимка экрана и двумя посередине для записи экрана.
- Нажмите кнопку «записать весь экран» слева или кнопку «записать выбранный раздел» справа, а затем запишите.

- После завершения записи нажмите маленькую кнопку записи в строке меню в верхней части экрана. В качестве альтернативы вы можете использовать «Command + Control + Esc».
- Записанные видео сохраняются на рабочий стол.
Как просмотреть запись с помощью Parallels Toolbox
Windows 10 и Mac имеют встроенные утилиты записи экрана. К сожалению, они имеют ограниченные возможности и не дадут вам приятных ощущений при записи экрана. По этой причине вам нужен специальный инструмент для записи экрана из Parallels Toolbox.
Ниже показан процесс записи экрана с помощью Parallels Toolbox.
Запись выбранной области
- Откройте инструмент и перетащите его, чтобы выделить нужную область записи.
- Нажмите внутри поля выбора, чтобы начать запись.
- Нажмите символ области записи, чтобы остановить запись.
Запись всего экрана
- Откройте инструмент и щелкните в любом месте, чтобы начать запись экрана.

- Щелкните символ экрана записи, чтобы остановить запись.
Запись одного окна
- Откройте инструмент и щелкните любое окно, чтобы начать запись.
- Остановите запись, щелкнув значок окна записи в доке.
Заключение
Parallels Toolbox удобно использовать для записи одного окна, всего экрана или выбранной области. Даже если вы впервые записываете экран, вам будет легко ориентироваться в простых инструкциях этого инструмента. Посетите Parallels, чтобы загрузить утилиту для записи экрана.
Запись экрана в Windows 10 — Как снимать видео приложений и игр
Долгое время запись экрана была возможна только путем загрузки соответствующего программного обеспечения. Однако начиная с Windows 10 запись экрана стала неотъемлемой частью операционной системы . Xbox Game Bar позволяет записывать экран в Windows 10 всего за несколько кликов. Однако, поскольку это игровая функция, параметры адаптированы для Xbox, поэтому запись рабочего стола Windows и проводника невозможна — в принципе.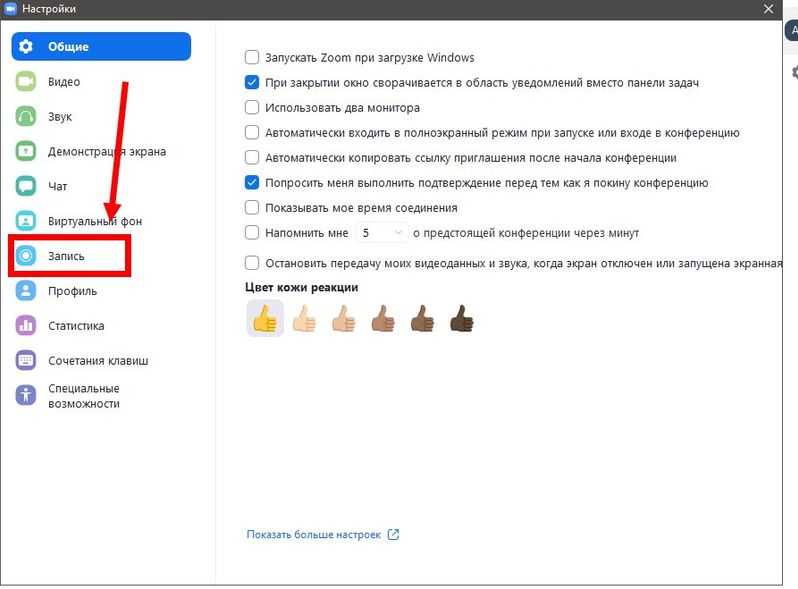 Здесь мы покажем вам, как записывать экран в Windows 10. Мы также объясним, как обойти ограничения, описанные выше.
Здесь мы покажем вам, как записывать экран в Windows 10. Мы также объясним, как обойти ограничения, описанные выше.
Содержание
- Запись экрана в Windows: как это работает
- Шаг 1. Откройте игровую панель Xbox
- Шаг 2. Начните запись экрана
Зарегистрируйте отличные TLD менее чем за 1 доллар США в первый год.
Зачем ждать? Получите свое любимое доменное имя сегодня!
Соответствующий адрес электронной почты
Сертификат SSL
Поддержка 24/7/365
Встроенный в Windows рекордер экрана предназначен для записи видеоигр. Однако так называемые скринкасты могут пригодиться и для офисных задач, например, при объяснении коллегам рабочих процессов. Для этого подходит встроенный инструмент Windows, потому что Xbox Game Bar можно использовать для записи самых разнообразных программ .
 Однако, начиная с рабочего стола Windows или Проводника, необходимо сделать небольшой обход, чтобы обойти ограничения записи экрана в Windows 10.
Однако, начиная с рабочего стола Windows или Проводника, необходимо сделать небольшой обход, чтобы обойти ограничения записи экрана в Windows 10.Ниже мы объясним, как записать экран в Windows 10, шаг за шагом:
Шаг 1. Откройте игровую панель Xbox
Сначала откройте окно, которое вы хотите записать. Затем одновременно удерживайте нажатыми клавиши [Windows] + [G] , чтобы запустить инструмент записи экрана в Windows 10. Кроме того, вы можете использовать функцию поиска на панели задач, чтобы найти программу. Для этого введите «Xbox Game Bar» и откройте приложение.
Меню Xbox Game Bar теперь откроется. При нажатии на определенные символы запускаются соответствующие окна:
- С помощью символа динамика можно открыть окно «Аудио»
- С помощью символа камеры можно открыть окно «Захват»
- С помощью символа монитора можно открыть окно «Производительность». ” window
- С помощью символа шестеренки вы можете открыть настройки
С помощью игровой панели Xbox вы можете открыть дополнительные функции для управления записями экрана.

Шаг 2: Начать запись экрана
Чтобы начать запись экрана Windows 10, откройте окно «Захват» , щелкнув значок камеры на игровой панели Xbox. Теперь вы можете начать запись, нажав кнопку записи.
Начните запись экрана в Windows 10, щелкнув символ точки.
Когда вы начнете запись, доступные параметры в окне захвата изменятся автоматически. Чтобы остановить запись , нажмите на квадратик. Кроме того, у вас также есть возможность включение и выключение аудиозаписи и записи с микрофона .
В окне «Захват» вы можете остановить запись и включить или выключить запись звука.
Как только вы начнете запись экрана в Windows, другое окно автоматически откроется. Здесь вы найдете дополнительные параметры в вашем распоряжении, в том числе возможность остановить запись или включить или выключить запись с микрофона.
В средстве записи экрана Windows есть несколько способов остановить запись видео.

Если вы не можете нажать на кнопку записи, это означает, что у вас нет подходящего окна для записи. Это связано с тем, что Xbox Game Bar можно использовать только для записи экрана в программах или видеоиграх . Таким образом, видеозапись вашего рабочего стола или Проводника невозможна. К счастью, есть способ обойти это правило. Запустите игру или программу, а затем начните запись экрана. В процессе записи просто переключитесь на то, что вы хотите записать.
Помимо записи вашего монитора, Xbox Game Bar также позволяет вам записывать свой голос . Чтобы активировать эту функцию, нажмите на значок микрофона в окне «Захват». После активации микрофон больше не будет пересекаться, и запись начнется автоматически. Для вебинаров или в качестве дополнения к видеоиграм может пригодиться запись вашего голоса.
Во время записи экрана вы также можете записывать свой голос и добавлять комментарии к видео.
Шаг 3: Откройте запись экрана
Игровая панель Xbox предоставляет обзор всех записанных видео в самом приложении.
 В окне «Захват» выберите опцию «Показать все захваты».
В окне «Захват» выберите опцию «Показать все захваты».Игровая панель Xbox содержит встроенный обзор всех записей экрана.
Теперь откроется галерея с различными опциями для просмотра и редактирования ваших записей:
- Нажмите кнопку воспроизведения, чтобы начать воспроизведение записи экрана
- Выберите символ карандаша, чтобы изменить имя файла
- Откройте расположение файла, чтобы сохранить файл
- Удалить запись экрана
В галерее у вас есть возможность просматривать, редактировать и удалять записи экрана.
Облачное хранилище HiDrive с IONOS!
Расположенная в Европе компания HiDrive защищает ваши данные в облаке, чтобы вы могли легко получить к ним доступ с любого устройства!
Высокий уровень безопасности
Общий доступ
Доступно везде
- Configuration
- Tutorials
- Windows
Related articles
The 7 best video editing programs of 2021: beginner, advanced, and professional
- Онлайн-продажи
Благодаря программам для редактирования видео не только профессионалы способны создавать потрясающие фильмы. Лучшие программы для редактирования видео 2022 года одинаково подходят любителям и профессионалам. С правильным программным обеспечением для редактирования видео вы можете получить максимальную отдачу от своего материала. Мы покажем вам 7 лучших программ для видеомонтажа, объясним, что нужно помнить новичкам в виртуальной монтажной…
7 лучших программ для редактирования видео 2021 года: для начинающих, продвинутых и профессиональных
Создание скриншотов в Windows 10: сочетания клавиш и инструменты
Многие сторонние поставщики предлагают инструменты для создания скриншотов в новейшей операционной системе Microsoft. Тем не менее, в Windows 10 уже есть множество стандартных вариантов для создания снимков экрана. Вы можете просто использовать установленные сочетания клавиш для создания снимков экрана или Snipping Tool, который уже довольно давно включен в Windows.
Тем не менее, в Windows 10 уже есть множество стандартных вариантов для создания снимков экрана. Вы можете просто использовать установленные сочетания клавиш для создания снимков экрана или Snipping Tool, который уже довольно давно включен в Windows.Создание скриншотов в Windows 10: сочетания клавиш и инструменты
Программное обеспечение для вебинаров: сравнение лучших платформ для вебинаров
- Интернет-продажи
Чтобы организовать вебинар, все, что вам нужно, это компьютер и программное обеспечение для вебинара. Из-за большого количества различных провайдеров вебинаров выбор решений может быть сложной задачей. Здесь мы познакомим вас с шестью популярными платформами для вебинаров и сравним их преимущества и недостатки. Мы также объясняем, на что обращать внимание при поиске идеального программного обеспечения для вебинаров.
Программное обеспечение для вебинаров: сравнение лучших платформ для вебинаров
Как дефрагментировать жесткий диск Windows 10

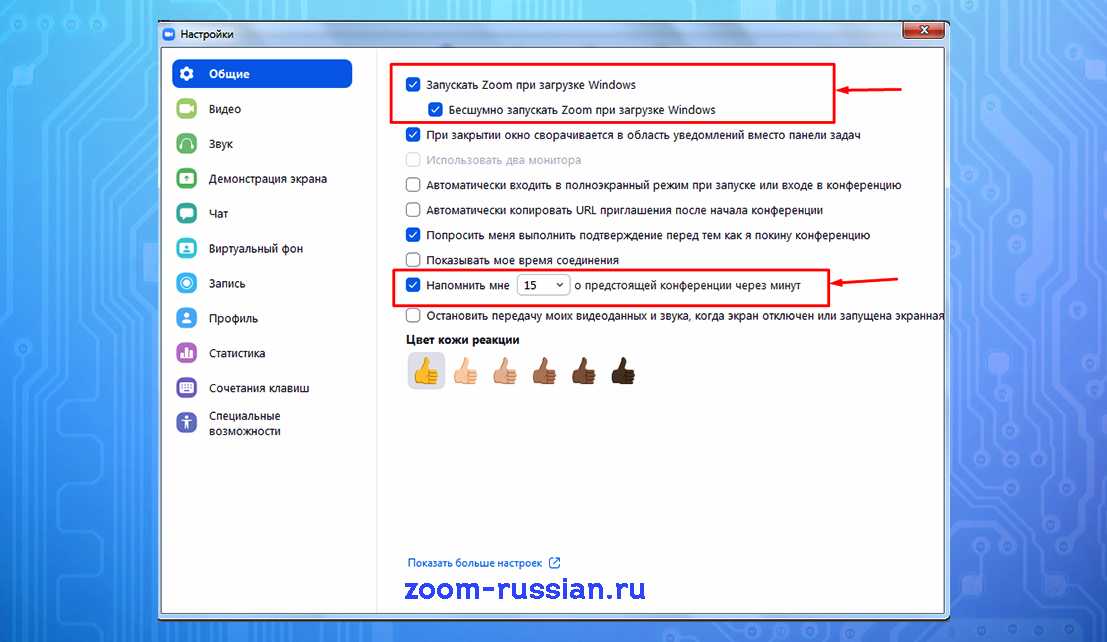 Вы также можете нажать на значок уведомлений на панели задач и выбрать плитку «все настройки», присутствующую в центре действий.
Вы также можете нажать на значок уведомлений на панели задач и выбрать плитку «все настройки», присутствующую в центре действий.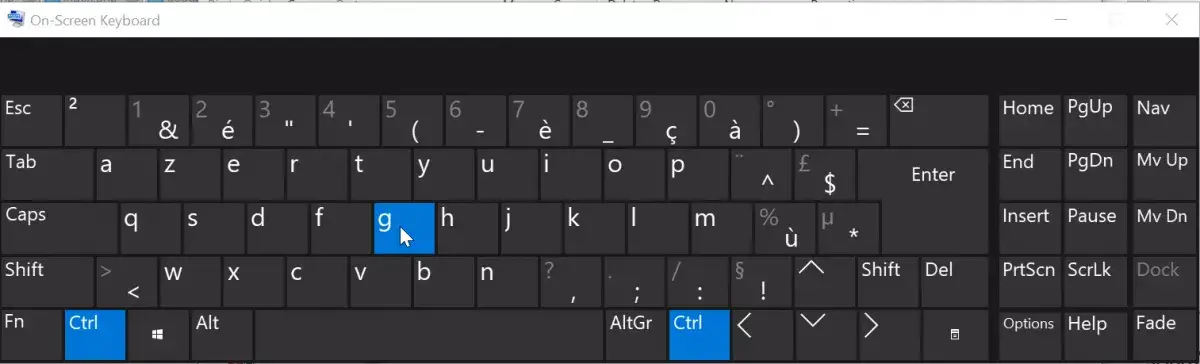


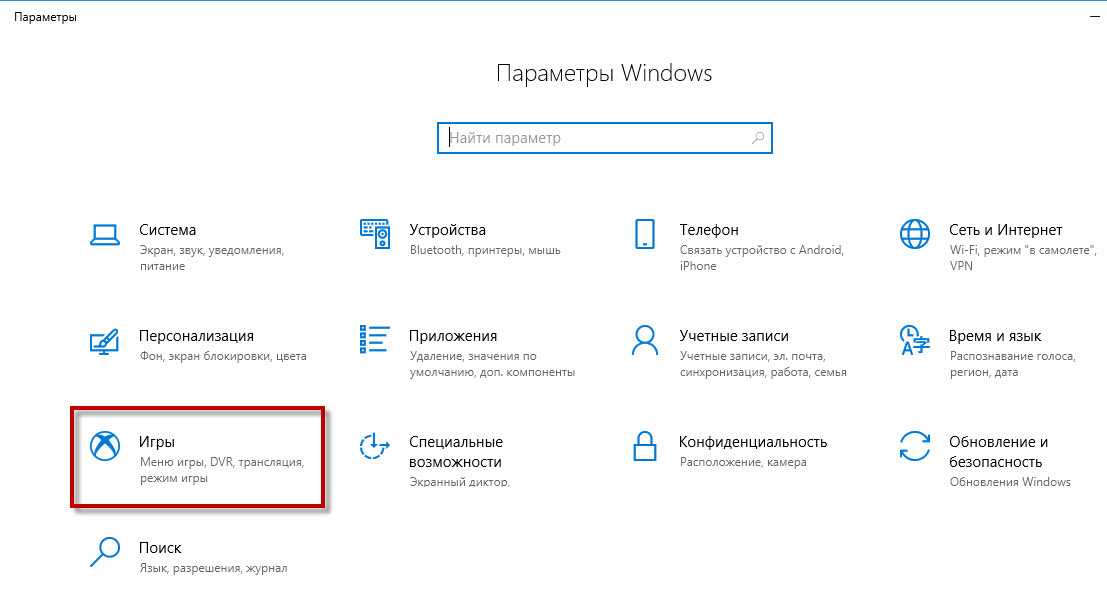 Однако, начиная с рабочего стола Windows или Проводника, необходимо сделать небольшой обход, чтобы обойти ограничения записи экрана в Windows 10.
Однако, начиная с рабочего стола Windows или Проводника, необходимо сделать небольшой обход, чтобы обойти ограничения записи экрана в Windows 10.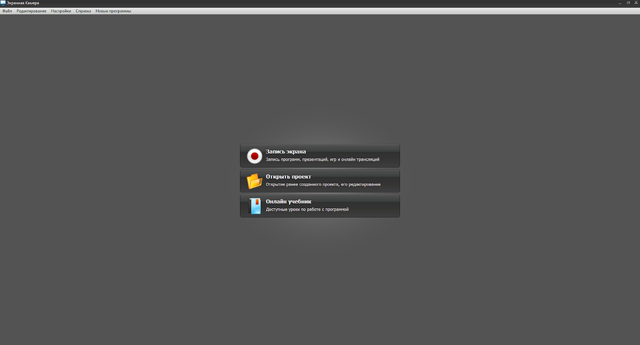
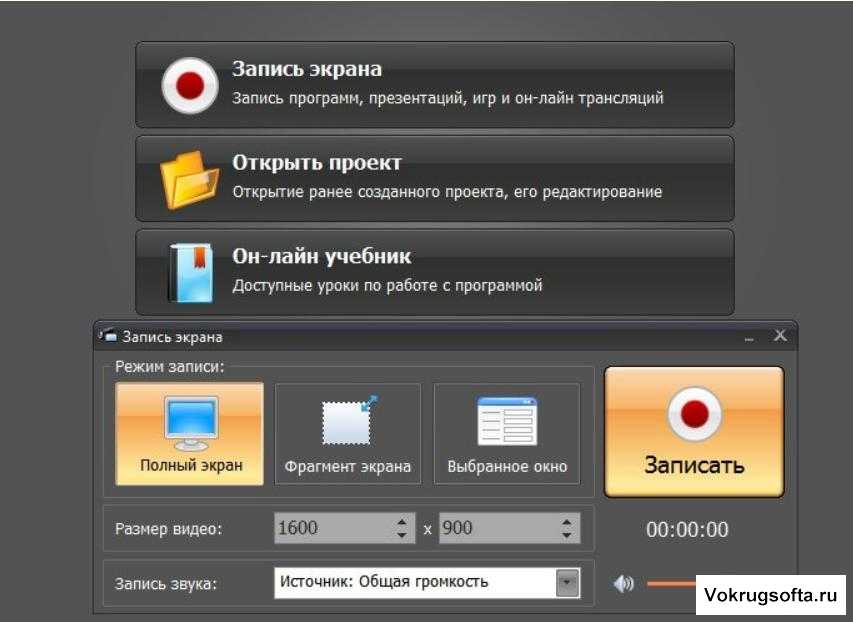
 В окне «Захват» выберите опцию «Показать все захваты».
В окне «Захват» выберите опцию «Показать все захваты».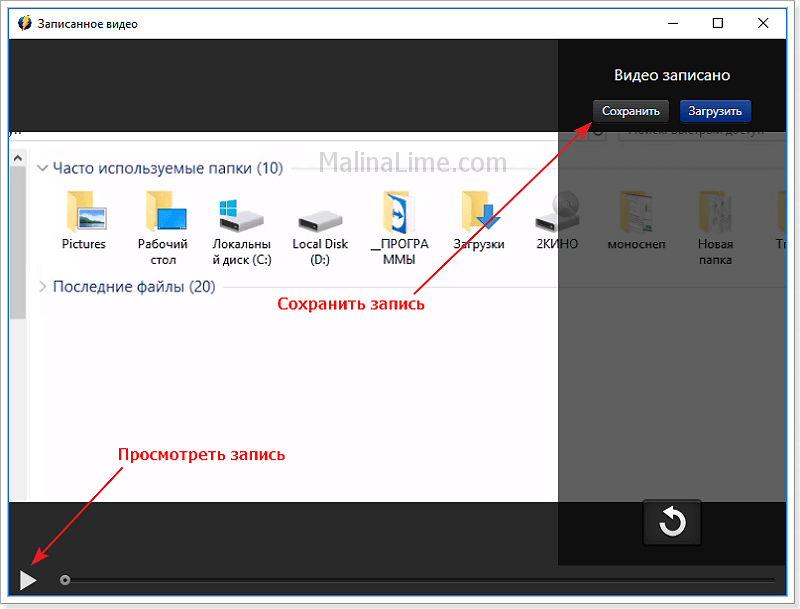 Тем не менее, в Windows 10 уже есть множество стандартных вариантов для создания снимков экрана. Вы можете просто использовать установленные сочетания клавиш для создания снимков экрана или Snipping Tool, который уже довольно давно включен в Windows.
Тем не менее, в Windows 10 уже есть множество стандартных вариантов для создания снимков экрана. Вы можете просто использовать установленные сочетания клавиш для создания снимков экрана или Snipping Tool, который уже довольно давно включен в Windows.