Содержание
2 способа восстановить несохраненный / удаленный / поврежденный PSD-файл Photoshop
Итоги
Есть ли функция автоматического сохранения в Adobe Photoshop CC 2015/2017, CS6, CS5 или CS4? Случайно потерял несохраненные PSD файлы? Этот пост расскажет вам, что такое Photoshop Autosave в деталях. Кроме того, мощное программное обеспечение для восстановления файлов PSD рекомендуется, чтобы помочь вам восстановить PSD файлы Photoshop.
В программном обеспечении Adobe Photoshop нет папки с именем «Автообновление», например C: \ Users \ AppData \ Roaming \ Adobe \ Adobe Photoshop CC 2015 \
Где хранятся файлы автосохранения Photoshop? Как настроить мой Photoshop, чтобы он сохранял файлы восстановления?
В отличие от функции автоматического сохранения Microsoft Word, программное обеспечение Adobe Photoshop не поможет вам постоянно сохранять все свои операции. Но в программном обеспечении Adobe Photoshop есть функция автосохранения.
Когда вы внезапно теряете мощность, происходит сбой программного обеспечения Photoshop или что-то еще не работает, функция автоматического сохранения Adobe Photoshop активируется автоматически и создает резервную копию файла, с которым вы работали. Если вы используете новую версию Photoshop CC, файл резервной копии будет открыт по умолчанию при следующем запуске.
Если вы используете новую версию Photoshop CC, файл резервной копии будет открыт по умолчанию при следующем запуске.
В следующей части мы покажем вам, что такое автосохранение Photoshop.
- Часть 1. Что такое Photoshop Auto Save
- Часть 2. Как включить автоматическое сохранение Photoshop
- Часть 3. Где хранятся файлы автосохранения Photoshop
- Часть 4. Как восстановить PSD файлы в Adobe Photoshop (Лучший способ)
- Часть 5. Быстрый способ восстановить несохраненные PSD-файлы из Adobe Photoshop
Часть 1. Photoshop Автосохранение
Photoshop Автосохранение больше похоже на аварийную функцию, которая позволяет программному обеспечению Photoshop быстро сохранять резервную копию вашей работы, когда что-то идет не так и происходит сбой Photoshop.
С помощью этой функции автоматического сохранения в Adobe Photoshop вы можете продолжить работу с изображением, а не терять все, что вы сделали, и начинать все заново с нуля при сбое приложения. Вы можете выбрать временной интервал для автоматического сохранения ваших файлов, например, каждые 5, 10, 15, 30 или 60 минут.
Вы можете выбрать временной интервал для автоматического сохранения ваших файлов, например, каждые 5, 10, 15, 30 или 60 минут.
Автосохранение в Photoshop очень похоже на функцию автоматического восстановления. На самом деле, это было частью Photoshop в течение длительного времени. Но только начиная с Photoshop CC 2017 пользователи знают и понимают, что это очень полезная функция.
Часть 2. Как включить автоматическое сохранение Photoshop
Функция автоматического сохранения Photoshop должна быть включена по умолчанию. Но когда он вышел из строя и привел к большому количеству потерянной работы, вам нужно убедиться, что автосохранение в Photoshop работает хорошо. Вы можете выполнить следующие шаги, чтобы включить его.
Установите автоматическое сохранение Photoshop на ПК с Windows
Откройте Photoshop и перейдите в «Файл»> «Установки»> «Обработка файлов»> выберите автоматическое сохранение времени восстановления.
Установите автоматическое сохранение Photoshop на Mac
Откройте Photoshop и нажмите меню Photoshop, выберите «Настройки»> «Обработка файлов»> выберите «Автосохранение времени восстановления».
Часть 3. Где хранятся файлы автосохранения Photoshop
Все сохраненные файлы, такие как PSD или PSB, можно найти в папке Photoshop Auto recovery. Вот где все файлы Photoshop хранятся автоматически.
Перейдите по ссылке: Системный диск (C:) / Пользователи / ваше имя пользователя здесь / AppData / Роуминг / Adobe Photoshop (CS6 или CC) / Автовосстановление.
Часть 4. Как восстановить удаленные, потерянные или несохраненные PSD-файлы в Adobe Photoshop CS6, CC 2017
Если фотошоп приложение упало, вы можете положиться на восстановление автосохранения, чтобы найти их обратно. Как насчет ошибочно удаленных или потерянных файлов PSD?
Если вы случайно потеряли несохраненные PSD-файлы в Adobe Photoshop CC 2017/2016/2015 или CS6 или по ошибке удалили некоторые PSD-файлы, вы можете воспользоваться профессиональным Photoshop PSD Recovery для их восстановления.
Photoshop PSD Восстановление позволяет с легкостью восстанавливать все типы изображений, такие как PSD, PSB или JPG, PNG и другие. Более того, он имеет возможность извлекать документы, электронные письма, аудио, видео и многое другое с компьютера, жесткого диска, флэш-накопителя и карты памяти. Кроме того, даже фотошоп изображения повреждены, это может восстановить и восстановить их легко.
Более того, он имеет возможность извлекать документы, электронные письма, аудио, видео и многое другое с компьютера, жесткого диска, флэш-накопителя и карты памяти. Кроме того, даже фотошоп изображения повреждены, это может восстановить и восстановить их легко.
Просто бесплатно загрузите его и возьмите следующее руководство для восстановления PSD-файлов Photoshop.
Шаг 1 Запустите Photoshop PSD Recovery
С помощью кнопки загрузки выше вы можете легко загрузить и установить это мощное программное обеспечение для восстановления PSD-файлов Photoshop на ваш компьютер.
Шаг 2 Выберите тип данных и дисковод
Как многофункциональный инструмент восстановления данных, он может помочь вам восстановить любые часто используемые типы данных, такие как изображения, документы, электронная почта, аудио, видео и многое другое. Итак, сначала вам нужно выбрать тип данных для восстановления. Здесь вы можете выбрать изображение. Затем выберите диск (и), где вы можете восстановить файлы Photoshop.
Шаг 3 Сканирование потерянных PSD-файлов Photoshop
Это восстановление Photoshop предлагает два способа сканирования: «Быстрое сканирование» и «Глубокое сканирование». Сначала вы можете выбрать «Быстрое сканирование», чтобы попытаться найти потерянные данные.
Шаг 4 Выбрать и восстановить файлы Photoshop
После сканирования все отсутствующие файлы изображений будут перечислены в интерфейсе. Чтобы быстро найти удаленные PSD-файлы, вы можете использовать функцию «Фильтр». Выберите все PSD-файлы, которые вы хотите восстановить, а затем нажмите кнопку «Восстановить», вы можете завершить восстановление PSD-файлов Photoshop всего за несколько секунд.
Часть 5. Быстрый способ восстановить несохраненные PSD-файлы из Adobe Photoshop
Для несохраненных PSD-файлов вы можете воспользоваться утилитой автоматического сохранения Photoshop. Если вы хотите использовать его для поиска файлов Photoshop, убедитесь, что функция автосохранения включена. В этом случае, когда уже слишком поздно сохранять файлы PSD, вы можете использовать функцию автоматического сохранения Photoshop для их восстановления.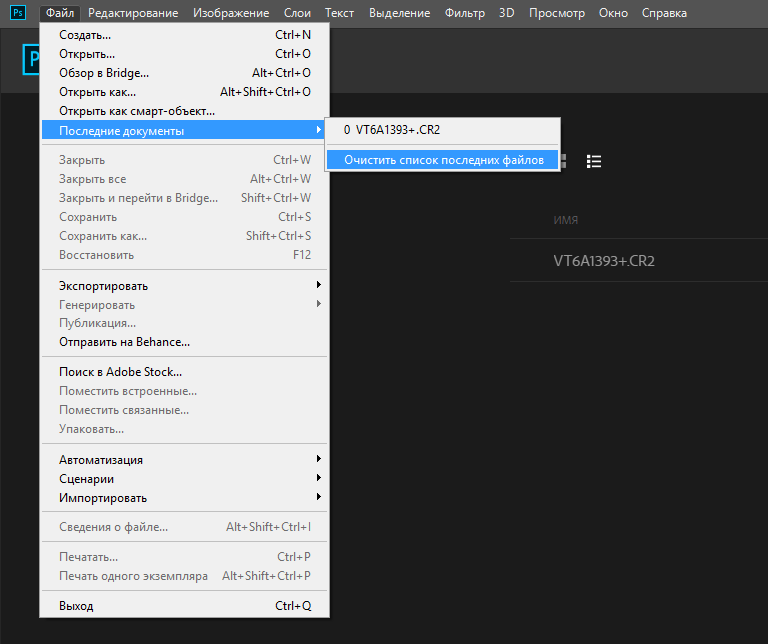
Шаг 1 Откройте папку автоматического восстановления Photoshop
Перейдите по ссылке: Системный диск (C:) / Пользователи / ваше имя пользователя здесь / AppData / Роуминг / Adobe Photoshop (CS6 или CC) / Автовосстановление.
Шаг 2 Показать скрытые файлы
Многие сохраненные файлы находятся в скрытом состоянии. Поэтому, если вы не можете ничего найти в этой папке, вы можете сначала попытаться показать эти файлы.
Перейдите к View / Option в проводнике и перейдите на вкладку View. Включите Показать скрытые файлы, и затем вы сможете выбрать и сохранить PSD-файлы в безопасном месте на вашем компьютере.
Вам может понадобиться: Как исправить Instagram продолжает сбой на iPhone
Мы в основном говорим о Photoshop Auto save в этой статье. Мы даем вам представление о функции автосохранения Photoshop и о том, как включить эту функцию. Более того, мы рекомендуем мощный Photoshop PSD Recovery, чтобы помочь вам восстановить удаленные / потерянные файлы Photoshop. Если у вас все еще есть вопросы, вы можете оставить нам сообщение. Пожалуйста, сообщите нам в комментариях, если у вас есть какие-либо другие решения для восстановления файлов Photoshop.
Пожалуйста, сообщите нам в комментариях, если у вас есть какие-либо другие решения для восстановления файлов Photoshop.
Что вы думаете об этом посте.
- 1
- 2
- 3
- 4
- 5
Прекрасно
Рейтинг: 4.8 / 5 (на основе голосов 15)
19 апреля 2018 г. 14:30 / Обновлено Аманда Браун в Восстановить данные Windows
Наиболее удобные методы восстановления файлов Photoshop [2023]
Обновлено Сомей Лиам / 09 декабря 2021 г. 09:40
Adobe Photoshop — наиболее широко используемая программа для редактирования и обработки фотографий. Его можно широко использовать, от полнофункционального редактирования фотографий до создания подробных цифровых картин и эскизов, которые выглядят так, как будто они были сделаны вручную. Поскольку этот инструмент использует большой объем данных, компьютер обычно создает временный или временный файл. Потому что необходимо сделать дополнительное хранилище для размещения дополнительной памяти и существующего файла.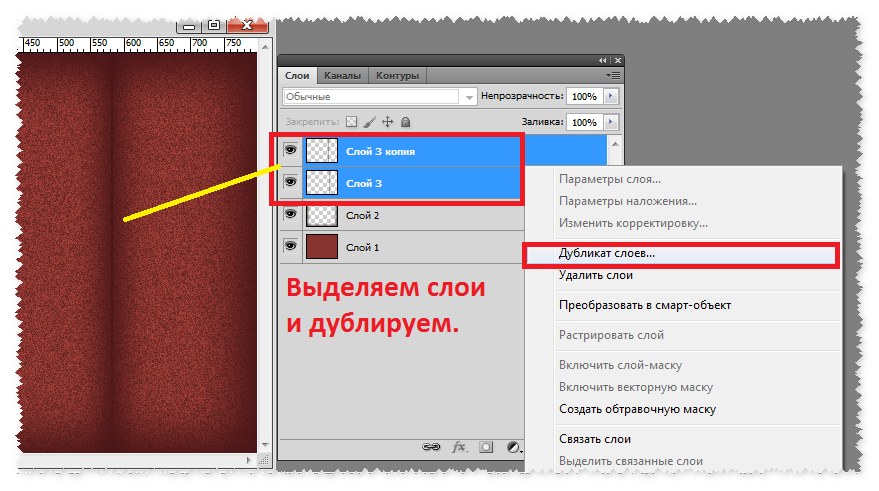 А временные файлы используются для хранения и перемещения данных, управления настройками, помощи в восстановлении данных, а также для работы с несколькими пользователями.
А временные файлы используются для хранения и перемещения данных, управления настройками, помощи в восстановлении данных, а также для работы с несколькими пользователями.
Вы хотите знать, где на вашем компьютере находится временный файл Photoshop? И что бы вы сделали, если бы файлы из вашего Photoshop не были сохранены или удалены? Узнайте по мере продвижения в этом посте.
Список руководств
- Часть 1. Найдите временный файл Photoshop
- Часть 2: Восстановление файла Photoshop с помощью FoneLab Data Retriever
- Часть 3: Часто задаваемые вопросы о восстановлении файла Photoshop
1. Найдите временный файл Photoshop.
Вам интересно, что такое временный файл? На самом деле временные файлы обычно известны как временные файлы. Он создается вашей операционной системой, особенно когда вы запускаете или завершаете программы на своем компьютере, которые потребляют большие объемы данных. Например, если вы работаете с приложениями для редактирования графики, видео или мультимедиа, ваш компьютер будет создавать временные файлы для сохранения и хранения информации по мере вашего продвижения. Таким образом, это помогает предотвратить потерю данных в большинстве случайных ситуаций.
Таким образом, это помогает предотвратить потерю данных в большинстве случайных ситуаций.
Одним из лучших примеров инструмента, который позволяет компьютеру создавать временные файлы, является Photoshop. Если вы хотите узнать, где находится этот временный файл на вашем компьютере, вы можете увидеть приведенные ниже инструкции и следовать им. Но учтите, что при закрытии программы временный файл также будет удален.
Шаги по поиску временного файла Photoshop:
Шаг 1На клавиатуре компьютера нажмите кнопку Винда и Р одновременно.
Шаг 2Затем появится диалоговое окно. Просто введите временные файлы.
Шаг 3После этого папка, в которой будут открыты все ваши временные файлы. Затем вы увидите все папки или текстовые документы, посвященные Photoshop.
Вот и все! Наконец-то вы легко и быстро просмотрели расположение временного файла Photoshop и получили к нему доступ. Далее у нас есть альтернативный способ восстановить ваши файлы фотошопа, если вы когда-либо удаляли или несохраняли их. Обнаружить FoneLab Data Retriever в следующей части этого поста.
Обнаружить FoneLab Data Retriever в следующей части этого поста.
FoneLab Data Retriever
FoneLab Data Retriever — восстанавливайте потерянные / удаленные данные с компьютера, жесткого диска, флэш-накопителя, карты памяти, цифровой камеры и многого другого.
Восстановление фотографий, видео, документов и других данных с легкостью.
Предварительный просмотр данных перед восстановлением.
Бесплатная загрузка Бесплатная загрузка Узнать больше
2. Восстановите файл Photoshop с помощью FoneLab Data Retriever.
Одна из лучших альтернатив для восстановления несохраненных и удаленных файлов фотошопа — это FoneLab Data Retriever. Инструмент поможет вам восстановить потерянные или удаленные данные с вашего компьютера, жесткого диска, флешки, карты памяти, цифрового фотоаппарата и многого другого. Если вы ищете идеального партнера для восстановления файлов фотошопа, которые вы случайно удалили или не сохранили, этот инструмент уверит вас в этом.
И вы можете попробовать его режим глубокого сканирования, если вы действительно не можете найти свои файлы. Хотя это займет больше времени, этот режим может помочь вам получить больше файлов после сканирования. Ниже приведены инструкции по восстановлению файлов фотошопа с помощью FoneLab Data Retriever.
Шаги о том, как восстановить файл Photoshop с помощью FoneLab Data Retriever:
Шаг 1Во-первых, вам необходимо загрузить и установить FoneLab Data Retriever на свой компьютер. Затем запустите инструмент.
Шаг 2После этого вы увидите основной интерфейс инструмента. Затем выберите тип данных для сканирования и восстановления. Поскольку это Photoshop, установите флажок рядом с типом файла.
Шаг 3Затем нажмите Сканировать. Он начнет сканировать все фотографии на вашем компьютере. После процесса сканирования найдите, где находится изображение фотошопа.
Шаг 4Затем установите флажок под изображением фотошопа рядом с его названием.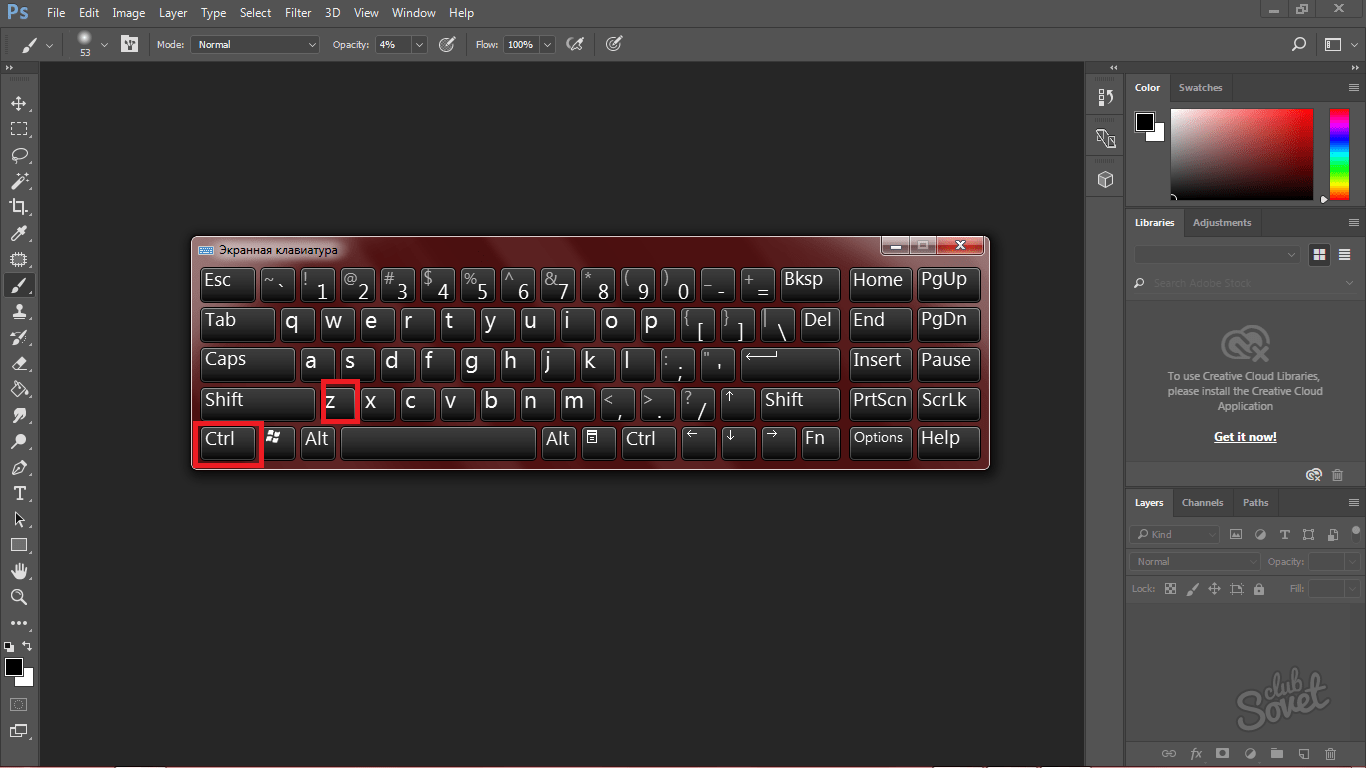 Наконец, нажмите на Recover кнопку, чтобы завершить процедуру восстановления.
Наконец, нажмите на Recover кнопку, чтобы завершить процедуру восстановления.
Теперь вы можете, наконец, восстановить несохраненный или удаленный файл фотошопа. Вот как вы можете без проблем извлекать файлы с помощью FoneLab Data Retriever. И вы больше не будете беспокоиться о подобных проблемах, потому что теперь у вас есть решения.
FoneLab Data Retriever
FoneLab Data Retriever — восстанавливайте потерянные / удаленные данные с компьютера, жесткого диска, флэш-накопителя, карты памяти, цифровой камеры и многого другого.
Восстановление фотографий, видео, документов и других данных с легкостью.
Предварительный просмотр данных перед восстановлением.
Бесплатная загрузка Бесплатная загрузка Узнать больше
3. Часто задаваемые вопросы о восстановлении файла Photoshop
1. Безопасно ли удалять временные файлы?
да. Временные файлы используются для временного хранения данных и не зависят от данных, хранящихся в файле.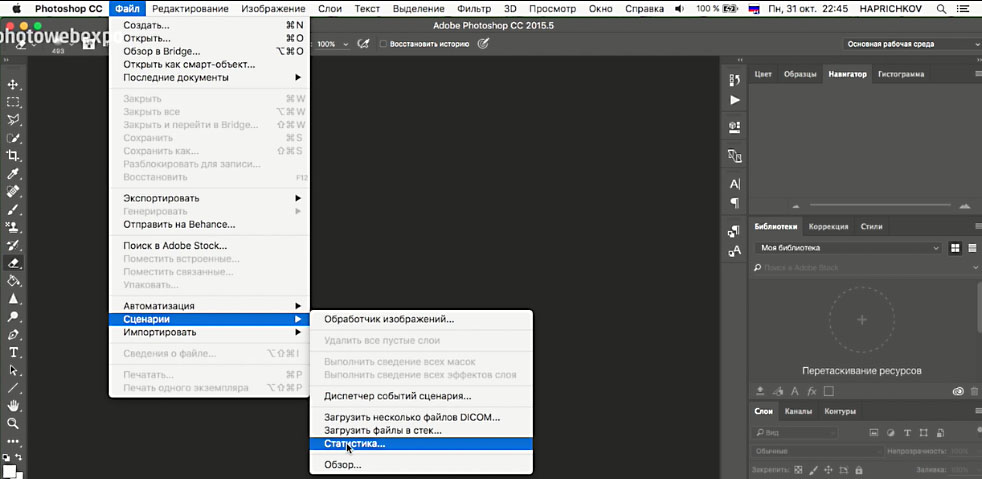 Однако удаление активного временного файла может привести к проблемам с программой. Многие программы блокируют файл во время использования, чтобы предотвратить его удаление, что помогает избежать трудностей. Когда программа создает временный файл, он удаляется после закрытия использовавшего его документа или программы. Если все программы закрыты, а временные файлы не удалены, их можно безопасно удалить.
Однако удаление активного временного файла может привести к проблемам с программой. Многие программы блокируют файл во время использования, чтобы предотвратить его удаление, что помогает избежать трудностей. Когда программа создает временный файл, он удаляется после закрытия использовавшего его документа или программы. Если все программы закрыты, а временные файлы не удалены, их можно безопасно удалить.
2. Как я могу открыть восстановленный PSD-файл?
Чтобы открыть восстановленный файл PSD, выберите «Восстановить предыдущую версию» в контекстном меню, щелкнув файл PSD правой кнопкой мыши. Получите доступ к нужным файлам в списке и нажмите кнопку «Восстановить». Теперь откройте Photoshop и найдите файл PSD, который вы только что восстановили. Запишите это и сохраните.
3. Где мои временные файлы Photoshop?
Он находится в C: \ Users \ User \ AppData \ Local \ Temp. Вы можете следовать приведенным выше инструкциям, чтобы найти свой Photoshop. Затем вы можете поискать список временных файлов Photoshop.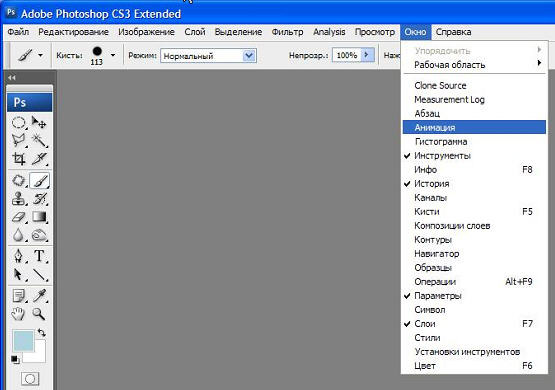 Photoshop Temp — это временные файлы Photoshop, папки нет.
Photoshop Temp — это временные файлы Photoshop, папки нет.
Подводя итог, мы успешно сделали файл восстановления фотошопа. Мало того, теперь мы знаем расположение временного файла, особенно Photoshop. Но имейте в виду, что FoneLab Data Retriever это инструмент, который действительно хорош и надежен. Вы можете восстанавливать или извлекать файлы из программы Photoshop с помощью этого инструмента всякий раз, когда вы несохраняли или удаляли их из программы Photoshop на своем компьютере. Он будет оптимальным вариантом для таких нужд. Кроме того, это гарантирует, что все ваши данные будут в безопасности при извлечении. В целом, это ваше решение о том, какой инструмент или метод вы будете использовать.
FoneLab Data Retriever
FoneLab Data Retriever — восстанавливайте потерянные / удаленные данные с компьютера, жесткого диска, флэш-накопителя, карты памяти, цифровой камеры и многого другого.
Восстановление фотографий, видео, документов и других данных с легкостью.

Предварительный просмотр данных перед восстановлением.
Бесплатная загрузка Бесплатная загрузка Узнать больше
5 способов восстановить удаленные, несохраненные или поврежденные файлы Photoshop (PSD)
Если вы профессиональный графический дизайнер, вы, вероятно, хорошо знакомы с файлами Adobe Photoshop и их расширением по умолчанию: PSD , что означает для документа Photoshop.
В отличие от традиционных форматов файлов изображений, формат файла PSD сохраняет изображение с поддержкой большинства параметров изображения, доступных в Photoshop, включая маски, текст и обтравочные контуры. Из-за своей сложности PSD-файлы могут быть очень большими, что делает их восстановление настоящей проблемой для тех, кто не знаком с современными инструментами восстановления данных.
Изучение сценариев удаления файла PSD
| Ситуации, когда файлы PSD могут быть потеряны или удалены | Возможные решения по восстановлению |
| Случайное удаление | Восстановление из корзины или профессиональных данных программное обеспечение для восстановления, такое как Disk Drill. |
| Сбой компьютера | Восстановление из автосохранения Восстановление с использованием истории файлов Открытие последних файлов |
| Забыли сохранить | Восстановление из автосохранения Восстановление из последних файлов или временной папки |
| Повреждение файла | Восстановление с помощью PSD Repair Kit. Восстановить предыдущую версию файла. Восстановление с помощью профессионального программного обеспечения для восстановления данных. |
| Несохраненные файлы из-за перебоев или скачков напряжения | Восстановление из автосохранения |
Можно ли восстановить файлы PSD?
Да, PSD-файлы можно восстановить, но для успешного восстановления необходимо иметь правильный инструмент и предпринять определенные шаги.
Хороший совет! Для начала вам нужно действовать, пока не стало слишком поздно . Любая работа по восстановлению данных чрезвычайно чувствительна ко времени, поскольку восстановление данных должно быть завершено до того, как потерянные или удаленные файлы будут перезаписаны новыми данными. Это может занять от нескольких секунд до нескольких месяцев, в зависимости от многих факторов, включая размер устройства хранения, частоту обращения к нему и т. д.
Это может занять от нескольких секунд до нескольких месяцев, в зависимости от многих факторов, включая размер устройства хранения, частоту обращения к нему и т. д.
Это очень важно! Если вы случайно удалили PSD-файл с жесткого диска, мы настоятельно рекомендуем вам прекратите использование этого жесткого диска как можно скорее чтобы обеспечить успешное восстановление PSD. Если вы используете тот же жесткий диск для своей операционной системы, выключите компьютер, отсоедините жесткий диск и приготовьтесь подключить его к другому компьютеру, чтобы восстановить с него потерянные файлы Photoshop.
Восстановление удаленного файла Photoshop (PSD) с помощью программного обеспечения
Существует множество инструментов для восстановления данных, которые можно использовать для восстановления файлов Photoshop, но различия между ними могут быть значительными. Поскольку многие инструменты восстановления данных создаются экспертами для экспертов, их удобство использования часто ужасно, и обычному пользователю легко сделать небольшую ошибку и испортить весь процесс восстановления данных.
К счастью, существуют инструменты для восстановления данных, созданные для среднего пользователя, и Disk Drill — яркий тому пример. Disk Drill, совместимый с macOS и Windows, представляет собой фантастический инструмент для восстановления PSD, который может восстанавливать файлы PSD, а также файлы сотен других форматов со всех устройств хранения: жестких дисков
- , флэш-накопителей USB
- , карт памяти
- .
Лучше всего то, что Disk Drill бесконечно дешевле, чем профессиональные услуги по восстановлению данных, потому что вы можете загрузить его и использовать для восстановления до 500 МБ данных бесплатно , чего должно быть более чем достаточно для многих файлов PSD. Чтобы восстановить еще больше данных, вы можете приобрести Disk Drill PRO, а также корпоративную версию, которая обеспечивает полнофункциональное коммерческое восстановление данных с поддержкой на высшем уровне для целых компаний.
Действия по восстановлению удаленного файла Photoshop (PSD):
- Загрузите Disk Drill с официального сайта.
 Обязательно выберите правильную версию для вашей операционной системы, потому что Disk Drill доступен как для компьютеров Mac, так и для ПК.
Обязательно выберите правильную версию для вашей операционной системы, потому что Disk Drill доступен как для компьютеров Mac, так и для ПК. - Завершите установку и откройте Disk Drill.
- Выберите затронутый диск и метод сканирования. По умолчанию выбран параметр все методы восстановления . Теперь нажмите Поиск потерянных данных .
- Дождитесь завершения сканирования. Вы также можете приостановить или возобновить сканирование по требованию.
- Теперь выберите файлы, которые вы хотите восстановить, и нажмите Восстановить .
- Выберите место для сохранения восстановленных файлов и нажмите OK .
Совет №1
Если вы не пытаетесь одновременно восстановить сотни файлов PSD, процесс восстановления займет совсем немного времени. Чтобы предотвратить повторную потерю файлов PSD в будущем, мы настоятельно рекомендуем вам воспользоваться функцией защиты данных Disk Drill – Recovery Vault 9. 0004 .
0004 .
Совет #2
Disk Drill не только поможет вам убедиться, что вы больше никогда не потеряете доступ к своим PSD-файлам, но и может информировать вас в режиме реального времени о состоянии вашего жесткого диска , т.е. имеет решающее значение для предотвращения катастрофических отказов жестких дисков и их потенциально катастрофических последствий.
Как восстановить несохраненные файлы Photoshop (PSD)
Вот список методов восстановления несохраненных файлов PSD:
Метод №1: использование функции автосохранения
Photoshop — чрезвычайно сложное программное обеспечение, и его разработчики понимают, что наличие критических ошибок неизбежно, поэтому Photoshop поставляется с функцией восстановления.
Когда вы открываете Photoshop и переходите к Edit > Preferences > File Handling , вы должны увидеть опцию « Automatically Save Recovery Information Every [5 минут, 10 минут, 15 минут, 30 минут или 1 час].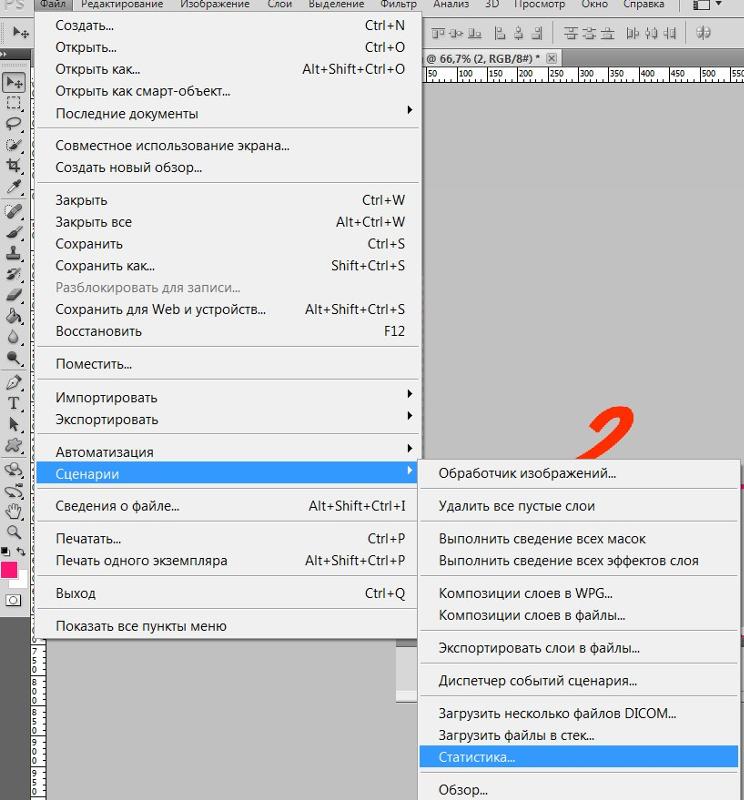 ”
”
Если вы активируете этот параметр, Photoshop будет автоматически сохранять вашу работу каждые 5 минут, 10 минут, 15 минут, 30 минут или 1 час. Photoshop также сохраняет файлы восстановления в следующем месте:
Mac:
~/Library/Application Support/Adobe/Adobe Photoshop/AutoRecover
Windows:
"C:\Users\%UserName%\AppData\Roaming \Adobe\Adobe Photoshop %версия программы%\AutoRecover"
Чтобы восстановить несохраненный файл Photoshop, просто перейдите в указанное выше место и найдите файлы в формате PSB, который является еще одним форматом файла изображения, используемым Adobe Photoshop. Вы должны иметь возможность открыть файл PSB, просто дважды щелкнув по нему.
Если вы не найдете никаких файлов в папке AutoRecover, также стоит проверить папку Temp на наличие файлов с расширением PSB или PSD.
Метод №2: восстановление файлов Photoshop (PSD) из последних файлов
Это, пожалуй, самый быстрый и простой метод восстановления файлов. Файлы PSD часто довольно тяжелые и включают несколько слоев. Для защиты этих проектов Adobe Photoshop ведет список последних файлов. Если вы забыли сохранить файл или произошла непредвиденная системная ошибка во время работы с файлом, вы, скорее всего, сможете его восстановить.
Файлы PSD часто довольно тяжелые и включают несколько слоев. Для защиты этих проектов Adobe Photoshop ведет список последних файлов. Если вы забыли сохранить файл или произошла непредвиденная системная ошибка во время работы с файлом, вы, скорее всего, сможете его восстановить.
Если вы столкнулись с одной из упомянутых выше ситуаций, выполните следующие простые шаги, чтобы восстановить PSD-файл:
Перейдите к Файл > Открыть последние > В раскрывающемся меню выберите файл, который вы хотите восстановить.
⏱️ Хотя это простое решение для восстановления файлов, оно имеет ограничения. Параметр «Последние файлы» будет работать только в том случае, если вы недавно работали с этим файлом или не прошло много времени. В таких случаях вам придется искать другие способы восстановления данных для вашего файла PSD.
Метод № 3. Восстановление файлов Photoshop (PSD) из корзины или корзины
Если вы случайно или намеренно удалили файлы PSD и хотите помочь тебе. Это довольно распространенная проблема, но в операционных системах Windows и Mac есть решение для нее.
Это довольно распространенная проблема, но в операционных системах Windows и Mac есть решение для нее.
Корзина Windows и Корзина Mac временно сохраняют удаленные файлы. Это оставляет место для человеческой ошибки или предлагает беспроблемное восстановление файлов, если вы передумаете.
Давайте рассмотрим оба процесса извлечения файлов:
Корзина Windows:
- Значок корзины легко найти на рабочем столе. Как только вы нажмете на нее, вы сможете просмотреть все удаленные файлы.
- Теперь отфильтруйте результаты и выберите PSD-файл, который хотите восстановить.
- Щелкните правой кнопкой мыши выбранный файл. Теперь используйте параметр Восстановить , чтобы отправить файл обратно в исходное местоположение.
Корзина Mac:
- На вашем Mac найдите значок Корзины в доке.
- Открыв папку, просмотрите ее и выберите PSD-файл, который хотите восстановить.
- Теперь вам нужно сделать две вещи: во-первых, вы можете перетащить выбранный файл в другую папку, а во-вторых, щелкнуть файл правой кнопкой мыши и выбрать параметр Вернуть .
 После завершения этого шага файл будет восстановлен в исходное местоположение.
После завершения этого шага файл будет восстановлен в исходное местоположение.
💡 Проницательность : Если вы хотите восстановить PSD-файл с USB-устройства или внешнего диска, помните, что на Mac у каждого диска есть отдельная Корзина. Чтобы восстановить данные с внешнего диска, вы должны перейти на профессиональное программное обеспечение для восстановления данных!
Метод № 4: восстановление потерянных файлов Photoshop (PSD) из предыдущих версий
Если на вашем устройстве произошел сбой, ваш PSD-файл был поврежден или вы случайно перезаписали файл, вы можете обратиться к параметрам резервного копирования на своем устройстве . Операционные системы Windows и Mac имеют встроенные функции, которые помогут вам в случае потери данных.
Такие функции, как история файлов в Windows и Time Machine на Mac, помогут вам восстановить поврежденный файл Photoshop всего за несколько кликов.
Давайте посмотрим на два процесса:
История файлов Windows:
- Найдите История файлов в меню «Пуск».

- Убедитесь, что на вашем устройстве настроена история файлов. Для этого вам нужно будет выбрать внешний диск или сеть, на которую вы хотите сделать резервную копию своих данных. Как только это будет сделано, вы можете выбрать Включить опцию .
- Теперь просмотрите доступные резервные копии и найдите PSD-файл, который хотите восстановить. Щелкните файл правой кнопкой мыши и выберите параметр Восстановить предыдущие версии .
- Вы можете просмотреть старые версии файла и выбрать версию, которую хотите восстановить. Сделав выбор, нажмите зеленую кнопку «Восстановить», чтобы отправить файлы обратно в исходное место.
💡 Pro Tip — Если вы хотите выбрать другое место для восстановления файла, щелкните раскрывающийся список и перейдите к Восстановить параметр до . Это позволит вам выбрать место для восстановленной версии файла PSD.
Подробную информацию о настройке истории файлов Windows можно найти здесь.
Mac Time Machine:
- Восстановление PSD-файлов с помощью Mac Time Machine — простой и интуитивно понятный процесс. Просто убедитесь, что Time Machine включена на вашем устройстве Apple, и выберите внешний диск в Системных настройках, чтобы начать резервное копирование данных.
- Откройте Spotlight ( Команда + Пробел ) и найдите Машина времени .
- Вы можете просмотреть доступные резервные копии и выбрать PSD-файл, который хотите вернуть. Сделав выбор, нажмите Восстановить . Это действие вернет ваши файлы в исходное местоположение.
🔒 Insight — Вы также можете зашифровать свои данные с помощью Time Machine, защитив свои резервные копии и защитив их паролем.
Дополнительный метод № 5: восстановление файлов Photoshop (PSD) из временной папки
Иногда, если происходит внезапный сбой и происходит очень неожиданный сбой программного обеспечения, автосохранение может не работать. Или оказывается, что вы отключили эту функцию в PhotoShop. В таких случаях вы можете найти потерянный PSD-файл в папке Temp.
Или оказывается, что вы отключили эту функцию в PhotoShop. В таких случаях вы можете найти потерянный PSD-файл в папке Temp.
И в Windows, и в Mac есть специальная папка для «временных файлов». Если приложение неожиданно закрывается, вы можете перемещаться по этим папкам, чтобы найти и сохранить файл.
В Windows:
Вы можете найти папку Temp в Windows, перейдя по следующему адресу:
C:/Users/UserName/AppData/Local/Temp/
Однако, поскольку это скрытая папка, есть и другие способы найти ваш файл. Если вы введете «Local» в строку поиска файлового менеджера, вы найдете папку «Local» и каталог «Temp» по расширению. Вы можете найти свой PSD-файл здесь.
📁 Insight — Восстановление файлов через временную папку может быть довольно опасным на Mac. Потому что, если вы случайно удалите важный файл в папке Temp, это может привести к серьезному повреждению вашей операционной системы. Итак, вместо того, чтобы следовать этому рискованному подходу, мы предлагаем вам выбрать другое надежное решение для восстановления данных.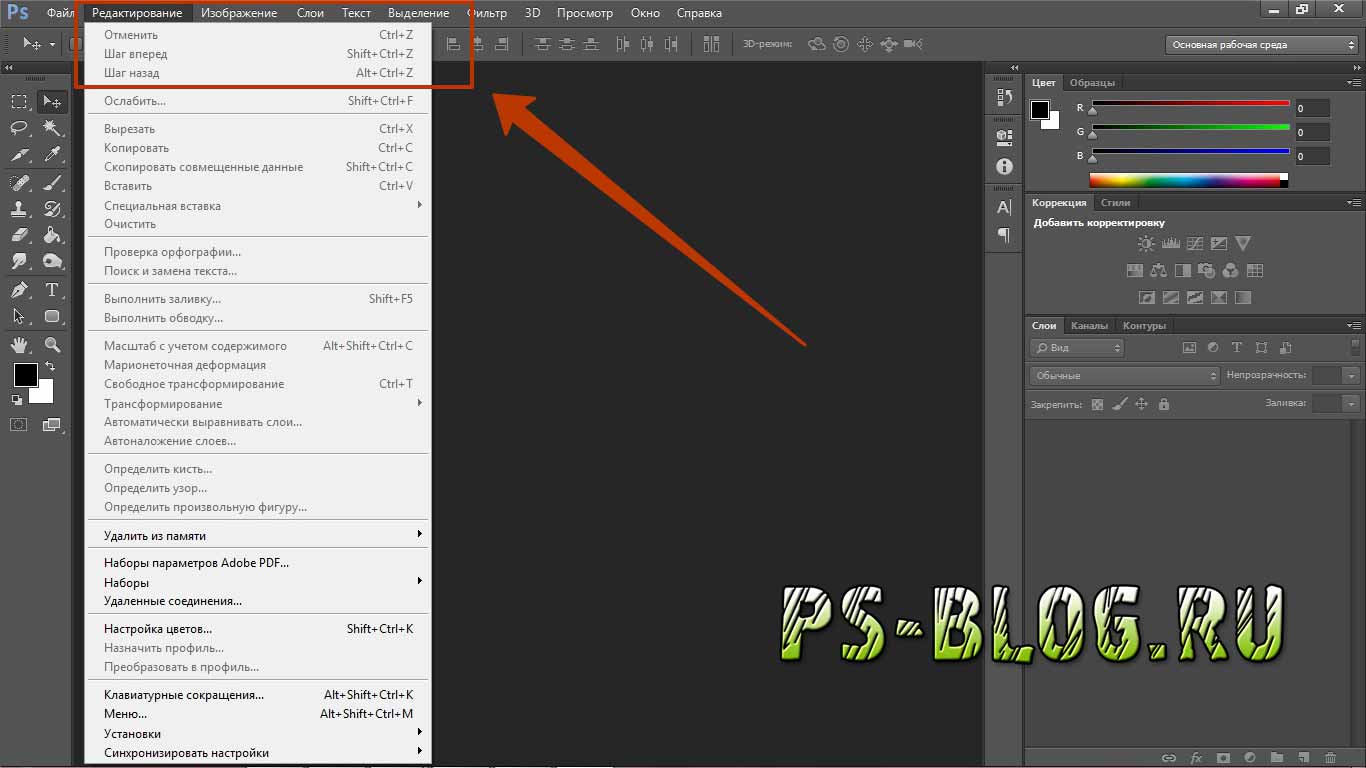
Как восстановить поврежденный файл Photoshop (PSD)
Если вы часто работаете с большими файлами Photoshop, есть вероятность, что вы столкнулись с поврежденным файлом Photoshop и следующим предупреждающим сообщением:
«Этот файл содержит один или несколько слоев, которые кажутся поврежденными. Продолжить чтение слоев?»
Чаще всего проблема ограничивается одним слоем, а фотошоп не знает каким, и выдает два одинаково плохих варианта:
- Вы можете игнорировать проблему и работать с поврежденным слоем,
- Вы можете свести все слои в один слой, что чрезвычайно затруднит внесение каких-либо существенных изменений в вашу работу.
К счастью, есть и третий вариант, хотя большинство пользователей Photoshop о нем не знают. PSD Repair Kit — это утилита восстановления PSD , которая слой за слоем анализирует содержимое поврежденного файла и извлекает восстанавливаемые элементы в новый исправный файл PSD на жестком диске пользователя. Он был разработан специально для удовлетворения потребностей графических дизайнеров и цифровых художников, которые ежедневно работают с Photoshop и не могут позволить себе терять часы, дни и, возможно, даже месяцы работы.
Он был разработан специально для удовлетворения потребностей графических дизайнеров и цифровых художников, которые ежедневно работают с Photoshop и не могут позволить себе терять часы, дни и, возможно, даже месяцы работы.
Как предотвратить повреждение файлов Photoshop (PSD)?
Повреждение файла может произойти по разным причинам. Ваш PSD-файл может быть поврежден из-за вредоносных программ и вирусов, программных или человеческих ошибок, ошибок в программе, неправильного выключения системы и т. д. Хотя вы можете использовать методы, упомянутые в этой статье, для восстановления этих поврежденных файлов, есть несколько Советы, которым вы должны следовать, чтобы предотвратить повреждение файлов PSD. Вот некоторые из них:
- 🌐 Убедитесь, что ваше программное обеспечение (в данном случае Adobe Photoshop) обновлено. Эти обновления имеют решающее значение для обеспечения эффективной работы программы и предотвращения сбоев системы, программных ошибок и т. д. Поскольку они снижают вероятность технической ошибки, ваши файлы будут защищены.

- 💉 Инвестируйте в надежное антивирусное программное обеспечение для защиты ваших файлов. Это предотвратит повреждение файлов и дальнейшее повреждение ваших файлов PSD.
- 💾 Регулярно делайте резервные копии своих файлов и разнообразьте их. Хранить одну резервную копию или все резервные копии в одном месте — это риск. Вы можете хранить их на внешних дисках, в облачных хранилищах и т. д.
Помните об этих трех советах, чтобы обеспечить безопасность ваших PSD-файлов.
Заключение
Поскольку Adobe Photoshop является тяжелым программным обеспечением, оно может быть подвержено неожиданным системным сбоям и другим нарушениям. Однако, если вы потеряете файл проекта PSD, несколько надежных способов помогут восстановить ваши файлы. Большинство решений для восстановления данных, упомянутых в этой статье, просты в применении и не приведут к безвозвратной потере ваших файлов. Эти самодельные методы довольно экономичны, надежны и обеспечивают плавный процесс восстановления ваших PSD-файлов.
Часто задаваемые вопросы
Можно ли восстановить несохраненные файлы в Photoshop?
Да, несохраненные файлы в Adobe Photoshop можно восстановить следующими способами:
- Восстановление из автосохранения.
- Восстановление из последних файлов.
- Восстановление из истории файлов.
Куда попадают файлы автосохранения Photoshop?
Файлы автосохранения Photoshop помещаются во временную папку. Файлы хранятся в следующих местах:
Восстановление PSD в Windows:
C:\Users\%UserName%\AppData\Roaming\Adobe\Adobe Photoshop %версия программы%\AutoRecover"
Восстановление PSD на Mac:
~/Library/Application Support/Adobe/Adobe Photoshop/AutoRecover
Как восстановить файлы Photoshop?
Существует несколько методов восстановления файлов Photoshop (PSD).Некоторые из них:
- Восстановление с помощью программного обеспечения, например Disk Drill.

- Восстановление из последних файлов или временных папок.
- Восстановление из корзины.
- Восстановление с помощью функции автосохранения.
- Восстановление из предыдущих версий — с помощью истории файлов или Time Machine.
Могу ли я открыть временные файлы Photoshop?
Да, вы можете открыть временные файлы Photoshop в Windows, если вам удастся их найти. Они хранятся в следующем расположении:
C:/Users/UserName/AppData/Local/Temp/
Как восстановить временный файл Photoshop?
Adobe Photoshop сохраняет версии файлов во временной папке. Вы можете найти эти файлы, перейдя по следующим адресам:
В Windows:
C: \ пользователи \%username%\ appdata \ roaming \ Adobe \ Adobe Photoshop%Версия программы%\ Autorecover
на Mac:
~/Библиотека/Adabe Support/Adobe. /Adobe Photoshop/AutoRecover
Если вы не можете восстановить файлы с помощью автосохранения, возможно, вы сможете восстановить их, обратившись к этим папкам.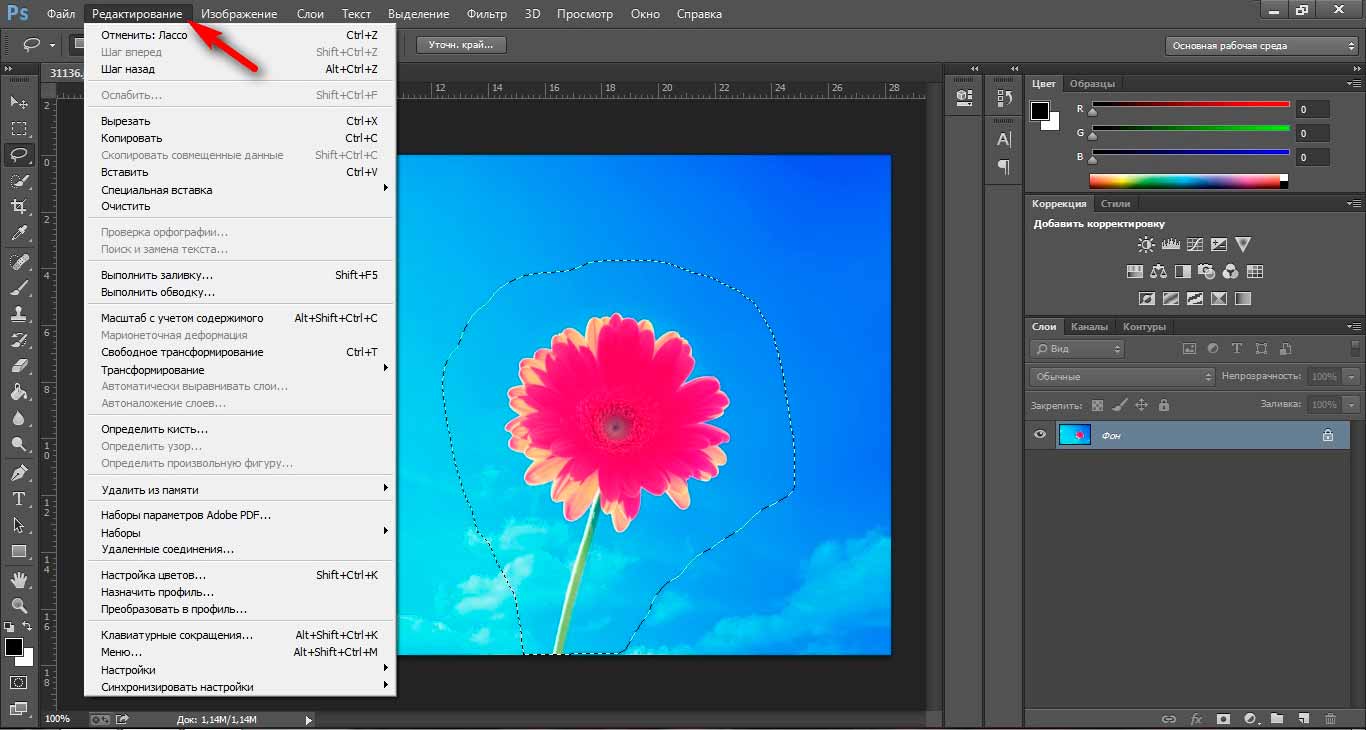
Джошуа Соломон
Технологии, SaaS и цифровой маркетинг — это ниши, в которых Джошуа предпочитает работать. Он понимает потребность в простых и легко читаемых статьях в Интернете. По мере усложнения технологий руководства и практические советы должны оставаться важными…
Прочитать биографию полностью
Технологии, SaaS и цифровой маркетинг — вот ниши, в которых Джошуа предпочитает работать. Он понимает потребность в простых и легко читаемых статьях в Интернете. По мере усложнения технологий руководства и инструкции должны оставаться…
Читать биографию полностью
Утверждено
Бреттом Джонсоном
Эта статья была одобрена Бреттом Джонсоном, инженером по восстановлению данных в ACE Data Восстановление. Бретт имеет степень бакалавра в области компьютерных систем и сетей, 12-летний опыт работы.
Эта статья была одобрена Бреттом Джонсоном, инженером по восстановлению данных компании ACE Data Recovery. Бретт имеет степень бакалавра в области компьютерных систем и сетей, 12-летний опыт работы.
Бретт имеет степень бакалавра в области компьютерных систем и сетей, 12-летний опыт работы.
Как восстановить файл Photoshop — удаленные, несохраненные, поврежденные файлы Photoshop | 2022 — Info
🕔 5 минут чтения
Резюме: Работаем часами над файлами PhotoShop и теряем их дешево из-за случайного удаления или потери из-за распространенных ошибок PhotoShop. К счастью, мы познакомили вас с этой статьей. Все, что вам нужно знать о том, как восстановить файлы PhotoShop, будь то удаленные или потерянные. Дочитайте статью до конца, чтобы легко восстановить удаленный или потерянный файл PhotoShop, а также восстановить поврежденный или испорченный PSD-файл.
Приложение Photoshop
позволяет редактировать изображения попиксельно и добавлять слой за слоем, которые сохраняются в виде больших файлов .psd. Для рендеринга больших файлов PSD требуется много времени. Работа с файлами Photoshop может быть довольно сложной. Поскольку вы продолжаете работать с большими файлами PSD, человеческие ошибки или сбои программного обеспечения довольно распространены.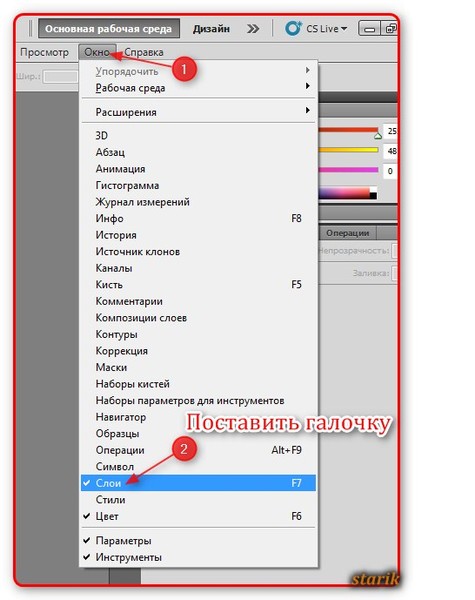 Знание того, как восстановить файл Photoshop, очень важно, так как один PSD-файл может занять весь ваш месяц работы.
Знание того, как восстановить файл Photoshop, очень важно, так как один PSD-файл может занять весь ваш месяц работы.
4 способа восстановить файлы PhotoShop:
- Восстановить файлы PSD после сбоя с помощью вкладки «Последние»
- Восстановление файла Adobe Photoshop после сбоя с помощью автосохранения
- Восстановление утерянных PSD-файлов с помощью временных файлов Photoshop
- Восстановление удаленного файла Photoshop
Независимо от причины, если вы потеряете файл Photoshop, вы потеряете много времени и усилий. К счастью, есть много рекомендуемых способов, которые помогут вам восстановить файл Photoshop . Прокрутите вниз, чтобы узнать больше.
Существуют различные способы восстановления поврежденных или потерянных PSD-файлов, но есть только один способ восстановить удаленные PSD-файлы. В котором используется программное обеспечение для восстановления PSD-файлов, разработанное с использованием алгоритмов точного сканирования, Remo гарантирует восстановление даже безвозвратно удаленных PSD-файлов всего за несколько простых кликов. Итак, нажмите на кнопку загрузки и начните восстановление.
Итак, нажмите на кнопку загрузки и начните восстановление.
При случайном завершении работы приложения Photoshop или резком завершении работы системы Photoshop CS5 и более поздние версии автоматически открывают предыдущий PSD-файл, и вы можете возобновить работу с ним. Однако, если файлы кэша были повреждены или заменены, файл может не открыться.
Как восстановить поврежденный файл Photoshop?
Чтобы восстановить поврежденные файлы Photoshop, щелкните вкладку Файл в Photoshop CS 6 или более ранней версии и найдите параметр Открыть последние . После того, как вы наведете указатель мыши на опцию «Открыть недавние», вы сможете увидеть файл, над которым вы работали, и дважды щелкните, чтобы открыть несохраненный PSD-файл. Если вам не удалось восстановить поврежденный файл Photoshop, используйте более продвинутый вариант
Восстановление поврежденных файлов Photoshop из папки автосохранения
Чтобы выполнить восстановление файла Photoshop из папки Auto Recover , сначала необходимо проверить, включена ли эта опция в Photoshop CC или Photoshop 2020. Аналогичную опцию можно найти даже в Adobe InDesign, которая позволяет пользователям восстанавливать несохраненные файлы. или потерянные файлы InDesign с помощью функции автоматического восстановления.
Аналогичную опцию можно найти даже в Adobe InDesign, которая позволяет пользователям восстанавливать несохраненные файлы. или потерянные файлы InDesign с помощью функции автоматического восстановления.
Есть ли в Photoshop функция автосохранения? Как проверить, включено ли автосохранение в Photoshop?
Photoshop имеет впечатляющую функцию под названием Autosave, которая позволяет пользователю регулярно сохранять файл Photoshop в фоновом режиме. Это очень полезно в случае сбоя Photoshop или его внезапного закрытия. Вы можете легко восстановить файл Photoshop из автосохранения.
- Нажмите на вкладку Правка
- Затем выберите Настройки внизу
- Теперь в General, найдите вкладку File Handling слева.
- В разделе Файл, обработка проверьте, установлен ли флажок Автоматически сохранять информацию о восстановлении каждые .
 Раскрывающийся список позволяет увеличить или уменьшить интервал автосохранения.
Раскрывающийся список позволяет увеличить или уменьшить интервал автосохранения.
Этот метод восстанавливает файл Photoshop после сбоя, только если перед потерей файла Photoshop было включено автосохранение.
Где хранятся файлы автосохранения Photoshop?
Photoshop позволяет сохранять временный прогресс работы с файлами в папку с именем «Автовосстановление», которая существует по следующему пути:
Основной диск (C:)/Пользователи/имя пользователя (имя профиля)/AppData/Roaming/Adobe Photoshop CS6/AutoRecover
Восстановление утерянных файлов PSD из временной папки Photoshop
При работе с файлами Photoshop приложение PS использует папку Temp для сохранения текущей работы. Это делается для уменьшения нагрузки обработки, оказываемой приложением на оперативную память.
Эти файлы существуют в папке Temp даже в случае сбоя Photoshop. Чтобы быть более точным, временные файлы Adobe Photoshop существуют на компьютере до тех пор, пока приложение не будет соответствующим образом завершено.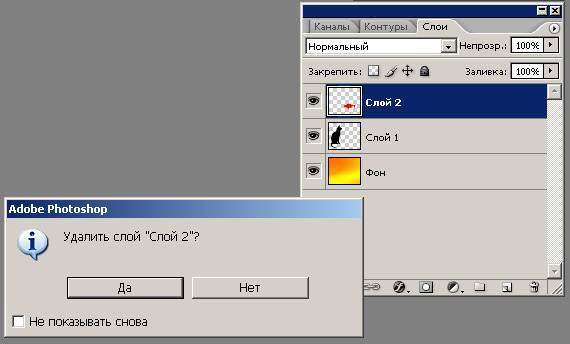 восстановить файлы после сбоя Photoshop. Используйте следующие шаги для восстановления файла PSD из временной папки:
восстановить файлы после сбоя Photoshop. Используйте следующие шаги для восстановления файла PSD из временной папки:
Как восстановить несохраненный файл Photoshop?
Временные файлы спасают жизнь во многих неблагоприятных ситуациях, и почти все продукты Adobe создают временные файлы. Например, простой инструмент Adobe, такой как Acrobat Reader, также создает временные файлы PDF. Пользователи могут восстановить потерянные файлы PDF с помощью временных файлов PDF.
- Откройте « Этот компьютер » и дважды щелкните диск «C:», где находятся все данные вашего приложения
- Дважды щелкните Users и щелкните соответствующий Имя пользователя
- Теперь откройте папку AppData и выберите папку Local , чтобы найти папку Temp
- Откройте папку Temp , чтобы найти файлы, которые обычно называются временными файлами Photoshop и заканчиваются случайным числом
- Откройте каждый файл с помощью Photoshop CC или CS6, чтобы найти нужный PSD-файл Photoshop
- Наконец, переименуйте расширение файла с .tmp на .psd/.psb/.pbb соответственно, чтобы восстановить файл Photoshop
.
Вы можете использовать аналогичную методику для восстановления файла Photoshop на компьютере Mac после того, как найдете временные файлы Photoshop на Mac. К сожалению, этот метод ненадежен, потому что вам нужно найти точный временный файл Photoshop. Поскольку временные файлы имеют несколько случайных имен, их очень сложно найти. К счастью, в следующем разделе вы найдете проверенный метод восстановления PSD-файлов с наилучшими показателями успеха.
Как восстановить удаленные файлы Photoshop?
Для восстановления файлов Photoshop, которые были удалены или утеряны, вам потребуется профессиональное программное обеспечение для восстановления файлов. Remo Recover — это программа, которую вы можете бесплатно попробовать для восстановления удаленных или потерянных файлов Photoshop.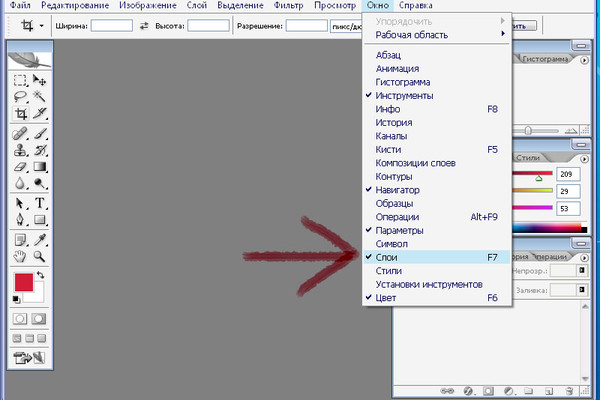 Инструмент создан с расширенными параметрами восстановления файлов и может легко помочь вам вернуть ваши PSD-файлы в кратчайшие сроки. Загрузите и попробуйте инструмент бесплатно прямо сейчас.
Инструмент создан с расширенными параметрами восстановления файлов и может легко помочь вам вернуть ваши PSD-файлы в кратчайшие сроки. Загрузите и попробуйте инструмент бесплатно прямо сейчас.
Действия по восстановлению удаленных, утерянных, несохраненных файлов PSD с помощью Remo Recover
Загрузите и установите программу восстановления файлов Remo и выполните указанные ниже действия для восстановления потерянных или удаленных файлов Photoshop.
Шаг 1: Запустите приложение и щелкните диск, с которого вы хотите восстановить потерянные или удаленные файлы Photoshop
Шаг 2: Нажмите кнопку Сканировать , чтобы начать процесс сканирования
Шаг 3: После завершения процесса сканирования инструмент отображает восстановленные данные. Выберите файлы фотошопа, которые вы хотите восстановить, и нажмите на опцию Recover
Шаг 4: Теперь найдите место для сохранения восстановленного файла Photoshop.
Примечание: Если вы обнаружите какие-либо проблемы с восстановленными файлами PSD, вы можете легко исправить их с помощью Remo PSD Repair Software.
Вывод:
Photoshop — одна из лучших платформ для редактирования изображений, на редактирование файла в Photoshop может уйти много времени и ресурсов. Потеря важного файла Photoshop может быть очень неприятной. Решения, упомянутые в статье, помогут вам восстановить несохраненные файлы и восстановить файлы Photoshop после сбоя. Если вы не можете найти потерянные файлы Photoshop, загрузите и используйте программу восстановления Remo Photoshop, чтобы восстановить удаленный файл Photoshop.
Тони Лэндри
Тони Лэндри — редактор веб-контента в Remo Software. Он любит писать, редактировать и управлять контентом для пользователей, которые пытаются устранять неполадки и устранять проблемы в Windows, Outlook, накопителях и сетях облачного хранения.
Опубликовал более 200 статей в блоге Remo Software.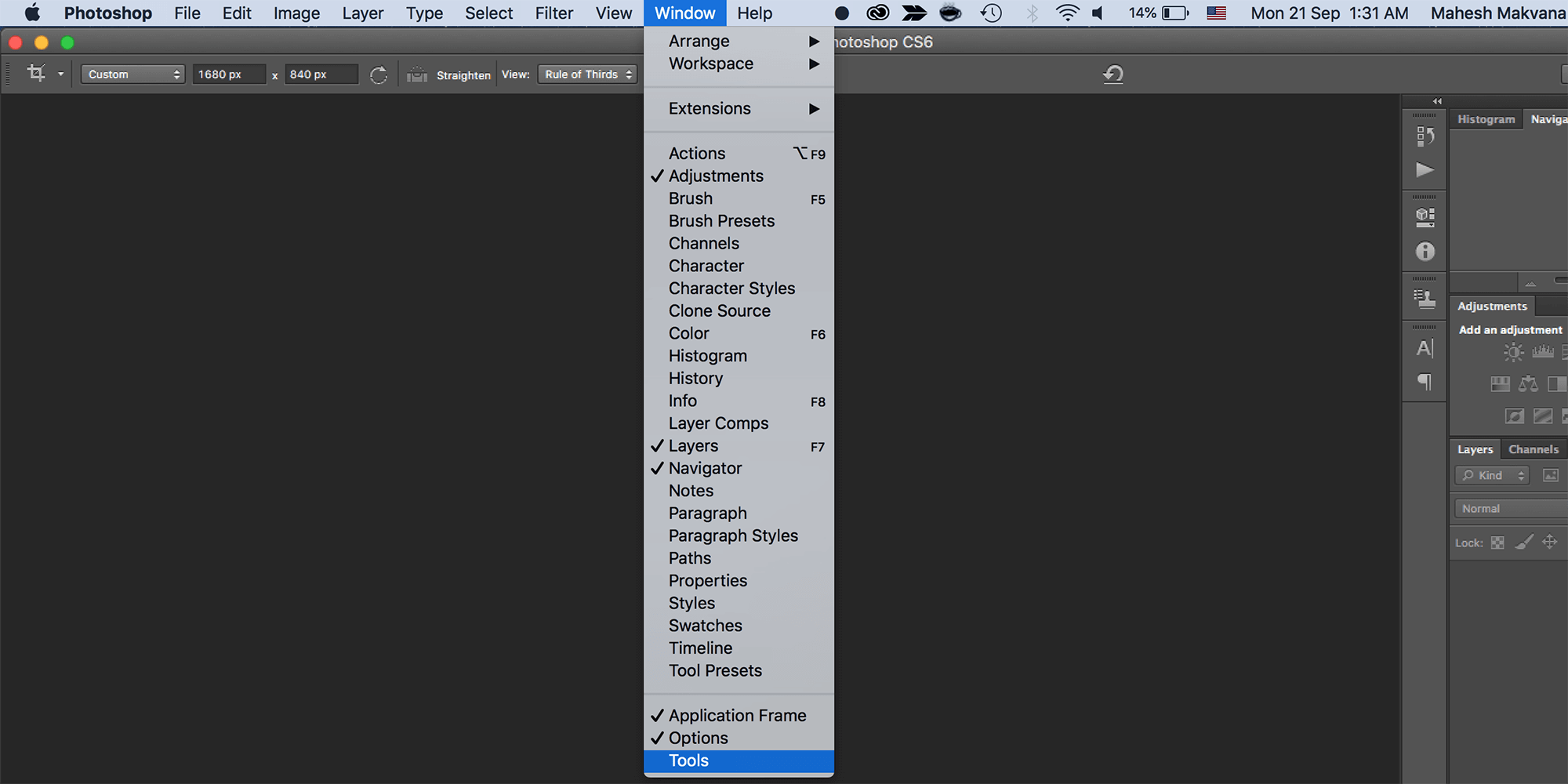

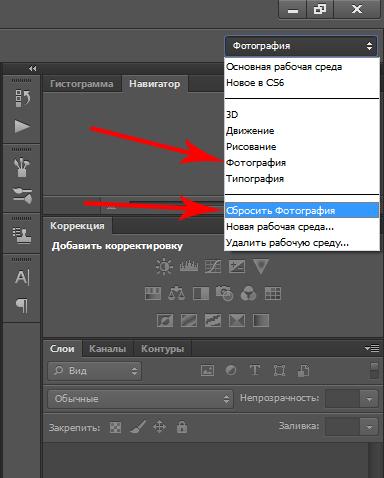
 Обязательно выберите правильную версию для вашей операционной системы, потому что Disk Drill доступен как для компьютеров Mac, так и для ПК.
Обязательно выберите правильную версию для вашей операционной системы, потому что Disk Drill доступен как для компьютеров Mac, так и для ПК. После завершения этого шага файл будет восстановлен в исходное местоположение.
После завершения этого шага файл будет восстановлен в исходное местоположение.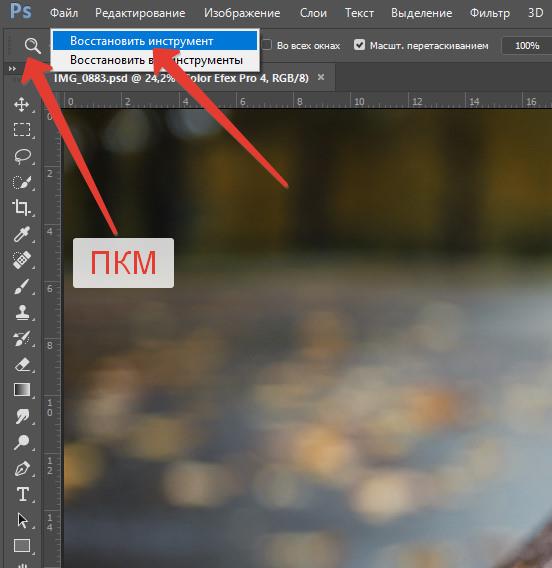
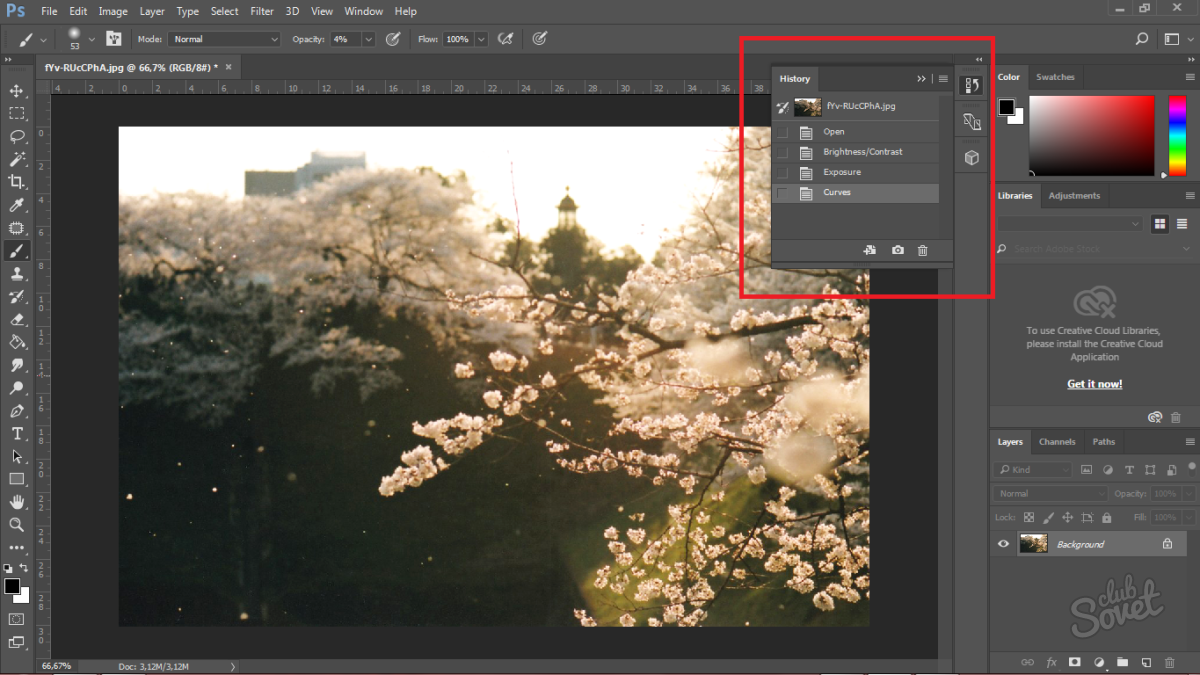

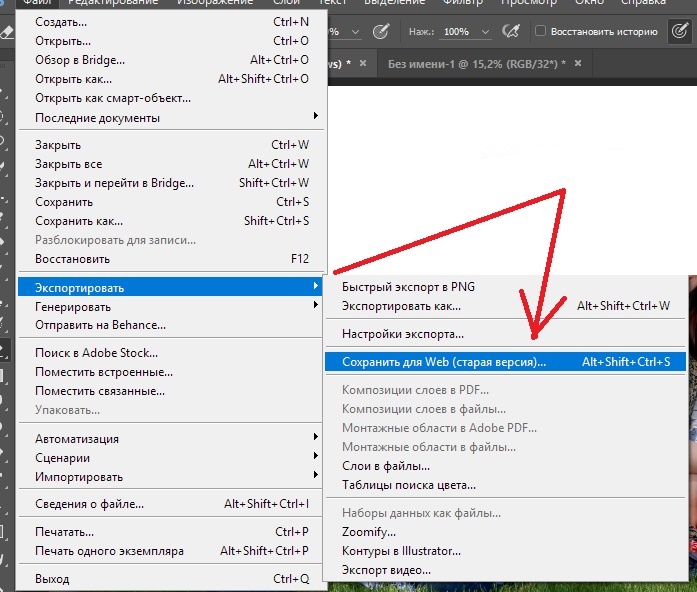 Раскрывающийся список позволяет увеличить или уменьшить интервал автосохранения.
Раскрывающийся список позволяет увеличить или уменьшить интервал автосохранения.