Содержание
Как изменить непрозрачность в Procreate – GmodZ.ru
Изменение непрозрачности — ключевая функция любого программного обеспечения для редактирования изображений, включая Procreate. Овладение непрозрачностью позволяет вам вывести свои работы на новый уровень. Эта функция немного сложнее в Procreate, если вы не знаете, какие именно шаги нужно предпринять.
Вплоть до версии 5 в Procreate был ползунок непрозрачности, доступный в меню «Настройки». Это изменилось в последних версиях, сделав процесс немного менее простым.
Вот тут-то и пригодится эта статья. В следующих разделах мы покажем вам, как изменить непрозрачность как в Procreate на iPad, так и в Procreate Pocket на iPhone. Вы узнаете, как применять различные настройки непрозрачности для отдельных объектов или целых слоев.
Как изменить непрозрачность объекта или слоя в Procreate Pocket на iPhone
Procreate Pocket — это предназначен для экрана iPhone, который, конечно, меньше, чем у iPad. Из-за этой разницы в дизайне многие параметры в Procreate Pocket упрощены, что упрощает их запоминание и использование. То же самое относится и к непрозрачности слоя.
То же самое относится и к непрозрачности слоя.
- Нажмите на кнопку “Изменить” в виде волшебной палочки.
- Выберите “Непрозрачность” из выпадающего меню. Это действие отобразит ползунок прозрачности.
- Проведите вправо или влево, чтобы увеличить или уменьшить прозрачность слоя.
Как изменить непрозрачность объекта или слоя в Procreate на iPad
Вы можете изменить непрозрачность различных элементов, включая объекты, слои или все изображение. Техника, используемая для каждого из них, будет немного отличаться.
Существует два метода управления непрозрачностью слоя в Procreate для iPad: с помощью жестов пальца и меню настроек.
Изменение непрозрачности слоя с помощью пальца Жесты
- Откройте “Слои” панель и найдите слой, который хотите изменить.
- Двумя пальцами , дважды коснитесь слоя, чтобы открыть ползунок прозрачности.
- Проведите пальцем вправо, чтобы увеличить прозрачность, или влево, чтобы уменьшить ее.

Изменение Непрозрачность слоя с помощью настроек слоя
- Введите “Слои” панель, найдя нужный слой.
- Нажмите “N” рядом с названием слоя. Обратите внимание, что “N” обозначает режим наложения, который будет “Нормальный” по умолчанию. Если вы изменили режим, вы можете увидеть другую букву. Однако он будет в том же месте.
- Нажатие “N” откроет настройки слоя с ползунком непрозрачности вверху. Проведите вправо, чтобы увеличить прозрачность, или влево, чтобы уменьшить ее.
Как изменить Непрозрачность нескольких слоев в Procreate на iPad
Если у вас есть несколько слоев, непрозрачность которых нужно изменить, вам потребуется обходной путь. Причина этого в том, что Procreate не позволяет изменять непрозрачность для нескольких слоев одновременно.
Вы можете просмотреть каждый слой и настроить непрозрачность по отдельности, но это займет много времени. Если вы работаете с большим количеством слоев, этот метод, скорее всего, приведет к путанице.
Вот почему альтернативный метод предпочтительнее.
Вы можете обойти ограничения, объединив несколько слоев в один. Тогда изменить непрозрачность для всех элементов одновременно будет совсем несложно. Вот как это сделать.
- Откройте “Слои” панель. Найдите слои, которые вы хотите объединить.
- Проведите по первому из них слоев вправо, чтобы выбрать его. Действие будет успешным, если слой станет синим. Проделайте то же самое со всеми слоями, которые хотите объединить.
- В верхней части панели вы увидите кнопку “Удалить” и “Группа” опции. Выберите “Группа” чтобы объединить все выбранные слои. На данный момент они еще не будут объединены.
- Сейчас самое время создать копию группы. Создание дубликата будет полезно, если вы хотите позже изменить какой-либо отдельный слой. Такие изменения станут невозможны после слияния. Если вы хотите продублировать группу, продолжайте читать, так как метод для этого будет описан в следующем разделе.

- Вы увидите “Новая группа” появиться на панели. Нажмите на него, чтобы открыть настройки.
- Нажмите на &ldquo ;Свести” вариант. На этом шаге все слои в группе будут объединены.
После объединения слоев вы можете изменить прозрачность для всех в то же время. Это можно сделать с помощью описанных выше методов – с помощью жестов пальца или через меню настроек. Давайте кратко рассмотрим эти приемы.
Изменение непрозрачности объединенных слоев с помощью жестов пальцев
- Дважды коснитесь объединенного слоя . Появится ползунок прозрачности.
- Измените настройки прозрачности, перетащив ползунок вправо или влево.
- Нажмите “N” на объединенном слое в “Слои” панель, чтобы открыть “Настройки” меню.
- Проведите вправо или влево по ползунку прозрачности, расположенному в в верхней части меню, чтобы настроить прозрачность.

- После того, как вы сгруппировали слои, найдите “Новая группа” и проведите влево.
- В выделенном списке выберите “Дублировать. ” Будет создана копия выбранной группы, при этом исходные слои останутся отдельными.
- Установите флажок рядом с повторяющейся группой. Таким образом, любые изменения, которые вы вносите в дальнейшем, не отразятся на этой группе, и она не будет видна.
- Найдите слой, которым хотите управлять, и выберите его.
- Выберите стилизованный значок “S” значок, расположенный в левом верхнем углу. Это вызовет “Выбор” в нижней части экрана.
- Выберите нужный инструмент’ хотел бы использовать из доступных вариантов. Вы можете использовать “Автоматический” или «От руки» в зависимости от сложности слоя.
- Скопируйте выбранный элемент и вставьте его в новый слой. Это произойдет автоматически, когда вы коснетесь кнопки “Копировать и вставить” кнопка.
- После добавления элемента на новый слой вы можете изменить его непрозрачность с помощью методы, описанные в предыдущих разделах.

Изменить непрозрачность объединенных слоев с помощью меню настроек
Как дублировать группы слоев
Как изменить непрозрачность для отдельных элементов или частей слоя
Хотя чаще всего вы будете изменять непрозрачность всего слоя, возможно, вы захотите изменить только определенную его часть. Обычно это происходит, если вы уже объединили слои, содержащие отдельные элементы, или если вы нарисовали разные объекты, используя один слой.
Настройка непрозрачности для различных частей слоя в Procreate не слишком сложна, в зависимости от насколько детализированы эти объекты. Для этого потребуется инструмент «Выделение».
Если у вас относительно немного элементов, различающихся по цвету и контрасту, лучшим выбором будет инструмент автоматического выделения. Если слой более сложный, этот инструмент не сможет точно выбрать отдельные элементы. В этом случае вам нужно будет выбрать их вручную, используя параметр От руки.
Как изменить непрозрачность всего изображения
Если вы хотите отрегулировать непрозрачность для всего изображения, вам снова придется манипулировать слоями. В частности, этот метод будет включать слияние слоев. Единственная разница между процессом слияния, который мы описали ранее, и этим процессом будет заключаться в том, что вы выберете каждый слой в проекте.
После того, как вы выберете, сгруппируете и объедините все слои, все изображение будет быть одним слоем. Затем вы можете отрегулировать непрозрачность, используя ту же технику, которая описана для отдельных слоев.
Вдохните жизнь в свое произведение с помощью настройки непрозрачности
Настройка непрозрачности может сделать определенные элементы или слои более незаметными, позволяя другие поп. Достаточно поработав с настройками непрозрачности, вы сможете вносить тонкие изменения в свою иллюстрацию, которых было бы трудно достичь в противном случае.
Теперь, когда вы знаете, как настроить непрозрачность в Procreate и Procreate Pocket, у вас будет новый инструмент для выражения вашего творчества.
Вы настроили непрозрачность в своем проекте Procreate? Для одного слоя, элемента или всего изображения? Дайте нам знать в разделе комментариев ниже.
Как изменить непрозрачность в Procreate
Категория
Веселые вещи
|
January 20, 2022 23:51
Важным инструментом для многих цифровых художников является изменение непрозрачности кистей или других инструментов. Это может помочь достичь определенных эффектов или сделать мазки легкими, чтобы быстро их развить. Если вы используете художественную программу для iPad Размножаться, вам наверняка захочется узнать, как изменить уровни непрозрачности, чтобы получить максимальную отдачу от приложения.
На самом деле есть несколько способов изменить непрозрачность в Procreate, в зависимости от того, как вы пытаетесь его использовать. В этой статье мы объясним, как непрозрачность работает в программе, а также различные способы ее изменения и использования.
Оглавление
Как изменить прозрачность для инструментов
Когда вы запустите Procreate и откроете проект, вы увидите несколько разных панелей инструментов с некоторыми функциями. Для изменения непрозрачности в Procreate вам больше всего нужно обратить внимание на боковую панель в левой части экрана. Кроме того, выберите инструмент, который вы хотите использовать, так как вы можете отдельно установить уровни непрозрачности для инструмента «Кисть», «Палец» или «Ластик».
Для изменения непрозрачности в Procreate вам больше всего нужно обратить внимание на боковую панель в левой части экрана. Кроме того, выберите инструмент, который вы хотите использовать, так как вы можете отдельно установить уровни непрозрачности для инструмента «Кисть», «Палец» или «Ластик».
Вот как изменить непрозрачность с помощью ползунка.
- На левой боковой панели используйте самый нижний ползунок.
- Нажмите и удерживайте ползунок. Перетащите его вниз, чтобы уменьшить уровень непрозрачности, или вверх, чтобы увеличить его.
- Теперь используйте инструмент, который вы выбрали на экране холста, чтобы увидеть, как изменилась его непрозрачность. Вы можете вносить необходимые изменения в любое время, вернувшись к ползунку.
Вы также можете изменить уровень непрозрачности для любой кисти в Procreate отдельно. В настройках кисти есть несколько различных параметров для изменения непрозрачности. Здесь мы сосредоточимся на паре основных вариантов.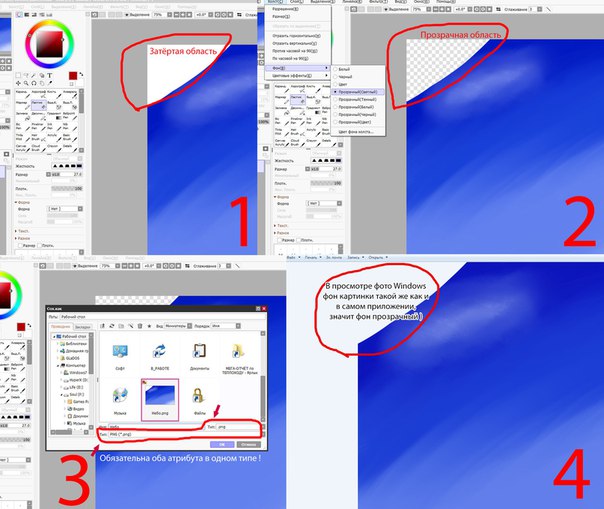
- Нажмите на Зубная щетка, найдите нужную кисть и коснитесь ее.
- В настройках кисти перейдите к Характеристики.
- В нижней части вы увидите варианты Максимальная непрозрачность и Минимальная непрозрачность. Во-первых, вам нужно изменить минимальную непрозрачность, самую низкую непрозрачность, которую может достичь кисть в зависимости от того, насколько сильно вы нажимаете карандашом.
- Теперь вы можете изменить максимальную непрозрачность, которая является максимальным уровнем непрозрачности кисти в целом. Вы можете сделать минимальный и максимальный уровни непрозрачности одинаковыми, если не хотите, чтобы давление имело значение таким образом.
В настройках кисти вы также можете перейти к Яблочный карандаш настройка, чтобы еще больше изменить непрозрачность:
- Под Яблочный карандаш, перейти к Непрозрачность под Давление.

- Изменение непрозрачности здесь изменит уровни непрозрачности в зависимости от силы давления при использовании кисти.
Что касается давления, середина мазка кисти в предварительном просмотре — это место, где применяется наибольшее давление, а концы показывают, где применяется меньшее давление.
Как изменить непрозрачность для слоев
Могут быть ситуации, когда вы хотите изменить непрозрачность всего слоя. Это может быть быстрый способ добавить эффект, или, если вы делаете набросок, это может помочь вам сделать линии над первоначальным наброском.
- Открыть Слои меню в правом верхнем углу со значком двух перекрывающихся квадратов.
- Выберите слой, непрозрачность которого вы хотите изменить, и коснитесь его двумя пальцами.
- Меню «Слои» закроется, и вы увидите синюю полосу вверху с надписью Непрозрачность. Проведите пальцем влево или вправо, чтобы изменить уровень непрозрачности слоя.

- Кроме того, вы можете нажать на Н в выбранном вами слое в меню, и Непрозрачность появится слайдер.
Убедитесь, что у вас выбран только один слой, прежде чем нажимать, так как вы не можете изменить непрозрачность более чем одного слоя за раз.
Советы по использованию непрозрачности
Как и в случае с другими инструментами Procreate, существуют бесконечные возможности использования непрозрачности в ваших проектах. Делаете ли вы наброски, рисуете или записываете идеи, непрозрачность может добавить еще один слой глубины.
Добавьте больше реализма
Если вы пытаетесь добавить специальные эффекты, такие как дым, туман или тени, непрозрачность может помочь вам получить более реалистичный результат. Попробуйте использовать кисти с низкой непрозрачностью, чтобы нарисовать или нарисовать эти эффекты, или нарисуйте их в одном слое и уменьшите непрозрачность слоя по своему усмотрению.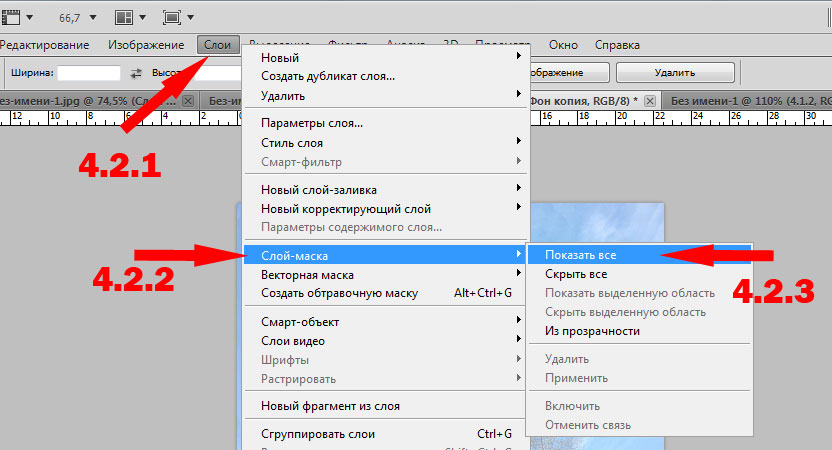
Трассировка по линиям или фотографиям
Одним из наиболее полезных применений непрозрачности является работа с линиями и трассировка. Например, если вы используете Procreate для иллюстрации, легко набросать рисунок на одном слое и уменьшить непрозрачность, чтобы вы могли сделать более четкие линии поверх него на другом слое.
Procreate используется с Apple Pencil на планшете iPad Pro. Человек с помощью приложения на планшете. Декабрь 2020, Сан-Франциско, США
Кроме того, если вы хотите обвести что-то конкретное или учитесь рисовать и хотите попрактиковаться на эталонном изображении, вы можете импортировать фото в Procreate на слое, а затем уменьшите непрозрачность этого слоя, чтобы было легко увидеть ваши мазки по нему.
Создайте цвета
Рисование в Procreate можно улучшить, правильно используя непрозрачность. Это позволяет вам легко использовать кисти, чтобы сделать цвета более темными при попытке изобразить свет и тень.
Смешать цвета
Непрозрачность также может помочь в смешивании цветов. Просто уменьшите непрозрачность кисти, которую вы используете, с цветом, с которым вы хотите смешаться, и используйте его легкими мазками для достижения этого эффекта.
Просто уменьшите непрозрачность кисти, которую вы используете, с цветом, с которым вы хотите смешаться, и используйте его легкими мазками для достижения этого эффекта.
Изменение непрозрачности в Procreate для максимального творчества
Вы обнаружите, что использование непрозрачности становится незаменимым инструментом в твоя работа после того, как вы его освоили. Это полезно по разным причинам, и как только вы разберетесь с этим в Procreate, вам будет легко включить его в любое искусство, над которым вы работаете.
Как изменить непрозрачность слоя в Procreate для iPad. Приложение имеет некоторые особенности, которые иногда могут вызывать недоумение. Одним из которых будет изменение непрозрачности слоя. Все, что вам нужно сделать, чтобы изменить непрозрачность слоя в Procreate, — это коснуться слоя двумя пальцами, что активирует ползунок непрозрачности. Однако эта функция несколько скрыта, поскольку она не индексируется ни в одном из меню или интерфейсе каким-либо очевидным образом.
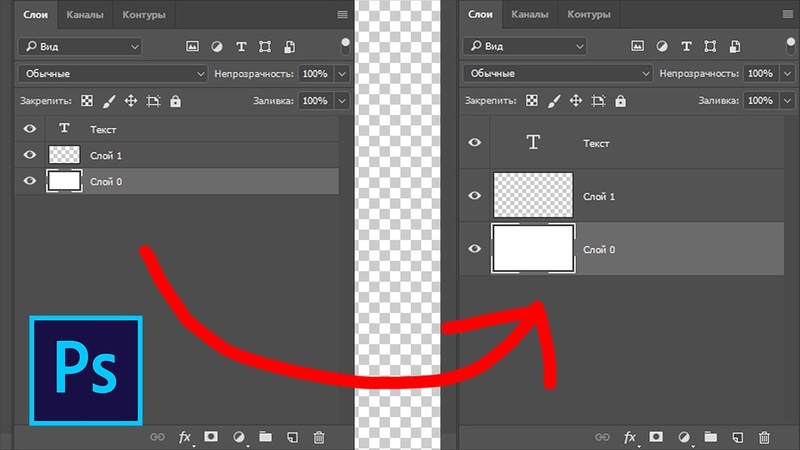
Скорее всего, вы ожидаете увидеть эффект непрозрачности слоя, проиндексированный со всеми другими параметрами слоя, которые появляются при касании слоя, такими как растеризация и блокировка альфа-канала. Или, может быть, в меню «Настройки» с различными другими эффектами, такими как в случае с Procreate Pocket. К сожалению, это не относится к версии приложения для iPad.
Изменение непрозрачности слоя в Procreate для iPad
Существует два разных способа изменить непрозрачность слоя в приложении Procreate для iPad. Пройдемся по каждому.
Метод №1: коснитесь слоя двумя пальцами
Следующий видеоурок проведет вас через весь процесс менее чем за минуту:
youtube.com/embed/eoMJ-D_h5kg» frameborder=»0″ allowfullscreen=»»>
Откройте 9Меню 0019 Layers в правом верхнем углу экрана: Откройте меню Layers , выделенное красным выше.
Двумя пальцами (указательным и средним пальцами одной руки) коснитесь слоя, чтобы изменить его непрозрачность. Синий ползунок Opacity появится в верхней части экрана: просто коснитесь слоя двумя пальцами, и появится ползунок непрозрачности.
Чтобы уменьшить непрозрачность слоя, коснитесь и проведите пальцем влево. Чтобы увеличить непрозрачность, коснитесь и проведите вправо.
Когда вы закончите, вы можете завершить эти изменения, коснувшись значка меню «Настройки» в верхней левой части экрана.
Метод № 2: нажмите букву N рядом с именем слоя . Это активирует эффект
Opacity , позволяющий изменить непрозрачность слоя.
Другой способ получить доступ к элементам управления непрозрачностью слоя — нажать букву N, расположенную справа от имени слоя в меню Слои :
. По какой-то причине эффект непрозрачности представлен буква N.
По какой-то причине эффект непрозрачности представлен буква N.
Подобно методу с двумя пальцами, это откроет эффект Opacity , где вы можете настроить непрозрачность слоя.
Опять же, сдвиг влево делает слой более прозрачным, а сдвиг вправо делает его более непрозрачным.
Заключение
Элементы управления непрозрачностью слоя проще найти в приложении для iPhone, но для iPad это не должно быть так сложно. Я думаю, что для конечного пользователя было бы полезно, если бы эта функция была немного более очевидной. Может быть, его можно добавить в меню открытия слоя, меню «Коррекция» или, может быть, даже найти лучший способ представить его, чем буква N. Возможно, значок, который каким-то образом представляет прозрачность и непрозрачность.
Если у вас есть какие-либо вопросы или какая-либо часть этого урока непонятна, просто оставьте комментарий ниже.
Этот пост может содержать партнерские ссылки. Прочитайте информацию об аффилированных лицах здесь.
Последние сообщения
ссылка на Требования к компьютеру для графического дизайна на 2023 год | Полный список
Требования к компьютеру для графического дизайна на 2023 год | Полный список
Первое знакомство с миром графического дизайна может заставить вас сделать паузу и заранее подумать о требованиях к оборудованию, и это правильно. В зависимости от типа исполнения…
Подробнее
ссылка на РЕШЕНО: почему ваши кисти отсутствуют в Affinity Designer
РЕШЕНО: почему ваши кисти отсутствуют в Affinity Designer
В этом руководстве мы рассмотрим распространенную проблему, с которой могут столкнуться многие новые пользователи Affinity Designer — отсутствие кистей. Возможно, вы уже знаете, как импортировать кисти, но что, если вы уже импортировали…
Подробнее
Как изменить непрозрачность слоя в Procreate: пошаговое руководство
Procreate — это комплексное цифровое приложение для рисования и рисования iPad. С миллионами загрузок это один из самых популярных инструментов для рисования на рынке, и его гораздо проще освоить, чем Adobe Photoshop.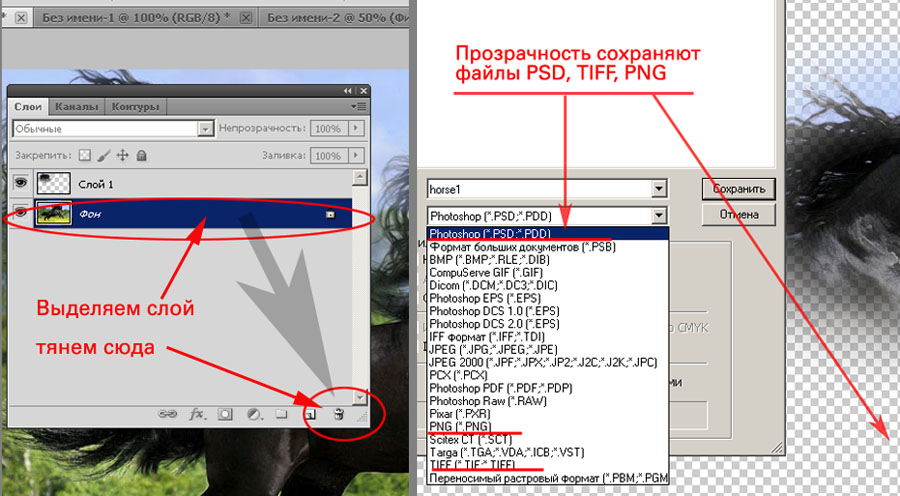 Если вы новичок в приложении, вот как изменить непрозрачность слоя в Procreate,
Если вы новичок в приложении, вот как изменить непрозрачность слоя в Procreate,
Измените слои непрозрачности в Procreate, щелкнув значок «Слои» (перекрывающиеся квадраты вверху справа), выбрав слой и нажав букву «N». Отрегулируйте ползунок, чтобы изменить непрозрачность слоя. Кроме того, самый быстрый способ — коснуться слоя двумя пальцами и провести пальцем влево или вправо, чтобы отрегулировать непрозрачность слоя.
Функция непрозрачности Procreate — это мощный инструмент, и цифровые художники должны ознакомиться с его использованием, если они хотят вывести свое искусство на новый уровень.
Давайте подробнее рассмотрим, как это можно сделать.
(Я получаю комиссионные за покупки, сделанные по ссылкам в этом посте. Однако я продвигаю только те продукты, которые мне нравятся и которые я рекомендую)
Что такое непрозрачность слоя в Procreate?
Инструмент непрозрачности слоя в приложении Procreate для iPad позволяет художникам регулировать прозрачность слоя.
Слой с непрозрачностью 100 % является сплошным, а слой с непрозрачностью 0 % — полностью прозрачным.
Инструмент непрозрачности слоя полезен для смешивания слоев, смягчения цветов и внесения тонких изменений в светлые и темные участки. Вы также можете использовать его для создания глубины, заставляя объект исчезать на заднем плане.
Непрозрачность слоя — отличный способ добавить изюминку и вариативность вашим работам в Procreate. Изменяя непрозрачность различных слоев, вы можете создавать эффекты, которые сделают вашу работу эффектной.
Так что поэкспериментируйте с непрозрачностью слоя и посмотрите, что у вас получится!
Начнем с того, что откроем приложение Procreate и воспользуемся одним из предустановленных демо-образов. Мы нажмем «Nector»
Галерея изображений Procreate
Измените непрозрачность слоя с помощью ползунка непрозрачности
Сначала найдите значок слоев в правом верхнем углу экрана — он будет выглядеть как два перекрывающихся квадрата. Нажмите здесь. Найдите слой, для которого вы хотите изменить непрозрачность, и выберите его. На выбранном вами слое нажмите кнопку «N» (обычный режим).
Нажмите здесь. Найдите слой, для которого вы хотите изменить непрозрачность, и выберите его. На выбранном вами слое нажмите кнопку «N» (обычный режим).
Значок непрозрачности и слои
Откроется меню режимов наложения, где вы найдете настройку непрозрачности. Вы должны увидеть всплывающее меню с ползунком непрозрачности вверху. Вы можете использовать это, чтобы изменить непрозрачность выбранного слоя.
Ползунок непрозрачности
Как изменить прозрачность слоя в Procreate Layers Ярлык меню
Вы также можете использовать простой ярлык для изменения непрозрачности слоя,
- Нажмите на значок слоев — снова два перекрывающихся квадрата в правом верхнем углу экрана
- Коснитесь двумя пальцами и выберите слой, который вы хотите изменить.
- В верхней части экрана вы должны увидеть синюю полосу с числом в процентах, представляющим уровень непрозрачности этого слоя.
- Проведите пальцем влево, чтобы уменьшить непрозрачность, или вправо, чтобы увеличить непрозрачность слоя.

- Наконец, коснитесь инструмента «Волшебная палочка», чтобы сохранить изменения.
Верхний ползунок непрозрачности
Как изменить непрозрачность нескольких слоев в Procreate
К сожалению, в Procreate невозможно одновременно изменить непрозрачность нескольких слоев. Однако одним из обходных путей является объединение нескольких слоев в один, а затем изменение непрозрачности этого слоя.
- Выберите каждый слой, который вы хотите изменить, проводя пальцем вправо, пока они не станут синими/серыми, затем перейдите в верхнюю часть панели слоев и нажмите «Группировать».
Сгруппируйте слои
После того, как вы это сделаете, рекомендуется продублировать группу, чтобы у вас все еще были доступны отдельные слои, если они понадобятся вам позже. Вы можете сделать это, найдя слой с надписью «новая группа», проведя пальцем влево и выбрав «дублировать».
N.B. обязательно снимите флажок рядом с меткой «новая группа» — если вы этого не сделаете, вы не сможете увидеть изменения, внесенные вами в непрозрачность другой группы!
Вернитесь назад и нажмите на метку «новая группа», чтобы отобразить настройки, затем нажмите «свести». Это объединяет все слои в группе в один слой, который вы можете редактировать по своему усмотрению.
Это объединяет все слои в группе в один слой, который вы можете редактировать по своему усмотрению.
Теперь вы можете использовать один из вышеперечисленных методов, чтобы изменить непрозрачность этого отдельного слоя. Задача решена!
Ознакомьтесь с курсом Кэтрин по Udemy
Как изменить прозрачность выделения в Procreate?
Большую часть времени при работе в Procreate вы будете изменять непрозрачность сразу всего слоя. Однако иногда вам может понадобиться изменить только часть слоя, а остальное оставить как есть. Для этого вы будете использовать инструмент выделения.
- 1. В меню в левом верхнем углу экрана вы должны увидеть инструмент, который выглядит как лента или S-образная форма. Нажмите на нее.
- 2. В нижней части экрана появится новое меню, в котором показаны типы и формы выделения, которые вы можете использовать. Вы можете выбрать один из 4 инструментов выделения: автоматический, от руки, прямоугольник и эллипс.
 Для этой демонстрации я щелкнул инструмент от руки.
Для этой демонстрации я щелкнул инструмент от руки.
- 3. Выделите часть изображения. Коснитесь значка слоя и двумя пальцами коснитесь синего баннера в раскрывающемся меню.
- 4. Измените непрозрачность с помощью синего ползунка вверху.
Изменение прозрачности выделения работает только при касании двумя пальцами. Ползунок кнопки «N» изменяет непрозрачность всего слоя.
Как изменить непрозрачность кистей с помощью ползунков
Иногда требуется изменить непрозрачность только объектов, нарисованных определенной кистью. К счастью, это также то, что вы можете сделать в Procreate, а в версии 5.2 вы действительно можете сохранить свои настройки непрозрачности для отдельных кистей, поэтому вам не нужно вносить эти изменения каждый раз.
Чтобы изменить непрозрачность кисти, просто перейдите в нижнее меню ползунка сбоку экрана. Нижний ползунок — это тот, который вы хотите изменить, так как это настройка непрозрачности — верхний ползунок просто изменит размер вашей кисти.
Вы также не ограничены простым изменением непрозрачности обычных кистей. Вы можете использовать этот же трюк с такими вещами, как ластик или инструмент «Размазывание», чтобы получить желаемые специальные эффекты.
Как изменить прозрачность кисти
Несмотря на то, что вы можете изменять непрозрачность своих кистей по своему усмотрению, вы можете захотеть иметь вторую версию той же кисти с другим значением непрозрачности, чтобы вам не приходилось беспокоиться об изменении ее вперед и назад. К счастью, с Procreate это довольно просто.
- Перейдите в свою библиотеку кистей и найдите кисть, которую хотите изменить.
- Проведите влево, а затем нажмите «Дублировать», чтобы дублировать кисть. Теперь у вас есть две одинаковые кисти, и вы можете менять настройки новой сколько угодно.
- Выберите новую кисть, которую вы только что создали. У нее будет то же имя, что и у исходной кисти, но с цифрой 1, добавленной в качестве суффикса.
 Вы можете изменить имя, если хотите.
Вы можете изменить имя, если хотите. - Коснитесь второй раз. Это откроет студию кистей, которая позволит вам изменить настройки кисти.
- Щелкните вкладку свойств в меню. Измените максимальную непрозрачность в ползунке. Нажмите «Готово».
Ваша дублированная кисть имеет новую максимальную непрозрачность, в этой демонстрации она была установлена на 82%. Непрозрачность по-прежнему можно уменьшить с помощью ползунка слева.
Шаг 1 Шаг 2 Шаг 3 Шаг 4 Шаг 5
Модели iPad и полезные инструменты для Procreate
Хотя технически вы можете использовать палец для рисования с помощью Procreate, чтобы получить максимальную отдачу из приложения вы должны купить карандаш Apple , чтобы использовать его правильно. Как всегда, цены на аксессуары Apple завышены, но вы можете сэкономить, купив вместо них стилус Logitech Crayon .
Я читал, что ручки Logitech совместимы с Apple, но у них нет функции чувствительности к давлению.
Не покупайте дешевые китайские двойники на Амазоне. Они не работают должным образом.
Еще один отличный совет — купить Бумагоподобную защитную пленку для экрана со сверхъестественной текстурой бумаги. Если вы любите старую школу, как и я, и вам нужно ощущение традиционных материалов, вы оцените дополнительный опыт.
Procreate работает с этими моделями iPad : (источник)
- iPad Pro 12,9 дюйма (1-е, 2-е, 3-е, 4-е и 5-е поколение)
- iPad Pro 11 дюймов (1-го, 2-го и 3-го поколения)
- iPad Pro 10,5 дюйма
- iPad Pro 9,7 дюйма
- iPad (9-го поколения)
- iPad ( 8-го поколения)
- iPad (7-го поколения)
- iPad (6-го поколения)
- iPad (5-го поколения)
- iPad mini ( 6-го поколения)
- iPad mini (5-го поколения)
- iPad mini 4
- iPad Air (5-го поколения)
- iPad Air (4-го поколения)
- iPad Air (3-го поколения) 9 0020
- iPad Air 2
Как для изменения прозрачности слоя в Procreate Pocket
Procreate Pocket — это, по сути, то же приложение, что и обычное Procreate, но оно предназначено для iPhone, а не для iPad. Из-за меньшего размера экрана некоторые вещи могут немного отличаться, включая метод изменения непрозрачности слоя.
Из-за меньшего размера экрана некоторые вещи могут немного отличаться, включая метод изменения непрозрачности слоя.
- Перейдите в строку меню в верхней части экрана и найдите вкладку «Изменить» слева. Нажмите на нее и выберите инструмент «Волшебная палочка» в открывшемся меню.
- Затем выберите «Непрозрачность» и перетащите ползунок влево или вправо, чтобы изменить непрозрачность, пока она вас не устроит. Очень просто!
Непрозрачность слоя в Procreate: Заключительные мысли
Изменение непрозрачности в Procreate легко освоить, но насколько оно эффективно, будет зависеть от вас и вашего творчества. Это важный инструмент, и вы обнаружите, что постоянно настраиваете уровни непрозрачности.
Последний профессиональный совет, о котором стоит упомянуть, если вы новичок, заключается в том, чтобы максимально ограничить количество используемых слоев. Ваш iPad будет иметь ограниченную емкость, а более дешевые модели с меньшим объемом памяти быстро иссякнут.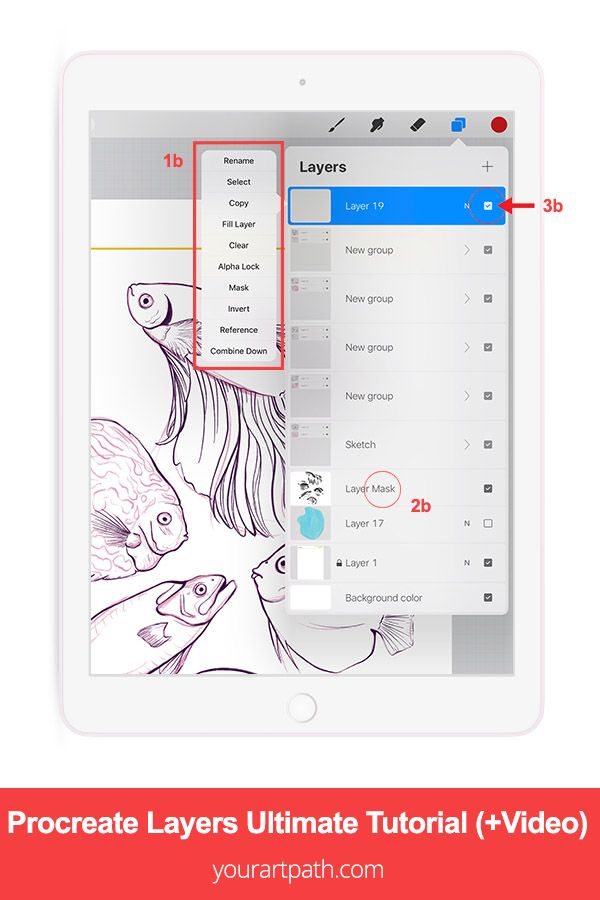 Если слой вам не нужен, удалите его.
Если слой вам не нужен, удалите его.
Не храните лишние слои и не используйте два, когда достаточно одного. Помните, что вы можете объединять слои вместе.
Это еще не все. Продолжайте прокручивать для получения дополнительной информации
Эти руководства для начинающих также полезны:
- Стоит ли приложение Procreate для начинающих? Получите факты
- Стоит ли покупать iPad для Procreate?
- Как добавить сетку в Procreate и улучшить свои рисунки -Шаг
- Как сделать кисть для штампов в Procreate: шаг за шагом
- Как использовать инструменты симметрии в Procreate: пошаговое руководство
- Нужен ли вам Apple Pencil для Procreate? Я узнал
- Работает ли Procreate на iPad Mini 5? Что вам нужно знать
- Как использовать слои в Procreate: 15 важных советов и многое другое
- Как дублировать в Procreate: копировать и вставлять, вырезать и клонировать
- Как печатать из Procreate: Ваш шаг Пошаговое руководство
В качестве альтернативы можно дешево изучить основы.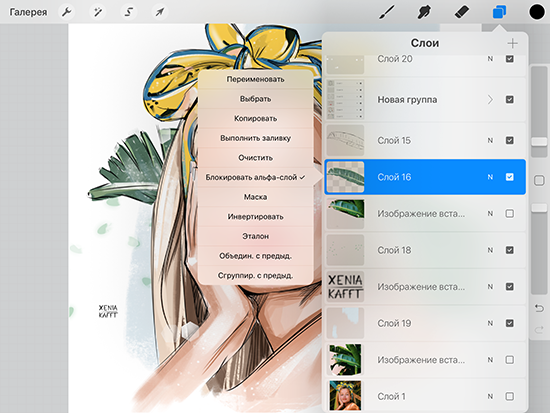

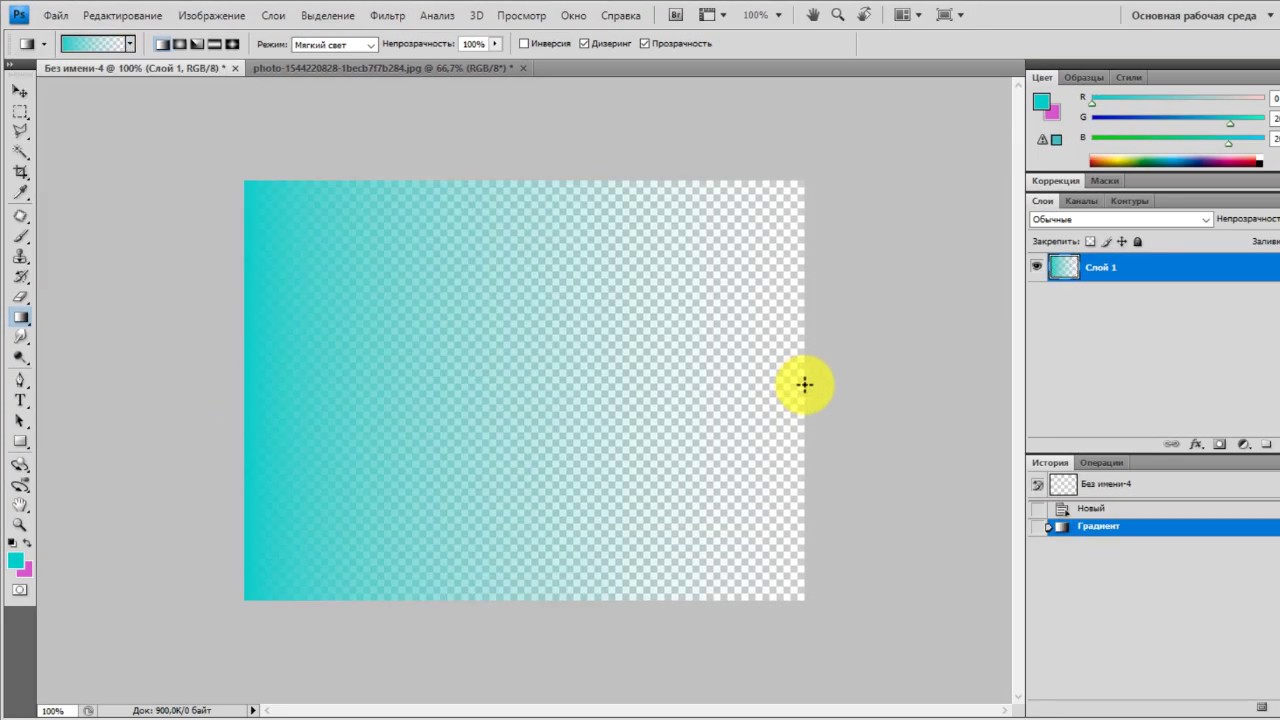
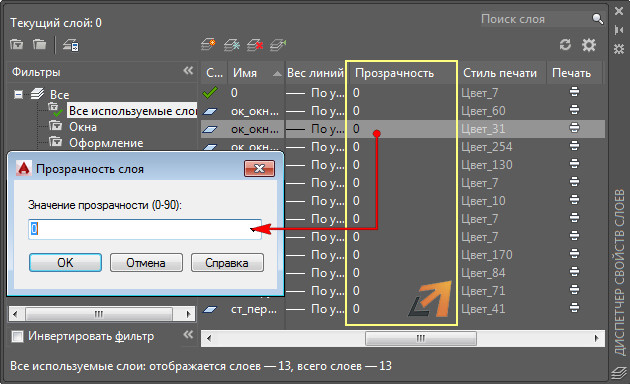



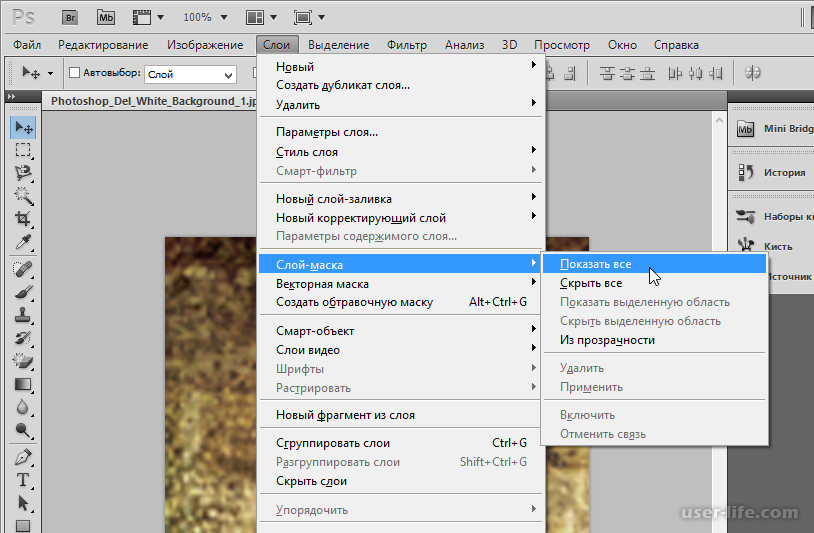

 Для этой демонстрации я щелкнул инструмент от руки.
Для этой демонстрации я щелкнул инструмент от руки. 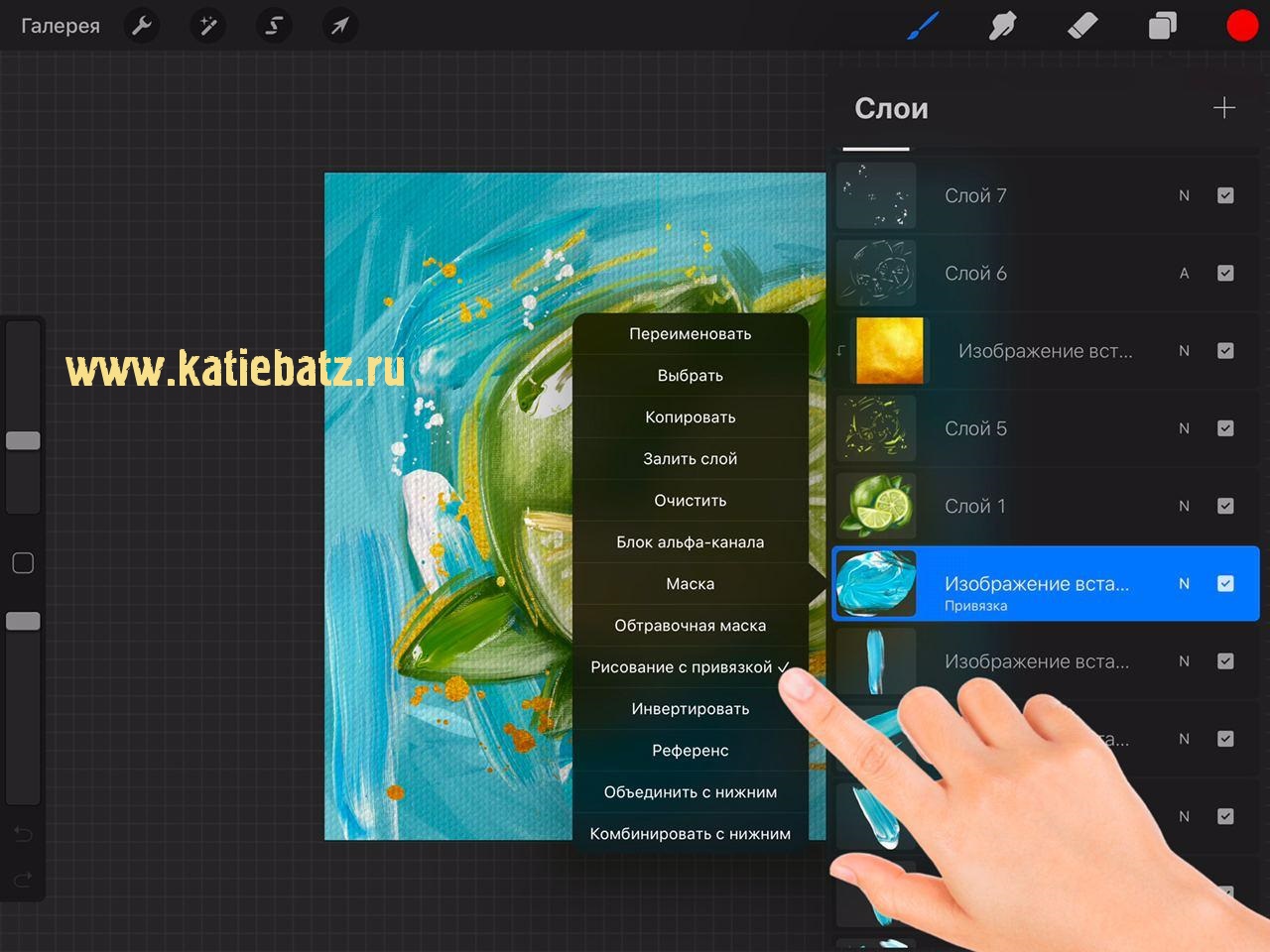 Вы можете изменить имя, если хотите.
Вы можете изменить имя, если хотите.