Содержание
Добавление нумерации страниц к страницам Adobe InDesign
Руководство пользователя
Отмена
Поиск
Узнайте, как добавить основную нумерацию страниц к страницам Adobe InDesign.
- Руководство пользователя InDesign
- Основы работы с InDesign
- Введение в InDesign
- Новые возможности InDesign
- Системные требования
- Общие вопросы
- Использование библиотек Creative Cloud
- Рабочая среда
- Основные сведения о рабочей среде
- Панель инструментов
- Установка параметров
- Рабочая среда «Сенсорное управление»
- Комбинации клавиш по умолчанию
- Восстановление документа и отмена
- Расширение Capture
- Введение в InDesign
- Создание документов и макетов
- Документы и страницы
- Создание документов
- Работа со страницами-шаблонами
- Работа с несколькими документами
- Задайте размер страницы, поля или области выпуска
- Работа с файлами и шаблонами
- Создание файлов книг
- Добавление основной нумерации страниц
- Нумерация страниц, глав и разделов
- Преобразование документов QuarkXPress и PageMaker
- Совместное использование содержимого
- Основные рабочие процессы с управляемыми файлами
- Сохранение документов
- Сетки
- Сетки
- Форматирование сеток
- Средства создания макетов
- Линейки
- Документы и страницы
- Добавить содержимое
- Текст
- Добавление текста к фреймам
- Связывание текстовых блоков
- Возможности для арабского языка и иврита в InDesign
- Создание текста по контуру
- Маркеры и нумерация
- Глифы и специальные символы
- Компоновка текста
- Текстовые переменные
- Создание QR-кодов
- Редактирование текста
- Выравнивание текста
- Обтекание текста вокруг объектов
- Привязанные объекты
- Связанное содержимое
- Форматирование абзацев
- Форматирование символов
- Найти/заменить
- Проверка орфографии и языковые словари
- Типографика
- Использование шрифтов в InDesign
- Кернинг и трекинг
- Форматирование текста
- Форматирование текста
- Работа с пакетами стилей
- Табуляторы и отступы
- Рецензирование текста
- Отслеживание и просмотр изменений
- Добавление редакционных примечаний в InDesign
- Импорт комментариев файла PDF
- Добавление ссылок
- Создание оглавления
- Сноски
- Создание указателя
- Концевые сноски
- Подписи
- Стили
- Стили абзацев и символов
- Сопоставление, экспорт и организация стилей
- Стили объектов
- Буквицы и вложенные стили
- Работа со стилями
- Интерлиньяж
- Таблицы
- Форматирование таблиц
- Создание таблиц
- Стили таблиц и ячеек
- Выделение и редактирование таблиц
- Обводка и заливка таблиц
- Интерактивные функции
- Гиперссылки
- Динамические документы PDF
- Закладки
- Кнопки
- Формы
- Анимация
- Перекрестные ссылки
- Структурирование документов PDF
- Переходы страниц
- Аудио и видео
- Формы
- Графические объекты
- Знакомство с контурами и фигурами
- Рисование с помощью инструмента «Карандаш»
- Рисование с помощью инструмента «Перо»
- Применение параметров линии (штриха)
- Составные контуры и фигуры
- Редактирование контуров
- Обтравочные контуры
- Изменение параметров угла
- Выравнивание и распределение объектов
- Связанные и встроенные графические объекты
- Интеграция ресурсов AEM
- Цвет и прозрачность
- Применение цвета
- Использование цветов из импортированной графики
- Работа с цветовыми образцами
- Смешение красок
- Оттенки
- Знакомство с плашечными и триадными цветами
- Наложение цветов
- Градиенты
- Сведение прозрачного графического объекта
- Добавление эффектов прозрачности
- Текст
- Общий доступ
- Работа с облачными документами InDesign
- Облачные документы в InDesign | Часто задаваемые вопросы
- Общий доступ и совместная работа
- Отправка на редактирование
- Проверка опубликованного документа InDesign
- Управление отзывами
- Публикация
- Размещение, экспорт и публикация
- Публикация в Интернете
- Копирование и вставка графических объектов
- Экспорт содержимого в формат EPUB
- Параметры Adobe PDF
- Экспорт содержимого в формат HTML
- Экспорт в формат Adobe PDF
- Экспорт в формат JPEG
- Экспорт в HTML
- Обзор DPS и AEM Mobile
- Поддерживаемые форматы файлов
- Печать
- Печать брошюр
- Метки и выпуск за обрез
- Печать документов
- Краски, цветоделенные формы и линиатура растра
- Наложение
- Создание PostScript и EPS-файлов
- Предпечатная проверка файлов перед отправкой
- Печать миниатюр или документов большого формата
- Подготовка файлов PDF для поставщиков услуг
- Подготовка к печати цветоделенных форм
- Размещение, экспорт и публикация
- Расширение InDesign
- Автоматизация
- Объединение данных
- Плагины
- Расширение Capture в InDesign
- Разработка сценариев
- Автоматизация
- Устранение неполадок
- Исправленные ошибки
- Аварийное завершение работы при запуске
- Ошибка папки настроек: только для чтения
- Поиск и устранение проблем с файлами
- Невозможно экспортировать в PDF
- Восстановление документов InDesign
Беспристрастный язык. Мы заменяем неинклюзивный язык в InDesign 2022 (версия 17.0) и далее, чтобы отразить основополагающие ценности Adobe в отношении инклюзивности. Любая ссылка на эталонную страницу (Master page) заменяется ссылкой на страницу-шаблон (Parent page) в наших статьях справки для английского, датского, венгерского, испанского, итальянского, бразильского варианта португальского, португальского и японского языков.
Мы заменяем неинклюзивный язык в InDesign 2022 (версия 17.0) и далее, чтобы отразить основополагающие ценности Adobe в отношении инклюзивности. Любая ссылка на эталонную страницу (Master page) заменяется ссылкой на страницу-шаблон (Parent page) в наших статьях справки для английского, датского, венгерского, испанского, итальянского, бразильского варианта португальского, португальского и японского языков.
На страницы документа может быть добавлен маркер номера страницы, который позволяет задать положение номера страницы и его внешний вид. Поскольку этот маркер обновляется автоматически, отображаемый им номер страницы всегда корректен — даже при добавлении, удалении или переупорядочении страниц в документе. К маркерам номеров страниц, как к обычному тексту, применяются стили и форматирование.
Добавление маркера номера страницы на страницу-шаблон
Маркеры номеров страниц обычно размещаются на страницах-шаблонах.
При применении страницы-шаблона к странице документа нумерация страниц обновляется автоматически, аналогично нижнему и верхнему колонтитулам.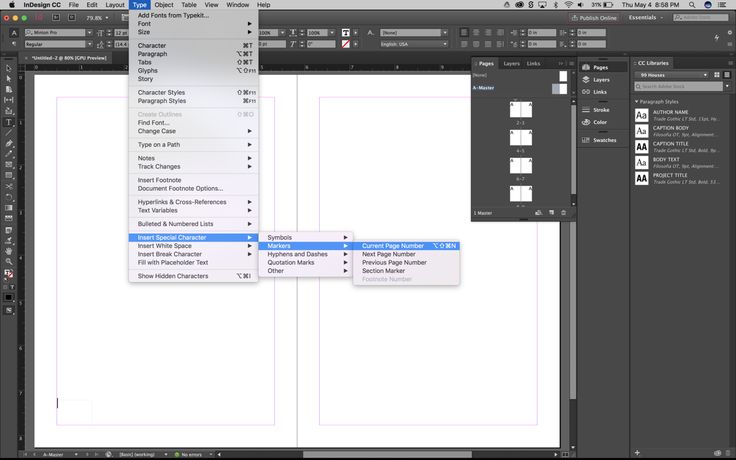
Если автоматически присваиваемый номер страницы расположен на странице-шаблоне, то он содержит префикс страницы-шаблона. На странице документа автоматически присвоенный номер страницы отражает только ее номер. На монтажном столе номер страницы выглядит как «PB».
На палитре «Страницы» дважды щелкните страницу-шаблон, для которого необходимо добавить номер страницы. Подробнее о создании страниц-шаблонов см. в разделе Создание шаблонов.
Создайте текстовый фрейм достаточного размера, чтобы поместить номер страницы и необходимый текст. Поместите текстовый фрейм на странице в то место, где должен находиться номер страницы.
Если документ содержит развороты, создайте отдельные текстовые фреймы для левой и правой страницы-шаблона.
В текстовый фрейм номера страницы добавьте текст, который будет выводиться перед номером страницы либо после него (например, слово «Страница»).
Поместите точку ввода в том месте страницы, где должен быть выведен номер страницы, и выберите «Текст > Вставить специальный символ > Маркеры > Номер текущей страницы».

Примените страницу-шаблон к страницам документа, содержащим нумерацию. Подробнее о применении страниц-шаблонов см. раздел Применение страниц-шаблонов.
Используются два способа для удаления номера страницы из первой страницы документа. Примените другой шаблон или шаблон «Нет» либо переопределите и удалите шаблонный текстовый фрейм на странице документа. Для переопределения нажмите клавиши Ctrl/Cmd+Shift и щелкните шаблонный текстовый фрейм.
Изменение стиля нумерации страниц
По умолчанию страницы нумеруются арабскими цифрами (1, 2, 3…), однако, можно пронумеровать их прописными или строчными римскими цифрами (i, ii, iii…), либо буквами (a, b, c…). Можно также пронумеровать страницы числом с предшествующим нулем. Части документа, использующие различные стили нумерации, именуются разделами.
В версиях на японском, китайском и корейском языках по умолчанию для нумерации страниц используются арабские цифры.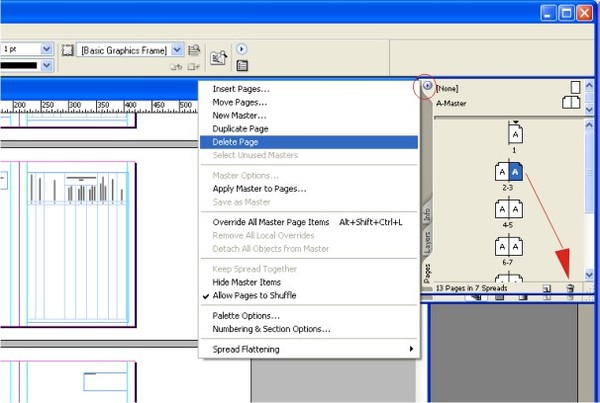 Однако если вы используете команду «Параметры нумерации и разделов», вы можете указать стиль нумерации, например римские цифры, арабские цифры, кандзи и т. д. Параметр «Стиль» позволяет выбрать число разрядов в номере страницы, например, 001 или 0001. Части документа, использующие различные стили нумерации, именуются разделами. Дополнительные сведения о разделах можно найти в разделе Определение нумерации разделов.
Однако если вы используете команду «Параметры нумерации и разделов», вы можете указать стиль нумерации, например римские цифры, арабские цифры, кандзи и т. д. Параметр «Стиль» позволяет выбрать число разрядов в номере страницы, например, 001 или 0001. Части документа, использующие различные стили нумерации, именуются разделами. Дополнительные сведения о разделах можно найти в разделе Определение нумерации разделов.
Для изменения стиля нумерации страниц используйте диалоговое окно «Параметры нумерации и разделов». Это диалоговое окно также позволяет начать нумерацию заново или начать нумерацию с определенного номера.
На палитре «Страницы» выберите страницу, с которой начнется новый раздел.
Выберите «Макет > Параметры нумерации и разделов».
Укажите необходимые параметры и нажмите «ОК». См. раздел Параметры нумерации в документе.
Значок раздела над значком страницы в палитре «Страницы» указывает на начало нового раздела.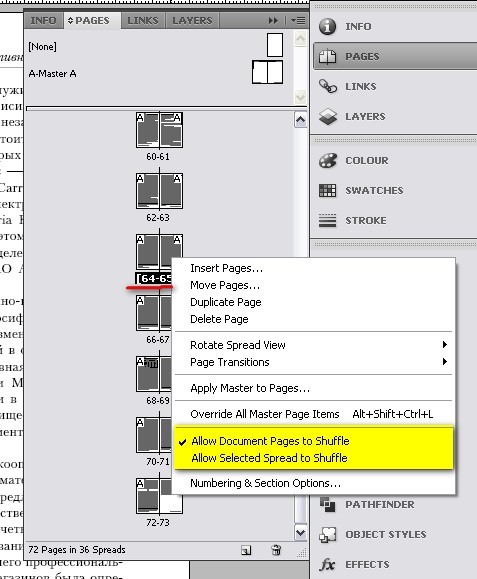
Если перед вставленным номером текущей страницы отображается число или буква, это означает, что включен префикс раздела. Если этот префикс не нужен, снимите флажок «Добавлять префикс при нумерации страниц» в диалоговом окне «Параметры нумерации и разделов».
Распространенные действия, связанные с нумерацией страниц
InDesign поддерживает ряд функций по созданию эффектов нумерации страниц.
Функция: | |
Добавление нумерации страниц в документы книги. | См. |
Добавление номеров разделов и глав. | См. Добавление нумерации разделов и глав. |
Создание нижних и верхних колонтитулов, использующих текстовые переменные, в том числе дату создания, название файла или текущий заголовок. | См. Создание верхних и нижних колонтитулов и Текстовые переменные. |
Создание эффекта «Страница x из y», где x — текущая страница, а y — общее количество страниц. | Вставка маркера номера страницы (x) и текстовой переменной номера последней страницы (y) (выберите «Текст > Текстовые переменные > Вставить переменную > Номер последней страницы»). |
Создание перехода по материалу “Продолжение на странице x”. | См. раздел Добавление автоматических номеров страниц для материалов с продолжением на другой странице. |
Связанные материалы
- Нумерация страниц, глав и разделов
- Создание файлов книг
- Управление страницами и разворотами
Вход в учетную запись
Войти
Управление учетной записью
Adobe InDesign CC — Управление страницами
Управление страницами важно, если вы имеете дело с документом, имеющим несколько страниц. InDesign предоставляет множество простых способов вставки, удаления или дублирования страниц. Большинство из этих функций доступны из меню «Страницы» в главном меню « Макет» . Тем не менее, мы будем использовать панель « Страницы» на панели панели, так как она намного проще и понятнее.
InDesign предоставляет множество простых способов вставки, удаления или дублирования страниц. Большинство из этих функций доступны из меню «Страницы» в главном меню « Макет» . Тем не менее, мы будем использовать панель « Страницы» на панели панели, так как она намного проще и понятнее.
Панель страниц
Мы видим, что этот документ имеет две страницы в двух разворотах. При нажатии кнопки «Страницы» на панели панели открывается всплывающая подсказка, показывающая различные варианты, которые возможны в этом документе. Давайте рассмотрим некоторые варианты, доступные на этой панели.
В нижней части панели страниц есть три кнопки. Первая кнопка называется Изменить размер страницы . Это позволяет вам изменять размеры страницы, скажем, с A4 на US Letter или A3. Вторая кнопка называется Создать новую страницу . Это позволяет вам создать страницу рядом со страницей, выбранной в данный момент на панели «Страницы». Третья кнопка называется Удалить выбранные страницы и позволяет удалить выбранные страницы.
Вы можете создавать страницы и переупорядочивать их, просто перетаскивая их на панели « Страницы» . Вы также можете выбрать несколько страниц, нажав Ctrl в Windows или Command на Mac и выбрав нужные страницы.
Параметры на панели страниц
Вы также можете использовать еще несколько опций для работы со страницами. При нажатии кнопки меню на панели « Страницы» открывается меню, которое позволяет вам лучше контролировать управление страницами.
Если вы хотите вставить в документ более 1 страницы, нажмите в меню команду « Вставить страницы…» . Это открывает диалоговое окно, в котором вы можете точно указать, сколько страниц вы хотите вставить и куда вы хотите, чтобы они были вставлены.
Например, вы хотите вставить страницу после страницы 2, укажите их в этом поле для вставки страницы. Вы также можете вставить страницы до, после, в начале или в конце документа.
Если вы хотите переместить страницу после определенного номера страницы, вы можете использовать команду « Переместить страницы…» в том же меню. Вы можете указать номер страницы, которую вы хотите переместить, и номер страницы, которую вы хотите переместить после, до или в начале или в конце документа. Конечно, вы также можете нажать и перетащить страницы в нужное место.
Вы можете указать номер страницы, которую вы хотите переместить, и номер страницы, которую вы хотите переместить после, до или в начале или в конце документа. Конечно, вы также можете нажать и перетащить страницы в нужное место.
Отличная особенность в том, что вы также можете перемещать страницы из одного открытого документа в другой.
Использование инструмента Page Page
Вы можете изменить размеры страниц в вашем документе, перейдя в меню «Файл» и выбрав « Настройка документа». Затем вы можете указать здесь новые значения ширины и высоты . Имейте в виду, что это затронет все страницы документа.
Что делать, если вы хотите изменить размеры только одной страницы? Инструмент Page на панели инструментов – ваш ответ. Возможно, вы захотите изменить размеры конкретной страницы, если вы готовите листовки или брошюры, которые складываются на определенных страницах. Использование инструмента Page просто и понятно, но вы должны помнить, чтобы установить правильную контрольную точку.
На скриншоте выше показан разворот на две страницы. Если вы посмотрите внимательно, первая страница на левой стороне имеет несколько ручек по четырем сторонам. Это признак того, что инструмент «Страница» активен на этой конкретной странице. Теперь на панели управления вверху вы можете указать желаемые размеры.
Помните точку отсчета, которую мы обсуждали ранее? Это самая левая кнопка с 9 маленькими сферами. Каждая сфера – это ссылка, из которой сделаны остальные корректировки размеров.
Скажем, например, что вы хотите уменьшить размер страницы вправо, вы должны поместить контрольную точку в любую из самых левых сфер, чтобы левая часть страницы оставалась постоянной, а правая сторона регулировалась. Это помогает избежать пробелов на странице, которые могут выглядеть неуместно в готовом документе.
Мастер Страницы
Главная страница, как следует из названия, определяет общий макет документа. Любые изменения в размере или количестве страниц на главной странице влияют на весь документ. Вы можете иметь любое количество мастер-страниц, но первый мастер называется A-Master . Существует также главная страница None, которая не содержит схемы других главных страниц.
Вы можете иметь любое количество мастер-страниц, но первый мастер называется A-Master . Существует также главная страница None, которая не содержит схемы других главных страниц.
Главные страницы очень важны при работе с книгами или журналами, где контент перемещается с одной страницы на другую.
При нажатии на панель «Страницы» открывается всплывающая подсказка, где вы можете выбрать главные страницы A-Master и None . Двойной щелчок на A-Master открывает главную страницу разворота на две страницы, которая в основном пуста. Обратите внимание, что на отдельных страницах панели отображается символ A. Это означает, что к ним применяется главная страница A-Master .
На главной странице можно указать элементы, такие как верхний и нижний колонтитулы, номера страниц или макеты дизайна, которые будут применяться ко всем остальным страницам, к которым применяется эта главная страница.
Не хотите элемент главной страницы на любой из ваших последующих страниц? Нет проблем. Просто перетащите главную страницу « Нет» на панели « Страницы» на нужную страницу, чтобы удалить любые макеты, определенные для главной страницы.
Просто перетащите главную страницу « Нет» на панели « Страницы» на нужную страницу, чтобы удалить любые макеты, определенные для главной страницы.
Создание номеров страниц
Создать номера страниц в InDesign очень просто. Поскольку вы хотите, чтобы номера страниц появлялись на каждой странице, вам необходимо указать расположение номеров страниц на главной странице.
Скажем, например, вы хотите нумеровать страницы в книге. Откройте главную страницу, как описано ранее, и выберите место для отображения номеров ваших страниц. Давайте выберем нижнюю часть страницы для этого примера и нарисуем текстовую панель внизу, щелкнув значок « Тип» на панели инструментов и перетащив текстовое поле в нижнюю часть страницы.
Главное, что нужно помнить, это то, что вы не вводите здесь реальные цифры. Что вы делаете, скажите InDesign, что вы хотите, чтобы номера страниц появлялись в этой позиции. Для этого перейдите в меню «Тип», выберите «Вставить специальный символ», затем « Маркеры» и, наконец, выберите « Номер текущей страницы» . Это вставит символ A в текстовое поле со ссылкой на главную страницу, A.
Это вставит символ A в текстовое поле со ссылкой на главную страницу, A.
Вы можете скопировать это текстовое поле номера страницы на вторую страницу главной страницы, удерживая Alt + Shift в Windows или Opt + Shift в Mac и перетаскивая текстовое поле в ту же позицию на следующей странице.
Теперь, когда вы проверяете другие страницы документа, у вас будут номера страниц в точном положении и с тем же форматированием, которое вы указали на главной странице.
В приведенном выше документе видно, что InDesign автоматически назначил страницу с 6 по 6 страницу. Назначение номера страницы является динамическим. При добавлении или удалении страниц номера корректируются автоматически, что избавляет вас от необходимости вручную проверять их.
страниц и разворотов в InDesign
Руководство пользователя
Отмена
Поиск
- Руководство пользователя InDesign
- Знакомство с InDesign
- Введение в InDesign
- Новые возможности InDesign
- Системные требования
- Общие вопросы
- Использовать библиотеки Creative Cloud
- Рабочее пространство
- Основы рабочего пространства
- Ящик для инструментов
- Установить предпочтения
- Сенсорное рабочее пространство
- Сочетания клавиш по умолчанию
- Восстановление документа и отмена
- Расширение захвата
- Введение в InDesign
- Создание и компоновка документов
- Документы и страницы
- Создание документов
- Работа с родительскими страницами
- Работа со страницами документа
- Установка размера страницы, полей и выхода за обрез
- Работа с файлами и шаблонами
- Создать файлы книги
- Добавить базовую нумерацию страниц
- Количество страниц, глав и разделов
- Преобразование документов QuarkXPress и PageMaker
- Поделиться контентом
- Понимание основного рабочего процесса с управляемыми файлами
- Сохранить документы
- Сетки
- Сетки
- Формат сетки
- Вспомогательные макеты
- Линейки
- Документы и страницы
- Добавить содержимое
- Текст
- Добавить текст во фреймы
- Текст резьбы
- Возможности арабского языка и иврита в InDesign
- Создать тип по пути
- Пули и нумерация
- Глифы и специальные символы
- Текстовая композиция
- Текстовые переменные
- Создание QR-кодов
- Редактировать текст
- Выровнять текст
- Обтекание объектов текстом
- Закрепленные объекты
- Связанный контент
- Формат абзацев
- Символы формата
- Найти/Изменить
- Проверка орфографии и языковые словари
- Типографика
- Использование шрифтов в InDesign
- Кернинг и трекинг
- Форматировать текст
- Форматировать текст
- Работа с пакетами стилей
- Вкладки и отступы
- Проверить текст
- Отследить и просмотреть изменения
- Добавление редакционных примечаний в InDesign
- Импорт комментариев PDF
- Добавить ссылки
- Создать оглавление
- Сноски
- Создать индекс
- Концевые сноски
- Подписи
- Стили
- Стили абзацев и символов
- Сопоставление, экспорт и управление стилями
- Стили объектов
- Буквицы и вложенные начертания
- Работа со стилями
- Ведущий
- Таблицы
- Форматирование таблиц
- Создать таблицы
- Стили таблиц и ячеек
- Выбор и редактирование таблиц
- Обводка и заливка таблицы
- Интерактивность
- Гиперссылки
- Динамические PDF-документы
- Закладки
- Кнопки
- Формы
- Анимация
- Перекрестные ссылки
- PDF-файлы структуры
- Переходы между страницами
- Фильмы и звуки
- Формы
- Графика
- Понимание путей и форм
- Рисование с помощью инструмента «Карандаш»
- Рисование с помощью инструмента «Перо»
- Применить настройки линии (штриха)
- Составные контуры и фигуры
- Редактировать пути
- Пути обрезки
- Изменить внешний вид угла
- Выравнивание и распределение объектов
- Связанная и встроенная графика
- Интеграция активов AEM
- Цвет и прозрачность
- Применить цвет
- Использовать цвета из импортированной графики
- Работа с образцами
- Краски смешанные
- Оттенки
- Понимание плашечных и триадных цветов
- Смесь цветов
- Градиенты
- Сведение прозрачного изображения
- Добавить эффекты прозрачности
- Текст
- Общий доступ
- Работа с документами InDesign Cloud
- Облачные документы InDesign | Общие вопросы
- Общий доступ и совместная работа
- Поделиться для обзора
- Просмотр общего документа InDesign
- Управление отзывами
- Публикация
- Размещение, экспорт и публикация
- Публикация в Интернете
- Копировать, вставить графику
- Экспорт контента для EPUB
- Параметры Adobe PDF
- Экспорт содержимого в HTML
- Экспорт в Adobe PDF
- Экспорт в формат JPEG
- Экспорт HTML
- Обзор DPS и AEM Mobile
- Поддерживаемые форматы файлов
- Печать
- Печать буклетов
- Следы принтера и кровотечения
- Печать документов
- Чернила, разделение и частота растра
- Надпечатка
- Создание файлов PostScript и EPS
- Файлы предварительной проверки перед передачей
- Печать эскизов и документов большого размера
- Подготовка PDF-файлов для поставщиков услуг
- Подготовка к печати цветоделений
- Размещение, экспорт и публикация
- Расширение InDesign
- Автоматизация
- Объединение данных
- Плагины
- Расширение Capture в InDesign
- Сценарий
- Автоматизация
- Устранение неполадок
- Исправленные проблемы
- Сбой при запуске
- Проблема папки предпочтений только для чтения
- Устранение проблем с файлами
- Невозможно экспортировать PDF
- Восстановление документа InDesign
Когда
вы выбираете параметр «Развороты» в меню «Файл» > «Документ».
Диалоговое окно настройки, страницы документа расположены в разворотах .
Разворот – это набор страниц, просматриваемых вместе, например
две страницы видны всякий раз, когда вы открываете книгу или журнал. Каждый InDesign
Распространение включает в себя собственный монтажный стол , представляющий собой область
за пределами страницы, где вы можете хранить объекты, которые еще не размещены
на странице. На монтажном столе каждого разворота предусмотрено место для размещения
объекты, которые выходят за край или выходят за край страницы.
Панель страниц
A. Значки страниц B. Страница с
родительский элемент «A» применен C. Выбрано
распространение
Когда вы
установите для параметра «Привязка» значение «Справа налево» в документе
Диалоговое окно настройки, номера прикреплены к значкам страниц
справа налево на панели «Страницы».
В длинном документе можно быстро перейти на страницу
выбрав «Макет» > «Перейти к странице».
Изменение отображения страницы и разворота
Панель «Страницы» предоставляет информацию о страницах, разворотах и родителей (страницы или развороты, которые автоматически форматируют другие страницы или развороты). По умолчанию на панели «Страницы» отображаются эскизы содержимого каждой страницы.
Если
панель «Страницы» не отображается, выберите «Окно» > «Страницы».Выберите «Параметры панели» в меню панели «Страницы».
В разделе Значки укажите, какие значки отображаются рядом с
миниатюры страниц на панели «Страницы». Эти значки показывают,
к развороту добавлена прозрачность или переходы страниц, и
поворачивается ли вид разворота.В разделах Страницы и Родители:
Выберите размер значков для страниц и родителей.
Выберите Показать по вертикали, чтобы отображать развороты в одном вертикальном столбце. Снимите этот флажок, чтобы развороты отображались рядом.

Выберите «Показать миниатюры», чтобы отобразить миниатюры содержимого каждой страницы или родительской страницы. (Этот параметр недоступен, если для параметра Размер значка выбраны определенные параметры.)
В разделе «Макет панели» выберите «Страницы сверху», чтобы отобразить раздел значков страницы над разделом родительских значков, или выберите «Родители сверху», чтобы отобразить раздел родительских значков над разделом значков страниц.
Выберите параметр в меню «Изменить размер», чтобы управлять тем, как разделы
отображаются при изменении размера панели:Чтобы изменить размер разделов «Страницы» и «Родители» на панели, выберите «Пропорциональный».
Чтобы сохранить размер раздела «Страницы» и изменить размер только раздела «Родители», выберите «Фиксированные страницы».
Чтобы сохранить размер раздела «Родители» и изменить размер только раздела «Страницы», выберите «Фиксированные родители».

Цель или выбрать страницу или разворот
Вы либо выбираете , либо выбираете страниц
или спреды, в зависимости от задачи, которую вы выполняете. Некоторые команды
влияют на текущую выбранную страницу или разворот, в то время как другие влияют
целевая страница или разворот. Например, вы можете перетаскивать только направляющие линейки.
на целевую страницу или разворот, но команды, связанные со страницей, такие как
Дублировать разворот или удалить страницу, повлиять на выбранную страницу или разворот
на панели Страницы. Таргетинг делает страницу или разворот активными и
полезно, когда, например, несколько разворотов видны в
окно документа, и вы хотите вставить объект в определенный
распространение.
На панели «Страницы»:
Чтобы указать и выбрать страницу или разворот, дважды щелкните его значок или номера страниц под значком. Если страница или разворот не видны в окне документа, они перемещаются в поле зрения.

Совет . Вы также можете нацелить и выбрать страницу или разворот, щелкнув страницу, любой объект на странице или монтажный стол в окне документа.
Вертикальная линейка недоступна для всех, кроме целевой страницы или разворота.
Чтобы выбрать страницу, щелкните ее значок. (Не делайте двойной щелчок, если не хотите выделить и переместить его в поле зрения.)
Чтобы выбрать разворот, щелкните номера страниц под значком разворота.
Некоторые параметры разворота, например в меню панели «Страницы», доступны, только если выделен весь разворот.
Добавление новых страниц в документ
Выполните любое из следующих действий:
Чтобы добавить страницу после активной страницы или разворота, нажмите кнопку «Новая страница» на панели «Страницы» или выберите «Макет» > «Страницы» > «Добавить страницу».
 Новая страница использует того же родителя, что и существующая активная страница.
Новая страница использует того же родителя, что и существующая активная страница.Чтобы добавить несколько страниц в конец документа, выберите «Файл» > «Настройка документа». В диалоговом окне «Параметры документа» укажите общее количество страниц документа. InDesign добавляет страницы после последней страницы или разворота.
Чтобы добавить страницы и указать родительский документ, выберите «Вставить страницы» в меню панели «Страницы» или выберите «Макет» > «Страницы» > «Вставить страницы». Выберите, куда будут добавлены страницы, и выберите родителя для применения.
Создание цветных меток для миниатюр страниц
Вы можете назначить цветные метки для миниатюр страниц в
панель Страницы. Например, вы можете использовать цветовые метки для обозначения
статус страниц, например, зеленая метка для полных разворотов,
желтая метка для разворотов, над которыми ведется работа, и красная метка для
незапущенные спреды.
На панели «Страницы» выберите страницы, на которые вы хотите
для применения цветных меток.В меню панели «Страницы» выберите «Цветная метка», а затем выберите
цвет для назначения.
Цветная метка отображается под миниатюрой на панели «Страницы».
Применение цветовой метки к родительским страницам влияет на все страницы, к которым применяется родитель. Однако при применении цветовой метки к отдельным страницам документа используется цветовая метка для страниц документа. Чтобы использовать цветовую метку для родительских страниц, выберите страницы документа, которые требуется изменить, и выберите «Цветовая метка» > «Использовать родительский цвет» в меню панели «Страницы».
Войдите в свою учетную запись
Войти
Управление учетной записью
Номера страниц InDesign — пошаговое руководство
По некоторым причинам очень сложно научиться добавлять номера страниц в документ InDesign.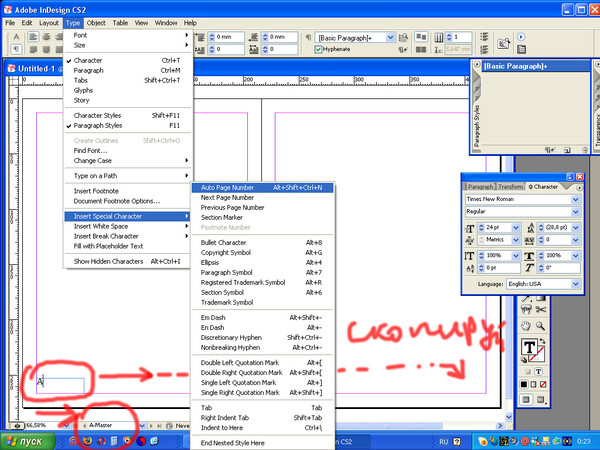 Но как только вы поймете логику шагов, все станет очень просто.
Но как только вы поймете логику шагов, все станет очень просто.
В течение многих лет я боролся с этой функцией только для того, чтобы наконец понять, что на самом деле это не так уж и сложно.
Обзор
В этом руководстве я хочу помочь вам понять логику InDesign и принцип работы нумерации страниц. Я научу вас, как изменить нумерацию, начать с другого номера, создать разделы и кое-что посоветую.
Вы можете перейти к другим частям статьи, щелкнув ссылки ниже:
- Правильное место для номеров страниц
- Как работают номера страниц в InDesign
- Как добавить номера страниц в InDesign
- Изменить номера страниц стиль
- Нумерация страниц InDesign: пропустить первую страницу/страницы
- Добавить маркер раздела
- Добавить префикс раздела
Если вы часто используете InDesign, вы можете найти другие отличные учебные пособия по InDesign здесь.
Правильное место для номеров страниц
Здесь мы говорим о слоях.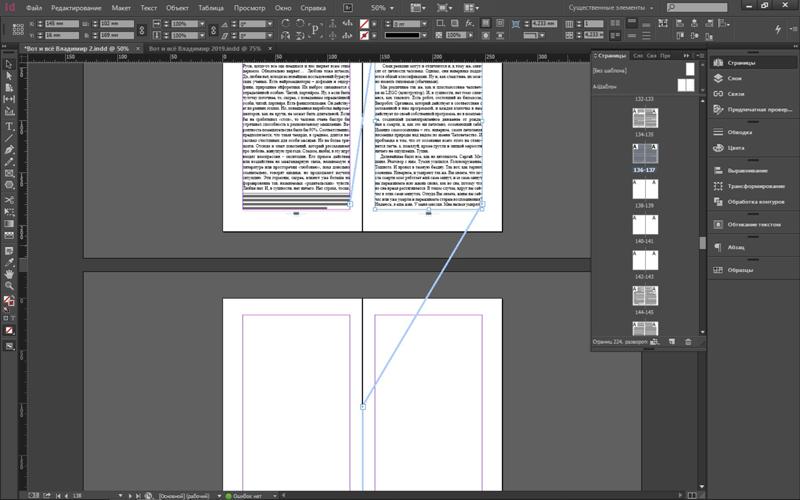 Если вы не знакомы со слоями, посмотрите этот видеоурок от Adobe.
Если вы не знакомы со слоями, посмотрите этот видеоурок от Adobe.
Слои очень важны в InDesign, поскольку они помогают управлять содержимым и избегать ошибок. Они не являются обязательными, но лучше, если вы знаете лучшие практики.
Здесь я цитирую Лукаса Энгквиста. Он профессор и эксперт по InDesign.
Я говорю студентам, что вам понадобятся слои: (снизу вверх) фон, изображения, текст, номера страниц + верхний/нижний колонтитулы. Если вы делаете интерактив, добавьте анимацию, интерактивность, навигацию.
Слои работают как контейнеры. Контейнеры вверху имеют больший «приоритет», чем контейнеры внизу — элементы внутри верхних слоев будут отображаться выше (и перекрывать) элементы внутри нижних слоев.
Номера страниц должны быть в верхнем слое, потому что их не должно закрывать ничего (фон, изображения и т. д.).
Как работают номера страниц InDesign
Чтобы вставить номера страниц в InDesign, необходимо использовать заполнитель под названием «Текущий номер страницы».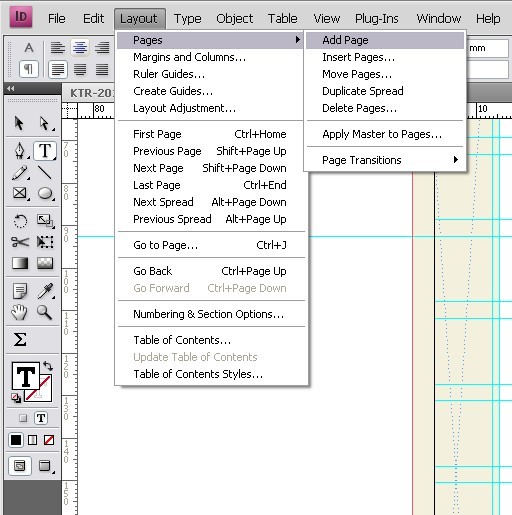
Вы можете разместить его на любой странице или на главной странице вашего документа. Заполнитель будет отображать номер страницы, на которой он находится, или префикс эталонной страницы.
Если заполнитель «Текущий номер страницы» находится на главной странице, каждая страница, которой вы назначили эту конкретную главную страницу, будет отображать эту переменную — номер будет автоматически меняться на каждой странице. Если вы измените стиль, назначенный заполнителю на главной странице (скажем, вы сделаете его полужирным), все номера страниц будут обновлены до этого стиля (все номера станут полужирными).
На данный момент все ясно?
Вы должны вставить номера страниц:
- в соответствующий слой
- на страницы-шаблоны
Как добавить номера страниц в InDesign
После этого длинного введения у вас будет четкое представление о том, как работают номера страниц и почему мы должны разместить их на главных страницах.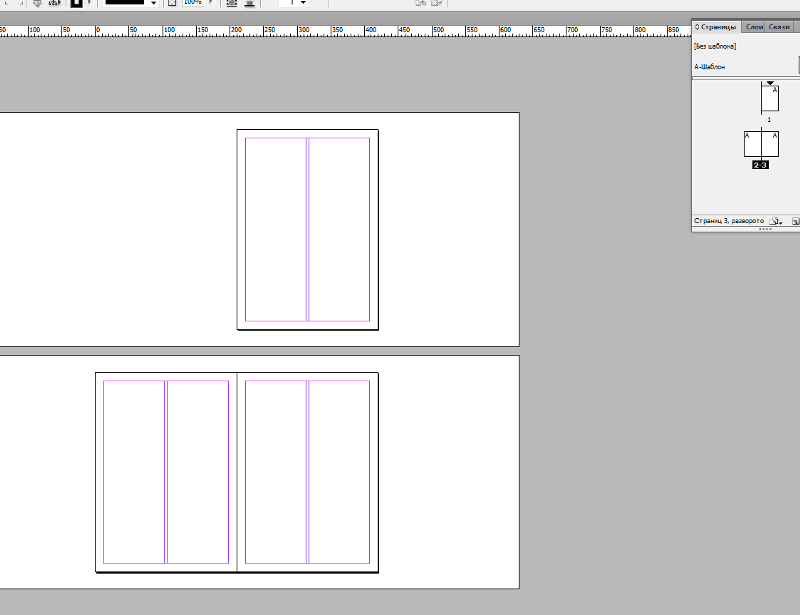
Откройте панель «Страницы» и дважды щелкните мастер-страницу.
Если вы не можете его найти, откройте панель, нажав Окно > Страницы.
Не забудьте выбрать правильный слой, если вы используете систему, которую мы видели выше.
Нарисуйте текстовый фрейм на мастер-странице.
Нажмите Введите > Вставить специальный символ > Маркеры > Номер текущей страницы . Заполнитель будет отображать префикс мастер-страницы, как показано на изображении ниже.
Если у вас есть страницы-шаблоны, скопируйте только что созданный текстовый фрейм на другую страницу. Затем примените мастер-страницу к страницам вашего документа.
Если вам нужна помощь с мастер-страницами, посетите это руководство пользователя.
Мы успешно вставляем номера страниц в документ InDesign.
В следующих частях мы рассмотрим все конкретные случаи, с которыми вы можете столкнуться.
Изменение стиля нумерации страниц
InDesign предлагает различные типы стилей нумерации страниц (арабский, латинский, буквенный).
На панели «Страницы» выберите первую страницу документа. Щелкните его правой кнопкой мыши. И выберите Параметры нумерации и разделов…
Измените стиль нумерации страниц и нажмите OK .
Цифры в вашем документе InDesign теперь имеют новый причудливый стиль.
Мы еще не говорили о секциях. Сделаем это чуть позже. Однако обратите внимание, что вы всегда должны выбирать первую страницу своего раздела при изменении стиля чисел.
Нумерация страниц InDesign: пропустить первую страницу/страницы
По умолчанию InDesign начинает нумерацию документа с первой страницы. Но во многих случаях требуется начать нумерацию с другой страницы, например, когда первая страница является обложкой. вашего документа.
Как ты это делаешь?
Как мы видели ранее, «Номер текущей страницы» показывает номер страницы, на которой он находится.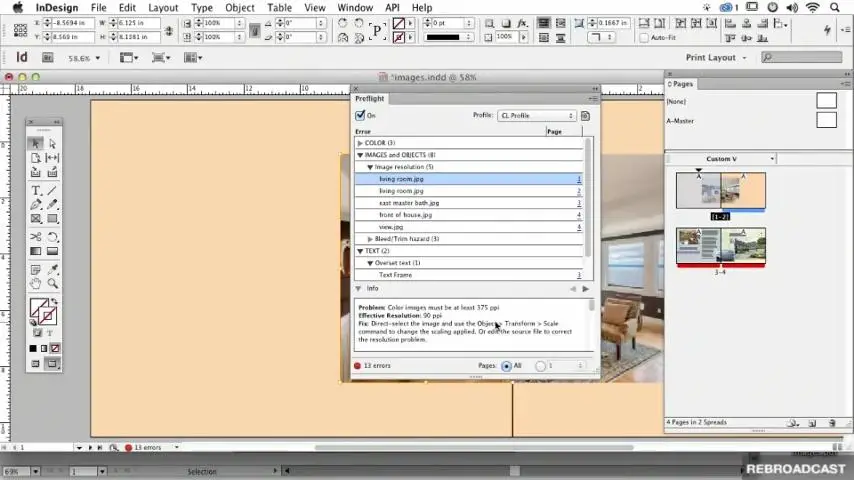 Итак, что нам нужно сделать, так это изменить номер страницы в InDesign — мы делаем это, создавая разделы.
Итак, что нам нужно сделать, так это изменить номер страницы в InDesign — мы делаем это, создавая разделы.
Создание раздела в InDesign
Если сразу создать новый раздел и принудительно начать нумерацию с цифры 1 на странице, отличной от страницы 1, InDesign отобразит предупреждение.
Обратите внимание, что в вашем документе уже есть раздел — он начинается со страницы 1 — и вы создадите второй раздел внутри документа.
Чтобы избежать этого предупреждения, вам необходимо:
- создать новый раздел
- изменить стиль нумерации в первом разделе
- сделать нумерацию начинаться с цифры 1 из нового раздела
Давайте посмотрим, как это сделать:
На панели «Страницы» выберите страницу, с которой вы хотите начать нумерацию (я выбираю страницу 3, поскольку страница 2 будет обратной стороной обложки). Щелкните его правой кнопкой мыши. И выберите Параметры нумерации и разделов …
Давайте пока не будем беспокоиться об этих опциях. Нажмите OK . Мы только что создали новый раздел.
Нажмите OK . Мы только что создали новый раздел.
Давайте изменим стиль цифр в первом разделе. Выберите первую страницу. Щелкните его правой кнопкой мыши. И выберите Параметры нумерации и разделов… . Измените нумерацию страниц Стиль и нажмите OK .
Если вы предпочитаете пошаговое руководство, вернитесь к разделу «Изменение стиля нумерации страниц» (нажмите здесь).
Опять же, на панели «Страницы» выберите страницу, с которой начинается второй раздел документа InDesign. Щелкните его правой кнопкой мыши. И выберите Варианты нумерации и разделов… .
Флаг Начальная нумерация страниц и измените номер на 1. Нажмите OK .
Мы успешно изменили нумерацию нашего документа InDesign.
Добавьте маркер раздела
Вы можете использовать маркеры раздела, чтобы указать читателям, какие части они просматривают (какую часть каталога, какую главу книги и т.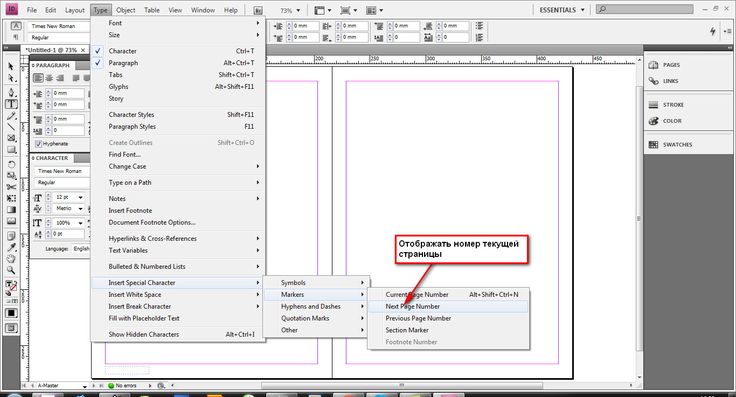 д.).
д.).
Для этого необходимо:
- Изменить значение маркера раздела (каждого раздела)
- Добавьте заполнитель маркера раздела перед номером
Давайте сначала отредактируем маркер раздела.
В том же окне, которое открывается при нажатии Параметры нумерации и разделов… . Отредактируйте маркер сечения . Вам нужно будет сделать то же самое для каждого раздела вашего документа InDesign.
Теперь мы должны добавить маркер раздела перед номером страницы. На главной странице выберите поле, в котором находится заполнитель «Номер текущей страницы».
Нажмите Введите > Вставить специальный символ > Маркеры > Маркер раздела . Заполнитель маркера раздела находится перед номером страницы.
Добавить префикс раздела
Вы можете добавить префикс раздела перед номером страницы. В приведенном ниже примере я добавлю префикс «EN», чтобы указать, что эта часть документа будет на английском языке.


 Нумерация страниц, глав и абзацев в книге.
Нумерация страниц, глав и абзацев в книге.

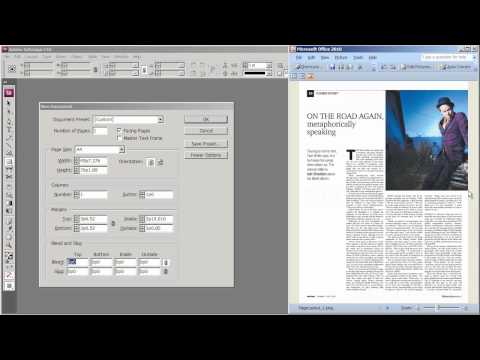

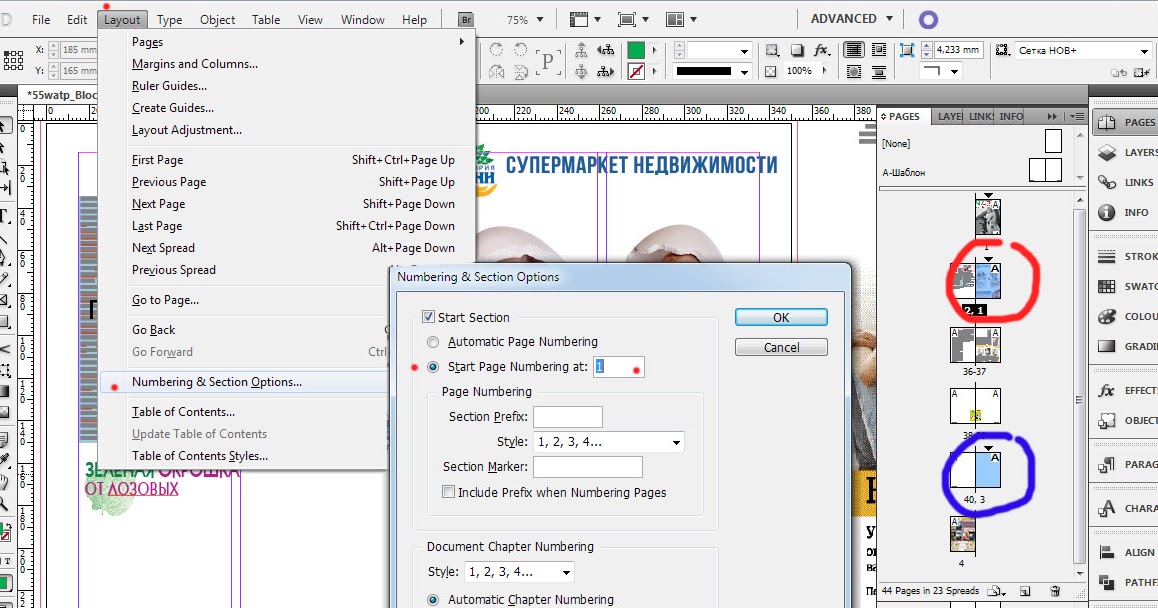 Новая страница использует того же родителя, что и существующая активная страница.
Новая страница использует того же родителя, что и существующая активная страница.