Содержание
Страницы и развороты в InDesign
Руководство пользователя
Отмена
Поиск
- Руководство пользователя InDesign
- Основы работы с InDesign
- Введение в InDesign
- Новые возможности InDesign
- Системные требования
- Общие вопросы
- Использование библиотек Creative Cloud
- Рабочая среда
- Основные сведения о рабочей среде
- Панель инструментов
- Установка параметров
- Рабочая среда «Сенсорное управление»
- Комбинации клавиш по умолчанию
- Восстановление документа и отмена
- Введение в InDesign
- Создание документов и макетов
- Документы и страницы
- Создание документов
- Работа со страницами-шаблонами
- Работа с несколькими документами
- Задайте размер страницы, поля или области выпуска
- Работа с файлами и шаблонами
- Создание файлов книг
- Добавление основной нумерации страниц
- Нумерация страниц, глав и разделов
- Преобразование документов QuarkXPress и PageMaker
- Совместное использование содержимого
- Основные рабочие процессы с управляемыми файлами
- Сохранение документов
- Сетки
- Сетки
- Форматирование сеток
- Средства создания макетов
- Линейки
- Документы и страницы
- Добавить содержимое
- Текст
- Добавление текста к фреймам
- Связывание текстовых блоков
- Возможности для арабского языка и иврита в InDesign
- Создание текста по контуру
- Маркеры и нумерация
- Глифы и специальные символы
- Компоновка текста
- Текстовые переменные
- Создание QR-кодов
- Редактирование текста
- Выравнивание текста
- Обтекание текста вокруг объектов
- Привязанные объекты
- Связанное содержимое
- Форматирование абзацев
- Форматирование символов
- Найти/заменить
- Проверка орфографии и языковые словари
- Типографика
- Использование шрифтов в InDesign
- Кернинг и трекинг
- Форматирование текста
- Форматирование текста
- Работа с пакетами стилей
- Табуляторы и отступы
- Рецензирование текста
- Отслеживание и просмотр изменений
- Добавление редакционных примечаний в InDesign
- Импорт комментариев файла PDF
- Добавление ссылок
- Создание оглавления
- Сноски
- Создание указателя
- Концевые сноски
- Подписи
- Стили
- Стили абзацев и символов
- Сопоставление, экспорт и организация стилей
- Стили объектов
- Буквицы и вложенные стили
- Работа со стилями
- Интерлиньяж
- Таблицы
- Форматирование таблиц
- Создание таблиц
- Стили таблиц и ячеек
- Выделение и редактирование таблиц
- Обводка и заливка таблиц
- Интерактивные функции
- Гиперссылки
- Динамические документы PDF
- Закладки
- Кнопки
- Формы
- Анимация
- Перекрестные ссылки
- Структурирование документов PDF
- Переходы страниц
- Аудио и видео
- Графические объекты
- Знакомство с контурами и фигурами
- Рисование с помощью инструмента «Карандаш»
- Рисование с помощью инструмента «Перо»
- Применение параметров линии (штриха)
- Составные контуры и фигуры
- Редактирование контуров
- Обтравочные контуры
- Изменение параметров угла
- Выравнивание и распределение объектов
- Связанные и встроенные графические объекты
- Интеграция ресурсов AEM
- Цвет и прозрачность
- Применение цвета
- Использование цветов из импортированной графики
- Работа с цветовыми образцами
- Смешение красок
- Оттенки
- Знакомство с плашечными и триадными цветами
- Наложение цветов
- Градиенты
- Сведение прозрачного графического объекта
- Добавление эффектов прозрачности
- Текст
- Общий доступ
- Работа с облачными документами InDesign
- Облачные документы в InDesign | Часто задаваемые вопросы
- Общий доступ и совместная работа
- Отправка на редактирование
- Проверка опубликованного документа InDesign
- Управление отзывами
- Публикация
- Размещение, экспорт и публикация
- Публикация в Интернете
- Копирование и вставка графических объектов
- Экспорт содержимого в формат EPUB
- Параметры Adobe PDF
- Экспорт содержимого в формат HTML
- Экспорт в формат Adobe PDF
- Экспорт в формат JPEG
- Экспорт в HTML
- Обзор DPS и AEM Mobile
- Поддерживаемые форматы файлов
- Печать
- Печать брошюр
- Метки и выпуск за обрез
- Печать документов
- Краски, цветоделенные формы и линиатура растра
- Наложение
- Создание PostScript и EPS-файлов
- Предпечатная проверка файлов перед отправкой
- Печать миниатюр или документов большого формата
- Подготовка файлов PDF для поставщиков услуг
- Подготовка к печати цветоделенных форм
- Размещение, экспорт и публикация
- Расширение InDesign
- Автоматизация
- Объединение данных
- Плагины
- Расширение Capture в InDesign
- Разработка сценариев
- Автоматизация
- Устранение неполадок
- Исправленные ошибки
- Аварийное завершение работы при запуске
- Ошибка папки настроек: только для чтения
- Поиск и устранение проблем с файлами
- Невозможно экспортировать в PDF
- Восстановление документов InDesign
При выборе параметра «Разворот» в диалоговом окне «Файл» > «Параметры документа» страницы документа преобразуются в развороты.
Разворот — это набор просматриваемых вместе страниц, например двух видимых страниц открытой книги или журнала. Каждый разворот InDesign включает отдельный монтажный стол — область за пределами страницы, в которой могут сохраняться объекты, еще не размещенные на странице. Монтажный стол каждого разворота обеспечивает место для размещения объектов, попадающих в область выпуска за обрез или выходящих за края страницы.
Палитра «Страницы»
A. Значки страниц B. Страница с примененным шаблоном «A» C. Выделенный разворот
При установке для параметра «Привязка» значения «Справа налево» в диалоговом окне «Параметры документа» номера страниц присоединяются к значкам страницы справа налево в палитре «Страницы».
Примечание.
Чтобы быстро перейти к нужной странице в большом документе, выберите команды «Макет» > «Перейти на страницу».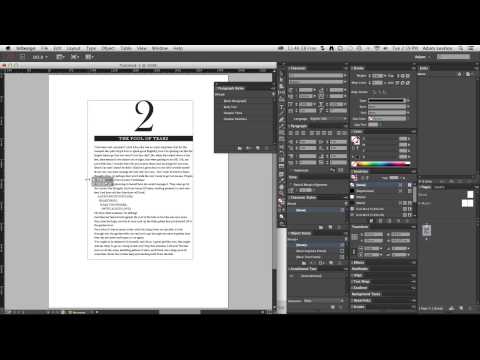
Изменение отображения страницы и разворота
Палитра «Страницы» предназначена для управления страницами, разворотами и шаблонами (страницами или разворотами, которые выполняют автоматическое форматирование других страниц или разворотов), а также содержит сведения о них. По умолчанию в палитре «Страницы» отображаются миниатюрные изображения содержимого каждой страницы.
Если палитра «Страницы» невидима, выберите «Окно» > «Страницы».
Выберите «Параметры палитры» в меню палитры «Страницы».
В разделе «Значки» укажите, какие значки должны отображаться рядом с миниатюрой страницы в палитре «Страницы». Эти значки сигнализируют о том, были ли добавлены к развороту переходы страниц или прозрачность и был ли повернут разворот.
В разделах «Страницы» и «Шаблоны»
Выберите размер значка для страниц и шаблонов.
Установите флажок «Разместить по вертикали», чтобы развороты отображались в одну колонку по вертикали.
 Снимите этот флажок, чтобы развороты отображались рядом друг с другом.
Снимите этот флажок, чтобы развороты отображались рядом друг с другом.Выберите «Показать миниатюры», чтобы на экране отображались миниатюрные изображения содержимого каждой страницы или шаблона. Этот параметр недоступен при некоторых значениях параметра «Размер значков».
В разделе «Макет палитры» выберите «Страницы сверху», чтобы раздел со значками страниц отображался над разделом со значками шаблонов. Выберите «Шаблоны сверху», чтобы раздел с шаблонами отображался над разделом со значками страниц.
В меню «Масштабирование» выберите необходимую команду для управления отображением разделов при изменении размера палитры.
Чтобы изменить размер обоих разделов палитры «Страницы» и «Шаблоны», выберите команду «Пропорциональное».
Чтобы оставить неизменным размер раздела «Страницы», а изменить только раздел «Шаблоны», выберите команду «Не менять раздел страниц».

Чтобы оставить неизменным размер раздела «Шаблоны», а изменить только раздел «Страницы», выберите команду «Не менять раздел шаблонов».
Выбор или выделение страницы или разворота
В зависимости от выполняемой задачи страницы и развороты могут быть либо выделены, либо выбраны в качестве целевых. Некоторые команды затрагивают выделенную в данный момент страницу или разворот, в то время как другие влияют на целевую страницу или разворот. Например, направляющие линейки можно перетащить только на целевую страницу или разворот, в то время как команды «Создать дубликат разворота» или «Удалить страницу», касающиеся страниц, затрагивают страницу или разворот, выбранные в палитре «Страницы». При выборе страница или разворот становятся активными. Это может быть полезным, например, если в окне документа отображаются несколько разворотов и необходимо вставить объект в определенный разворот.
В палитре «Страницы»:
Дважды щелкните значок страницы, разворота или номер страницы под значком, чтобы выбрать и выделить страницу или разворот.
 Если страница или разворот не отображаются в окне документа, они сдвигаются в область просмотра.
Если страница или разворот не отображаются в окне документа, они сдвигаются в область просмотра.Совет. Чтобы выбрать и выделить страницу или разворот в окне документа, щелкните страницу, любой объект на странице или ее монтажный стол.
Вертикальная линейка недоступна для всех страниц или разворотов, за исключением выбранных.
Чтобы выделить страницу, щелкните ее значок. Двойной щелчок производится только в том случае, если необходимо выделить страницу и переместить ее в область просмотра.
Чтобы выделить разворот, щелкайте номера страницы под значком разворота.
Примечание.
Некоторые параметры разворота, например те, которые содержатся в меню палитры «Страницы», доступны только при выделении всего разворота.
Добавление новых страниц в документ
Выполните одно из следующих действий:
Чтобы добавить страницу после активной страницы или разворота, в палитре «Страницы» нажмите кнопку «Новая страница» или выберите «Макет» > «Страницы» > «Добавить страницу».
 Для новой страницы используется тот же шаблон, что и для существующей активной страницы.
Для новой страницы используется тот же шаблон, что и для существующей активной страницы.Для добавления нескольких страниц в конце документа, выберите «Файл» > Параметры документа. В диалоговом окне Параметры документа укажите общее число страниц документа. В программе InDesign страницы добавляются после последней страницы или разворота.
Чтобы добавить страницы и задать шаблон документа, выберите в меню палитры «Страницы» команду «Вставить страницы» или выберите меню «Макет» > «Страницы» > «Вставить страницы». Укажите, куда необходимо добавить страницы, и выберите шаблон, который нужно применить.
Создание цветных меток для миниатюр страниц
Миниатюрам страниц в палитре «Страницы» можно присвоить цветные метки. В частности, можно использовать цветные метки для указания состояния страниц, например зеленую метку для готовых разворотов, желтую метку для разворотов, над которыми работа еще продолжается, красную метку для разворотов, работа над которыми еще не начиналась.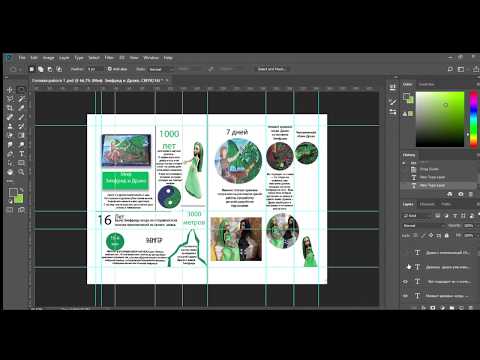
В палитре «Страницы» выберите страницы, к которым необходимо применить цветные метки.
В меню палитры «Страницы» щелкните пункт «Цветная метка» и выберите цвет для метки.
Цветная метка будет отображаться под миниатюрой в палитре «Страницы».
При применении цветной метки к страницам-шаблонам эта метка будет применена ко всем страницам, созданным на основе этих шаблонов. Однако при применении цветной метки к отдельным страницам документа будет применена цветная метка для страниц документа. Чтобы использовать цветную метку для страниц-шаблонов, выберите страницы документа, которые требуется изменить, и «Цветная метка» > «Использовать цвет страницы-шаблона» в меню палитры «Страницы».
Вход в учетную запись
Войти
Управление учетной записью
Вход в учетную запись
Войти
Управление учетной записью
Управление страницами и разворотами в InDesign
Руководство пользователя
Отмена
Поиск
- Руководство пользователя InDesign
- Основы работы с InDesign
- Введение в InDesign
- Новые возможности InDesign
- Системные требования
- Общие вопросы
- Использование библиотек Creative Cloud
- Рабочая среда
- Основные сведения о рабочей среде
- Панель инструментов
- Установка параметров
- Рабочая среда «Сенсорное управление»
- Комбинации клавиш по умолчанию
- Восстановление документа и отмена
- Введение в InDesign
- Создание документов и макетов
- Документы и страницы
- Создание документов
- Работа со страницами-шаблонами
- Работа с несколькими документами
- Задайте размер страницы, поля или области выпуска
- Работа с файлами и шаблонами
- Создание файлов книг
- Добавление основной нумерации страниц
- Нумерация страниц, глав и разделов
- Преобразование документов QuarkXPress и PageMaker
- Совместное использование содержимого
- Основные рабочие процессы с управляемыми файлами
- Сохранение документов
- Сетки
- Сетки
- Форматирование сеток
- Средства создания макетов
- Линейки
- Документы и страницы
- Добавить содержимое
- Текст
- Добавление текста к фреймам
- Связывание текстовых блоков
- Возможности для арабского языка и иврита в InDesign
- Создание текста по контуру
- Маркеры и нумерация
- Глифы и специальные символы
- Компоновка текста
- Текстовые переменные
- Создание QR-кодов
- Редактирование текста
- Выравнивание текста
- Обтекание текста вокруг объектов
- Привязанные объекты
- Связанное содержимое
- Форматирование абзацев
- Форматирование символов
- Найти/заменить
- Проверка орфографии и языковые словари
- Типографика
- Использование шрифтов в InDesign
- Кернинг и трекинг
- Форматирование текста
- Форматирование текста
- Работа с пакетами стилей
- Табуляторы и отступы
- Рецензирование текста
- Отслеживание и просмотр изменений
- Добавление редакционных примечаний в InDesign
- Импорт комментариев файла PDF
- Добавление ссылок
- Создание оглавления
- Сноски
- Создание указателя
- Концевые сноски
- Подписи
- Стили
- Стили абзацев и символов
- Сопоставление, экспорт и организация стилей
- Стили объектов
- Буквицы и вложенные стили
- Работа со стилями
- Интерлиньяж
- Таблицы
- Форматирование таблиц
- Создание таблиц
- Стили таблиц и ячеек
- Выделение и редактирование таблиц
- Обводка и заливка таблиц
- Интерактивные функции
- Гиперссылки
- Динамические документы PDF
- Закладки
- Кнопки
- Формы
- Анимация
- Перекрестные ссылки
- Структурирование документов PDF
- Переходы страниц
- Аудио и видео
- Графические объекты
- Знакомство с контурами и фигурами
- Рисование с помощью инструмента «Карандаш»
- Рисование с помощью инструмента «Перо»
- Применение параметров линии (штриха)
- Составные контуры и фигуры
- Редактирование контуров
- Обтравочные контуры
- Изменение параметров угла
- Выравнивание и распределение объектов
- Связанные и встроенные графические объекты
- Интеграция ресурсов AEM
- Цвет и прозрачность
- Применение цвета
- Использование цветов из импортированной графики
- Работа с цветовыми образцами
- Смешение красок
- Оттенки
- Знакомство с плашечными и триадными цветами
- Наложение цветов
- Градиенты
- Сведение прозрачного графического объекта
- Добавление эффектов прозрачности
- Текст
- Общий доступ
- Работа с облачными документами InDesign
- Облачные документы в InDesign | Часто задаваемые вопросы
- Общий доступ и совместная работа
- Отправка на редактирование
- Проверка опубликованного документа InDesign
- Управление отзывами
- Публикация
- Размещение, экспорт и публикация
- Публикация в Интернете
- Копирование и вставка графических объектов
- Экспорт содержимого в формат EPUB
- Параметры Adobe PDF
- Экспорт содержимого в формат HTML
- Экспорт в формат Adobe PDF
- Экспорт в формат JPEG
- Экспорт в HTML
- Обзор DPS и AEM Mobile
- Поддерживаемые форматы файлов
- Печать
- Печать брошюр
- Метки и выпуск за обрез
- Печать документов
- Краски, цветоделенные формы и линиатура растра
- Наложение
- Создание PostScript и EPS-файлов
- Предпечатная проверка файлов перед отправкой
- Печать миниатюр или документов большого формата
- Подготовка файлов PDF для поставщиков услуг
- Подготовка к печати цветоделенных форм
- Размещение, экспорт и публикация
- Расширение InDesign
- Автоматизация
- Объединение данных
- Плагины
- Расширение Capture в InDesign
- Разработка сценариев
- Автоматизация
- Устранение неполадок
- Исправленные ошибки
- Аварийное завершение работы при запуске
- Ошибка папки настроек: только для чтения
- Поиск и устранение проблем с файлами
- Невозможно экспортировать в PDF
- Восстановление документов InDesign
Узнайте, как управлять страницами и разворотами в InDesign.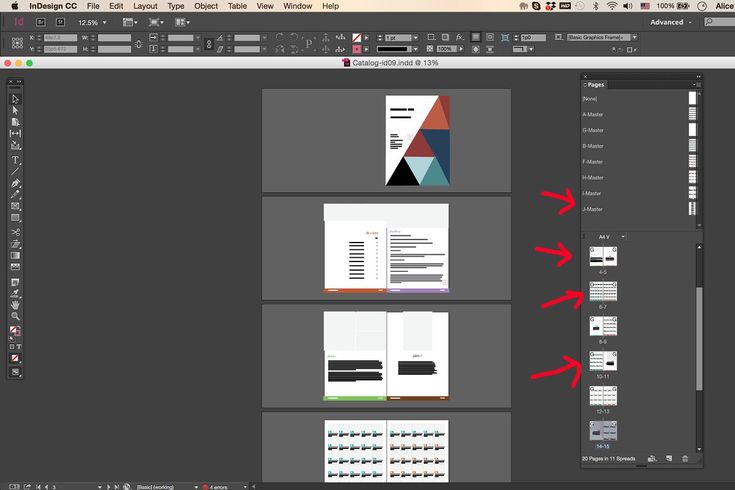
Примечание.
Беспристрастный язык. Мы заменяем неинклюзивный язык в InDesign 2022 (версия 17.0) и далее, чтобы отразить основополагающие ценности Adobe в отношении инклюзивности. Любая ссылка на эталонную страницу (Master page) заменяется ссылкой на страницу-шаблон (Parent page) в наших статьях справки для английского, датского, венгерского, испанского, итальянского, бразильского варианта португальского, португальского и японского языков.
Палитра Страницы позволяет произвольно упорядочить, дублировать и перекомпоновывать страницы и развороты. При добавлении, упорядочении, дублировании и удалении страниц из документа необходимо учесть следующие моменты:
InDesign сохраняет цепочки между текстовыми фреймами.
InDesign перераспределяет страницы в соответствии со значением параметра Разрешить перемещение страниц документа.
Объект, занимающий несколько страниц, останется на странице, на которой ограничительная рамка объекта занимает наибольшую площадь.

Перемещение страниц в документе
Для перемещения страниц используется палитра Страницы. Для доступа к палитре Страницы нажмите Windows > Страницы.
Выберите меню палитры Страницы > выберите Переместить страницы.
Укажите страницы, которые нужно переместить.
В поле «Привязка» выберите, куда необходимо переместить страницы и укажите страницу, если это необходимо. Нажмите ОК.
Создание дубликата страницы или разворота
Дублированную страницу можно разместить сразу после выбранной страницы или в конце документа.
В палитре Страницы выполните одно из следующих действий:
- Выделите страницу или разворот и выберите Создать дубликат страницы в меню палитры Страницы, чтобы скопировать разворот или страницу сразу после выбранной страницы.
- Выделите страницу или разворот и выберите Продублировать развороты в конце документа в меню палитры Страницы, чтобы скопировать разворот или страницу в конец документа.

- Перетащите номера диапазонов страниц разворота к кнопке Новая страница . В конце документа появится новый разворот.
- При перетаскивании значка страницы или номеров диапазонов страниц разворота в новое место нажмите клавишу Alt (Windows) или Option (macOS).
Размещение дублированной страницы сразу после выбранной страницы или в конце документа.
A. Палитра «Страницы» B. Меню палитры «Страницы» C. Параметры дублирования D. Создать новую страницу
Примечание.
При создании дубликата страницы или разворота также создаются дубликаты всех объектов страницы или разворота. При дублировании разворота в другие развороты разрываются цепочки текста, однако внутри дублированного разворота все цепочки текста остаются без изменений, как и цепочки текста исходного разворота.
Удаление страницы из разворота с сохранением ее в документе
Чтобы удалить страницу из разворота, выполните следующие действия:
Выделите разворот и отмените выбор параметра Разрешить перемещение выбранного разворота в меню палитры Страницы.

В палитре Страницы перетаскивайте страницу из разворота до тех пор, пока вертикальная палитра перестанет касаться других страниц.
Удаление страницы или разворота из документа
Можно удалить одну или несколько страниц или разворотов.
В палитре Страницы выполните одно из следующих действий:
Перетащите один или несколько значков страниц либо номера диапазонов страниц к кнопке Удалить .
Выделите один или несколько значков страниц и выберите Удалить .
Выделите один или несколько значков страниц, а затем выберите Удалить страницу или Удалить разворот в меню палитры Страницы .
Перемещение страниц между документами
Если переносимая страница или разворот содержит стили, слои и шаблоны, имена которых совпадают с именами соответствующих элементов в целевом документе, то применяются настройки целевого документа.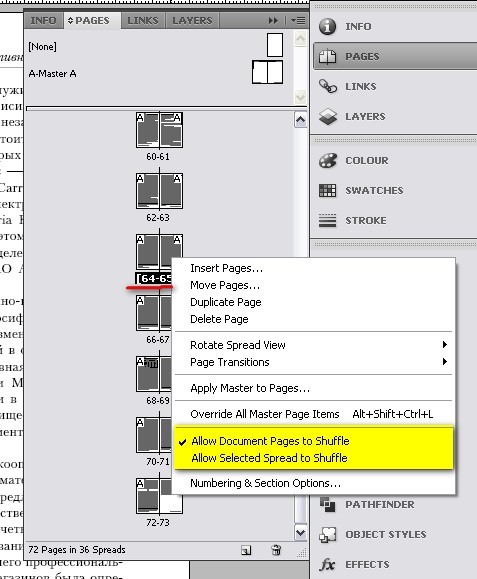
Если необходимо переместить или скопировать многостраничный разворот, отмените выбор параметра Разрешить перемещение страниц документа в целевом документе, чтобы сохранить его.
Перемещение страниц между документами с помощью палитры Страницы
Чтобы переместить страницы из одного документа в другой, откройте оба документа.
Выберите пункт Переместить страницы из меню палитры Страницы .
Укажите страницы, которые нужно переместить.
Выберите название целевого документа в меню Переместить в.
В поле «Привязка» выберите, куда необходимо переместить страницы и укажите страницу, если это необходимо.
Если страницы должны быть удалены из исходного документа, выберите параметр Удалить страницы после перемещения.
Перемещение страниц между документами с помощью перетаскивания
Для перемещения страниц из одного документа в другой оба документа должны быть открыты и отображаться на экране.

Перетащите значок страницы исходного документа в новый документ.
В диалоговом окне Вставить страницы укажите, куда должны быть добавлены страницы.
Если страницы должны быть удалены из исходного документа, выберите параметр Удалить страницы после вставки.
При перемещении или копировании страниц и разворотов из одного документа в другой все находящиеся на них элементы, включая графические объекты, связи и текст, будут скопированы в новый документ. Маркеры разделов сохраняются. Копируются также связанные текстовые фреймы, однако текст, связанный со страницами за пределами разворота, не передается.
Если размеры страницы исходного и целевого документов различаются, то положение страницы и элементов на странице могут не совпадать точно.
Примечание.
Для расположения документов рядом друг с другом на экране выберите Окно > Упорядочить > Фрагмент.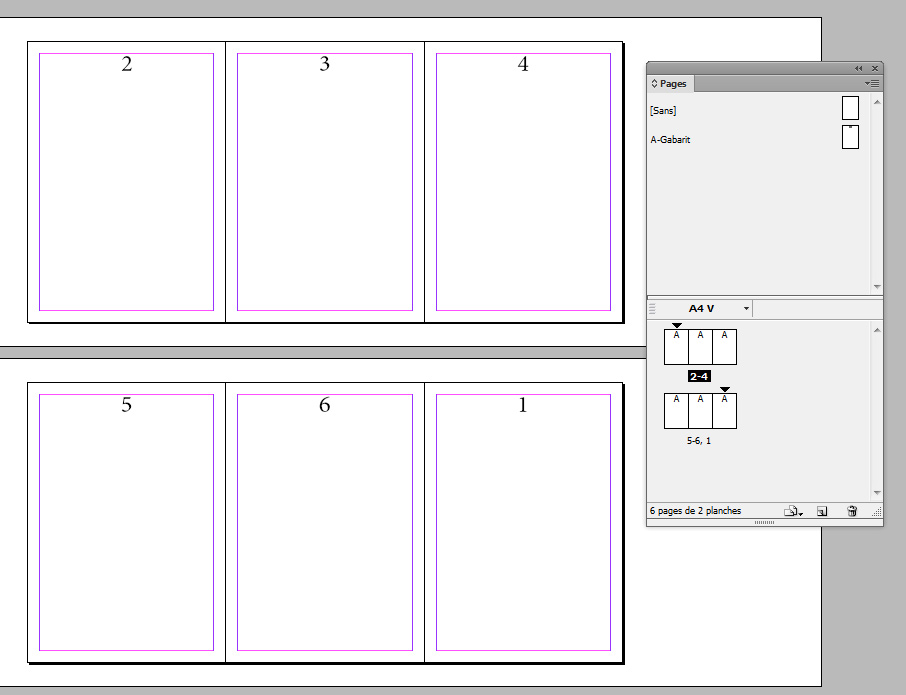
Создание многостраничного разворота
В большинстве документов используются исключительно двухстраничные развороты. При добавлении или удалении страниц перед разворотом они по умолчанию перемещаются.
Выполните одно из следующих действий:
Чтобы зафиксировать разворот, выделите разворот в палитре Страницы и в меню палитры Страницы отмените выбор параметра Разрешить перемещение выбранного разворота . Номера страниц изолированного разворота в палитре Страницы заключаются в квадратные скобки.
Чтобы разрешить создание разворотов из более чем двух страниц во всем документе и сохранить их при добавлении, удалении или упорядочивании предыдущих страниц, в меню палитры Страницы отмените выбор параметра Разрешить перемещение страниц документа . InDesign сохраняет развороты, состоящие из более чем двух страниц, при этом перенумерация двухстраничных разворотов осуществляется обычным образом.
Добавьте страницы к выделенному развороту, вставив новую страницу в середину разворота с помощью Вставить страницы либо перетащив существующую страницу в разворот в палитре Страницы.
 Чтобы перетащить весь разворот, перетащите номера входящих в него страниц.
Чтобы перетащить весь разворот, перетащите номера входящих в него страниц.
Примечание.
В разворот может быть включено до десяти страниц. По достижении этого максимального значения черная вертикальная полоса перестает отображаться.
Перераспределение страниц
Страницы разворота можно перераспределить в соответствии с параметром «Разворот» в диалоговом окне Файл > Параметры документа.
Выполните одно из следующих действий:
Если для отдельного разворота разрешено перемещение страниц, выделите его и выберите параметр Разрешить перемещение выбранного разворота в меню палитры Страницы .
Если перемещение страниц документа разрешено и они добавлены к развороту, выберите параметр Разрешить перемещение страниц документа в меню палитры Страницы . Выберите Нет, чтобы перераспределить страницы. Если выбрать Да, чтобы сохранились многостраничные развороты, номера входящих в них страниц в палитре Страницы заключаются в квадратные скобки.
 Это указывает, что перемещение страниц до этих разворотов запрещено.
Это указывает, что перемещение страниц до этих разворотов запрещено.
Начало документа с двухстраничного разворота
Вы можете начать документ не с одиночной страницы, а с разворота.
Выполните одно из следующих действий:
Чтобы создать документ, выберите Файл > Новый документ.
Чтобы изменить существующий документ, выберите Файл > Параметры документа.
В поле «Номер начальной страницы» укажите четный номер, например 2, и нажмите ОК.
Поворот разворота
В некоторых случаях необходимо изменить повернутое содержимое. Вместо того, чтобы поворачивать голову для просмотра такого содержимого, можно повернуть вид разворота. Эта функция особенно полезна при работе с повернутыми календарями и таблицами. Поворот вида разворота не влияет на вывод или печать.
На палитре Страницы выберите страницу или разворот для поворота.

Выполните одно из следующих действий:
В меню палитры Страницы выберите Атрибуты страницы > Повернуть вид разворота > 90° по часовой, 90° против часовой или 180°.
Выберите Вид > Повернуть вид разворота > 90° по часовой, 90° против часовой или 180°.
Повернуть вид разворота
На палитре «Страницы» рядом с повернутым разворотом отображается значок поворота .
Чтобы отменить поворот, выберите меню палитры Страницы > Атрибуты страницы > Повернуть вид разворота > Отменить поворот.
Создание страниц разных форматов в документе
Для одного и того же документа можно определить страницы нескольких форматов.Чтобы изменить размер страницы-шаблона или страницы макета, выделите ее с помощью инструмента Страница и измените ее параметры на панели «Управление». Страница наследует свой размер от страницы-шаблона, но вы можете изменить размер макета страницы так, чтобы он отличался от примененной страницы-шаблона.
Примечание.
Чтобы быстро применять различные форматы страниц, выберите страницу в палитре Страницы, а затем выберите формат страницы, нажав кнопку Изменить размер страницы .
Выделите одну или несколько страниц-шаблонов или страниц макета, размер которых необходимо изменить, с помощью инструмента Страница .
Убедитесь, что на макете выделена вся страница, а не только палитра Страницы.
Чтобы изменить формат выделенных страниц, введите необходимые параметры на панели «Управление»:
Значения X и Y
Измените значение Y, чтобы определить вертикальное положение страницы по отношению к другим страницам разворота.

Значения размера страницы Ш и В
Измените высоту и ширину выделенных страниц. Можно также выбрать в меню стандартный формат страницы. Чтобы создать заказной формат страницы, который будет отображаться в списке, выберите в меню команду «Заказной формат страницы», укажите размеры страницы и нажмите «ОК».
Ориентация
Выберите альбомную или портретную ориентацию.
Разрешить настройку макета
Установите этот параметр, чтобы объекты на странице автоматически подстраивались под изменения размера страницы.
 Подробнее см. в разделе Автоматическая настройка макета.
Подробнее см. в разделе Автоматическая настройка макета.Показать наложение страницы-шаблона
Установите этот параметр, чтобы отображать наложение страницы-шаблона поверх любой страницы, выделенной с помощью инструмента «Страница».
Перемещать объекты вместе со страницей
Выберите этот параметр, чтобы при подгонке значений X и Y объекты перемещались вместе со страницей.
Использование наложения страницы-шаблона
Если выбрать страницу инструментом Страница при включенном параметре Показать наложение страницы-шаблона, над выбранной страницей отображается рамка с затенением.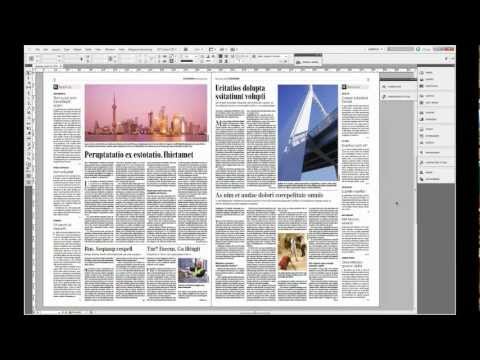 Параметр Показать наложение страницы-шаблона особенно полезен, если страница-шаблон и страница документа имеют разные размеры.
Параметр Показать наложение страницы-шаблона особенно полезен, если страница-шаблон и страница документа имеют разные размеры.
Выравнивание наложения страницы-шаблона на более маленьком макете страницы
Чтобы переместить наложение страницы-шаблона, выполните следующие действия.
Выделите страницу с помощью инструмента Страница.
На панели «Управление» выберите Показать наложение страницы-шаблона.
Перетащите край наложения страницы-шаблона, чтобы разместить элементы страницы.
Связанные ресурсы
- Настройка макета
- Страницы-шаблоны
Обращайтесь к нам
Мы будем рады узнать ваше мнение. Поделитесь своими мыслями с сообществом Adobe InDesign.
Вход в учетную запись
Войти
Управление учетной записью
Вход в учетную запись
Войти
Управление учетной записью
Как создать точечные выноски в Adobe InDesign
youtube.com/embed/Vma2gBv_0Ho?version=3&rel=1&showsearch=0&showinfo=1&iv_load_policy=1&fs=1&hl=en-AU&autohide=2&wmode=transparent» allowfullscreen=»true» sandbox=»allow-scripts allow-same-origin allow-popups allow-presentation»>
Прежде всего:
что?
Вы знаете, те точки, которые вы видите на странице содержания в книге. Те, которые идут от названия главы до номера страницы. Вы знаете таких, верно? Их называют «точечными лидерами», так как это просто точки, которые ведут глаз. Просто, верно? В любом случае, многие новые дизайнеры (и даже некоторые не очень новые дизайнеры) понятия не имеют, как создавать их с помощью InDesign. Я часто сталкиваюсь с публикациями, в которых только ряд за рядом точек/точек, которые были введены, чтобы попытаться занять нужное количество места. Это не работает. 9ВКЛАДКИ #-из-Word-в-InDesign.
Как и большинство здравомыслящих людей, я также ненавижу вкладки, но они являются необходимым злом при установке точечных лидеров.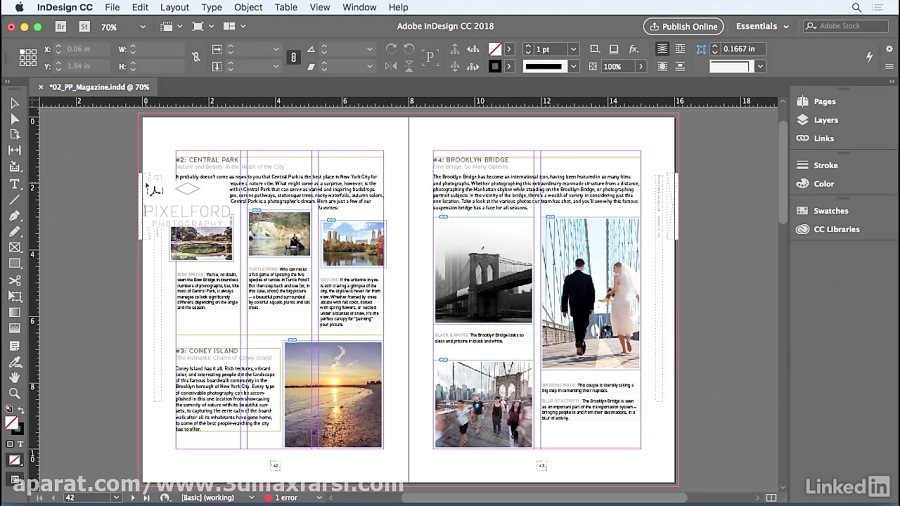 Так что давайте просто стиснем зубы и нырнем.
Так что давайте просто стиснем зубы и нырнем.
Барабанная дробь
Просто для демонстрационных целей мы создадим базовую страницу содержания для книги.
- Создайте новый документ любого размера
- Нарисуйте в текстовом поле
- Введите несколько фиктивных глав почти все в InDesign становится намного проще, если вы включите скрытые символы — «Текст»> «Показать скрытые символы» или CMD/Ctrl+Option/Alt+i)
- Нажмите CMD/Ctrl+A, чтобы выделить весь текст
- Теперь самое страшное: откройте панель «Вкладки» из меню типов «Тип > Вкладки» или SHIFT+CMD+T
Панель «Вкладки» (вставьте страшные шум здесь)
Панель вкладок больше раздражает, чем пугает. В основном это раздражает, потому что имеет тенденцию заставлять текст вести себя так, как будто он находится в текстовом процессоре (то есть: беспорядочно), и потому что панель напрямую не сопоставляется с текстом на экране, хотя это выглядит так, как должно. Столкнувшись с этим ненормальным разрывом в пользовательском интерфейсе, большинство дизайнеров, как правило, убегают, пока не наступает день, когда они вынуждены действительно иметь дело с этой раздражающей вещью, а затем им приходится разбираться с этим в срок.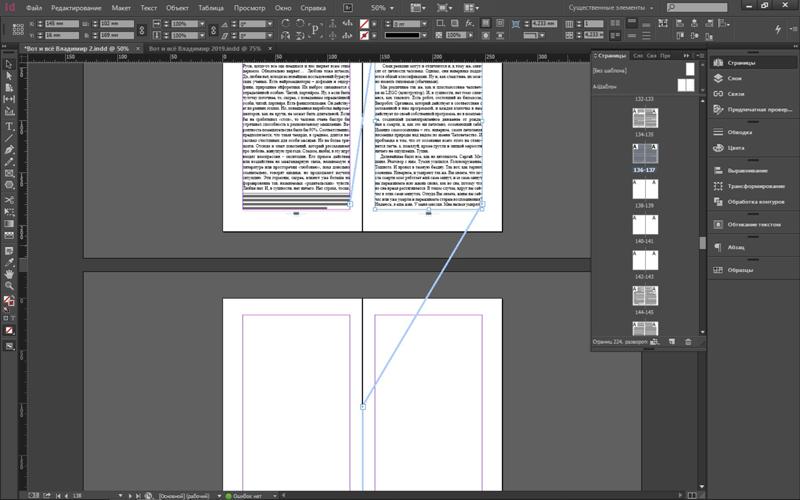
Будь смелым, мы справимся с этим вместе.
Поскольку это всего лишь краткий, очень простой обзор того, как настроить выноски точек, а не подробный анализ работы панели вкладок, хорошая новость заключается в том, что вы можете почти вслепую нажимать на клавиатуру и приближаться к то, что вам нужно довольно быстро.
Отведите меня к вашей точке-лидеру
Стрелки не имеют значения, значение «X» не имеет значения, а поскольку текст уже выделен, значит, вы уже почти закончили. Чтобы создать точечные выноски:
Щелкните где-нибудь посередине строки табуляции на панели вкладок (выделено), чтобы создать позицию табуляции
Теперь щелкните поле «Выноска:»
Введите точку. Серьезно. Точка. Точка/точка. И нажмите «Возврат».
Тада.
Теперь у вас должны быть свои точки-лидеры. Если они не появились, это, вероятно, означает, что ваш Tab-stop находится слишком далеко вправо в строке табуляции — просто перетащите его обратно влево, пока не появятся точки-лидеры.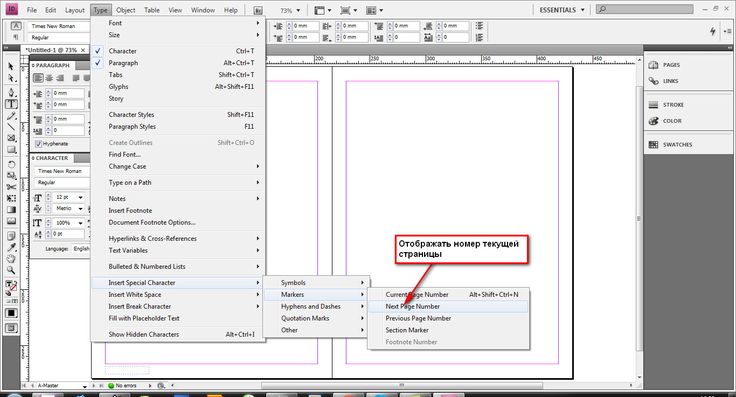
Бонусные функции
Возможно, вы заметили, что создание Tab-stop на панели вкладок приводит к тому, что номера страниц немного смещаются (возможно, сильно, в зависимости от того, где вы щелкнули). Возможно, вы также заметили, что если вы перетаскиваете Tab-stop вперед и назад на панели вкладок, текст также смещается. Несколько других трюков, которые вы можете сделать:
Нажимайте каждую маленькую кнопку со стрелкой на панели вкладок по очереди, чтобы переключаться между выравниванием по левому краю, выравниванию по центру или выравниванию по правому краю для текста, который следует за клавишей табуляции (и, как таковой, следует за вашими точками-лидерами). ).
Выравнивание по левому краю
Вы можете выровнять все числа по левому краю, чтобы каждое число располагалось на одном уровне с точками-лидерами (выравнивание по левому краю).
По центру
Вы можете расположить свои числа по центру, выровняв их друг с другом.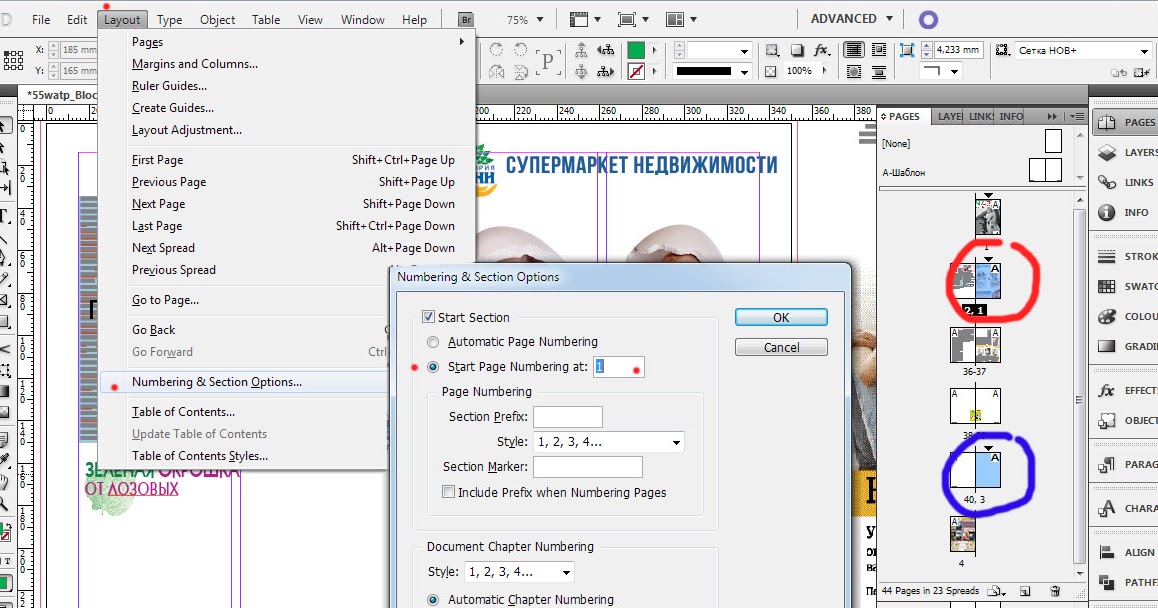
Выравнивание по правому краю
И вы можете выровнять числа по правому краю, чтобы придать текстовому блоку чистый край.
Вы также можете получить чистый текстовый блок, выровняв весь текст по правому краю с помощью элементов управления обычным шрифтом. Это позволяет вам располагать заголовки всех глав слева от текстового фрейма, а ваши точечные лидеры, соединяющие их с числами, аккуратно выровнены по правой стороне фрейма.
Выравнивание по десятичной дроби
Последняя «стрелка» на панели «Вкладки» менее полезна при создании простой страницы содержимого и более полезна для работы с числами в целом (вероятно, без заглавных точек): она позволяет выравнивать список числа без десятичной точки. Удобно!
Еще одна вещь: у вас на самом деле нет есть чтобы поместить точку в поле «Выноска:». Хммм…
Не бойтесь
Панель вкладок скучная, дерганая и немного раздражающая, но, как видите, потратив несколько минут на то, чтобы возиться с ней, можно избавить вас от множества разочарований, когда вы окажетесь в дедлайне. . Иди и играй.
. Иди и играй.
Проектирование РАЗВОРОТОВ
Предоставление средств разворота уместно только в ограниченном числе ситуаций. Развороты должны быть предусмотрены только по одной из следующих причин:
- Чтобы приспособиться к незначительному движению транспорта за пределами перекрестка, который иначе не обслуживается на этом перекрестке, и где следующий доступный перекресток находится немного ниже по течению.
- Для удаления транспортных средств с разворотом перед перекрестком, если их присутствие может помешать безопасному и эффективному управлению этим перекрестком.
- Безопасность является серьезной проблемой на всех перекрестках, и развороты могут быть особенно небезопасными, особенно на дорогах с интенсивным движением и высокой скоростью. Предоставление возможности разворота должно быть тщательно рассмотрено с точки зрения возможности несчастных случаев, прежде чем принимать решение о включении разворота в проект.
- Средства разворота не должны быть предусмотрены на скоростных автомагистралях и автострадах, поскольку это движение должно обеспечиваться в пределах развязок, разделенных уровнями.

- Развороты не подходят для дорог с более чем тремя полосами движения в каждом направлении.
Особое значение имеют следующие вопросы безопасности:
- Въезд на разворот: Транспортные средства въезжают на объект разворота с полосы, ближайшей к разделительной полосе, по которой обычно движутся самые быстрые автомобили. Торможение должно происходить вдали от этого движения на выделенной полосе в пределах средней полосы. Поэтому необходимо предусмотреть достаточную среднюю ширину и длину замедления.
- Штабелирование в пределах полосы разворота: Транспортные средства, стоящие в очереди для выполнения разворота, не должны находиться на полосах движения. Длина полосы для разворота должна быть достаточной для того, чтобы транспортные средства могли замедляться и останавливаться позади любых транспортных средств, стоящих в очереди, даже в часы пик. Если объем трафика, совершающего разворот, требует, чтобы трафик стоял в очереди на скоростной полосе магистрали, то следует предусмотреть обычный перекресток.

- Дисциплина полосы движения в полосе разворота: в часы пик водители имеют тенденцию снижать скорость на внутренней полосе рядом с очередью, а затем пробиваться впереди очереди. Эта практика одновременно антисоциальна и небезопасна, и она закрывает одну сквозную полосу (тем самым уменьшая пропускную способность на основной линии). Планировка объекта разворота должна препятствовать этой практике.
- Пересечение встречного движения: Водителям на объекте разворота необходим беспрепятственный обзор приближающегося транспорта, чтобы они могли оценить принятие или отклонение промежутка. Транспортное средство должно находиться под прямым углом к приближающемуся транспортному средству, ожидая пересечения встречного потока. Осветительные столбы или деревья посередине криволинейной трассы могут мешать обзору. Разворотный водитель должен иметь возможность видеть и быть увиденным.
- Присоединение к основному транспортному потоку: при высокой скорости приближающихся транспортных средств мало места для ошибки.
 Водитель, совершающий разворот, может выбрать очень крутой поворот во внутреннюю полосу или более широкий поворот во внешнюю полосу. Приближающийся водитель на главной линии должен предвидеть это действие и предпринять любой маневр по смене полосы движения, если транспортное средство, развернувшееся на разворот, выбрало слишком короткий промежуток.
Водитель, совершающий разворот, может выбрать очень крутой поворот во внутреннюю полосу или более широкий поворот во внешнюю полосу. Приближающийся водитель на главной линии должен предвидеть это действие и предпринять любой маневр по смене полосы движения, если транспортное средство, развернувшееся на разворот, выбрало слишком короткий промежуток.
Ширина дороги должна быть такой, чтобы транспортное средство соответствующей конструкции могло совершать поворот, не выезжая за внешние края тротуара. В некоторых случаях это приводит к расширению медианы или, если это невозможно, к принятию «локального бульбирования» на дальней стороне разворота.
Разделительная полоса должна быть достаточно широкой, чтобы обеспечить защищенную полосу для транспортных средств с разворотом и достаточный внутренний радиус для маневра.
Развороты часто связаны с зигзагообразными движениями, особенно там, где пара разворотов предусмотрена в сочетании с прямым пересечением. Необходимо всегда проверять мощность ткачества, чтобы определить требуемую длину плетения.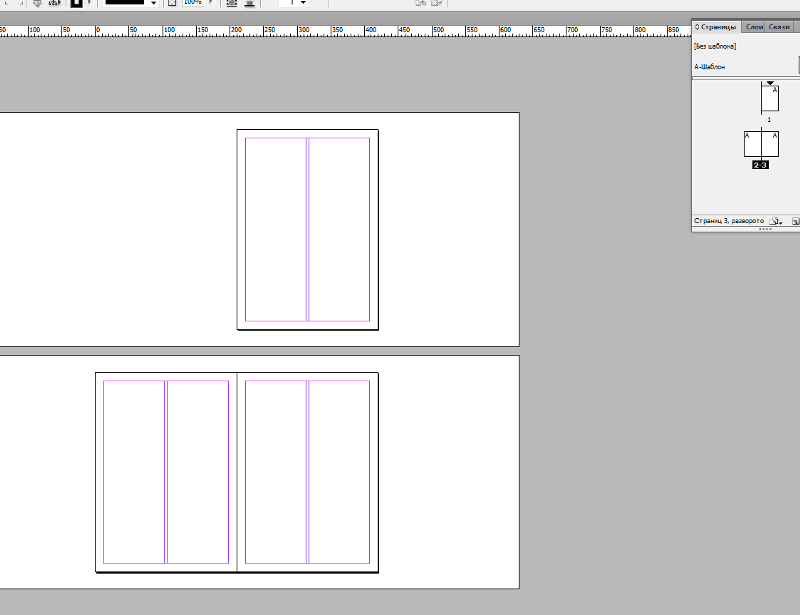
Везде, где должна быть предусмотрена возможность разворота, должен быть предусмотрен и ответный разворот. Если на второстепенной дороге есть только правые повороты, следует предусмотреть пару разворотов, чтобы обслуживать левые повороты, как внутрь, так и наружу. Это помогает представить драйверам последовательную компоновку.
Транспортные средства с U-образным поворотом следуют по путям, близким к физическим ограничениям для движения транспортного средства. Компоновку следует проверить, используя шаблон транспортного средства для проектируемого транспортного средства, чтобы убедиться, что проложенные пути остаются в пределах пройденного пути.
На следующем рисунке показаны элементы, из которых состоит стандартное устройство разворота.
ВХОДНОЙ КОНУС
Входной конус представляет собой длину, на которой полоса разворота развивается от нуля до полной ширины. В следующей таблице указана длина конуса, которая зависит от расчетной скорости.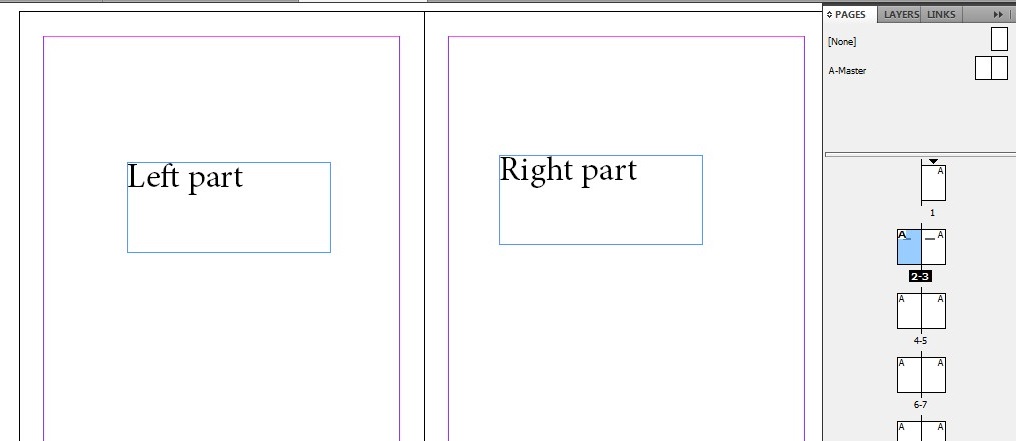
При расчетных скоростях 80 км/ч и выше изменение выравнивания на обоих концах входного конуса должно быть сглажено с помощью кривых большого радиуса, типичные радиусы которых находятся в диапазоне от 200 до 600 м.
ДЛИНА ЗАМЕДЛЕНИЯ
Минимальные значения длины торможения указаны в таблице ниже:
Таблица: U Длина торможения при повороте (м) 900 09
* На городских дорогах с расстоянием между перекрестками менее 400 м, см. Раздел 16.4 для сокращенных стандартов.
ДЛИНА ОЧЕРЕДИ И ЗАЩИЩЕННАЯ ДЛИНА
Длина очереди зависит от объема движения, желающего совершить разворот, и встречного потока на главной линии. На нерегулируемых разворотах продолжительность хранения может основываться на количестве разворотных транспортных средств, которые, вероятно, прибудут в среднем за 2-минутный период в час пик.
Если разворот сигнализируется, длина хранения может быть основана на 1,5-2,0-кратном среднем количестве транспортных средств, которые будут храниться за сигнальный цикл, в зависимости от длины цикла, фазы сигнала и скорости прибытия/отъезда.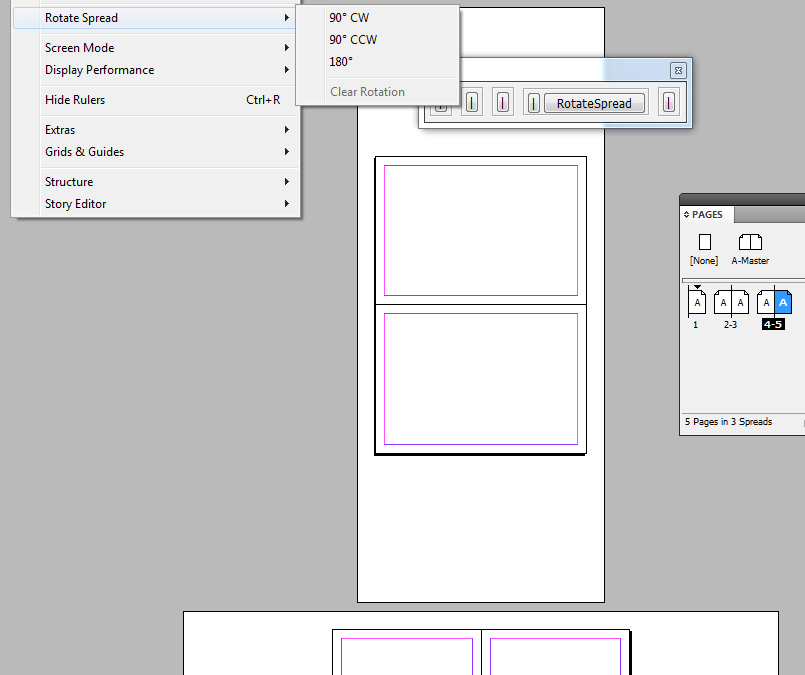 В обоих случаях следует обратиться за консультацией к дорожному инженеру.
В обоих случаях следует обратиться за консультацией к дорожному инженеру.
Часть длины очереди должна быть защищена каналообразующей носовой частью. Это должно превышать одну треть от максимальной длины очереди при минимальной защищенной длине 15 м и максимальной 30 м.
На городских коллекторных дорогах может быть нецелесообразно обеспечивать все стандартные средства разворота. В условиях сильного потока большая часть замедления будет происходить на сквозных полосах. Длину полосы разворота следует принимать как большую из длины очереди, чтобы учесть условия, когда очередь максимальна и скорость низкая, или как длину замедления, чтобы отразить ситуацию в условиях легкого движения, когда очереди нет. Защищаемая длина должна быть не менее 15 м.
ШИРИНА НОГА
Нос канала, который очерчен окрашенными бордюрами и которому предшествуют световозвращающие дорожные стойки, обычно должен иметь ширину 2,0 м. Это может быть уменьшено в городских районах.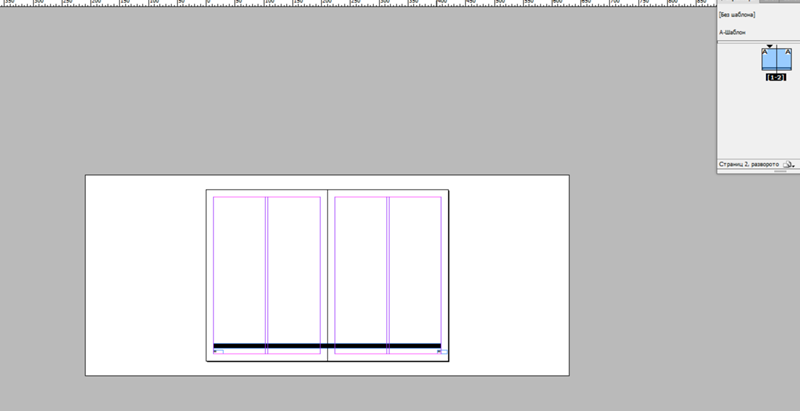 Минимальная ширина около 0,35 м достигается путем укладки бордюров впритык с 50-мм раствором между ними.
Минимальная ширина около 0,35 м достигается путем укладки бордюров впритык с 50-мм раствором между ними.
УМЕНЬШЕННАЯ СРЕДНЯЯ ШИРИНА
Эта ширина позволяет транспортным средствам, находящимся в начале разворота, начинать поворот, будучи защищенным разделительной полосой, и обычно должна составлять 5 м или более. В труднодоступных местах она может быть уменьшена до минимума 2,0 м (в сельской местности) или 1,0 м (в городской местности).
U ШИРИНА ПОЛОСЫ ДЛЯ ПОВОРОТА
Стандартная ширина полосы для разворота (между бордюрами) составляет 3,7 м. Таким образом, результирующая ширина незащищенной части полосы разворота находится в диапазоне от 4,0 до 5,7 м.
СРЕДНЯЯ ШИРИНА
Комбинация этих элементов показывает, что желаемая средняя требуемая ширина составляет 10,7 м или более, а минимальная — 5,0 м. Это отражено в стандартных поперечных сечениях, которые обеспечивают среднюю ширину не менее 6 м, за исключением ограниченных ситуаций, когда не следует предусматривать развороты.
Это отражено в стандартных поперечных сечениях, которые обеспечивают среднюю ширину не менее 6 м, за исключением ограниченных ситуаций, когда не следует предусматривать развороты.
ЛЕЧЕНИЕ РТА
Въезд на полосу разворота должен соответствовать траекториям движения используемых транспортных средств. Там, где разворот предназначен для движения транспортных средств крупнее легковых автомобилей, должна быть обеспечена большая ширина за счет зоны объезда другого цвета и текстуры, чем обычно проезжая часть. Зона перебега должна быть вымощена блоками и окаймлена бордюром, уложенным ровно, с выступом на 50 мм выше прилегающей проезжей части.
Минимальный внутренний радиус бордюра в месте разворота составляет 4,0 м. Минимальный радиус внешнего бордюра составляет 14,0 м для всех транспортных средств или 11,0 м только для легковых автомобилей.
ОБЗОР
Приведенные выше значения суммированы в таблице ниже.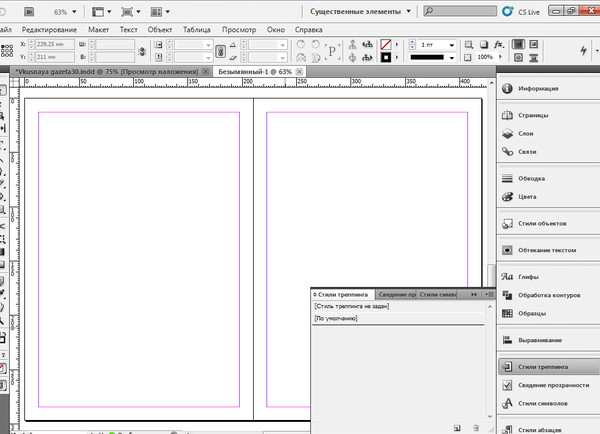
Сводка различных геометрических коэффициентов
Фактор Стандарт
Защищенная длина Одна треть длины очереди, но в пределах от 15 до 30 м Минимум 15 м
Канал ширина носовой части Нормальная 2,0 м; Минимальная 0,3 м
Уменьшенная средняя ширина Нормальная 5,0 м или более
Минимальная (сельская) 2,0 м
Минимальная (городская) 1,0 м
Ширина полосы разворота между бордюрами 3,7 м
Средняя ширина для разворотов См. таблицу выше
Внутренний радиус бордюра в начале разворота 4 м 14 м (для всех транспортных средств)
Внешний радиус бордюра в начале разворота 11 м (только для автомобилей)
ДИАМЕТР ПОВОРОТА
Типы транспортных средств, использующих объект, определяют диаметр разворота (минимальная средняя ширина). Рекомендуемые минимумы приведены в таблице ниже.
Минимальная ширина медианы расчетного транспортного средства (м)
Тип P SU BUS WB 12 WB 15 WB 18
Маневр
9 0008 Длина расчетного транспортного средства (м)
5,8 9,2 12,2 13,9 16,8 19,5
Inner Lane
до Inner Lane 9 19 19 18 21 21
Inner Lane
до 5 15 1 5 15 18 18
Внешняя полоса
Внутренняя полоса
— 2 12 12 12 15 16
Плечо
РАСШИРЕНИЕ МЕДИАНЫ
Там, где медианы широкие Для размещения разворотов два покрытия должны быть спроектированы независимо друг от друга в соответствии с горизонтальной стандарты центровки, соответствующие проектной скорости.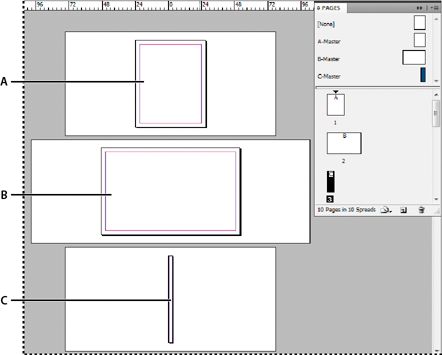 Расширение может применяться симметрично. В качестве альтернативы, одно из покрытий может быть сохранено на его первоначальном уровне.
Расширение может применяться симметрично. В качестве альтернативы, одно из покрытий может быть сохранено на его первоначальном уровне.
МЕСТНЫЕ ЛУКОВИЧКИ
Местные лампочки позволяют транспортным средствам, выполняющим разворотные маневры, останавливаться за краем проезжей части.
На рисунке ниже показаны два локальных расположения луковиц. Схема A предназначена для коллекторных дорог и предназначена для обеспечения дополнительного дорожного пространства для размещения траектории движения U-образного транспортного средства.
Схема B предназначена для магистральных дорог и позволяет транспортному средству с разворотом полностью выехать на вспомогательную внешнюю полосу, а затем разогнаться и слиться с внешней сквозной полосой.
Участок бульба на схеме А должен быть вымощен явно другим материалом (например, брусчаткой из красного кирпича), чтобы водители на главной линии не воспринимали этот участок ни как часть сквозного покрытия, ни как объезд.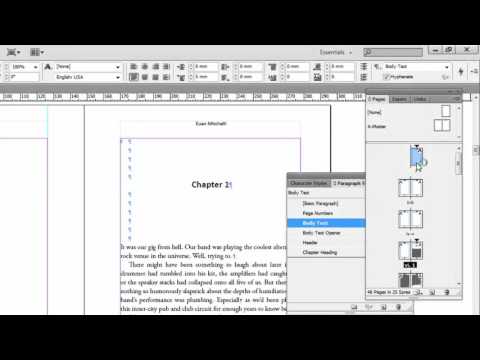

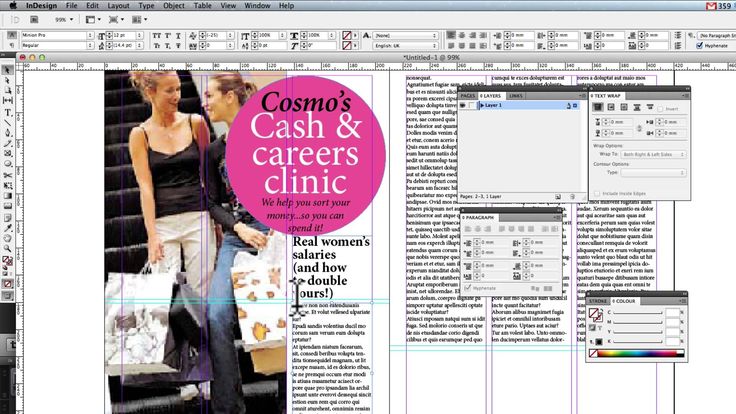 Снимите этот флажок, чтобы развороты отображались рядом друг с другом.
Снимите этот флажок, чтобы развороты отображались рядом друг с другом.
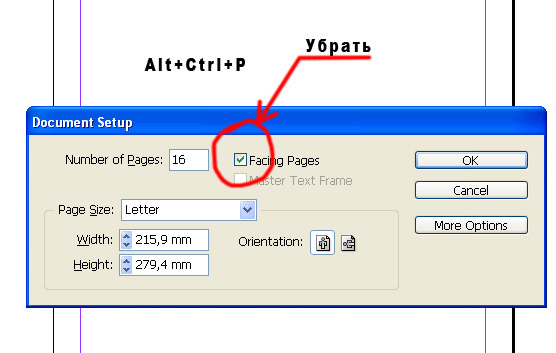 Если страница или разворот не отображаются в окне документа, они сдвигаются в область просмотра.
Если страница или разворот не отображаются в окне документа, они сдвигаются в область просмотра.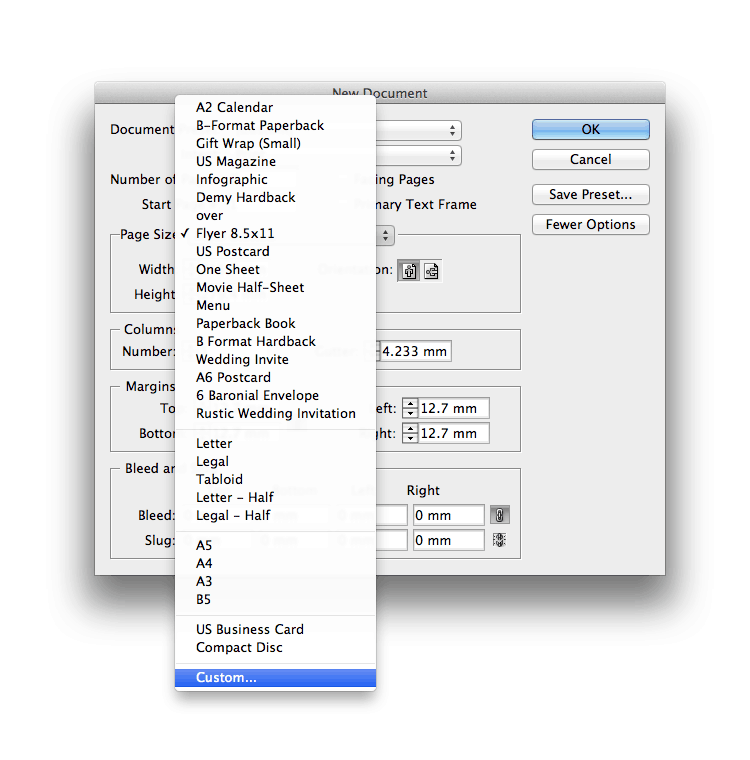 Для новой страницы используется тот же шаблон, что и для существующей активной страницы.
Для новой страницы используется тот же шаблон, что и для существующей активной страницы.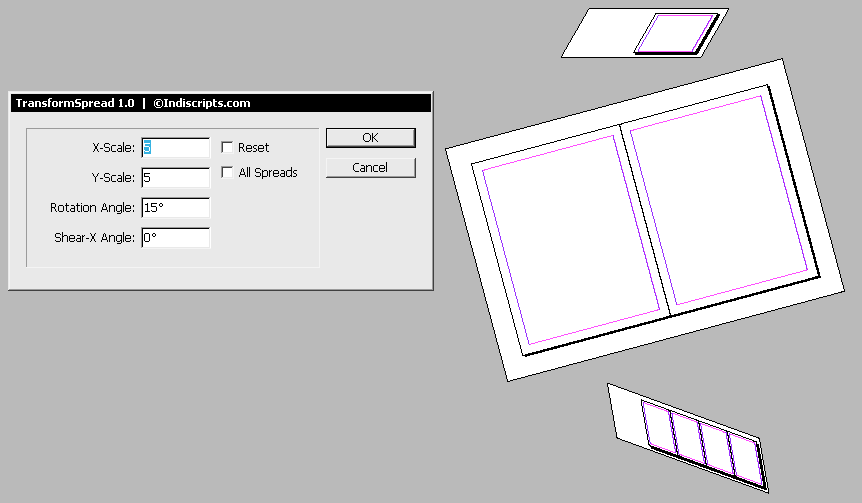
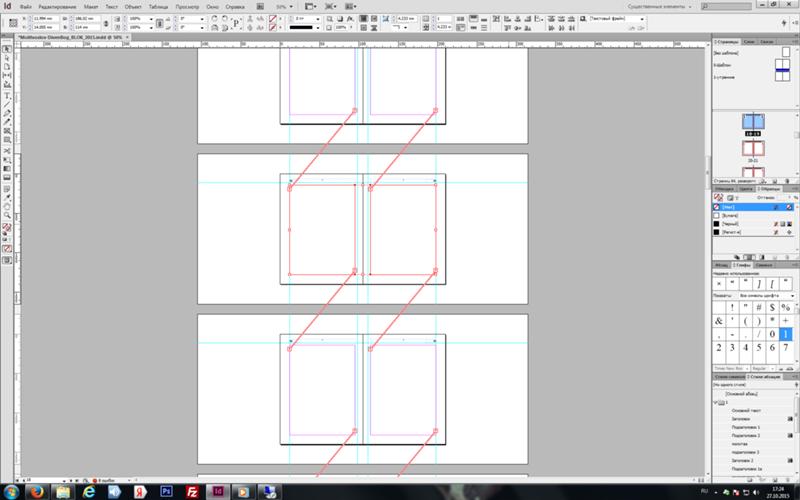
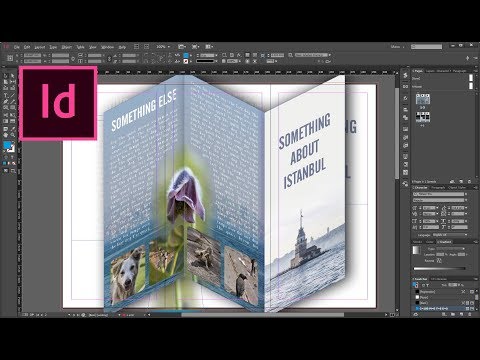

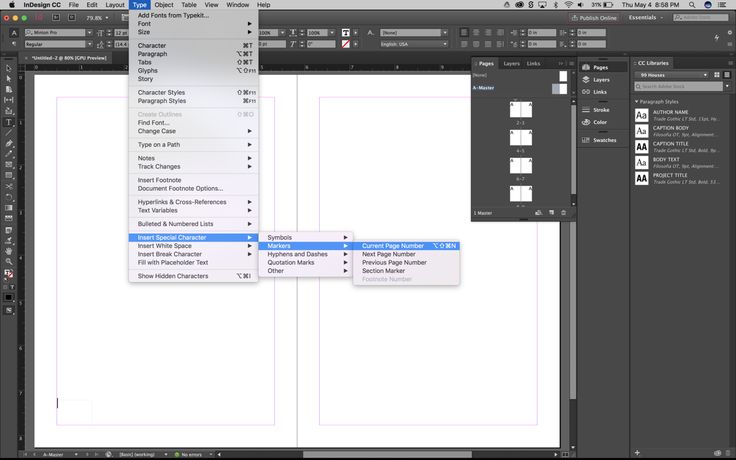 Чтобы перетащить весь разворот, перетащите номера входящих в него страниц.
Чтобы перетащить весь разворот, перетащите номера входящих в него страниц.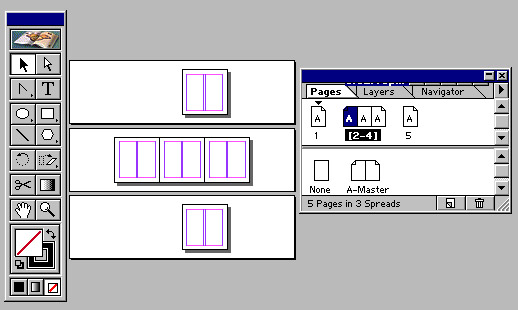 Это указывает, что перемещение страниц до этих разворотов запрещено.
Это указывает, что перемещение страниц до этих разворотов запрещено.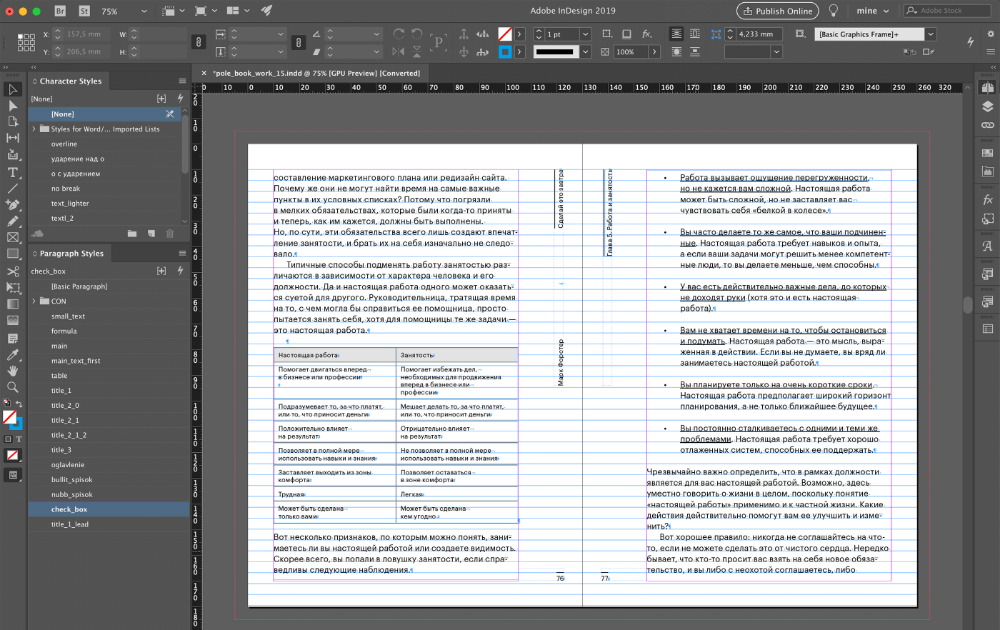
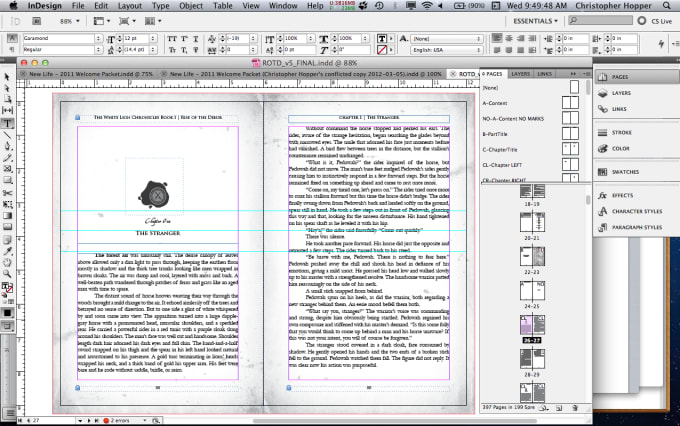
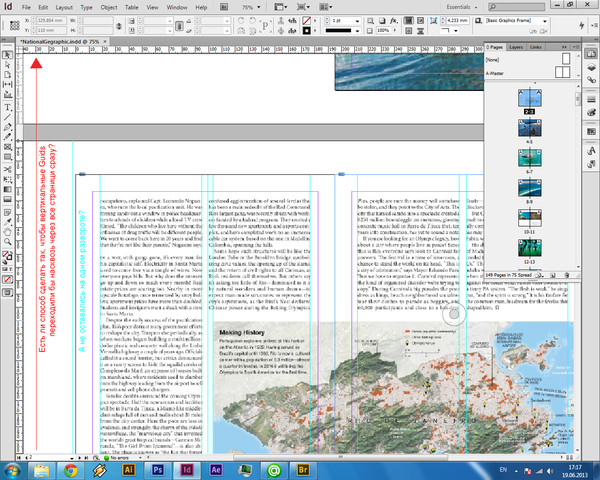 Подробнее см. в разделе Автоматическая настройка макета.
Подробнее см. в разделе Автоматическая настройка макета.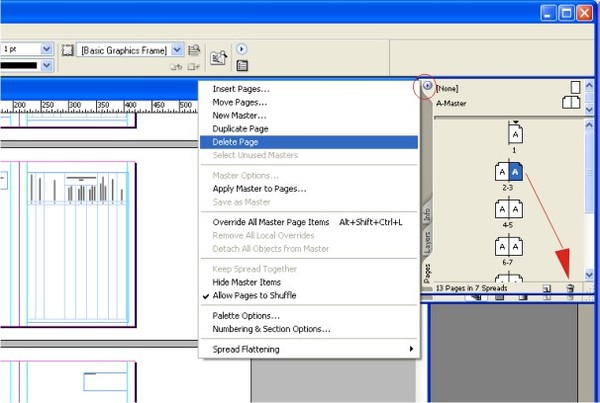
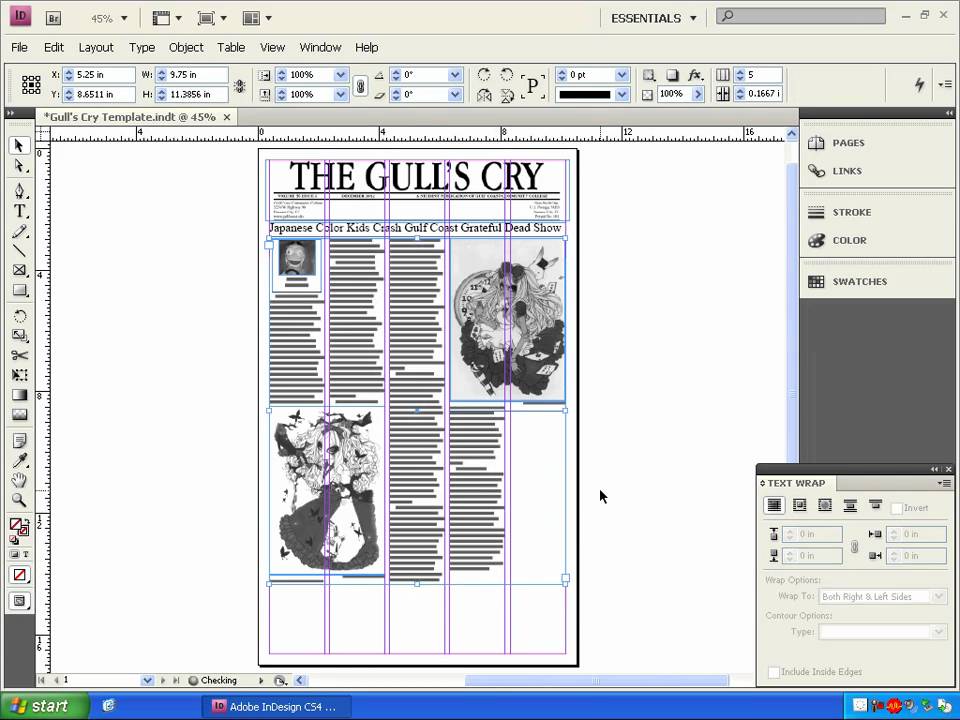
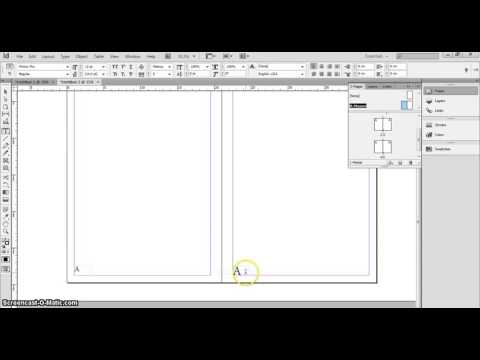 Водитель, совершающий разворот, может выбрать очень крутой поворот во внутреннюю полосу или более широкий поворот во внешнюю полосу. Приближающийся водитель на главной линии должен предвидеть это действие и предпринять любой маневр по смене полосы движения, если транспортное средство, развернувшееся на разворот, выбрало слишком короткий промежуток.
Водитель, совершающий разворот, может выбрать очень крутой поворот во внутреннюю полосу или более широкий поворот во внешнюю полосу. Приближающийся водитель на главной линии должен предвидеть это действие и предпринять любой маневр по смене полосы движения, если транспортное средство, развернувшееся на разворот, выбрало слишком короткий промежуток.