Содержание
Как создать текст по контуру в Illustrator
Руководство пользователя
Отмена
Поиск
Последнее обновление
Dec 19, 2022 12:46:00 PM GMT
- Руководство пользователя Illustrator
- Основы работы с Illustrator
- Введение в Illustrator
- Новые возможности в приложении Illustrator
- Часто задаваемые вопросы
- Системные требования Illustrator
- Illustrator для Apple Silicon
- Рабочая среда
- Основные сведения о рабочей среде
- Ускоренное обучение благодаря панели «Обзор» в Illustrator
- Создание документов
- Панель инструментов
- Комбинации клавиш по умолчанию
- Настройка комбинаций клавиш
- Общие сведения о монтажных областях
- Управление монтажными областями
- Настройка рабочей среды
- Панель свойств
- Установка параметров
- Рабочая среда «Сенсорное управление»
- Поддержка Microsoft Surface Dial в Illustrator
- Отмена изменений и управление историей дизайна
- Повернуть вид
- Линейки, сетки и направляющие
- Специальные возможности в Illustrator
- Безопасный режим
- Просмотр графических объектов
- Работа в Illustrator с использованием Touch Bar
- Файлы и шаблоны
- Инструменты в Illustrator
- Краткий обзор инструментов
- Выбор инструментов
- Выделение
- Частичное выделение
- Групповое выделение
- Волшебная палочка
- Лассо
- Монтажная область
- Инструменты для навигации
- Рука
- Повернуть вид
- Масштаб
- Инструменты рисования
- Градиент
- Сетка
- Создание фигур
- Текстовые инструменты
- Текст
- Текст по контуру
- Текст по вертикали
- Инструменты рисования
- Перо
- Добавить опорную точку
- Удалить опорные точки
- Опорная точка
- Кривизна
- Отрезок линии
- Прямоугольник
- Прямоугольник со скругленными углами
- Эллипс
- Многоугольник
- Звезда
- Кисть
- Кисть-клякса
- Карандаш
- Формирователь
- Фрагмент
- Инструменты модификации
- Поворот
- Отражение
- Масштаб
- Искривление
- Ширина
- Свободное трансформирование
- Пипетка
- Смешать
- Ластик
- Ножницы
- Быстрые действия
- Ретротекст
- Светящийся неоновый текст
- Старомодный текст
- Перекрашивание
- Преобразование эскиза в векторный формат
- Введение в Illustrator
- Illustrator на iPad
- Представляем Illustrator на iPad
- Обзор по Illustrator на iPad.

- Ответы на часто задаваемые вопросы по Illustrator на iPad
- Системные требования | Illustrator на iPad
- Что можно и нельзя делать в Illustrator на iPad
- Обзор по Illustrator на iPad.
- Рабочая среда
- Рабочая среда Illustrator на iPad
- Сенсорные ярлыки и жесты
- Комбинации клавиш для Illustrator на iPad
- Управление настройками приложения
- Документы
- Работа с документами в Illustrator на iPad
- Импорт документов Photoshop и Fresco
- Выбор и упорядочение объектов
- Создание повторяющихся объектов
- Объекты с переходами
- Рисование
- Создание и изменение контуров
- Рисование и редактирование фигур
- Текст
- Работа с текстом и шрифтами
- Создание текстовых надписей по контуру
- Добавление собственных шрифтов
- Работа с изображениями
- Векторизация растровых изображений
- Цвет
- Применение цветов и градиентов
- Представляем Illustrator на iPad
- Облачные документы
- Основы работы
- Работа с облачными документами Illustrator
- Общий доступ к облачным документам Illustrator и совместная работа над ними
- Публикация документов для проверки
- Обновление облачного хранилища для Adobe Illustrator
- Облачные документы в Illustrator | Часто задаваемые вопросы
- Устранение неполадок
- Устранение неполадок с созданием или сохранением облачных документов в Illustrator
- Устранение неполадок с облачными документами в Illustrator
- Основы работы
- Добавление и редактирование содержимого
- Рисование
- Основы рисования
- Редактирование контуров
- Рисование графического объекта с точностью на уровне пикселов
- Рисование с помощью инструментов «Перо», «Кривизна» и «Карандаш»
- Рисование простых линий и фигур
- Трассировка изображения
- Упрощение контура
- Определение сеток перспективы
- Инструменты для работы с символами и наборы символов
- Корректировка сегментов контура
- Создание цветка в пять простых шагов
- Рисование перспективы
- Символы
- Рисование контуров, выровненных по пикселам, при создании проектов для Интернета
- 3D-объекты и материалы
- Подробнее о 3D-эффектах в Illustrator
- Создание трехмерной графики
- Проецирование рисунка на трехмерные объекты
- Создание трехмерного текста
- Создание трехмерных объектов
- Цвет
- О цвете
- Выбор цветов
- Использование и создание цветовых образцов
- Коррекция цвета
- Панель «Темы Adobe Color»
- Цветовые группы (гармонии)
- Панель «Темы Color»
- Перекрашивание графического объекта
- Раскрашивание
- О раскрашивании
- Раскрашивание с помощью заливок и обводок
- Группы с быстрой заливкой
- Градиенты
- Кисти
- Прозрачность и режимы наложения
- Применение обводок к объектам
- Создание и редактирование узоров
- Сетки
- Узоры
- Выбор и упорядочение объектов
- Выделение объектов
- Слои
- Группировка и разбор объектов
- Перемещение, выравнивание и распределение объектов
- Размещение объектов
- Блокировка, скрытие и удаление объектов
- Копирование и дублирование объектов
- Поворот и отражение объектов
- Переплетение объектов
- Перерисовка объектов
- Кадрирование изображений
- Трансформирование объектов
- Объединение объектов
- Вырезание, разделение и обрезка объектов
- Марионеточная деформация
- Масштабирование, наклон и искажение объектов
- Объекты с переходами
- Перерисовка с помощью оболочек
- Перерисовка объектов с эффектами
- Создание фигур с помощью инструментов «Мастер фигур» и «Создание фигур»
- Работа с динамическими углами
- Улучшенные процессы перерисовки с поддержкой сенсорного ввода
- Редактирование обтравочных масок
- Динамические фигуры
- Создание фигур с помощью инструмента «Создание фигур»
- Глобальное изменение
- Текст
- Дополнение текстовых и рабочих объектов типами объектов
- Создание маркированного и нумерованного списков
- Управление текстовой областью
- Шрифты и оформление
- Форматирование текста
- Импорт и экспорт текста
- Форматирование абзацев
- Специальные символы
- Создание текста по контуру
- Стили символов и абзацев
- Табуляция
- Поиск отсутствующих шрифтов (технологический процесс Typekit)
- Шрифт для арабского языка и иврита
- Шрифты | Часто задаваемые вопросы и советы по устранению проблем
- Создание эффекта 3D-текста
- Творческий подход к оформлению
- Масштабирование и поворот текста
- Интерлиньяж и межбуквенные интервалы
- Расстановка переносов и переходы на новую строку
- Проверка орфографии и языковые словари
- Форматирование азиатских символов
- Компоновщики для азиатской письменности
- Создание текстовых проектов с переходами между объектами
- Создание текстового плаката с помощью трассировки изображения
- Создание специальных эффектов
- Работа с эффектами
- Стили графики
- Атрибуты оформления
- Создание эскизов и мозаики
- Тени, свечения и растушевка
- Обзор эффектов
- Веб-графика
- Лучшие методы создания веб-графики
- Диаграммы
- SVG
- Фрагменты и карты изображений
- Рисование
- Импорт, экспорт и сохранение
- Импорт
- Помещение нескольких файлов в документ
- Управление связанными и встроенными файлами
- Сведения о связях
- Извлечение изображений
- Импорт графического объекта из Photoshop
- Импорт растровых изображений
- Импорт файлов Adobe PDF
- Импорт файлов EPS, DCS и AutoCAD
- Библиотеки Creative Cloud Libraries в Illustrator
- Библиотеки Creative Cloud Libraries в Illustrator
- Диалоговое окно «Сохранить»
- Сохранение иллюстраций
- Экспорт
- Использование графического объекта Illustrator в Photoshop
- Экспорт иллюстрации
- Сбор ресурсов и их массовый экспорт
- Упаковка файлов
- Создание файлов Adobe PDF
- Извлечение CSS | Illustrator CC
- Параметры Adobe PDF
- Палитра «Информация о документе»
- Импорт
- Печать
- Подготовка к печати
- Настройка документов для печати
- Изменение размера и ориентации страницы
- Задание меток обреза для обрезки и выравнивания
- Начало работы с большим холстом
- Печать
- Наложение
- Печать с управлением цветами
- Печать PostScript
- Стили печати
- Метки и выпуск за обрез
- Печать и сохранение прозрачных графических объектов
- Треппинг
- Печать цветоделенных форм
- Печать градиентов, сеток и наложения цветов
- Наложение белого
- Подготовка к печати
- Автоматизация задач
- Объединение данных с помощью панели «Переменные»
- Автоматизация с использованием сценариев
- Автоматизация с использованием операций
- Устранение неполадок
- Проблемы с аварийным завершением работы
- Восстановление файлов после сбоя
- Проблемы с файлами
- Поддерживаемые форматы файлов
- Проблемы с драйвером ГП
- Проблемы устройств Wacom
- Проблемы с файлами DLL
- Проблемы с памятью
- Проблемы с файлом настроек
- Проблемы со шрифтами
- Проблемы с принтером
- Как поделиться отчетом о сбое с Adobe
- Повышение производительности Illustrator
Используйте инструмент Текст по контуру , чтобы добавлять текст по любому контуру или внутрь фигуры, перемещать или отражать текст и добавлять к нему эффекты.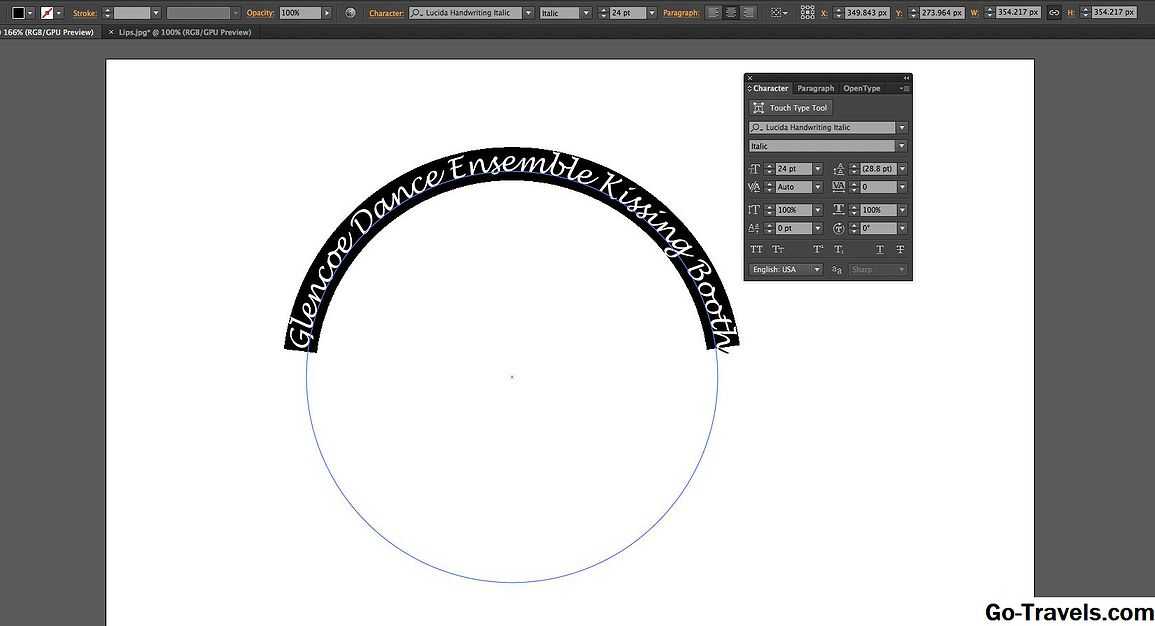 Вы также можете настроить выравнивание текста и интервал между символами, чтобы изменить внешний вид текста.
Вы также можете настроить выравнивание текста и интервал между символами, чтобы изменить внешний вид текста.
Перемещение или отражение текста
Добавление текста по контуру
Добавление текста по линии дизайна, логотипа или контура.
Выберите инструмент Текст по контуру или Вертикальный текст по контуру.
Щелкните на контуре или линии фигуры в том месте, где вы хотите начать вводить текст.
Если ваш текст не помещается вдоль контура, в нижней части ограничительной области может отображаться . Для отображения неуместившегося текста можно изменить размер текстовой области.
Добавление текста по контуру
Перемещение или отражение текста
После того как вы добавили текст по контуру, вы можете легко переместить текст в другую точку или отразить его на другую сторону контура.
Выберите контур с помощью инструмента Выделение или инструмента Частичное выделение.

Используйте следующие параметры, чтобы переместить или отразить текст вдоль контура:
Перемещение текста вдоль контура
Перемещение текста вдоль контура
- Удерживайте клавишу Ctrl (в Windows) или Command (в macOS) и перетащите центральную скобку .
Зеркальное отражение текста по контуру
Отражение текста с одной стороны на другую
- Перетащите центральную скобку на другую сторону.
Применение эффектов
Применяйте различные эффекты, чтобы соответствовать стилю или концепции вашей иллюстрации.
Выберите контур.
Выберите Текст > Текст по контуру , после чего выберите один из следующих эффектов:
Радуга, Наклон, 3D-лента, Лесенка, Гравитация.
Эффекты текста по контуру
A. Радуга B. Наклон C. 3D-лента D. Лесенка
Лесенка
Настройка выравнивания
Вы можете выровнять текст в соответствии с вашими требованиями к дизайну.
Выберите контур.
Выберите Текст > Текст по контуру > Параметры текста по контуру.
Выберите любой из следующих параметров Выровнять по контуру, чтобы задать выравнивание символов по контуру:
Верхний выносной элемент | Выравнивание по верхнему краю шрифта. |
Свисающий элемент | Выравнивание по нижнему краю шрифта. |
По центру | Выравнивание по середине между верхним и нижним выносным элементом шрифта. |
Базовая линия | Выравнивание по базовой линии. Это настройка по умолчанию. |
Настройка выравнивания текста
A. Верхний выносной элемент B. Свисающий элемент C. По центру D. Базовая линия
Базовая линия
Настройка интервала
Выполните действия, описанные ниже, чтобы изменить межбуквенный интервал по контуру.
Выделите текстовый объект.
Выберите Текст > Текст по контуру > Параметры текста по контуру.
Введите большее значение для параметра Интервал, чтобы удалить дополнительный интервал между символами.
Настройка межбуквенного интервала
Полезные советы
- Если ваш контур имеет Обводку или Заливку, то Illustrator автоматически удаляет их, когда вы щелкаете на контуре с помощью инструмента «Текст».
- Эффект Гравитация на идеально круглом контуре выглядит как эффект Радуга по умолчанию. Эффект функционирует ожидаемым образом на контурах, имеющих овальную, квадратную, прямоугольную или неправильную форму.
- Значение Интервал не влияет на символы, расположенные на прямых сегментах контура.
 Чтобы изменить межсимвольный интервал на каком-либо прямом участке контура, примените функцию Кернинг или Отслеживание, чтобы изменить межсимвольный интервал вдоль прямого участка контура.
Чтобы изменить межсимвольный интервал на каком-либо прямом участке контура, примените функцию Кернинг или Отслеживание, чтобы изменить межсимвольный интервал вдоль прямого участка контура. - Символы без верхнего или нижнего выносного элемента (например, буква «е») или без базовой линии (например, апостроф) вертикально выравниваются вместе с символами, у которых есть верхние выносные элементы, нижние выносные элементы и базовые линии.
- Чтобы переместить текст через контур без изменения направления текста, воспользуйтесь параметром Смещение базовой линии на панели «Символ». Например, если имеется текст, который идет по внешней стороне окружности, то можно ввести отрицательное значение для параметра Смещение базовой линии, чтобы текст сместился внутрь окружности.
связанные ресурсы
- Смещение базовой линии
- Шрифты
Обращайтесь к нам
Мы будем рады узнать ваше мнение. Поделитесь своими мыслями с сообществом Adobe Illustrator.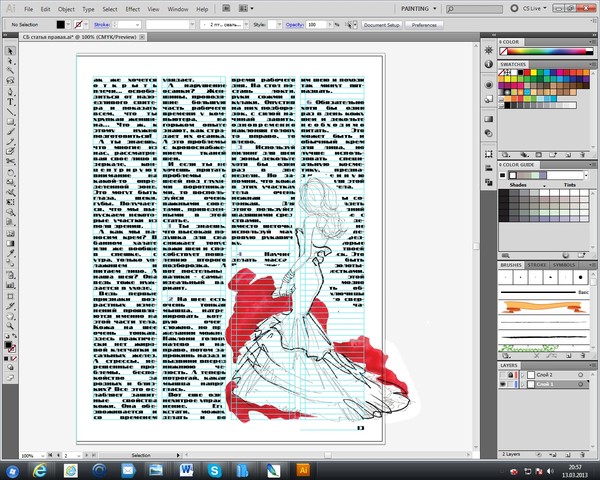
Вход в учетную запись
Войти
Управление учетной записью
Как изогнуть текст в Adobe Illustrator: 4 способа
Автор Кирилл Соколов На чтение 6 мин. Просмотров 2.5k. Опубликовано
С текстом в Illustrator можно делать всевозможные замечательные вещи, в том числе и изгибать его. Вы можете заключать слова в изогнутые формы, например круги или произвольные контуры. Вы даже можете сделать сами буквы изогнутыми, полностью изменив форму гарнитуры.
И вы можете создать эффект как тонкий или столь же драматичный, как вы хотите. Более того, все это можно сделать всего за несколько кликов.
Изогнутый текст отлично подходит для плакатов, логотипов и других дизайнов, где вы хотите, чтобы ваша типографика действительно выделялась.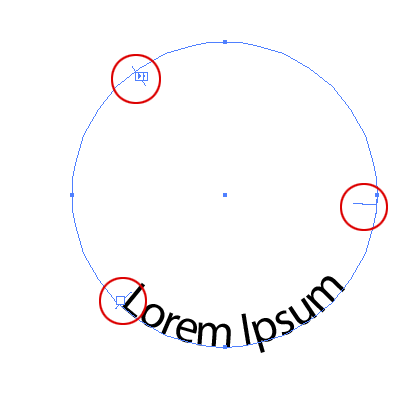 Вот лучшие способы сделать это.
Вот лучшие способы сделать это.
Содержание
- 1. Как изогнуть буквы с помощью параметров деформации Illustrator
- 2. Как согнуть текст с помощью инструмента искажения конверта Illustrator
- 3. Как изогнуть текст по контуру в Illustrator
- 4. Комбинирование эффектов изогнутого текста
- Когда применять эффекты изогнутого текста в Illustrator
1. Как изогнуть буквы с помощью параметров деформации Illustrator
В Illustrator есть несколько встроенных -по способам кривого текста. Обычно они похожи на эффекты изгиба текста в Photoshop. Прежде чем вы сможете их использовать, создайте текст, а затем выделите его.
Теперь перейдите в Effect> Warp. в строке меню и выберите любой из вариантов деформации. Неважно, какой из них, вы сможете изменить его на следующем шаге.
Откроется окно параметров деформации. Включите Preview , если это еще не сделано, и вы сможете увидеть в действии выбранный в данный момент эффект деформации.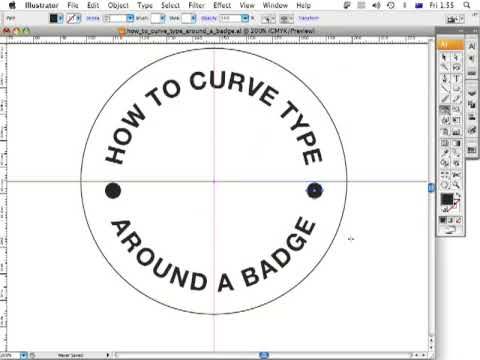
Используйте ползунки, чтобы настроить эффект деформации. Вы можете установить степень изгиба, направление и то, будет ли он применяться в большей или меньшей степени к определенным точкам вашего текста.
Используйте стиль раскрывающееся меню для выбора различных эффектов деформации. Поэкспериментируйте с этими эффектами и ползунками, чтобы согнуть текст практически любым способом, который вы можете придумать.
Когда вы закончите настройку параметров деформации, просто нажмите OK , чтобы применить их.
2. Как согнуть текст с помощью инструмента искажения конверта Illustrator
Панель параметров деформации Illustrator может быть всем, что вам когда-либо понадобится для создания изогнутого текста. Но если вы хотите создать полностью оригинальный эффект изогнутого текста, вы можете сделать это с помощью Envelope Mesh ..
Связано: Как сохранить файлы Adobe Illustrator в других форматах
Создайте текст, как раньше, но на этот раз выберите Object > Искажение конверта > Сделать с сеткой в меню.
Теперь вам нужно настроить сетку конверта . Вы увидите, что к вашему тексту применена сетка, и вы можете указать, сколько строк и столбцов в ней должно быть.
Чем больше у вас есть, тем больше у вас будет контроля над тем, как искажать текст, но тем сложнее это будет. В зависимости от желаемого эффекта меньшее количество строк и столбцов может быть лучше для ваших нужд.
Когда вы установили количество строк и столбцов хотите, нажмите OK. С помощью инструмента Direct Select ( A ) дважды щелкните точку привязки, чтобы переместить это и искажать текст. Вы также можете использовать ручки для дальнейшего редактирования кривых. Чтобы выбрать более одной точки привязки, нажмите и удерживайте Shift , нажимая на них.
Чтобы внести изменения в вашу сетку после того, как вы создали выберите Object > Envelope Distort > Reset with Mesh .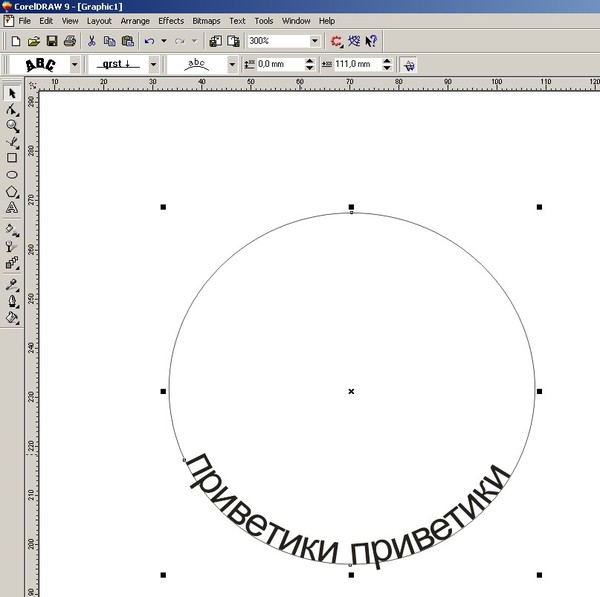 Затем вы можете изменить количество строк и столбцов в вашей сетке. Это хорошо, если вы чувствуете, что у вас недостаточно контроля с помощью уже созданной сетки.
Затем вы можете изменить количество строк и столбцов в вашей сетке. Это хорошо, если вы чувствуете, что у вас недостаточно контроля с помощью уже созданной сетки.
Вы также можете изменить то, что говорит текст, выбрав Объект> Искажение конверта> Редактировать содержимое в главном меню. Введите новый текст, и Illustrator изогнет слова в соответствии с вашей сеткой.
3. Как изогнуть текст по контуру в Illustrator
Методы изогнутого текста, которые мы рассмотрели до сих пор, искажают буквы сами себя. Но вы также можете заставить текст следовать кривой, не меняя формы букв. Например, чтобы согнуть текст по кругу, используйте инструмент Эллипс , чтобы создать круг.
Затем нажмите и удерживайте Введите инструмент , чтобы развернуть его. Выберите инструмент Текст на контуре .
Теперь наведите указатель мыши на край вашего круга. Курсор изменится, и вы увидите слово «путь». Щелкните левой кнопкой мыши край круга, и вы сможете начать печатать.
Щелкните левой кнопкой мыши край круга, и вы сможете начать печатать.
Теперь вы можете вводить все, что хотите, и он будет следуйте по пути круга. Возможно, вам придется изменить размер текста или круга, чтобы уместить все в нем.
Вы можете изменить начало и конец текста, используя управляющие скобки на пути. Используя инструмент Selection ( V ), наведите указатель мыши на тот, который находится посередине, и вы заметите, что курсор изменится.
Щелкните и перетащите эту скобку, чтобы изменить положение изогнутый текст на контуре.
Вы даже можете перевернуть его на другую сторону путь, если хотите. Чтобы этого не произошло, при перетаскивании скобки удерживайте Ctrl ( Cmd на Mac).
Вы не ограничены изгибом текста по кругу. . Вы также можете применить инструмент Текст на контуре к произвольному контуру, созданному с помощью инструмента Pen .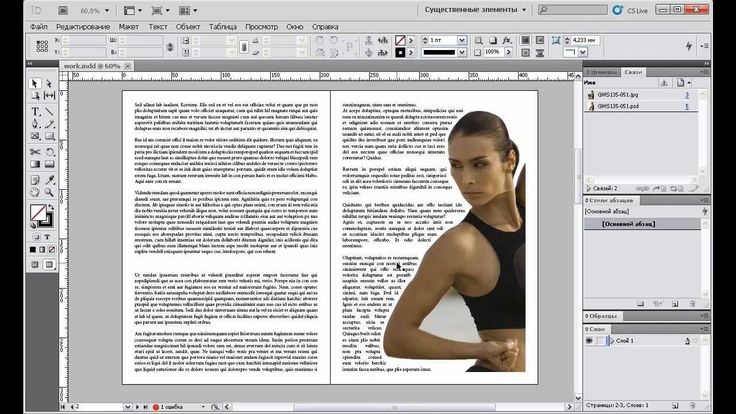 Просто нарисуйте путь и используйте тот же процесс, который вы использовали с кругом.
Просто нарисуйте путь и используйте тот же процесс, который вы использовали с кругом.
Вы даже можете создать собственную форму с помощью Shape Builder . Фигуры – один из основных способов эффективного использования Illustrator.
Начните с создания вашей формы.
Затем, когда вы используете инструмент Тип по контуру , Illustrator удалит заливку и обводку, оставив вам набирать все, что вы хотите, вдоль контура.
4. Комбинирование эффектов изогнутого текста
Каждый из этих методов создания изогнутого текста в Illustrator имеет свои плюсы и минусы. Но нет причин выбирать только одно из них. Фактически, вы можете объединить один или даже все из них.
Вы можете, например, изогнуть текст по кругу, а затем применить эффект деформации Arc в Параметры деформации . Затем вы можете закончить это, настроив эффект дальше, используя Envelope Mesh .
Вы также можете складывать Параметры деформации .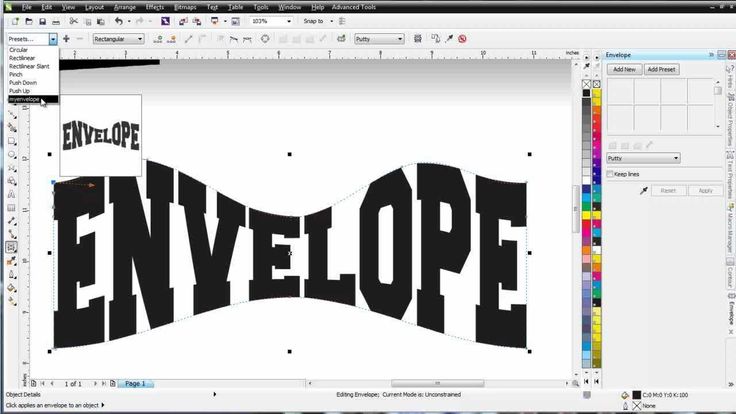 Просто примените эффект как обычно, а затем вернитесь в Параметры деформации и примените другой. Вы можете делать это столько раз, сколько захотите, что позволит вам создавать совершенно новые эффекты..
Просто примените эффект как обычно, а затем вернитесь в Параметры деформации и примените другой. Вы можете делать это столько раз, сколько захотите, что позволит вам создавать совершенно новые эффекты..
Когда применять эффекты изогнутого текста в Illustrator
Используя методы, описанные в этой статье, вы можете радикально изогнуть текст в Illustrator. Однако это не обязательно означает, что вы должны это делать. Если вы действительно не хотите создать что-то странное, вам следует избегать нечитабельного текста в ваших проектах.
Вы должны выбрать, какие методы использовать и почему их применять. Если вы не уверены в том, как лучше всего использовать изогнутый текст, стоит прочитать больше о типографике в целом и ознакомиться с лучшими практиками.
Однако выберите правильные эффекты изогнутого текста, и это может иметь огромное значение в вашей работе. Как всегда, вы должны поэкспериментировать, чтобы найти результаты, которые подходят вашему проекту.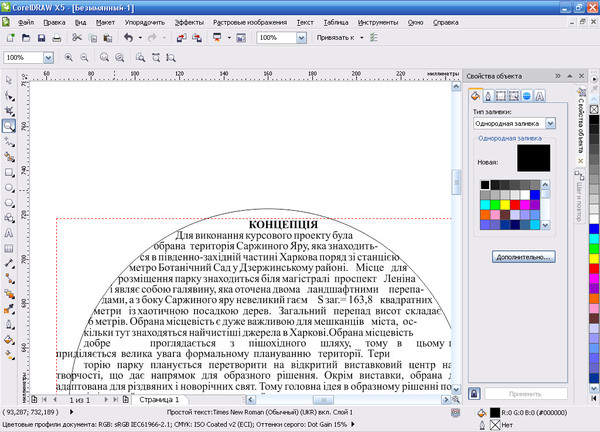
Как создать текст на контуре в Illustrator
Руководство пользователя
Отмена
Поиск
Последнее обновление:
22 ноября 2022 г. 09:32:59 GMT
- Руководство пользователя Illustrator
- Знакомство с Illustrator
- Введение в Illustrator
- Что нового в Illustrator
- Общие вопросы
- Системные требования Illustrator
- Иллюстратор для Apple Silicon
- Рабочая область
- Основы рабочего пространства
- Учитесь быстрее с помощью панели Illustrator Discover
- Создание документов
- Панель инструментов
- Сочетания клавиш по умолчанию
- Настройка сочетаний клавиш
- Введение в монтажные области
- Управление монтажными областями
- Настройка рабочего пространства
- Панель свойств
- Установить предпочтения
- Сенсорное рабочее пространство
- Поддержка Microsoft Surface Dial в Illustrator
- Отмена изменений и управление историей дизайна
- Повернуть вид
- Линейки, сетки и направляющие
- Специальные возможности в Illustrator
- Безопасный режим
- Посмотреть работу
- Использование панели Touch Bar с Illustrator
- Файлы и шаблоны
- Инструменты в Illustrator
- Обзор инструментов
- Инструменты выбора
- Выбор
- Прямой выбор
- Выбор группы
- Волшебная палочка
- Лассо
- Монтажная область
- Инструменты навигации
- Рука
- Повернуть вид
- Зум
- Инструменты для рисования
- Градиент
- Сетка
- Конструктор форм
- Текстовые инструменты
- Тип
- Введите путь
- Вертикальный тип
- Инструменты для рисования
- Перо
- Добавить опорную точку
- Удалить опорную точку
- Анкерная точка
- Кривизна
- Линейный сегмент
- Прямоугольник
- Прямоугольник со скругленными углами
- Эллипс
- Полигон
- Звезда
- Кисть
- Кисть-клякса
- Карандаш
- Формирователь
- Срез
- Инструменты модификации
- Поворот
- Отражение
- Весы
- Ножницы
- Ширина
- Свободное преобразование
- Пипетка
- Смесь
- Ластик
- Ножницы
- Быстрые действия
- Ретро-текст
- Неоновый светящийся текст
- Старый школьный текст
- Перекрасить
- Преобразование эскиза в вектор
- Введение в Illustrator
- Illustrator для iPad
- Знакомство с Illustrator для iPad
- Обзор Illustrator для iPad
- Illustrator на iPad: часто задаваемые вопросы
- Системные требования | Иллюстратор на iPad
- Что можно и что нельзя делать в Illustrator на iPad
- Рабочая область
- Рабочая область Illustrator на iPad
- Сенсорные клавиши и жесты
- Сочетания клавиш для Illustrator на iPad
- Управление настройками приложения
- Документы
- Работа с документами в Illustrator на iPad
- Импорт документов Photoshop и Fresco
- Выбрать и расположить объекты
- Создание повторяющихся объектов
- Смешивание объектов
- Рисование
- Рисование и редактирование контуров
- Рисование и редактирование фигур
- Тип
- Работа с шрифтом и шрифтами
- Создание текстовых рисунков по траектории
- Добавьте свои собственные шрифты
- Работа с изображениями
- Векторизация растровых изображений
- Цвет
- Применение цветов и градиентов
- Знакомство с Illustrator для iPad
- Облачные документы
- Основы
- Работа с облачными документами Illustrator
- Общий доступ и совместная работа над облачными документами Illustrator
- Делитесь документами для ознакомления
- Обновление облачного хранилища для Adobe Illustrator
- Облачные документы Illustrator | Общие вопросы
- Устранение неполадок
- Устранение неполадок при создании или сохранении облачных документов Illustrator
- Устранение неполадок с облачными документами Illustrator
- Основы
- Добавление и редактирование содержимого
- Рисование
- Основы рисования
- Редактировать пути
- Нарисуйте пиксельную графику
- Рисование с помощью инструментов «Перо», «Кривизна» или «Карандаш»
- Рисование простых линий и фигур
- Трассировка изображения
- Упростить путь
- Определение сетки перспективы
- Инструменты для работы с символами и наборы символов
- Настройка сегментов пути
- Создайте цветок за 5 простых шагов
- Перспективный рисунок
- Символы
- Рисование путей с выравниванием по пикселям для рабочих веб-процессов
- 3D-объекты и материалы
- О 3D-эффектах в Illustrator
- Создание 3D-графики
- Изображение карты поверх 3D-объектов
- Создать 3D-текст
- Создание 3D-объектов
- Цвет
- О цвете
- Выберите цвета
- Использование и создание образцов
- Настройка цветов
- Использование панели «Темы Adobe Color»
- Цветовые группы (гармонии)
- Панель цветовых тем
- Перекрасьте свою работу
- Покраска
- О покраске
- Краска с заливками и штрихами
- Группы быстрой заливки
- Градиенты
- Щетки
- Прозрачность и режимы наложения
- Применить обводку к объекту
- Создание и редактирование рисунков
- Сетки
- Узоры
- Выбрать и расположить объекты
- Выбрать объекты
- слоев
- Группировать и расширять объекты
- Перемещение, выравнивание и распределение объектов
- Объекты стека
- Блокировка, скрытие и удаление объектов
- Копировать и дублировать объекты
- Вращать и отражать объекты
- Переплетение объектов
- Изменение формы объектов
- Обрезка изображений
- Преобразование объектов
- Объединить предметы
- Вырезать, делить и обрезать объекты
- Марионеточная деформация
- Масштабирование, сдвиг и искажение объектов
- Смешивание объектов
- Изменение формы с помощью конвертов
- Изменение формы объектов с эффектами
- Создавайте новые фигуры с помощью инструментов Shaper и Shape Builder
- Работа с динамическими углами
- Усовершенствованные рабочие процессы изменения формы с поддержкой сенсорного ввода
- Редактировать обтравочные маски
- Живые фигуры
- Создание фигур с помощью инструмента «Создание фигур»
- Глобальное редактирование
- Тип
- Добавление текста и работа с текстовыми объектами
- Создание маркированных и нумерованных списков
- Управление текстовой областью
- Шрифты и типографика
- Тип формата
- Импорт и экспорт текста
- Формат абзацев
- Специальные символы
- Создать тип по пути
- Стили символов и абзацев
- Вкладки
- Поиск отсутствующих шрифтов (рабочий процесс Typekit)
- Арабский и еврейский шрифт
- Шрифты | Часто задаваемые вопросы и советы по устранению неполадок
- Создать 3D текстовый эффект
- Креативный типографский дизайн
- Тип масштабирования и поворота
- Интервал между строками и символами
- Переносы и разрывы строк
- Орфографические и языковые словари
- Формат азиатских символов
- Композиторы для азиатских сценариев
- Создание текстового оформления с помощью объектов смешивания
- Создание текстового плаката с помощью Image Trace
- Создание спецэффектов
- Работа с эффектами
- Графические стили
- Атрибуты внешнего вида
- Создание эскизов и мозаик
- Тени, свечение и растушевка
- Краткое описание эффектов
- Веб-графика
- Лучшие методы создания веб-графики
- Графики
- СВГ
- Срезы и карты изображений
- Рисование
- Импорт, экспорт и сохранение
- Импорт
- Поместить несколько файлов
- Управление связанными и встроенными файлами
- Информация о ссылках
- Невстроенные изображения
- Импорт изображения из Photoshop
- Импорт растровых изображений
- Импорт файлов Adobe PDF
- Импорт файлов EPS, DCS и AutoCAD
- Библиотеки Creative Cloud в Illustrator
- Библиотеки Creative Cloud в Illustrator
- Сохранить
- Сохранить произведение
- Экспорт
- Использование иллюстраций Illustrator в Photoshop
- Экспорт обложки
- Сбор активов и экспорт в пакетах
- Файлы пакетов
- Создание файлов Adobe PDF
- Извлечь CSS | Иллюстратор CC
- Опции Adobe PDF
- Информационная панель документа
- Импорт
- Печать
- Подготовка к печати
- Подготовка документов к печати
- Изменить размер и ориентацию страницы
- Укажите метки обрезки для обрезки или выравнивания
- Начните работу с большим холстом
- Печать
- Надпечатка
- Печать с управлением цветом
- Печать PostScript
- Предустановки печати
- Следы печати и кровотечения
- Распечатать и сохранить прозрачную иллюстрацию
- Ловушка
- Печать цветоделения
- Печать градиентов, сеток и цветовых сочетаний
- Белая надпечатка
- Подготовка к печати
- Автоматизация задач
- Объединение данных с использованием панели переменных
- Автоматизация с помощью скриптов
- Автоматизация с действиями
- Устранение неполадок
- Проблемы со сбоями
- Восстановление файлов после сбоя
- Проблемы с файлами
- Поддерживаемые форматы файлов
- Проблемы с драйвером устройства GPU
- Проблемы с устройством Wacom
- Проблемы с файлом DLL
- Проблемы с памятью
- Проблемы с файлом настроек
- Проблемы со шрифтами
- Проблемы с принтером
- Отправить отчет о сбое с помощью Adobe
- Повышение производительности Illustrator
Используйте инструмент «Текст по контуру» , чтобы добавить текст к любому контуру контура или фигуры, переместить или отразить текст, а также добавить к нему эффекты.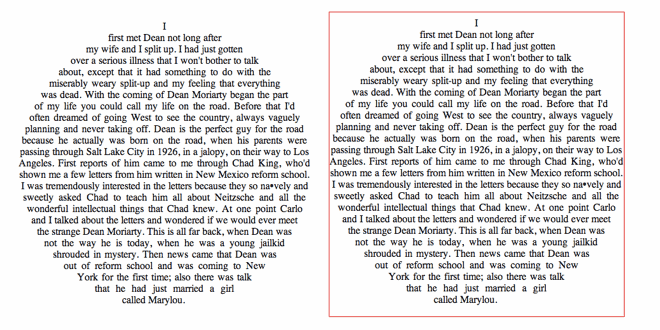 Вы также можете настроить выравнивание текста и расстояние между символами, чтобы изменить внешний вид.
Вы также можете настроить выравнивание текста и расстояние между символами, чтобы изменить внешний вид.
Переместить или отразить текст
Добавление текста по контуру
Добавление текста по контуру рисунка, логотипа или контура.
Выберите инструмент «Тип на пути» или «Вертикальный текст на пути» .
Щелкните контур контура или фигуры в том месте, где вы хотите начать текст.
Если ваш текст не помещается вдоль пути, вы можете увидеть в нижней части ограничивающей области. Вы можете изменить размер области ввода, чтобы отобразить текст переполнения.
Добавление текста вдоль контура
Перемещение или отражение текста
После добавления текста на контур его можно легко переместить в другую точку или отразить на другой стороне контура.
Выберите свой путь с помощью инструмента «Выделение» или инструмента «Прямой выбор» .

Используйте следующие параметры, чтобы переместить или отразить текст вдоль пути:
Переместить текст вдоль пути
Переместить текст вдоль пути
- Удерживая нажатой клавишу Ctrl (Windows) или Command (macOS), перетащите центральную скобку .
Перевернуть текст по пути
Перевернуть текст с одной стороны на другую
- Перетащите центральную скобку на другую сторону.
Применение эффектов
Применение различных эффектов в соответствии со стилем или концепцией вашей работы.
Выберите путь.
Выберите «Тип» > «Текст на пути» и выберите любой из следующих эффектов:
Радуга, Перекос, 3D-лента, Ступенька, Гравитация.
Эффекты типа пути
A. Радуга B. Наклон C.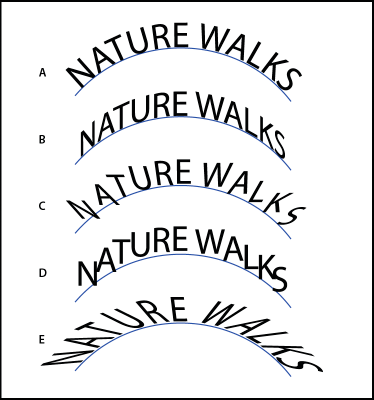 Лента 3D D. Ступенька
Лента 3D D. Ступенька
Настройка выравнивания
Вы можете выровнять текст в соответствии с вашими требованиями к дизайну.
Выберите путь.
Выберите «Текст» > «Текст по пути» > «Параметры ввода по пути».
Выберите любой из следующих параметров «Выровнять по пути», чтобы задать выравнивание символов по пути:
Подъемник | Выравнивает по верхнему краю шрифта. |
Спусковое устройство | Выравнивает по нижнему краю шрифта. |
Центр | Выравнивает по точке на полпути между верхним и нижним элементами шрифта. |
Базовый уровень | Выравнивает по базовой линии. Это значение по умолчанию. |
Отрегулируйте выравнивание текста
A. Подъемник B. Спуск C.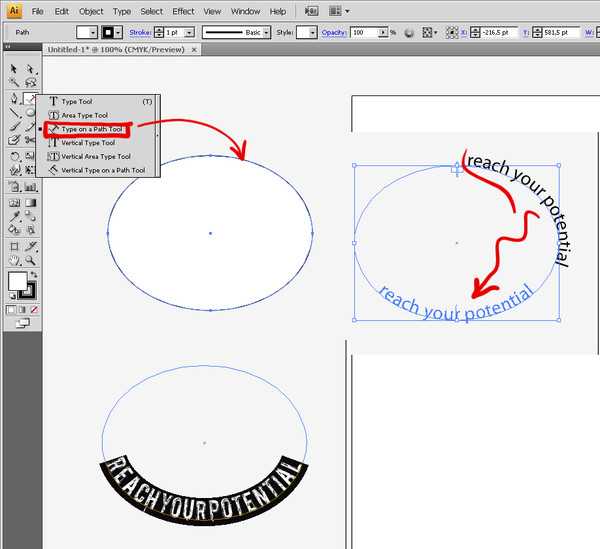 Центр D. Исходный уровень
Центр D. Исходный уровень
Настройка интервала
Чтобы изменить интервал между символами в пути, выполните следующие действия:
Выберите тип объекта.
Выберите «Текст» > «Текст по пути» > «Параметры ввода по пути».
В параметре «Интервал» введите большее значение, чтобы удалить лишний пробел между символами.
Настройка интервала между символами
Советы и рекомендации
- Если у контура есть атрибуты «Обводка» или «Заливка», Illustrator автоматически удаляет их, когда вы щелкаете контур с помощью инструмента «Текст».
- Эффект гравитации на идеально круглом пути выглядит как эффект радуги по умолчанию. Он работает, как и ожидалось, на дорожках овальной, квадратной, прямоугольной или другой неправильной формы.
- Значение интервала не влияет на символы, расположенные на прямых путях.
 Примените кернинг или отслеживание, чтобы изменить расстояние между символами на прямом пути.
Примените кернинг или отслеживание, чтобы изменить расстояние между символами на прямом пути. - Символы без надстрочных и подстрочных элементов (например, буква e) или базовой линии (например, апостроф) выравниваются по вертикали с символами, имеющими надстрочные и подстрочные элементы и базовые линии.
- Чтобы переместить текст по контуру без изменения направления шрифта, используйте параметр «Сдвиг базовой линии» на панели «Символ». Например, если у вас есть текст, который проходит через верхнюю часть круга, вы можете ввести отрицательное число в текстовое поле «Сдвиг базовой линии», чтобы текст обтекал круг.
сопутствующие ресурсы
- Сдвиг базовой линии
- Шрифты
Поговорите с нами
Мы будем рады услышать от вас. Поделитесь своими мыслями с сообществом Adobe Illustrator.
Войдите в свою учетную запись
Войти
Управление учетной записью
3 шага, чтобы текст следовал пути в Adobe Illustrator
Текст, являющийся одним из самых важных элементов графического дизайна, можно манипулировать многими способами. Много раз, когда вы видите (хороший) сумасшедший текстовый дизайн, вы можете подумать, что его так сложно сделать.
Много раз, когда вы видите (хороший) сумасшедший текстовый дизайн, вы можете подумать, что его так сложно сделать.
Я был так же сбит с толку, как и вы, когда впервые начал изучать Illustrator. Что ж, сегодня у меня для вас хорошие новости! Если вы используете правильный инструмент и найдете хитрость, вы можете создать потрясающий текстовый эффект даже без инструмента «Перо»! Не учу вас лениться, просто хочу повысить вашу уверенность 😉
В этом уроке вы узнаете, как сделать так, чтобы текст следовал по контуру, и как редактировать текст по контуру в Adobe Illustrator. Вам понадобится один важный инструмент, это Type on a Path Tool .
Не видели? Сегодня вы познакомитесь с этим удивительным инструментом!
Примечание: все скриншоты взяты из версии Adobe Illustrator CC для Mac. Windows или другие версии могут выглядеть иначе.
Инструмент «Ввод текста по контуру»
Если вы еще не знали, Adobe Illustrator на самом деле имеет Введите на инструменте «Путь» , который вы можете найти в том же меню, что и обычный инструмент «Текст».
Работает как звучит, типа по пути. Основная идея состоит в том, чтобы использовать этот инструмент вместо инструмента «Текст», чтобы текст следовал созданному вами пути. Итак, первое, что вам нужно сделать, это создать путь. Давайте начнем с примера обтекания текста вокруг круга.
Шаг 1: Выберите инструмент Ellipse Tool (сочетание клавиш L ) на панели инструментов. Держите Нажмите клавишу Shift , чтобы сделать идеальный круг.
Шаг 2: Выберите инструмент «Тип на пути» . Вы заметите, что при наведении курсора на круг он будет выделен цветом слоя.
Щелкните по окружности, где вы хотите, чтобы текст начинался. Когда вы нажмете, вы увидите Lorem Ipsum вокруг круга, а штрих пути исчезнет.
Шаг 3: Замените Lorem Ipsum своим собственным текстом. Например, я напишу Учебники IllustratorHow . Вы можете настроить стиль и размер шрифта сейчас или позже. Я предпочитаю делать это с самого начала, чтобы лучше понять расстояние.
Вы можете настроить стиль и размер шрифта сейчас или позже. Я предпочитаю делать это с самого начала, чтобы лучше понять расстояние.
Как видите, текст идет по пути, но не в центре. Вы можете отрегулировать начальную точку, перемещая кронштейн, пока не достигнете положения, которое вас устраивает.
Ну вот! Вы можете использовать тот же метод, чтобы текст следовал по любой другой траектории фигуры. Например, если вы хотите, чтобы текст следовал по прямоугольной траектории, создайте прямоугольник и введите текст на нем, если вы хотите сделать текст кривой, вы можете использовать инструмент «Перо».
Что еще можно сделать, чтобы улучшить текст на пути? Помимо изменения стиля и цвета шрифта, есть несколько эффектов, которые вы можете применить к тексту из параметров «Тип на пути» .
Параметры ввода пути
Если у вас есть текст в нижней части пути, вы можете перевернуть его для удобства чтения. Возможно, вы хотите, чтобы текст следовал по внутреннему кругу, а не оставался сверху.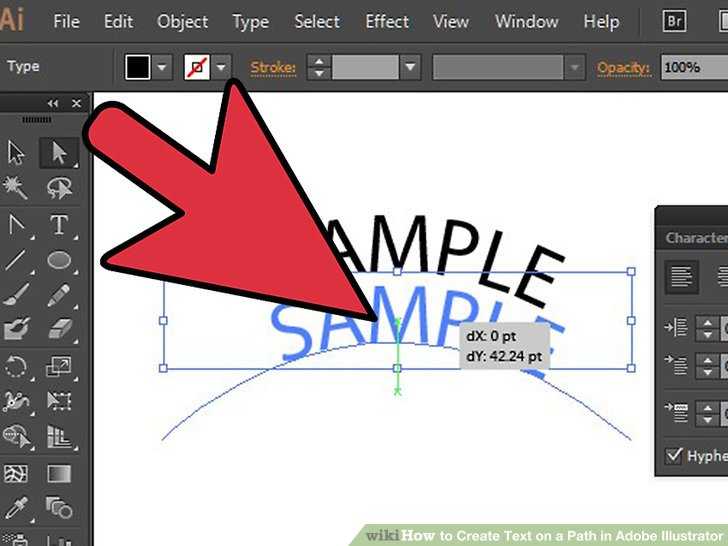 Иногда вы просто хотите применить классный эффект к тексту, чтобы он выделялся.
Иногда вы просто хотите применить классный эффект к тексту, чтобы он выделялся.
Ну, вот где вы можете это сделать. Вы можете переворачивать, перемещать текст, изменять интервалы и добавлять эффекты к тексту на пути из параметров «Текст на пути». Я покажу вам несколько приемов с текстом на примере круга.
Выберите текст и перейдите в верхнее меню Введите > Введите по пути > Введите по пути Параметры .
Вы увидите это диалоговое окно. Если вы хотите перевернуть текст, установите флажок Отразить и нажмите ОК. Проверьте Предварительный просмотр , чтобы вы могли видеть результат по мере настройки.
Если по какой-то причине положение изменится, вы можете просто переместить кронштейн, чтобы привести его в предпочтительное положение.
Как насчет добавления эффекта к тексту? Эффект по умолчанию — радуга, но я только что изменил свой на Skew , и вот как это будет выглядеть.




 Чтобы изменить межсимвольный интервал на каком-либо прямом участке контура, примените функцию Кернинг или Отслеживание, чтобы изменить межсимвольный интервал вдоль прямого участка контура.
Чтобы изменить межсимвольный интервал на каком-либо прямом участке контура, примените функцию Кернинг или Отслеживание, чтобы изменить межсимвольный интервал вдоль прямого участка контура.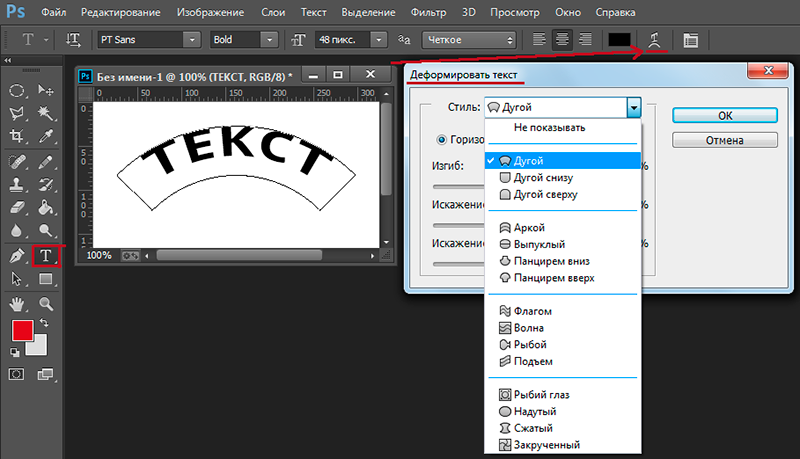
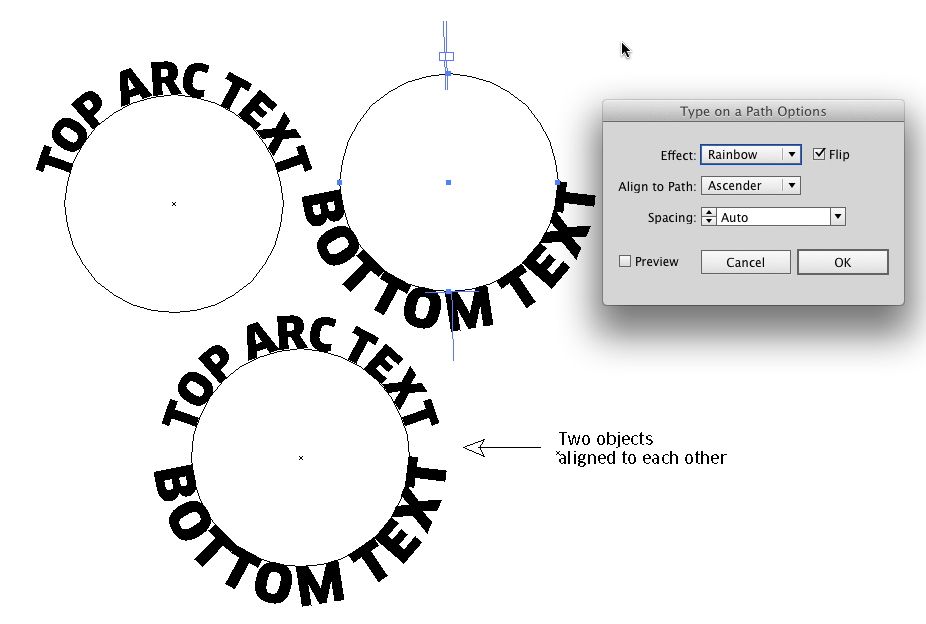
 Примените кернинг или отслеживание, чтобы изменить расстояние между символами на прямом пути.
Примените кернинг или отслеживание, чтобы изменить расстояние между символами на прямом пути.