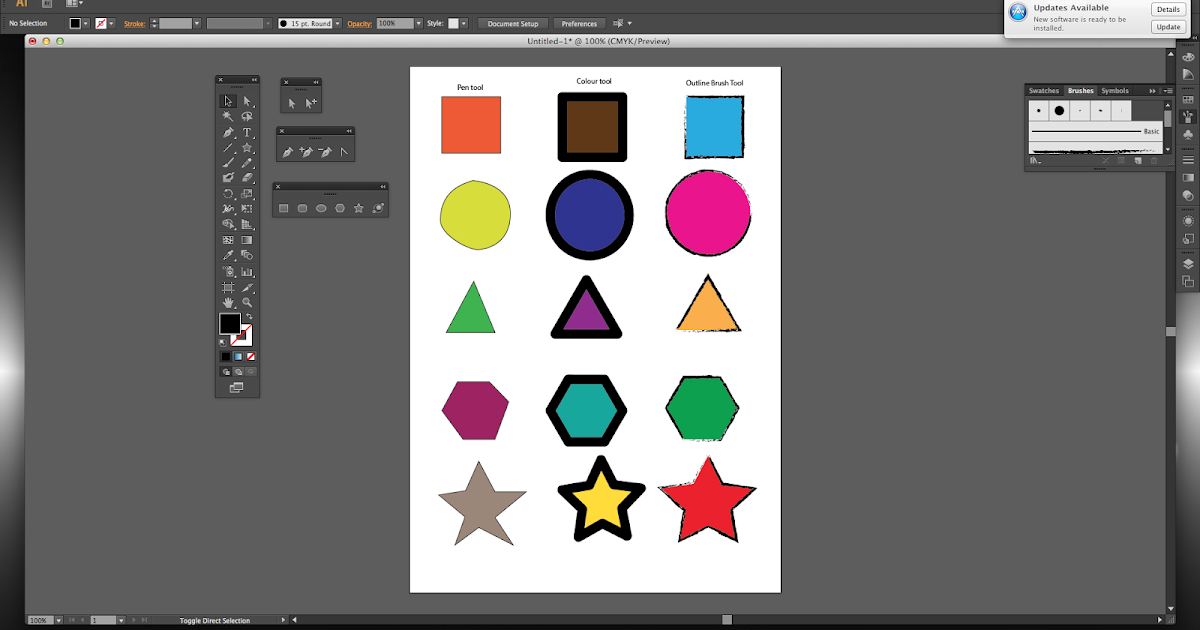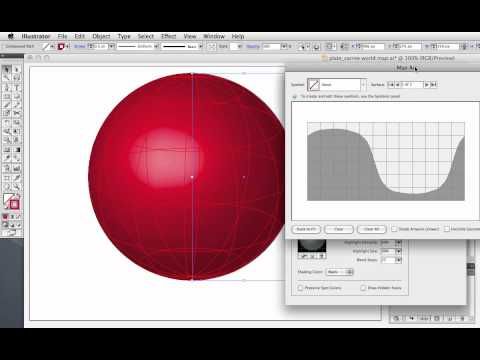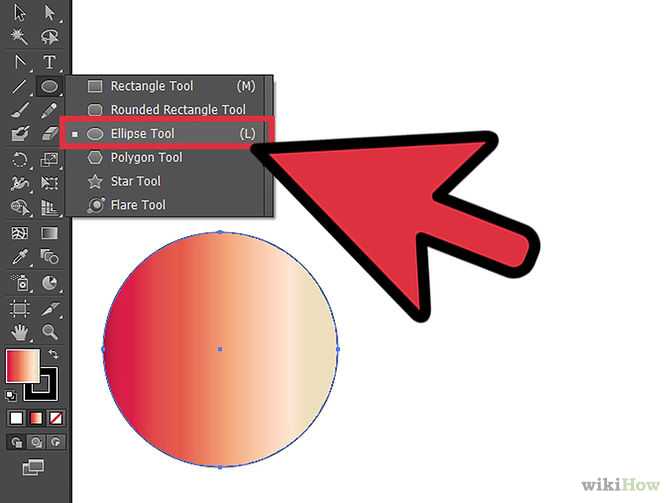Содержание
зачем нужны и как использовать.
О чем речь? Фигуры в Adobe Illustrator позволяют строить различные векторные объекты. Этот инструмент – один из основных у дизайнеров, поэтому его изучение обязательно.
На что обратить внимание? Фигуры в Illustrator позволяют не только создать базовые изображения, но и менять их форму, пропорции, заливку и ряд других параметров. Все это можно сделать буквально нажатием нескольких клавиш.
В статье рассказывается:
- Задачи Adobe Illustrator
- Работа с базовыми фигурами в Adobe Illustrator
- Дополнительные настройки элемента «фигуры» в Adobe Illustrator
- Как постичь секреты Adobe Illustrator
-
Пройди тест и узнай, какая сфера тебе подходит:
айти, дизайн или маркетинг.Бесплатно от Geekbrains
Задачи Adobe Illustrator
Adobe Illustrator – это специализированная программа для создания изображений при помощи векторов. В то время как фотографии и прочие растровые изображения состоят из сочетания множества мелких точек, векторные рисунки сформированы из линий разной формы. Как и в математике, любая кривая из тех, которые составляют картинку, задается формулой.
В то время как фотографии и прочие растровые изображения состоят из сочетания множества мелких точек, векторные рисунки сформированы из линий разной формы. Как и в математике, любая кривая из тех, которые составляют картинку, задается формулой.
Именно из-за этого создание детализированных рисунков в Аdobe Illustrator почти невозможно, но зато такие файлы быстро загружаются и занимают мало памяти.
Задачи Adobe Illustrator
Все изображения, созданные при помощи векторной графики, представляют собой сочетание цветных фигур. Пользователь может изменять их очертания и цвет. Кроме того, можно обводить контур объектов другим цветом. Для получения нужной картинки необходимо понимать, как объединить фигуры в Adobe Illustrator. Специалисты накладывают объекты один на другой, меняя их порядок и добиваясь финального изображения.
Программой предусмотрены дополнительные эффекты для создания качественного изображения: градиент (плавный переход цвета из одного в другой), изменение прозрачности объектов и т.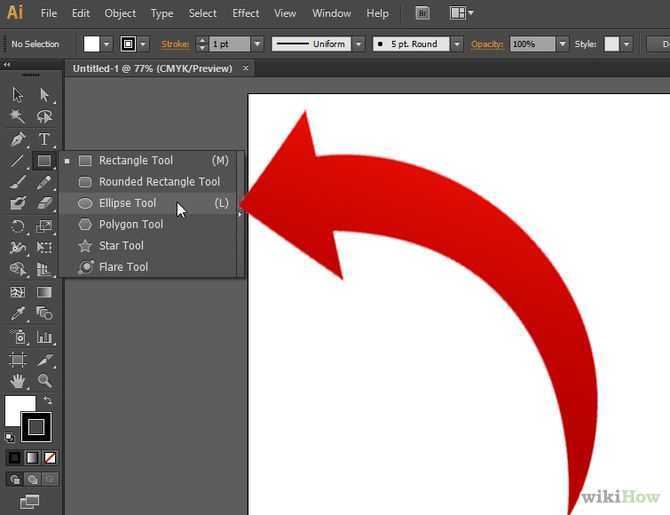 д. Adobe Illustrator делает работу с красочным текстом более удобной, ведь здесь легко можно перемещать заголовки и изменять внешний вид букв. При этом они расцениваются как фигуры, состоящие из кривых линий, и, соответственно, на них распространяются все правила для работы с векторами.
д. Adobe Illustrator делает работу с красочным текстом более удобной, ведь здесь легко можно перемещать заголовки и изменять внешний вид букв. При этом они расцениваются как фигуры, состоящие из кривых линий, и, соответственно, на них распространяются все правила для работы с векторами.
Эта уникальная программа активно используется дизайнерами и художниками. Она позволяет быстро и легко создать множество графических объектов.
Логотипы
Практически все современные знаки компаний представляют собой объекты векторного типа. Это очень удобно, потому что позволяет легко изменять размер логотипа для печати, например, на баннере или кружке. Не нужно создавать отдельное изображение для каждой задачи. Всего в несколько кликов исходные изображения можно увеличить или уменьшить до необходимых параметров.
В интернете применение таких логотипов тоже облегчает работу, так как они занимают мало места в памяти браузера и потому не влияют на скорость загрузки сайтов. Существует два типа таких объектов: лаконичные и сложные.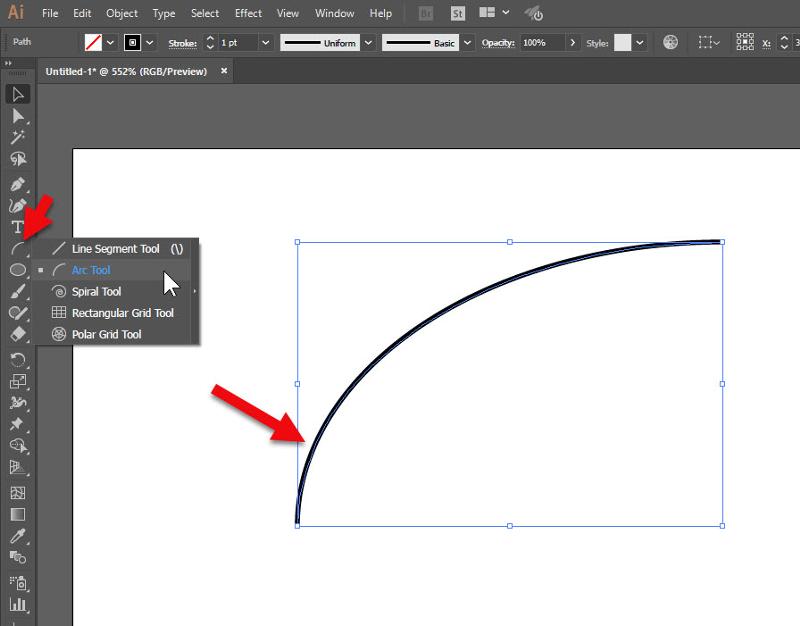 Благодаря программе Adobe Illustrator квалифицированный специалист может легко и быстро создать любой тип логотипа.
Благодаря программе Adobe Illustrator квалифицированный специалист может легко и быстро создать любой тип логотипа.
Иллюстрация
Фигуры в Adobe Illustratorи возможности их перемещения позволяют легко менять цвета и более детально прорисовывать картину. Можно просмотреть получившуюся иллюстрацию в контурном виде и внести необходимые коррективы. Кроме того, при использовании графических планшетов можно работать кистями. В программе Adobe Illustrator они нарисуют сразу векторные линии, которые затем можно будет сгруппировать в нужные фигуры.
Иконки
Для создания этого типа объектов в Illustrator рисуют сетку, которая позволяет выдержать одинаковый размер для всех картинок. Векторные рисунки состоят из одной или нескольких фигур. Если речь идёт о наборе иконок, то все рисунки должны быть выполнены в одном стиле.
Изометрия
Это понятие означает аналог трёхмерной графики, который формируется из плоских фигур. Такой эффект создаётся за счёт поворота линий, которые параллельны плоскости, на 30°.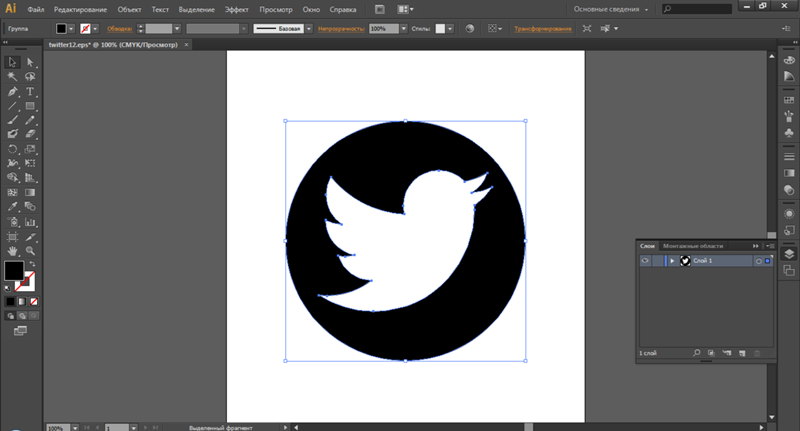 Проведите эксперимент: сфотографируйте любой предмет кубической формы и измерьте длину его рёбер на фотографии. Вы увидите, что дальние грани будут короче, чем ближние.
Проведите эксперимент: сфотографируйте любой предмет кубической формы и измерьте длину его рёбер на фотографии. Вы увидите, что дальние грани будут короче, чем ближние.
Изометрия работает по другим правилам. Все стороны куба будут нарисованы равными. В Adobe Illustrator создается специальная сетка, по клеткам которой прорисовывается фигура. Данную функцию можно включить автоматически. Из сочетания нескольких фигур в Adobe Illustratorможно создать сложное изображение, которое будет имитировать 3D-модель.
Топ-30 самых востребованных и высокооплачиваемых профессий 2023
Поможет разобраться в актуальной ситуации на рынке труда
Подборка 50+ ресурсов об IT-сфере
Только лучшие телеграм-каналы, каналы Youtube, подкасты, форумы и многое другое для того, чтобы узнавать новое про IT
ТОП 50+ сервисов и приложений от Geekbrains
Безопасные и надежные программы для работы в наши дни
pdf 3,7mb
doc 1,7mb
Уже скачали 20524
Инфографика
Этот приём помогает привлечь внимание потребителей и позволяет сразу получить всю важную информацию о продукте.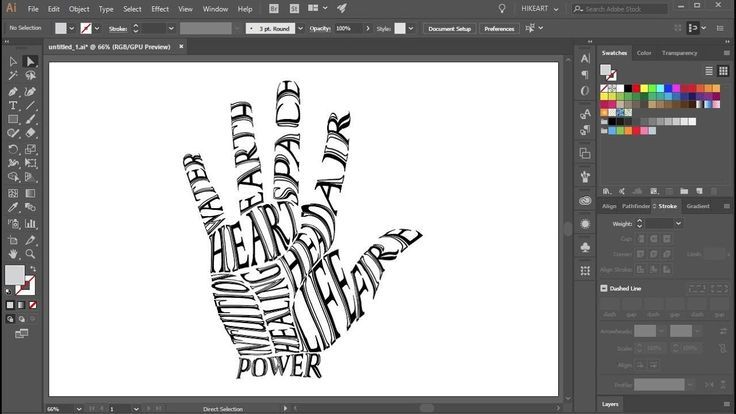 Сейчас инфографика применяется во многих областях жизни: в рекламе, на сайтах, в презентациях, в соцсетях и т.д. Иногда для её создания используются плоские картинки, а иногда – изометрические.
Сейчас инфографика применяется во многих областях жизни: в рекламе, на сайтах, в презентациях, в соцсетях и т.д. Иногда для её создания используются плоские картинки, а иногда – изометрические.
.Такие изображения представляют собой сочетание рисунка и текста. Часто для создания инфографики используются фотографии, которые позволяют наиболее полно передать информацию об объекте. В этом случае вам понадобятся дополнительные программы для создания изображения, например, P Если же вы имеете дело с готовым рисунком, на котором нужно поместить текст, то Adobe Illustrator поможет вам сделать это легко и быстро.
Программа позволяет передвигать объекты и надписи, менять их цвет и размер.
Работа с базовыми фигурами в Adobe Illustrator
- Инструменты выделения
В Illustrator используется 2 инструмента для выделения объектов.
Seleсtion tool. Позволяет выделять фигуру и перемещать её в нужное место, а также изменять её размеры. Direct seleсtion tool выделяет ключевые точки фигуры и позволяет редактировать их.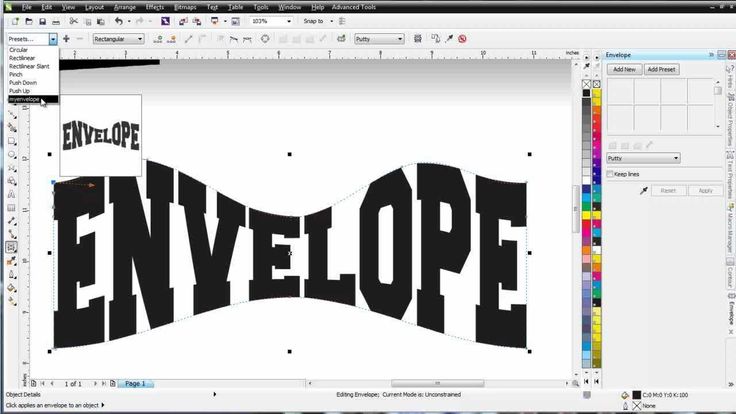 Для использования этого инструмента нажмите на нужную точку, а затем зажмите клавишу shift и выделите мышкой остальные.
Для использования этого инструмента нажмите на нужную точку, а затем зажмите клавишу shift и выделите мышкой остальные.
- Инструменты формы
А теперь разберёмся, как работают инструменты форм. На панели инструментов находится иконка Rectangle Tool (прямоугольник). При нажатии на неё вы получите список всех доступных форм. Разберём создание фигур в Adobe Illustrator на примере прямоугольника.
- Заполнение и контуры
При нажатии на прямоугольник на панели инструментов вы начнёте создавать эту фигуру. Нажмите на пустое пространство и сформируйте объект нужного размера. Согласно автоматическим настройкам, контуры прямоугольника будут чёрными, а его заполнение – белым.
- Цвет внутри фигуры
Для того чтобы изменить цвет заполнения созданного объекта, необходимо нажать на кнопку Fill на панели инструментов. Вы увидите цветовую палитру. Переведите курсор мыши на красный цвет и кликните на него. Затем нажмите OK в качестве подтверждения.
Работа с базовыми фигурами в Adobe Illustrator
- Удаляем контур
Если вы нажмёте на кнопку Stroke на панели инструментов, то увидите очертание фигуры. Кликните мышкой по надписи None, которая перечеркнута красным. Контур объекта сразу исчезнет.
Только до 27.04
Скачай подборку тестов, чтобы определить свои самые конкурентные скиллы
Список документов:
Тест на определение компетенций
Чек-лист «Как избежать обмана при трудоустройстве»
Инструкция по выходу из выгорания
Чтобы получить файл, укажите e-mail:
Подтвердите, что вы не робот,
указав номер телефона:
Уже скачали 7503
- Работа с пропорциями
Правильный квадрат вы можете нарисовать с помощью инструмента прямоугольник.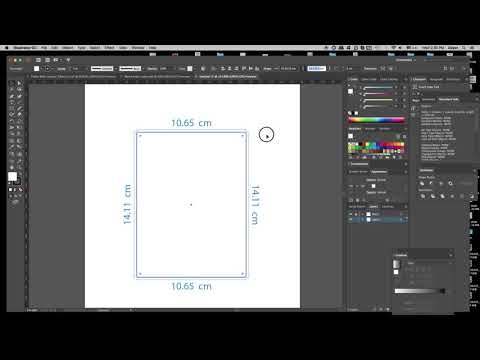 Для этого необходимо зажать shift и протащить курсор мыши по экрану. То же правило распространяется и на создание окружности, только в этом случае нужно будет выбирать инструмент эллипс.
Для этого необходимо зажать shift и протащить курсор мыши по экрану. То же правило распространяется и на создание окружности, только в этом случае нужно будет выбирать инструмент эллипс.
- Работа с размером фигур
Чтобы поменять размер созданной фигуры, воспользуйтесь инструментом ion Tool (Выделение). Он заключит объект в прямоугольную рамку. Потяните за уголок этого прямоугольника в нужном направлении, меняя размер. Если вы хотите сразу сохранить изменения, то зажмите клавишу shift во время процедуры.
- Вращение фигур
Выделите объект так же, как в предыдущем случае. Проведите курсором мыши рядом с угловой точкой прямоугольника. Вы увидите кнопку вращения. Нажмите на неё и начните поворачивать фигуру. Если вы хотите развернуть объект сразу на 45°, то удерживайте при нажатии клавишу shift.
- Дополнительные опции инструментов формы
На панели инструментов нажмите на кнопку Star Tool (Звезда). После этого вы увидите окно опций.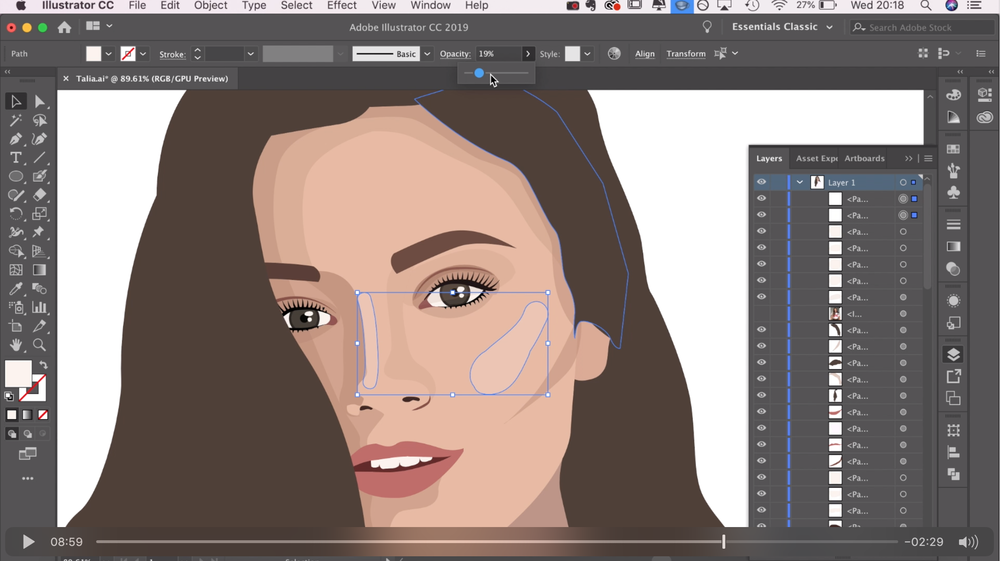 Заполните поля значения данными, которые указаны на рисунке внизу, и подтвердите действие, нажав OK. Появится разрывающаяся звезда. Такой метод позволяет выбрать дополнительные опции для инструментов форм.
Заполните поля значения данными, которые указаны на рисунке внизу, и подтвердите действие, нажав OK. Появится разрывающаяся звезда. Такой метод позволяет выбрать дополнительные опции для инструментов форм.
Работа с базовыми фигурами в Adobe Illustrator
При помощи инструментов форм и использования базовых фигур можно смоделировать практически любое изображение.
Дополнительные настройки в Adobe Illustrator
Инструмент «создание фигур» используется для моделирования сложных объектов.
Быстро получить доступ к нему можно, нажав на комбинацию клавиш Shift+M.
Автоматические настройки запрограммированы таким образом, что использование этого инструмента по умолчанию объединяет разные объекты в один.
Чтобы выполнить эту задачу, необходимо зажать левую кнопку мыши и ввести курсором поверх объектов. Все фигуры, которые попадут в область обводки, объединятся в единое целое. При этом они будут заполнены штриховкой.
При помощи инструмента «создание фигур» можно не только объединять объекты, но и удалять их части.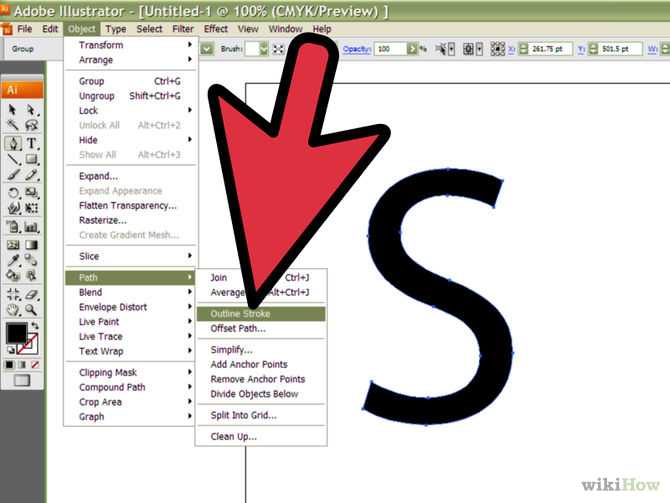 Для этого нажмите и удерживайте клавишу ALT и проведите курсором через фигуру, подлежащую удалению.
Для этого нажмите и удерживайте клавишу ALT и проведите курсором через фигуру, подлежащую удалению.
Вы можете самостоятельно настроить данный инструмент. Для этого нажмите на него дважды левой кнопкой мыши или воспользуйтесь клавиатурой, нажав на клавишу enter, когда инструмент находится в активном состоянии.
Разберёмся с пунктами настроек инструмента. «Определение зазоров» позволяет совмещать фигуры, находящиеся на некотором расстоянии друг от друга. Вы можете регулировать длину зазора, выбирая из предложенных программой вариантов или задавая эту величину самостоятельно. Если расстояние между объектами будет находиться в пределах указанной нормы, то Adobe Illustrator автоматически совместит их в одну фигуру.
Второй пункт отвечает за объединение фигур с разомкнутым очертанием. Установите флажок на этом параметре и нажмите на разомкнутый контур. Инструмент автоматически дополнит несуществующий край и создаст фигуру.
С помощью этого же инструмента можно разъединить контур фигуры на отдельные фрагменты. Для этого нужно нажать на него при активном состоянии режима «Объединить».
Для этого нужно нажать на него при активном состоянии режима «Объединить».
Можно поменять цвет заполнения нового объекта при помощи заливки. Обратитесь к палитре цветов и выберите там нужный.
Установите флажок напротив параметра «Заливка». Теперь вы можете навести курсор на область объединения и увидеть, какие именно объекты будут совмещены.
Последним пунктом в списке дополнительных параметров является выделение контура фигуры. При пользовании этим инструментом объекты, которые подлежат редактированию, обозначаются подсветкой.
Как постичь секреты Adobe Illustrator
Узнать секреты работы с Adobe Illustrator и с другими графическими программами вы можете на курсе графического дизайна.
Вы научитесь самостоятельно разрабатывать фирменный стиль компании, включающий в себя дизайн упаковки, логотип и другие материалы. После прохождения курса и освоения профессии графического дизайнера у вас будет полноценное портфолио, состоящее из шести проектов.
Важно понимать, что для работы в этой сфере вам понадобятся не только навыки работы в Adobe Illustrator, но и знание композиции и колористики.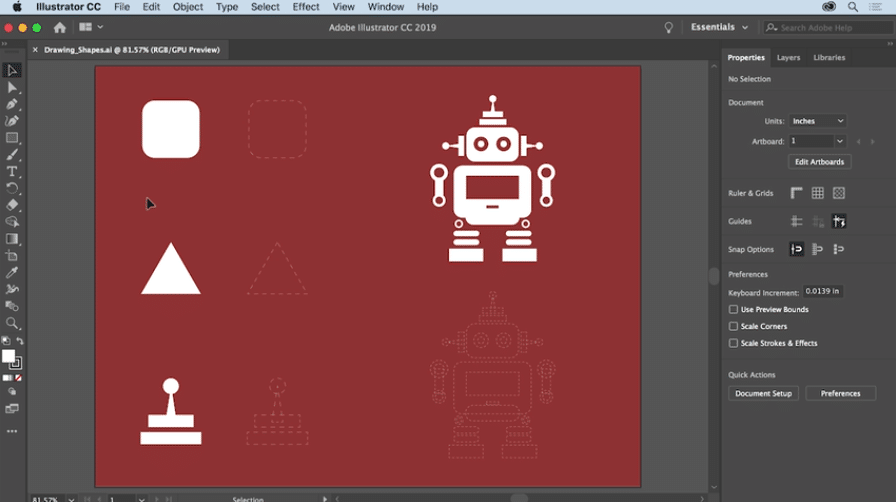 Для того чтобы создать изображение, соответствующее представлениям заказчика, необходимо обладать вкусом и понимать предпочтения работодателя. После занятий вы научитесь разбираться в сочетаемости цветов и сможете разрабатывать визуальную продукцию с использованием разных стилей.
Для того чтобы создать изображение, соответствующее представлениям заказчика, необходимо обладать вкусом и понимать предпочтения работодателя. После занятий вы научитесь разбираться в сочетаемости цветов и сможете разрабатывать визуальную продукцию с использованием разных стилей.
Как постичь секреты Adobe Illustrator
Учебная программа состоит из нескольких компонентов:
- Занятия с преподавателем. Уроки проводят действующие графические дизайнеры с опытом работы в данной сфере от 5 лет. Они объяснят вам азы профессии, проверят домашнее задание и дадут обратную связь по всем возникающим вопросам.
- Домашнее задание. После проведения урока преподаватель даст вам практическое задание. Вы должны выполнить его самостоятельно, используя предоставленные материалы.
- Наставничество. Лучшие выпускники курса будут помогать вам с решением вопросов, возникающих в ходе обучения.
- Игровая составляющая. В процессе учёбы будут проводиться соревнования по основным дисциплинам.
 Три победителя по каждому направлению получат замечательные бонусы от нашей компании.
Три победителя по каждому направлению получат замечательные бонусы от нашей компании.
GeekBrains ― одна из лучших образовательных онлайн-платформ для IT-специалистов. Даже если вы никогда не работали в этой сфере, у нас вы получите все необходимые знания по выбранной специальности и сможете успешно реализоваться в ней.
Продвижение блога — Генератор
продаж
Рейтинг:
3
( голосов
2 )
Поделиться статьей
Создание фигур с помощью инструмента «Создание фигур» в Illustrator
Руководство пользователя
Отмена
Поиск
Последнее обновление
Dec 19, 2022 11:55:13 AM GMT
- Руководство пользователя Illustrator
- Основы работы с Illustrator
- Введение в Illustrator
- Новые возможности в приложении Illustrator
- Часто задаваемые вопросы
- Системные требования Illustrator
- Illustrator для Apple Silicon
- Рабочая среда
- Основные сведения о рабочей среде
- Ускоренное обучение благодаря панели «Обзор» в Illustrator
- Создание документов
- Панель инструментов
- Комбинации клавиш по умолчанию
- Настройка комбинаций клавиш
- Общие сведения о монтажных областях
- Управление монтажными областями
- Настройка рабочей среды
- Панель свойств
- Установка параметров
- Рабочая среда «Сенсорное управление»
- Поддержка Microsoft Surface Dial в Illustrator
- Отмена изменений и управление историей дизайна
- Повернуть вид
- Линейки, сетки и направляющие
- Специальные возможности в Illustrator
- Безопасный режим
- Просмотр графических объектов
- Работа в Illustrator с использованием Touch Bar
- Файлы и шаблоны
- Инструменты в Illustrator
- Краткий обзор инструментов
- Выбор инструментов
- Выделение
- Частичное выделение
- Групповое выделение
- Волшебная палочка
- Лассо
- Монтажная область
- Инструменты для навигации
- Рука
- Повернуть вид
- Масштаб
- Инструменты рисования
- Градиент
- Сетка
- Создание фигур
- Текстовые инструменты
- Текст
- Текст по контуру
- Текст по вертикали
- Инструменты рисования
- Перо
- Добавить опорную точку
- Удалить опорные точки
- Опорная точка
- Кривизна
- Отрезок линии
- Прямоугольник
- Прямоугольник со скругленными углами
- Эллипс
- Многоугольник
- Звезда
- Кисть
- Кисть-клякса
- Карандаш
- Формирователь
- Фрагмент
- Инструменты модификации
- Поворот
- Отражение
- Масштаб
- Искривление
- Ширина
- Свободное трансформирование
- Пипетка
- Смешать
- Ластик
- Ножницы
- Быстрые действия
- Ретротекст
- Светящийся неоновый текст
- Старомодный текст
- Перекрашивание
- Преобразование эскиза в векторный формат
- Введение в Illustrator
- Illustrator на iPad
- Представляем Illustrator на iPad
- Обзор по Illustrator на iPad.

- Ответы на часто задаваемые вопросы по Illustrator на iPad
- Системные требования | Illustrator на iPad
- Что можно и нельзя делать в Illustrator на iPad
- Обзор по Illustrator на iPad.
- Рабочая среда
- Рабочая среда Illustrator на iPad
- Сенсорные ярлыки и жесты
- Комбинации клавиш для Illustrator на iPad
- Управление настройками приложения
- Документы
- Работа с документами в Illustrator на iPad
- Импорт документов Photoshop и Fresco
- Выбор и упорядочение объектов
- Создание повторяющихся объектов
- Объекты с переходами
- Рисование
- Создание и изменение контуров
- Рисование и редактирование фигур
- Текст
- Работа с текстом и шрифтами
- Создание текстовых надписей по контуру
- Добавление собственных шрифтов
- Работа с изображениями
- Векторизация растровых изображений
- Цвет
- Применение цветов и градиентов
- Представляем Illustrator на iPad
- Облачные документы
- Основы работы
- Работа с облачными документами Illustrator
- Общий доступ к облачным документам Illustrator и совместная работа над ними
- Публикация документов для проверки
- Обновление облачного хранилища для Adobe Illustrator
- Облачные документы в Illustrator | Часто задаваемые вопросы
- Устранение неполадок
- Устранение неполадок с созданием или сохранением облачных документов в Illustrator
- Устранение неполадок с облачными документами в Illustrator
- Основы работы
- Добавление и редактирование содержимого
- Рисование
- Основы рисования
- Редактирование контуров
- Рисование графического объекта с точностью на уровне пикселов
- Рисование с помощью инструментов «Перо», «Кривизна» и «Карандаш»
- Рисование простых линий и фигур
- Трассировка изображения
- Упрощение контура
- Определение сеток перспективы
- Инструменты для работы с символами и наборы символов
- Корректировка сегментов контура
- Создание цветка в пять простых шагов
- Рисование перспективы
- Символы
- Рисование контуров, выровненных по пикселам, при создании проектов для Интернета
- 3D-объекты и материалы
- Подробнее о 3D-эффектах в Illustrator
- Создание трехмерной графики
- Проецирование рисунка на трехмерные объекты
- Создание трехмерного текста
- Создание трехмерных объектов
- Цвет
- О цвете
- Выбор цветов
- Использование и создание цветовых образцов
- Коррекция цвета
- Панель «Темы Adobe Color»
- Цветовые группы (гармонии)
- Панель «Темы Color»
- Перекрашивание графического объекта
- Раскрашивание
- О раскрашивании
- Раскрашивание с помощью заливок и обводок
- Группы с быстрой заливкой
- Градиенты
- Кисти
- Прозрачность и режимы наложения
- Применение обводок к объектам
- Создание и редактирование узоров
- Сетки
- Узоры
- Выбор и упорядочение объектов
- Выделение объектов
- Слои
- Группировка и разбор объектов
- Перемещение, выравнивание и распределение объектов
- Размещение объектов
- Блокировка, скрытие и удаление объектов
- Копирование и дублирование объектов
- Поворот и отражение объектов
- Переплетение объектов
- Перерисовка объектов
- Кадрирование изображений
- Трансформирование объектов
- Объединение объектов
- Вырезание, разделение и обрезка объектов
- Марионеточная деформация
- Масштабирование, наклон и искажение объектов
- Объекты с переходами
- Перерисовка с помощью оболочек
- Перерисовка объектов с эффектами
- Создание фигур с помощью инструментов «Мастер фигур» и «Создание фигур»
- Работа с динамическими углами
- Улучшенные процессы перерисовки с поддержкой сенсорного ввода
- Редактирование обтравочных масок
- Динамические фигуры
- Создание фигур с помощью инструмента «Создание фигур»
- Глобальное изменение
- Текст
- Дополнение текстовых и рабочих объектов типами объектов
- Создание маркированного и нумерованного списков
- Управление текстовой областью
- Шрифты и оформление
- Форматирование текста
- Импорт и экспорт текста
- Форматирование абзацев
- Специальные символы
- Создание текста по контуру
- Стили символов и абзацев
- Табуляция
- Поиск отсутствующих шрифтов (технологический процесс Typekit)
- Шрифт для арабского языка и иврита
- Шрифты | Часто задаваемые вопросы и советы по устранению проблем
- Создание эффекта 3D-текста
- Творческий подход к оформлению
- Масштабирование и поворот текста
- Интерлиньяж и межбуквенные интервалы
- Расстановка переносов и переходы на новую строку
- Проверка орфографии и языковые словари
- Форматирование азиатских символов
- Компоновщики для азиатской письменности
- Создание текстовых проектов с переходами между объектами
- Создание текстового плаката с помощью трассировки изображения
- Создание специальных эффектов
- Работа с эффектами
- Стили графики
- Атрибуты оформления
- Создание эскизов и мозаики
- Тени, свечения и растушевка
- Обзор эффектов
- Веб-графика
- Лучшие методы создания веб-графики
- Диаграммы
- SVG
- Фрагменты и карты изображений
- Рисование
- Импорт, экспорт и сохранение
- Импорт
- Помещение нескольких файлов в документ
- Управление связанными и встроенными файлами
- Сведения о связях
- Извлечение изображений
- Импорт графического объекта из Photoshop
- Импорт растровых изображений
- Импорт файлов Adobe PDF
- Импорт файлов EPS, DCS и AutoCAD
- Библиотеки Creative Cloud Libraries в Illustrator
- Библиотеки Creative Cloud Libraries в Illustrator
- Диалоговое окно «Сохранить»
- Сохранение иллюстраций
- Экспорт
- Использование графического объекта Illustrator в Photoshop
- Экспорт иллюстрации
- Сбор ресурсов и их массовый экспорт
- Упаковка файлов
- Создание файлов Adobe PDF
- Извлечение CSS | Illustrator CC
- Параметры Adobe PDF
- Палитра «Информация о документе»
- Импорт
- Печать
- Подготовка к печати
- Настройка документов для печати
- Изменение размера и ориентации страницы
- Задание меток обреза для обрезки и выравнивания
- Начало работы с большим холстом
- Печать
- Наложение
- Печать с управлением цветами
- Печать PostScript
- Стили печати
- Метки и выпуск за обрез
- Печать и сохранение прозрачных графических объектов
- Треппинг
- Печать цветоделенных форм
- Печать градиентов, сеток и наложения цветов
- Наложение белого
- Подготовка к печати
- Автоматизация задач
- Объединение данных с помощью панели «Переменные»
- Автоматизация с использованием сценариев
- Автоматизация с использованием операций
- Устранение неполадок
- Проблемы с аварийным завершением работы
- Восстановление файлов после сбоя
- Проблемы с файлами
- Поддерживаемые форматы файлов
- Проблемы с драйвером ГП
- Проблемы устройств Wacom
- Проблемы с файлами DLL
- Проблемы с памятью
- Проблемы с файлом настроек
- Проблемы со шрифтами
- Проблемы с принтером
- Как поделиться отчетом о сбое с Adobe
- Повышение производительности Illustrator
Узнайте, как объединять различные фигуры с помощью инструмента «Создание фигур».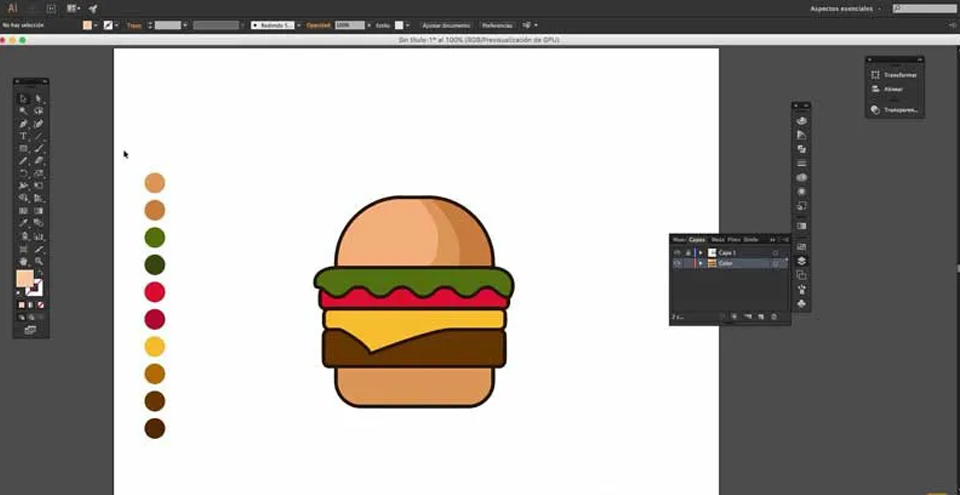
Вы хотите объединить две или более фигур, чтобы создать новую фигуру? Выполните действия, описанные ниже, чтобы объединить фигуры с помощью инструмента Создание фигур .
Создайте фигуры, к которым вы хотите применить инструмент Создание фигур .
Используйте инструмент Выделение , чтобы выбрать контуры, которые требуется объединить.
Щелкните значок инструмента Создание фигур или нажмите комбинацию клавиш Shift+M.
Чтобы разделить или извлечь область из остальной части фигуры, переместите указатель и выберите область, которую необходимо объединить. В местах разделения фигур отображаются дополнительные опорные точки.
Чтобы объединить контуры, перетащите область и отпустите кнопку мыши. Выбранные области объединяются, образуя новую фигуру.
Перетаскивание указателя по области для выполнения слиянияФигура, образовавшаяся после слияния
Художественный стиль новой фигуры задается на основе правил, описанных ниже.

К фигурам, для которых выполняется слияние, применяется художественный стиль объекта, с которого началось перетаскивание мыши.
Если художественный стиль объекта, с которого началось перетаскивание мыши, недоступен, к фигурам, для которых выполняется слияние, применяется художественный стиль объекта, на котором кнопка мыши была опущена.
Если художественные стили объектов, с которого началось и которым закончилось перетаскивание мыши, недоступны, к фигурам применяется художественный стиль самого верхнего выделенного объекта в палитре «Слои».
Вы можете переопределить эти правила использования цветов. Выберите Цветовые образцы в раскрывающемся списке Выбрать цвет из в диалоговом окне Параметры инструмента «Создание фигур». Вы также можете настроить параметры инструмента «Создание фигур».
Удерживая нажатой клавишу Shift, щелкните и перетащите курсор мыши, чтобы отобразить прямоугольную область, которая позволяет легко объединить несколько контуров.

Вы можете использовать режим Ластик инструмента Создание фигур , для этого нажмите клавишу Alt (в Windows) или Option (в macOS) и выберите закрытую область, которую требуется удалить.
В режиме Ластик пользователь может удалять области, ограниченные выделенными фигурами. Если удаляется область, являющаяся частью нескольких объектов, фигуры разделяются таким образом, что выделенные области удаляются из фигур.
В режиме стирания также можно выполнить удаление краев. Этот режим полезен при необходимости удаления участков, оставшихся после создания нужной фигуры.
Вход в учетную запись
Войти
Управление учетной записью
Как проектировать и рисовать с помощью фигур
НАЧИНАЮЩИЙ · 20 МИН
Узнайте, как легко создавать иллюстрации в Adobe Illustrator с помощью простых векторных фигур, которые можно изменять, комбинировать и раскрашивать для создания привлекательных иллюстраций.
Рисование простых фигур
Вы можете создавать различные примитивные фигуры с помощью векторных инструментов Shape в Illustrator. Нажмите и удерживайте инструмент «Прямоугольник», чтобы просмотреть все инструменты «Форма», а затем выберите инструмент «Прямоугольник». Перетащите на монтажную область, чтобы нарисовать прямоугольник. При перетаскивании ищите диагональную пурпурную направляющую, которая показывает идеальный квадрат.
Нарисуйте многоугольник любого типа
Нажмите и удерживайте инструмент «Прямоугольник» на панели инструментов и выберите инструмент «Многоугольник». Щелкните монтажную область и в открывшемся диалоговом окне введите количество сторон фигуры — например, введите 6 , чтобы создать шестиугольник.
Вы всегда можете динамически изменить свою форму, перетащив боковой виджет. Попробуйте создать треугольник.
Корректировать формы с помощью инструментов формы так же просто
- Чтобы переместить фигуру, перетащите ее центральную точку.

- Чтобы изменить размер, перетащите любой из маркеров ограничивающей рамки или удерживайте клавишу Shift при перетаскивании, чтобы сохранить пропорции.
- Чтобы изменить пропорции — например, создать высокий тонкий треугольник — перетащите угловой маркер в любом направлении, отрегулируйте высоту с помощью верхних или нижних маркеров и трансформируйте ширину с помощью боковых маркеров.
- Если вы переместите курсор от любой ручки, вы увидите значок поворота. Перетащите, чтобы свободно вращать фигуру.
Исследуйте другие фигуры самостоятельно или см. раздел Рисование, редактирование и повторное редактирование фигур, чтобы узнать больше о создании фигур.
Креативно комбинируйте фигуры
Вы также можете комбинировать фигуры для создания новых, более сложных фигур всего за пару кликов.
Нарисуйте несколько перекрывающихся фигур. Переключитесь на инструмент «Выделение» и перетащите рамку выделения вокруг всех фигур, чтобы выбрать их. Выберите инструмент «Создание фигур» и перетащите линию через все фигуры, которые вы хотите объединить в одну фигуру.
Выберите инструмент «Создание фигур» и перетащите линию через все фигуры, которые вы хотите объединить в одну фигуру.
Разделение фигур
Так же легко разделить и стереть части перекрывающихся фигур. Выберите все фигуры. С помощью инструмента «Создание фигур» щелкните любую часть, которую хотите вырезать, как формочкой для печенья. Не волнуйтесь, если он все еще выглядит так же; вы разделили их на отдельные части.
Нажмите Option (MacOS) или Alt (Windows) и щелкните или перетащите любой раздел, чтобы удалить его.
Развлекайтесь с цветом
Чтобы раскрасить объект, вы назначаете ему цвет заливки, цвет обводки или оба цвета. Подобно работе в книжке-раскраске, заливка добавляет цвет области внутри контура или фигуры, а обводка обрисовывает ее.
Используйте поля цвета «Заливка» и «Обводка» на панели инструментов — вы редактируете их по одному, и выделение показывает, какое поле активно. Выберите объект и дважды щелкните поле цвета «Заливка» или «Обводка».
Выберите оттенок (H). Переместите ползунок радуги (1) вверх или вниз, чтобы выбрать цветовой диапазон, а затем переместите круглый маркер слева (2), чтобы настроить яркость и интенсивность. Когда вы довольны тем, как это выглядит, нажмите «ОК».
Вы всегда можете удалить заливку или обводку объекта — просто нажмите кнопку «Нет», показанную красной линией. Нажмите X или щелкните двунаправленную стрелку, чтобы мгновенно поменять местами цвета заливки и обводки.
Вы освоились — продолжайте тренироваться
Попробуйте применить полученные навыки, чтобы рисовать всевозможные объекты и добавлять характер к своей иллюстрации. См. раздел Поднимите текст на новый уровень, чтобы узнать, как создавать яркие иллюстрации с помощью текста.
4 способа создания фигур в Adobe Illustrator (учебники)
Формы необходимы в любом дизайне, и с ними так весело играть. На самом деле, вы можете создать впечатляющий дизайн с помощью простых форм, таких как круги и квадраты. Фигуры также можно использовать в качестве фона для постеров.
Фигуры также можно использовать в качестве фона для постеров.
Я всегда добавляю фигуры в свой дизайн, чтобы он выглядел интереснее, даже простые круглые точки для фона плаката могут выглядеть симпатичнее, чем просто цвет.
Работая графическим дизайнером более десяти лет, я каждый день работаю с формами, от простых фигур до иконок и логотипов. Мне нравится создавать свои собственные иконки, а не использовать те, что есть в Интернете, потому что они более уникальны, и мне не нужно беспокоиться о проблемах с авторскими правами.
Конечно, в Интернете есть много бесплатных векторов, но вы обнаружите, что большинство из них хорошего качества не бесплатны для коммерческого использования. Так что всегда полезно создать свой собственный вектор, к тому же их так легко сделать.
В этом уроке вы узнаете четыре простых способа создания фигур в Adobe Illustrator и несколько полезных советов.
Готовы создать?
Примечание. Скриншоты взяты из версии Illustrator CC для Mac, Windows или другие версии могут немного отличаться.
Содержание
- Способ 1. Основные инструменты для создания фигур
- Способ 2. Инструмент для создания фигур
- Способ 3. Инструмент «Перо»
- Способ 4. Исказить и преобразовать
- Часто задаваемые вопросы
- Почему я не могу использовать инструмент создания фигур в Illustrator?
- Как преобразовать фигуру в вектор в Illustrator?
- Как комбинировать фигуры в Illustrator?
- Заключительные мысли
Метод 1: Основные инструменты формы
Без сомнения, самый простой способ — использовать инструменты формы, такие как эллипсы, прямоугольники, многоугольники и звезды.
Шаг 1 : Перейдите на панель инструментов. Найдите инструменты Shape, обычно Rectangle Инструмент (сочетание клавиш M ) — это инструмент формы по умолчанию, который вы увидите. Нажмите и удерживайте, появятся дополнительные параметры формы. Выберите форму, которую хотите сделать.
Выберите форму, которую хотите сделать.
Шаг 2 : Нажмите и перетащите на монтажную область, чтобы создать фигуру. Удерживайте клавишу Shift при перетаскивании, если вы хотите сделать идеальный круг или квадрат.
Если вы хотите создать форму многоугольника с числом сторон, отличным от предустановленного (то есть с 6 сторонами), выберите инструмент «Многоугольник», нажмите на монтажную область, введите желаемое количество сторон.
Вы можете перемещать маленький ползунок на ограничительной рамке, чтобы уменьшить или добавить стороны. Ползунок вверх, чтобы уменьшить, и вниз, чтобы добавить. например, вы можете создать треугольник, сдвинув его вверх, чтобы уменьшить стороны.
Способ 2. Инструмент «Создание фигур»
С помощью инструмента «Создание фигур» можно комбинировать несколько фигур для создания более сложной формы. Давайте посмотрим на простой пример того, как создать форму облака.
Шаг 1 : Инструментом «Эллипс» создайте четыре-пять кругов (как вам нравится).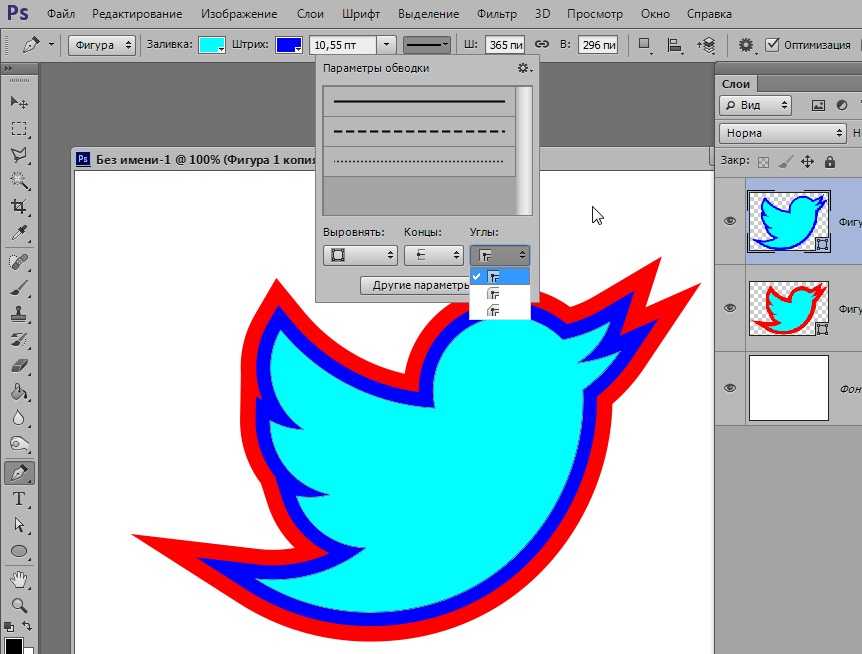 Два нижних круга должны совпасть.
Два нижних круга должны совпасть.
Шаг 2 : Используйте инструмент линии, чтобы нарисовать линию. Убедитесь, что линия идеально пересекается с двумя нижними кругами. Вы можете использовать режим Outline для перепроверки.
Шаг 3 : Выберите инструмент Shape Builder на панели инструментов.
Шаг 4 : Нажмите и обведите фигуры, которые хотите объединить. Область тени показывает область, которую вы объединяете.
Круто! Вы создали форму облака.
Вернуться в режим предварительного просмотра ( Command + Y ) и добавьте цвет, если хотите.
Способ 3. Инструмент «Перо»
Инструмент «Перо» позволяет создавать индивидуальные формы, но требует немного больше времени и терпения. Это отлично подходит для отслеживания формы, которую вы хотите использовать. Например, мне нравится эта форма бабочки на изображении, поэтому я собираюсь обвести ее и сделать форму.
Шаг 1 : Используйте инструмент «Перо», чтобы обвести фигуру по изображению.
Шаг 2 : Удалите или скройте изображение, и вы увидите контур формы бабочки.
Шаг 3 : Оставьте как есть, если вам нужен только контур, или перейдите на цветовую панель, чтобы добавить цвет.
Метод 4: искажение и преобразование
Хотите быстро создать неправильную забавную форму? Вы можете создать фигуру с помощью основного инструмента формы и добавить к ней эффекты. Перейдите в верхнее меню Effect > Distort & Transform и выберите стиль, который хотите применить.
Например, я использую инструмент «Эллипс», чтобы создать круг. Теперь я играю с различными преобразованиями и создаю забавные формы.
Часто задаваемые вопросы
Вам могут быть интересны эти вопросы, которые задавали другие дизайнеры о создании фигур в Adobe Illustrator.
Почему я не могу использовать инструмент создания фигур в Illustrator?
При использовании Инструмента создания фигур необходимо выделить объект.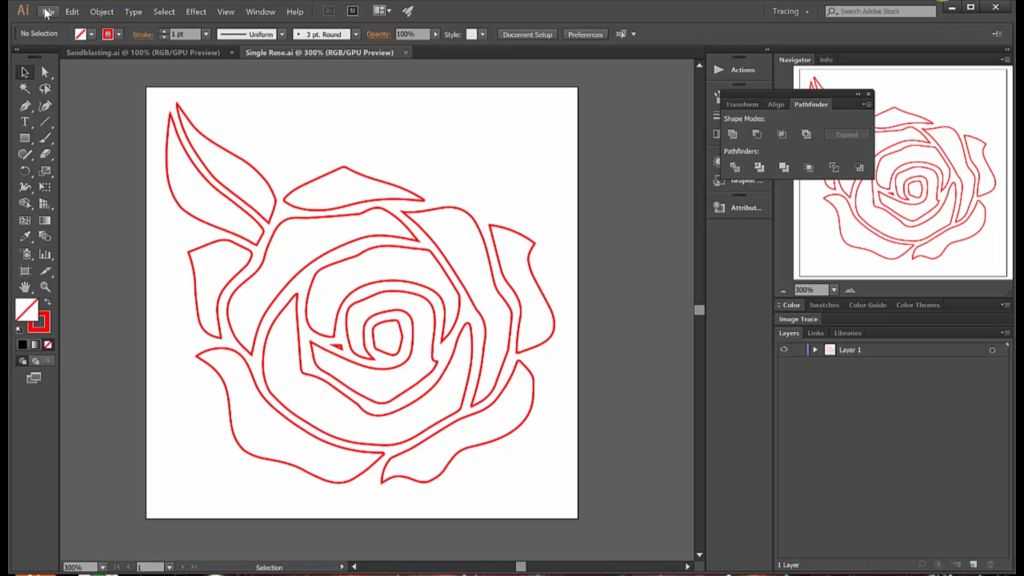 Другая причина может заключаться в том, что ваши фигуры не пересекаются, переключитесь в режим контура, чтобы перепроверить.
Другая причина может заключаться в том, что ваши фигуры не пересекаются, переключитесь в режим контура, чтобы перепроверить.
Как преобразовать фигуру в вектор в Illustrator?
Фигура, которую вы создаете в Illustrator, уже является вектором. Но если у вас есть растровое изображение формы, которое вы загружаете онлайн, вы можете перейти к Image Trace и преобразовать его в векторное изображение.
Как комбинировать фигуры в Illustrator?
Существует несколько способов объединения объектов для создания новых фигур в Adobe Illustrator. Например, вы можете использовать инструмент построения фигур, о котором я упоминал ранее, или инструмент Pathfinder. Группировка также возможна в зависимости от того, что вы делаете.
Заключительные мысли
С формами можно так много сделать. Вы можете создавать графические фоны, узоры, значки и даже логотипы. Следуя четырем описанным выше методам, вы можете создавать любые формы для своих работ.

 Три победителя по каждому направлению получат замечательные бонусы от нашей компании.
Три победителя по каждому направлению получат замечательные бонусы от нашей компании.