Содержание
Как использовать и редактировать обтравочные маски в Illustrator
Руководство пользователя
Отмена
Поиск
Последнее обновление
Dec 28, 2022 06:56:21 PM GMT
- Руководство пользователя Illustrator
- Основы работы с Illustrator
- Введение в Illustrator
- Новые возможности в приложении Illustrator
- Часто задаваемые вопросы
- Системные требования Illustrator
- Illustrator для Apple Silicon
- Рабочая среда
- Основные сведения о рабочей среде
- Ускоренное обучение благодаря панели «Обзор» в Illustrator
- Создание документов
- Панель инструментов
- Комбинации клавиш по умолчанию
- Настройка комбинаций клавиш
- Общие сведения о монтажных областях
- Управление монтажными областями
- Настройка рабочей среды
- Панель свойств
- Установка параметров
- Рабочая среда «Сенсорное управление»
- Поддержка Microsoft Surface Dial в Illustrator
- Отмена изменений и управление историей дизайна
- Повернуть вид
- Линейки, сетки и направляющие
- Специальные возможности в Illustrator
- Безопасный режим
- Просмотр графических объектов
- Работа в Illustrator с использованием Touch Bar
- Файлы и шаблоны
- Инструменты в Illustrator
- Краткий обзор инструментов
- Выбор инструментов
- Выделение
- Частичное выделение
- Групповое выделение
- Волшебная палочка
- Лассо
- Монтажная область
- Инструменты для навигации
- Рука
- Повернуть вид
- Масштаб
- Инструменты рисования
- Градиент
- Сетка
- Создание фигур
- Текстовые инструменты
- Текст
- Текст по контуру
- Текст по вертикали
- Инструменты рисования
- Перо
- Добавить опорную точку
- Удалить опорные точки
- Опорная точка
- Кривизна
- Отрезок линии
- Прямоугольник
- Прямоугольник со скругленными углами
- Эллипс
- Многоугольник
- Звезда
- Кисть
- Кисть-клякса
- Карандаш
- Формирователь
- Фрагмент
- Инструменты модификации
- Поворот
- Отражение
- Масштаб
- Искривление
- Ширина
- Свободное трансформирование
- Пипетка
- Смешать
- Ластик
- Ножницы
- Быстрые действия
- Ретротекст
- Светящийся неоновый текст
- Старомодный текст
- Перекрашивание
- Преобразование эскиза в векторный формат
- Введение в Illustrator
- Illustrator на iPad
- Представляем Illustrator на iPad
- Обзор по Illustrator на iPad.

- Ответы на часто задаваемые вопросы по Illustrator на iPad
- Системные требования | Illustrator на iPad
- Что можно и нельзя делать в Illustrator на iPad
- Обзор по Illustrator на iPad.
- Рабочая среда
- Рабочая среда Illustrator на iPad
- Сенсорные ярлыки и жесты
- Комбинации клавиш для Illustrator на iPad
- Управление настройками приложения
- Документы
- Работа с документами в Illustrator на iPad
- Импорт документов Photoshop и Fresco
- Выбор и упорядочение объектов
- Создание повторяющихся объектов
- Объекты с переходами
- Рисование
- Создание и изменение контуров
- Рисование и редактирование фигур
- Текст
- Работа с текстом и шрифтами
- Создание текстовых надписей по контуру
- Добавление собственных шрифтов
- Работа с изображениями
- Векторизация растровых изображений
- Цвет
- Применение цветов и градиентов
- Представляем Illustrator на iPad
- Облачные документы
- Основы работы
- Работа с облачными документами Illustrator
- Общий доступ к облачным документам Illustrator и совместная работа над ними
- Публикация документов для проверки
- Обновление облачного хранилища для Adobe Illustrator
- Облачные документы в Illustrator | Часто задаваемые вопросы
- Устранение неполадок
- Устранение неполадок с созданием или сохранением облачных документов в Illustrator
- Устранение неполадок с облачными документами в Illustrator
- Основы работы
- Добавление и редактирование содержимого
- Рисование
- Основы рисования
- Редактирование контуров
- Рисование графического объекта с точностью на уровне пикселов
- Рисование с помощью инструментов «Перо», «Кривизна» и «Карандаш»
- Рисование простых линий и фигур
- Трассировка изображения
- Упрощение контура
- Определение сеток перспективы
- Инструменты для работы с символами и наборы символов
- Корректировка сегментов контура
- Создание цветка в пять простых шагов
- Рисование перспективы
- Символы
- Рисование контуров, выровненных по пикселам, при создании проектов для Интернета
- 3D-объекты и материалы
- Подробнее о 3D-эффектах в Illustrator
- Создание трехмерной графики
- Проецирование рисунка на трехмерные объекты
- Создание трехмерного текста
- Создание трехмерных объектов
- Цвет
- О цвете
- Выбор цветов
- Использование и создание цветовых образцов
- Коррекция цвета
- Панель «Темы Adobe Color»
- Цветовые группы (гармонии)
- Панель «Темы Color»
- Перекрашивание графического объекта
- Раскрашивание
- О раскрашивании
- Раскрашивание с помощью заливок и обводок
- Группы с быстрой заливкой
- Градиенты
- Кисти
- Прозрачность и режимы наложения
- Применение обводок к объектам
- Создание и редактирование узоров
- Сетки
- Узоры
- Выбор и упорядочение объектов
- Выделение объектов
- Слои
- Группировка и разбор объектов
- Перемещение, выравнивание и распределение объектов
- Размещение объектов
- Блокировка, скрытие и удаление объектов
- Копирование и дублирование объектов
- Поворот и отражение объектов
- Переплетение объектов
- Перерисовка объектов
- Кадрирование изображений
- Трансформирование объектов
- Объединение объектов
- Вырезание, разделение и обрезка объектов
- Марионеточная деформация
- Масштабирование, наклон и искажение объектов
- Объекты с переходами
- Перерисовка с помощью оболочек
- Перерисовка объектов с эффектами
- Создание фигур с помощью инструментов «Мастер фигур» и «Создание фигур»
- Работа с динамическими углами
- Улучшенные процессы перерисовки с поддержкой сенсорного ввода
- Редактирование обтравочных масок
- Динамические фигуры
- Создание фигур с помощью инструмента «Создание фигур»
- Глобальное изменение
- Текст
- Дополнение текстовых и рабочих объектов типами объектов
- Создание маркированного и нумерованного списков
- Управление текстовой областью
- Шрифты и оформление
- Форматирование текста
- Импорт и экспорт текста
- Форматирование абзацев
- Специальные символы
- Создание текста по контуру
- Стили символов и абзацев
- Табуляция
- Поиск отсутствующих шрифтов (технологический процесс Typekit)
- Шрифт для арабского языка и иврита
- Шрифты | Часто задаваемые вопросы и советы по устранению проблем
- Создание эффекта 3D-текста
- Творческий подход к оформлению
- Масштабирование и поворот текста
- Интерлиньяж и межбуквенные интервалы
- Расстановка переносов и переходы на новую строку
- Проверка орфографии и языковые словари
- Форматирование азиатских символов
- Компоновщики для азиатской письменности
- Создание текстовых проектов с переходами между объектами
- Создание текстового плаката с помощью трассировки изображения
- Создание специальных эффектов
- Работа с эффектами
- Стили графики
- Атрибуты оформления
- Создание эскизов и мозаики
- Тени, свечения и растушевка
- Обзор эффектов
- Веб-графика
- Лучшие методы создания веб-графики
- Диаграммы
- SVG
- Фрагменты и карты изображений
- Рисование
- Импорт, экспорт и сохранение
- Импорт
- Помещение нескольких файлов в документ
- Управление связанными и встроенными файлами
- Сведения о связях
- Извлечение изображений
- Импорт графического объекта из Photoshop
- Импорт растровых изображений
- Импорт файлов Adobe PDF
- Импорт файлов EPS, DCS и AutoCAD
- Библиотеки Creative Cloud Libraries в Illustrator
- Библиотеки Creative Cloud Libraries в Illustrator
- Диалоговое окно «Сохранить»
- Сохранение иллюстраций
- Экспорт
- Использование графического объекта Illustrator в Photoshop
- Экспорт иллюстрации
- Сбор ресурсов и их массовый экспорт
- Упаковка файлов
- Создание файлов Adobe PDF
- Извлечение CSS | Illustrator CC
- Параметры Adobe PDF
- Палитра «Информация о документе»
- Импорт
- Печать
- Подготовка к печати
- Настройка документов для печати
- Изменение размера и ориентации страницы
- Задание меток обреза для обрезки и выравнивания
- Начало работы с большим холстом
- Печать
- Наложение
- Печать с управлением цветами
- Печать PostScript
- Стили печати
- Метки и выпуск за обрез
- Печать и сохранение прозрачных графических объектов
- Треппинг
- Печать цветоделенных форм
- Печать градиентов, сеток и наложения цветов
- Наложение белого
- Подготовка к печати
- Автоматизация задач
- Объединение данных с помощью панели «Переменные»
- Автоматизация с использованием сценариев
- Автоматизация с использованием операций
- Устранение неполадок
- Проблемы с аварийным завершением работы
- Восстановление файлов после сбоя
- Проблемы с файлами
- Поддерживаемые форматы файлов
- Проблемы с драйвером ГП
- Проблемы устройств Wacom
- Проблемы с файлами DLL
- Проблемы с памятью
- Проблемы с файлом настроек
- Проблемы со шрифтами
- Проблемы с принтером
- Как поделиться отчетом о сбое с Adobe
- Повышение производительности Illustrator
Узнайте, как обтравочная маска может помочь скрыть части объекта или группы объектов.
Обтравочная маска — это объект, форма которого маскирует другой рисунок так, что видимыми остаются только области в пределах маски, то есть изображение обрезается по форме маски. Обтравочная маска и замаскированные объекты называются обтравочным набором. Обтравочный набор можно составить, выделив два и более объектов, либо на основе всех объектов группы или слоя.
При создании обтравочной маски следует учитывать следующие рекомендации:
Если маскируемые объекты не находятся в группе обтравочной маски в палитре «Слои», их следует туда поместить.
Обтравочной маской могут быть только векторные объекты, но маскировать можно любые рисунки.
Если для создания обтравочной маски используется слой или группа, то первый объект слоя или группы маскирует все остальные объекты слоя или группы.
Независимо от назначенных ранее атрибутов обтравочная маска становится объектом без заливки и штриховки.
Совет: создавайте уникальные прозрачные маски с помощью функции Создать непрозрачную маску на панели «Прозрачность».

Использование обтравочной маски для скрытия частей объектов
Создайте объект, который будет использоваться в качестве маски.
Этот объект называется обтравочным контуром. В качестве обтравочных контуров могут использоваться только векторные объекты.
Переместите обтравочный контур поверх объектов, которые предстоит маскировать, в порядке наложения.
Выберите обтравочный контур и объекты, которые следует маскировать.
Выберите команду «Объект» > «Обтравочная маска» > «Образовать».
Чтобы создать обтравочный контур из области, в которой перекрываются два и более объекта, следует сначала сгруппировать объекты.
Создание обтравочной маски для группы или слоя
Создайте объект, который будет использоваться в качестве маски.
Этот объект называется обтравочным контуром.
 В качестве обтравочных контуров могут использоваться только векторные объекты.
В качестве обтравочных контуров могут использоваться только векторные объекты.Перенесите обтравочный контур и объекты, которые следует маскировать, в слой или группу.
В палитре «Слои» убедитесь, что маскирующий объект является верхним объектом группы или слоя, и щелкните имя группы или слоя.
Нажмите кнопку «Создать/отменить обтравочную маску» в нижней части палитры «Слои» или выберите в ее меню команду «Создать обтравочную маску».
Редактирование обтравочной маски
В палитре «Слои» выберите обтравочный контур. Или выделите обтравочный набор и щелкните «Объект» > «Обтравочная маска» > «Редактировать маску».
Выполните любое из описанных ниже действий.
- Переместите обтравочный контур, перетаскивая центральную контрольную точку объекта с помощью инструмента «Частичное выделение».

- Измените форму обтравочного контура с помощью инструмента «Частичное выделение».
- Примените к обтравочному контуру заливку и штриховку.
Для выбора всех обтравочных контуров в документе снимите выделение со всех рисунков. Затем выберите команду «Выбор» > «Объект» > «Обтравочные маски».
- Переместите обтравочный контур, перетаскивая центральную контрольную точку объекта с помощью инструмента «Частичное выделение».
Редактирование контуров, расположенных внутри обтравочного набора
Чтобы отредактировать части контура, расположенные вне обтравочной маски, необходимо сначала выбрать контур внутри границы обтравочной маски и затем отредактировать его.
Выполните одно из следующих действий:
- Выберите контур на палитре «Слои».
- Наведите инструмент «Частичное выделение» на участок контура, находящийся в пределах маски. Щелкните появившуюся рамку контура.
Чтобы выделить щелчком обтравочный контур, нужно щелкнуть его участок в пределах маски.
Отредактируйте контур.

Добавление и удаление объекта из рисунка-маски
Чтобы добавить или удалить объект в изображении с маской, в палитре «Слои» перетащите объекты в группу или слой, содержащий обтравочный контур, или из группы/слоя.
Освобождение объектов обтравочной маски
Выполните одно из следующих действий:
- Выберите группу, которая содержит обтравочную маску, и выберите команду «Объект» > «Обтравочная маска» > «Отменить».
- В палитре «Слои» щелкните имя группы или слоя с обтравочной маской. Нажмите кнопку «Создать/отменить обтравочную маску» в нижней части палитры или выберите команду «Отменить обтравочную маску» в меню палитры «Слои».
Поскольку обтравочной маске назначается значение заливки и штриховки «Нет», она будет невидимой, пока вы не выделите ее и не назначите новое значение атрибута заливки.
Связанные материалы
- Видеоруководство по созданию маски
- Видеоруководство по созданию базовой обтравочной маски
- Обзор палитры «Слои»
- Видеоруководство по использованию непрозрачных масок
- Размещение объектов
Вход в учетную запись
Войти
Управление учетной записью
Вход в учетную запись
Войти
Управление учетной записью
PowerClip в Illustrator | Render.
 ru
ru
Vladd
Активный участник
#1
#1
Вот, собрался освоить иллюстратор. Вроде бы все понял, разобрался, ничего особо сложного. Только не могу найти зажим в контейнер (PowerClip в кореле), или как он в иллюстраторе называется? Знаю, что есть, но найти не могу. Подскажите, пожалуйста кто-нибудь.
ILYAS_
Активный участник
#2
#2
контейнер кинь на верх Shift+Ctrl+]
выделяй Object /Clipping Mask /Make
Ctrl+7
ILYAS_
Активный участник
#3
#3
AI не русский?
смежная темы: обрезка для всех объектов слоя см. палитру layer первая кнопка внизу
палитру layer первая кнопка внизу
маска прозрачности см. контекстное меню палитры Transparency
Vladd
Активный участник
#4
#4
Спасибо огромное! Нашел. А обтравочная маска для всех объектов слоя – вообще реальная вещь.
Готов признать, что иллюстратор мощнее корела (а корел я знаю досканально), хотя корел намного удобнее и имеет многостраничный режим.
А нет ли каких-нибудь ссылок на интересные уроки по AI.
И еще, несколько вопросов, буду очень лпризнателен за ответы.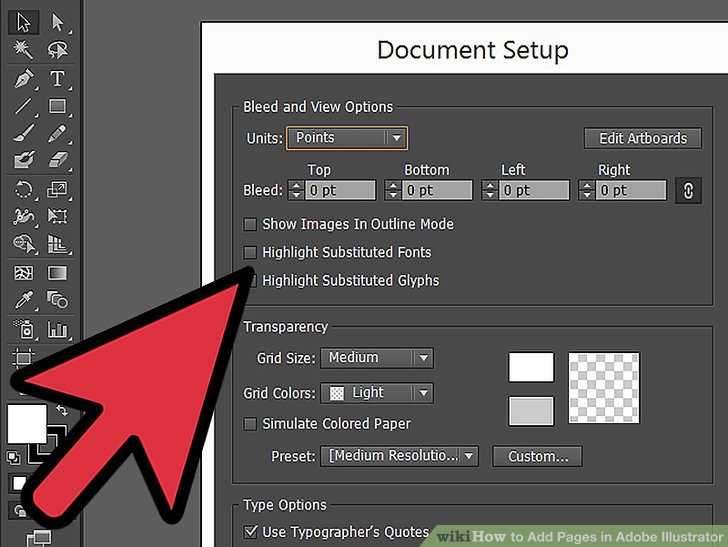
Можно ли в иллюстраторе настраивать управление самому? Я имею ввиду, чтобы масштаб менялся колесиком мыши, а не как в фотошопе: контрл+альт+пробел.
Можно ли при выравнии объектов относительно друг друга сделать так, чтобы двигались не оба объекта навстречу, а один оставался на месте, а другой двигался к нему (как в кореле). А то очень неудобно.
И зачем нужна быстрая заливка?
AI дейтсвительно русский.
Vladd
Активный участник
#5
#5
Совсем забыл. Еще такой насущный вопрос.
Еще такой насущный вопрос.
Как сделать, чтобы выделялись только те объекты, которые находятся внутри области выделения, а не все, которые ее касаются.
ILYAS_
Активный участник
#6
#6
Субъективное мнение: корел техничен, илл художественней. Минусы перехода: параметрические объекты — ёк / многостраничность — аналогично / обилие текстурных заливок + 2 градиента дефолтных/ удобство бленды / прин-терный диалог. Различий по мелочи сотни. Плюсов не будет, перечислять нет смыла, только изучать.
http://demiart.ru/forum/
http://azzy.itech.ru/il.html
http://www.prodtp.ru/index.php?act=recipes&CODE=02&id=9
Точнее: например выравнивание по левому краю происходит по самому левому объекту. Выход — дв. клик по объекту, с Shift выделяешь остальные.
вариант 2 Выделяешь всё и один клик по любому объекту он становиться ключевым. Выравниваешь.
Про скрол не знаю.
Про заливку не знаю. У меня CS1.
Vladd
Активный участник
#7
#7
Спасибо за ссылки и выравнивание. Разобрался, получилось.
Разобрался, получилось.
А как насчет выделения объектов внутри области?
ILYAS_
Активный участник
#8
#8
Сайт то работает то нет. Хм.
Народ по-моему блокирует объекты Ctrl+2 и всё такое.
Либо лассо обводишь целиком что надо и переключаешься на черную стрелку.
ILYAS_
Активный участник
#9
#9
Группа, бленд, обрезная маска – при выравнивании тащат за собой остальное. Скрипты, плагины и т.д. вопрос не ко мне. Прием мною пользуемый направляющие, чем объектов меньше тем проще конечно.
Скрипты, плагины и т.д. вопрос не ко мне. Прием мною пользуемый направляющие, чем объектов меньше тем проще конечно.
1. Ctrl+U — умные направляющие
2. Выделять нужно в конкретной точке (хватать за anchor (подсвечитается)) – если она есть.
объект в группе, бленде – стрелка с +
объект в обрезной маске и отдельный – белая стрелка (точки выделены все)
(вместо белой я жму Ctrl+В черная стрелка).
3. Тащим к anchor другого объекта направляющая, возвращаемся к траектории вторая направляющая на пересечении отпускаем мышь.
Ctrl+В – не забыть включить
284521.jpg
34,9 КБ
Просмотров: 518284522.jpg
12,2 КБ
Просмотров: 510
Vladd
Активный участник
#10
#10
Спасибо за ответы.
На счет выделения все очень грустно.
ILYAS_
Активный участник
#11
#11
в CS2 скрол работает (Alt)
Vladd
Активный участник
#12
#12
Точно, работает! У меня как раз CS2.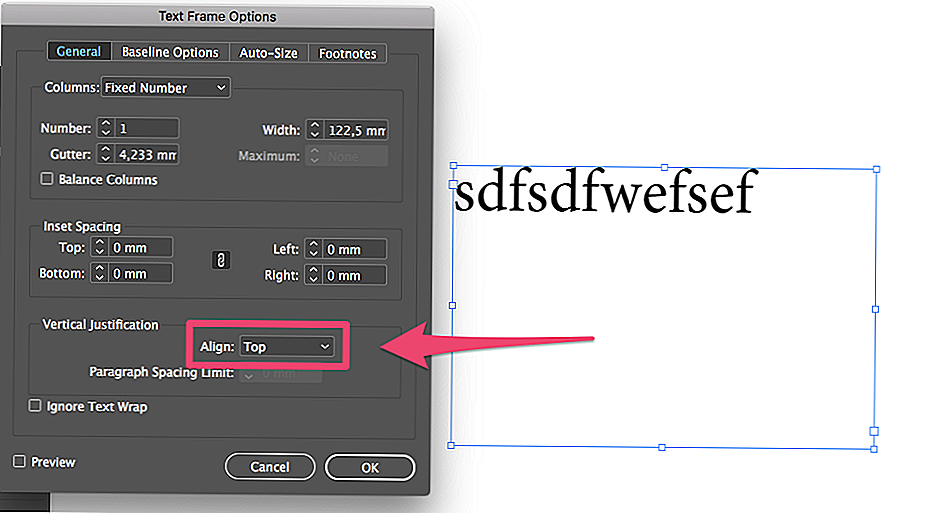 Благодарю.
Благодарю.
cmykcat
Знаток
#13
#13
Полностью поддерживаю — очень точное определение. Извечная война, что лучше Corel или illustrator — провокация. В зависимости от задач и знания обеих программ можно использовать — ту или другую.
RuN
Пользователь сайта
#14
#14
За Alt + колесо мыши спасибо (сидим радуемся как дети)! А вот как можно зделать чтоб не выделялись объекты (внутри Cliping mask), которые выходят за пределы этого самого Cliping mask.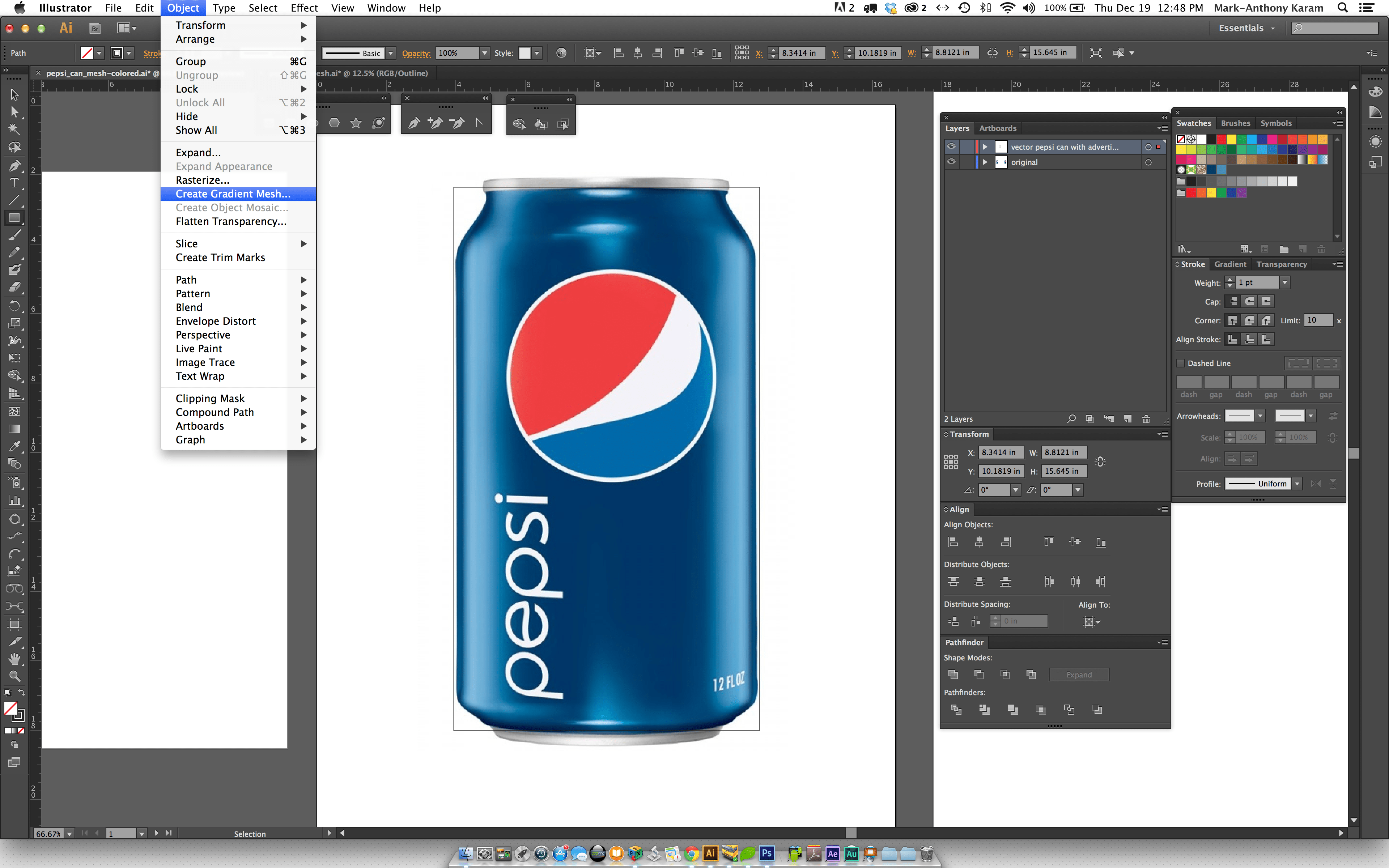 Очень мешает. Если есть решение, буду очень признателен.
Очень мешает. Если есть решение, буду очень признателен.
cmykcat
Знаток
#15
#15
Конечно же есть. Написать в компанию Adobe, когда же они наконец то сделают по людски clipping mask. Как в кореле или фрихенд. Им не мешает. В CS3 хоть сделали smart align в clipping mask, но в группе он перестает действовать. Хотя уже существовал скрипт от этой бочины.
cmykcat
Знаток
#16
#16
Ctrl + колесо мыши — прокрутка в бок. Для еще большей радости.
Для еще большей радости.
2 способа заполнить фигуру изображением в Adobe Illustrator
При создании информативного дизайна изображения необходимы. Существует множество способов создания макетов изображений, но в большинстве случаев нам нужно изменить форму изображения, чтобы следовать потоку. Вы не можете просто вставить полное изображение, потому что оно не будет хорошо выглядеть и займет слишком много места.
Всякий раз, когда я разрабатываю брошюры, каталоги или любые проекты с изображениями, я полагал, что вырезание изображений по форме дает наилучшие результаты, потому что это придает художественный штрих художественному оформлению.
Заливка фигуры изображением — это, по сути, вырезание части изображения путем создания обтравочной маски. В зависимости от того, является ли изображение векторным или растровым, шаги немного отличаются.
В этом уроке я покажу вам подробные шаги, чтобы заполнить фигуру векторным или растровым изображением.
Примечание: скриншоты из этого руководства взяты из версии Adobe Illustrator CC для Mac. Windows или другие версии могут выглядеть иначе.
Содержание
- Заливка фигуры растровым изображением
- Шаг 1: Откройте или поместите изображение в Adobe Illustrator.
- Шаг 2: Создайте новую форму.
- Шаг 3: Создайте обтравочную маску.
- Заливка фигуры векторным изображением
- Шаг 1: Сгруппируйте объекты на векторном изображении.
- Шаг 2: Создайте фигуру.
- Шаг 3: Создайте обтравочную маску.
- Заключение
Заливка фигуры растровым изображением
Изображения, открываемые или помещаемые в Adobe Illustrator, являются растровыми.
Шаг 1. Откройте или поместите изображение в Adobe Illustrator.
Перейдите в верхнее меню и выберите Файл > Открыть или Файл > Поместить .
Разница между «поместить» и «открыть» заключается в том, что при выборе «Поместить» изображение будет добавлено в текущий документ, а при выборе «Открыть» Illustrator создаст новый документ для изображения.
Если вы хотите использовать изображение как часть произведения искусства, выберите «Поместить» и вставьте изображение. Когда вы разместите свое изображение, вы увидите две линии, пересекающие изображение.
Нажмите «Встроить » на панели «Свойства» > «Быстрые действия».
Теперь линии исчезнут, что означает, что ваше изображение встроено.
Шаг 2: Создайте новую форму.
Создать фигуру. Вы можете использовать инструменты формы, инструмент поиска пути, инструмент построения формы или инструмент пера для создания фигур.
Примечание: фигура не может быть открытым контуром, поэтому, если вы используете инструмент «Перо» для рисования, не забудьте соединить первую и последнюю опорные точки.
Например, если вы хотите заполнить изображением форму сердца, создайте форму сердца.
Шаг 3: Создайте обтравочную маску.
Когда вы создаете обтравочную маску, вы можете видеть только нижний объект в области обтравочного контура. Переместите фигуру в верхнюю часть той части изображения, которую вы хотите отобразить в фигуре.
Если фигура не находится поверх изображения, щелкните правой кнопкой мыши и выберите Упорядочить > На передний план . Вы не можете сделать обтравочную маску, если фигура не впереди.
Совет: Вы можете инвертировать цвет заливки и обводки, чтобы лучше видеть область изображения.
Например, я хочу заполнить фигуру мордой кота, поэтому я перемещу сердце поверх области мордочки.
Выберите фигуру и изображение, щелкните правой кнопкой мыши и выберите Создать обтравочную маску . Сочетание клавиш для создания обтравочной маски: Command / Ctrl + 7 .
Теперь ваша фигура заполнена областью изображения под формой, а остальная часть изображения будет вырезана.
Совет. Если вы хотите заполнить несколько фигур одним и тем же изображением, сделайте несколько копий изображения перед созданием обтравочной маски.
Заливка фигуры векторным изображением
Векторные изображения — это изображения, которые вы создаете в Adobe Illustrator или любой редактируемой графике, пути и опорные точки которой можно редактировать.
Шаг 1: Сгруппируйте объекты на векторном изображении.
При заполнении фигуры векторными изображениями необходимо сгруппировать объекты перед созданием обтравочной маски.
Например, я создал этот точечный узор из отдельных кругов (объектов).
Выберите все и нажмите Command / Ctrl + G , чтобы сгруппировать их все вместе в один объект.
Шаг 2: Создайте фигуру.

Создайте фигуру, которую хотите заполнить. Я использовал перо, чтобы нарисовать кошачью мордочку.
Шаг 3: Создайте обтравочную маску.
Переместите фигуру поверх векторного изображения. Вы можете изменить его размер соответственно.
Выберите форму и векторное изображение и используйте сочетание клавиш Command / Ctrl + 7 , чтобы создать обтравочную маску.
Заключение
Независимо от того, заполняете ли вы векторное или растровое изображение, вам необходимо создать фигуру и создать обтравочную маску. Помните, что при создании обтравочной маски форма должна располагаться поверх изображения, и если вы хотите заполнить фигуру векторным изображением, не забудьте сначала сгруппировать объекты.
О компании June Escalada
Окончил факультет креативной рекламы, более восьми лет работал графическим дизайнером, специализируясь на брендинге и иллюстрации.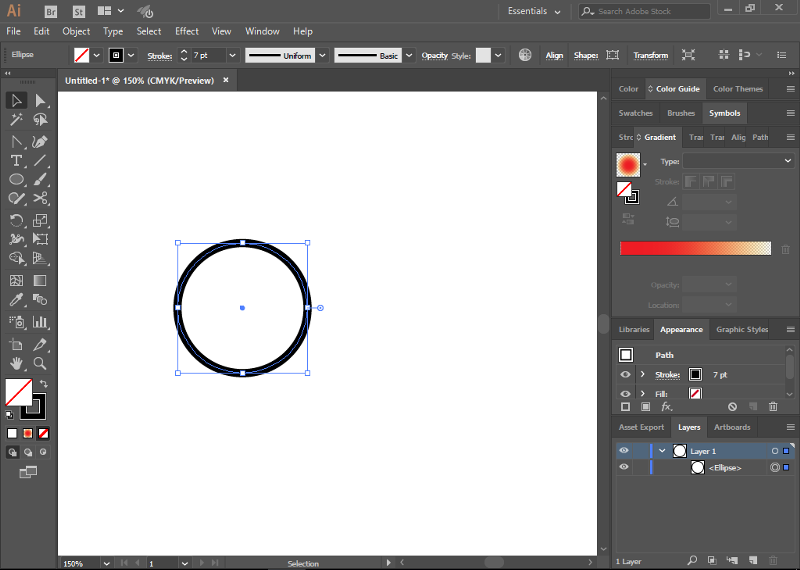 Да, Adobe Illustrator — мой лучший друг, и я увлечен искусством и дизайном.
Да, Adobe Illustrator — мой лучший друг, и я увлечен искусством и дизайном.
Как разместить и обрезать иллюстрацию в Adobe Illustrator
В Illustrator место относится к переносу файлов в существующий документ. Размещенные файлы могут быть встроены в документ или связаны с внешним источником и включены в документ Adobe Illustrator CC. Прежде чем вы научитесь обрезать в Illustrator, вам нужно сначала разместить изображения.
Когда файлы связаны, изменения в исходном файле отражаются в документе Illustrator. Когда файлы встраиваются в документ Illustrator, пуповина, так сказать, обрывается, и изменения, внесенные в исходный файл, не отражаются в документе Illustrator.
Встраивание и связывание файлов
Чтобы внедрить или связать файл в открытом документе Illustrator, выполните следующие действия:
1. Выберите «Файл» → «Поместить», перейдите к файлу в открывшемся диалоговом окне и щелкните файл, как показано.
По умолчанию выбран параметр Link. Если вы знаете, что хотите встроить файл, а не связать его, снимите флажок «Связать». Если вы не уверены, оставьте выбранным параметр «Ссылка» (поскольку проще изменить связанный объект на встроенный, чем наоборот).
Если вы знаете, что хотите встроить файл, а не связать его, снимите флажок «Связать». Если вы не уверены, оставьте выбранным параметр «Ссылка» (поскольку проще изменить связанный объект на встроенный, чем наоборот).
2. Установите или снимите флажок Ссылка.
Выбор объекта для размещения.
3. Чтобы поместить объект в документ в полном размере, просто щелкните по появившемуся значку. Или нажмите и перетащите, чтобы изменить размер размещенного объекта, как показано на рисунке.
Определение местоположения и определение размера размещенного объекта.
Управление связанными файлами
Когда связанный файл выбран, он отображается с большим крестиком на холсте Illustrator. Файл можно преобразовать, переместить или изменить его размер, как любой объект, но пока он связан, его нельзя редактировать.
Вы управляете статусом связанных файлов на панели «Ссылки». Доступен ряд параметров для управления статусом связанного файла, но наиболее важным и широко применимым является обновление соединения, когда связанный файл был изменен, чтобы последняя версия файла отображалась в вашем документе Illustrator.
Доступен ряд параметров для управления статусом связанного файла, но наиболее важным и широко применимым является обновление соединения, когда связанный файл был изменен, чтобы последняя версия файла отображалась в вашем документе Illustrator.
Когда связанный файл обновляется вне Illustrator (например, когда фотография ретушируется в Photoshop или заменяется другой фотографией с тем же именем файла), рядом с файлом на панели «Связи» появляется значок предупреждения. Чтобы обновить размещенное содержимое, щелкните значок «Обновить ссылку» на панели «Ссылки» (чтобы обновить ссылку), как показано на рисунке.
Обновление размещенного объекта.
Встраивание связанных файлов
Если вы разместили файл как связанный файл, но решили отредактировать его в документе Illustrator, вы можете легко преобразовать файл из связанного во встроенный.
После того, как вы разорвете ссылку и вставите размещенный файл, любые изменения в исходном файле не будут отражены в документе Illustrator.
Чтобы изменить размещенный объект со связанного на встроенный, выделите его и выберите «Внедрить» в меню панели «Связи», как показано на рисунке.
Преобразование размещенного объекта из связанного во встроенный.
Поместите текст в фигуру или путь
Вы можете размещать текстовые файлы (в формате TXT или RTF) из текстового процессора. Размещенный текст будет встроен, а не связан. Но он автоматически перельется в выбранную форму. Следующие шаги помещают текст в выбранную фигуру.
1. Выберите фигуру, в которую вы помещаете текст.
2. Выберите «Файл» → «Поместить» и перейдите к текстовому файлу.
Когда вы выбираете «Файл» → «Поместить» и выбираете текстовый файл, флажок «Показать параметры импорта» становится активным. Игнорируй это. Независимо от того, установите ли вы этот флажок, следующее диалоговое окно, которое откроется, — это диалоговое окно «Параметры Microsoft Word».
3.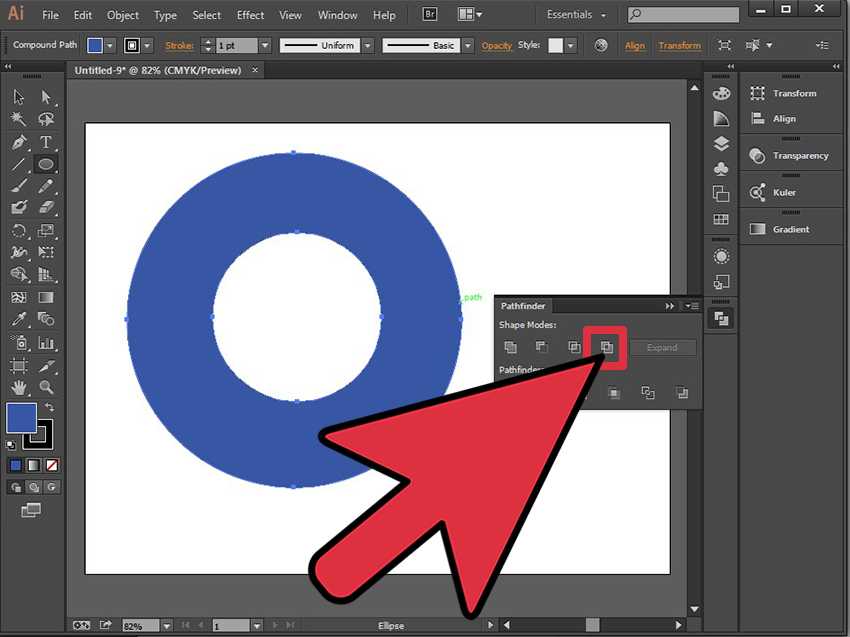 Щелкните Разместить.
Щелкните Разместить.
Откроется диалоговое окно параметров Microsoft Word. Используйте параметры в этом диалоговом окне, если вы хотите включить оглавление или указатель, не импортировать оглавление или указатель и включить (или не включить) форматирование. Доступные параметры зависят от источника текстового файла.
4. Нажмите OK, чтобы утвердить параметры импорта.
5. Щелкните край фигуры, чтобы вставить размещенный текст внутрь фигуры, как показано на рисунке.
Размещение текста в восьмиугольнике.
Как обрезать растры в Illustrator
Вы можете обрезать размещенные растровые изображения в Illustrator. Обрезка связанного растрового изображения разрывает связь с исходным файлом, поэтому перед обрезкой растрового изображения необходимо преобразовать связанное изображение во встроенное изображение. Вы можете сделать это на лету, выполнив следующие шаги.
1. Выберите изображение, щелкните правой кнопкой мыши и выберите «Обрезать изображение» в появившемся меню, как показано на рисунке.
Выбор размещенного изображения для обрезки.
2. Если появится диалоговое окно с напоминанием о том, что обрезка изображения меняет статус ссылки на встроенный, нажмите OK.
3. Используйте боковые и угловые маркеры обрезки, чтобы обрезать изображение, как показано на рисунке.
а. Удерживайте нажатой клавишу Shift, чтобы сохранить исходное соотношение высоты и ширины при кадрировании.
б. Удерживайте нажатой клавишу Alt (Windows) или Option (Mac), чтобы сохранить исходную центральную точку при кадрировании.
в. Нажмите и перетащите центральную точку, чтобы переместить область обрезки . Область, которую нужно обрезать, затемняется.
4. Нажмите Enter (или Return), чтобы обрезать область, определенную на предыдущем шаге.
Обрезка связанного изображения.
Как использовать обтравочные маски в Illustrator
Что делать, если вам нужно обрезать размещенное изображение или определить неправильную форму, которая определяет, какая часть изображения просвечивает, но при этом сохраняет статус связанного текстового файла? Одно из решений — нарисовать и применить обтравочную маску.
Обтравочные маски скрывают части изображения, не обрезая изображение. Чтобы создать и применить обтравочную маску, выполните следующие действия:
1. Нарисуйте на изображении фигуру или контур, разграничивающий область кадрирования, как показано на рисунке.
Обычно это прямоугольник, как показано на рисунке, но это может быть любая фигура или путь.
Рисование обтравочной маски.
2. Выберите и прямоугольник, и размещенное изображение, используя Shift-щелчок или любой другой метод выделения, а затем выберите «Объект» → «Обтравочная маска» → «Создать».
Результат выглядит как обрезка, но размещенное (и связанное) изображение только кажется обрезанным. Все размещенное изображение остается в документе Illustrator.
Если вы хотите отобразить все изображение на иллюстрации, вы можете снять обтравочную маску, выбрав размещенное изображение и выбрав «Объект» → «Обтравочная маска» → «Освободить».


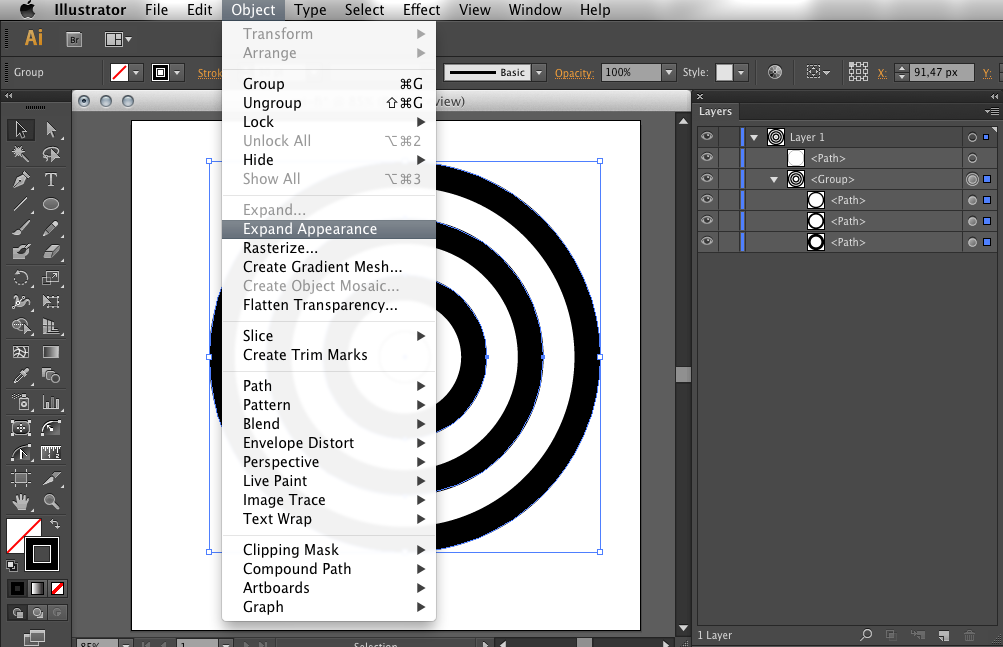
 В качестве обтравочных контуров могут использоваться только векторные объекты.
В качестве обтравочных контуров могут использоваться только векторные объекты.
