Содержание
4 способа убрать фон в Photoshop | Статьи | Фото, видео, оптика
Возможно, вы снимаете товары для каталога на мятом фоне, который уже ничто не спасёт, или вам необходимо переместить модель в атмосферную фэнтезийную вселенную, — в любом случае фон нужно менять. С этим рано или поздно сталкиваются все новички.
Какие способы вырезать фон существуют? Какой сделать это быстрее всего? Можно ли идеально убрать фон с первого раза и, если нет, как дорабатывать картинку? Мы ответили на эти вопросы и собрали для вас полный гайд про то, как избавиться от фона в Adobe Photoshop.
pixabay.com
Как вырезать фон в Photoshop с помощью маски
Маска — трафарет, с помощью которого можно регулировать непрозрачность отдельных частей слоя. Вы сами решаете, что будет видно на изображении.
Плюс маски в том, что она не стирает пиксели, как ластик, а прячет их, как будто накрывает мантией-невидимкой. Получается, картинка под маской остаётся такой же, как была, просто мы её не видим.
Работа с маской происходит инструментом Кисть (горячая клавиша B, то есть Brush). Чтобы рисовать по маске, используют только два цвета — чёрный и белый.
Важно одно: чёрный цвет прячет изображение, а белый — проявляет видимость слоя.
Инструменты выделения Магнитное лассо, Волшебная палочка и Быстрое выделение находятся на панели инструментов ручного редактирования слева. Быстро активировать их можно клавишами W (Быстрое выделение, Волшебная палочка) и L (Магнитное лассо). Иллюстрация: Елизавета Чечевица, Фотосклад.Эксперт
Чтобы удалить фон в Photoshop с помощью маски, нужно:
1. Выбрать слой, с которого планируете стереть фон.
2. Добавить к нему маску. Автоматически добавится белая маска — она-то нам и нужна.
3. Выбрать чёрную кисть и стереть лишнее, избегая попадания на модель.
Чтобы добавить маску к пиксельному слою, нажмите на указанную кнопку. Появится белый слой, с которого можно стереть лишнее чёрной кистью / Иллюстрация: Елизавета Чечевица, Фотосклад. Эксперт
Эксперт
Далеко от модели используйте большие кисти, чтобы работать быстрее. Чем ближе к объекту, который вы хотите оставить без фона, тем меньше кисть. Также регулируйте параметр растушевки кисти — слишком мягкие края дадут неестественный результат, будут делать модель полупрозрачной, а слишком резкие — сделают картинку похожой на грубо вырезанную ножницами фотографию с рваными краями из глянцевого журнала.
4. После того, как удалите фон с помощью маски, любые перемещения слоя нужно производить вместе с ней. К счастью, маска автоматически прикреплена к слою, так что никаких добавочных усилий не потребуется. Также маску нельзя удалять, иначе все ваши труды пропадут.
Результат слева выглядит неаккуратно, так как растушевка и диаметр кисти слишком велики / Иллюстрация: Елизавета Чечевица, Фотосклад.Эксперт
5. Если вы случайно стёрли лишнее — не беда. Поменяйте чёрный цвет на белый и верните утраченный участок (быстрее всего менять цвета местами с помощью горячей клавиши X).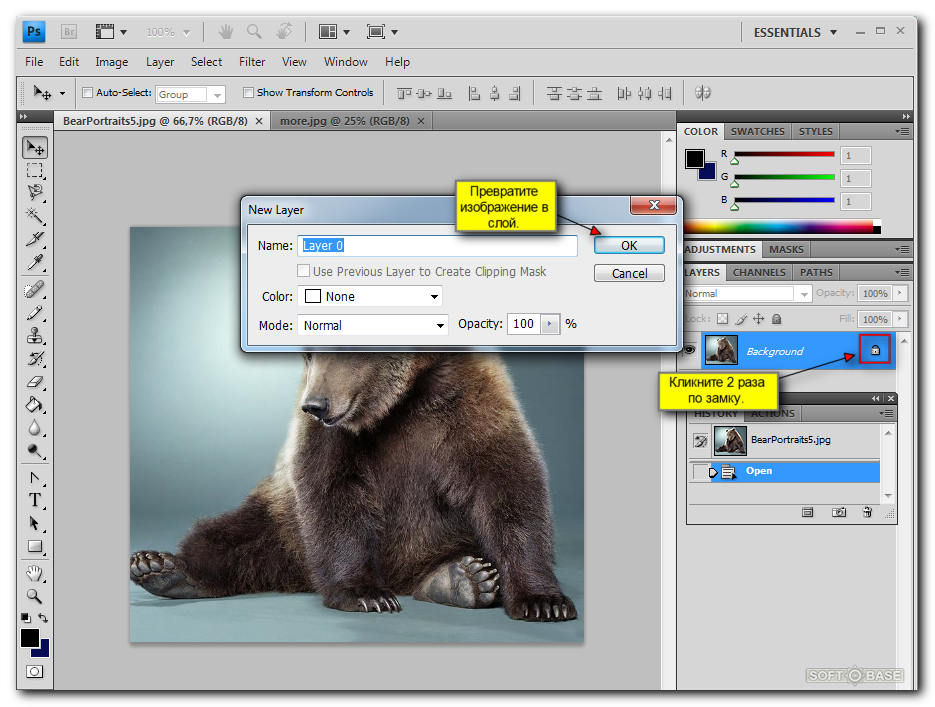
Чтобы работа шла быстрее, а рука не уставала, используйте графический планшет. Для удобной работы подойдет самый простой и дешёвый вариант.
Функция убрать фон в Photoshop
Начиная с СС Photoshop 2020, у программы появилась функция Удалить фон. Разработчики внедрили нейросеть Adobe Sensei, которая сама вычисляет, где объект, а где фон, и удаляет только задний план.
- Открываете файл.
- Снимаете со слоя замок, кликнув по нему. Он блокирует возможность стирать пиксели со слоя, что противоречит нашей цели.
- Открываете палитру Свойства. Если её нет в вашем рабочем пространстве, найдите её в верхней командной строке во вкладке Окно.
- Нажмите на кнопку Удалить фон.
Некоторое время программа будет выполнять команду — этот процесс не молниеносный даже на мощных компьютерах, так что придется немного подождать.
В результате вы получите слой, где фон скрыт под чёрной маской. Маску программа добавляет автоматически, чтобы в случае ошибки вы вручную могли доработать результат и сделать его более аккуратным.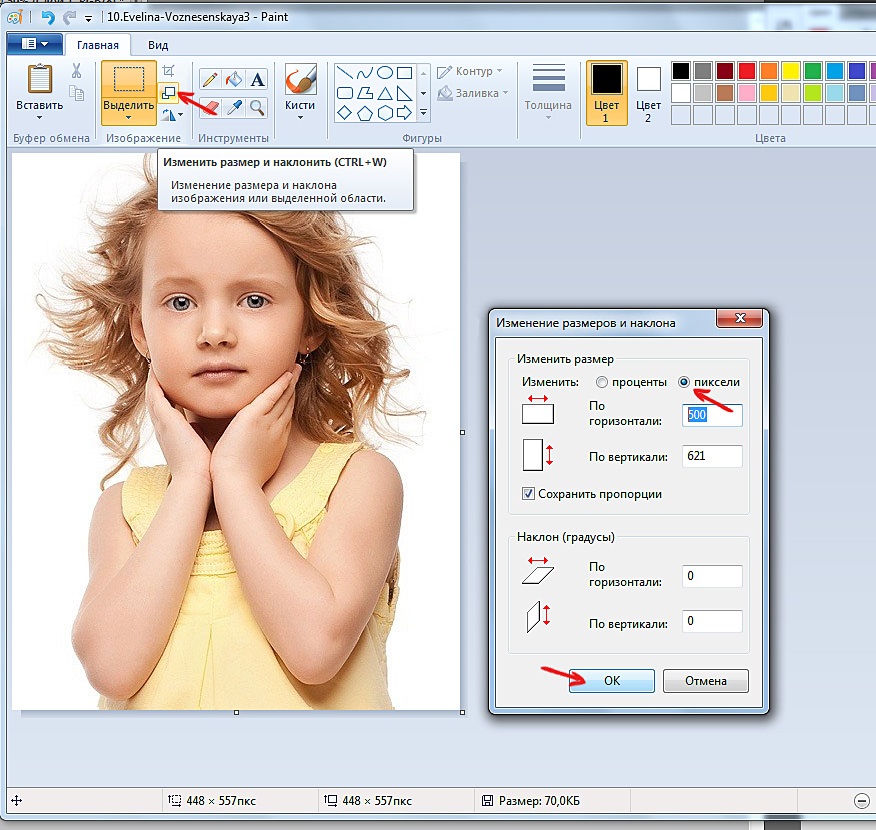
Функция Удалить фон в палитре Свойства. Результат после применения / Иллюстрация: Елизавета Чечевица, Фотосклад.Эксперт
Чем сильнее объект отличаются от фона цветом и яркостью, тем аккуратнее получится выделение. Если модель и объект сливаются с фоном, то программа неизбежно пропустит кусок фона, либо зацепит сам объект, как в данном случае. Такой результат необходимо дорабатывать.
Если у вас более старая программа, то внедрить эту функцию никак не получится — придется переходить на новые версии Photoshop.
Как убрать фон с помощью выделения
Инструменты выделения помогают выбрать объект или фон, чтобы потом вырезать его, либо откорректировать выбранную часть изображения. Например, обособить кусок фона, чтобы поменять цвет или яркость неба.
- Выбираете любой инструмент выделения. Лучше всего подойдут Магнитное лассо или Быстрое выделение. Они прилипают к объекту по контрастной границе — отличию между объектами по цвету или яркости.

- Обводите объект. Магнитное лассо обводит контур само, если же вы используете Быстрое выделение, то нужно выбрать кисть с нарисованным рядом плюсом и самому указать участки, которые хотите выделить.
Если Быстрое выделение захватывает кусок фона, возьмите кисть с нарисованным рядом минусом и исключите ненужные пиксели из выделения. Следите за размером кисти — чем она больше, тем большие куски захватывает инструмент и менее аккуратно работает. - Вверху, на панели настроек инструментов выбираете Выделение и маска. Там можно превратить выделение в слой с маской или просто удалить лишние пиксели, стерев фон.
- Для этого проматываете панель справа в самый низ, находите Вывод в и выбираете Новый слой или Новый слой со слоем-маской. В первом случае вы получите объект без фона, во втором — всё то же самое, но фон будет не удалён, а спрятан под маской. Именно этот вариант лучше, ведь так можно изменить результат.
Кисти слева добавляют и исключают пиксели из выделения, а кнопка Выделение и маска справа позволяют скрыть фон под маской или полностью удалить его / Иллюстрация: Елизавета Чечевица, Фотосклад. Эксперт
Эксперт
Доработка выделения
Часто Photoshop создает выделение не идеально точно — где-то захватывает лишний кусок, где-то края между объектом и фоном получаются слишком резкими и рваными. Можно максимально автоматизировать процесс, доверившись инструментам, а потом доработать вручную — это и сэкономит время, и обеспечит максимальное качество.
Режим быстрой маски
- Нажмите на прямоугольник под образцами цвета в панели справа (либо горячую клавишу Q). Выделение временно пропадёт, а часть картинки окрасится в красный. Это режим быстрой маски, который позволяет делать выделение более аккуратным с помощью обычной кисти, как будто вы работаете на слое с маской.
- Регулируйте параметры кисти, как при работе с маской. Следите за растушёвкой, размером, а также тем, каким цветом работаете — чёрным или белым.
- Когда закончите работать, опять нажмите Q либо на прямоугольник под палитрой. Быстрая маска превратится в выделение, которое вы доработали вручную.

Признаки, что вы в режиме Быстрой маски — выделение исчезло, а вместо этого появились участки, окрашенные в красный. Также красным цветом подсветился слой в палитре Слои / Иллюстрация: Елизавета Чечевица, Фотосклад.Эксперт
Обнаружение краев и глобальное уточнение в Выделение и маска
- Увеличивая радиус в Обнаружение краёв, сделайте выделение более аккуратным, особенно там, где есть волосы, шерсть, ворсистые поверхности. Учтите — если радиус будет слишком большим, есть риск, что инструмент сотрёт часть объекта. В таком случае появившиеся неточности нужно доработать вручную.
Если Обнаружение краёв не помогает, воспользуйтесь кистью Уточнить край. Принцип работы похож, только тут можно вручную контролировать весь процесс выделения сложных областей. - Глобальное уточнение работает с контуром. Мы можем сделать его более плавным, растушевав, сгладить, повысить контраст краёв, либо равномерно сузить/расширить область выделения.

Слева вторая сверху кисть Уточнить край, справа — Обнаружение краёв, а дальше четыре ползунка, уточняющие выделение: гладкость краёв, растушёвка выделения, контрастность и сдвиг края выделения / Иллюстрация: Елизавета Чечевица, Фотосклад.Эксперт
Как вырезать фон с помощью инструментов Цветовой диапазон и Волшебная палочка
Однотонный фон можно вырезать с помощью инструментов Цветовой диапазон или Волшебная палочка. Их принцип действия похож — они находят и выделяют пиксели определённого цвета.
Инструмент волшебная палочка в Photoshop
- Выбираете инструмент и на изображении указываете на фон.
- Программа создаст выделение на основе цвета, который вы указали.
Чтобы разброс оттенков был больше и программа не выделила цвет случайного пикселя на фоне, поставьте Размер образца 3х3 или 5х5, а также увеличьте параметр Допуск. Чем он выше, тем больше оттенков цвета захватывает инструмент.
Если нажать кнопку Выделяет только смежные пиксели, инструмент будет брать только те области, которые по цвету продолжают ту, что вы выбрали. Если эта кнопка не нажата, Волшебная палочка выделяет все части картинки, где встречается этот цвет. Например, если вы хотите вырезать красный фон, а у модели при этом красные губы, то инструмент выделит и фон, и губы. Неудобно, если нужно удалить именно фон, а не весь красный цвет с картинки.
Если эта кнопка не нажата, Волшебная палочка выделяет все части картинки, где встречается этот цвет. Например, если вы хотите вырезать красный фон, а у модели при этом красные губы, то инструмент выделит и фон, и губы. Неудобно, если нужно удалить именно фон, а не весь красный цвет с картинки. - Получившееся выделение доработайте с помощью Быстрой маски или Выделение и маска и преобразуйте в обычный слой или слой с маской.
Инструмент цветовой диапазон в Photoshop
- Заходите в Выделение и выбираете Цветовой диапазон.
- Нажимаете на Выбрать и находите цвет фона.
Если силы автоматики оказалось недостаточно, возьмите инструмент По образцам и нажмите на нужный цвет на фотографии. При этом, если взять пипетку +, программа будет захватывать всё новые и новые оттенки фона / Иллюстрация: Елизавета Чечевица, Фотосклад.Эксперт
3. Нажмите ОК, а получившееся выделение доработайте, преобразуйте в маску или слой с пикселями с помощью Выделение и маска.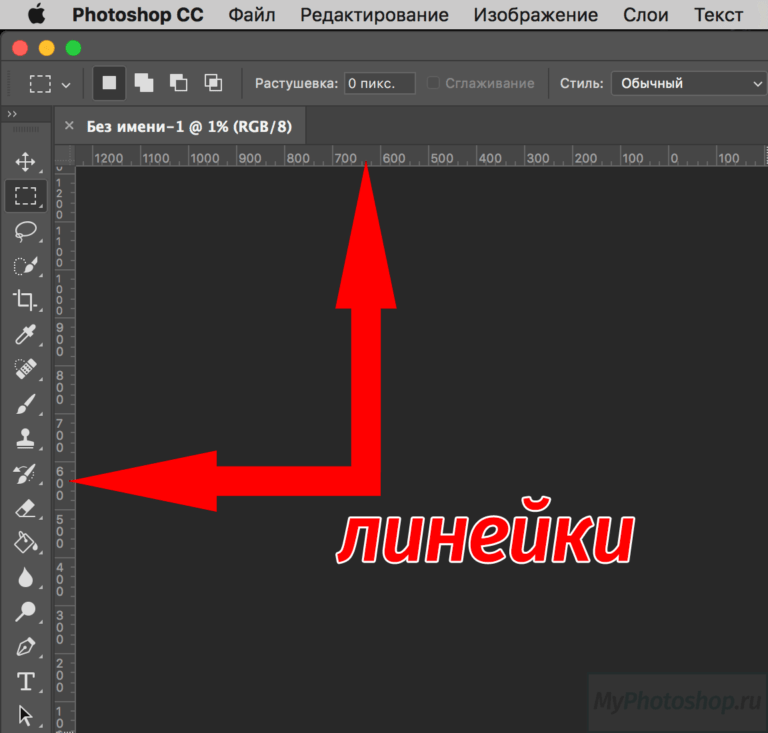
Итоги
Какой способ удобнее и лучше? Тот, который удобней и понятней для вас. В Photoshop одну и ту же операцию, как правило, можно выполнить с помощью нескольких равнозначных алгоритмов.
- Рисовать маску вручную и с помощью неё вырезать фон — качественный и максимально подконтрольный способ. Но, как правило, он занимает больше времени, чем остальные.
- Можно ускорить удаление фона, выделив его любым способом, который предлагают инструменты Photoshop (Лассо, Быстрое выделение, Цветовой диапазон, Волшебная палочка и т.д.). Но учтите, что идеально не получится — нужно дорабатывать. В этом помогут Быстрая маска или Выделение и маска.
- Функция Убрать фон экономит время, но огрехи нейросети придётся править вручную.
- Чем контрастнее объект по отношению к фону, тем проще и быстрее получится вырезать фон с помощью автоматических методов.
Этими способами можно вырезать не только фон, но и любой другой объект с фотографии.
инструкция по вырезанию фона с помощью Photoshop и других программ
Что нужно сделать, чтобы удалить фон с картинки? Существует масса способов – от использования графических редакторов, требующих каких-то умений, но дающих точный результат, до парочки кликов в специальном онлайн-сервисе.
В этой статье я подробно расскажу о нескольких способах удаления фона с изображений любой сложности. Я покажу самые простые инструменты в Adobe Photoshop, а также проверю на прочность искусственный интеллект популярных онлайн-редакторов и специальных приложений.
Как удалить фон в Adobe Photoshop
Если у вас установлен Фотошоп, половина пути уже пройдена. Давайте рассмотрим варианты действий, чтобы удалить бэкграунд с помощью простых инструментов, которые я ежедневно использую на собственной практике. Все получится, даже если у вас совсем небольшой опыт работы с Photoshop.
Инструменты, с помощью которых проще всего убрать фон с картинки в Photoshop:
1. быстрое выделение,
2. выделение объектов,
3. выделение и маска,
4. фоновый ластик,
5. прямолинейное лассо,
6. цветовой диапазон.
Все способы я буду показывать на примере Adobe Photoshop 2020 года.
Быстрое выделение (Quick Selection tool)
Если фон, который вы хотите удалить, достаточно контрастен с объектом на этом фоне, то инструмент «Быстрое выделение» – самый простой вариант. Чтобы начать работу, просто выберите его на панели инструментов в левой части экрана. На его иконке изображена кисточка с пунктирной линией. Можно просто нажать клавишу W, и он активируется сам.
Чтобы начать работу, просто выберите его на панели инструментов в левой части экрана. На его иконке изображена кисточка с пунктирной линией. Можно просто нажать клавишу W, и он активируется сам.
Теперь можно смело выделять мышкой фон вокруг объекта, а инструмент Quick Selection Tool сделает остальную магию. Будьте внимательны – пунктирная линия не должна «съедать» объект, иначе вместе с фоном вы отрежете кусок от главного героя. Если все же инструмент съел ненужную часть, с зажатой клавишей Alt можно снять выбор с захваченной области. Если пунктирная линия правильно отделила фон от объекта, нужно снять замочек у этого слоя, а затем нажать клавишу Delete, чтобы вырезать бэкграунд.
Выделение объектов (Object Selection Tool)
С ноября 2019 года в Фотошопе ввели возможность моментального выделения объектов. Это позволяет не искать контуры предмета вручную, а автоматически отделить ненужное в один клик.
Выбираем «Быстрое выделение» (W).
Вверху появится кнопка «Выделить предмет».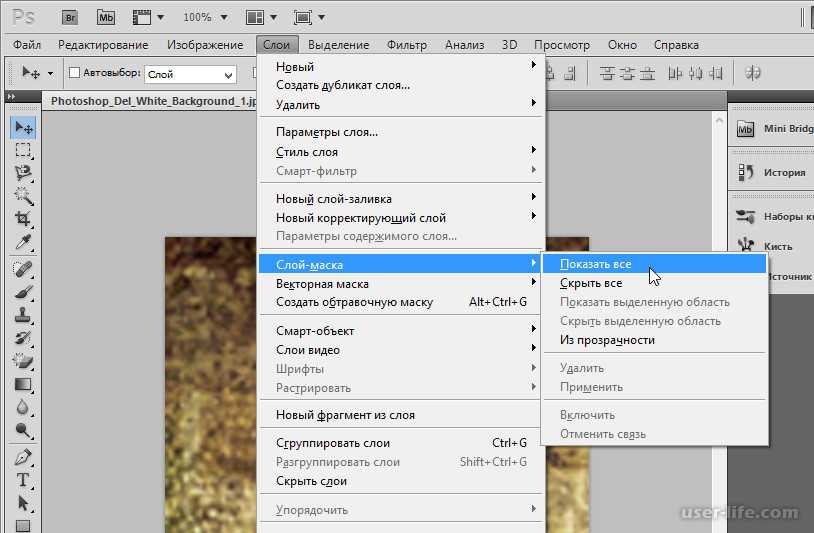 Нажимаем на нее и видим, как выделился объект на белом фоне. В этом случае выделен предмет, а не фон. Чтобы вырезать фон, нужно инвертировать выделение. Нажимаем правой кнопкой мыши на рабочую область и затем на «Инверсия выделенной области». Теперь можно просто удалить фон с картинки.
Нажимаем на нее и видим, как выделился объект на белом фоне. В этом случае выделен предмет, а не фон. Чтобы вырезать фон, нужно инвертировать выделение. Нажимаем правой кнопкой мыши на рабочую область и затем на «Инверсия выделенной области». Теперь можно просто удалить фон с картинки.
Обратите внимание на слой – если возле него есть значок замка, то нужно его снять, кликнув по нему один раз.
Выделение и маска (Select and mask)
С помощью этой функции можно максимально точно и аккуратно отделить объект, а потом убрать фон с фотографии. И да, это очень просто.
Выбираем «Быстрое выделение» (W), нажимаем в верхней панели «Выделить предмет», а затем «Выделение и маска…». Предмет уже выделен автоматически, и теперь ползунками можно уточнить границы, сделать края более мягкими и контрастными.
Этот инструмент отлично справляется со сложными объектами, например, с изображениями людей. При этом с его помощью можно корректировать нюансы: аккуратно и быстро выделить мелкие детали, такие как волосы.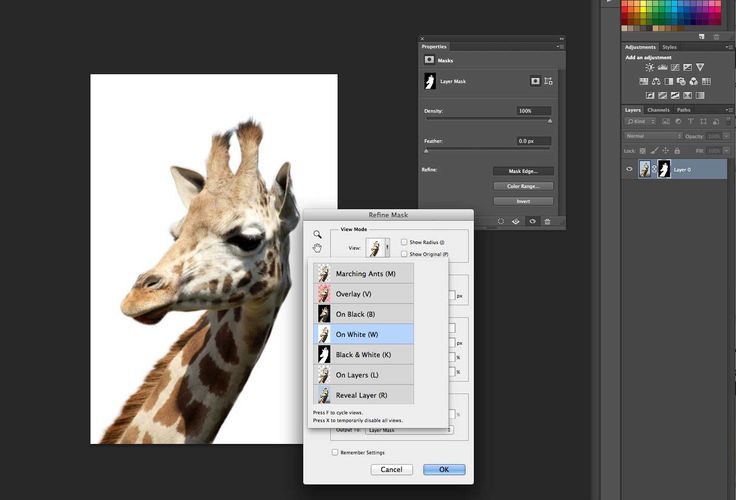
Как только вы будете довольны тем, как выглядит объект, нажимайте ОК, а затем инвертируйте выделение и удалите фон.
Фоновый ластик (Background Eraser Tool)
Можно убрать фон специальным ластиком. Находим в панели инструментов значок ластика, нажимаем на него правой кнопкой мыши и в выпадающем окне выбираем «Фоновый ластик».
С его помощью проходим по всему бэкграунду, а по краям объекта аккуратно стираем остатки. Размер кисти можно регулировать клавишами «[» и «]». Если вы ошибочно стерли часть объекта, то можно его восстановить с помощью «Архивной кисти» – она находится прямо над ластиком.
«Фоновый ластик» довольно точно определяет предмет, поэтому с его помощью легко удалить фон целиком.
Прямолинейное лассо (Lasso Tool)
Лассо удобно использовать, если вы хотите вырезать фон с картинки, на которой объект имеет прямые линии и геометрические очертания.
Выделять им людей и объекты с большим количеством изгибов – довольно кропотливое занятие.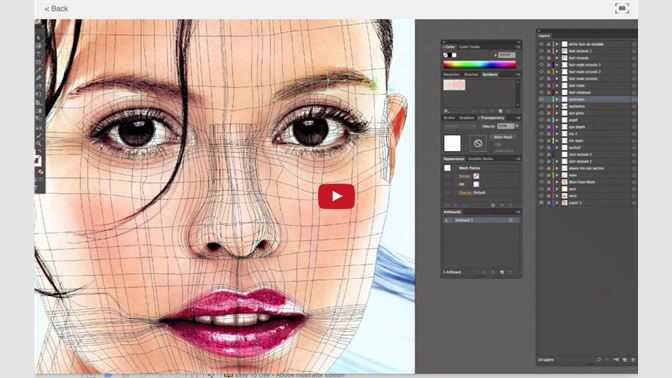 Здания, книги, упаковки, тарелки, техника и любые предметы несложных форм отлично подойдут. Я покажу его работу на примере картинки с компьютером.
Здания, книги, упаковки, тарелки, техника и любые предметы несложных форм отлично подойдут. Я покажу его работу на примере картинки с компьютером.
Прямолинейное лассо находится на той же панели инструментов слева и обозначается угловатой петлей.
Выбираем «Прямолинейное лассо», нажимаем в одной точке на контуре предмета и протягиваем линию. В конце нужно замкнуть контур выделения, дважды щелкнув мышкой или нажав Enter.
Будьте внимательны – выделение прямолинейным лассо происходит пошагово, поэтому каждый шаг нужно кликать мышкой. Если вы ошиблись, то можно нажать клавишу Backspace на клавиатуре – тогда последний шаг лассо отменится.
Как только вы выделили предмет целиком, убедитесь, что слой не заблокирован (если заблокирован, снимите замочек). Нажмите правой кнопкой мыши на «Инверсия выделенной области». Теперь можно убрать фон, нажав Delete.
Цветовой диапазон (Color Range)
Еще один надежный, как швейцарские часы, способ вырезать фон.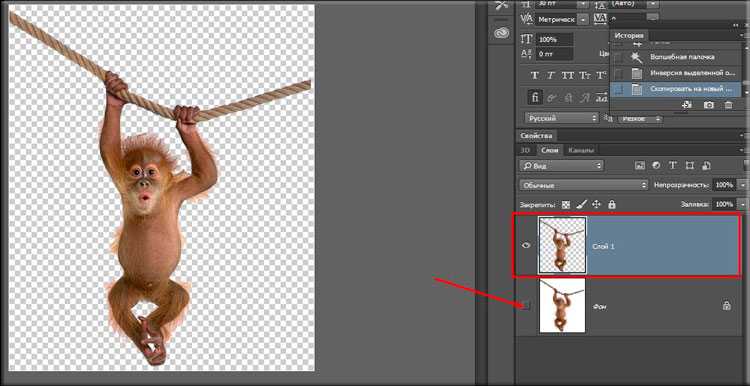 Такой способ отлично подойдет, если бэкграунд и объект сильно отличаются друг от друга по цвету. Давайте посмотрим на примере фотографии с девушкой – здесь бэкграунд голубого цвета, а у героини снимка практически отсутствует этот цвет в элементах одежды. Открываем в верхней панели вкладку «Выделение/Select», затем – «Цветовой диапазон/Color Range». Теперь пипеткой выберите цветовой диапазон фона. С зажатой клавишей Shift можно выбрать несколько оттенков, ползунки цветового разброса помогут уточнить цвета. Вот и все – нажимаем Delete, чтобы удалить фон.
Такой способ отлично подойдет, если бэкграунд и объект сильно отличаются друг от друга по цвету. Давайте посмотрим на примере фотографии с девушкой – здесь бэкграунд голубого цвета, а у героини снимка практически отсутствует этот цвет в элементах одежды. Открываем в верхней панели вкладку «Выделение/Select», затем – «Цветовой диапазон/Color Range». Теперь пипеткой выберите цветовой диапазон фона. С зажатой клавишей Shift можно выбрать несколько оттенков, ползунки цветового разброса помогут уточнить цвета. Вот и все – нажимаем Delete, чтобы удалить фон.
Комьюнити теперь в Телеграм
Подпишитесь и будьте в курсе последних IT-новостей
Подписаться
Онлайн-сервисы для удаления фона с картинки
Если у вас нет Фотошопа или вы не хотите углубляться в его дебри, попробуйте онлайн-сервисы, с помощью которых удалить фон еще проще. Надо сразу сказать, большая их часть работает только по подписке, однако если вам не нужно сохранять изначальное качество изображения, можно воспользоваться ими на полную катушку.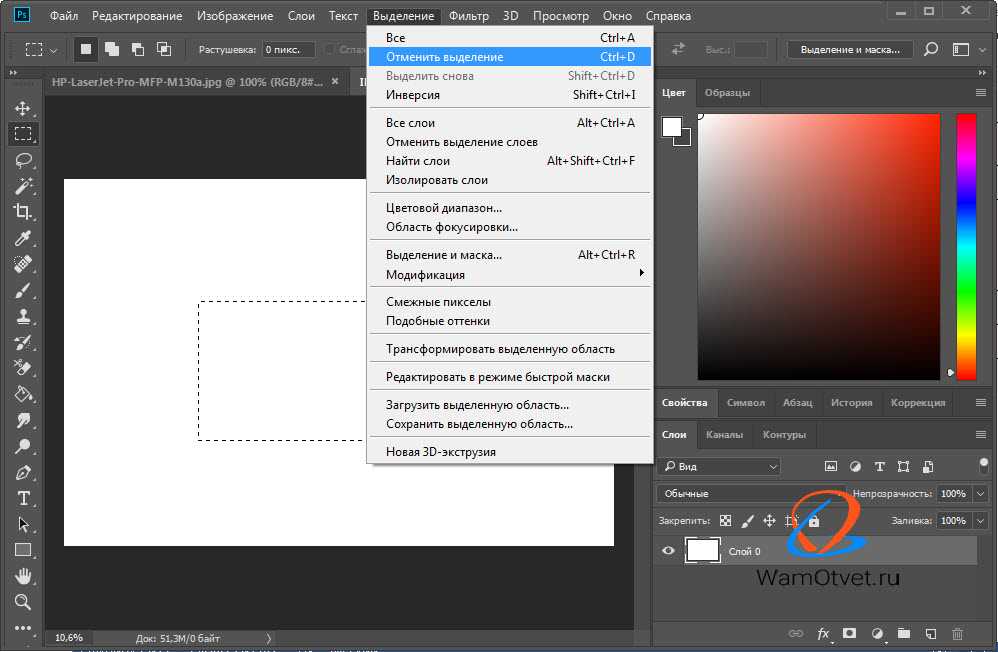
Я покажу 5 онлайн-сервисов, которые лучше всего справляются со своими задачами:
1. Adobe Photoshop Express,
2. RemoveBG,
3. PhotoScissors,
4. Pixlr,
5. Clippingmagic.
Adobe Photoshop Express
Adobe Photoshop Express — это бесплатный онлайн-редактор, который работает прямо в браузере. Ничего скачивать и устанавливать не нужно. Для того чтобы убрать фон с картинки, здесь есть специальная кнопка, расположенная на панели слева. Загружаем фото, нажимаем «Удалить фон». Вуаля! Интеллект Фотошопа сам отделяет фон, и выглядит все довольно аккуратно. Теперь можно применить изменения и скачать картинку без фона. Большой плюс онлайн-версии в том, что она сохраняет изначальное качество фото. А еще это полностью бесплатно.
Photoshop Express замечательно определяет и вырезает фон в пару кликов, однако с более сложными изображениями он справляется едва ли – если фон и объект похожи по цвету, автоматическое определение сработает хуже. Попробуйте сами!
RemoveBG
RemoveBG – почти бесплатный сервис для удаления фона с картинок.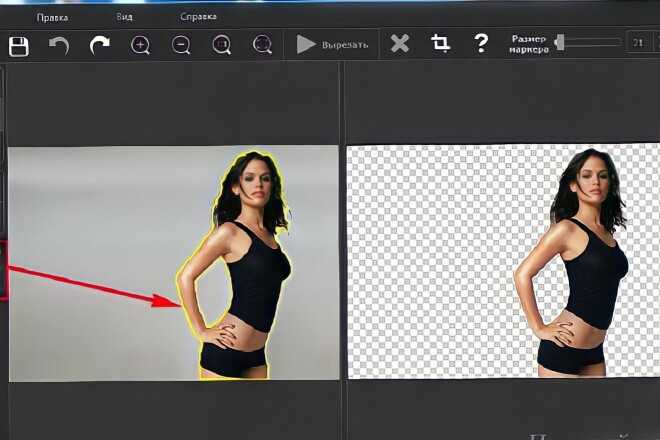 Просто загрузите изрображение, и бэкграунд сразу удалится.
Просто загрузите изрображение, и бэкграунд сразу удалится.
Минус в том, что изображение в исходном качестве можно сохранить, только если у вас есть оплаченная подписка на сервис. В противном случае придется довольствоваться низким разрешением. Но посмотрите, как качественно сервис смог вырезать фон с нашей фотографии с городом. Небо было в таком же цветовом диапазоне, что и здания, но RemoveBG справился со своей задачей успешно.
PhotoScissors
PhotoScissors похож на RemoveBG по скорости обработки изображения. Просто бросаем нашу картинку в окно для загрузки и смотрим, как фон исчезает на глазах. Эксперимент показал, что данный сервис лучше всего справляется с однотонным фоном. На примере картинки с виноградом можно увидеть, как удалился белый фон.
Я заменила прозрачный бэкграунд на красный для наглядности – сервис не оставил ничего лишнего. Однако с фотографией небоскребов он справился хуже, чем Photoshop Express. Можно исправить выделение вручную с помощью инструментов в верхней части экрана. Скачать бесплатно полную версию изображения тут тоже не получится, так как для этого нужно иметь подписку. Но в низком разрешении – пожалуйста.
Скачать бесплатно полную версию изображения тут тоже не получится, так как для этого нужно иметь подписку. Но в низком разрешении – пожалуйста.
Pixlr
Еще один сервис, который автоматически убирает фон. У него много плюсов – сервис полностью бесплатный, можно загружать большие картинки, изменять размер изображений, есть режим детального редактирования. В финале можно скачать картинку без фона в высоком качестве. Pixlr неплохо убирает монохромный фон, но со сложными картинками сервис работает хуже.
Clippingmagic
Этот онлайн-сервис для удаления фона полностью платный и работает только по подписке. Вы можете посмотреть, как он вырезает фон, но скачать фото даже в низком разрешении не выйдет. Я протестировала Clippingmagic на изображениях разного типа, и можно сказать, что со всеми он справился на ура. Действительно, magic.
Удалить серый фон с фото с серыми зданиями? Легко. В редакторе можно уточнить границы изображения, обрезать его под любой размер, наложить тени и многое другое.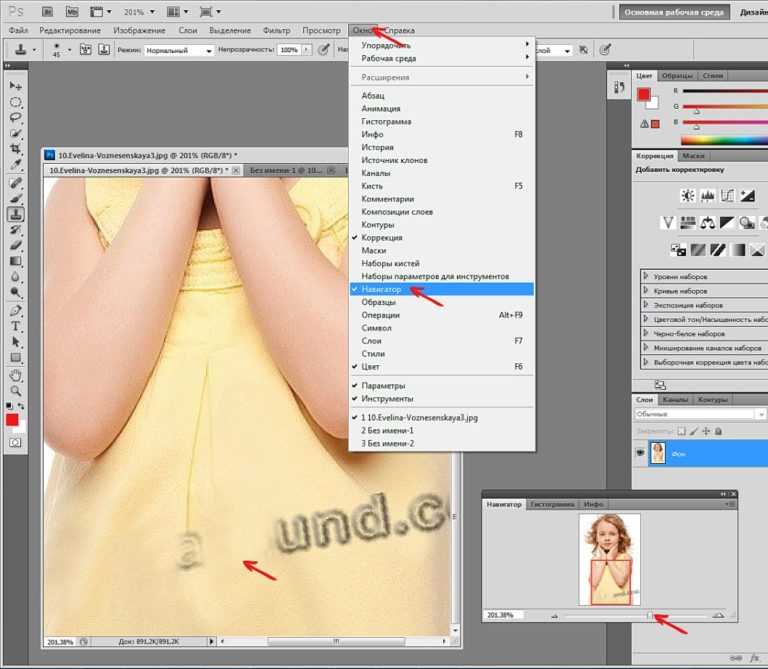
Приложения для удаления фона
Чтобы вырезать фон с картинки, не нужно иметь под рукой компьютер. Существует множество приложений для смартфонов, которые помогут справиться с этой задачей просто и быстро. Давайте посмотрим, какие решения предлагают App Store и Google Play:
1. Pixomatic – фоновый ластик,
2. PhotoRoom,
3. Background Eraser,
4. Pro Knockout.
Pixomatic – фоновый ластик
Приложение Pixomatic имеет довольно широкий функционал для обработки изображений. Но самое главное для нас – оно умеет автоматически определять и удалять фон функциями «Волшебные ножницы» и «Замена фона». Функционал приложения платный, но разработчик обещает 7-дневный пробный период.
PhotoRoom
PhotoRoom – мощное приложение для монтажа фотографий, которое использует искусственный интеллект для автоматической обрезки частей изображения. Разработчики приложения говорят, что PhotoRoom изначально планировался именно как приложение для удаления фона, но со временем функционал расширился.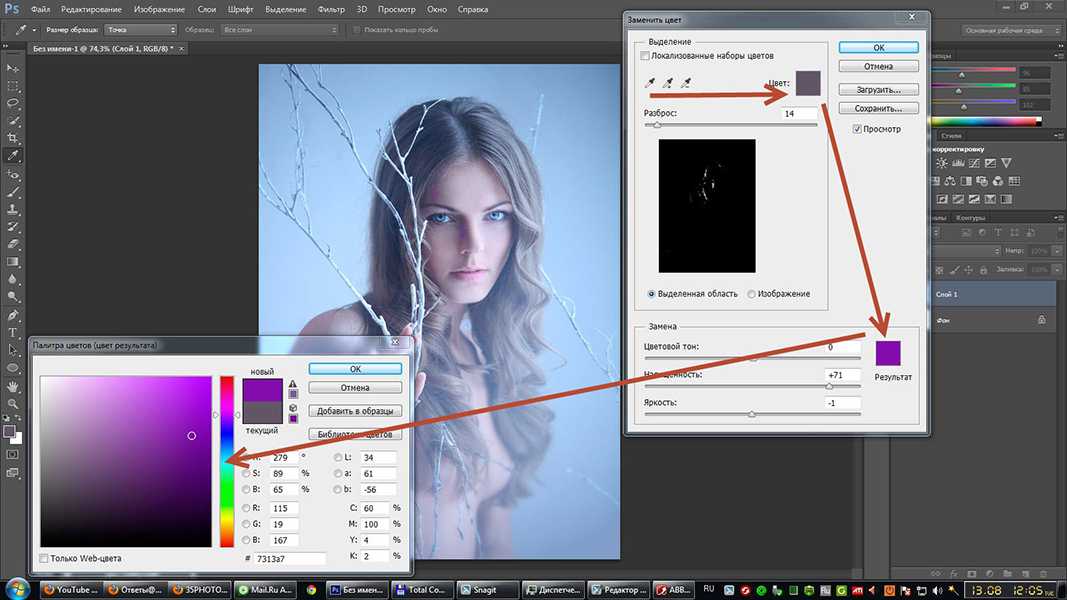 Сейчас с его помощью можно не только обрезать фон, но и создать анимацию или коллажи.
Сейчас с его помощью можно не только обрезать фон, но и создать анимацию или коллажи.
Background Eraser
Приложение, название которого говорит само за себя. Имеет автоматический режим обнаружения и удаления бэкграунда, а также специальные маркеры для уточнения объектов. Background Eraser специализируется именно на обрезке фона, никакого лишнего функционала. То что нужно, правда?
Pro Knockout
С помощью Pro Knockout можно не только вырезать фон, но и создать коллаж, убрать лишний объект с фотографии и даже наложить странноватый эффект с мускулами на фото собственного живота. Разработчик обещает мгновенное удаление фона с фотографии. Искусственный интеллект умеет определять волосы и аккуратно убирает фон, делая его прозрачным.
Заключение
В этой статье я сделала подробный обзор лучших инструментов, с помощью которых можно легко удалить фон с картинки любой сложности. Конечно, лучший результат даст Фотошоп, но ради красоты придется немного попотеть.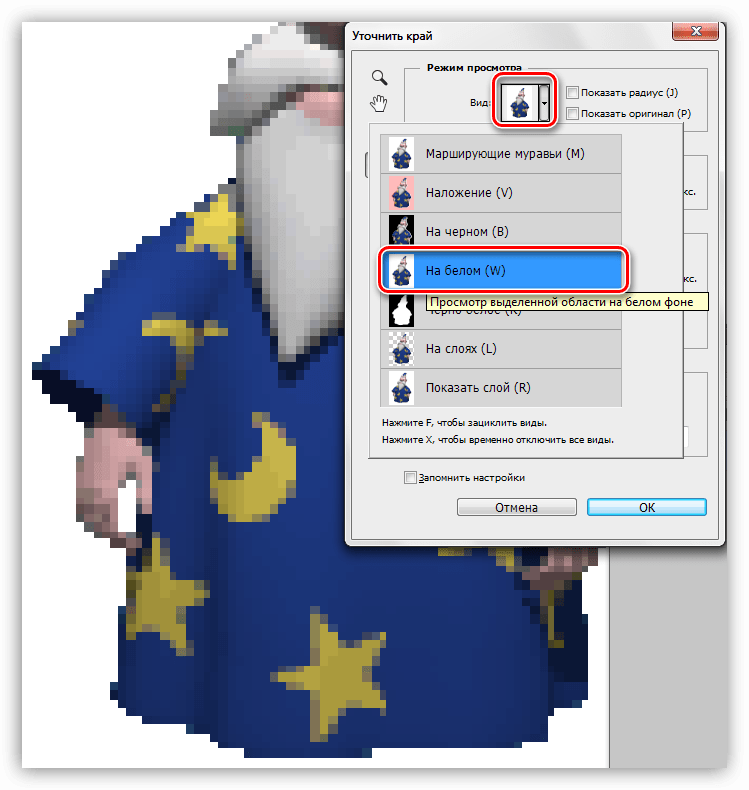 Онлайн-сервисы прекрасны в своей простоте, но автоматическое определение фона не всегда работает корректно.
Онлайн-сервисы прекрасны в своей простоте, но автоматическое определение фона не всегда работает корректно.
Надеюсь, теперь вы справитесь с задачей!
Как удалить клетчатый фон в Photoshop
После того, как вы вырезали изображение или создали графику в Photoshop, у вас остается клетчатый фон, который, кажется, невозможно удалить. Поскольку вы, вероятно, хотели получить прозрачный фон после всех ваших выделений и маскирования, клетчатый фон просто не подойдет. Что ж, как вы скоро узнаете, клетчатый фон не такая большая проблема, как вы думаете.
Клетчатый фон в Photoshop означает прозрачность в вашем проекте. Так как проверяемый фон и так прозрачен, удалять нечего. Чтобы сохранить прозрачность для экспорта, сохраните изображение в формате PNG, выбрав «Файл» > «Сохранить копию» и установив формат PNG.
В этом посте вы узнаете больше о том, что означает этот клетчатый фон, а также о том, как настроить его внешний вид. Если вы находитесь в ситуации, когда отмеченный фон прикреплен к вашему слою изображения, я поделюсь простым способом удалить его с вашего изображения для настоящей прозрачности.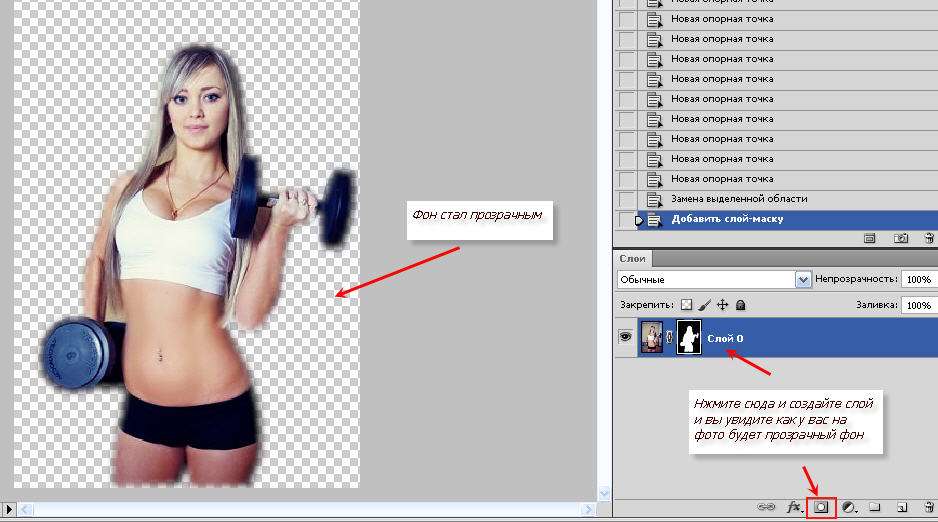
Начнем!
Как удалить клетчатый фон в Photoshop
В приведенном ниже примере у меня есть рисунок, из которого я удалил белый фон. Поэтому у меня остался клетчатый фон на моем холсте.
В рабочей области Photoshop кажется, что клетчатый фон является частью моего изображения, но он не виден на панели слоев. К счастью, это не так. Вместо этого эти клетчатые фоны указывают на прозрачность , поскольку Photoshop не может представить «невидимый» каким-либо другим способом.
Хотя было бы здорово, если бы вы могли видеть сквозь компьютер после вырезания фотографии…
При этом важно отметить, что эти клетчатые фоны не остаются на вашем изображении при экспорте. Вместо этого вы должны экспортировать в тип файла, который сохраняет прозрачность, чтобы сохранить прозрачный фон.
В большинстве случаев лучший тип файла для экспорта — PNG. Это связано с тем, что он сохраняет прозрачность и совместим со всеми приложениями, в которых вы можете работать.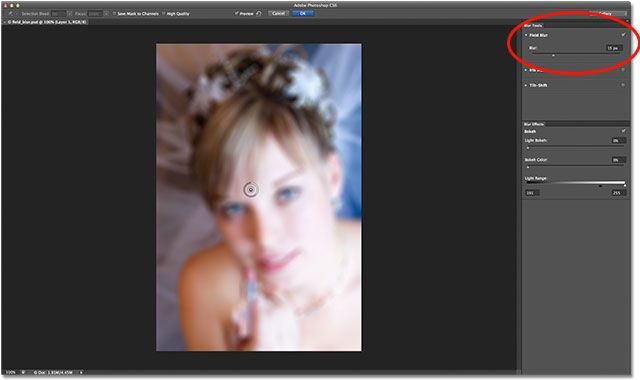
Чтобы экспортировать файл в формат PNG, выберите Файл > Сохранить копию.
Затем установите формат на PNG и дайте файлу имя.
Наконец, нажмите Сохранить, чтобы экспортировать фотографию с прозрачным фоном. Так как шахматная доска в Фотошопе только представляла прозрачности, после экспорта ваше изображение будет иметь действительно прозрачный фон.
При экспорте в файл другого типа, например JPEG, прозрачный фон в документе Photoshop станет белым. Сначала это может не показаться проблемой, но у вас будет прикреплен белый фон, когда вы попытаетесь использовать это изображение в другом проекте.
Поэтому, если вы хотите получить прозрачный фон после экспорта, убедитесь, что формат вашего файла установлен в PNG!
Как удалить клетчатый фон, прикрепленный к фотографии
В некоторых случаях вы можете получить от кого-то загруженное изображение или графику, но при импорте изображения появляется фон в виде шахматной доски.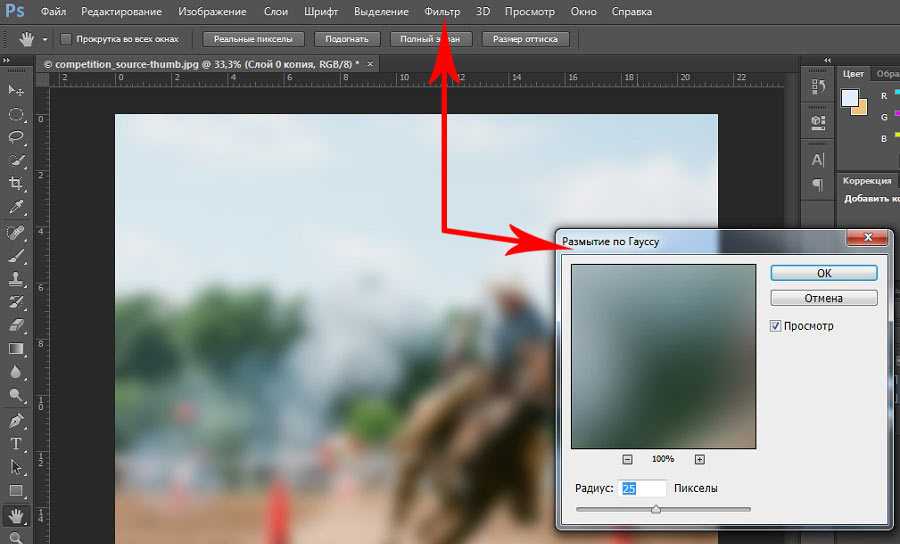
В приведенном ниже примере вы можете увидеть, как шахматная доска, окружающая графику, отличается от «прозрачной» шахматной доски в Photoshop.
Это может произойти, если ваш файл был сохранен в виде снимка экрана, так как при этом изображение и фон будут захвачены на одном снимке экрана. Другая причина заключается в том, что клетчатый фон был добавлен, например, для интернет-магазина, чтобы дать вам представление о том, как выглядит актив.
К счастью, это можно легко исправить с помощью простого инструмента автоматического удаления фона в Photoshop.
Выбрав и разблокировав слой изображения, откройте панель свойств, выбрав Окно > Свойства.
Прокрутив до конца свойства, найдите кнопку «Удалить фон» в быстрых действиях. Эта кнопка автоматически выберет ваш объект и удалит фон с помощью маски слоя. Нажмите на нее, чтобы начать процесс удаления фона.
Photoshop сотворит свое волшебство и удалит клетчатый фон с вашей фотографии.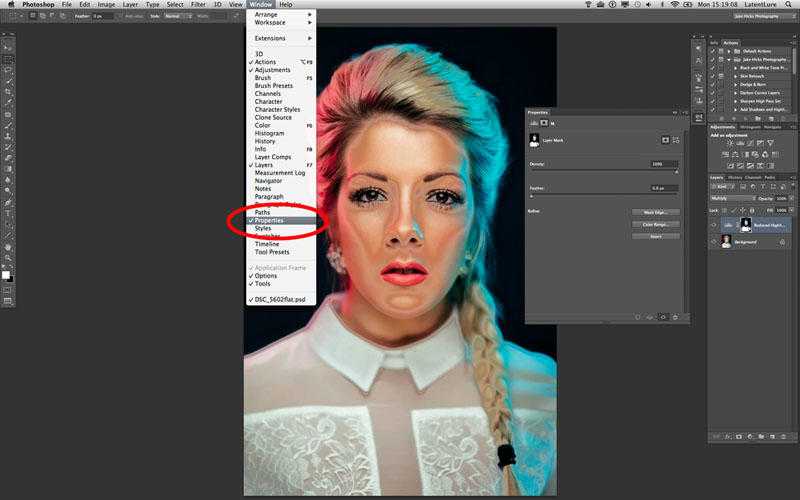 На панели слоев вы можете увидеть маску слоя, добавленную для неразрушающего удаления фона.
На панели слоев вы можете увидеть маску слоя, добавленную для неразрушающего удаления фона.
Теперь у вас остался настоящий клетчатый фон, представляющий прозрачность в Photoshop. Используя метод экспорта, который вы узнали в предыдущем разделе, вы можете сохранить изображение с прозрачным фоном, установив формат PNG!
Если у вас возникли проблемы с вырезанием изображения с помощью этого метода, попробуйте эти пять лучших альтернативных методов.
Как изменить клетчатый фон в Photoshop
Вы можете изменить внешний вид прозрачного клетчатого фона в Photoshop, выбрав Photoshop > «Установки» > «Прозрачность и гамма». В этом окне находятся настройки прозрачности, чтобы изменить размер вашей шахматной доски, полностью удалить ее или изменить цвет шахматной доски.
Давайте разберем каждый из параметров настройки, чтобы дать вам лучшее представление о ваших возможностях.
Чтобы открыть панель настроек прозрачности, выберите Photoshop > «Установки» > «Прозрачность и гамма».
В появившемся окне вы хотите сосредоточиться на параметрах настроек прозрачности. Здесь вы можете настроить:
- Размер сетки вашей шахматной доски
- Выберите предустановленный цвет сетки для шахматной доски.
- Создайте собственный цвет для шахматной доски.
Размер сетки:
Этот параметр позволяет изменить размер каждого поля на шахматной доске. Мне нравится устанавливать для этого параметра значение «Средний», чтобы сетки оставались неподвижными, но они не слишком отвлекали.
Обратите внимание на параметр «Нет», который полностью удалит сетку шахматной доски и добавит белый фон. Это может немного сбить вас с толку, так как вы не заметите разницу между белым фоном и прозрачным фоном, если этот параметр активен.
Чтобы получить представление о различном внешнем виде каждого размера, окно предварительного просмотра покажет все, что вам нужно знать!
Цвета сетки:
Здесь вы можете оживить внешний вид вашей шахматной доски, добавив цвета или затемнив ее.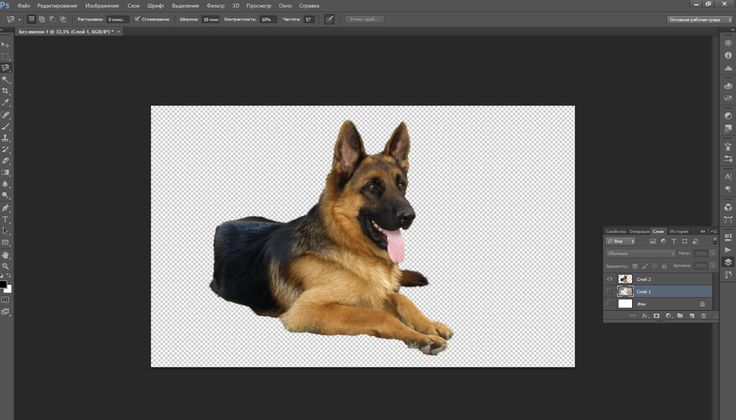 Нажав на меню, можно выбрать из множества предустановленных параметров. Просто нажмите на параметр, который вы хотите использовать в своем рабочем пространстве.
Нажав на меню, можно выбрать из множества предустановленных параметров. Просто нажмите на параметр, который вы хотите использовать в своем рабочем пространстве.
Пользовательские цвета сетки:
Под предыдущими двумя вариантами находятся цветные поля, которые определяют цвет вашей шахматной доски. Поскольку на шахматной доске два цвета, есть два образца цвета, которые вы можете изменить по своему усмотрению.
Если щелкнуть любой из этих образцов, появится палитра цветов для выбора нового цвета. После выбора цвета нажмите «ОК», чтобы применить его к шахматной доске.
Еще раз, вы можете использовать окно предварительного просмотра, чтобы увидеть, как получится ваша шахматная доска.
Итак, теперь вы знаете, что клетчатый фон в Photoshop не обязательно является проблемой. Это потому, что он представляет прозрачность! Чтобы сохранить эту прозрачность при экспорте, сохраните ваши файлы в формате PNG, чтобы не осталось клетчатого фона. Если вы находитесь в ситуации, когда клетчатый фон на самом деле прикреплен к вашему изображению, то кнопка «Удалить фон» — ваш ответ.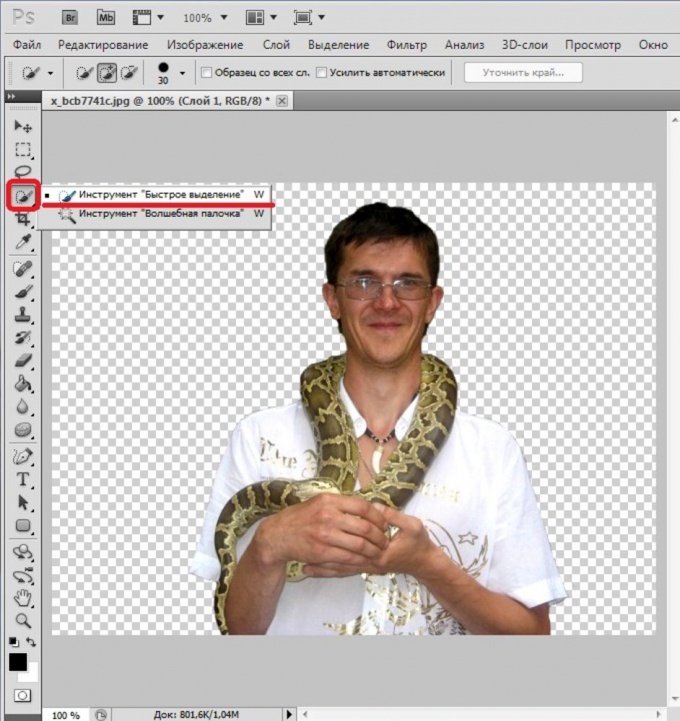
Удачного редактирования!
Brendan 🙂
Как удалить клетчатый фон в Photoshop
Всякий раз, когда вы пытаетесь удалить фон в Photoshop, происходит самое неприятное. Появляется этот странный клетчатый фон. Это даже больше отвлекает, чем просто белое!
Привет, я Кара. Сегодня я здесь, чтобы успокоить ваше разочарование в Photoshop. Если вы пытаетесь удалить фон изображения и появляется клетчатый фон, значит, вы все сделали правильно, и Photoshop работает правильно.
Тем не менее, есть способы изменить его или избавиться от него. Позвольте мне показать вам, как удалить клетчатый фон в Photoshop.
Примечание. Я использую версию Photoshop для Windows. Если вы используете Mac, рабочее пространство будет выглядеть немного иначе, чем на приведенных здесь снимках экрана.
Содержание
- Что такое клетчатый фон в Photoshop
- Как изменить клетчатый фон в Photoshop
- Как удалить клетчатый фон с изображения
Что такое клетчатый фон в Photoshop
Во-первых, давайте разберемся, с чем мы работаем.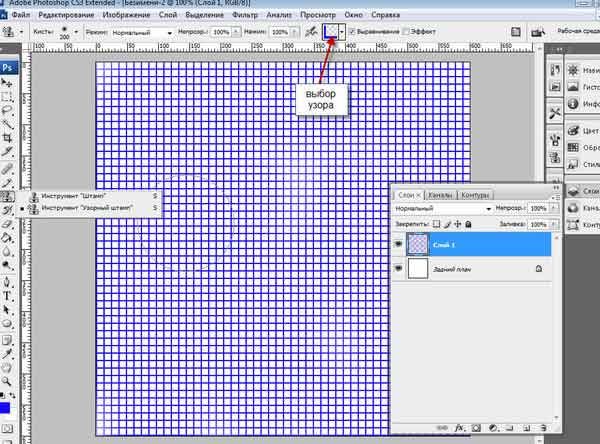 Этот клетчатый фон является представлением по умолчанию для того, как Photoshop представляет прозрачность. На самом деле программа не может сделать фон прозрачным. Там должно быть что-то.
Этот клетчатый фон является представлением по умолчанию для того, как Photoshop представляет прозрачность. На самом деле программа не может сделать фон прозрачным. Там должно быть что-то.
Таким образом, по умолчанию используется клетчатый фон. Сплошной цвет фона для представления прозрачности может сбить с толку, но на клетчатом фоне ошибиться сложнее. Вот как выглядит вариант по умолчанию.
Если вы сохраните изображение в формате PNG, фон останется прозрачным при экспорте изображения.
Например, я могу разместить цветы поверх этого серого фона, и ни одна из клетчатых частей не будет с ним.
Вы когда-нибудь задумывались, почему изображения теряют прозрачность при экспорте? Вероятно, вы экспортируете их в формате JPEG, и это никогда не сработает. JPEG не поддерживает прозрачность и автоматически добавляет белый фон к изображениям, содержащим прозрачность.
Как только вы поймете назначение клетчатого фона, вы, возможно, больше не будете заинтересованы в его «удалении». Тем более, что технически его там не убрать.
Тем более, что технически его там не убрать.
Но, в зависимости от вашего изображения, клетчатый фон может слишком отвлекать вас во время работы. Может быть, трудно увидеть некоторые детали, с которыми вы работаете, из-за линий сетки.
Итак, давайте посмотрим, как его изменить.
Как изменить клетчатый фон в Photoshop
Photoshop предоставляет различные варианты того, как может выглядеть прозрачный фон. Чтобы внести изменения, перейдите на Редактировать , наведите указатель мыши на Настройки и выберите Прозрачность и гамма . На Mac перейдите к Photoshop > Настройки > Прозрачность и гамма .
Во-первых, в поле Размер сетки вы можете изменить размер сетки. Вы увидите предварительный просмотр того, как это будет выглядеть в правой части диалогового окна.
Если вы не хотите, чтобы сетка отображалась, выберите Нет в поле Размер сетки .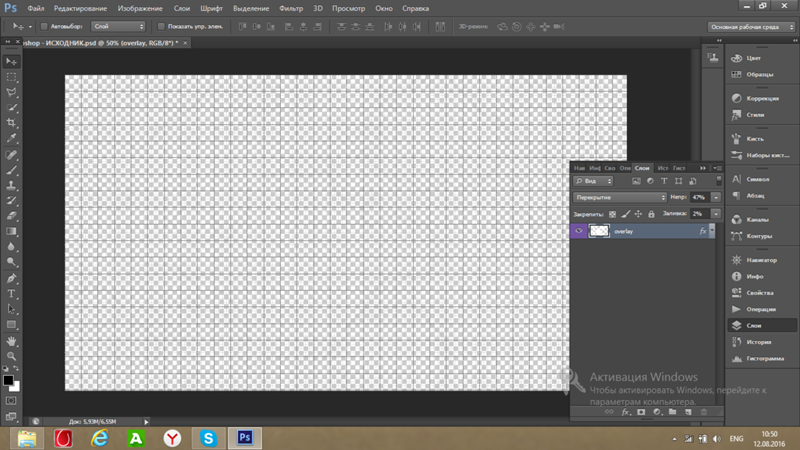 Однако единственным вариантом является белый фон, и это может привести к путанице с изображениями с белым фоном.
Однако единственным вариантом является белый фон, и это может привести к путанице с изображениями с белым фоном.
Прямо под ним, в поле Grid Color , вы можете выбрать светло-, средне- или темно-серый. Вы также можете полностью изменить цвет сетки на красный, оранжевый, зеленый, синий или фиолетовый.
Выберите опцию Custom , чтобы открыть палитру цветов, и вы можете выбрать любой цвет, который хотите использовать. Либо щелкните одно из двух полей образцов цвета, чтобы изменить цвета сетки по отдельности.
Вы можете сходить с ума сколько угодно, хотя сумасшествие может отвлекать при работе с изображениями. Однако, если вы работаете с чем-то, что имеет много серого, переход на диковинный цвет может упростить задачу. Вы всегда можете вернуться к значениям по умолчанию позже.
Вот и все, что нужно сделать, чтобы изменить настройки клетчатого фона в Photoshop.
Как удалить клетчатый фон с изображения
Мы уже говорили о том, почему вам не нужно удалять клетчатый фон, но бывают случаи, когда это необходимо.
Например, кто-то прислал вам скриншот изображения с клетчатым фоном позади него.
Как и изображение цветка, которое я вставил выше. При открытии в Photoshop изображение цветка имеет прозрачный фон, но если вы попытаетесь манипулировать моим скриншотом, вы быстро обнаружите, что к нему прикреплен клетчатый фон.
Как его удалить?
На самом деле все очень просто. И Photoshop делает большую часть работы. Например, давайте откроем снимок экрана с изображением цветка, который я сделал в Photoshop.
Если я попытаюсь скопировать и вставить скриншот изображения на мой серый фон, вот что я получу.
Чтобы это исправить, откройте скриншот в Photoshop. Вы должны убедиться, что панель Properties открыта. Перейдите к Окно и нажмите Свойства , если рядом с ним нет галочки. Если есть галочка, панель уже активна в правой части экрана.
Зайдите туда, и вы найдете раздел под названием Quick Actions .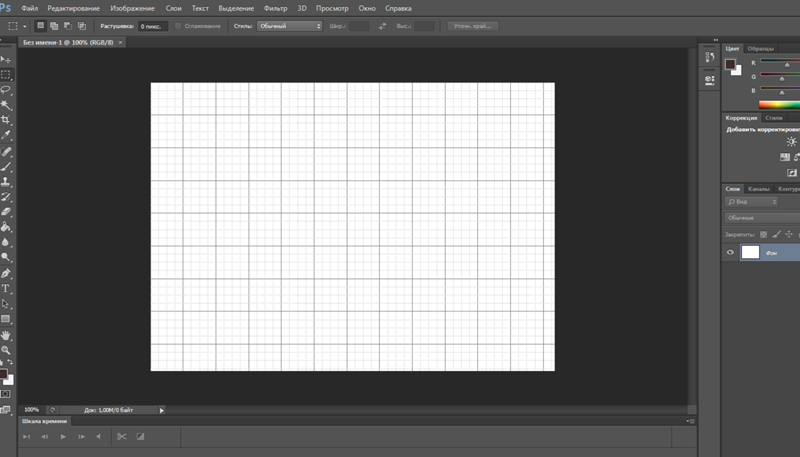

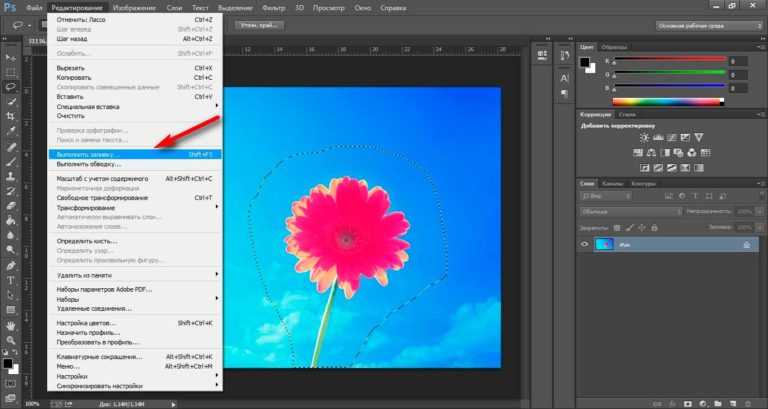
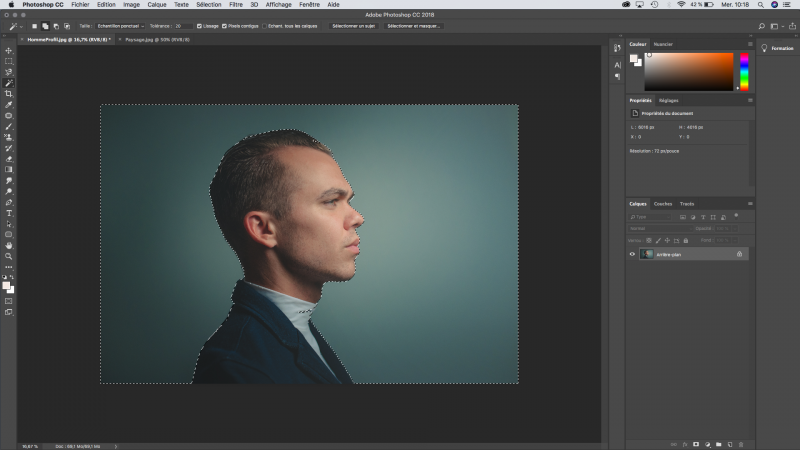

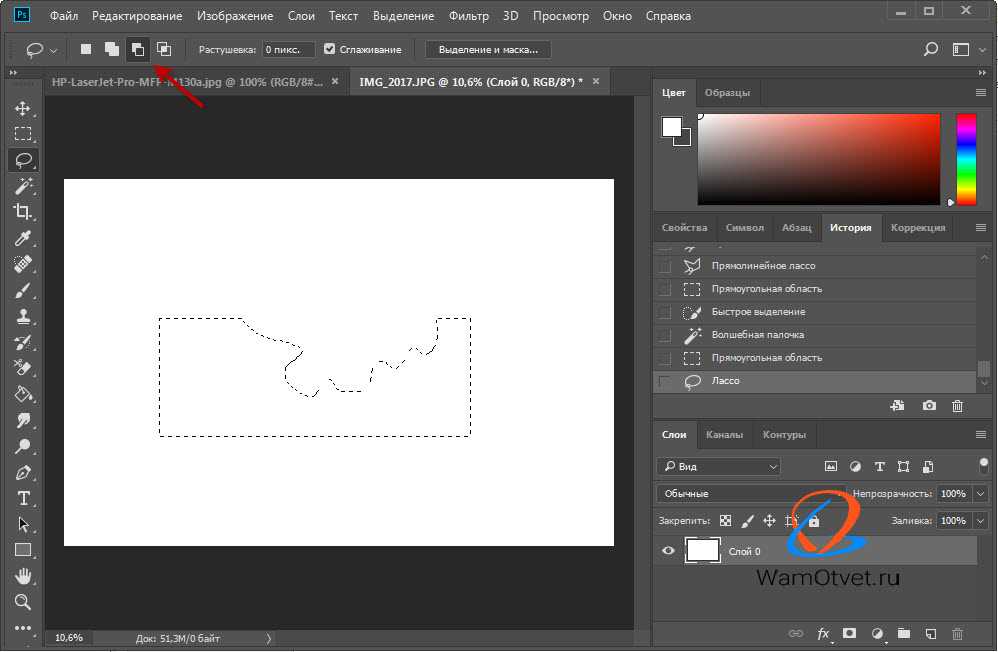 Если эта кнопка не нажата, Волшебная палочка выделяет все части картинки, где встречается этот цвет. Например, если вы хотите вырезать красный фон, а у модели при этом красные губы, то инструмент выделит и фон, и губы. Неудобно, если нужно удалить именно фон, а не весь красный цвет с картинки.
Если эта кнопка не нажата, Волшебная палочка выделяет все части картинки, где встречается этот цвет. Например, если вы хотите вырезать красный фон, а у модели при этом красные губы, то инструмент выделит и фон, и губы. Неудобно, если нужно удалить именно фон, а не весь красный цвет с картинки.