Содержание
Слои в фотошопе, базовые основы работы со слоями
/ Сергей Нуйкин / Теория по фотошопу
В данной статье поговорить, о том что такое слои в фотошопе, затронем базовые основы и особенности интерфейса программы. Само понятие слои в редакторе photoshop имеет такое-же значение как в других отраслях жизни.
Слои в фотошопе накладываются один на другой, верхний работает как перекрывающий нижние, а вся группа слоев образует некий целостный объект. Слои могут быть как отдельной частью так и целым рисунком (изображением, иллюстрацией).
К целостному рисунку относится слои на котором нарисовано все изображение целиком. С помощью составных слоев, мы имеем возможность более обширного редактирования изображения и получения необходимого нам результата. Из чего следует, что слои в фотошопе играют наиважнейшую роль при работе с изображениями и являются одним из инструментов при работе.
Слои могут быть полностью либо частично прозрачными. При полной прозрачности слоя мы увидим изображение всех слоев, которые расположены ниже прозрачного слоя. При частичной непрозрачности соответственно часть изображения ниже верхнего слоя.
При частичной непрозрачности соответственно часть изображения ниже верхнего слоя.
Слои можно менять местами, накладывать друг на друга образуя целое изображение, накладывать различные стили (эффекты, градиенты), применять фильтры, текст и многое другое.
Первое откуда доступны слои и их возможности это выпадающее меню в программе. В случае использования русской версии редактора у вас будет примерно такой вид.
Панель слоев в фотошопе
Давайте рассмотрим панель слоев в фотошопе. На изображение скриншота из программы схематично для понимания указал: слои, имя слоя, режимы наложения, параметры непрозрачности и заливки для каждого из слоев, частично заблокированный слой фона и иконка видимость слоя.
Также вы можете увидеть 2 панели с иконками, которые отмечены цифрами 1 и 2. Давайте рассмотрим подробнее эти панели, первая панель отвечает за закрепление слоя или элементов изображенных на нем.
Значение кнопочек с иконками на первой панели слоев
- Сохранение прозрачных пикселей — позволяет рисовать только на той области (элементе, части рисунка), которая изображена на слое, не затрагивая прозрачные пиксели этого слоя.

- Сохранение цвета пикселей — блокирует работу с цветами слоя.
- Закрепление положения слоя — закрепляет изображение на слое, происходит фиксация позиции элементов слоя.
- Полное закрепление слоя — блокирует полностью слой, не позволяет производить с ним действия.
Значения и обозначения на второй панели
- Связать слои — позволяет произвести связь между несколькими слоями, тем самым объединяя их (не путайте с объединением слоев в один), не дает передвигать отдельно слои объединенные связью.
- Добавить стиль слоя — позволяет добавлять стили к слою: тень, наложить цвет и/или градиент, добавить обводку, текстуру, свечение, тиснение.
- Добавить слой маску — позволяет добавить маску к слою.
- Добавить новый корректирующий слой — позволяет добавить новый корректирующий слой (цвет, градиент, уровни, кривые, цветовой тон/насыщенность, инверсия) поверх активного слоя.

- Создать группу слоев — позволяет создавать группу слоев по принципу папочки, в которую вкладываются слои. Тем самым позволяет их группировать, к примеру в дизайне сайта, это могут быть группы слоев (шапка, тело сайта, слайдер, колонка, подвал) в которых будут слои относящиеся непосредственно к той или иной части дизайн макета.
- Создать новый слой — при нажатие создается новый прозрачный слой.
- Удалить слой — соответственно удаляет любой выделенный (активный) слой, группу, корректирующий слой.
Немного про удобство работы со слоями
Слоев может быть очень много и для удобства работы с ними в графическом редакторе предусмотрены определенные наборы инструментов.
1. Возможность переименование слоя, позволяет давать имена каждому слою и группе слоев. Переименовать слой достаточно просто, необходимо двойным кликом мышки нажать по тексту (имени) слоя.
2. Структурирование или группировка слоев. Слои помещаются в отдельные папочки которые имеют название — группа слоев. Это позволяет группировать отдельные части макета, элементов или блоков дизайна. Для помещения слоев в группу, необходимо выделить их и нажать на значок «создать группу слоев», слои поместятся в папку. Если нужно добавить слой в группу, то его достаточно просто перетянуть в нее мышкой.
Слои помещаются в отдельные папочки которые имеют название — группа слоев. Это позволяет группировать отдельные части макета, элементов или блоков дизайна. Для помещения слоев в группу, необходимо выделить их и нажать на значок «создать группу слоев», слои поместятся в папку. Если нужно добавить слой в группу, то его достаточно просто перетянуть в нее мышкой.
3. Цветовое обозначение слоя, позволяет задать цвет для определенного слоя или группы слоев. Задать можно любой цвет из выпадающего списка. Не беспокойтесь на работы он не повлияет, сделано это исключительно для удобства работы и быстрой ориентации дизайнера в большом количестве слоев в photoshop.
Чтобы задать цвет необходимо кликнуть у пиктограммы глазика правой кнопкой мыши и в выпавшем меню выбрать нужный нам цвет.
Немного о работе со слоями в photoshop
Чтобы создать новый слой необходимо нажать на пиктограмму «создать новый слой» внизу панели слоев, либо выбрать пункт в меню слои новый. Также можно воспользоваться горячими клавишами Shift + Ctrl + N.
Также можно воспользоваться горячими клавишами Shift + Ctrl + N.
Копирование слоя – чтобы скопировать слой, зажмите слой левой кнопкой мыши и перетащить на пиктограмму «создать новый слой». Другой способ: кликнуть правой кнопкой мыши на слое и в выпадающем меню выбрать создать дубликат слоя.
Выделение слоев – чтобы выделить один слой достаточно нажать на нем левой кнопкой мыши. Чтобы выделить все слои необходимо зажать Shift и кликнуть мышью на первом слое, а потом на последнем. Чтобы выделить определенные слои необходимо зажать Ctrl и кликать мышью по нужным слоям. Чтобы загрузить выделенную область достаточно зажать Alt и кликнуть по пиктограмме слоя. Для снятия выделения нажмите Ctrl + D.
Объединение слоев — для объединения есть три варианта в зависимости от задачи.
- Объединить слой с предыдущим — выполняется объединение с одним слоем расположенным ниже.

- Объединить видимые слои — сливаются все видимые слои, отключенные слои не затрагиваются.
- Выполнить сведение — все слои сольются в один слой.
Чтобы выполнить объединение слоев необходимо нажать правой кнопкой мыши на слое, который нужно объединить и меню выбрать необходимый пункт.
Удаление слоя – чтобы удалить слой необходимо выделить его и нажать Delete, либо перетащить слой на иконку с корзинкой «удалить слой». Также можно воспользоваться и меню слои.
При создание нового документа бывает, что нижний слой, так называемый фон частично заблокирован. Чтобы его разблокировать следует перетащить пиктограмму замочка, указывающую на частичную блокировку в корзину. Либо дважды кликнуть по иконке замочка и в появившемся окне нажать OK, блокировка снимется.
Этой базовой информации достаточно для начала работы со слоями в photoshop.
Заглядывайте на fotodizart.ru, задавайте свои вопросы, подписывайтесь на новости сайта.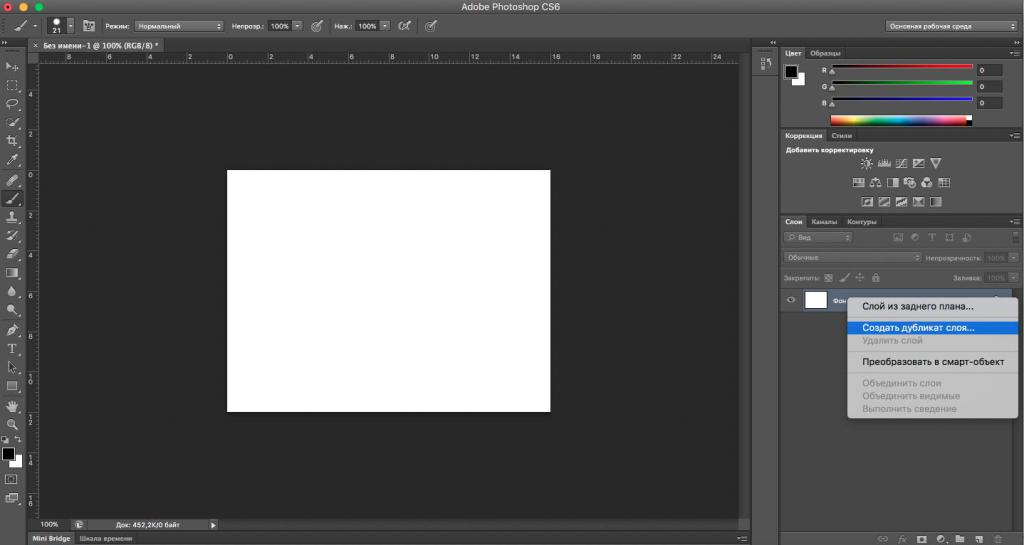
Основы Photoshop — работа со слоями.
Обработка фотографий
При творческой обработке фотографии в Adobe Photoshop работа со слоями является одним из основных приемов. Слои позволяют независимо изменять части фотографии, применять к ним разные эффекты, усиливать или ослаблять действие фильтров. Мы рассмотрим базовые вопросы работы со слоями, не вдаваясь в детали. Эти навыки составляют основу работы в Фотошопе и помогут в дальнейшем для более сложной обработки фотографий.
Итак, при открытии фотографии в Фотошопе в палитре слоев есть только один — «Background«. На нем лучше не производить никаких изменений, это некий эталон, начальная точка, по которой мы сможем в дальнейшем оценить правильность всех изменений фотографии.
Общий вид окна Photoshop. Выделена палитра слои.
Палитра слоев может быть расположена и в другом месте, это зависит от версии программы и настроек, но внешний вид у нее аналогичный, по-этому найти ее не составит труда.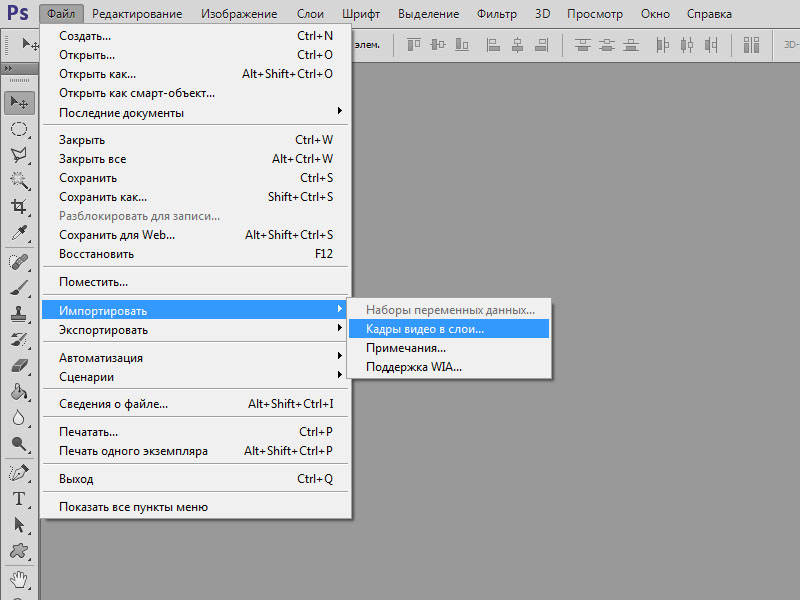 Если же она просто отключена, то достаточно включить ее в меню «Window — Layers» («Окно — Слои«) или нажав F7.
Если же она просто отключена, то достаточно включить ее в меню «Window — Layers» («Окно — Слои«) или нажав F7.
Чтобы начать работу нам нужно сделать копию слоя. Для этого достаточно перенести его на иконку копии слоя (на палитре внизу вторая справа), взяв левой кнопкой мыши, или просто нажать «Ctrl+J«.
Теперь у нас есть 2 слоя (нижняя картинка). Все изменения сделанные на одном из них никак не отразятся на остальных. Если мы хотим что-то сделать на слое, нужно его выбрать, для этого нужно просто кликнуть по нем, в нашем случае выбран верхний слой (подсвеченный синим). Чтобы скрыть слой достаточно нажать на иконку «видимости» слева от него, при этом будет показан слой, находящийся под ним. Так как мы пока ничего не меняли, то разница при скрытии слоя не будет заметна. Если нужно удалить слой, то его можно перенести на иконку корзины или просто нажать кнопку «Delete«.
Теперь решим, что же мы будем делать с фотографией. Мне хотелось бы сделать четче спицы колеса и при этом оставить траву под ним такой же нерезкой. На самом деле это удобнее сделать при помощи маски, но и для нашей темы задача вполне подойдет. Кроме этого нужно немного повернуть фотографию т.к. сейчас ракурс выглядит несколько неестественно.
Мне хотелось бы сделать четче спицы колеса и при этом оставить траву под ним такой же нерезкой. На самом деле это удобнее сделать при помощи маски, но и для нашей темы задача вполне подойдет. Кроме этого нужно немного повернуть фотографию т.к. сейчас ракурс выглядит несколько неестественно.
Выбираем нужный слой кликнув по нему мышкой в нашем случае верхний и применяем фильтр из группы Sharpen — «Sharpen More» и затем сразу в меню «Edit — Fade Sharpen More«, чтобы ослабить действие фильтр выбираем 55%. Стало четче, но задаче еще не решена т.к. фильтр был применен ко всей фотографии и трава внизу, шина и некоторые детали тоже стали существенно резче и выглядят неестественно.
Чтобы этого избежать сотрем их на верхнем слое, для этого нужно выбрать ластик в режиме «Brush» («Кисть«). В настройках кисти ставим Hardness где-то 50% для того, чтобы получить мягкий переход между стертой частью и той, которая осталась. Для удобства работы можно скрыть нижний слой, чтобы точно видеть, что мы стираем.
Для удобства работы можно скрыть нижний слой, чтобы точно видеть, что мы стираем.
Если включить нижний слой, то видно, что с резкостью задачу мы решили полностью, осталось повернуть изображение. Если мы начнем поворачивать верхний слой, то он переместится относительно нижнего, а это значит, что мы получим искажения на фотографии. Поэтому сделаем еще одну копию нижнего слоя и склеим ее с верхним. Для склейки нужно, чтобы оба слоя были не скрыты, итак объединяем слои через меню «Layer — Merge Down» («Слой — Объединить с нижним«) или нажав «Ctrl+E«.
Теперь у нас есть два слоя — исходный (нижний) и исправленный (верхний). Поворачиваем верхний слой через меню «Edit — Transform — Rotate» против часовой стрелки. Для этого нужно подвести мышку к верхнему левому углу и потянуть вниз. Для более точного результата можно воспользоваться заданием угла поворота вручную в верхней панели (отмечена на рисунке красным кружком).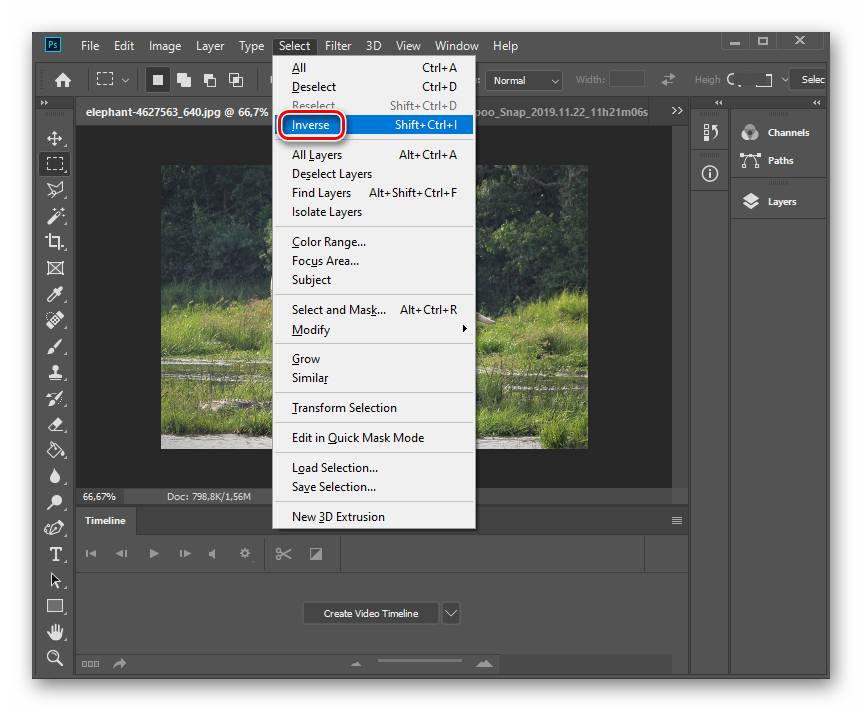
Осталось обрезать края, иначе после поворота на фотографии видна часть нижнего слоя и кусочки изображения дублируются, если скрыть нижний слой, то можно увидеть где именно это происходит. Это можно сделать при помощи «Crop Tool» — достаточно на клавиатуре нажать клавишу «C«.
Итак, подводя итоги, использование слоев это очень гибкий и удобный метод работы с изображением, который позволяет независимо редактировать его части. Мы можем вносить индивидуальные изменения в любой слой не боясь затронуть остальные. Так же в любой момент можно создать дополнительный слой, проделать над ним какие-либо операции и, если результат не понравился, удалить его, при этом остальные слои не изменяться. Это позволяет добиться очень большой гибкости при обработке фотографий, поэтому в дальнейших уроках слои будут использоваться практически всегда.
Как добавить изображение к существующему слою в Photoshop?
Процесс редактирования фотографий в настоящее время стал простым благодаря Photoshop. Вы можете легко вставить изображение в Photoshop. Следуя нескольким приемам во многих сервисах Photoshop, компании добавляют изображению вибрацию.
Добавление новых объектов или элементов к изображению становится все более популярным с каждым днем. Используя опцию слоя, вы можете легко выполнить эту задачу. Это отличная техника, при которой целостность исходного изображения остается неизменной. И вы можете вставить любое дополнительное изображение, текст или даже векторную графику.
Однако, если вы профессионал, вы должны знать, как вставить изображение в существующий слой в Photoshop . Или новичок также может изучить эту технику, чтобы перейти на следующий уровень.
Давайте начнем обсуждение без промедления.
1
Процедура добавления изображения к существующему слою в Photoshop
2
Различные типы слоев в Photoshop
3
Важные примечания о слоях
4
Вывод
Процедура добавления изображения к существующему слою в Photoshop
Добавление изображения к существующему слою в Photoshop — непростая задача.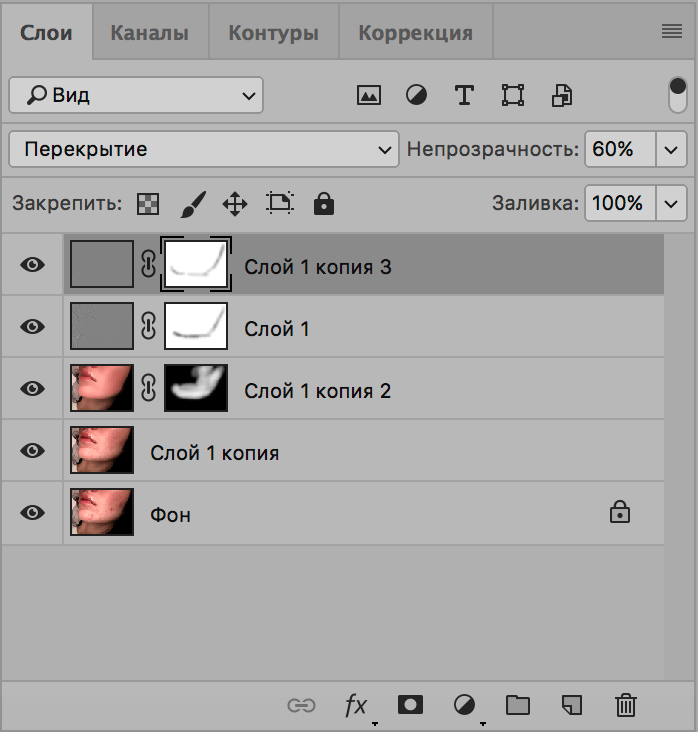 Выполняя это задание, убедитесь, что вы ничего не пропустили. Итак, внимательно прочитайте каждый шаг.
Выполняя это задание, убедитесь, что вы ничего не пропустили. Итак, внимательно прочитайте каждый шаг.
Только выполнение КОПИРОВАТЬ и ВСТАВИТЬ поможет вам выполнить эту задачу. Таким образом, второе изображение неизбежно появится в новом слое.
Для этого выполните следующие действия.
Как вставить изображение в существующий слой в Photoshop
- Откройте изображение в Photoshop, чтобы вставить изображение. Создайте новый слой. Убедитесь, что слой, содержащий фотографию, выбран. (Если вы продолжите работу с одним слоем, второе изображение будет выступать в качестве фонового слоя).
- Теперь нажмите «Выбрать» в верхней строке меню и нажмите «Все», чтобы выбрать все изображение. Или вы можете следовать сочетанию клавиш «Ctrl + A». Затем скопируйте изображение, перейдя к опции «Редактировать и копировать». Кроме того, вы можете сделать это, нажав «Ctrl + C» вместе.
- Затем перейдите ко 2-му изображению, куда вы смотрите, чтобы вставить изображение.
 Нажмите Редактировать и Вставить. Или просто нажмите Ctrl + V.
Нажмите Редактировать и Вставить. Или просто нажмите Ctrl + V.
- Вам не нужно делать дополнительную работу, потому что изображение появится как новый слой без проблем.
Вставка части изображения также возможна в новый слой. Для этого выполните следующие шаги.
- Выберите любые инструменты выделения, такие как «Волшебная палочка», «Выделение» или «Лассо». Вы можете выбрать часть изображения с помощью любого из этих инструментов выделения.
- Убедитесь; панель «Слой» выбирает фоновый слой. Наведите указатель мыши на изображение и щелкните правой кнопкой мыши на своей фотографии. Затем вам нужно выбрать «Слой через копирование» в «Результирующем меню».
Появится новый слой, который вы выбрали на предыдущих шагах. С этого слоя вы можете быстро перейти к любым изменениям в скопированной части. И не нужно беспокоиться о каком-либо фоновом влиянии.
Различные типы слоев в Photoshop
Несомненно, слои Photoshop могут облегчить вашу жизнь, сэкономив драгоценное время.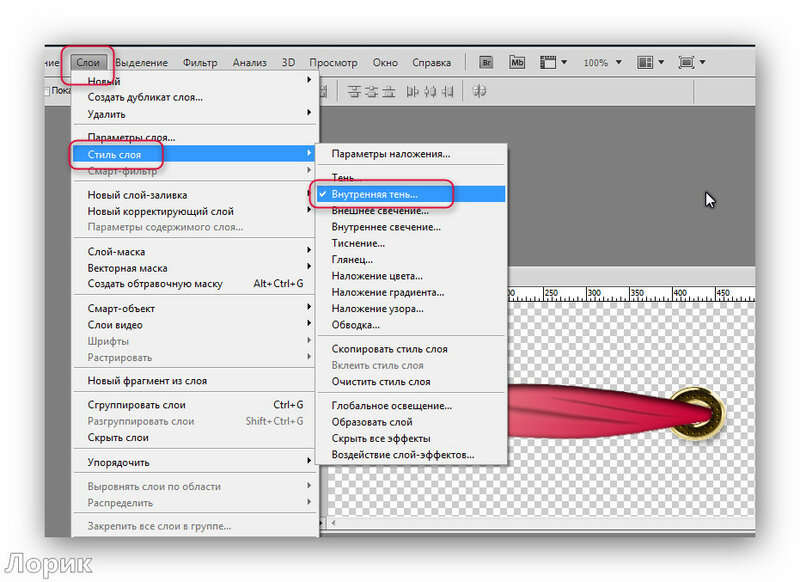 Ниже я обсуждаю различные типы слоев и их использование.
Ниже я обсуждаю различные типы слоев и их использование.
Слои изображений
Изображение RAW и любое импортированное в документ изображение находится на слое изображения. Кроме того, просто скопировав и вставив, вы можете создать новый слой после другой папки.
Если вы хотите переместить слои изображения выше или ниже другого слоя, перетащите слои изображения вверх или вниз на панели слоев.
Корректирующие слои
Используя недеструктивный или непостоянный способ, вы можете добавить деструктивный слой для редактирования фотографии. Затем, позже, если вы решите избавиться от оттенка или насыщенности, контраста или яркости, вы можете удалить слой с панели слоев.
Позвольте мне рассказать вам, как вы можете вставить этот тип слоя.
Перейдите к опции «Слой» и выберите «Новый корректирующий слой», и опция появится. Выбери оттуда кого угодно. Вы можете создать столько слоев, сколько вам нужно. Например, в слоях ниже корректировка создаст какой-либо эффект.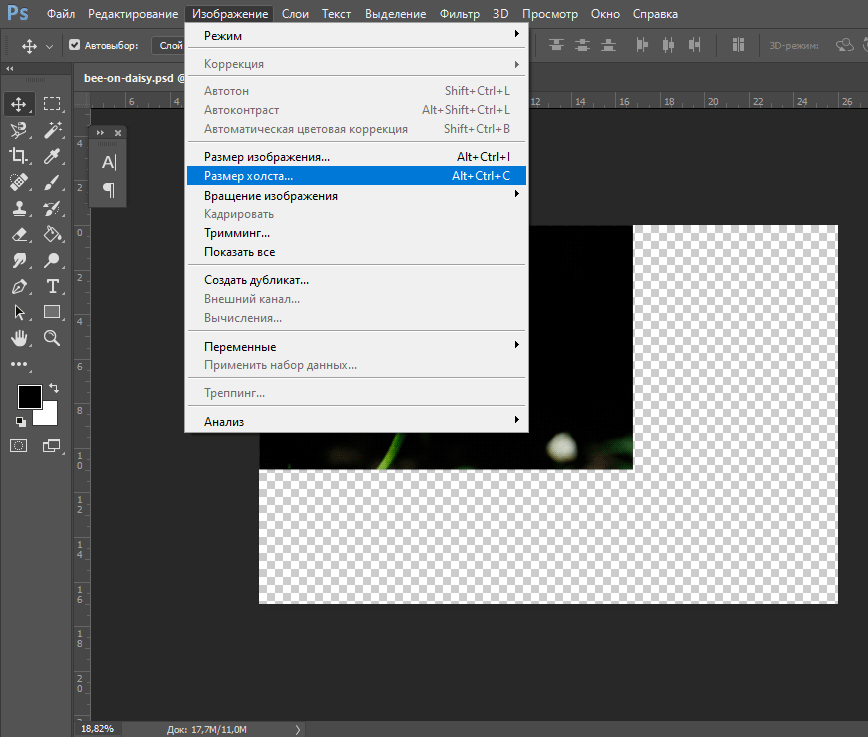 Итак, если вы хотите, вы можете удалить их и настроить таргетинг на конкретное изображение.
Итак, если вы хотите, вы можете удалить их и настроить таргетинг на конкретное изображение.
Слои-заливки
Вы хотите добавить к изображению слой-заливку, например градиент для затемнения, или хотите подкрасить фон небесным цветом?
Для этого нажмите на Слои, затем Новый Слой-Заливка, а рядом идет Градиент. Если вы выберете прозрачные точки градиента, прозрачность будет видна в нескольких частях слоя заливки.
Type Layer
Этот слой поглощает внимание, так как с ним можно посмеяться.
Используя этот инструмент, вы можете создать текст на вашем изображении. По умолчанию в Photoshop текст векторный. Это означает, что редактирование и изменение размера значительно упрощается во время формального процесса.
Слой смарт-объектов
Этот параметр слоя позволит вам преобразовать фотографии, записи или элементы в слой смарт-объектов.
Вы можете сделать следующее
Слой > Смарт-объекты > Преобразовать в смарт-объект.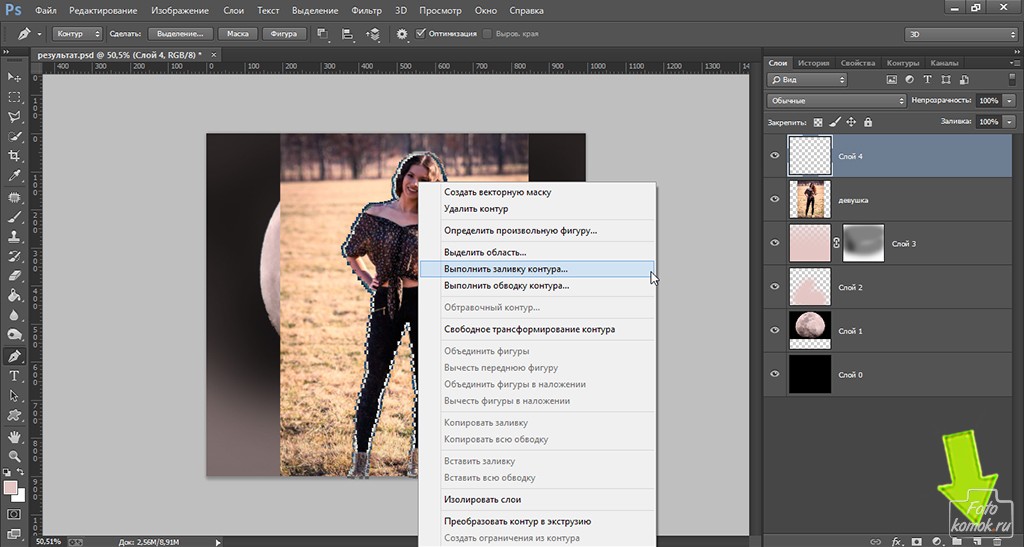
В слое смарт-объектов он сохраняет каждое изображение в ваших документах и создает список, чтобы вы могли отслеживать изменения и следовать им, если это необходимо. Это означает, что у изображения не будет шансов быть удаленным.
Наиболее полезной особенностью этого уровня является то, что даже если вы сохраните какие-либо изменения, вам будет разрешено сделать это, если вам нужно будет повторить их.
Важные примечания о слоях
Во время постобработки панели слоев имеют решающее значение для успешного процесса редактирования.
- При работе со слоем в Photoshop можно отделить часть изображения, а также возможно редактирование. Даже редактирование не создаст проблем для других слоев.
- Также возможно добавление нескольких слоев; Вы можете сделать это поверх каждого слоя. Кроме того, вы можете создать группу, чтобы отслеживать их легко.
- Тень, настройка цвета и другие фильтры также могут применяться в слоях.
- Уменьшение непрозрачности не является сложной задачей в опции слоев.
 Это требуется, когда вам нужно точно настроить редактирование, чтобы создать изысканный вид.
Это требуется, когда вам нужно точно настроить редактирование, чтобы создать изысканный вид. - При использовании режима наложения внешний вид каждого слоя изменится автоматически.
Заключение
Теперь мяч на вашей стороне. Я поделился процедурой; все, что вам нужно сделать, это практика. Если вы этого не сделаете, вы не сможете стать профессионалом или даже просто редактировать в Photoshop. Возможно, вам придется обратиться в сервисное агентство Photoshop.
Вы также можете прочитать:
- Как удалить фон с изображения в PowerPoint
- Изменить цвет изображения в Photoshop CC 2020 –07 Учебные пособия
- Как сделать фон прозрачным в Photoshop
- Руководство по удалению белого фона с помощью Photoshop Инструменты
- Руководство по расширению фона в Photoshop
Нужны услуги Photoshop?
Как использовать слои Photoshop (простое пошаговое руководство)
Йорис Херманс
А-
А+
Скачать как PDF
Подпишитесь ниже, чтобы скачать статью немедленно
Вы также можете выбрать свои интересы для бесплатного доступа к нашему обучению премиум-класса:
Основы бизнеса
Шпаргалки
Детская фотография
Красочные городские пейзажи
Состав
Творческая фотография
Креативные концепции портрета
Цифровые фотоколлажи
Сказочная портретная фотография
Фотография еды
Интерьерная фотография
Редактирование ландшафта
Пейзажная фотография
Обработка Lightroom
Пресеты Lightroom
Длинная выдержка
Макрофотография
Фотография Млечного Пути
Моя камера и фотография
Органический маркетинг
Домашние животные
Фотография товара
Фотография неба
Социальные сети
Натюрморт
Интервальная съемка
Туристическая фотография
Городская фотография
Фотография дикой природы
Ваша конфиденциальность в безопасности.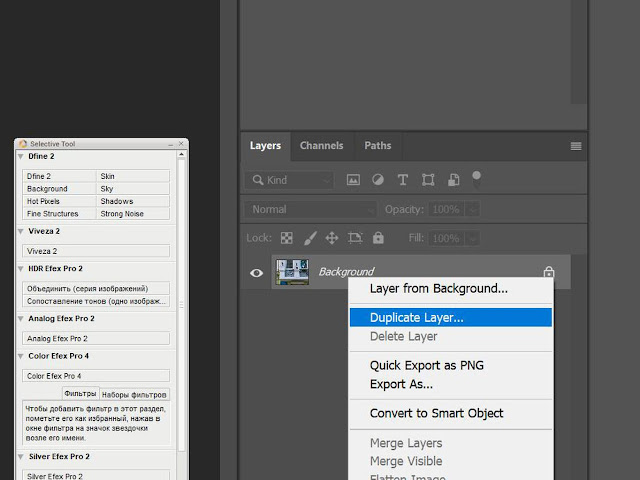 Я никогда не поделюсь вашей информацией.
Я никогда не поделюсь вашей информацией.
Photoshop Layers — одна из самых важных вещей, которую нужно изучить, когда вы начинаете редактирование. Это одна из лучших функций этого мощного программного обеспечения для редактирования.
Существует множество возможностей, но это означает, что не так просто изучить все аспекты сразу.
В этой статье я покажу вам основы использования слоев Photoshop.
Что такое слои Photoshop?
Слои — это разные изображения, расположенные друг над другом. Вы можете использовать каждый слой, не затрагивая другой, чтобы внести коррективы. Вместе они образуют один окончательный образ. Примерно так это могло бы выглядеть в реальной жизни.
Преимущество использования слоев заключается в том, что вы можете сохранить файл Photoshop со всеми включенными слоями. Это означает, что вы можете использовать слои для неразрушающего редактирования.
Ваши корректировки в Photoshop никогда не уничтожат исходное изображение.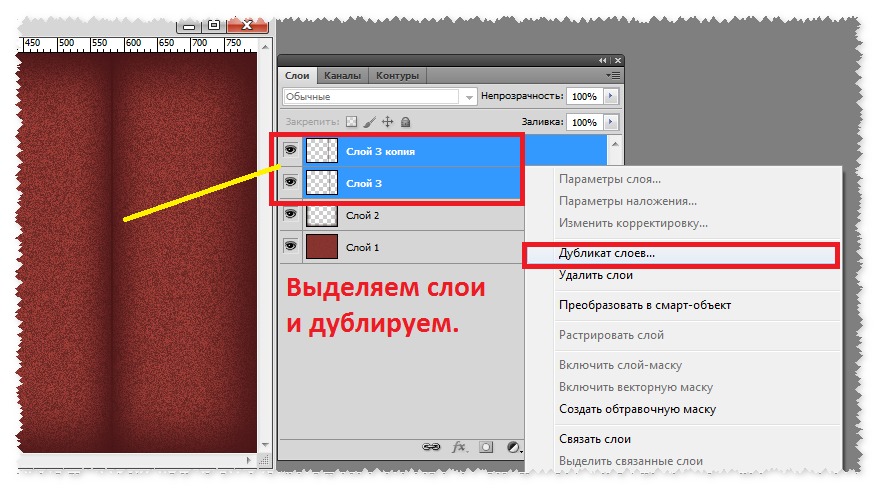 Слои содержат всю дополнительную информацию и/или изображения, которые вы хотите добавить в исходный файл.
Слои содержат всю дополнительную информацию и/или изображения, которые вы хотите добавить в исходный файл.
Вы можете использовать слои для добавления текста, создания композиций изображений или настройки цветов и контрастности. Можно даже добавлять векторные фигуры и специальные эффекты.
Как начать использовать слои Photoshop
Когда вы открываете фотографию, это будет ваш первый слой, и он всегда называется «Фоновый слой». Поверх этого слоя вы можете добавлять неограниченное количество новых слоев. Вы можете увидеть все слои на панели слоев.
Вы можете организовать их как хотите, но важно дать им имя. Если вы этого не сделаете, вы потеряетесь в беспорядке слоев с одинаковыми именами.
Давайте посмотрим на панель слоев и на то, как добавить слой.
Как добавить слой в Photoshop
Вы можете найти панель слоев справа. Если его нет по какой-либо причине, вы можете сделать так, чтобы он появился, выбрав «Слои» в меню «Окно».
Теперь давайте начнем использовать слои Photoshop.
Шаг 1: Откройте фотографию
Откройте случайное изображение и посмотрите на панель слоев. Первый слой — это фотография, которую вы открыли.
Шаг 2: Создайте новый слой
Создайте новый слой, нажав кнопку «Создать новый слой». Новый слой всегда будет появляться поверх фонового слоя.
Когда вы начинаете учиться использовать слои Photoshop, важно выработать привычку давать имена новым слоям.
Шаг 3: Назовите новый слой
Дважды щелкните имя нового слоя и переименуйте его в «Круг». Всегда используйте имена, которые расскажут вам о назначении каждого слоя.
Шаг 4: Добавьте объект
Убедитесь, что выбран слой с кругом. Используйте инструмент «Эллипс» на панели инструментов, чтобы нарисовать круг на новом слое.
Вот и все, вы создали свой первый новый слой! Теперь мы подробнее рассмотрим панель слоев.
Обзор панели слоев Photoshop
Я буду придерживаться основных функций панели слоев. Первая важная кнопка — «Видимость слоя». Нажмите на глаз рядом со слоем, чтобы сделать его невидимым.
Первая важная кнопка — «Видимость слоя». Нажмите на глаз рядом со слоем, чтобы сделать его невидимым.
Это важно, когда вы работаете с большим количеством слоев. Он имитирует эффект до и после.
В нижней части панели расположены кнопки для добавления слоев, использования спецэффектов, группировки и удаления слоев. Подробнее о них позже.
Над слоями находятся настройки режима наложения и непрозрачности. Попробуйте настроить параметры слоя «Круг», который мы создали.
Поэкспериментируйте с различными настройками, чтобы увидеть, что они делают. Помните, что изменение настроек слоев никогда не влияет на исходную фотографию.
Дублировать слои
Щелкните правой кнопкой мыши слой «Круг» и выберите «Дублировать слой…». Появится новое окно. Нажмите «ОК». Это добавит точную копию выбранного слоя.
Вы также можете использовать сочетание клавиш Command + J (Ctrl + J для Windows).
Сгруппировать слои
Когда вы используете много слоев, может быть полезно сгруппировать слои.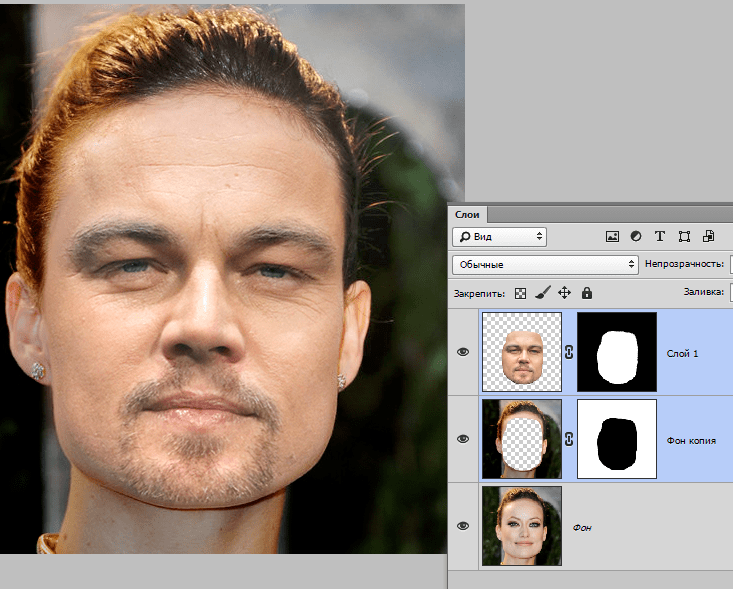 Это упорядочит структуру панели слоев… и ваш мозг.
Это упорядочит структуру панели слоев… и ваш мозг.
Выберите слой «Круговая копия», а затем, удерживая клавишу Shift, выберите слой «Круг». Щелкните правой кнопкой мыши слои и выберите «Группировать слои…».
Появится новое окно. Здесь вы можете назвать новую группу слоев. Назовите группу «Круги» и нажмите «ОК».
Теперь два слоя сгруппированы.
Объединить слои
Когда больше нет причин иметь два отдельных слоя, их можно объединить.
Используйте Command + Z, чтобы отменить группировку слоев (Ctrl + Z для Windows). Выберите оба слоя. Щелкните правой кнопкой мыши слои и выберите «Объединить фигуры».
Оба слоя сольются в один.
Различные типы слоев
В Photoshop доступно несколько различных типов слоев, но все они работают одинаково. Вы также можете объединить разные типы слоев в один слой.
Текстовые слои
Выберите инструмент «Текст» на панели инструментов и начните печатать в любом месте фотографии. Это создаст новый текстовый слой.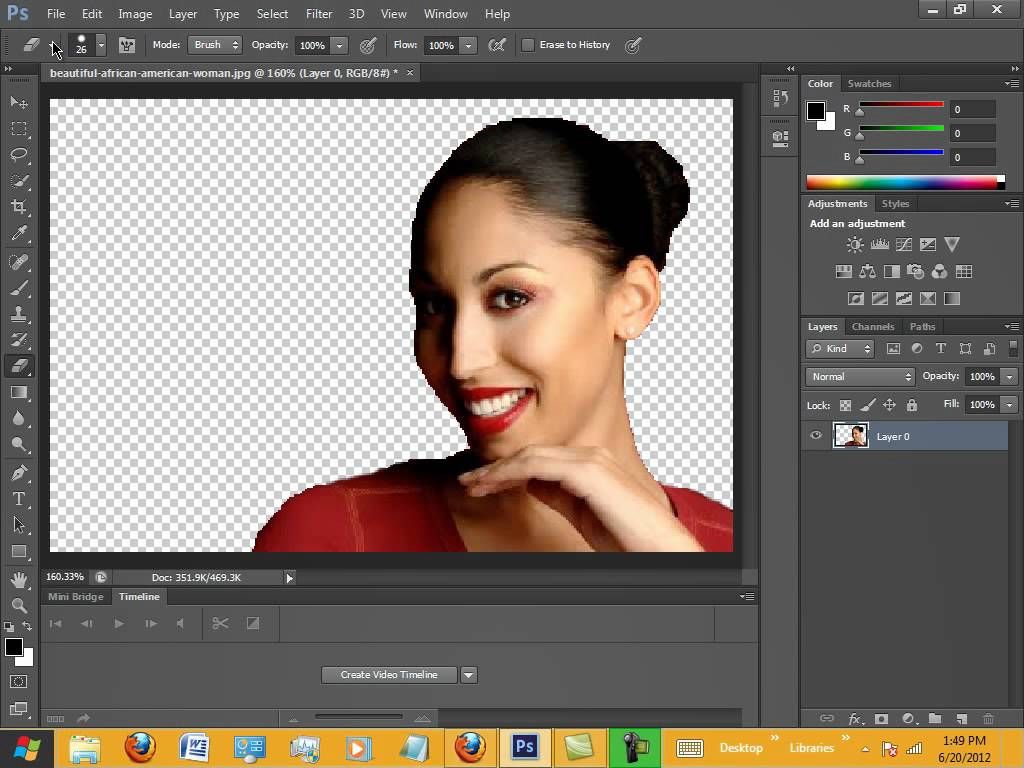
Вы можете переместить или изменить цвет и шрифт в любое время.
Использование Command + T позволит вам изменить размер текста с помощью мыши.
Корректирующие слои
Давайте еще раз посмотрим на кнопки в нижней части панели слоев. Нажмите на кнопку «Новый заливочный или корректирующий слой». Вы можете использовать эти корректирующие слои для редактирования цветов и контраста.
Настройки никогда не повлияют напрямую на исходную фотографию. В Photoshop это называется неразрушающим редактированием.
Неразрушающее редактирование — безусловно, самая важная функция, которую может предложить Photoshop. Всегда редактируйте свои фотографии таким образом.
Сделайте из этого привычку, как только начнете учиться редактировать.
Специальные эффекты
Последняя важная кнопка — «Добавить стиль слоя». К слоям можно добавлять специальные эффекты, такие как тени и свечение.
Выберите созданный вами текстовый слой и нажмите кнопку «Добавить стиль слоя».

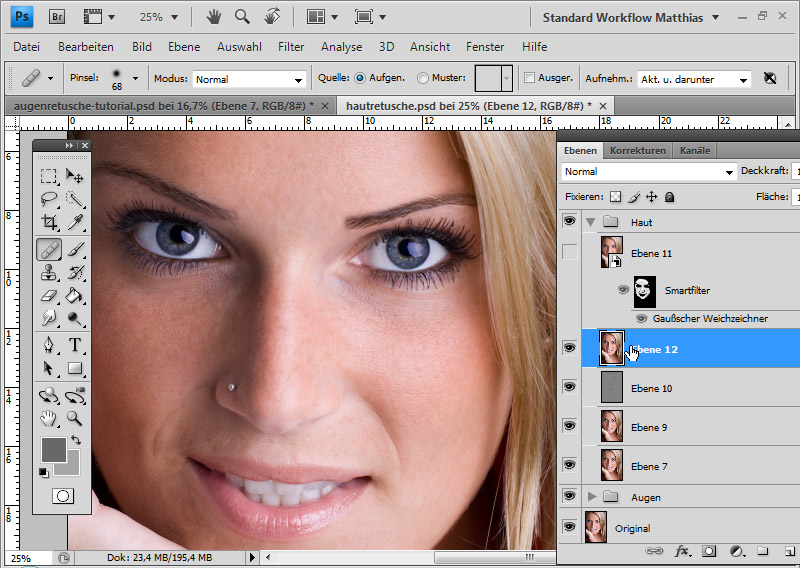
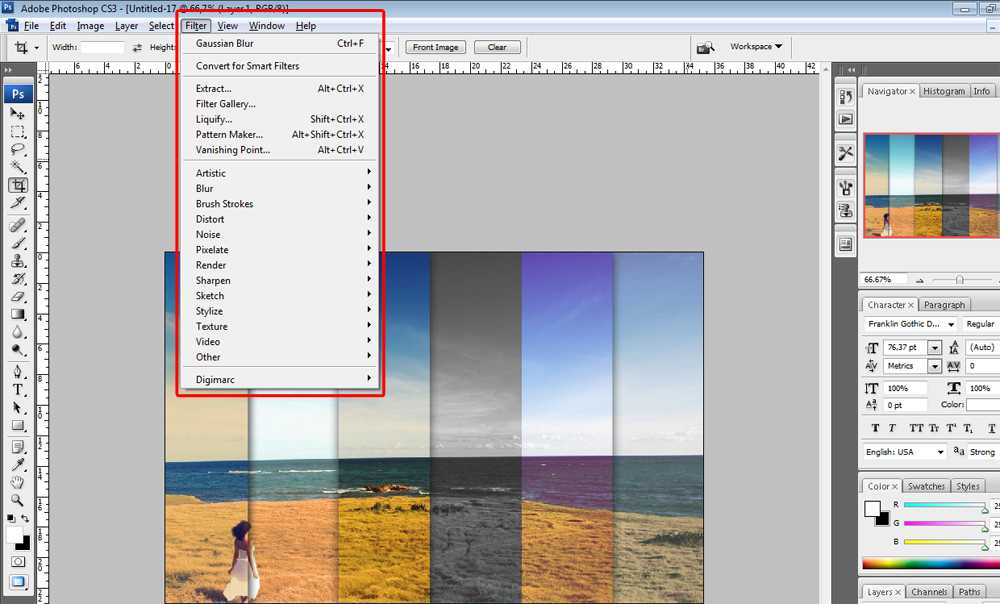
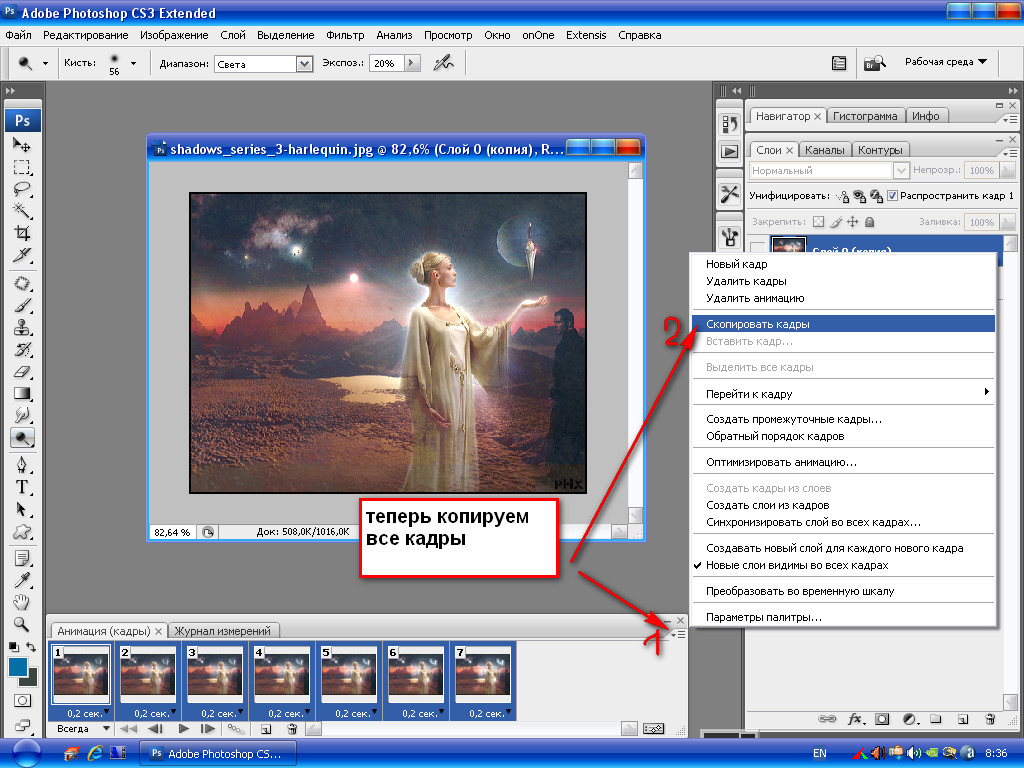
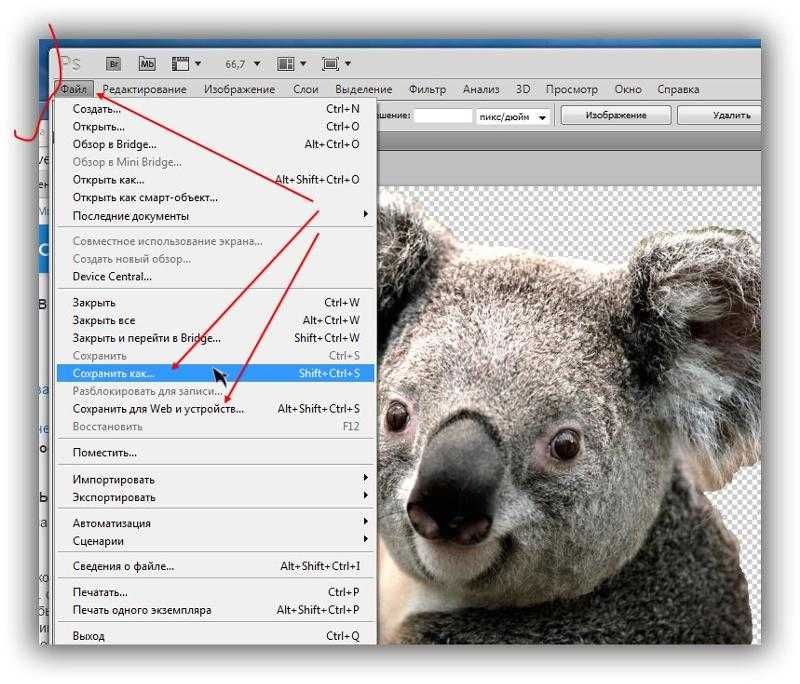 Нажмите Редактировать и Вставить. Или просто нажмите Ctrl + V.
Нажмите Редактировать и Вставить. Или просто нажмите Ctrl + V.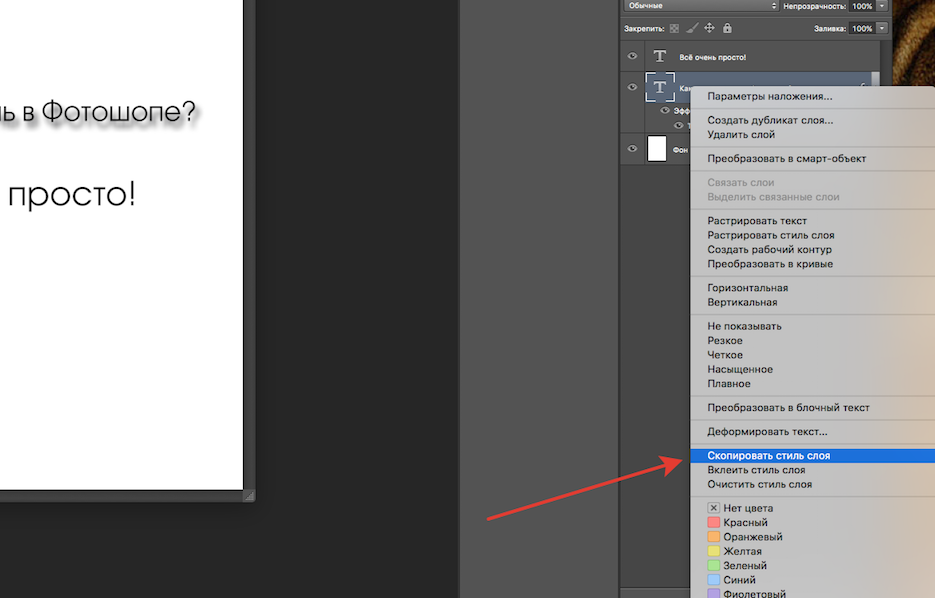 Это требуется, когда вам нужно точно настроить редактирование, чтобы создать изысканный вид.
Это требуется, когда вам нужно точно настроить редактирование, чтобы создать изысканный вид.