Содержание
Создание контура объекта (фигуры) из выделения в программе Фотошоп различных версий
Photoshop
Мне кажется, что каждый из нас хоть раз в своей жизни обводил карандашом кисть своей руки, положив её на лист бумаги. А может быть это происходило на пляже. Кисть руки лежала на песке и мы обводили её какой-нибудь палочкой или длинным камушком. И в том и другом случае у нас получался контур. А давайте сделаем что-то подобное, но теперь в программе Фотошоп.
Помогать нам будет фото кисти руки:
Для работы в Фотошопе данное изображение ладони, — материал идеальный и простой. И вот почему. Однотонный, белого цвета фон и объект — кисть руки, тоже можно считать относительно однотонной, а на белом фоне рука выглядит довольно контрастно.
В тех случаях, когда общий фон и интересующий нас объект, контур которого мы собираемся создать, в значительной степени контрастируют, то мы можем воспользоваться инструментом «Быстрое выделение». Чтобы инструмент работал точнее нам нужно ему немного помочь. Наша помощь может выразиться в дублировании слоя. И сделаем мы это для того, чтобы усилить контраст. То есть сделаем кисть руки более насыщенной, ну или темнее.
Наша помощь может выразиться в дублировании слоя. И сделаем мы это для того, чтобы усилить контраст. То есть сделаем кисть руки более насыщенной, ну или темнее.
С этой целью, наведём курсор мыши на слой в палитре слоёв (синие выделение), и сделаем щелчок правой кнопкой мыши. Этими действиями мы откроем окошко опций, в котором выберем пункт «Создать дубликат слоя»:
После того как мы выбрали опцию «Создать дубликат слоя», щелчком левой кнопки мыши, перед нашими глазами появилось новое окошко:
Мы можем просто нажать кнопку «Ок», а можем, после появления этого окошка, сразу же на клавиатуре что-то написать, то есть присвоить слою имя, ну или название и уже после этого нажать кнопку «Ок». Делаем на своё усмотрение.
Я просто нажал кнопку «Ок»:
Готово! Слой-дубликат появился в палитре (окне) слоёв.
Теперь нужно изменить режим наложения слоя-дубликата, и сделать нам это нужно для затемнения кисти руки, ну или усиления контраста с белым общим фоном фото.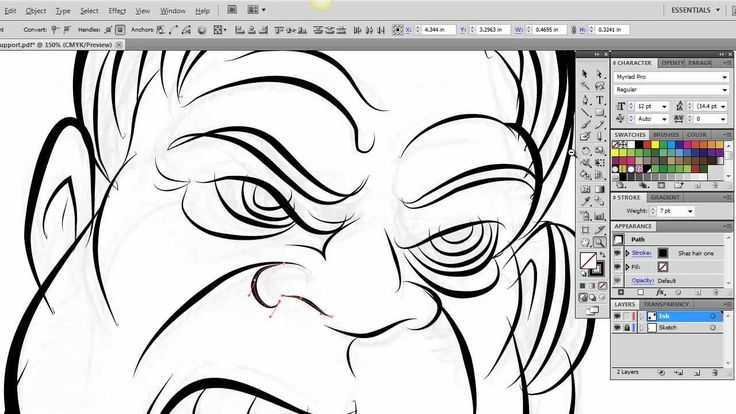
Обратимся к перечню режимов наложения в верхней менюшке окна слоёв, раскрыв список режимов обычным щелчком мыши по кнопке-стрелке:
Перед нашими глазами появился перечень режимов наложения слоя:
A давайте усилим контрастность, так усилим. Выберем из перечня режим «Линейный затемнитель»:
И вот что мы получили в результате:
Ну вот, для работы инструментом «Быстрое выделение» всё готово. Наводим курсор мыши на нужный нам в данный момент инструмент «Быстрое выделение» в окошке инструментов:
И щелчком левой кнопки мыши выбираем его. Курсор мыши превратился в кружок с перекрестием внутри.
Теперь уделим внимание техническим настройкам инструмента. Переведём свой взгляд на блок управления этими самыми техническими настройками:
Инструмент должен работать в режиме «Добавить к выделенной области». Чтобы так и было, нажмём на значок инструмента с плюсиком. Если значок подсвечивается синим цветом, то тогда щёлкать мышкой по нему не нужно, — режим уже активизирован:
Далее нам нужно отрегулировать размер инструмента, а именно диаметр, ведь мы видим инструмент-курсор в форме кружочка с перекрестием в центре. Вновь обратимся к блоку настроек и отрегулируем диаметр:
Вновь обратимся к блоку настроек и отрегулируем диаметр:
Если установить значение 3 или 5, то выделение будет более чётким. Если выбрать значение значительно больше видимого нам сейчас, а видим мы значение 18, то начав выделять ладонь, мы будем захватывать белый фон, так как с большим диаметром инструмента уменьшится его чувствительность.
Пожалуй «золотой серединой» можно считать значение, при котором кружок-курсор инструмента будет немного меньше какого-нибудь пальца кисти руки. Для меня удобен диаметр инструмента в пределах 15-22. Я остановил выбор на значении 18. Пожалуй, лучше ориентироваться на свои ощущения и на сам процесс выделения. В зависимости от того, насколько удобно и качественно (нет захвата белого фона) мы осуществляем выделение, нам и нужно двигать ползунок регулировки диаметра инструмента, подбирая оптимальное значение.
Чтобы инструмент работал, как говорится, «на полную катушку», жёсткость нужно установить 100%. Ну вот у нас всё готово к выделению кисти руки. Предлагаю начать выделение с запястья:
Предлагаю начать выделение с запястья:
Интервалы пунктира-выделения тоже устанавливаем не очень большие. В моём случае 7%. Если мы установим интервалы выделения значительно больше, то выделение будет менее ровным, я бы даже сказал, грубым или черновым. Но и это может быть в некоторых случаях нужным. Делаем всё, конечно же, на своё усмотрение.
Ну что же, начнём. Подводим курсор инструмента к запястью. Нажав и удерживая левую кнопку мыши, начинаем вести инструмент вверх по направлению к кончикам пальцев:
Заводим инструмент на большой палец, затем на ладонь и другой палец…, а далее инструмент сработал самостоятельно, и кисть стала полностью охвачена выделением.
Если такого самостоятельного выделения не произошло, то мы плавно ведём курсор инструмента по всем пальцам до полного выделения руки.
В том случае, когда мы почувствовали неудобство в удержании левой кнопки мыши или какой-то физический дискомфорт стала испытывать наша рука, то процесс выделение можно приостановить. Перестанем держать мышку вовсе. Покрутим кистью, разомнём пальчики, а затем вновь продолжим процесс выделения с того места на котором остановились.
Перестанем держать мышку вовсе. Покрутим кистью, разомнём пальчики, а затем вновь продолжим процесс выделения с того места на котором остановились.
Что же делать, если в область выделения всё же попал белый фон? Можно отменить выделение вообще, нажав сочетание клавиш Ctrl+D и начать выделять ладонь заново. А можно обратиться к блоку технических настроек инструмента и переключить режим его работы щелчком мыши, но теперь уже по значку инструмента с минусом:
Менять другие настройки инструмента вовсе не обязательно (диаметр курсора-кружочка, его жёсткость, интервалы самого пунктирного выделения).
Такое переключение режима даёт нам возможность удалить «захват» выделением белого фона:
Ну что же, избавимся от ненужного нам выделения части белого фона. Подводим курсор-кружок инструмента к выделению и, нажав левую кнопку мыши с последующим её удержанием, начинаем сдвигать лишнее выделение в сторону края ладони. Стараемся производить смещение выделения плавно, чтобы не сместить выделение вглубь ладони:
Когда один из участков лишнего выделения коснётся контура ладони, мы переходим к следующему участку выделения и таким же образом смещаем и его.
В том случае, когда мы всё же залезли выделением на ладонь, то тогда нам нужно вновь переключить режим работы инструмента, нажав его значок с плюсом и плавными движениями сместить выделение к краю (контуру) ладони. Для того чтобы выделение было качественным и чётко обтекало контур кисти руки, да и нам самим было удобнее работать лучшим будет, приступая к выделению, увеличить масштаб видимости:
И вот когда у нас всё получилось, а у нас получилось, и я в этом нисколечко не сомневаюсь, мы переходим к той части процесса, которая связана, непосредственно с созданием контура ладони. Отпускаем левую кнопку мыши и делаем выдох облегчения.
Кисть выделена — «муравьи» выделения активно бегут по её контуру, а мы производим смену инструмента и создаём новый слой в окошке слоёв.
Давайте начнём с создания нового слоя. Нажмём в нижней менюшке окна слоёв, значок создания нового слоя. Готово:
Этот новый слой через несколько секунд превратится в слой-контур ладони, а точнее будущий контур. У нас есть пока только выделенная область, а создание контура впереди.
У нас есть пока только выделенная область, а создание контура впереди.
Теперь произведём смену инструментов или режимов выделения. Обычным щелчком мыши выберем инструмент обычного (не быстрого) выделения. И какой именно инструмент из перечня мы выберем, в нашем данном случае, не имеет значение:
Давайте самый верхний. Он же первый сверху вниз, носящий название «Прямоугольная область»:
Итак, новый пока ещё пустой слой создан, смена инструмента произведена и теперь, мы заводим курсор инструмента на область ладони и оказываемся курсором внутри выделения. Курсор инструмента имеет вид двух крестиков. Один большой, а другой маленький. Делаем щелчок правой кнопкой мыши. Появилось окошко опций, в котором нам в данный момент интересна опция «Выполнить обводку»:
Выберем её. И вот появилось следующее окошко настроек:
В этом окошке мы можем по своему желанию отрегулировать толщину (ширину) линии контура, её цвет, а также выбрать расположение обводки, а затем нажать кнопку «Ок».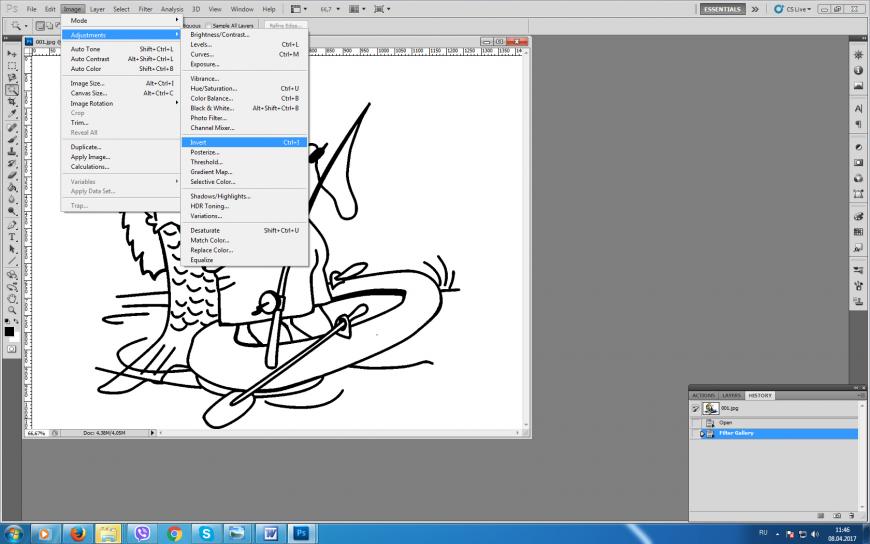 Я не буду менять настройки и просто нажму кнопку «Ок». И вот что получилось:
Я не буду менять настройки и просто нажму кнопку «Ок». И вот что получилось:
Для того чтобы мы могли полноценно полюбоваться свои творением, нам необходимо мешающие обзору ненужные видимые элементы скрыть или удалить. Давайте не будем спешить удалять элементы, а просто у части из них отключим видимость. Предлагаю начать со слоёв. В окошке слоёв щёлкнем мышкой по значку «Глаз» у слоя-фона и слоя фона копия:
Далее обратимся к верхнему меню и нажмём кнопку «Выделение», открыв этим действием нужное нам окошко опций, в котором выберем действие «Отменить выделение»:
Ну вот, другое дело:
Чтобы быть уверенными в том, что созданный нами контур без изъянов и дефектов, увеличим масштаб видимости (версия Фотошоп CS5):
К сожалению надо признать, что контур получился «так-себе». Линия контура имеет много неровностей, которые были заметны уже в самом начале его создания и при 100% масштабе видимости.
Используя технику создания контура из выделения, мы не должны увлекаться затемнением (осветлением) выделяемой области будущего контура.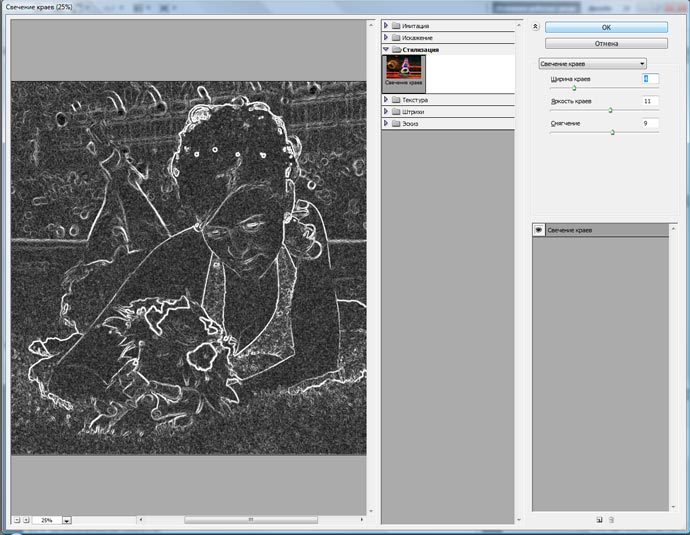 Чрезмерное усиление контраста усиливает имеющиеся шероховатости у изображений, с которым мы работаем, даже если они и хорошего качества.
Чрезмерное усиление контраста усиливает имеющиеся шероховатости у изображений, с которым мы работаем, даже если они и хорошего качества.
Кроме этого, само изображение может не являться оригиналом. Так, изображение ладони, с которой мы только что работали, уже подвергалось не очень качественной обработке в каком-то редакторе изображений, что и отразилось на созданном нами контуре из выделения. Именно размещение изображений на белом фоне позволяет скрывать шероховатость контура с одновременным уменьшения контраста объекта (осветление).
Но при всех тех неровностях получившегося контура, занижать удобство и значительность техники создания контура из выделения всё же не стоит.
В ближайшее время мы продолжим говорить о создании контуров с использованием других техник, ну или подходов.
Оставить комментарий
Drupal
WordPress
Word
Excel
PowerPoint
Movie Maker
Все разделы
Домашний мини сервер Shuttle
Как сделать контур текста в Photoshop?
Вячеслав Курулюк
0 Комментариев
Оформить текст, Сделать в Фотошоп
Всем доброго дня! В этом уроке мы разберем такой эффект для текста, как создание для него контура или обводки.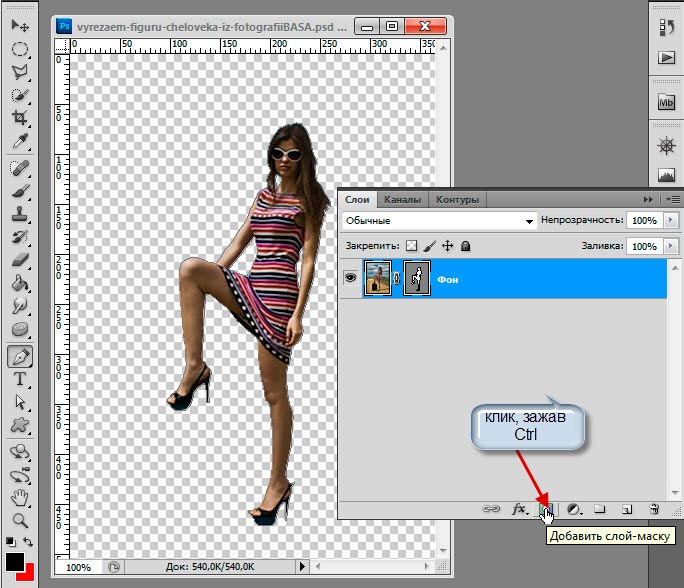 Начинаем с того, что открываем программу и создаем в ней новый документ.
Начинаем с того, что открываем программу и создаем в ней новый документ.
Размер документа и фон выбираете любой, в зависимости от того, какой вам нужен. В этом уроке использованы такие параметры как ширина в 577 пикселей, высота – 412 пикселей. Затем дважды щелкаем по фону, что бы разблокировать его и работать с текстом.
Название слоя с «фон» переименуется в «слой 0», исчезнет значок замка. Значит можно работать. Выбираем цвет текста и пишем его (ТЕКСТ).
Затем создаем копию этого слоя. Нажимаем правой кнопкой и в открывшемся меню выбираем «создать дубликат слоя».
Дважды щелкаем по копии слоя. Появится окно свойств слоя, где выбираем пункт «обводка«. В параметрах выбираем все показанные на рисунке варианты. Т.е, ставим размер обводки, положение, режим наложения, непрозрачность, выбираем цвет. Методом эксперимента подбираем нужное и после жмем ОК.
Получился черный текст в красном контуре. В принципе работа закончена.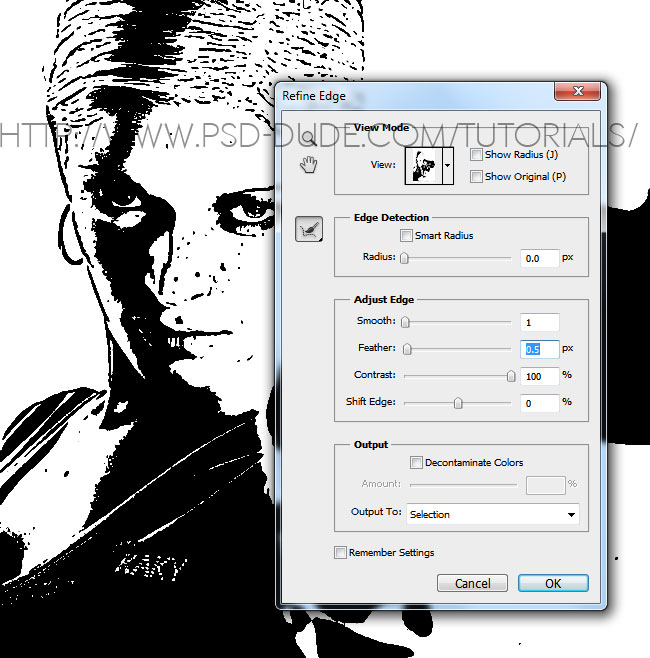 Но, можно оставить только красный контур текста. Для этого устанавливаем в качестве основного цвета белый. В результате черный цвет букв изменится на белый.
Но, можно оставить только красный контур текста. Для этого устанавливаем в качестве основного цвета белый. В результате черный цвет букв изменится на белый.
Текст приобрел контурность. Таким образом можно сделать текст любого цвета. Но обводка будет только линейной или градиентной. А если мы хотим сделать что-то более красивое? Здесь поступаем несколько иным способом.
Зажимаем клавишу CTRL и кликаем по миниатюре слоя с текстом, в результате получим выделение текста.
Оно будет видно в виде плавающей пунктирной линии вокруг букв. Теперь необходимо будет сделать толстую обводку со скругленными краями. Для этого выбираем в меню «Выделение» раздел «Модификация – Расширить».
В открывшемся окне ставим размер к примеру в 10 пикселей.
В результате получаем такое выделение:
Выделение отодвинулось от текста на заданное значение. Если оно не устраивает, можно изменить пиксели. Но при этом выбираем уже не «расширить«, а «сжать» и ставим размер для сжатия.
Но при этом выбираем уже не «расширить«, а «сжать» и ставим размер для сжатия.
Затем проверяем, что на панели инструментов активен инструмент «выделение«. В принципе, он будет уже активным по умолчанию, поскольку вы работаете с выделением. На верхней панели находим пункт «уточнить край».
В разных версиях фотошопа этот пункт может выглядеть по разному. Нажимаем на него. Откроется окно, где изменяем параметр «сгладить«. Значение ставим примерно около 60.
После этого создаем новый слой, нажав на соответствующую иконку в нижней части палитры слоев.
Далее, работаем с этим новым слоем. Нажимаем сочетание клавиш SHIFT+F5. Откроется окно «заполнить». Здесь выбираем параметр «использовать» и в выплывающем меню – «цвет…». Откроется новое окно палитры цветов, где выбираем нужный цвет. Например, серый.
Например, серый.
Жмем ОК и получаем такую вот заливку:
Далее, снимаем выделение. Для этого мышкой, на которой установлен инструмент «выделение«, кликаем в любом месте документа. Выделение пропадет. Затем слой с обводкой помещаем под слой с текстом. В результате черный текст окажется видимым и расположенным на сером фоне.
Выделяем слой с обводкой (он теперь под слоем с текстом) и дважды кликаем по нему. Появится окно свойств слоя. Кликаем по центру полоски «градиент» и появится новое окно, где выбираем нужный стиль или создаем свой из палитры цветов. Например, такой, как показан на рисунке.
В окне стилей ставим «зеркальный» и отмечаем галочку в поле «инверсия». Жмем ОК.
Теперь выделяем слой текст и прозрачность заливки устанавливаем на 0.
Затем дважды щелкаем по слою и вызываем окно свойств слоя. Ставим настройки или как на рисунке, или устанавливаем свои. Все зависит от изначального текста, цвета и пр.
В результате получаем результат, как показано ниже. Я на этапе расширения выделения поставил несколько большое значение. Для текста его лучше делать несколько меньше. Вообще, этот вариант хорош для создания красивой обводки отдельным буквам.
Примерно так. Если поэкспериментировать, можно получить совершенно различные варианты. Удачи!
Обведение рисунка в Photoshop | Small Business
Ларри Симмонс Обновлено 14 января 2019 г.
Обведение рисунка в Adobe Photoshop — это метод, обычно используемый для преобразования цифровых фотографий в штриховые рисунки. Процесс основан на создании путей, окружающих области, которые вы хотите очертить. С помощью контуров вы можете точно выбрать положение контура перед нанесением мазка, который создает фактическую линию вокруг объекта. Со слоями Photoshop вы можете создавать пути таким образом, чтобы изолировать их от реального изображения, что позволяет сохранить рисунок в отдельном файле, не затрагивая исходную фотографию.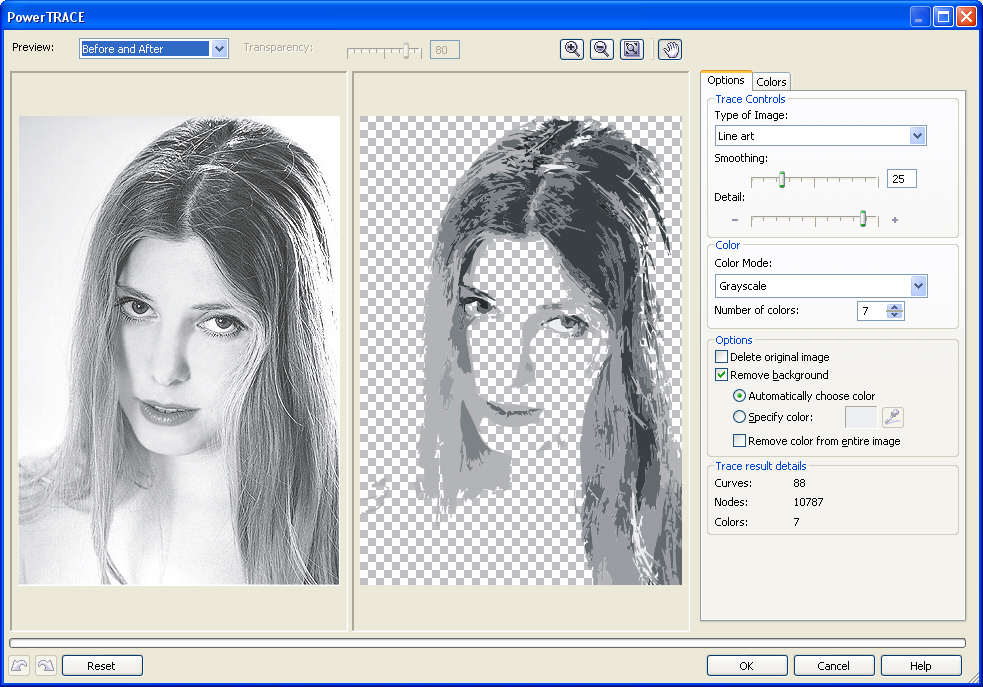
Откройте изображение в Photoshop
Запустите Photoshop и откройте изображение, которое вы хотите обвести в Photoshop.
Откройте панель слоев
Нажмите на меню «Окно» в главном меню в верхней части приложения и выберите «Слои», чтобы открыть панель слоев, если она еще не открыта.
Дублируйте слой
Нажмите «Ctrl-J», чтобы дублировать исходный слой. Слои на панели называются «Фон» и «Слой 1». Дважды щелкните имя «Фон» на панели «Слой», чтобы выделить существующее имя. Введите «Оригинал», чтобы переименовать слой. Переименуйте Слой 1 в «Верх», чтобы различать различные слои, используемые для создания рисунка.
Переименуйте слои
Дважды нажмите «Ctrl-Shift-N» и «ОК», чтобы создать два новых слоя. Перетащите мышью новые слои под слой «Верх».
 Переименуйте первый новый слой в «Фон», а другой новый слой — в «Контур».
Переименуйте первый новый слой в «Фон», а другой новый слой — в «Контур».Изменение цвета фона
Нажмите на слой «Фон», а затем выберите инструмент «Ведро с краской» на панели инструментов. Выберите белый цвет. Нажмите на слой «Фон», чтобы изменить прозрачный слой на белый слой. Щелкните значок «Глаз» рядом с именем слоя, чтобы скрыть его.
Сделайте слой контура активным
Скройте слой «Верх», используя значок глаза рядом с ним, а затем выберите слой «Контур», щелкнув его на панели. Это делает слой «Контур» активным.
Выберите кончик кисти и цвет
Щелкните инструмент кисти, чтобы выбрать кисть и цвет для контура. Выберите нужный кончик кисти и выберите цвет на панели «Цвет».
Создать контур вокруг изображения
Щелкните инструмент «Перо» на панели инструментов.
 Выберите значок «Пути» для пера на панели параметров в верхней части приложения. Используйте этот инструмент, чтобы создать контур вокруг изображения, выбирая точки вдоль контуров изображения, по которым следует линия пера, очерчивая объект.
Выберите значок «Пути» для пера на панели параметров в верхней части приложения. Используйте этот инструмент, чтобы создать контур вокруг изображения, выбирая точки вдоль контуров изображения, по которым следует линия пера, очерчивая объект.Создать кривую линию
Нажмите на край изображения в начале кривой изображения. Переместите перо к концу этой кривой и снова нажмите на край изображения. Появится линия, которая следует пути между двумя точками. Изогните линию, удерживая нажатой кнопку мыши и перетаскивая ее влево или вправо, чтобы получить изогнутую линию. Отрегулируйте линию, перемещая мышь, пока она не совпадет с кривой объекта. Следуйте за элементом с помощью пера, щелкая в конце каждой кривой. Чем меньше выделенная кривая, тем ближе перо следует контуру. Вы увидите путь по мере продвижения.
От контура до контура
Следуйте контурам элемента, пока не вернетесь в исходную точку.
 Нажмите на начальную точку, чтобы завершить контур.
Нажмите на начальную точку, чтобы завершить контур.Выберите кисть
Щелкните правой кнопкой мыши контур и выберите «Контур штриха». Выберите параметр «Кисть», чтобы выбрать предопределенную кисть для использования при создании контура. Нажмите кнопку «ОК», чтобы применить мазок кистью вдоль отмеченного пути.
Удалить контур
Щелкните значок «Глаз» рядом с фоновым слоем. Щелкните правой кнопкой мыши линию пути и выберите «Удалить путь», чтобы удалить путь, оставив только линию, нарисованную с помощью команды «Путь обводки». Убедитесь, что линия выглядит так, как нужно. Если это не так, сотрите его с помощью инструмента «Ластик» на панели инструментов и повторите попытку. Если контур выполнен успешно, снова скройте фоновый слой с помощью значка «Глаз».
Продолжить описание других разделов
Продолжайте обводить другие участки контура, повторяя шаги с 9 по 12, пока рисунок не будет завершен.
 Варьируйте ширину штрихов на своей работе, если хотите.
Варьируйте ширину штрихов на своей работе, если хотите.Скрыть все, кроме контурного слоя
Скрыть все, кроме контурного слоя, чтобы видеть только свой рисунок. Сохраните файл, чтобы сохранить исходную фотографию и слои. Удалите другие слои и сохраните рисунок как отдельный файл, используя параметры «Файл» и «Сохранить как», чтобы сохранить только контур изображения в виде отдельного файла. 9
- О рисовании в сплаве компьютерных технологий и бизнеса. У него есть B.S. по экономике, степень магистра в информационных системах, М.С. в области коммуникационных технологий, а также значительную работу по получению степени MBA в области финансов. Он опубликовал несколько сотен статей в Demand Studios.
Как выделить выделение в Photoshop CS5
Если вам кажется, что в части вашего изображения чего-то не хватает, или если у вас есть объект или рисунок на холсте, который должен выделяться больше, то, возможно, вы пытались вычислить Как обвести выделение в Photoshop.

Хотя инструмент, который вам нужно использовать, не очевиден, есть инструмент, который может выполнить эту задачу и дать вам желаемый результат.
1
Руководство по выбору контура Photoshop2
Как обвести выделение в Photoshop CS5 (руководство с картинками)Руководство по выбору контура в Photoshop
- Откройте изображение в Photoshop.
- Выберите слой с объектом для контура или создайте новый слой.
- Выберите инструмент Selection в наборе инструментов.
- Сделать выбор.
- Нажмите Редактировать в верхней части окна, затем Обводка .
- Выберите параметры контура, затем нажмите OK .
Наш учебник продолжается ниже с дополнительной информацией о том, как обвести выделение в Photoshop, включая изображения этих шагов.
Возможно, вам придется часто менять расположение объектов на изображении, включая слои, содержащие слова.
 Вы можете прочитать наше руководство по перемещению текста в Photoshop и узнать, как изменить его положение.
Вы можете прочитать наше руководство по перемещению текста в Photoshop и узнать, как изменить его положение.Adobe Photoshop CS5 отлично подходит для множества различных задач, которые вам нужно выполнять с вашими изображениями, но для большинства людей рисование в программе может быть очень сложным.
Это происходит из-за сочетания недостаточной точности, связанной с использованием мыши, и сложности проведения прямой линии.
Поэтому, когда вам нужно нарисовать прямоугольную или эллиптическую форму, включая квадраты и круги, вы обнаружите, что ищете автоматизированный способ сделать это.
К счастью, Photoshop CS5 включает в себя несколько утилит выделения, которые можно использовать для выделения в Photoshop CS5 . В сочетании с инструментом «Обводка» в меню «Правка» вы можете быстро и точно создавать хорошие формы, не прибегая к сложному рисованию от руки.
Google Slides имеет солидный набор инструментов для редактирования, в том числе способ научиться обводить что-либо в Google Slides.

Обводка выделения в Photoshop CS5 (Руководство с иллюстрациями)
Функция обводки в Photoshop CS5 полезна для преобразования контура выделения в одну цветную линию.
Хотя в этом уроке вы узнаете, как обвести квадратное или круглое выделение в Photoshop CS5, вы можете применить тот же принцип для выделения любого выделения, созданного в Photoshop CS5.
Шаг 1: Начните с открытия файла изображения, к которому вы хотите добавить выделение. Если вы создаете файл с нуля, запустите Photoshop, нажмите
Файл в верхней части окна, нажмите Новый .
Шаг 2: Если вы хотите создать контурное выделение на отдельном слое, нажмите
Shift + Ctrl + N , чтобы создать новый слой. В противном случае выбранное вами выделение будет нарисовано на текущем выбранном слое.
Шаг 3. Нажмите на выделение
на панели инструментов в левой части окна.
Если вы хотите использовать другую форму выделения, щелкните правой кнопкой мыши инструмент Selection , затем щелкните нужную форму.
 Вы можете выбрать прямоугольную, эллиптическую, вертикальную или горизонтальную линию.
Вы можете выбрать прямоугольную, эллиптическую, вертикальную или горизонтальную линию.Шаг 4: Нажмите на холст, затем перетащите мышь, пока не создадите желаемое выделение.
Шаг 5: Нажмите
Редактировать в верхней части окна, затем нажмите Обводка .
Шаг 6: Выберите значение ширины обводки, щелкните поле справа от
Цвет , чтобы выбрать цвет для выделенного контура, затем выберите способ рисования контура по отношению к выделенному фрагменту.
Опция Внутри будет находиться внутри выделения, Снаружи будет вне его, а Центр находится на линии выделения.
При необходимости выберите Режим наложения , непрозрачность и необходимость сохранения прозрачности. Когда все ваши варианты штрихов будут настроены, нажмите кнопку ОК кнопка.
Ваш окончательный результат может отличаться, но мой контурный круг шириной 5 пикселей в пикселях, нарисованный черным цветом в центре выделения, выглядит так, как показано на изображении ниже.


 Переименуйте первый новый слой в «Фон», а другой новый слой — в «Контур».
Переименуйте первый новый слой в «Фон», а другой новый слой — в «Контур».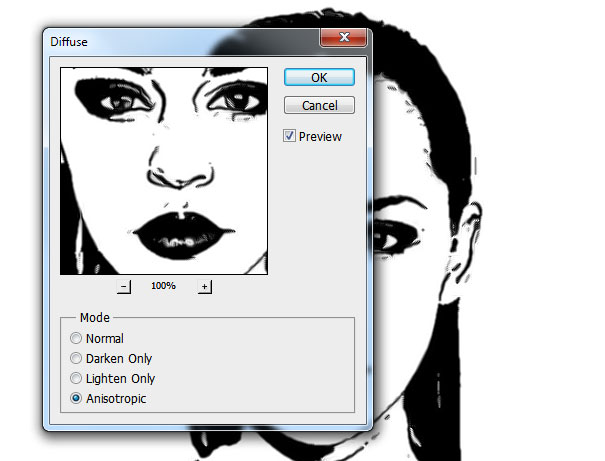 Выберите значок «Пути» для пера на панели параметров в верхней части приложения. Используйте этот инструмент, чтобы создать контур вокруг изображения, выбирая точки вдоль контуров изображения, по которым следует линия пера, очерчивая объект.
Выберите значок «Пути» для пера на панели параметров в верхней части приложения. Используйте этот инструмент, чтобы создать контур вокруг изображения, выбирая точки вдоль контуров изображения, по которым следует линия пера, очерчивая объект.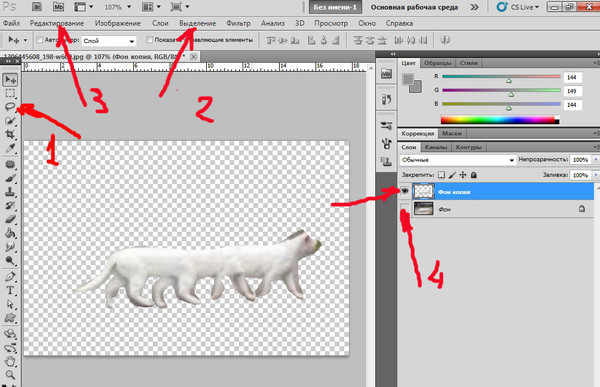 Нажмите на начальную точку, чтобы завершить контур.
Нажмите на начальную точку, чтобы завершить контур.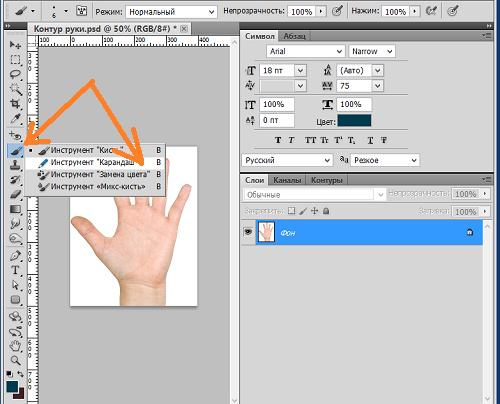 Варьируйте ширину штрихов на своей работе, если хотите.
Варьируйте ширину штрихов на своей работе, если хотите.
 Вы можете прочитать наше руководство по перемещению текста в Photoshop и узнать, как изменить его положение.
Вы можете прочитать наше руководство по перемещению текста в Photoshop и узнать, как изменить его положение.
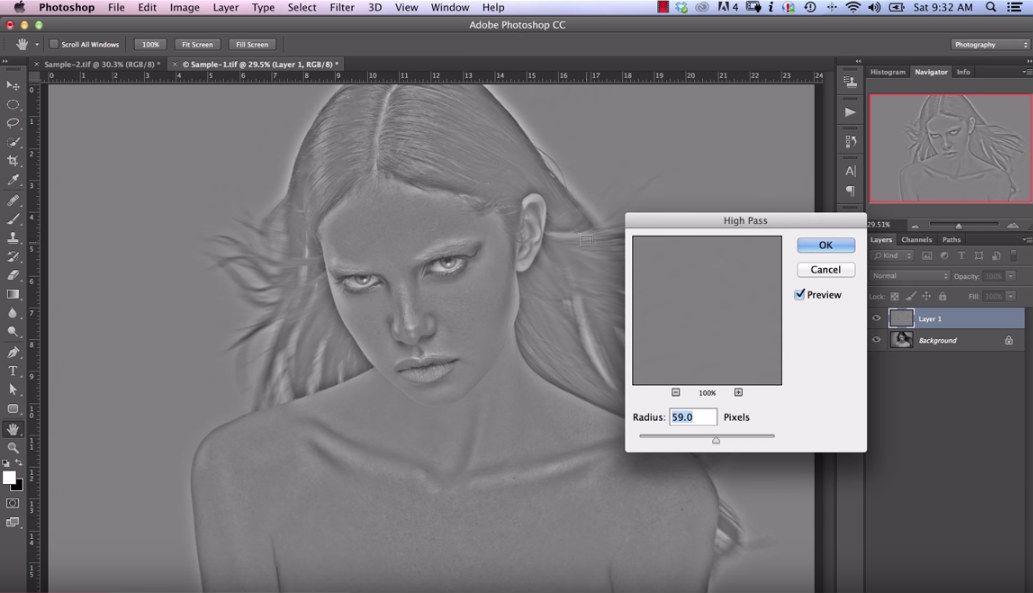 Вы можете выбрать прямоугольную, эллиптическую, вертикальную или горизонтальную линию.
Вы можете выбрать прямоугольную, эллиптическую, вертикальную или горизонтальную линию.