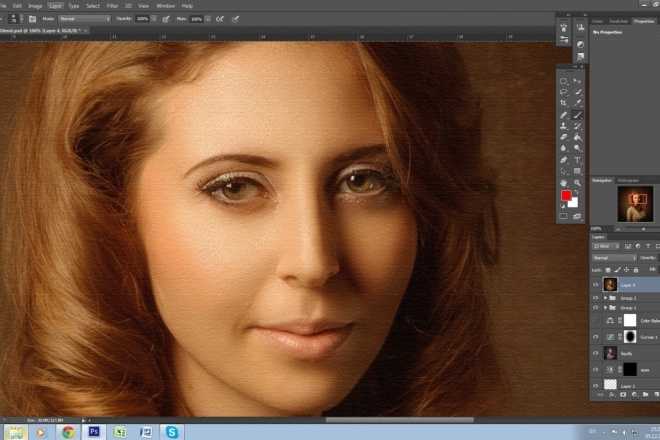Содержание
Как сделать рисунок из фотографии в Фотошопе / Фотообработка в Photoshop / Уроки фотографии
Adobe Photoshop предоставляет очень широкие возможности для творческой обработки фотографий. В фоторедакторе можно не только улучшить кадр, но и добиться необычных художественных эффектов.
В этом уроке вы узнаете, как сделать рисунок из фотографии в Фотошопе. В качестве основного инструмента будем использовать фильтры.
Для примера возьмём вот такой снимок, сделанный в Португалии:
А вот что получится после наших манипуляций:
Чтобы сделать рисунок из фото в Фотошопе, открываем снимок в программе и создаём цветовой слой: Layer/«Слои» → New Fill Layer/«Новый слой-заливка» → Solid Color…/«Цвет…».
В появившемся диалоговом окне зададим цвет бумаги, на которой будет наш набросок. Можно выбрать оттенки белого, серого или сепии.
После этого создадим копию основного слоя (Background) и применим к нему фильтр Photocopy/«Рваные края» из набора Filter/«Фильтр» → Filter Gallery…/«Галерея фильтров…».
Новый слой назовём «Грубый набросок». Установим ему режим наложения Multiply/«Умножение». Здесь мы имитируем набросок, который художники делают перед прорисовкой деталей.
Но художники никогда не рисуют чёткие и точные линии с первого раза. Мы же хотим сделать что-то похожее на набросок, и черновых линий должно быть больше. Потому создаём копию слоя «Грубый набросок» и немного увеличиваем её. Нажимаем комбинацию клавиш Command + T и в верхнем меню ставим ширину и высоту в 105%.
Холст немного растянется, и линии рисунка будут двоиться. После этого установим непрозрачность этого слоя около 10–20%, чтобы линии стали почти незаметными, как будто бы художник прицеливался и размечал лист для дальнейшего рисунка.
Теперь сделаем то же самое, но уменьшим первоначальный холст, чтобы сделать ещё больше линий-набросков.
Копируем слой «Грубый набросок» и с помощью трансформации уменьшаем ширину и высоту до 95% Устанавливаем для этого слоя непрозрачность 10–20%.
Теперь надо добавить больше графических эффектов, чтобы стилизация была ещё сильнее похожа на рисунок.
Создаём копию базового слоя Background.
После этого воспользуемся фильтром Cutout/«Аппликация» из набора фильтров Filter/«Фильтр» → Filter Gallery…/«Галерея фильтров…». Параметры фильтра можно подобрать на свой вкус или воспользоваться нашими настройками.
Перетащим стилизованный слой на верхнюю часть панели слоёв и применим к нему фильтр Filter/«Фильтр» → Stylize/«Стилизация» → Find Edges…/«Выделение краёв…». Он позволит сильнее выделить основные линии и границы объектов, которые на рисунке должны быть прорисованы лучше.
Теперь сделаем выделенные на предыдущем шаге границы чёрно-белыми: Image/«Изображение» → Adjustments/«Коррекции» → Desaturate/«Обесцветить».
Назовём новый слой «Эскиз» и установим ему режим наложения Color Burn. Отрегулируем непрозрачность.
Предыдущий шаг можно повторить, чтобы добавить больше деталей.
Итак, у нас почти получилось из фотографии сделать рисунок в Фотошопе. Сейчас нужно добавить немного карандашной штриховки.
Создаём ещё одну копию базового слоя Background и перетаскиваем её в верхнюю часть панели слоёв. Применяем к новому слою фильтр Filter/«Фильтр» → Stylize/«Стилизация» → Find Edges…/«Выделение границ…».
Теперь обесцвечиваем его.
Воспользуемся фильтром Angled Strokes/«Наклонные штрихи» из набора Brush Strokes/«Штрихи» в меню Filter/«Фильтр» → Filter Gallery…/«Галерея фильтров…».
Отрегулируем длину штриха, направление и детализацию.
Новому слою установим режим наложения Multiply/«Умножение» и непрозрачность около 60%. Видно, что на изображение добавились штрихи.
Продолжаем добавлять детали. Сделаем ещё больше штрихов.
Так же дублируем базовый слой Background, применяем фильтр Crosshatch/«Наклонные штрихи» из набора Brush Strokes/«Штрихи» в меню Filter/«Фильтр» → Filter Gallery…/«Галерея фильтров…».
Обесцвечиваем его.
Устанавливаем режим наложения Multiply/«Умножение» и регулируем непрозрачность.
На данном этапе у нас уже получилось сделать из фотографии рисунок в Фотошопе. Если ваша цель — чёрно-белый набросок, то на этом можно остановиться.
Тем, кто хочет пойти дальше, предлагаем способ создания эффекта раскраски: одни части изображения будут цветными, а другие останутся монохромными.
Создаём ещё одну копию базового слоя Background и перетаскиваем её в верхнюю часть панели слоёв. Устанавливаем режим наложения Color/«Цвет». Рисунок сразу «раскрасился». Осталось по маске оставить раскрашенными отдельные части изображения.
Добавим к слою маску, нажав на пиктограмму Add Layer Mask/«Добавить маску» в нижнем меню на панели слоёв. По умолчанию добавится маска белого цвета, нам нужно её инвертировать: кликаем по пиктограмме маски и нажимаем комбинацию клавиш Command + I.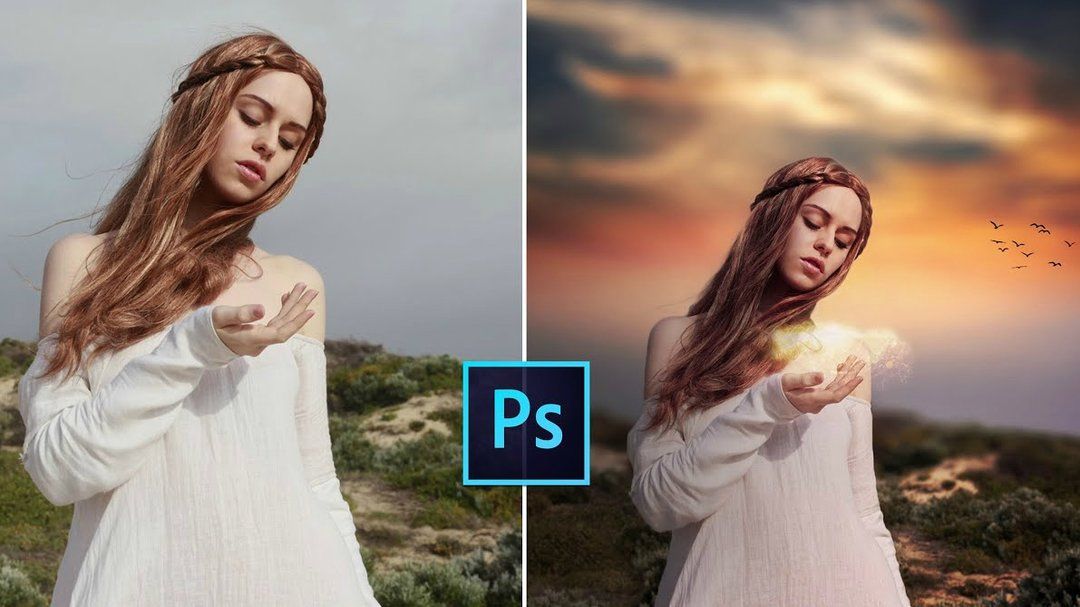
После этого выбираем кисть на свой вкус. Это может быть имитация карандаша, мелков или акварели из стандартного набора Adobe Photoshop или какие-то дополнительные кисти.
Выбранной кистью на маске белым цветом нарисуем те области, где должен быть цвет. Можно экспериментировать с размером и типом кисти, её плотностью.
У нас получилось так:
С помощью этих нехитрых манипуляций мы смогли сделать из фото рисунок карандашом в Фотошопе. Каждый шаг находится на отдельном слое, так что можно в любой момент усилить или ослабить тот или иной эффект, что-то добавить или убрать с помощью маски.
Взяв принципы этого метода за основу, можно придумать алгоритм с другими фильтрами из набора Filter/«Фильтр» → Filter Gallery…/«Галерея фильтров…» и в Фотошопе сделать из фото рисунок карандашом.
Дата публикации: 18.12.2017
Рисунок из фото в Photoshop
Дизайн и графика
Photoshop
Видеоурок: создание экшена — рисунок из фото
1221
Видеоурок по созданию двух операций (Action) по конвертации
Photoshop
Создаём Action (операцию) Photoshop — рисунок из фото
0408
В этом материале я расскажу, как создать операцию (экшен
Photoshop
Делаем из фотографии рисунок на холсте
0286
В этом уроке мы узнаем способ добавления границы к
Photoshop
Экшен, превращающий фото в старый рисунок (газетный снимок)
094
Данный экшен (action, или действие) для Фотошопа превращает
Photoshop
Превращение фотографии в рисунок с помощью Photoshop и Foto Sketcher
083
В интернет приводится великое множество способов превращение
Photoshop
Как переделать портретное фото в цветной карандашный рисунок
0487
В этом уроке мы узнаем, как легко создать один из классических
Photoshop
Преобразуем фотографию в акварельный рисунок
0940
В этом материале мы рассмотрим несложный метод создания
Photoshop
Рисунок из фотографии за 60 секунд
0247
мы детально рассмотрели технологию преобразования фотографии
Photoshop
Экшен, создающий из рисунка объёмный кадр плёнки
128
Данный экшен, или действие, позволяет создать из рисунка
Photoshop
Плагин AKVIS Sketch 12, преобразование фото в карандашный рисунок
6466
Photoshop
Как сделать из фото рисунок с текстурой холста
1196
Еще один интересный урок, как из обычной фотографии
Photoshop
Как переделать фото в подробный карандашный эскиз с сохранением мелких деталей
0879
В предыдущем уроке мы узнали, как преобразовать фотографию
Как превратить фотографию в картину в Adobe Photoshop
НАЧИНАЮЩИЙ · 2 МИН
Узнайте, как применять художественные фильтры в Photoshop для создания эффектов ручной росписи.
Что вам понадобится
Получить приложение
Скачать Photoshop бесплатно
Получить фото
Своё фото или скачать наш образец.
Чему вы научитесь
Как применить художественный фильтр к изображению из Галереи фильтров и усилить яркость цветов, чтобы фотография выглядела как нарисованная от руки.
Открыть фото
В Photoshop выберите «Файл» > «Открыть…» и выберите фотографию на своем компьютере. Если вы следуете образцу ресурса, выберите «превратить фото в живопись.jpg». Щелкните Открыть.
Если вы используете одну из своих фотографий, используйте фотографию пейзажа или натюрморта, чтобы получить наилучшие результаты.
Преобразование слоя в смарт-объект
Найдите панель «Слои» в правом нижнем углу рабочего пространства. Если вы его не видите, перейдите в «Окно» > «Слои». Щелкните правой кнопкой мыши слой «Фон» и выберите «Преобразовать в смарт-объект».
Преобразование в смарт-объект позволяет вернуться и отредактировать художественный фильтр, который вы примените на следующем шаге. Это называется «неразрушающее редактирование», поскольку исходное изображение сохраняется даже после применения эффектов.
Открыть галерею фильтров
Перейдите в Фильтр > Галерея фильтров…
Примените фильтр «Сухая кисть»
Выберите фильтр «Сухая кисть» в папке «Художественный» справа от предварительного просмотра фотографии.
В правой части окна находятся параметры фильтра. Для примера фотографии установите размер кисти на 7, детализацию кисти на 9 и текстуру на 1.
Совет.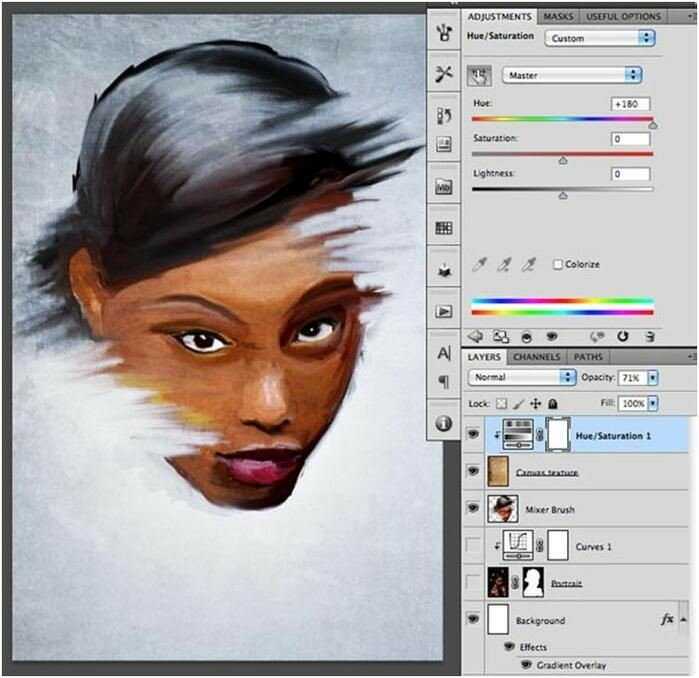 В левом нижнем углу окна находятся параметры предварительного просмотра для фильтра. Щелкните раскрывающееся меню процентов и выберите «По размеру изображения», чтобы просмотреть все изображение.
В левом нижнем углу окна находятся параметры предварительного просмотра для фильтра. Щелкните раскрывающееся меню процентов и выберите «По размеру изображения», чтобы просмотреть все изображение.
Когда вы закончите, нажмите OK.
Найдите панель «Коррекция» над панелью «Слой» справа от рабочей области. Если вы его не видите, перейдите в «Окно» > «Коррекция».
Нажмите на настройку оттенка/насыщенности во втором ряду значков.
В появившейся панели «Свойства» с помощью ползунка «Насыщенность» установите насыщенность на +65. Это увеличивает интенсивность цветов на фотографии, подчеркивая живописность. Когда вы закончите, щелкните заголовок вкладки «Свойства» в левом верхнем углу панели, чтобы закрыть ее.
Тонкая настройка (дополнительно)
Как уже упоминалось в шаге 2, примененные вами правки являются неразрушающими, что означает, что вы можете вернуться и отредактировать их на панели «Слои».
Чтобы отредактировать настройку «Насыщенность», дважды щелкните значок слева от слоя «Цветовой тон/Насыщенность 1» на панели «Слои», и вам станут доступны ползунки «Цветовой тон/Насыщенность».
Чтобы отредактировать фильтр «Сухая кисть», дважды щелкните Галерею фильтров под слоем 0 на панели «Слои», и откроется Галерея фильтров для дальнейшего редактирования.
В результате применения всего двух эффектов получается яркое стилизованное изображение, напоминающее нарисованное от руки.
Попробуйте использовать эту технику на разных фотографиях или поэкспериментируйте с другими фильтрами из Галереи фильтров. Примените фильтр «Грубая пастель» к фотографии с большой областью цветов, чтобы создать эффект текстуры, или используйте фильтр «Цветной карандаш», чтобы превратить портрет в набросок.
Узнайте больше о программе Adobe для редактирования фотографий.
Как вырезать изображение в Photoshop (3 ЛУЧШИХ способа!)
Когда вы были ребенком, вырезали ли вы изображения из газет или журналов, чтобы затем склеить их в коллаж?
Если да, то вам понравится то, как вы можете сделать это в Photoshop, только намного точнее. Вырезание изображений или предметов для создания фотокомпозитов — одно из самых привлекательных применений этой программы.
Вырезанное изображение можно использовать для самых разных целей. Из-за множества потребностей и применений Adobe Photoshop предлагает множество инструментов и методов, позволяющих вырезать изображение и удалять фон.
(Вы даже можете удалить фон с помощью бесплатного приложения Photoshop.)
В этой статье я покажу вам, как вырезать изображение в Photoshop тремя наиболее распространенными способами.
Содержание
3 Методы удаления фона в Photoshop
Начнем с того, что успешное вырезание зависит от точного выбора. Если вы этого не сделаете, вещи никогда не будут реалистично интегрированы.
Конечно, вы также можете удалить фон изображения, чтобы специально создать эффект вставки поверх. Но все же, вы хотели бы делать это контролируемым образом, а не небрежно.
Итак, методы, которые я вам покажу, — это разные способы выбора объекта для вырезания. Затем вы можете удалить или заменить фон, размножить его, перенести на другую фотографию для коллажа в Photoshop или сделать что-то еще, что вы можете придумать.
(Если вы не являетесь пользователем Photoshop, инструмент Apowersoft Background Eraser — это удобный способ сделать это одним щелчком мыши.)
Способ 1: быстрый выбор кисть, которую вы будете использовать, чтобы «закрасить» область, которую вы хотите выделить — есть плагины Photoshop, которые могут помочь с этим, но встроенный инструмент стал настолько хорош в последних версиях, что в них больше нет необходимости.
Прелесть этой кисти в том, что вы можете делать широкие штрихи, и она автоматически найдет края области, чтобы сделать выделение более точным.
Таким образом, этот инструмент лучше всего работает, когда у вас есть большие блоки, четко разделенные по цвету, контрасту или фокусу.
Давайте посмотрим, как вырезать изображение с помощью этого инструмента.
Шаг 1. Возьмите инструмент «Быстрое выделение»
Adobe Photoshop группирует элементы в наборы инструментов, которые работают аналогичным образом. Итак, как и со многими другими инструментами в Photoshop, вам сначала нужно открыть правильный набор инструментов, чтобы найти тот, который вам нужен.
В этом случае мы хотим перейти на панель «Инструменты» в левой части экрана и найти инструмент «Выбор объекта». Нажмите и удерживайте ее, чтобы открыть набор инструментов, и оттуда вы можете выбрать кисть быстрого выбора.
Если в наборе инструментов уже было выбрано «Быстрое выделение», вы можете просто повторно активировать его с помощью сочетания клавиш W.
Шаг 2: Начните рисовать
Выберите размер кисти в зависимости от области, которую нужно выделить. Если он слишком большой, вы рискуете переборщить и выбрать то, что вам не нужно.
Затем просто нажмите и перетащите. Например, я просто провел кистью вокруг яблока, и кисть автоматически нашла края и покрыла весь синий фон.
Шаг 3: Точная настройка
Хорошо, теперь все, что вам нужно сделать, это увеличить масштаб и проверить свой выбор. Вы можете добавлять или удалять области, переключаясь между режимами «Добавить» и «Вычесть» на панели параметров вверху.
Когда вы находитесь в правильном режиме, просто нажмите и снова перетащите кисть в область, которую необходимо настроить.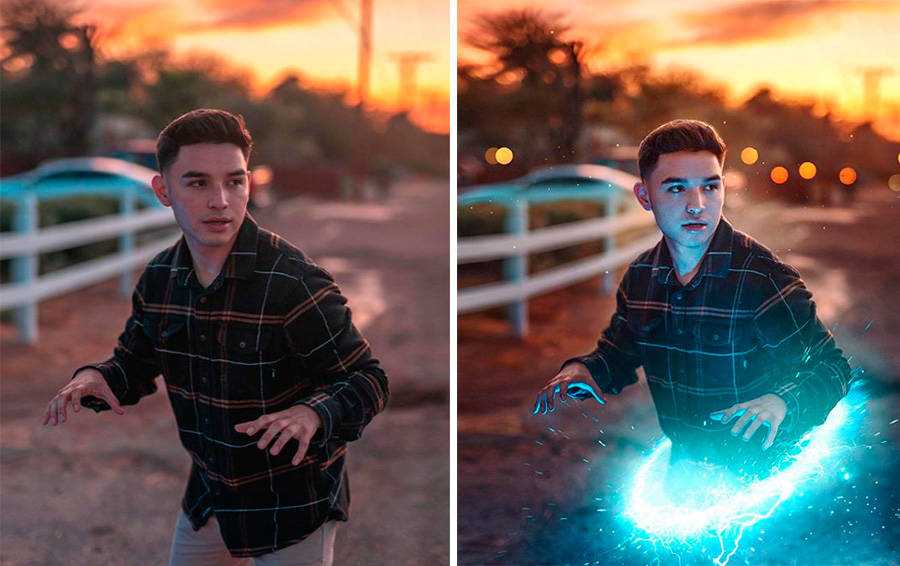
Шаг 4: Вырезать
Теперь, когда объект, который вы хотите вырезать, выбран, если вы хотите удалить фон, вы можете удалить его, нажав клавишу возврата.
Если вы хотите просто скрыть его, используйте маску слоя. Таким образом, у вас всегда будет возможность внести коррективы позже.
Метод 2: Выделение и маска
Авторы и права: Оспан Али
Инструмент «Выделение и маска» был представлен в качестве замены инструмента «Уточнить край». Итак, если вы используете Adobe Photoshop CS6, вы его не найдете. Это больше пространство для задач, чем инструмент.
Благодаря этому вы можете использовать его отдельно для выполнения всего процесса выбора или в качестве дополнения к другому инструменту.
Я покажу вам, как использовать его для уточнения ранее сделанного выбора. Но если вы хотите сделать с ним все, вы можете открыть его, перейдя в меню Selection, Select and Mask.
Шаг 1: Сделайте первый выбор
Вы можете сделать базовый выбор, используя любой удобный инструмент.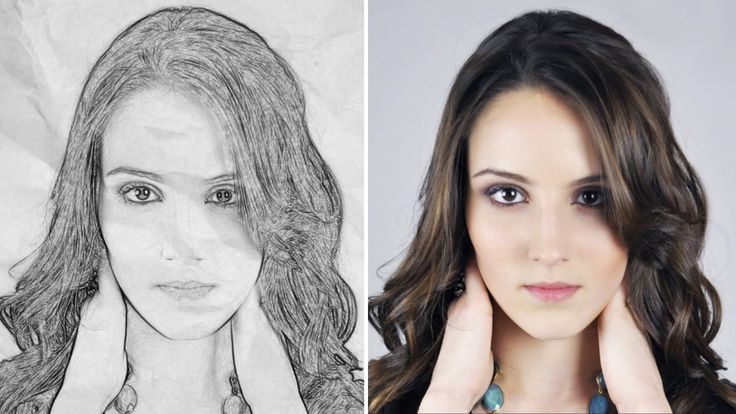 Например, инструмент «Быстрое выделение», описанный в предыдущем разделе.
Например, инструмент «Быстрое выделение», описанный в предыдущем разделе.
Для моего изображения выбор объекта будет работать хорошо, но не стесняйтесь использовать любой инструмент лассо, например, магнитное лассо или многоугольное лассо.
Шаг 2: Откройте «Выделение и маска»
Если выделение выглядит хорошо, но все еще требует доработки, вы можете использовать «Выделение и маска». Например, это может помочь вам, когда вы выбираете волосы или мех.
(См. также это руководство по маскированию изображений в Photoshop.)
Откройте область задач, нажав кнопку «Выбор и маска» на верхней панели. Неважно, какой инструмент вы использовали для выделения — все они отображают кнопку «Выбор и маска». Кроме того, вы можете открыть его из меню выбора.
Это запустит область задач.
Шаг 3: Выберите рабочий фон
Перед тем, как вы начнете корректировать свой выбор, это рабочее пространство позволяет вам изменить то, как вы видите свое изображение, чтобы облегчить работу.
С правой стороны вы найдете панель свойств. В верхней части находится режим просмотра. Это позволит вам изменить непрозрачность фона, сделать выделение черным на белом фоне и использовать целый ряд параметров.
Выберите тот, который позволяет вам увидеть больше всего деталей. Вы можете изменить это столько раз, сколько вам нужно, в зависимости от области, над которой вы работаете.
Шаг 4: Уточнение края
С левой стороны находится панель инструментов. Здесь вы можете выбрать инструмент, который хотите использовать.
Если вы имеете дело с волосами или мехом, как я, выберите инструмент «Кисть «Уточнить край». Определите размер и начните рисовать на краю, который вы хотите исправить.
Шаг 5: Тонкая настройка
Вы можете использовать ползунки на панели «Свойства», такие как «Радиус» или «Растушевка», для точной настройки выделения.
Затем уменьшите масштаб и проверьте изображение в целом. Если вы найдете что-то еще, что вам нужно исправить, вы можете использовать любой из инструментов на левой панели, например, инструмент «Быстрое выделение».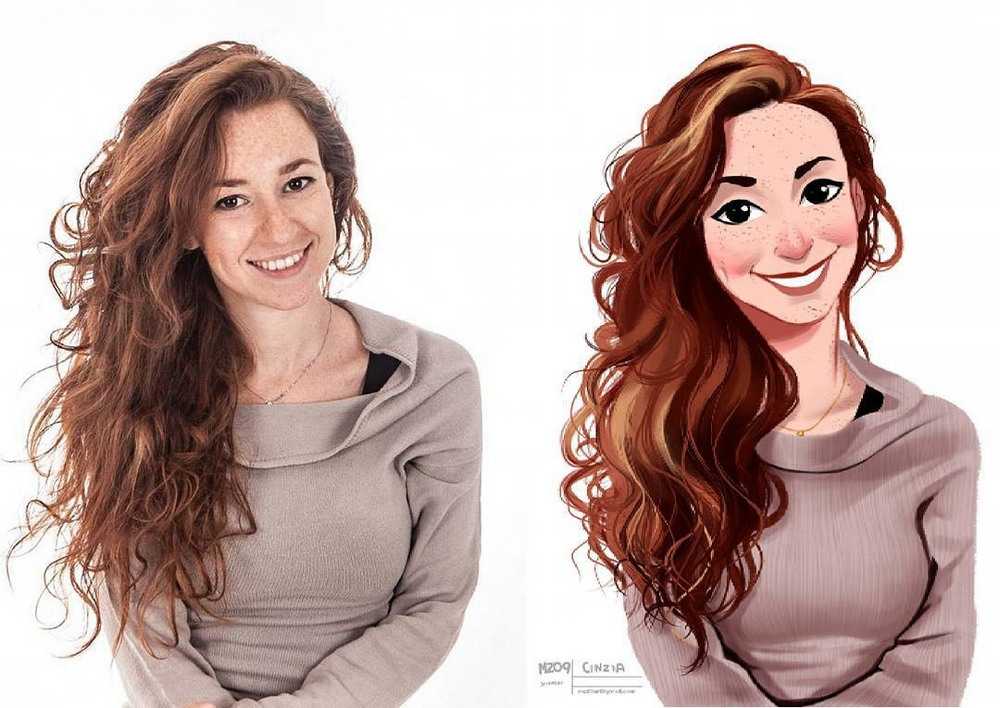
Когда вы закончите, просто нажмите OK, и рабочая область «Выделение и маска» закроется и создаст новый слой с маской, чтобы вырезать ваше изображение.
(Если вы хотите изменить цвет объекта, см. это руководство.)
Метод 3: Цветовой диапазон
Авторы и права: Эдгардо Баутиста мл.
Как следует из названия, этот метод удаления фона в Photoshop основан на цвете. Вы можете просто попробовать цвет, который хотите выбрать, и все.
Это полезный метод, когда у вас есть несвязанные области и мелкие детали в одном цвете. Позвольте мне показать вам пример.
Шаг 1: Откройте окно «Цветовой диапазон»
Открыв изображение в Photoshop, перейдите в меню «Выбор», «Цветовой диапазон». Это откроет диалоговое окно для установки параметров вашего выбора.
Шаг 2. Образец цвета
Убедитесь, что в меню установлен параметр Образец цвета.
Затем с помощью первой пипетки щелкните цвет, который хотите выбрать. Ничего страшного, если вы пока не видите никакой разницы. Для этого вы будете использовать ползунки.
Ничего страшного, если вы пока не видите никакой разницы. Для этого вы будете использовать ползунки.
Шаг 3: Настройте размытость.
Используйте первый ползунок под названием Fuzziness. Нажмите на него и начните медленно перетаскивать вправо.
Чем выше значение, тем больше вариаций выбранного вами цвета будет включено в выборку.
Итак, продолжайте перетаскивать его, пока не увидите объект, который хотите вырезать, полностью черным, но остановитесь до того, как начнут появляться другие элементы. Правильное значение будет меняться от изображения к изображению.
Кстати, вы можете изменить режим просмотра с «Выделение» на «Изображение», если вам так удобнее. Я считаю, что черно-белый вид лучше для меня.
Если вы довольны результатом, нажмите OK.
Шаг 4. Уточнение и вырезание
Как видите, этот метод избавит вас от утомительной работы, которая в противном случае потребовалась бы, если вы хотите вырезать изображение с помощью других инструментов.
Недостаток в том, что часто приходится выполнять тонкую настройку, чтобы все получилось правильно. Это зависит от того, сколько вариаций цвета на вашей картинке.
Вы можете выполнить тонкую настройку с помощью любого инструмента. Я считаю, что метод Select and Mask, который я описал ранее, очень эффективен для этого.
Когда вы закончите выделение, добавьте маску, если вы хотите работать неразрушающим образом, или удалите фон, если вы уверены, что он вам не понадобится.
Как вырезать изображение в Photoshop | Заключительные слова
Вот и все. Как видите, вырезать изображение в Photoshop можно любыми способами. Чаще всего вам нужно комбинировать различные инструменты, чтобы выполнить работу.
Если вы хотите удалить фон, просто убедитесь, что ваш выбор максимально точен. Это даст вам наилучший результат для вырезанного изображения.
После того, как вы вырезали свое изображение, вы можете поэкспериментировать с созданием коллажа из всех ваших любимых изображений — ознакомьтесь с нашим руководством по созданию сетки в Photoshop, чтобы узнать один простой способ сделать это.