Содержание
Рисование линии в Photoshop
Сам по себе процесс рисования прямой или изогнутой линии в Photoshop довольно несложный, но начинающему пользователь не помешает изучить некоторые основные методы рисования линии. Из этого урока вы узнаете три основных способа создания линий, чаще всего для этого используются инструменты «Кисть» (Brush Tool), «Перо» (Pen Tool) и инструмент «Линия» (Line Tool) для создания простых прямых линий.
Рисуем линию инструментом «Кисть» (Brush Tool) и «Карандаш» (Pencil Tool)
Проще всего нарисовать линию в Photoshop инструментом «Кисть» (Brush Tool). Выберите круглую кисть, задайте небольшой диаметр, 100%-ную жёсткость и просто проведите курсором по документу. У Вас получится линия.
Для того, чтобы нарисовать прямую линию в Photoshop, Вы должны использовать клавишу Shift.
Для получения строго вертикальных или горизонтальных линий Shift следует зажимать перед началом рисования.
Для получения просто прямых линий, ориентированных в произвольном направлении, зажимаем Shift, кликаем мышью на начальной точке линии, отпускаем клавишу мыши, не отпускаем Shift, перемещаем курсор в конечную точку линии, и кликаем левой клавишей мыши в этой точке. Между первой и второй точкой кликов появится прямая линия. Можно продолжать рисовать прямую ломаную линию дальше, кликая по документу левой клавишей мыши, при зажатой Shift.
Между первой и второй точкой кликов появится прямая линия. Можно продолжать рисовать прямую ломаную линию дальше, кликая по документу левой клавишей мыши, при зажатой Shift.
Аналогичным образом можно использовать инструмент «Карандаш» (Pencil Tool). Как видите, ничего сложного.
Но лично я чаще использую два других способа.
Создаём прямую линию инструментом «Линия» (Line Tool)
Другой способом рисования является использование инструмента «Линия» (Line Tool), доступного на инструментальной панели Photoshop:
Эта линия является векторной формой (Vector Shape), так что в последствии Вы можете легко изменить её форму, цвет и размер без потери качества. Вы также можете использовать клавишу Shift для построения горизонтальных, вертикальных и направленных под углом 45° линий:
Ломаная, прямая и кривая линия с помощью «Пера» (Pen Tool)
Третий иp распространённых способов создания лини — использование универсального инструмента «Перо» (Pen Tool):
Сначала необходимо переключить «Перо» на режим «Контур» (Paths), этот переключатель находится на панели параметров в верхнем левом углу окна программы.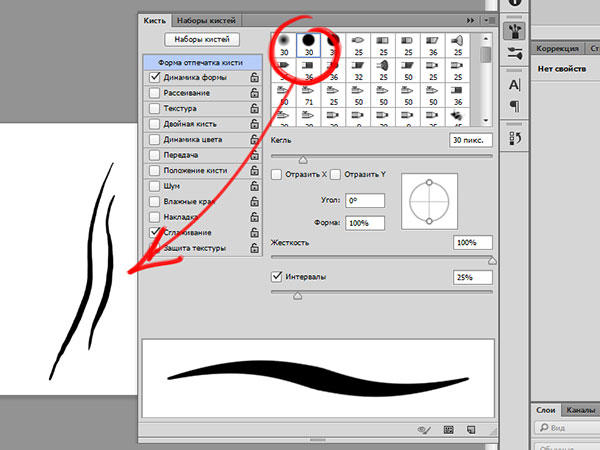 Затем кликните в том месте, где должна начинаться линия, это будет начальная точка, потом добавьте вторую точку и т.д.
Затем кликните в том месте, где должна начинаться линия, это будет начальная точка, потом добавьте вторую точку и т.д.
То же самое правило действует и при нажатии клавиши Shift:
Давайте выполним несложную практическую работу. Сначала выберите инструмент «Кисть», задайте диаметр 3 пикселя,жёсткость 100%, цвет — чёрный.
Затем возьмите «Перо», выберите режим «Контур» и нарисуйте линию с помощью двух точек. Вы можете увидеть созданный контур на панели слоёв во вкладке «Контур» (Path), там наша линия будет добавлена в качестве рабочего контура (Work Path).
Но контур, созданный «Пером», это всего-лишь вспомогательный объект, и при сохранении картинки отображён не будет. Для того, чтобы визуализировать контур, нам следует выполнить его обводку.
При активном инструменте «Перо», кликните правой клавишей мыши по контуру в документе. Откроется контекстное меню, где нажмите на строку «Выполнить обводку контура» (Stroke Path):
Откроется новое окно, где выберите пункт «Кисть» (Brush) и нажмите ОК.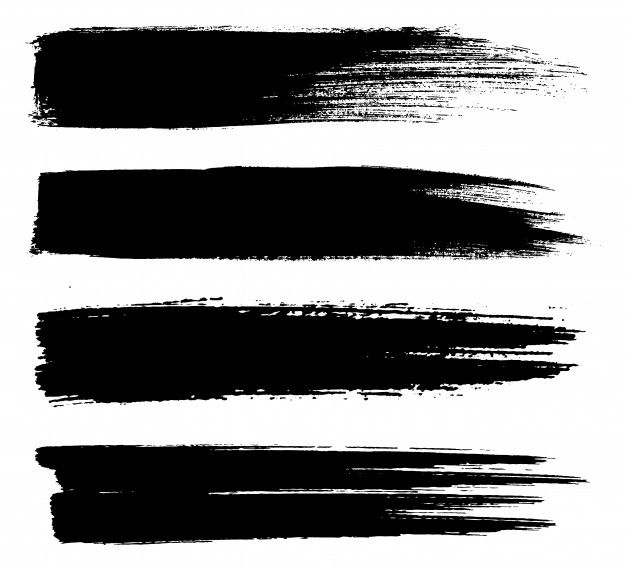 Обводка толщиной в 3 пикселя появится:
Обводка толщиной в 3 пикселя появится:
Эту операцию лучше всего производить на новом прозрачном слое.
Теперь Вы можете удалить контур, созданный пером, либо каким-либо образом изменить его геометрию, обводка повторит все изменения.
Как чертить ровные линии в фотошопе
Главная » Разное » Как чертить ровные линии в фотошопе
Как в фотошопе нарисовать прямую линию
Привет всем любителям программы фотошоп!
Нарисовать прямую линию в фотошоп совсем не сложно, достаточно провести курсором мыши, но, увы, не всегда при этом движении она получается ровной. В уроке мы научимся рисовать прямые линии.
Чтобы линия в фотошопе получилась ровной, то зажмите клавиву SHIFT и вы нарисуте прямую линию в фотошопе. Это позволяет рисовать прямые горизонтальные и вертикальные линии. Можно также нарисовать по диагонали, для этого нужно один раз щелкнуть левой кнопкой мыши по области где начинается линия, второй раз где заканчивается (с зажатым SHIFT).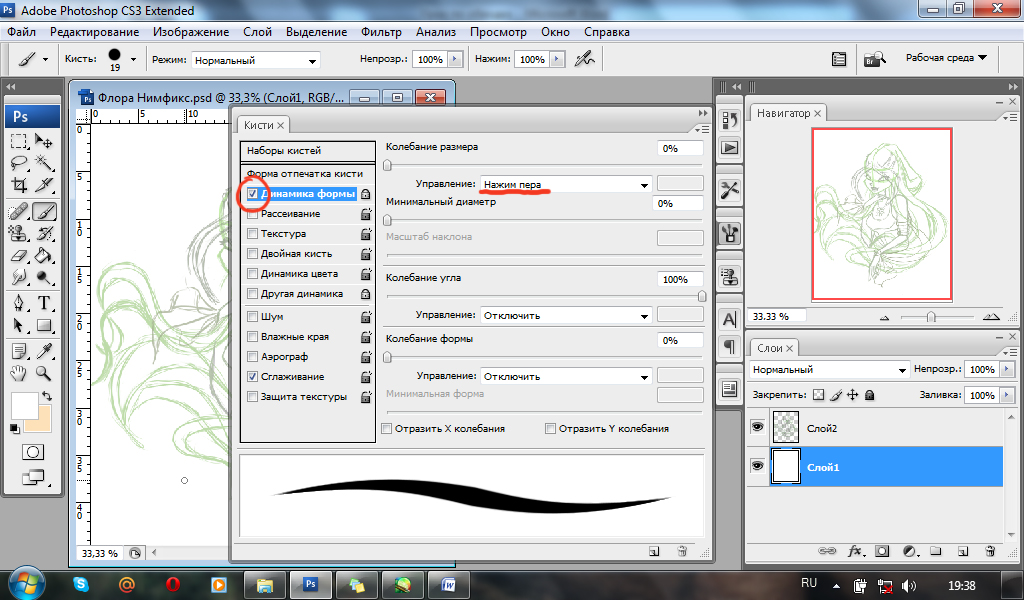 Таким образом нарисуется прямая линия в заданных координатах.
Таким образом нарисуется прямая линия в заданных координатах.
Есть несколько способов нарисовать прямые линии в фотошопе, задав им цвет, толщину и другие стили. Обычно используют следующие инструменты: Кисть, Карандаш, Перо, Линия, Прямоугольная область. Какой инструмент лучше подходит для задачи — решать только вам. У каждого способа есть свои плюсы и недостатки.
Рисуем прямую линию инструментом Кисть (Brush Tool)
Проще всего нарисовать линию инструментом Кисть (Brush Tool). Создаем в фотошопе документ (Ctrl + N) с произвольным размером, у меня это 800х600 пикселей:
Активируем инструмент Кисть (Brush Tool). Горячая клавиша вызова инструмента – B.
В верхней панели настроек инструмента при необходимости меняем размер и жесткость кисти:
Проводим линию:
Какая-то она не совсем ровная, резонно заметите вы, так ведь?
Чтобы нарисовать идеально ровную линию, нужно перед началом рисования зажать клавишу Shift, провести линию и отпустить клавишу.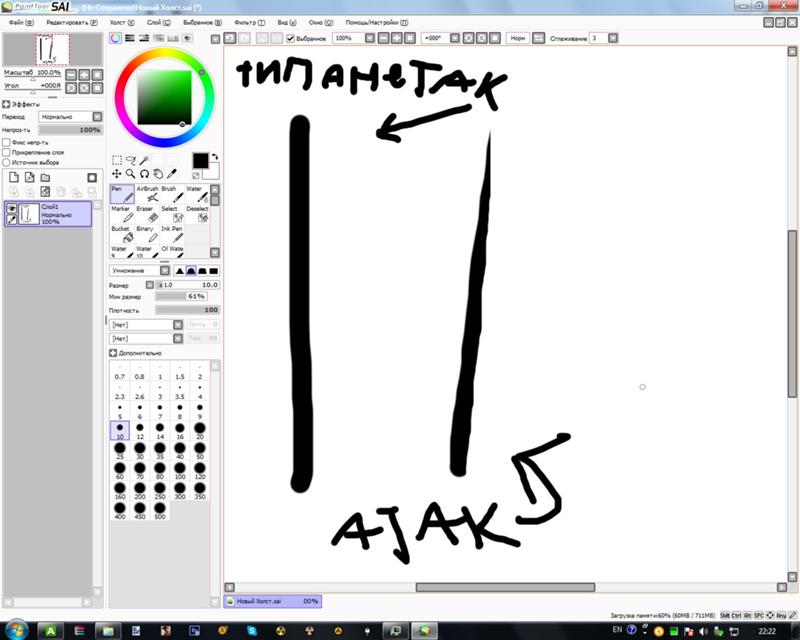 Вот какая ровненькая линия получилась:
Вот какая ровненькая линия получилась:
Способ с зажатием клавиши Shift перед началом рисования линии помогает провести строго горизонтальную или вертикальную линию под углом 90 градусов, если же нужно провести линию, например, по диагонали, то необходимо сначала сделать щелчок клавишей мыши у начала линии, зажать клавишу Shift, провести линию, затем отпустить клавишу мышки и
Shift.
Рисуем прямую линию при помощи инструмента Карандаш (Pencil Tool)
Инструмент Карандаш (Pencil Tool) находится в той же группе инструментов, что и инструмент Кисть, горячая клавиша вызова инструмента – B.
Рисование линии при помощи инструмента Карандаш (Pencil Tool) аналогично рисованию Кистью – делаем клик мышью у начала линии, зажимаем клавишу Shift и проводим линию.
Рисуем линию инструментом Перо (Pen Tool)
Для того, чтобы нарисовать линию инструментом Перо понадобится чуть больше времени, чем в предыдущих случаях.
Активируйте инструмент Перо (Pen Tool), горячая клавиша вызова инструмента – P.
Не забудьте убедиться, что инструмент Перо находится в режиме «контур».
Посмотреть это можно в верхней панели настроек инструмента:
Создаем новый слой, нажимаем на иконку создания слоя в панели слоев:
Рисуем прямую линию – просто поставьте две точки. Чтобы нарисовать горизонтальную или вертикальную линию, снова зажимаем клавишу Shift:
Чтобы начать рисовать новую линию, зажимаем клавишу Ctrl и щелкаем мышью по холсту, если этого не сделать, линии будут создаваться непрерывно.
Рисуем произвольные кривые линии и в конце зажимаем клавишу Ctrl с кликом мышью по холсту, чтобы завершить линии.
Линии готовы, но, к сожалению, они видны только в фотошопе во вкладке Контуры (Окно-Контуры (Window–Paths)), если сохранить изображение, к примеру, в формате jpg*, линии не будут отображаться.
Для того, чтобы сделать их видимыми, возвращаемся к инструменту Кисть, в верхней панели настройки инструмента настраиваем
размер, жесткость кисти и при необходимости выбираем саму кисть. Нам понадобится круглая кисть:
Выбираем цвет:
Активируем инструмент Перо, щелкаем ПКМ по холсту и выбираем пункт «Выполнить обводку контура» (Stroke Path):
Откроется следующее окно, в котором в качестве источника нужно выбрать «Кисть», а галочку у «Имитировать нажим» (Simulate Pressure) желательно снять чтобы получились ровные линии:
Результат:
Если оставить галочку «Имитировать нажим» (Simulate Pressure), линии к концам будут становиться тоньше:
Рисуем линию инструментом Линия (Line tool)
Один из самый распространённых способов нарисовать прямую линию в фотошопе это инструмент Линия.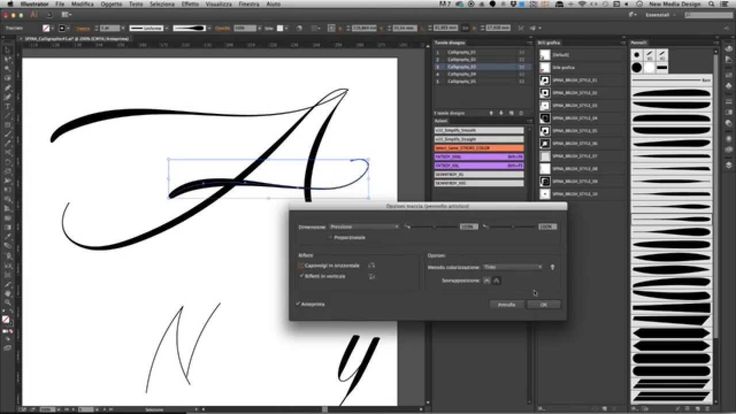 Находится в левой панели:
Находится в левой панели:
Прекрасно то, что можно легко настроить цвет и толщину линии:
С зажатым SHIFT я провожу прямые линии. Они создаются средством фигуры из вектора. Можно запросто нарисовать вертикальную, горизонтальную и под углом 45 градусов прямую линию.
Прямая линия с помощью выделения в фотошопе
Бывает так, что не хочется заморачиваться с настройками векторных фигур и кистей. Поэтому можно просто выделить нужную область в фотошопе, например, в виде линии и залить её цветом.
Есть в фотошопе инструмент Прямоугольное выделение:
Например, нам нужна длинная и толстая линия в фотошопе. Выделяем нужную область:
Выбираем инструмент Заливка и устанавливаем цвет для будущей линии.
Заливаем цветом выделенную область и снимаем выделение CTRL+D. У нас получилась прямая линия.
Вот такие простые способы нарисовать линию в фотошоп. Надеемся, вам была полезна эта информация! Успехов в творчестве и хорошего настроения!
Как рисовать прямые линии в Photoshop
Не существует «правильного» способа рисования линий в Photoshop — каждый художник и дизайнер со временем разрабатывает собственные методы и выбирает инструменты, которые им удобны.![]() Независимо от того, используете ли вы инструмент «Линия», «Перо» или «Кисть», можно подойти к творческому проекту разными способами и при этом добиться тех же результатов. В этом практическом руководстве мы рассказали, как рисовать прямые линии в Photoshop, используя множество инструментов рисования, включенных в программное обеспечение.
Независимо от того, используете ли вы инструмент «Линия», «Перо» или «Кисть», можно подойти к творческому проекту разными способами и при этом добиться тех же результатов. В этом практическом руководстве мы рассказали, как рисовать прямые линии в Photoshop, используя множество инструментов рисования, включенных в программное обеспечение.
Инструмент Line
Чтобы найти инструмент «Линия», щелкните и удерживайте указатель мыши над инструментом «Прямоугольник» на главной панели инструментов. Это вызовет подменю с дополнительными инструментами формы. Если у вас включен какой-либо из инструментов формы, вы также можете выбрать инструмент «Линия» в верхнем меню параметров.
Итак, почему линия считается инструментом формы? По сути, инструмент «Линия» просто создает тонкие прямоугольники, которые выглядят как линии, потому что цвета Заливки и Обводки одинаковы. Если вы хотите, чтобы линия выглядела полой (как прямоугольник), просто отключите цвет заливки.
Рисовать прямые линии легко с помощью инструмента «Линия»; просто щелкните и перетащите в любом направлении, чтобы создать новую линию.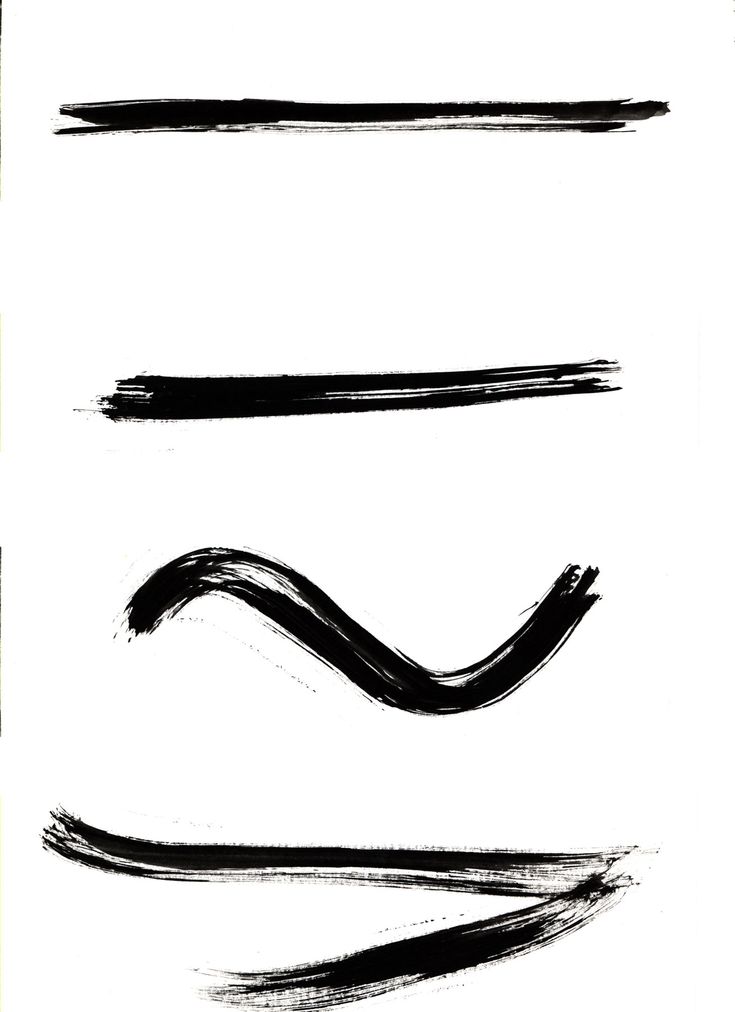 Если вы хотите нарисовать идеально горизонтальную или вертикальную линию, вы можете удерживать клавишу Shift во время перетаскивания, а Photoshop позаботится обо всем остальном.
Если вы хотите нарисовать идеально горизонтальную или вертикальную линию, вы можете удерживать клавишу Shift во время перетаскивания, а Photoshop позаботится обо всем остальном.
Когда вы научитесь рисовать прямые линии в Photoshop, вы можете начать экспериментировать с некоторыми дополнительными параметрами линий, чтобы создавать пунктирные или пунктирные линии. Чтобы получить доступ к этим параметрам, щелкните значок «Параметры обводки», расположенный в левой части панели параметров, а затем выберите «Дополнительные параметры».Здесь вы можете сохранить пользовательские предустановки линий, включить пунктирные линии и выбрать длину каждого штриха и пробела.
Кисть
Далее, инструмент «Кисть» так же эффективен при рисовании прямых линий и предлагает большую универсальность, чем инструмент «Линия», если вы хотите создавать собственные стили кисти. Вы найдете инструмент «Кисть» на главной панели инструментов, расположенный в отдельной области от инструментов фигур.
Удерживая нажатой клавишу Shift и рисуя с помощью инструмента «Кисть», вы можете создавать идеально прямые линии в любом направлении.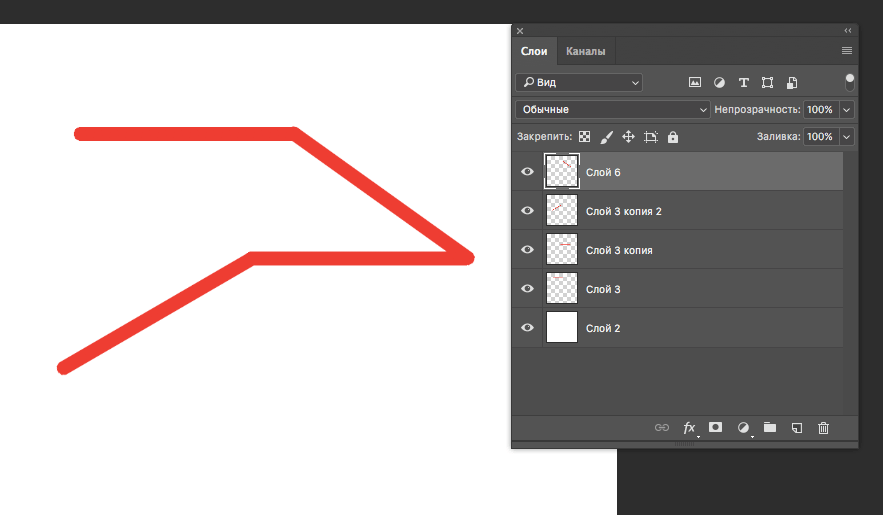 Чтобы создать фигуру с несколькими линейными сегментами, вы можете удерживать Shift и нарисовать линию, отпустить мышь, снова удерживать Shift, а затем начать рисование с конечной точки последней линии, чтобы создать новый сегмент.
Чтобы создать фигуру с несколькими линейными сегментами, вы можете удерживать Shift и нарисовать линию, отпустить мышь, снова удерживать Shift, а затем начать рисование с конечной точки последней линии, чтобы создать новый сегмент.
Как и инструмент «Линия», кисть имеет множество параметров обводки, которые можно настроить на верхней панели параметров, включая жесткость, непрозрачность и стиль кисти. Мы рекомендуем настроить эти параметры до того, как вы начнете рисовать какие-либо линии, потому что изменения не будут иметь обратной силы для любых мазков кисти, которые вы уже сделали.
Инструмент «Перо»
Наконец, инструмент «Перо» чрезвычайно полезен для рисования прямых и изогнутых линий. Щелкните значок в форме пера на главной панели инструментов, чтобы выбрать перо, затем щелкните один раз на изображении, чтобы задать начальную точку, и щелкните еще раз, чтобы установить конечную точку. Photoshop автоматически создаст прямую линию между двумя точками, независимо от того, где они расположены на изображении.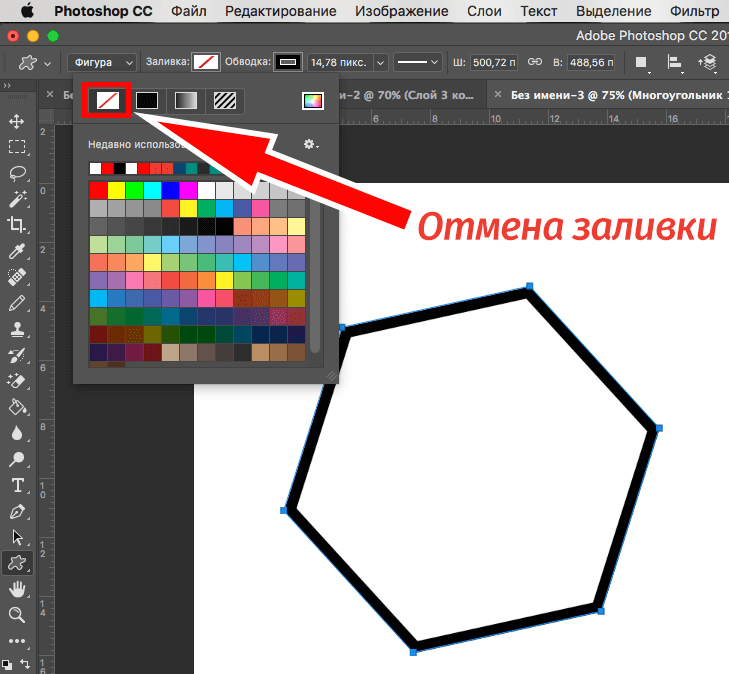 Если вы удерживаете нажатой клавишу Shift при установке этих точек, вы создадите линейные сегменты с углами 45 и 90 градусов.
Если вы удерживаете нажатой клавишу Shift при установке этих точек, вы создадите линейные сегменты с углами 45 и 90 градусов.
.
Как нарисовать линию Урок Photoshop
Как нарисовать линию в Photoshop [Урок для начинающих]
В этом уроке вы научитесь рисовать прямые линии в Photoshop . Я также покажу вам , как рисовать изогнутые линии в Photoshop . И, чтобы немного повеселиться, я научу вас рисовать цветную линию в Photoshop.
[ОБНОВЛЕНИЕ 2019]: хотя некоторые вещи изменились в Photoshop CC 2019, те же методы применяются для рисования линии в Photoshop.Ознакомьтесь с разделом о новом Curvature Pen Tool в Photoshop CC.
1. Как рисовать прямые линии в Photoshop с помощью кисти ⚡
Чтобы нарисовать линию в Photoshop, используйте инструмент «Кисть » или инструмент «Карандаш » . Выберите жесткую круглую кисть небольшого размера и просто нарисуйте линию.
Чтобы нарисовать прямую линию в Photoshop , вы должны удерживать нажатой клавишу SHIFT и рисовать.Чтобы сделать горизонтальные или вертикальные линии, удерживайте нажатой клавишу SHIFT и проведите линию горизонтально или вертикально. Используйте сетку Photoshop, чтобы ваши линии были прямыми.
Для наклонных или диагональных линий, удерживая нажатой клавишу SHIFT , щелкните, чтобы добавить конечные точки линий. Photoshop соединит точки идеальными линиями.
1.1 Как рисовать прямые линии в стиле Photoshop от руки с помощью кисти
Вот в чем дело:
Большинство графических дизайнеров любят рисовать от руки с помощью Brush Tool , используя графический планшет или мышь.Попробовав пару раз, вы заметите, что рисовать горизонтальные прямые линии проще, чем диагональные или вертикальные.
Вот так и работает наша рука.
Как повернуть холст в Photoshop
В Photoshop (CS5, CS6, CC 2018 и CC 2019) можно сделать один хитрый трюк — повернуть весь холст.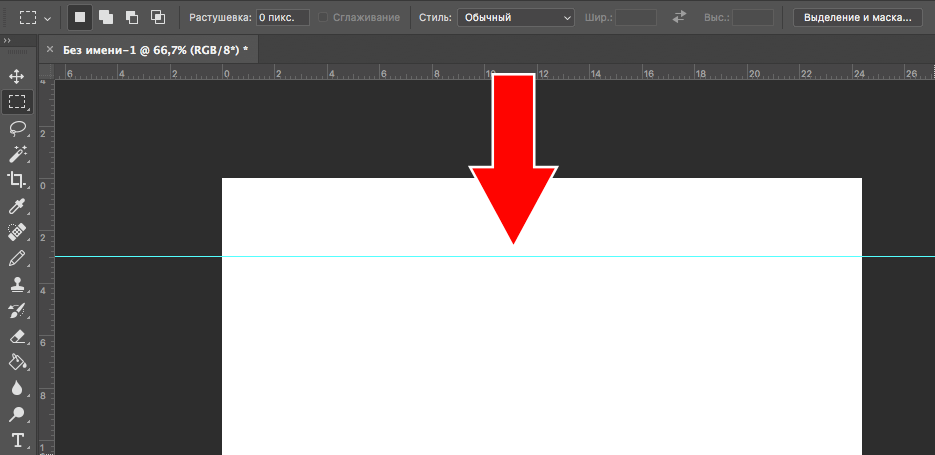 Так же, как вы вращаете бумагу для рисования. Вы можете сделать это, щелкнув R , затем щелкнув и перетащив мышью.Если удерживать нажатой SHIFT при перетаскивании, поворот холста фиксируется с шагом 15 градусов.
Так же, как вы вращаете бумагу для рисования. Вы можете сделать это, щелкнув R , затем щелкнув и перетащив мышью.Если удерживать нажатой SHIFT при перетаскивании, поворот холста фиксируется с шагом 15 градусов.
Вот видео, показывающее, как рисовать прямые линии в Photoshop и как вращать холст в Photoshop:
Примечание: При попытке сделать это в Photoshop CC 2019 я столкнулся со следующей ошибкой:
Поворот работает только с окнами документов с поддержкой OpenGL
Что ж, оказывается, что для этого в Photoshop CC 2019 предъявляются более высокие требования к оборудованию.Решение, по-видимому, состоит в том, чтобы попытаться перейти в Edit> Preferences , а затем на панели Performance Panel выбрать Enable OpenGL Drawing в настройках GPU . Обратите внимание: если ваше оборудование не соответствует требованиям, этот флажок будет недоступен.
2. Как нарисовать прямую линию в Photoshop с помощью инструмента «Линия» ⚡
Другой способ — использовать инструмент Line Tool , доступный на панели инструментов Photoshop.![]() Эта линия представляет собой векторную фигуру, поэтому вы можете легко изменить ее форму, цвет и размер без потери качества. Вы можете использовать клавишу SHIFT также для прямых линий.
Эта линия представляет собой векторную фигуру, поэтому вы можете легко изменить ее форму, цвет и размер без потери качества. Вы можете использовать клавишу SHIFT также для прямых линий.
Загрузите мои линии для Photoshop, если вам нужны векторные линии для ваших проектов.
3. Как нарисовать линию в Photoshop с помощью Pen Tool ⚡
Третий способ — нарисовать линию с помощью инструмента Pen Tool .Во-первых, вы должны проверить опцию Paths . Затем щелкните, чтобы добавить первую точку, и щелкните еще раз, чтобы добавить вторую точку. Для прямых линий удерживайте нажатой кнопку SHIFT .
Итак, возьмите инструмент «Кисть » и выберите жесткую круглую кисть , размер 3 пикселя, черный цвет.
С помощью Pen Tool выберите Paths и нарисуйте линию. Строка добавляется как Work Path .
Чтобы нарисовать линию, просто щелкните правой кнопкой мыши Work Path и выберите Stroke Path .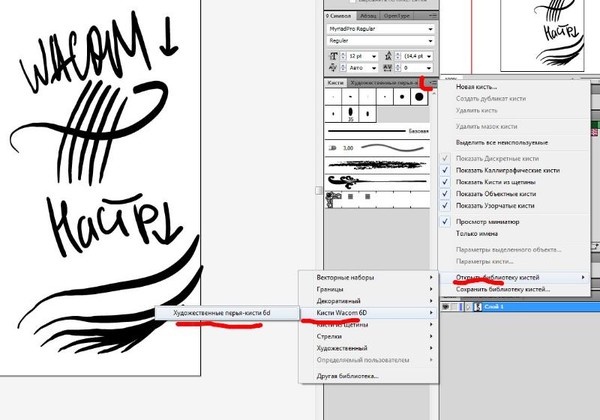 Из списка выберите Brush Tool .
Из списка выберите Brush Tool .
Теперь вы можете удалить Путь или использовать его для рисования других линий. Вы можете перемещать путь, изменять его размер, форму, вращать и т. Д.
СОВЕТ: Вы должны выбрать слой перед тем, как Stroke Path , иначе он может не работать.Вот краткое руководство о том, как нарисовать путь и как обвести контур в Photoshop с помощью инструмента «Кисть» (видеоурок). Также вы можете прочитать руководство по Photoshop для начинающих.
4. Как рисовать изогнутые линии в Photoshop ⚡
Чтобы нарисовать изогнутые линии в Photoshop, вы должны использовать инструмент Pen Tool с выбранным Paths , чтобы создать изогнутый путь. Используя инструмент «Перо» , перетащите курсор, чтобы создать первую точку сглаживания изогнутого сегмента, и отпустите кнопку мыши.
Чтобы нарисовать изогнутую линию, просто щелкните правой кнопкой мыши Work Path и выберите Stroke Path .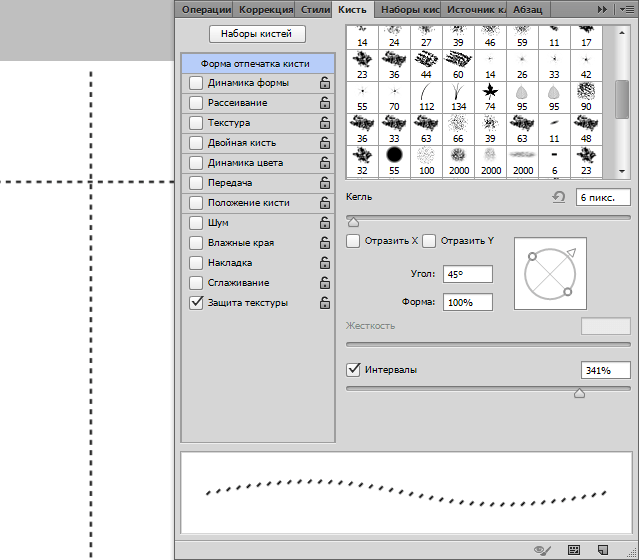 Из списка выберите Brush Tool .
Из списка выберите Brush Tool .
Как рисовать изогнутые линии в Photoshop CC 2019
Photoshop CC 2019 содержит множество полезных и новых вещей. Одним из них является новый инструмент Curvature Pen Tool . Вы найдете это под значком Pen Tool , если вы нажмете на него долго.
Чтобы использовать новый инструмент Curvature Pen Tool , вам нужно щелкнуть один раз, и Photoshop нарисует изогнутые линии, соединяющие точки, по которым вы щелкаете.Двойной щелчок создаст острые углы. Если вы щелкните линию между 2 точками, вы можете добавить и перетащить дополнительную точку, чтобы создать изогнутую линию.
После того, как вы создали кривую линию, вам нужно Stroke Path , чтобы нарисовать линию.
5. как нарисовать цветную линию в фотошопе
Чтобы нарисовать цветную линию в Photoshop, добавьте стиль слоя к слою, на котором вы нарисовали линию. Используйте стиль слоя Gradient Overlay для создания цветных линий в Photoshop.
6. Пунктирная линия в фотошопе
Чтобы нарисовать пунктирную линию в Photoshop, вы должны использовать кисть с пунктирной линией. В этом уроке вы узнаете, как создать пунктирную линию в Photoshop.
7. Пунктирная линия в фотошопе
Чтобы нарисовать пунктирную линию в Photoshop, вы должны использовать кисть с пунктирной линией. В этом уроке вы узнаете, как создать пунктирную линию в Photoshop.
8. Как удлинить линию в Photoshop
Нажмите Control-T , чтобы удлинить линию в Photoshop.Этот метод изменения размера работает только для прямых линий (вертикальных и горизонтальных линий).
9. Как сделать линию толще в фотошопе
Как изменить ширину линии в фотошопе? Если вы используете инструмент Line Tool , вам необходимо установить толщину линии.
Если вы используете инструмент Brush Tool , чтобы сделать более толстую линию в Photoshop, вы должны установить размер инструмента Brush Tool на больший размер.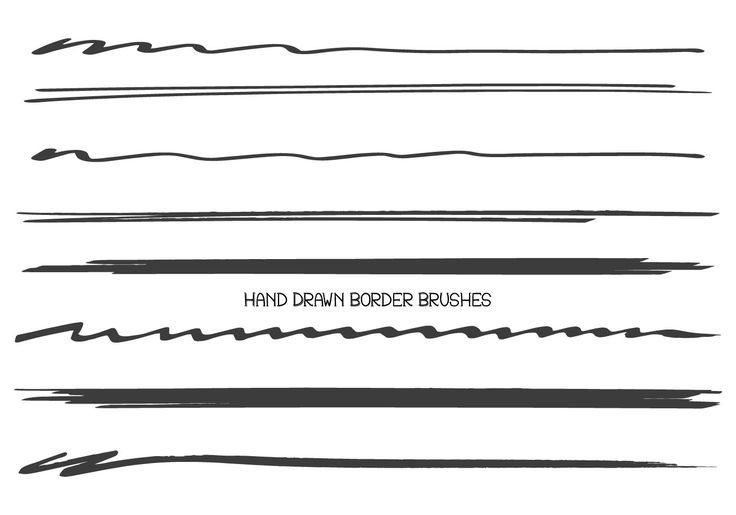
Как сгладить существующие линии в Photoshop
Ответ довольно прост! Перейдите в меню Filter > Other и выберите фильтр Minimum .Используя этот фильтр, вы можете увеличить размер ваших линий и сделать существующие линии в Photoshop более толстыми.
Если вы хотите сделать это быстрее и чище для рисования линий, попробуйте этот БЕСПЛАТНЫЙ экшен для увеличения толщины линий в Photoshop.
10. рисуем параллельные линии в Photoshop
Чтобы нарисовать параллельные линии в Photoshop, вы рисуете прямую линию (вертикальную или горизонтальную) и нажимаете Control-J для дублирования. Затем вы перемещаете линию, и вы получаете параллельные линии.
Совет: создайте новый слой с горизонтальным / вертикальным градиентом (# 000000, непрозрачность 100% и # 000000, непрозрачность 0%).Перейдите в Filter> Distort> Wave и сделайте эти настройки для рисования параллельных линий в Photoshop.
11. Как нарисовать цифровое искусство с плавными линиями в Photoshop
Если вы хотите преобразовать фотографию в рисунок, вы можете использовать этот экшен Line Art Photoshop .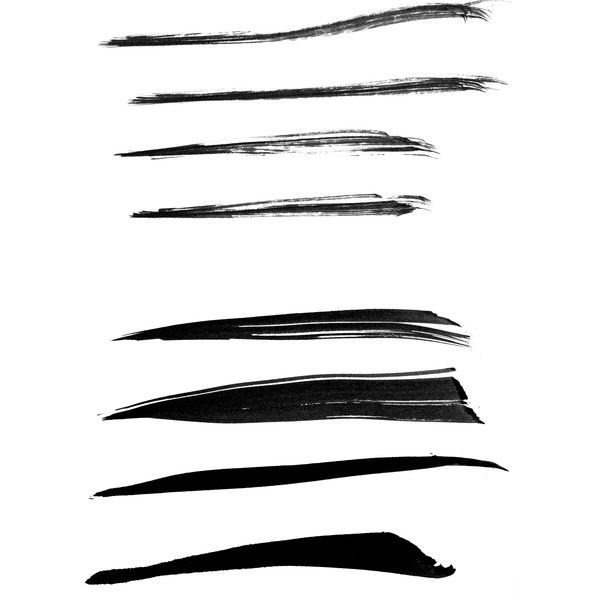
Вот , как рисовать плавные линии в Photoshop CC 2018, 2019, 2020 и более поздних версий :
В
Photoshop CC 2018 появилась небольшая классная функция, которая является настоящим улучшением рисования плавных линий в Photoshop.Используя параметр Smoothing (который изменяется от 0% до 100%), вы можете настроить плавность мазков кисти.
Первое, что я заметил при рисовании плавных линий с помощью этой функции, это то, что есть промежуток между местом, где находится курсор, и местом, где нарисован мазок кисти.
Не волнуйтесь! Это нормально!
Разрыв — это часть алгоритма, используемого Photoshop CC для расчета, насколько гладкими должны быть кривые и линии, которые вы рисуете. Способ, которым Photoshop CC рисует плавные кривые, можно настроить с помощью нескольких дополнительных параметров, кроме Smoothing .Щелкните колесико рядом с ползунком Smoothing , и вы увидите Smoothing Options :
Режим вытянутой струны
Для каждого из вариантов сглаживания мазков кисти я постараюсь найти некоторые аналогии, которые помогут объяснить, как работает алгоритм плавного рисования. По крайней мере, для меня это помогло лучше понять это.
По крайней мере, для меня это помогло лучше понять это.
Для параметра сглаживания Pulled String Mode представьте, что вы привязываете веревку к шарику, смоченному чернилами.
Положите мяч на бумагу и начните рисовать, потянув за веревочку.
Чем длиннее струна, тем более гладкими будут линии. Здесь ползунок Smoothing контролирует, насколько «длинна» строка и, следовательно, насколько гладкими будут кривые.
Установите этот флажок, и при рисовании длина строки отображается в виде круга вокруг начальной точки плавного мазка кисти. Чем выше Smoothing , тем больше круг.
Stroke Catch Up Photoshop
Этот параметр не работает вместе с Pulled String Mode , поэтому сначала вам придется отключить его.
Когда вы отметите опцию Stroke Catch-Up и начнете рисовать, вы снова заметите зазор между начальной точкой и курсором мыши. Но на этот раз разрыв становится меньше. Итак, алгоритм заставляет мазок кисти догонять мышь.
Итак, мазок кисти — это ракета, отслеживающая ваш курсор мыши и приближающаяся к нему. Чем выше Smoothing , тем медленнее «ракета». Также «ракета» замедляется по мере приближения к курсору мыши.
Таким образом сглаживается дрожание штрихов, которые вы рисуете, и вы получаете более плавные кривые.
Подъем на конце хода
Работает так же, как и предыдущий вариант Stroke Catch-Up , только когда вы отпускаете щелчок, он заполняет промежуток между мазком кисти (или «ракетой») и положением курсора мыши.
Регулировка увеличения
Этот параметр применяется ко всем другим параметрам Smoothing Options , и при активации он масштабирует эффект сглаживания в соответствии с уровнем масштабирования холста.Это очень полезно для больших рисунков, когда вы переключаетесь с мазков кистью на высоком уровне и мазков кистью для мелких деталей, где вы увеличены.
Используйте эти кисти Photoshop для рисования линий для создания красивых линий в Photoshop.
Уроки, связанные с рисованием линий в Photoshop
Вот небольшой видео-совет о том, как рисовать фигуры с прямыми линиями, острыми углами и закругленными углами с помощью инструмента Pen Tool .
Если у вас все еще возникают проблемы с освоением инструмента «Перо», я рекомендую этот очень подробный урок «Как создать треугольник в Photoshop».
Это действительно все, что вам нужно знать, чтобы начать рисовать векторную графику на профессиональном уровне. Я использовал эти техники, чтобы очень быстро нарисовать этот крутой горный векторный пейзаж в Photoshop:
.
Как создавать изогнутые линии в Photoshop
Ниже мы описали, как создавать изогнутые линии в Photoshop, используя несколько различных методов, обладающих уникальными достоинствами и недостатками.
Использование Pen Tool
- Изогнутые линии легко сделать с помощью инструмента «Перо», потому что вы можете создать две опорные точки в любом месте изображения, а затем согнуть линию между ними.
 Вы можете выбрать инструмент «Перо» на главной панели инструментов или нажать клавишу P.
Вы можете выбрать инструмент «Перо» на главной панели инструментов или нажать клавишу P. - Поскольку вы рисуете изогнутые линии (а не фигуры), вам нужно выбрать «Путь» в левой части панели параметров.Затем щелкните в любом месте экрана, чтобы создать точку привязки. Это начало вашей новой строки.
- Щелкните еще раз, чтобы создать вторую точку привязки, но на этот раз, удерживая кнопку мыши, перетащите курсор, чтобы начать изгибание линии. При этом должна появиться еще одна линия с черными кружками на концах. Это называется «ручка», и она помогает направить кривизну вашей линии.
- Чтобы отрегулировать линию, вы можете удлинить ручку для плавного изгиба или укоротить ручку для более экстремального изгиба.Как правило, мы рекомендуем длину ручки, которая составляет 1/3 расстояния (или меньше) до следующей точки привязки.
- Продолжайте рисовать опорные точки и пути, пока не получите готовую линию. Если вам когда-нибудь понадобится удалить точку привязки, просто нажмите Ctrl + Alt + Z (Command + Alt + Z на Mac), чтобы отменить свою работу.

Использование инструмента преобразования точки
Когда вы научитесь создавать изогнутые линии в Photoshop, вы сможете изучить расширенные функции программы, которые обеспечивают еще больший контроль над кривой линии.Например, если вы щелкните и удерживайте кнопку мыши над инструментом «Перо», появится подменю с дополнительными инструментами. Выберите инструмент «Преобразовать точку» в нижней части подменю.
Convert Point позволяет задним числом настроить любую точку привязки или ручку на вашей линии. Просто щелкните точку или маркер, который вы хотите изменить, и затем вы можете переместить, расширить, сжать или удалить сегмент по своему усмотрению.
Использование контуров обводки
Когда вы закончите рисовать кривую, вы можете щелкнуть по ней правой кнопкой мыши и выбрать «Stroke Path», чтобы преобразовать ее в линию.Прямо сейчас ваша кривая все еще является путем, но опция Stroke Path преобразует ее в определенный мазок кисти. В диалоговом окне «Обводка контура» вы можете выбрать цвет, стиль кисти и другие параметры для завершения линии.
.
4 быстрых и простых способа рисовать прямые линии в Photoshop
Вы, должно быть, думаете, что рисовать прямые линии ручкой и бумагой уже почти невозможно, рисовать в цифровом виде должно быть еще хуже. Неправильно там. На самом деле, вы можете нарисовать идеально прямую линию в Photoshop.
С линиями в Photoshop можно сделать так много, что создание линий с использованием различных инструментов может привести к различным эффектам.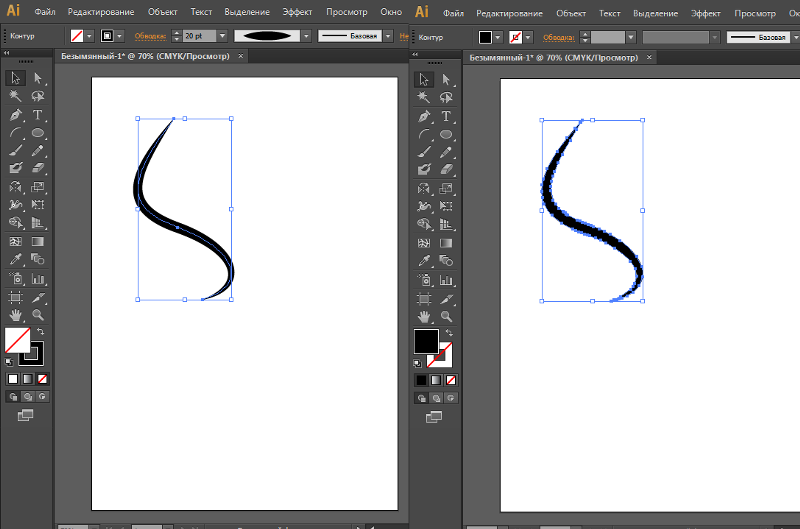 Я всегда использую стиль линий, чтобы украсить текст, и поверьте мне, вы можете превратить прямую линию во множество вещей, таких как стильные мазки, пунктирные/пунктирные линии и т. д.
Я всегда использую стиль линий, чтобы украсить текст, и поверьте мне, вы можете превратить прямую линию во множество вещей, таких как стильные мазки, пунктирные/пунктирные линии и т. д.
В этом уроке вы узнаете о четырех быстрых и простых способах рисования прямой линии в Photoshop и о том, как ее стилизовать.
Продолжайте читать.
Содержание
- 4 быстрых метода рисования прямой линии в Photoshop
- Способ 1: инструмент «Линия»
- Способ 2: инструмент «Кисть»
- Способ 3: инструмент «Перо»
- Способ 4: инструмент «Карандаш» 9016
6 3 Заключение
4 быстрых метода рисования прямой линии в Photoshop
Существует множество способов рисования линий в Photoshop, и ниже я перечислил четыре наиболее часто используемых метода, а также несколько советов по их стилизации.
Примечание. Скриншоты взяты из версии Adobe Photoshop CC для Mac. Windows или другие версии могут выглядеть немного иначе.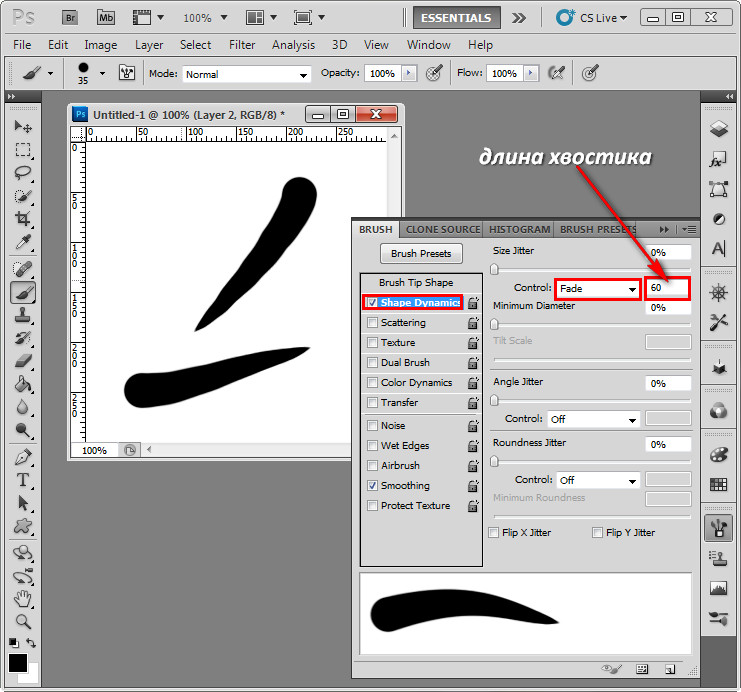
Метод 1: Инструмент «Линия»
Шаг 1: Щелкните инструмент «Прямоугольник» на панели инструментов, и вы увидите Инструмент «Линия» в подменю инструментов формы.
Шаг 2: Нажмите на холст и перетащите его, чтобы нарисовать прямую линию.
Шаг 3: Нажмите клавишу Return , и вы увидите строку, если нет, то она будет отображаться как путь.
Если вы хотите нарисовать горизонтальную прямую линию, нажмите и удерживайте клавишу Shift , щелкните по холсту и перетащите вправо. Та же идея для рисования вертикальной прямой линии, удерживая нажатой клавишу Shift , щелкните и перетащите вниз.
Советы: Вы можете изменить цвет линии и обводку (размер) на верхней панели инструментов и быстро создать пунктирные и пунктирные линии в Photoshop.
Нажмите дополнительные параметры, чтобы настроить пунктирные или пунктирные линии.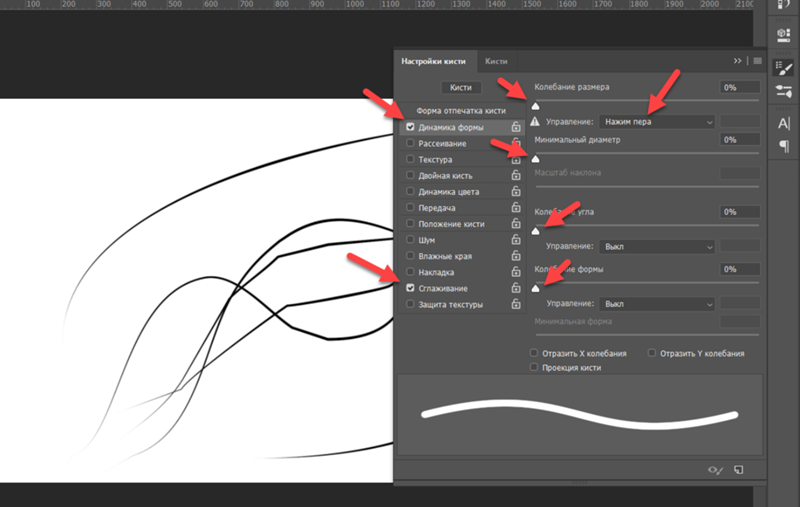
Способ 2. Инструмент «Кисть»
Шаг 1. Выберите инструмент «Кисть» на панели инструментов (сочетание клавиш B ).
Шаг 2: Выберите стиль кисти на панели «Кисти». Если у вас еще не настроена панель «Кисти», вы можете открыть ее из верхнего меню Окно > Кисти .
Шаг 3: Установите размер кисти.
Шаг 4: Удерживая нажатой клавишу Shift , щелкните и перетащите, чтобы нарисовать прямую линию кисти.
Советы. Если вы хотите изменить цвет, вам нужно выбрать линию, которую вы нарисовали с помощью инструмента «Кисть», перейти на панель «Слои» и добавить заливку цветом или наложение цвета.
Метод 3: Инструмент «Перо»
Шаг 1: Выберите Pen Tool на панели инструментов или используйте сочетание клавиш P , чтобы активировать его.
Шаг 2: Нажмите на холст, чтобы добавить опорную точку и начать путь.
Шаг 3: Нажмите еще раз, чтобы добавить еще одну опорную точку. Photoshop автоматически создает линию между двумя опорными точками. Если вам нужна горизонтальная линия, нажмите и удерживайте клавишу Shift при щелчке.
Шаг 4: Нажмите Верните клавишу , чтобы завершить путь, чтобы не добавлять точки привязки.
Советы: созданная вами линия является формой, а не путем. Если вы хотите изменить цвет, вы должны изменить цвет обводки.
Подобно инструменту линии, вы можете делать пунктирные или пунктирные линии.
Метод 4. Инструмент «Карандаш»
Шаг 1: Выберите инструмент «Карандаш» на панели инструментов.
Шаг 2: Установите размер карандаша и выберите цвет. Я выбрал квадратную кисть.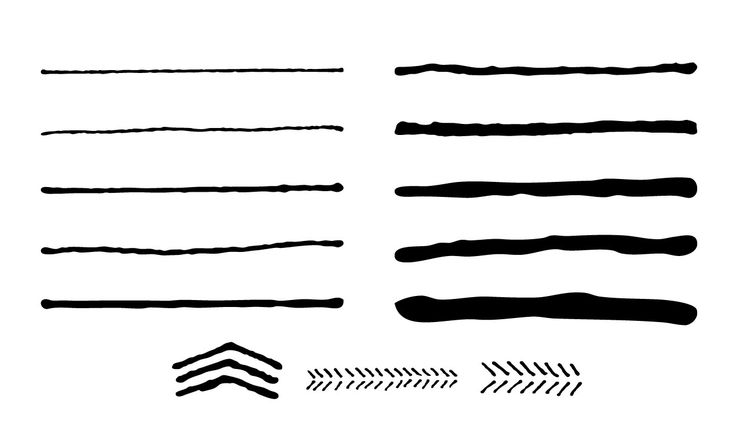
Шаг 3: Удерживая клавишу Shift , нажмите на холсте и перетащите, чтобы нарисовать прямую линию.
Советы. Подобно инструменту «Кисть», инструмент «Карандаш» можно использовать для создания декоративных линий. Просто отрегулируйте размеры карандаша и нарисуйте линии и точки.
Заключение
Клавиша Shift является ключом. Вы можете нарисовать прямую линию в Фотошопе любым из вышеперечисленных инструментов с помощью клавиши Shift.
Инструмент «Линия» создан для рисования линий. Инструмент «Кисть» позволяет делать причудливые штрихи, а инструмент «Перо» идеально подходит, когда вы хотите сочетать прямые линии с кривыми линиями в одном и том же дизайне. Инструмент «Карандаш», честно говоря, я почти не использую его для рисования линий, но если вы используете его и просто хотите нарисовать линию, почему бы и нет?
О Джун
Джун — опытный графический дизайнер, специализирующийся на дизайне брендов.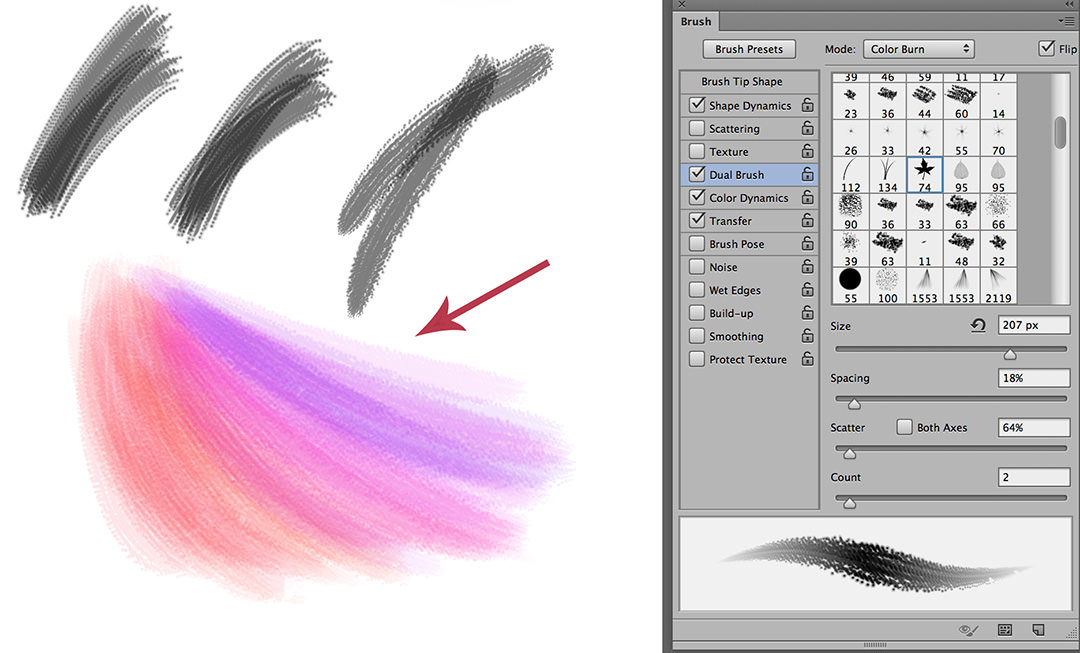 Photoshop — это основной инструмент, который она использует каждый день вместе с другими программами Adobe для своей творческой работы.
Photoshop — это основной инструмент, который она использует каждый день вместе с другими программами Adobe для своей творческой работы.
Как рисовать прямые линии в Photoshop (5 лучших способов)
Вам часто понадобятся прямые линии для создания таблиц, направляющих, сеток для фотоколлажей и многого другого. Таким образом, умение рисовать прямые линии в Photoshop является важным навыком. К счастью, это на удивление легко сделать.
Чтобы нарисовать прямую линию с помощью инструмента «Кисть» в Photoshop, просто щелкните точку на холсте, затем, удерживая клавишу Shift, щелкните другую точку. Photoshop автоматически соединит две точки прямой линией. Вы можете продолжать удерживать Shift и щелкнуть, чтобы продолжить линию от предыдущей точки.
Эти прямые линии можно рисовать по горизонтали, вертикали или диагонали в Photoshop, но кроме инструмента «Кисть» существует ряд других инструментов. Итак, вот пять способов создать прямые линии в любом направлении, чтобы максимизировать ваши возможности!
Вариант 1: с помощью инструмента «Линия»
Самый простой способ создать прямую линию в Photoshop — использовать инструмент «Линия» , так как он предназначен для рисования прямых линий на холсте.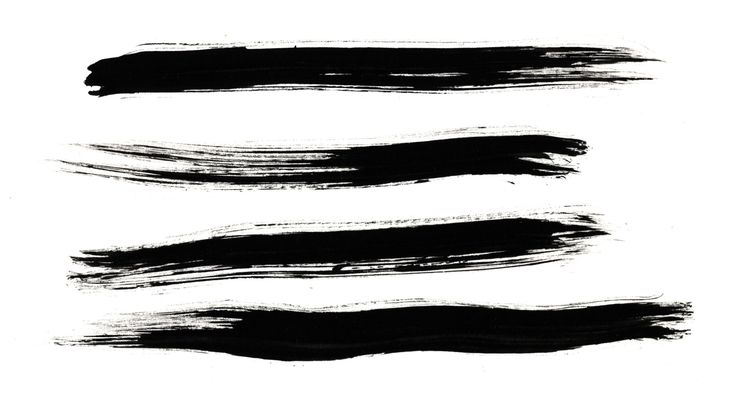
Чтобы создать прямую линию, выберите инструмент «Линия» на панели инструментов , которая находится в группе «Фигуры» ( U ), где вы также можете найти другие основные формы для использования в своих творениях.
Затем щелкните и перетащите на холст, чтобы создать прямую линию. Если вы удерживаете клавишу Shift, ваша линия останется на уровне 0°.
На панели параметров вы найдете множество параметров для настройки прямой линии .
Параметр Stroke позволяет изменить цвет линии. Вы можете выбрать один из недавно использованных цветов или щелкнуть красочный значок, чтобы открыть панель выбора цвета и выбрать любой цвет.
Толщину линии можно настроить, перемещая ползунок Размер обводки влево или вправо.
Вы также можете изменить стиль линии. Таким образом, вместо использования обычной прямой линии вы можете выбрать прямую пунктирную или пунктирную линию.
Вариант 2: с помощью инструмента «Кисть» или «Карандаш»
Инструмент «Карандаш» используется для рисования четких линий, тогда как инструмент «Кисть» в основном используется для рисования. Однако инструмент «Кисть» можно использовать и для других целей, например для уточнения выделения.
Помимо различных применений, карандаш и кисть также различаются по количеству предлагаемых опций. Например, инструмент «Кисть» имеет собственную специальную панель с множеством параметров настройки, а инструмент «Карандаш» — нет.
Несмотря на различия, кисть и карандаш можно использовать взаимозаменяемо для создания прямых линий. Вы можете найти эти инструменты на панели инструментов. Чтобы активировать любой из них, щелкните его значок под группой «Кисть».
В моем случае я выбрал Brush Tool ( B ).
После включения нужного инструмента щелкните в любом месте холста. Затем удерживайте Shift и щелкните другое место, чтобы создать прямую линию между двумя точками.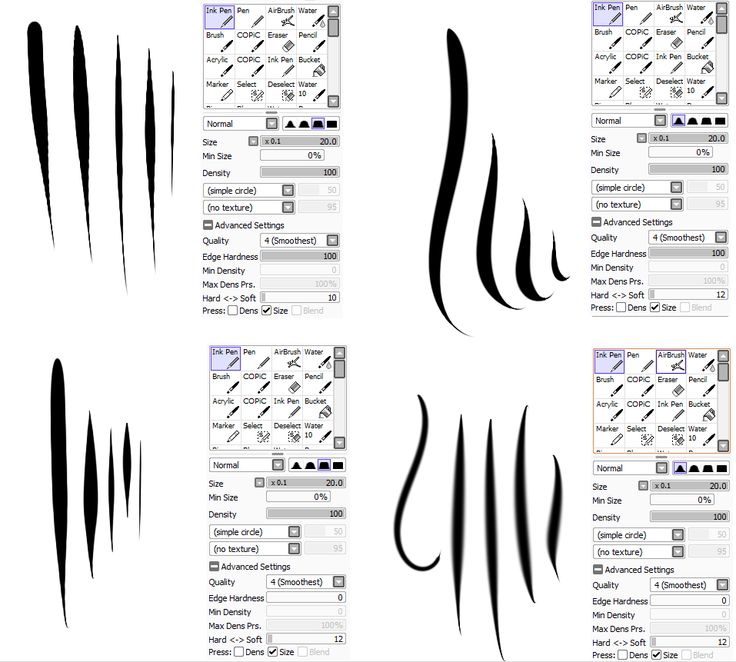
Прямая линия сохранит ранее заданные параметры кисти или карандаша. Например, если в последний раз, когда вы использовали кисть, вы установили размер кисти на два пикселя, ваша линия также будет такой же ширины. Поэтому убедитесь, что вы удовлетворены этими настройками, прежде чем создавать прямую линию. В противном случае вам придется использовать один из этих методов для утолщения линий позже.
Вы можете продолжать удерживать Shift и щелкать другие места на холсте. Это создаст ряд прямых линий.
Нажатие точек в противоположных направлениях изменит ход серии прямых линий, что удобно для создания ломаных линий, таких как зигзагообразные. Создание серии прямых линий также может помочь в отслеживании объектов.
Вариант 3: с контуром пера
Соединение узловых точек позволяет создавать контуры и фигуры с помощью инструмента «Перо».
Чтобы создать прямую линию с помощью инструмента «Перо», необходимо нарисовать контур, а затем обвести контур.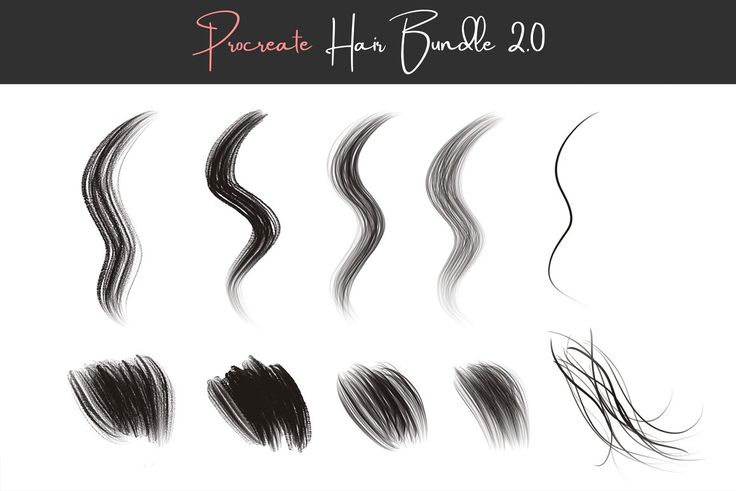 Сначала выберите Pen Tool на панели инструментов (P) .
Сначала выберите Pen Tool на панели инструментов (P) .
Затем щелкните в любом месте холста, чтобы создать первую опорную точку.
Затем щелкните другое место на холсте, чтобы создать вторую опорную точку.
Соединение между двумя опорными точками образует прямой путь. Чтобы превратить контур в обведенную прямую линию, щелкните контур правой кнопкой мыши и выберите 9.0039 Путь обводки.
Затем выберите инструмент, чтобы обвести контур. Вы можете выбрать инструмент «Перо» или инструмент «Кисть» .
В моем случае я выбрал Brush Tool . Нажмите OK , чтобы подтвердить действие.
Как только вы проведете по пути, он превратится в прямую линию. Помните, что ваша новая линия сохранит настройки кисти или карандаша, которые вы использовали в последний раз.
Вариант 4: Инструмент выделения одной строки
Инструмент Single Row Marquee Tool создает выделение высотой в один пиксель, которое можно легко превратить в прямую линию.
С помощью этого инструмента можно мгновенно создать прямую линию, проходящую через весь холст. Это помогает создавать элементы в Photoshop, такие как сетки и таблицы.
Чтобы создать прямую линию, выберите инструмент Single Row Marquee Tool , расположенный на панели инструментов в группе Marquee .
Затем перейдите к Панель параметров и установите Растушевка на 0 . Параметр «Растушевка» смягчает края элементов в Photoshop. Установка Feather на значение больше нуля приведет к размытой линии, что не идеально для создания прямых линий.
Теперь щелкните в любом месте холста, чтобы мгновенно создать одну прямую линию на холсте.
Вы можете перетащить линейку вверх или вниз, чтобы расположить ее в нужном месте. После этого нажмите Alt + Удалить (Win) или Option + Удалить (Mac), чтобы заполнить выделение цветом переднего плана.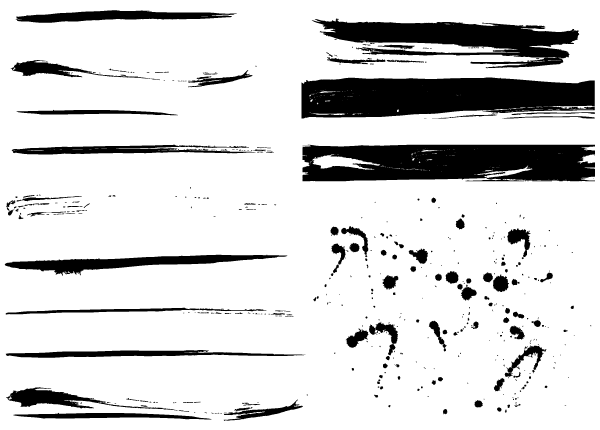
Затем нажмите Control + D (Win) или Command + D (Mac), чтобы отменить выбор. После этого на холсте появится ваша прямая линия.
Также можно создавать линии толщиной более одного пикселя. Еще раз выделите область с помощью инструмента Single Row Marquee Tool из Панель инструментов .
Затем щелкните в любом месте холста, как показано выше. Далее перейдите к Выберите > Изменить > Развернуть.
Затем выберите, на сколько пикселей вы хотите расширить выделение. В моем случае я выбрал 8 пикселей . Нажмите OK , чтобы подтвердить свой выбор.
После этого нажмите Alt + Удалить (Win) или Option + Удалить (Mac). Затем нажмите Control + D (Win) или Command + D (Mac), чтобы отменить выбор.![]() Этот процесс создает линию толщиной 9 пикселей, поскольку исходный выбор был расширен на указанную величину.
Этот процесс создает линию толщиной 9 пикселей, поскольку исходный выбор был расширен на указанную величину.
Вы также можете создавать вертикальные прямые линии, проходящие через холст. Для этого выберите инструмент Single Column Marquee , нажмите на холст и измените цвет линии на свой вкус, как вы узнали в этом разделе.
Инструменты выделения одной строки и столбца отлично подходят для создания идеально прямых линий, протянувшихся по всему холсту.
Вариант 5: Инструмент выделения
Вы также можете создавать прямые линии с помощью инструмента прямоугольного выделения. Этот инструмент позволяет контролировать размер линии при ее рисовании.
Чтобы использовать этот инструмент, перейдите на панель инструментов и щелкните значок Rectangular Marquee , представленный пунктирным прямоугольником (M) .
Затем установите Feather от до 0 на панели параметров , , чтобы ваша линия не размывалась.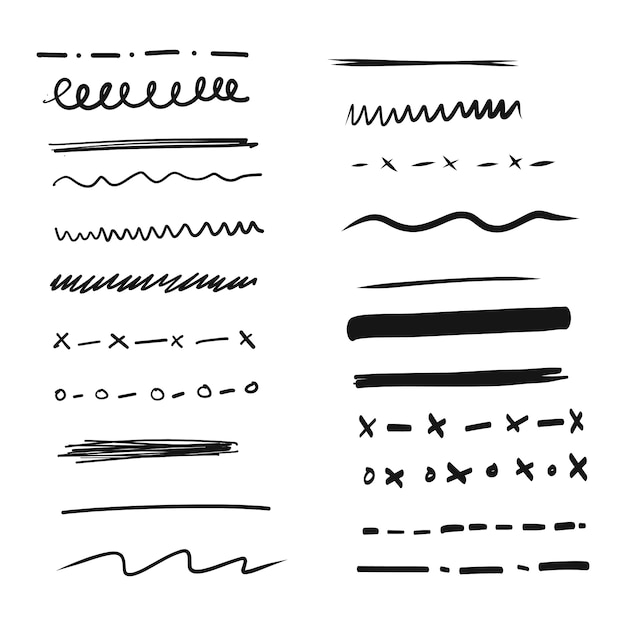
Выбрав Rectangular Marquee Tool , нажмите и удерживайте кнопку мыши и перетащите прямоугольное выделение к тому месту, где вы хотите, чтобы оно заканчивалось. Отпустите мышь, когда почувствуете, что размер выделения подходит. Используя инструмент прямоугольного выделения, вы можете создать горизонтальную или вертикальную прямую линию.
Чтобы заполнить линию цветом, установите желаемый передний план (в моем случае черный) и нажмите Alt + Удалить (Win) или Option + Удалить (Mac), чтобы заполнить выделение. Затем нажмите Control + D (Win) или Command + D (Mac). Этот процесс заполняет линию цветом переднего плана.
Или щелкните правой кнопкой мыши прямоугольное выделение и выберите Заливка .
В диалоговом окне Заливка выберите Цвет в раскрывающемся меню Содержание .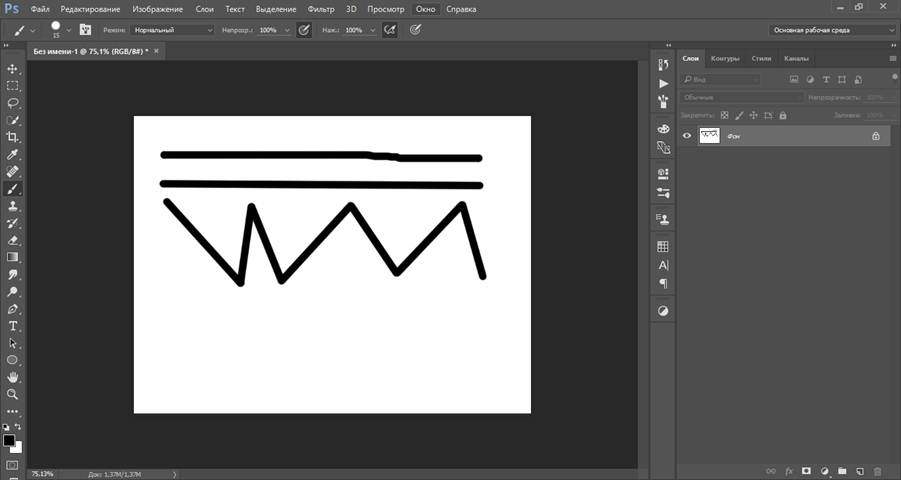

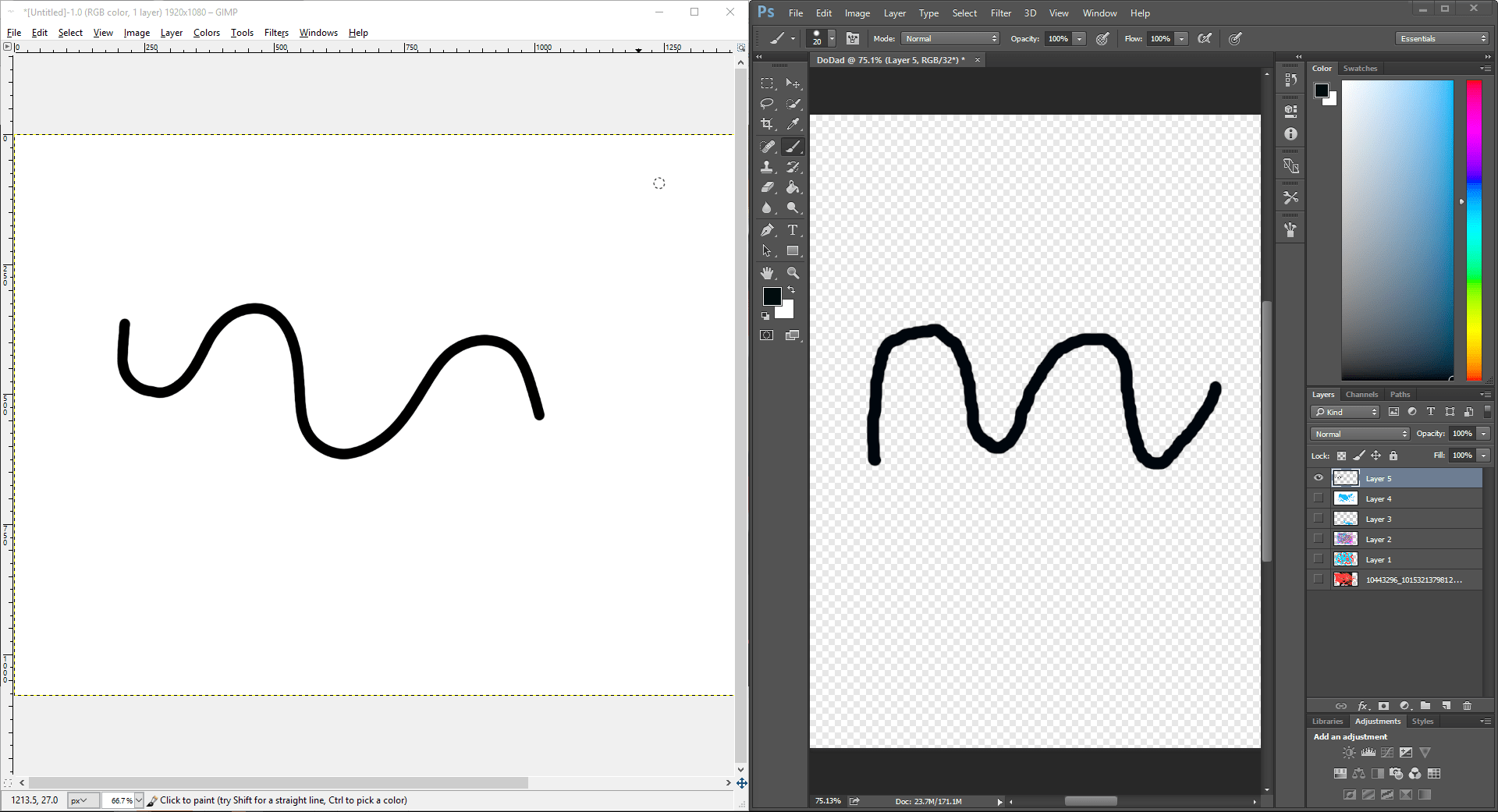 Вы можете выбрать инструмент «Перо» на главной панели инструментов или нажать клавишу P.
Вы можете выбрать инструмент «Перо» на главной панели инструментов или нажать клавишу P.