Содержание
онлайн-обучение от Skillbox в Казахстане
Участвует в распродаже Скидки до 50% действуют 0 дней 00:00:00
Записаться на курс
Курс
Вы освоите самый популярный графический редактор. Научитесь корректно оцифровывать свои работы и рисовать в Photoshop с нуля. Сможете добавить в портфолио эффектные иллюстрации.
- Спикер профессиональный иллюстратор
- 5 работ в портфолио
- Доступ к курсу навсегда
- Длительность 1 месяц
Кому подойдёт этот курс
- Тем, кто любит рисовать
Сможете оцифровывать и доводить до совершенства свои рисунки. Научитесь создавать иллюстрации в программе, даже если никогда не работали в Photoshop.
- Начинающим иллюстраторам
Узнаете, как создавать растровую графику.
 Попробуете коллажную технику, line-art, 2D-рендер, пиксель-арт. Добавите разноплановые работы в портфолио и сможете выделиться на фоне коллег.
Попробуете коллажную технику, line-art, 2D-рендер, пиксель-арт. Добавите разноплановые работы в портфолио и сможете выделиться на фоне коллег. - Коммерческим иллюстраторам
Научитесь рисовать в цифре так же свободно, как от руки. Сможете создавать эффектные иллюстрации в разных стилях и оживлять их с помощью простой анимации.
Чему вы научитесь
- Работать в Photoshop на продвинутом уровне
Освоите все инструменты, необходимые иллюстратору. Изучите горячие клавиши для быстрой работы. Сможете с лёгкостью рисовать на планшете.
- Оцифровывать свои работы
Узнаете, как правильно оцифровывать иллюстрации. Сможете сделать рисунки чище и эстетичнее с помощью Photoshop.
- Рисовать кистями
Научитесь работать с разными кистями и создадите собственную. Сможете рисовать с нуля и вносить финальные штрихи в свои иллюстрации.
- Создавать объёмные изображения
Научитесь рисовать 2D-рендер персонажа.
 Узнаете, как добавлять тени, подсветки, шум и текстуру, чтобы сделать его эффектным.
Узнаете, как добавлять тени, подсветки, шум и текстуру, чтобы сделать его эффектным. - Использовать фотографии в иллюстрациях
Освоите продвинутые инструменты деформации и цветокоррекции. Сможете создавать работы в актуальной коллажной технике.
- Работать с векторными объектами
Научитесь использовать векторные инструменты и стили слоёв. Сможете органично встраивать текст в иллюстрацию.
Как проходит обучение на платформе
Регистрация
Знакомитесь с платформой
Платформа Skillbox — собственная разработка компании Skillbox, платформа постоянно улучшается. Вас ждут видео, практические задания и общение с кураторами Доступ к материалам откроется сразу после покупки курса
Теория
Получаете знания
Курсы состоят из тематических видео разной длительности Смотрите их когда и где угодно Доступ бессрочный, чтобы вы всегда могли вернуться и повторить теорию
Практика
Выполняете задания
В Skillbox уверены, что навыки отрабатываются только через практику.
 Поэтому после теории вас ждёт практическая работа или тест Все задачи приближены к реальным — их можно с гордостью положить в портфолио
Поэтому после теории вас ждёт практическая работа или тест Все задачи приближены к реальным — их можно с гордостью положить в портфолиоОбратная связь
Работаете с куратором
Проверкой заданий занимаются кураторы Это эксперты по теме курса Они помогут с трудными задачами и подскажут, как улучшить ваши проекты Общаться с проверяющими кураторами можно прямо на платформе
Модуль 1. Знакомство с интерфейсом
Установите Photoshop, научитесь создавать файлы по техническим требованиям. Познакомитесь с основными инструментами и панелями. Узнаете, как рисовать в программе с помощью графического планшета.
Модуль 2. Оцифровка рисунка с бумаги
Узнаете, с каким разрешением нужно оцифровывать изображения для печати и для веба. Научитесь затирать ошибки в своих рисунках, работать с яркостью и контрастностью.
 Поймёте, в каком формате сохранить работу.
Поймёте, в каком формате сохранить работу.Модуль 3. Создание простого рисунка
Познакомитесь с кистями для рисования и ластика. Настроите и сохраните собственную кисть. Освоите работу со слоями и с нуля создадите простую иллюстрацию — от эскиза до рисунка в цвете. Узнаете, как создавать пиксель-арт.
Модуль 4. Использование фотографий в иллюстрации
Научитесь пользоваться инструментами выделения и маской слоя, деформировать объекты с помощью Liquify и Puppet Warp. Сможете выполнять цветокоррекцию фотографий и улучшать их с помощью фильтров. Поймёте, как работать со смарт-объектами. Соберёте коллаж и доработаете его с помощью кистей.
Модуль 5. Объёмный персонаж в 2D
Научитесь создавать и настраивать текстурные кисти. Познакомитесь с режимами наложения слоя, освоите инструменты затемнения, осветления и насыщенности. Сможете создавать тени и подсветки с помощью градиента, накладывать текстуру и добавлять шум.
 Нарисуете объёмного персонажа.
Нарисуете объёмного персонажа.Модуль 6. Работа с векторными объектами
Освоите возможности векторных инструментов, научитесь работать со стилями слоёв. Сможете деформировать текст и дорисовывать детали. Превратите иллюстрацию в анимированное GIF-изображение.
Спикер
Работы спикера
Олег уделяет большое внимание деталям и делает так, чтобы иллюстрацию было интересно рассматривать.
Часто задаваемые вопросы
- Мой компьютер потянет Photoshop? Сколько это будет стоить?
Посмотреть системные требования Photoshop можно по ссылке. Бесплатный период подписки — семь дней. О тарифах и установке программы мы расскажем в первом модуле курса.
- Для курса нужен планшет?
Да, иллюстрации в Photoshop удобнее рисовать на графическом планшете. Подойдёт любая модель с уровнями нажатия от 4000.
- Действуют ли какие-нибудь программы рассрочки?
Да, вы можете купить курс в рассрочку — и спланировать свой бюджет, разбив всю сумму на небольшие ежемесячные платежи.

- Я никогда не работал в Photoshop. У меня получится?
Конечно! У вас всё получится даже без специальных знаний — просто уделяйте больше внимания практическим заданиям и читайте дополнительную литературу. В остальном помогут опытные наставники, которые будут курировать вас на протяжении всего курса.
- Какой график обучения на платформе? Получится ли совмещать его с работой?
Вы можете изучать материалы курса в удобном вам режиме, совмещать обучение на платформе с работой и личной жизнью. Более того, все материалы будут доступны и по окончании курса, так что вы сможете освежить свои знания в любой момент.
- Сколько часов в неделю мне нужно будет уделять учёбе?
Всё зависит только от вас. В среднем пользователи нашей платформы занимаются от трёх до пяти часов в неделю.
- Я смогу общаться со спикерами?
У вас будет куратор в Telegram-чате, а проверяющий эксперт прокомментирует практические задания и даст полезные советы.
 Так вы сможете перенять опыт, профессиональные знания и лайфхаки.
Так вы сможете перенять опыт, профессиональные знания и лайфхаки.
- Минск
- Ташкент
- Баку
- Астана
- Кишинев
- Бишкек
- Москва
- Алматы
- Шымкент
- Актобе
- Семей
- Караганда
- Павлодар
- Атырау
Рисование в Фотошопе
от Macroart
Привет, друзья. Хочу поделиться новостью и презентовать вам мультфильм, над которым работал в последнее время.
Называется Последний ряд. Посмотреть его можно на моём Youtube аккаунте: https://youtu.be/EEScPauuuSU. Или ниже.
Делал в 3ds MAX.
Читать далееПоследний ряд – мой трёхмерный мультфильм
Рубрики 3D, Анимация Оставьте комментарий
от Macroart
Приветствую.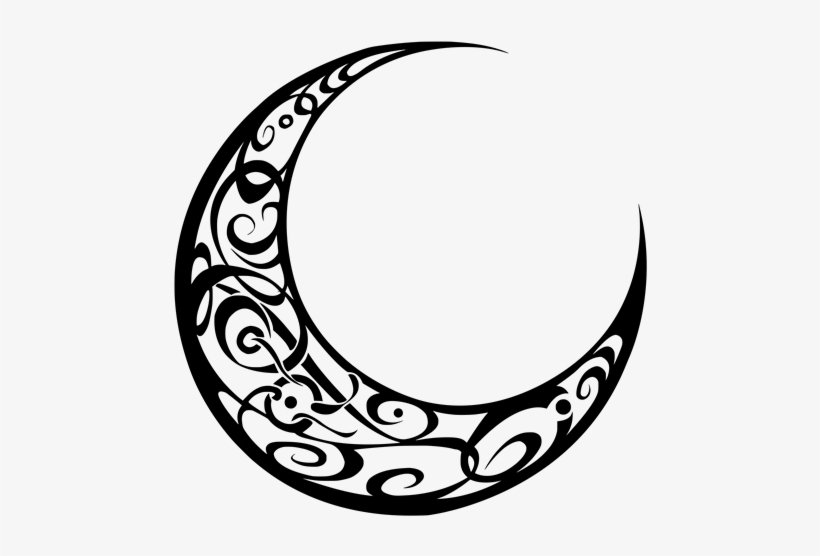 Хотел бы поделиться с вами своей недавней находной. Читатель моего блога поделился со мной работами замечательного художника из Европы, Голандия. Девушка художник по имени Loish рисует привлекательных красивых девушек.
Хотел бы поделиться с вами своей недавней находной. Читатель моего блога поделился со мной работами замечательного художника из Европы, Голандия. Девушка художник по имени Loish рисует привлекательных красивых девушек.
Читать далееКрасивые девушки, нарисованные в фотошопе, от Loish
Рубрики Обзор картин, Уроки Метки top Художники, Девушки, Кисти Оставьте комментарий
от Macroart
Первая неделя марафона по рисованию векторных иллюстраций подходит к концу и я хочу поделиться своими наблюдениями о:
- темпе;
- возможностях;
- свободе рынка;
- и надежде на то, что раз всё так хорошо в цифрах, то всё будет хорошо и в плане отдачи от рынка.
Читать далееИтог первой недели марафона по стокам
Рубрики Микростоки Оставьте комментарий
от Macroart
Доброе время суток, друзья! Наступают холода помаленьку, надо греться.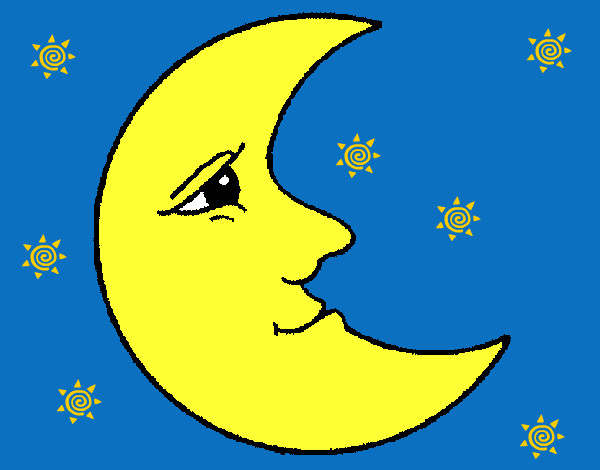 Былые цели позади, поэтому хочу организовать себе жаркий ноябрь с активной работой по микростокам.
Былые цели позади, поэтому хочу организовать себе жаркий ноябрь с активной работой по микростокам.
Кому интересны мои последние успехи на этом поприще, можете ознакомиться с очень детальной статьёй, которая содержит портрет иллюстрации, которая ПРОДАЁТСЯ на микростоках, а не лежит без дела.
С завтрашнего дня (23 октября) в течение 4 недель буду активно рисовать векторные иллюстрации и делиться своими успехами, мыслями и заметками по этому поводу.
Читать далееУвеличиваем доход с Микростоков за месяц и на долго
Рубрики Микростоки 3 комментария
от Macroart
В одном из моих прошлых учебных рисовалок шаров на предмет рефлексов, теней, светотеней Даша дала в комментариях мне очень важный и дельный совет, который я постарался усвоить.
Читать далееПравильное рисование теней под объектами в сцене
Рубрики Уроки Метки Свет, Светотеория, Тень, Уроки 3 комментария
от Macroart
Привет, друзья! Хочу затронуть тему астрофотографии, которой увлёкся в последнее время.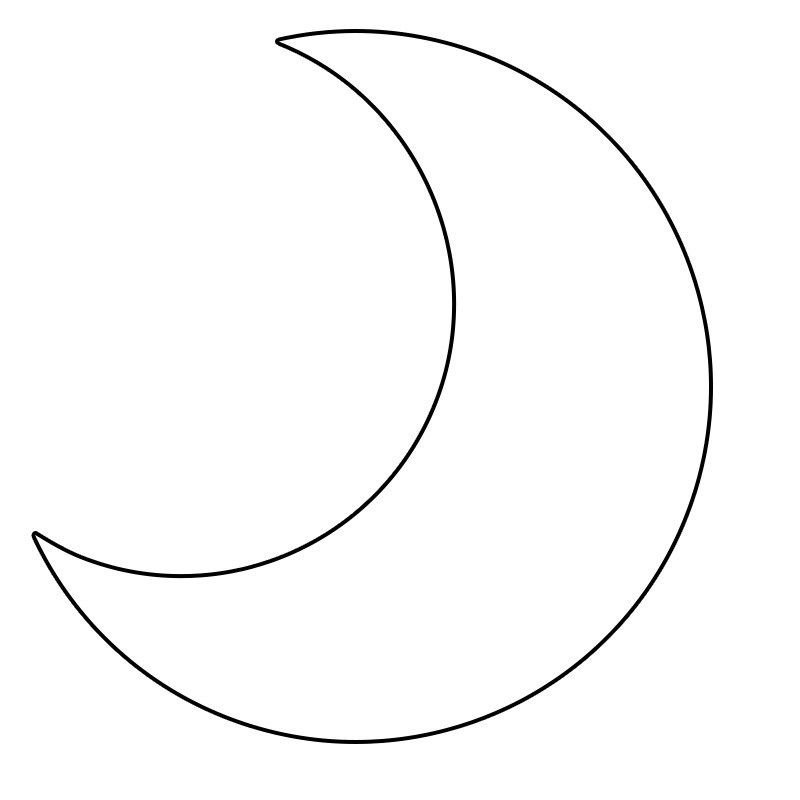 Под астрофото подразумеваются снимки такого плана:
Под астрофото подразумеваются снимки такого плана:
Рубрики Уроки, Фото Метки астрофотография, Космос, Фото Оставьте комментарий
от Macroart
Всем привет! Вновь речь пойдёт о Микростоках.
В рамках этого руководства хочу поделиться своим опытом о том, какой должна быть векторная иллюстрация, чтобы она стала источником пассивного дохода (продавалась много и долго). В конце найдёте информацию о том, как быстро начать освоение стоков, если Вы ещё не в теме, а желание имеется.
Читать далееКак рисовать продающиеся картинки на Микростоки
Рубрики Микростоки Метки Заработок, Микростоки 3 комментария
от Macroart
Привет всем!
Задался вопросом о том, как грамотно производить обработку пейзажной фотографии, чтобы картинка выглядела красиво, профессионально и эффектно.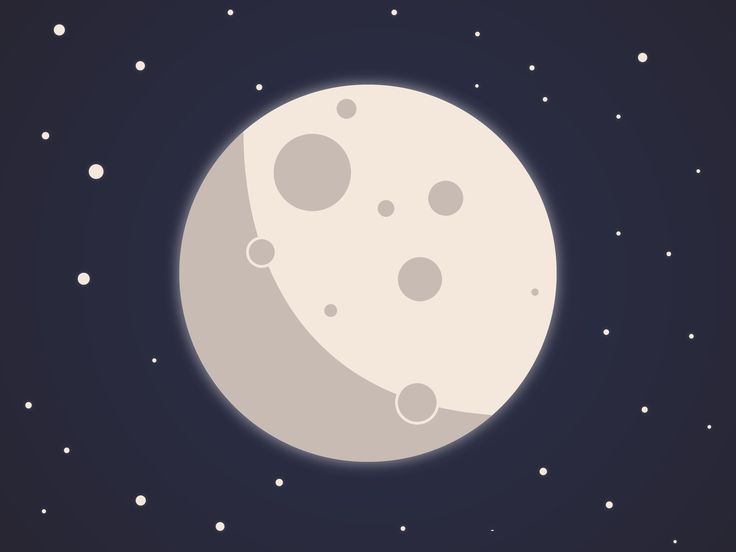
Читать далееРетушь и обработка пейзажной фотографии в фотошопе
Рубрики Фото Метки Пейзажи, Фото 2 комментария
от Macroart
Привет всем! Хочу поделиться с Вами замечательнейшим фильмом, который посчастливилось посмотреть недавно.
Читать далееГрань будущего
Рубрики Кино, Мысли 3 комментария
от Macroart
Всем привет! Хочу поделиться с вами замечательными работами, которые посчастливилось увидеть сегодня. Пейзажные иллюстрации нашего соотечественника Андрея Максимова.
Читать далееПейзажи Андрея Максимова
Рубрики Пейзажи Метки Галереи, Пейзажи 2 комментария
от Macroart
Приветствую Вас! В рамках этого урока по фотографии хочу показать как можно придать небу грозный вид используя фотошоп и зеркальную фотокамеру.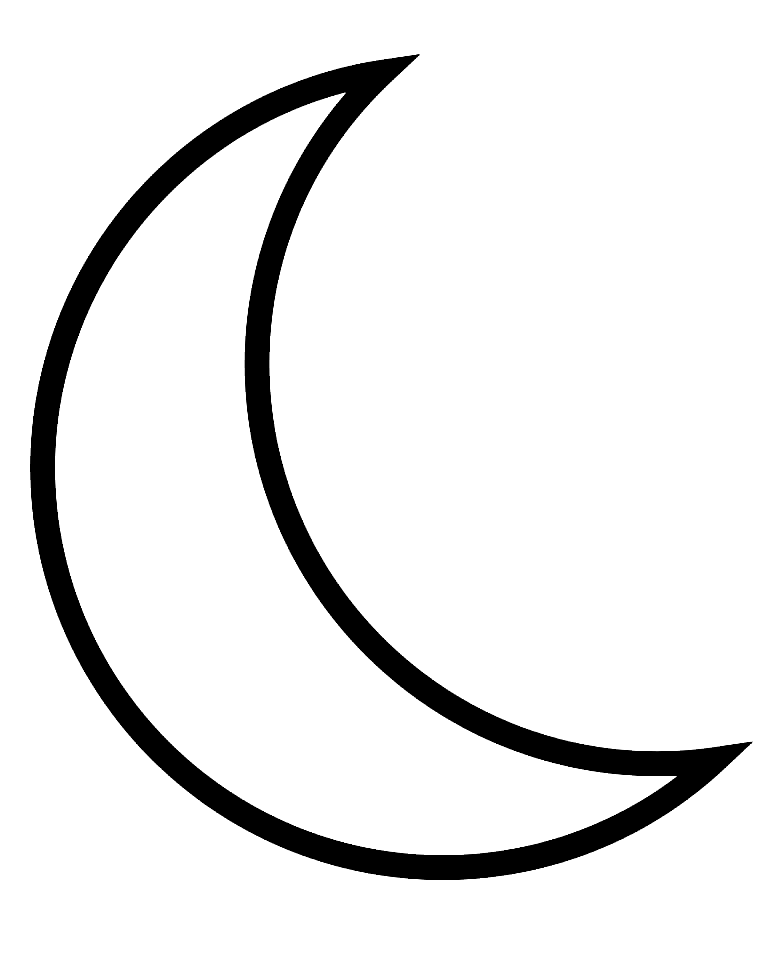 Наверное такой эффект можно получить и в том случае, если у вас нет зеркалки, однако её наличие сильно упрощает жить, т.к. она может снимать формат RAW (сырой), который можно накрутить тааак, что мама родная не узнает ну и конечно добиться нужного желаемого эффекта.
Наверное такой эффект можно получить и в том случае, если у вас нет зеркалки, однако её наличие сильно упрощает жить, т.к. она может снимать формат RAW (сырой), который можно накрутить тааак, что мама родная не узнает ну и конечно добиться нужного желаемого эффекта.
Читать далееПейзажная фотография с кучевыми облаками
Рубрики Уроки Метки небо, Пейзажи, Уроки, Фото Оставьте комментарий
от Macroart
Всем привет! Хочу поделиться галереей на deviantart’е с портретами красивых девушек в похожем на комиксы стиле. Во всех работах прослеживается одна и та же манера расстановки света, а также выбора цветовой палитры с довольно насыщенными цветами.
Читать далееРисованные девушки в комикс стиле
Рубрики Портреты Метки Галереи, Девушки, Комикс 2 комментария
от Macroart
Иногда бывает необходимо повысить резкость изображения или сделать текстуру/рельеф фотографии более чётким, объёмным.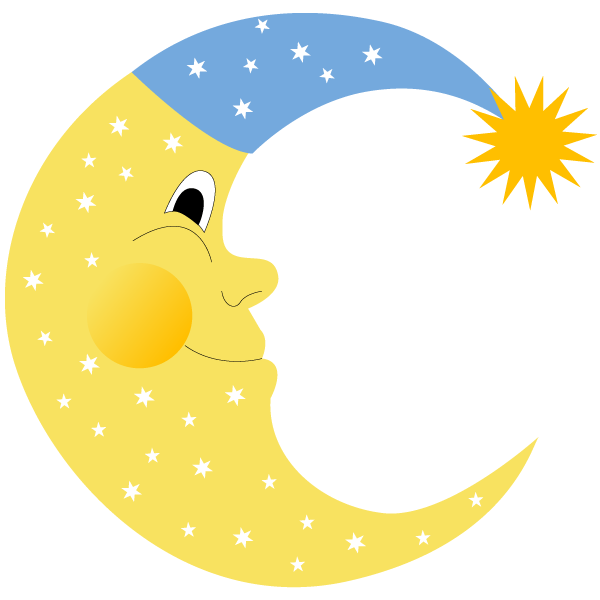 Для этого я пользуюсь очень простым и гибким методом, который работает эффективнее чем фильтр Резкости в разделе Фильтры и чем резкость/чёткость в HDR коррекции.
Для этого я пользуюсь очень простым и гибким методом, который работает эффективнее чем фильтр Резкости в разделе Фильтры и чем резкость/чёткость в HDR коррекции.
Читать далееПовышение резкости в Photoshop
Рубрики Уроки Метки резкость, Фото 1 комментарий
от Macroart
С полмесяца назад приобрёл зеркалку Canon 1200D и хочу сделать небольшой обзор этой камеры и поделиться впечатлениями от использования.
Читать далееМыльница или зеркальная фотокамера | Что выбрать
Рубрики Фото 1 комментарий
от Macroart
Приветствую, друзья.
Давайте немного разберёмся с темой, которая обязательно касается каждого художника на микростоках. Что рисовать на фотобанки?
Что рисовать на фотобанки?
Читать далееЧто рисовать на Микростоки
Рубрики Микростоки Метки Заработок, Микростоки 3 комментария
от Macroart
Всем привет! Хочу поделиться интересными, на мой взгляд, рисунками от австралийской художницы по имени Katinka, которая размещает свои работы на deviantart’е под ником CobraVenom.
Читать далееРисунки животных из Австралии
Рубрики Животные Оставьте комментарий
от Macroart
Приветствую, друзья. Хочу поведать об инструментарии, которым я пользуюсь для рисования векторных иллюстраций на фотобанки. В начале своего знакомства с векторной графикой мне было что-то неудобно в Иллюстраторе.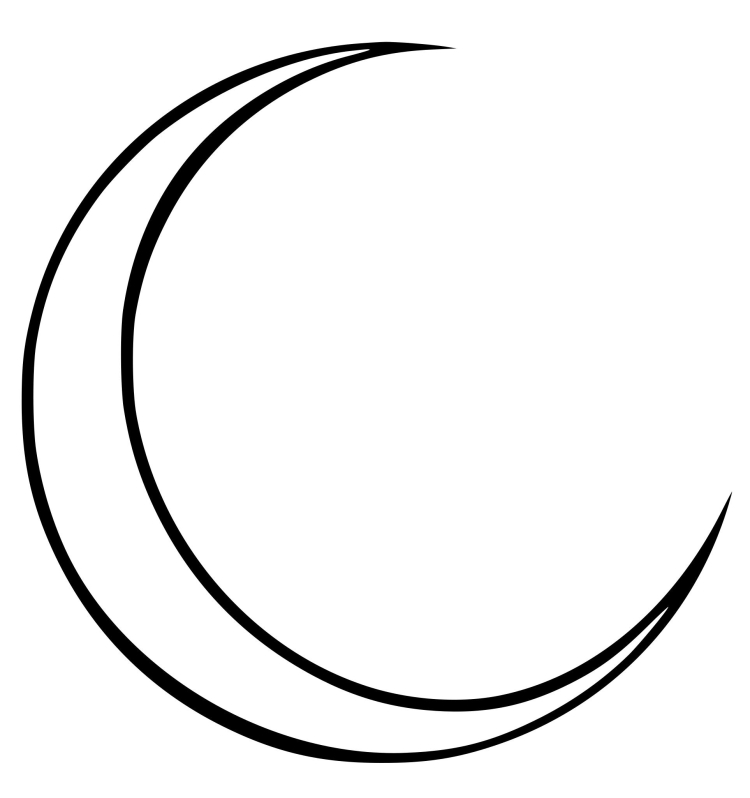 Тыкался-тыкался – отличается он от фотошопа не только назначением, но и принципом по которому получается необходимый результат.
Тыкался-тыкался – отличается он от фотошопа не только назначением, но и принципом по которому получается необходимый результат.
Читать далееВведение в Adobe Illustrator. Какие горячие клавиши использую я
Рубрики Уроки Метки Векторное рисование 1 комментарий
Делайте наброски и рисуйте с помощью Photoshop Sketch
НАЧИНАЮЩИЙ, ПРОДВИНУТЫЙ · 6 МИН
Используйте реалистичные инструменты рисования и рисования в Adobe Photoshop Sketch на своем мобильном устройстве для достижения естественных мультимедийных эффектов. Поделитесь своими эскизами на Behance или отправьте в Photoshop для дальнейшего редактирования.
Что вам понадобится
Скачать
Adobe Photoshop Sketch для iPhone, iPad или iPad Pro
Скачать
Adobe Photoshop Sketch для Android
Чтобы начать работу со Sketch, войдите в систему, используя свой Adobe ID, или создайте его бесплатно.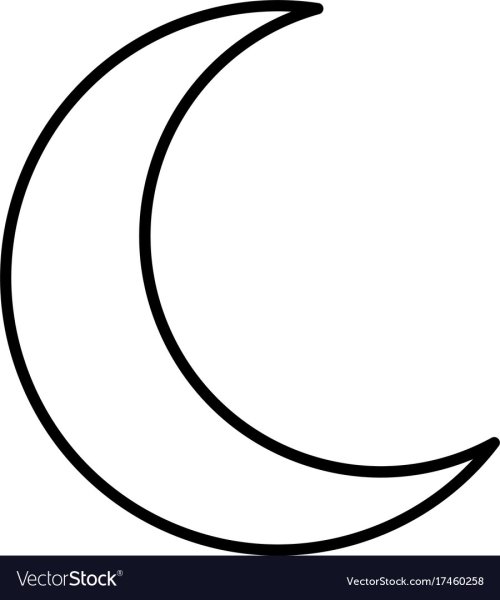 Мы используем Sketch на iPad Pro. Некоторые функции и пользовательский интерфейс могут отличаться на разных устройствах iPad, iPad Pro, iPhone и Android.
Мы используем Sketch на iPad Pro. Некоторые функции и пользовательский интерфейс могут отличаться на разных устройствах iPad, iPad Pro, iPhone и Android.
Начать новый проект
Просматривайте все свои проекты в рабочем режиме. Коснитесь (+), чтобы создать новый проект, а затем коснитесь предустановки документа, чтобы выбрать формат. Нажмите (+) и выберите слой изображения, чтобы поместить изображение из фотопленки. Вы также можете выбрать эталонное изображение из других источников, таких как Adobe Stock. Дополнительные сведения см. в разделе Быстрый поиск и покупка ресурсов Adobe Stock .
Сведите два пальца, чтобы увеличить масштаб, затем коснитесь слоя изображения и уменьшите непрозрачность. Совет: Вы можете добавить больше слоев изображения, чтобы создать более сложную иллюстрацию.
Набросок кистями на ваш выбор
Коснитесь графитового карандаша на панели инструментов. Перетащите вверх или вниз элемент управления «Размер», чтобы установить размер кончика кисти, а затем сделайте то же самое для параметра «Поток», чтобы контролировать количество, наносимое каждым штрихом.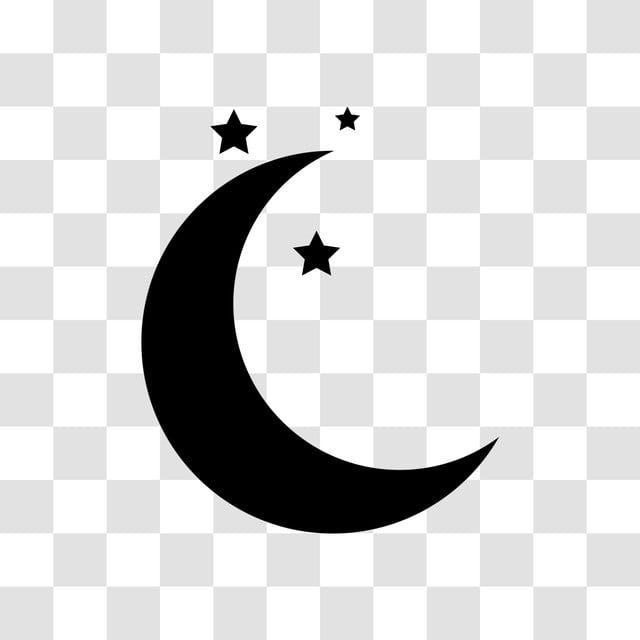 Коснитесь «Цвет» и выберите одну из встроенных цветовых тем или смешайте цвет с помощью палитры цветов. Наконец, уточните дополнительные настройки и начните рисовать.
Коснитесь «Цвет» и выберите одну из встроенных цветовых тем или смешайте цвет с помощью палитры цветов. Наконец, уточните дополнительные настройки и начните рисовать.
Нажмите и удерживайте любую кисть, чтобы выбрать одну из 14 встроенных кистей. Вы можете поменять местами новые кисти или изменить свойства любой кисти, чтобы создать персонализированный набор инструментов. Бонус: импортируйте кисти Photoshop, чтобы расширить свой набор инструментов. Узнайте, как использовать кисти Photoshop в Adobe Photoshop Sketch.
Выберите цвета с картинки и добавьте выразительные штрихи
Когда вы закончите трассировку, дважды коснитесь слоя изображения, чтобы скрыть эталонное изображение.
Выберите кисть «Акварель». Нажмите и удерживайте кнопку «Цвет» и перетащите пипетку, чтобы взять образец цвета из рисунка. Отрегулируйте размер кисти и поток, а затем начните рисовать. Вы можете добиться эффекта растекания мокрым по мокрому в стиле акварели. В любой момент используйте вентилятор, чтобы быстро высушить мазки.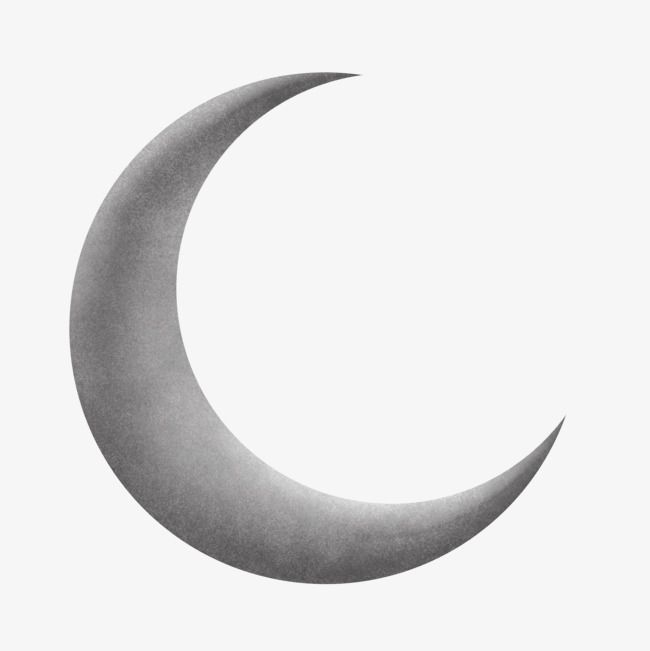 Посетите FAQ по Photoshop Sketch, чтобы узнать, какие устройства поддерживают акварельную кисть.
Посетите FAQ по Photoshop Sketch, чтобы узнать, какие устройства поддерживают акварельную кисть.
Размещение элементов на отдельных слоях
Коснитесь значка фигуры вверху, чтобы добавить прямые линии, кривые и фигуры. Перетащите вдоль края фигуры, чтобы обвести ее часть, или дважды коснитесь внутри фигуры, чтобы отпечатать ее. На ранее созданном слое мы замаскировали наши штрихи рисованием в виде идеального круга с помощью инструмента «Ластик» (на главной панели инструментов).
Вы можете лучше управлять своим изображением, помещая любой новый элемент и специальный эффект кисти на отдельный слой. Коснитесь слоя, чтобы просмотреть дополнительные параметры — отрегулируйте непрозрачность слоя и режим наложения (который определяет, как цвета взаимодействуют со слоями под ним), а также переименуйте слой, чтобы его можно было сразу идентифицировать.
Сохраните свою работу и поделитесь ею
Sketch автоматически сохраняет ваш проект по мере внесения изменений.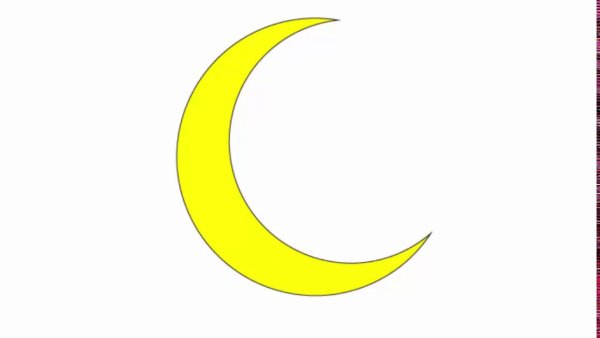 Коснитесь «Закрыть» в любой момент, чтобы вернуться в представление «Проект». Нажмите (+), чтобы добавить в проект еще один документ. Вы можете дублировать, удалять или перемещать документы из одного проекта в другой, нажав «…» и выбрав документ, который вы хотите изменить. Вы можете сделать то же самое со всеми проектами в рабочем представлении.
Коснитесь «Закрыть» в любой момент, чтобы вернуться в представление «Проект». Нажмите (+), чтобы добавить в проект еще один документ. Вы можете дублировать, удалять или перемещать документы из одного проекта в другой, нажав «…» и выбрав документ, который вы хотите изменить. Вы можете сделать то же самое со всеми проектами в рабочем представлении.
В представлении «Документ» коснитесь значка «Поделиться», чтобы узнать, как экспортировать и делиться своей работой. Вы можете улучшить свою иллюстрацию на рабочем столе (Приложения Adobe для ПК > Photoshop), опубликовать свой проект на Behance за один шаг или добавить его в фотопленку (Изображение > Сохранить изображение). В качестве альтернативы можно сохранить файл PSD или PDF (Creative Cloud Files как PSD/PDF) и создать ссылку для общего доступа (ссылка на проект).
Если вы не приобрели план Adobe Creative Cloud или ваш план не включает Photoshop, вы можете загрузить бесплатную пробную версию.
Посмотрите, что другие создали с помощью Photoshop Sketch
Посетите нашу тщательно отобранную галерею эскизов Adobe Photoshop, чтобы получить вдохновение.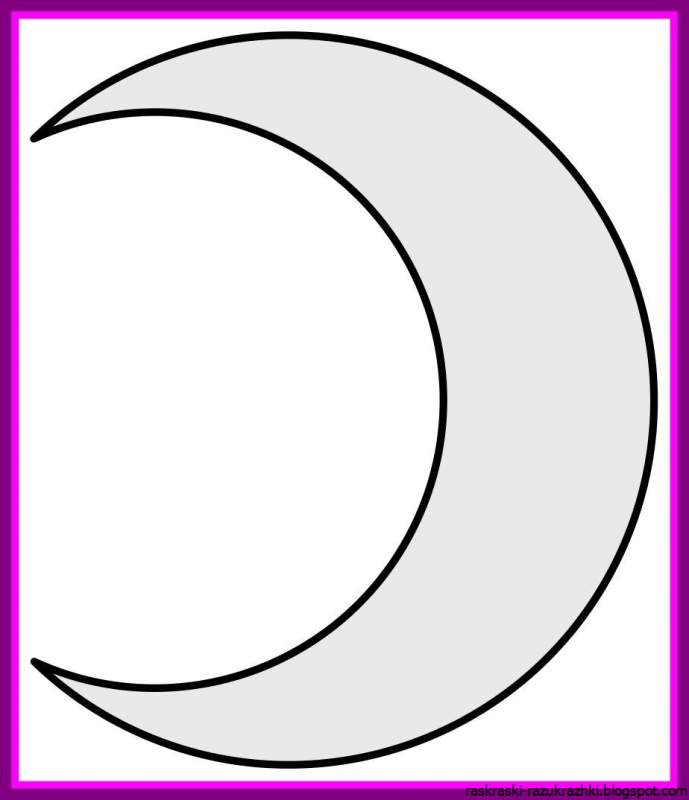
7 шагов по созданию календаря в Photoshop (бесплатный календарь на 2022 год)
Вы можете проявить творческий подход к дизайну календаря, но независимо от того, делаете ли вы официальный календарь или творческий, метод один и тот же, вам просто нужно сделать, это изменить макет.
Создание календаря в Photoshop — это, по сути, организация слоев и разработка макета. Будет много операций копирования и вставки, группировки слоев и т. д. Простые шаги, но вам нужно обратить пристальное внимание на то, над каким слоем вы работаете.
В этом уроке вы узнаете, как создать индивидуальный календарь в Photoshop. И если вам нравится календарь на 2022 год, который я создал ниже, смело берите его.
Теперь найдите свое любимое изображение и приступим.
Примечание. Все скриншоты взяты из версии Adobe Photoshop CC 2021 для Mac. Windows и другие версии могут выглядеть иначе. Пользователи Windows меняют Command на клавишу Ctrl.
Шаг 1: Создайте новый документ в Photoshop.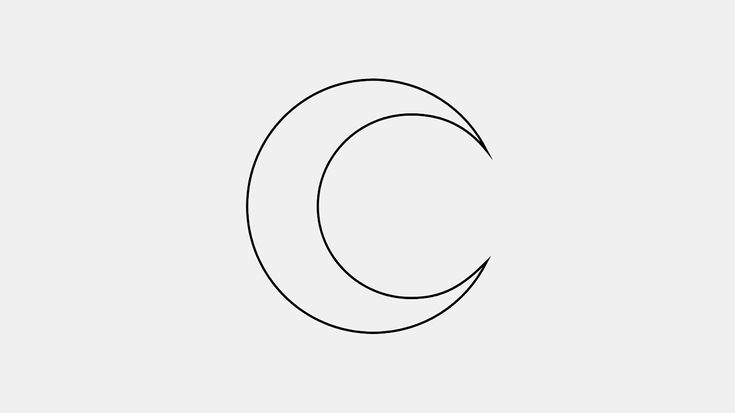 Вам решать, какого размера вы хотите, чтобы календарь был, горизонтальным или вертикальным.
Вам решать, какого размера вы хотите, чтобы календарь был, горизонтальным или вертикальным.
Обычно используемый стандартный размер календаря — 8,5 x 11 дюймов, но я собираюсь создать календарь формата A5 (около 5,8 x 8,2 дюйма или 2460 x 1740 пикселей).
Шаг 2: Перетащите изображение, которое вы хотите использовать для календаря, в документ Photoshop. Если вы хотите использовать однотонный фон или рисунок, просто перейдите в верхнее меню и выберите Редактировать > Заполнить .
Я использую это изображение в качестве фона календаря, поэтому я удалил фоновый слой по умолчанию и назвал этот слой изображения background .
Прежде чем добавлять текст в календарь, я собираюсь использовать направляющие, которые помогут выровнять фигуры и тексты, которые я создам позже. Я предлагаю вам сделать так же.
Нажмите сочетание клавиш Command + R , чтобы просмотреть линейки.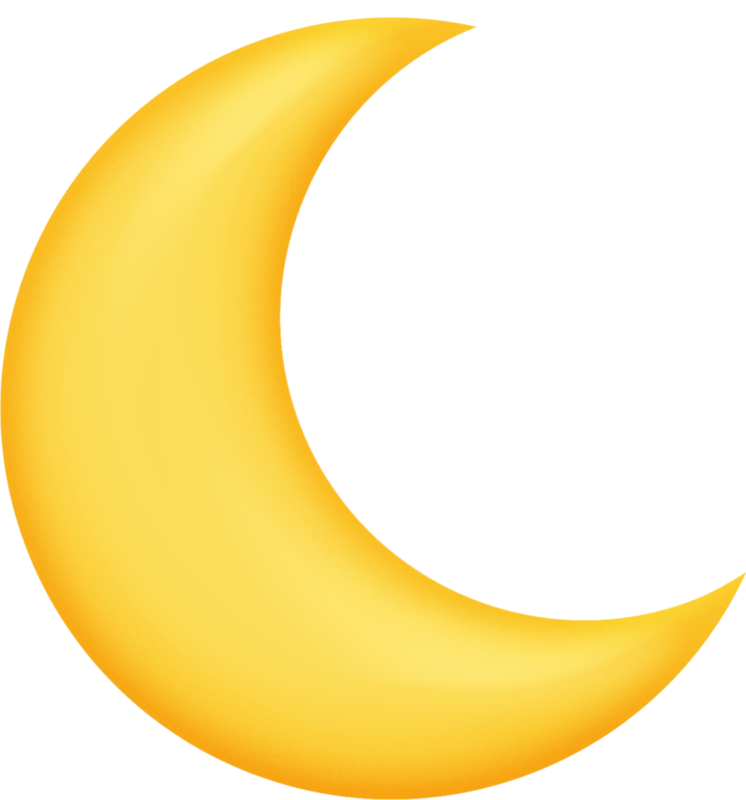 Нажмите на линейку и перетащите ее на холст, чтобы сделать направляющие.
Нажмите на линейку и перетащите ее на холст, чтобы сделать направляющие.
Вы можете создать прямоугольник в качестве эталона, который будет расстоянием от рисунка до границы холста.
Повторите тот же шаг для остальных границ. Для верхней и нижней границ вы можете отразить прямоугольник по горизонтали.
Шаг 3: Используйте инструмент «Текст», чтобы ввести год календаря. Давайте составим календарь на 2022 год.
Видите, здесь я слежу за тем, чтобы мой контент не прошел мимо направляющих.
Шаг 4: Создайте новую группу и назовите ее января (или январь, что угодно, что вам легко распознать). Это будет шаблон ежемесячного календаря, который вы будете дублировать позже. Для других месяцев вам просто нужно изменить месяц и дни.
Шаг 5: В группе Январь создайте новый слой и выберите инструмент «Прямоугольник», чтобы создать поле для ежемесячного календаря, затем создайте еще один более узкий прямоугольник, чтобы показать месяц.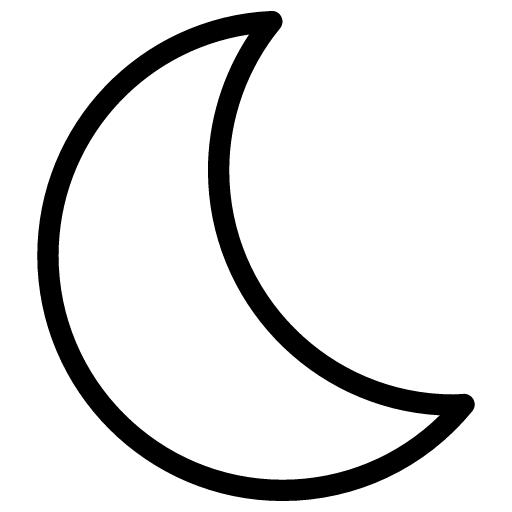 Например, это будет январский календарь.
Например, это будет январский календарь.
Теперь мы будем вводить дни недели. Вы можете использовать направляющую, чтобы установить расстояние от окна календаря до начального дня недели.
Шаг 6: Введите 7 дней недели и используйте инструмент Выравнивание по центру по вертикали , чтобы буквы располагались на одной линии. Затем выберите «Распределить горизонтальные центры», чтобы убедиться, что они имеют одинаковый интервал между буквами.
Используйте тот же метод для добавления дней месяца. 1 января 2022 года будет в субботу, поэтому я поставил 1 под субботой.
Теперь вы можете удалить прямоугольник.
В январе 31 день, поэтому вы можете продублировать число 30 раз, переместить их в нужные позиции, а затем изменить числа.
Когда вы закончите, выберите все дни месяца и сгруппируйте их. Вы можете назвать это дней .
Шаг 7: Дублируйте группу «Январь» (Jan) и назовите ее Feb.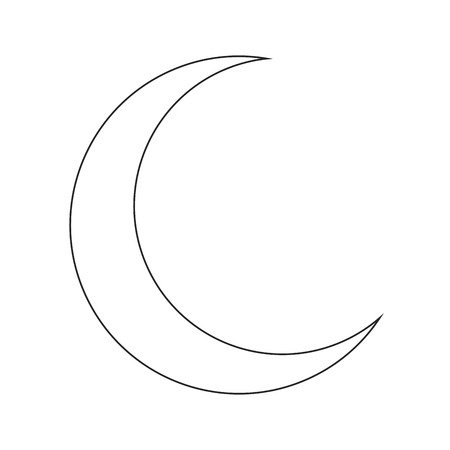

 Попробуете коллажную технику, line-art, 2D-рендер, пиксель-арт. Добавите разноплановые работы в портфолио и сможете выделиться на фоне коллег.
Попробуете коллажную технику, line-art, 2D-рендер, пиксель-арт. Добавите разноплановые работы в портфолио и сможете выделиться на фоне коллег.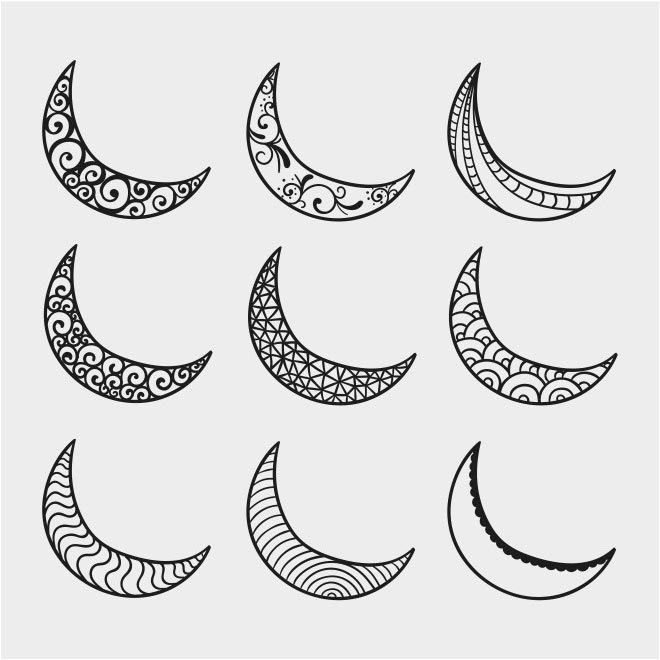 Узнаете, как добавлять тени, подсветки, шум и текстуру, чтобы сделать его эффектным.
Узнаете, как добавлять тени, подсветки, шум и текстуру, чтобы сделать его эффектным.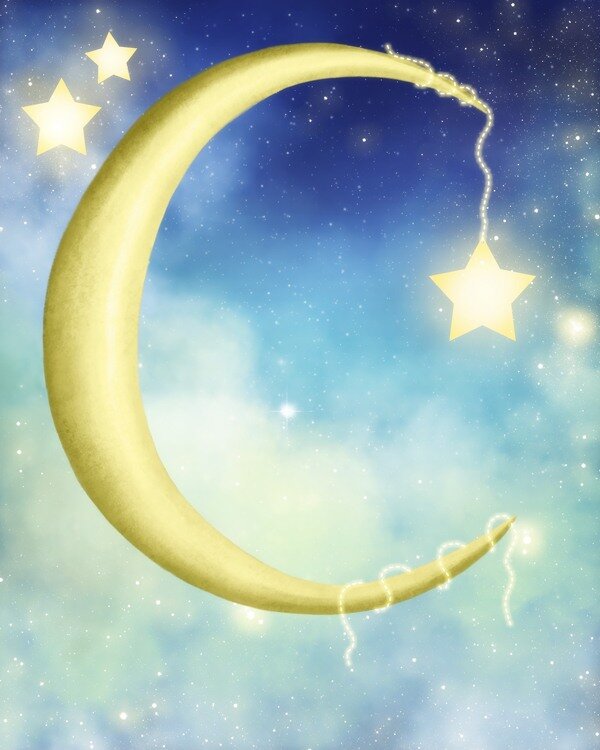 Поэтому после теории вас ждёт практическая работа или тест Все задачи приближены к реальным — их можно с гордостью положить в портфолио
Поэтому после теории вас ждёт практическая работа или тест Все задачи приближены к реальным — их можно с гордостью положить в портфолио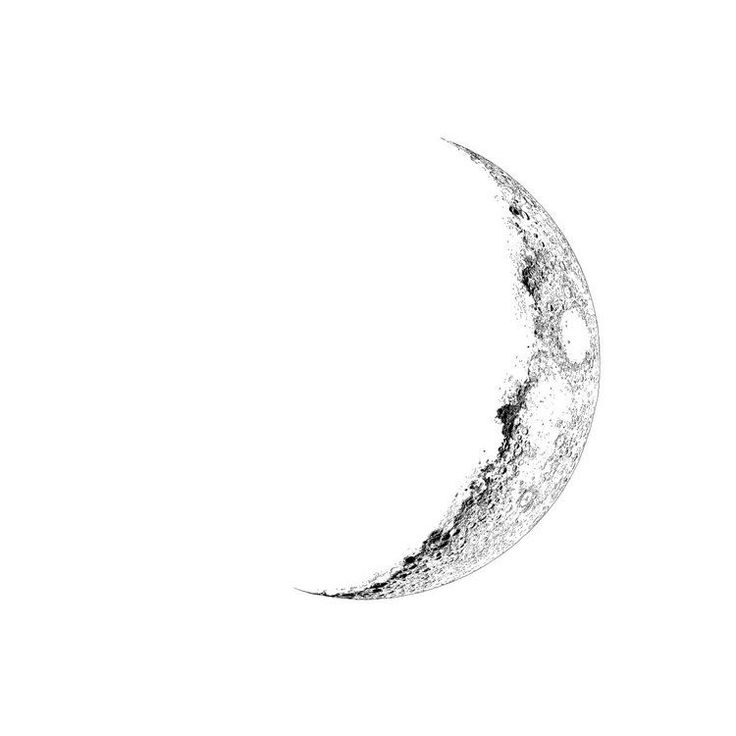 Поймёте, в каком формате сохранить работу.
Поймёте, в каком формате сохранить работу. Нарисуете объёмного персонажа.
Нарисуете объёмного персонажа.
 Так вы сможете перенять опыт, профессиональные знания и лайфхаки.
Так вы сможете перенять опыт, профессиональные знания и лайфхаки.