Содержание
Как сделать фото цветным помощью Photoshop?
Это руководство было создано с помощью Photoshop CC. Но оно может использоваться для работы и в любой другой версии графического редактора.
Сегодня мы поговорим о том, как из черно белой фотографии сделать цветную с помощью Photoshop. Для настройки тонировки в конце уменьшите непрозрачность цветового слоя.
Фотографии, которые я использовал в этом руководстве, взяты с Adobe Stock:
- Черно-белое фото мужчины.
- Эталонное изображение.
- Шаг 1
- Шаг 2
- Шаг 3
- Шаг 4
- Шаг 5
- Шаг 6
- Шаг 7. Добавление дополнительных тонов кожи
- Шаг 8
- Шаг 9. Окраска глаз
- Шаг 10
- Шаг 11. Раскрасьте одежду
- Шаг 12. Раскрасьте фон
Если у вас есть изображение в оттенках серого, перейдите в меню Изображение> Режим> RGB.
Выберите инструмент «Быстрое выделение» и создайте выделение вокруг силуэта модели.
В меню «Выделение» выберите пункт «Уточнить край», а затем:
- Активируйте кисть уточнения краев.
- Закрасьте с ее помощью области вокруг волос.
- В списке «Вывод в» выберите «Новый слой со слоем-маской».
Нажмите кнопку «ОК».
- Создайте новый слой.
- Удерживая нажатой клавишу Alt, кликните между новым слоем и нижележащим слоем. Это действие создаст обтравочную маску.
- Перейдите в режим наложения «Экран», чтобы при рисовании изменялся только цвет.
Для получения реалистичного цвета используется эталонная фотография. Я поместил его на верхний слой, чтобы брать с него пробы цвета.
- Выберите инструмент «Пипетка». Измените размер образца на 5×5 и выберите все слои из списка. Это произведет выборку 35 прилегающих пикселей.
- Активируйте инструмент «Кисть».
- Удерживая нажатой клавишу Alt, нажмите на эталонное фото, чтобы получить образец основного цвета кожи.

- Раскрасьте им все лицо.
Удерживая нажатой клавишу Аlt, выберите цвет волос. Раскрасьте им волосы бороду и брови. Используйте разные образцы цвета, так как волосы могут быть разных тонов.
Лицо имеет не один цветовой тон. Поэтому я сделал выборку и вынес некоторые цвета в виде палитры.
Создайте выборку с эталонной фотографии и добавьте дополнительные оттенки кожи, используя непрозрачную кисть.
Проверьте, что при закрашивании вы не пропустили мелкие детали лица.
- Создайте маску слоя.
- Черной кистью аккуратно закрасьте цветные области. Не удаляйте весь цвет, оставьте около 5%.
- Создайте новый слой и измените для него режим наложения на «Цветность». Выберите цвет для радужной оболочки и закрасьте глаза.
- Создайте новый корректирующий слой «Цветовой тон / Насыщенность». Максимально точно задайте цвет глаз и снизьте его насыщенность.
Не забывайте про уши, отбирая образцы цвета.
Создайте новый слой, назовите его «Свитер». Задайте для него режим наложения «Цветность».
Задайте для него режим наложения «Цветность».
Создайте выделение вокруг свитера с помощью кисти быстрого выделения. Выберите цвет и закрасьте им одежду.
- Выделите фоновый слой. Создайте для него корректирующий слой «Цветовой тон / Насыщенность»,
- Установите флажок для параметра «Тонирование».
- Параметр «Яркость» позволяет добавить цвет к белому, слегка уменьшив яркость, или добавить цвет к черному, увеличив ее. С помощью ползунков задайте параметры «Цветового тона» и «Насыщенности».
Все готово. Вы можете использовать это руководство, чтобы раскрасить любую черно-белую фотографию. А также сохранить цвета как образцы для их последующего использования.
Вадим Дворниковавтор-переводчик статьи «HOW TO TURN A BLACK AND WHITE PHOTO INTO COLOR IN ADOBE PHOTOSHOP»
Как перевести цветную фотографию в ЧБ в фотошопе?
Цветная фотография пришла на смену черно-белой (ЧБ) уже давно – более ста лет назад. Однако черно-белая фотография до сих пор не сдает своих позиций. Некоторые фотографы снимают только в ЧБ, другие половину своих фотографий переводят в ЧБ. И только единицы ни одного своего снимка не обработали в ЧБ.
Некоторые фотографы снимают только в ЧБ, другие половину своих фотографий переводят в ЧБ. И только единицы ни одного своего снимка не обработали в ЧБ.
Давайте разберемся, почему не стоит снимать в ЧБ, когда лучше фото оставить в цвете и как нужно правильно переводить в ЧБ, чтобы получать красивую черно-белую картинку.
Что такое черно-белая фотография?
По правде, черно-белые фотографии, конечно же, не черно-белые, они состоят из градиента серого, то есть перехода от черного к белому.
Черный и белый против градиента серого
Но для удобства мы все равно называем такие фотографии черно-белыми, и даже еще проще – просто ЧБ.
Чтобы понимать, какой кадр будет круто смотреться в черно-белом варианте, и создавать красивые черно-белые фотографии, нужно на этапе съемки учиться обесцвечивать фото – в воображении, а не в самой камере. Дело в том, что ЧБ-режим в камере тупо удаляет информацию о цвете, и в будущем вам будет намного сложнее довести такой снимок до совершенства.
Совет от профи:
Не совершайте ошибку, снимая сразу в ЧБ, хотя вам может казаться, что это хороший вариант, поскольку вы сразу можете увидеть результат на вашем дисплее. Если вы снимаете сразу в ЧБ, вы не сможете потом конвертировать кадр в цвет, но если вы снимаете в цвете, вы запросто сможете при необходимости перевести снимок в ЧБ.
Simon Bray
Зачем сразу представлять снимок черно-белым?
Это необходимо для того, чтобы не отвлекаться на цвета и мелкие детали, а правильно выстраивать композицию в кадре. Посмотрите на цветовой круг. Какой цвет вам сразу бросается в глаза? Красный? Или желтый? А, может, синий? А при переводе в ЧБ самым контрастным цветом оказывается зеленый. Неожиданно?
Конечно, в черно-белом фото очень многое зависит от яркости цвета. Разные цвета одинаковой насыщенности могут довольно контрастно смотреться в цветном варианте, но в черно-белом – сливаться в одно пятно.
В черно-белой фотографии важен не цветовой контраст, а свето-теневой. Не глубина цвета, а динамический диапазон.
Если вы собираетесь снимать монохромные снимки, обратите внимание на яркость объектов, т. к. монохромная фотография – это противопоставление света и тени.
Совет от профи:
Прищурьте глаза, глядя на изображение. Вы увидите меньше цветов и более расширенный диапазон. Это поможет получить представление, имеет ли ваше изображение подходящий динамический диапазон для перевода в черно-белый снимок.
David Wahlman
Когда стоит перевести фото в ЧБ?
Фотографию лучше сделать черно-белой, когда она в ЧБ выглядит более выигрышно, чем в цвете.
Вроде звучит просто, но почему тогда эта дилемма вызывает так много вопросов? Не всегда на первый взгляд очевидно, особенно автору фото, какой вариант обработки лучше подойдет в каждом конкретном случае.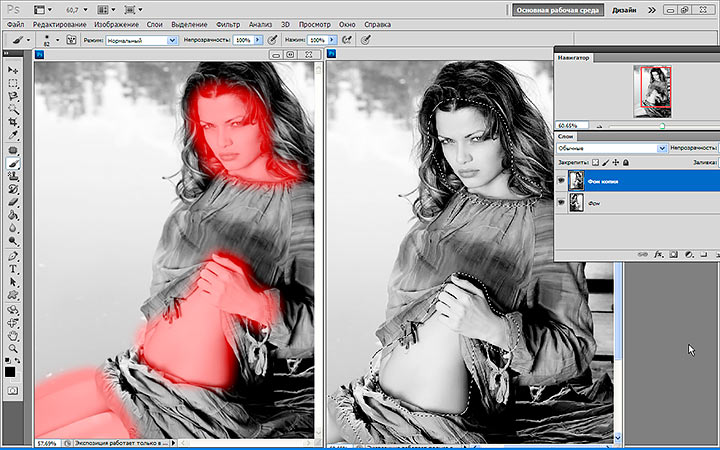 Отсюда эти посты в соцсетях: «Что лучше: цвет или ЧБ?»
Отсюда эти посты в соцсетях: «Что лучше: цвет или ЧБ?»
10 случаев, когда цветное фото лучше перевести в ЧБ:
1. Когда в кадре много лишних деталей, которые отвлекают внимание от главного объекта в кадре, лучше от них избавиться переводом в чб.
2. Когда в кадре есть несочетаемые цвета (например, яркие и бледные оттенки разных цветов, теплые и холодные оттенки одного и того же цвета), возможно, в черно-белом варианте фото будет выглядеть лучше.
3. Когда в кадре наблюдается широкий динамический диапазон и растянутость по всей гистограмме, то есть не только серые оттенки, но и зоны глубокого черного и яркого белого, тогда в чб фото будет выглядеть отлично.
4. Когда в кадре есть красивый свето-теневой рисунок, фотографию можно смело переводить в ЧБ – она от этого только выиграет.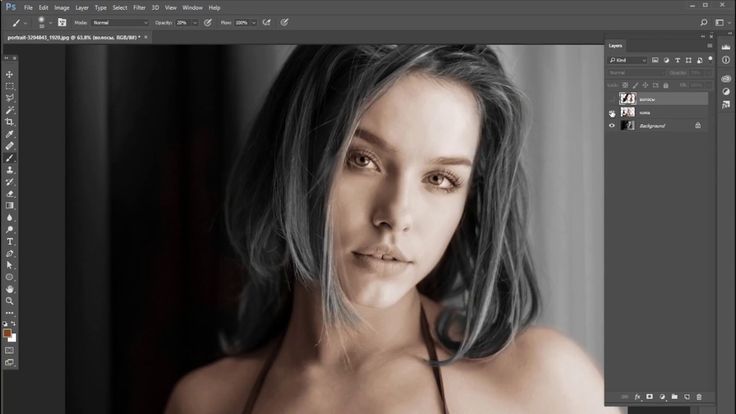
5. Когда в кадре портрет мужчины или пожилого человека, сюжет для ню или стрит-фото, а еще если это репортаж – эти жанры очень хорошо смотрятся в черно-белом исполнении.
6. Когда фон по стилю или настроению не сочетается с главным объектом кадра, лучше перевести фото в ЧБ, переместив акцент с фона на героя снимка.
7. Когда в кадре важна эмоция или образ героя, а цветные пятна мешают сделать акцент на самом важном, то лучше сделать фото в ЧБ и заставить зрителя увидеть главное.
8. Когда в кадре есть ярко выраженный композиционный прием (ритм, паттерн, диагонали, перспектива, симметрия и т. д.), этот снимок точно будет круто смотреться в ЧБ.
9. Когда в кадре главную роль играют текстуры, формы, силуэты, тени, которые придают графичность изображению, обрабатывайте в ЧБ – не прогадаете.
10. Когда в серии есть много разных кадров, можно перевести несколько из них в ЧБ, чтобы разнообразить общее впечатление от серии.
Есть еще и такое мнение: если ты запорол кадр – переводи в ЧБ, и тебе все сойдет с рук. На самом деле нет. Далеко не каждый плохой кадр можно вытянуть конвертацией в ЧБ. Если снимок плоский, без ярко выраженного свето-теневого рисунка, без контраста между светом и тенью, без четкой композиции или эмоции, и вообще без всякой изюминки или истории, то этот кадр только корзина исправит. Но от некоторых косяков обработка в ЧБ может спасти.
Совет от профи:
Когда не получается при обработке вывести цвет или когда фото не резкое, шумное – можно его перевести в ЧБ. Эти шумы и легкая нерезкость только придадут стиль и атмосферность кадру.
Олег Насытко
Когда фотография лучше смотрится в цвете?
Изначально каждый фотограф видит картинку во всем богатстве красок и только потом решает, переводить ли ее в черно-белый вариант. Если фото задумывалось в цвете, значит его нужно снять так, чтобы оно отлично смотрелось в цвете и не вызывало искушения перевести его в ЧБ.
Если фото задумывалось в цвете, значит его нужно снять так, чтобы оно отлично смотрелось в цвете и не вызывало искушения перевести его в ЧБ.
Совет от профи:
Некоторые традиционалисты говорят, что снимок должен быть черно-белым, кроме тех случаев, когда фотограф чувствует, что кадр явно выиграет от использования цвета… Вы можете соглашаться с этим утверждением или нет, но для меня это значит то, что я должен серьезно анализировать каждый свой кадр на предмет того, будет ли он выглядеть лучше в цвете или в черно-белом варианте.
Simon Bray
5 случаев, когда фото лучше смотрится в цвете:
1. Когда цвет играет главную роль в снимке.
2. Когда контраст на фото обеспечивается цветом, а не светом.
3. Когда теплые или холодные оттенки передают настроение снимка.
4. Когда снимок имеет нежные оттенки и полутона, без резких контрастов.
5. Когда вы снимаете еду, одежду, макияж, товары, рекламу, природу, то есть пейзажную и предметную фотографию, фуд-фото и фэшн-фото.
Как правильно сделать цветное фото черно-белым?
Существует несколько методов перевода цветного изображения в черно-белое, которые можно разделить на две основные группы:
- Методы, которые легко и быстро обесцвечивают изображение, не сохраняя информации о цвете, не позволяя работать с цветом и вносить корректировки в процессе обработки.
- Методы, которые позволяют контролировать конвертацию изображения и вносить необходимые изменения в преобразование цвета на этапе обработки.
1. Быстрые и легкие способы перевода фото в ЧБ в фотошопе
Быстрые и легкие способы мы перечислим, однако не рекомендуем ими пользоваться для создания черно-белых фотографий, так как они действуют примерно как и черно-белый режим в камере фотоаппарата, банально обесцвечивая изображение.
1. Режим Градации серого. Нажимаем Изображение > Режим > Градации серого (Image > Mode > Grayscale) и жмем «Применить». Обесцвечивание применяется сразу ко всем слоям и не сохраняет информации о цвете.
2. Корректирующий слой Цветовой тон/Насыщенность. Нажимаем Слой > Новый корректирующий слой > Цветовой тон/Насыщенность (Layer > New Adjustment Layer > Hue/Saturation). В свойствах передвигаем ползунок насыщенности в -100 и получаем эффект ЧБ, который накладывается в режиме корректирующего слоя и не влияет на все остальные слои.
3. Корректирующий слой Карта градиента. Установите черный и белый в качестве основных цветов на панели инструментов, а потом нажимаем Слой > Новый Корректирующий слой > Карта Градиента (Layer > New Adjustment Layer > Gradient Map). В свойствах можно включить инверсию – и тогда светлые оттенки станут темными, а темные – светлыми. Способ позволяет сохранить информацию о цветах, так как накладывается как корректирующий слой, однако не позволяет управлять процессом конвертации цвета.
Способ позволяет сохранить информацию о цветах, так как накладывается как корректирующий слой, однако не позволяет управлять процессом конвертации цвета.
4. Режим Черно-белое. Нажимаем Изображение > Коррекция > Черно-белое (Image > Adjustments > Black&White) и жмем «Ок». Обесцвечивание в данном случае применяется сразу ко всем слоям и не сохраняет информации о цвете, однако в процессе обработки позволяет повлиять на конвертацию конкретных цветов в оттенки серого.
В Photoshop даже корректирующие слои можно «нацепить» на фотографию по-разному:
1. Через пункты меню Слои > Новый корректирующий слой > Цветовой тон/Насыщенность (Layer > New Adjustment Layer > Hue/Saturation)
2. Через палитру Слои (Layers), щелкнув мышкой по пиктограмме в виде наполовину закрашенного круга, а затем выбрав из списка Цветовой тон/Насыщенность (Hue/Saturation).
2. Профессиональные способы перевода фотографии в ЧБ в фотошопе
Профессиональному фотографу и ретушеру очень важно контролировать перевод цветной фотографии в черно-белую, так как в процессе конвертации зачастую нужно подтянуть те или иные оттенки, чтобы они контрастнее смотрелись в ЧБ.
Успех нашего предприятия (перевода в ЧБ) зависит от трех факторов: мы должны, во-первых, точно определить, что будет потеряно, когда тон и насыщенность исчезнут; во-вторых, хотя бы приблизительно представить себе, как должен выглядеть окончательный результат; и, в-третьих, понимать, как его получить.
Дэн Маргулис
1. Корректирующий слой Микширование каналов. Этот способ позволяет использовать весь потенциал цвета при переводе фото в ЧБ. Цветные фотографии содержат три цветных канала: красный, зеленый и синий, их сочетания дают весь спектр цветов и оттенков.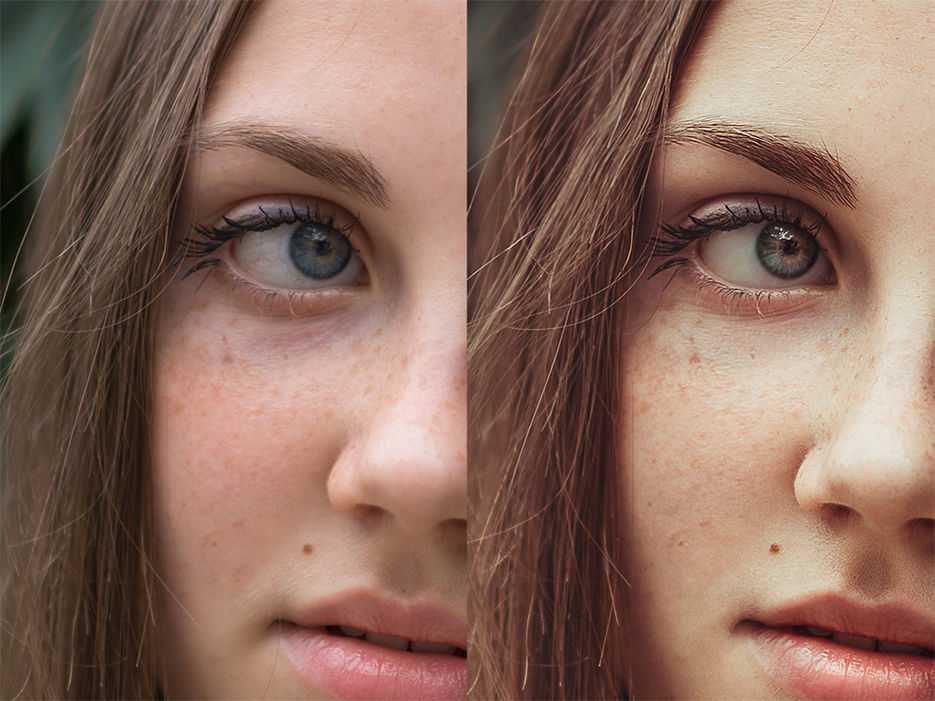 Вы можете регулировать соотношение красного, зеленого и синего каналов в процессе конвертирования. Зайдите в Слой > Новый корректирующий слой > Микширование каналов (Layer > New Adjustment Layer > Channel Mixer). Поставьте галочку напротив Монохромный (Monochrome). Двигайте ползунки трех каналов в соответствии с тем, какие области изображения вы хотели бы затемнить, а какие – высветлить. Главное, чтобы сумма трех значений давала 100, иначе появятся дефекты изображения. В конце жмем Ок. Этот эффект накладывается как корректирующий слой и его легко отменить, даже спустя целую цепочку последовательных операций.
Вы можете регулировать соотношение красного, зеленого и синего каналов в процессе конвертирования. Зайдите в Слой > Новый корректирующий слой > Микширование каналов (Layer > New Adjustment Layer > Channel Mixer). Поставьте галочку напротив Монохромный (Monochrome). Двигайте ползунки трех каналов в соответствии с тем, какие области изображения вы хотели бы затемнить, а какие – высветлить. Главное, чтобы сумма трех значений давала 100, иначе появятся дефекты изображения. В конце жмем Ок. Этот эффект накладывается как корректирующий слой и его легко отменить, даже спустя целую цепочку последовательных операций.
Преобразование изображения в черно-белое выполняется путем усреднения значений красного, зеленого и синего каналов, причем удельный вес разных каналов неодинаков. Зеленый в два раза важнее красного и в шесть раз важнее синего. Это не означает, что усреднение всегда должно выполняться по формуле Photoshop, где зеленый «весит» приблизительно в два раза больше, чем красный, и в шесть раз больше, чем синий.
Наоборот, мы должны чувствовать себя свободно и твердой рукой бросать на весы нужное количество цвета.
Дэн Маргулис
2. Корректирующий слой Черно-белое. Еще один вариант правильного перевода фотографии в ЧБ, который задействует микширование каналов и изменение насыщенности и цветового тона. Нажимаем Слой > Новый корректирующий слой > Черно-Белое (Layer > New Adjustment Layer > Black and White) и получаем шесть ползунков, отвечающих за конкретные цвета. Двигаем ползунки в зависимости от того, какие оттенки вы хотите осветлить, а какие – затемнить. Можно также использовать готовые пресеты. А еще можно нажать на квадратик с ладошкой над ползунками (курсор превратится в пипетку), найти нужный оттенок, зажать левую кнопку мыши и двигать ее, осветляя или затемняя этот оттенок. Данный эффект накладывается в виде корректирующего слоя и позволяет полностью контролировать процесс конвертации для получения желаемой картинки.
Преобразование в черно-белое пространство, которое Photoshop выполняет по умолчанию, не учитывает индивидуальные особенности изображения. Если бы мы не могли корректировать цвета перед преобразованием, возможно, стандартный алгоритм был бы лучшим выбором. Дела, однако, обстоят так, что практически любое изображение можно улучшить посредством манипуляций с цветами перед его переводом в черно-белое.
Дэн Маргулис
3. Двойной корректирующий слой Цветовой тон/Насыщенность. Можно попробовать достичь данного эффекта при помощи двойного применения корректирующих слоев Цветовой тон/Насыщенность, где нижний слой будет отвечать за яркость оттенков исходной фотографии, а верхний – за конвертацию в монохром. Заходим в Слои > Новый корректирующий слой > Цветовой тон/Насыщенность (Layer > New Adjustment Layer > Hue/Saturation). Убираем насыщенность до -100. Делаем активным слой с исходным изображением и снова заходим в Слои > Новый корректирующий слой > Цветовой тон/Насыщенность (Layer > New Adjustment Layer > Hue/Saturation). Двигаем ползунок Цветового тона, чтобы достичь желаемой картинки, а потом можно поэкспериментировать с ползунками Яркости и Насыщенности.
Делаем активным слой с исходным изображением и снова заходим в Слои > Новый корректирующий слой > Цветовой тон/Насыщенность (Layer > New Adjustment Layer > Hue/Saturation). Двигаем ползунок Цветового тона, чтобы достичь желаемой картинки, а потом можно поэкспериментировать с ползунками Яркости и Насыщенности.
В принципе, профессиональные способы перевода цветного фото в черно-белое не намного сложнее, чем быстрые способы, которые, к сожалению, не сохраняют информации о цвете и не дают возможности влиять на процесс конвертации. Если же вы хотите получить по итогу яркое, контрастное черно-белое изображение, которое будет приковывать взгляды зрителей, то доведите его до ума, потратив на это всего на одну минуту больше.
Так же, как и в бизнесе, в цветокоррекции вам иногда приходится быть беспощадным. Если вы сталкиваетесь с сотрудником – каналом, – который плохо относится к работе, и если метод убеждения не помогает, следующий неизбежный шаг – увольнение.
Ваши подчиненные, как и ваши черно-белые изображения, будут вам за это только благодарны.
Дэн Маргулис
Тонировка черно-белого снимка
Если вы не хотите останавливаться исключительно на черно-белом снимке, а желаете придать снимку особую атмосферность или состаренность, то его можно тонировать. Но важно, чтобы сюжет сам по себе уже содержал в себе соответствующее настроение или историю, а тонировка только поможет подчеркнуть это. Например, если вы сняли модно одетую 16-летнюю девушку на фоне современных кафешек, то тонировать такой снимок под старину не имеет никакого смысла. А вот если это девочка в шубке и валенках на фоне деревянного сарая, то винтажная тонировка поможет в восприятии этого снимка.
Вот пример поэтапной обработки снимка в ЧБ с тонировкой от Ричарда Мессенджера.
Шаг 1. Съемка. Мягкие, теплые арабские цвета.
2. Перевод в ЧБ. Слишком контрастно.
Шаг 3. Уменьшение контраста. Формы, текстуры более мягкие.
Шаг 4. Тонировка. Виньетирование. Приближение к идеалу:)
Тонировка бывает совершенно разной, вот, например, более холодная тонировка снимков из весеннего Амстердама от Александра Света.
Способов тонировки черно-белого снимка также существует немало:
- Заливка цветом. Можно просто создать пустой слой, выбрать основной цвет из палитры и залить этот слой инструментом Заливка, а потом уменьшить непрозрачность.
- Корректирующий слой Выборочная коррекция цвета. Выберите цвет Черный и двигайте ползунки цветов, чтобы придать ими тонировку монохромному изображению.
- Корректирующий слой Кривые. Проверьте, что изображение в режиме RGB, создайте корректирующий слой с Кривыми, выберите вместо RGB Красный, Синий или Зеленый канал и корректируйте положение дуги, например, добавляя теплого оттенка в света, а холодного в тени – это классический способ тонировки изображения.

- Корректирующий слой Микширование каналов. Мы снова можем использовать этот способ, только уже не ставить галочку на Монохромный. Двигаем ползунки отдельных каналов, чтобы сделать изображение таким, какое видится в воображении. Можно менять режимы наложения слоя и непрозрачность.
Если хотите состарить изображение, можете добавить виньетирование, шумы или даже царапины.
Все фотографии взяты из открытых источников и несут исключительно иллюстративный характер.
Поделиться в социальных сетях
18547
Как добавить цвет к ключевым частям черно-белого изображения
Эмма Бедфорд 14.08.2017 13:22
Практические инструкции для клиентов | Цифровой маркетинг | Программное обеспечение 0 Комментариев
Для отображения изображения в черно-белом режиме необходимо, чтобы все изображение отображалось как таковое.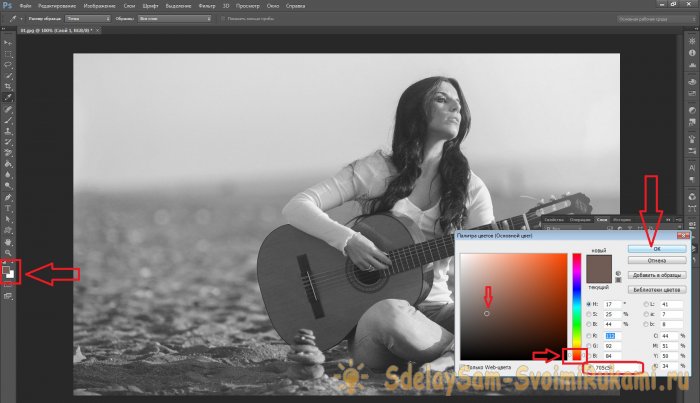 Преимущество использования черно-белого изображения позволяет вам ввести цвет в определенные области изображения, что привлекает внимание и позволяет выделить эти определенные области.
Преимущество использования черно-белого изображения позволяет вам ввести цвет в определенные области изображения, что привлекает внимание и позволяет выделить эти определенные области.
Эта концепция используется во многих отраслях, например, в косметических компаниях, парикмахерских и т. д. Они используют изображения, чтобы привлечь внимание потребителя к конкретному продукту или результатам продукта, а не к самой картинке в целом.
В этом уроке используются такие инструменты, как кисть, ластик и масштабирование.
Удаление цвета
Изображение, которое я использовал для этого урока, было выбрано из Google, и мы сосредоточимся на привлечении внимания к глазам и губам модели.
- Сначала нужно открыть изображение в Photoshop. Я использую Adobe Photoshop CC 2017. После открытия изображения ваш экран должен быть похож на мой.
2. Нажмите на кнопку «Слои», расположенную в правой части экрана.
Результат: Отображается всплывающее окно «Слои». В этом окне показаны все известные слои и места, где можно добавлять, удалять и упорядочивать новые слои. Вы также можете добавлять функции и эффекты к слоям, таким как слой-маска, заливки и корректирующие слои.
В этом окне показаны все известные слои и места, где можно добавлять, удалять и упорядочивать новые слои. Вы также можете добавлять функции и эффекты к слоям, таким как слой-маска, заливки и корректирующие слои.
3. Нажмите значок полузаштрихованного круга внизу всплывающего окна «Слои».
4. Нажатие на панель «Слои» вызывает выбор, который показывает все известные слои и места, где можно добавлять, удалять и упорядочивать новые. Вы также можете добавлять функции и эффекты к слоям, таким как слой-маска, заливки и корректирующие слои.
5. Затем выберите две маленькие стрелки, направленные вправо в правом верхнем углу, чтобы удалить панель «Свойства», а также панель «Слои», нажав точно такую же кнопку.
6. После удаления полос выберите скобку «Цвета». Это приведет к выбору со многими коробками и маленькой прямоугольной коробкой, полной многих цветов.
7. После выбора другого меню должно появиться окно с цветом от светлого до темного и еще одна полоса с радугой.
8. В этом меню есть два поля, убедитесь, что в этих полях хотя бы одно черное, а другое белое. Порядок которых не имеет значения. Чтобы изменить эти цвета на черный и белый, если это еще не сделано, дважды щелкните один из них и переместите выделение к цветам. Белый полностью находится в левом углу поля цвета, а черный — в левом нижнем углу. Цвета должны быть установлены на черный и белый, потому что будет выбран инструмент «Кисть», чтобы вернуть цвет к тому, что вы хотите. Черный возвращает цвета, а белый стирает возвращенный цвет, снова превращая то, что было цветным, в черно-белое.
9. Затем увеличьте губы, вы увеличиваете масштаб, нажимая горячую клавишу «z» и используя левую клавишу мыши, чтобы увеличить масштаб. После выбора черного и белого закройте окно с помощью стрелок и выберите инструмент кисти, который выглядит как кисть, или выберите его, нажав горячую клавишу «b». Убедитесь, что выбран черный цвет, а если нет, цвета можно переключать между черным и белым, нажав горячую клавишу «x».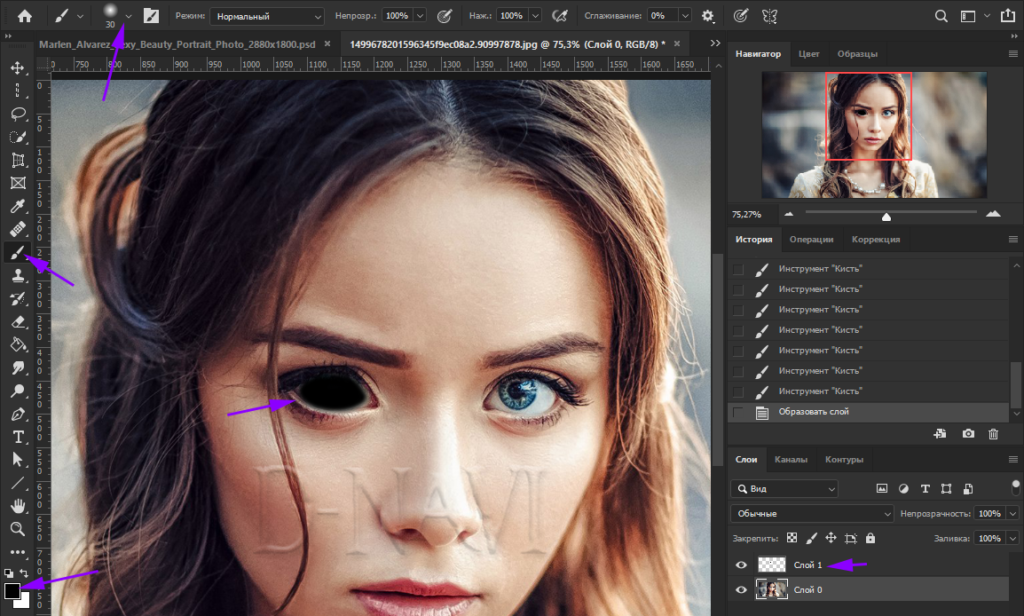
Краска для губ
1. Начните рисовать губы, используя левую клавишу мыши, и заполните. Совет для раскрашивания — уменьшить размер кисти. Вы уменьшаете размер кисти, нажимая вверх в левом углу в разделе «Редактировать», слева отображается кисть, а рядом с ней точка с числом под ней.
2. После выбора должно появиться раскрывающееся меню с различными ползунками, ползунком с именем «Размер» и настройте кисть на разумный размер, примерно 7 или 9, что-нибудь там. Уменьшение размера кисти облегчает закрашивание краев. Для середины можно увеличить кисть и сделать ее быстрее и эффективнее. Чтобы обойти все губы, удерживайте нажатой клавишу пробела, чтобы перемещаться по холсту. Чтобы полностью уменьшить масштаб, нажмите горячую клавишу «Ctrl 0».
Примечание. По мере заполнения продолжайте корректировать размер кисти по мере необходимости.
Если вы допустили ошибку при заполнении, все, что вам нужно сделать, не перезапуская процесс, это установить инструмент «Кисть» на белый цвет и вернуть цвет поверх вашей ошибки.
Раскрашивание глаз
1. Когда губы будут готовы, вы можете перейти к глазам. Увеличьте глаза и сделайте то же самое, что и для губ. Убедитесь, что выбран инструмент «Кисть», и вы достаточно увеличили масштаб.
2. Продолжайте то же самое с правой стороны.
Конечный продукт
Как только ваши глаза будут готовы, ваше изображение будет готово. На изображении должны быть окрашены и глаза, и губы. Глаза и губы выделяются над остальными, чтобы привлечь к ним внимание.
Любите учебники? Загляните в наш блог, чтобы узнать больше.
Если у вас есть дополнительные потребности в дизайне, мы всегда готовы помочь.
Синий лучник
Вернуться к списку
Как сделать фотографию черно-белой, кроме одного цвета
Если сделать всю фотографию черно-белой, за исключением одного цвета, что также называется «Выборочный цвет», это может сделать вашу фотографию более сложной, а объект съемки еще более выразительным. поразительный. Если вы выберете один яркий цвет для выделения, ваш объект выделится прямо на фотографии!
поразительный. Если вы выберете один яркий цвет для выделения, ваш объект выделится прямо на фотографии!
Однако достижение этого эффекта может показаться сложной задачей. На ваших фотографиях много разных тонов, а цветные области, которые вы хотели выделить, могут иметь неправильную форму, и кажется, что их будет трудно правильно выбрать. Это действительно не так сложно, как кажется!
Если вы продолжите читать, вы найдете два метода, которые можно использовать для достижения этого эффекта в Photoshop, и один, который вы можете использовать для достижения этого в Lightroom Classic!
3 наших метода сделать фотографию черно-белой, кроме одного цвета
- Сделать фотографию черно-белой с помощью одного цвета (метод Photoshop №1)
- Как сделать изображение черно-белым, за исключением одного объекта (Метод Photoshop №2)
- Как сделать черно-белую фотографию одним цветом в Lightroom
Создание черно-белой фотографии с использованием одного цвета (метод Photoshop №1)
Этот метод очень хорошо работает для фотографий, на которых вы пытаетесь выделить только один цвет, но в нем много разных оттенков этого цвета. фото или есть несколько областей одного цвета, которые вы хотите выделить, например, несколько роз на изображении, которое мы использовали в качестве демонстрации!
фото или есть несколько областей одного цвета, которые вы хотите выделить, например, несколько роз на изображении, которое мы использовали в качестве демонстрации!
Шаг 1: Дублируйте слой
Первое, что вам нужно сделать, это продублировать изображение на новом слое. Для этого просто выберите фоновый слой, щелкните правой кнопкой мыши и выберите «Дублировать слой».
Шаг 2: Обесцветьте изображение
А пока сделайте новый дубликат слоя невидимым (сделайте это, переключив значок глаза рядом со слоем!). Выберите фоновый слой и полностью обесцветьте его, чтобы сделать его в градациях серого. Для этого нажмите Command + Shift + U на Mac или CRTL + Shift + U на Windows.
Шаг 3: Выберите цвет акцента
Сначала сделайте дубликат слоя снова видимым и убедитесь, что этот слой выбран. В верхнем меню Photoshop перейдите в «Выбрать» и выберите «Цветовой диапазон» в этом раскрывающемся меню. Откроется диалоговое окно «Цветовой диапазон».
В этом диалоговом окне выберите инструмент «Добавить в образец» — значок пипетки со знаком «плюс». Этот инструмент поможет вам выбрать все тона цвета, который вы хотите выделить. Чтобы выбрать свой цвет, щелкните нужный объект в нескольких областях, чтобы добавить несколько оттенков вашего цвета к одному и тому же. Чем больше оттенков вы нажмете, тем точнее будет выбор!
Когда вы нажимаете на изображение, выбирая оттенки, диалоговое окно показывает, какие области вашего изображения были выбраны. Используйте это как индикатор того, какие оттенки вы выбрали, и из каких областей вам еще нужно выбрать оттенки, чтобы ваш цветовой диапазон был максимально точным.
Шаг 4. Инвертируйте выделение
Нажмите Command + Shift + I на Mac или CTRL + Shift + I на Windows, чтобы инвертировать выделение. Как только вы это сделаете, Photoshop выберет все, кроме цвета, который вы выбрали для выделения. Сделав перевернутый выбор, просто удалите эту часть фотографии!
Шаг 5: Ретушь
Возможно, инструмент выделения не идеален, поэтому у вас может быть несколько областей, которые вы хотите подправить.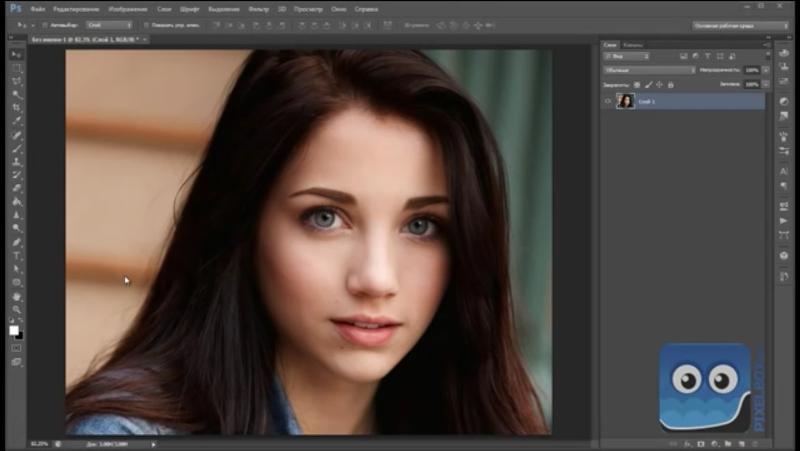 Просто используйте ластик, чтобы стереть любые ненужные области, которые остались после того, как вы удалили инверсное выделение!
Просто используйте ластик, чтобы стереть любые ненужные области, которые остались после того, как вы удалили инверсное выделение!
См. также:
Как использовать инструмент для удаления пятен в Lightroom
5 лучших советов по летней фотографии
8 советов по использованию цвета для создания потрясающих фотографий
Как сделать изображение черно-белым, за исключением одного объекта (метод Photoshop № 2)
Если вы хотите выделить определенную область фотографии, а не только один цвет, этот метод может подойти вам больше! Для этого вам понадобится фотошоп!
Шаг 1: выберите основной объект
С помощью выбранного вами инструмента выделения (выделение лассо, быстрое выделение, перо и т. д.) нарисуйте контур вокруг области фотографии, которую вы хотите оставить в цвете.
Шаг 2. Инвертируйте выделение
Нажмите Command + Shift + I на Mac или CTRL + Shift + I на Windows, чтобы инвертировать выделение. Теперь вы выбрали все за пределами вашего первоначального выбора, то есть теперь вы должны были выбрать область вашей фотографии, которую вы хотите изменить на черно-белую.
Шаг 3: Добавьте черно-белый корректирующий слой
В меню «Слой» в верхней части экрана выберите «Новый корректирующий слой», а затем «Черно-белый» из списка различных корректирующих слоев.
После того, как вы применили корректирующий слой, вы можете придерживаться черно-белого преобразования Photoshop по умолчанию или настроить его с помощью различных ползунков цвета, чтобы осветлить или затемнить области в зависимости от их исходных цветов. Например, перетаскивание красных ползунков вправо осветлит любые области, которые изначально были красными или имели красный цвет, и так далее!
Шаг 4: Ретушь
Возможно, ваш выбор не был идеальным, поэтому вам нужно будет внести несколько небольших корректировок, чтобы изображение стало идеальным. Для этого используйте инструмент «Кисть» с выделенным черно-белым корректирующим слоем. Если вы хотите вернуть цвет к определенным областям, закрасьте слой черным, а если вы хотите удалить цвет из области, закрасьте слой белым.
Если вы посмотрите на правую панель вашего окна, вы увидите, что миниатюра вашего корректирующего слоя показывает, где именно применяется эффект. Белые области — это области, где активен черно-белый эффект, а черные области — это области, которые будут отображаться в цвете.
После выполнения этих шагов вы успешно создадите черно-белую фотографию, за исключением одной части!
Как сделать черно-белую фотографию одним цветом в Lightroom
Если вам удобнее работать с Lightroom, чем с Photoshop, не волнуйтесь! Вы определенно можете добиться этого эффекта и в Lightroom. Просто следуйте инструкциям ниже!
Шаг 1. Импортируйте фотографию в Lightroom Classic
Импортируйте свою фотографию в Lightroom Classic, перейдя на вкладку «Библиотека» после открытия Lightroom и просто выбрав «Импорт» в левом нижнем углу экрана. После того, как ваша фотография была импортирована, пришло время внести изменения в резкость, экспозицию, четкость и другие основные изменения.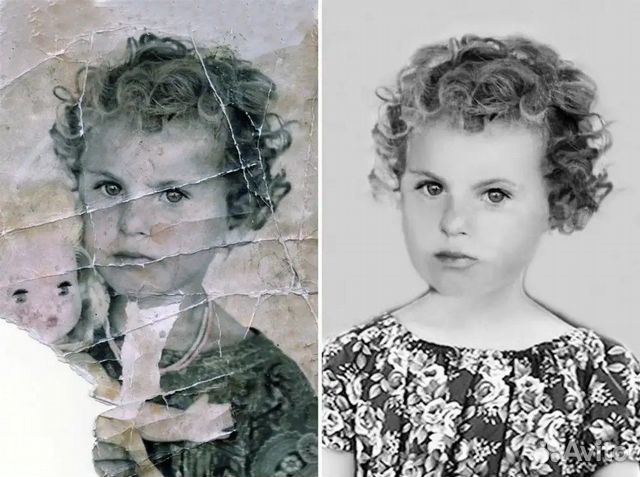
Как только вы будете удовлетворены общим видом вашей фотографии, вы можете перейти к редактированию цвета!
Шаг 2. Обесцветьте изображение
Как только вы определите, какой цвет хотите выделить, перейдите в меню «HSL/Цвет» в правой части экрана и выберите «Насыщенность». Теперь сдвиньте обесцвечивание каждого цвета, кроме того, который вы хотите выделить, до упора влево, присвоив ему значение -100. Это превращает все цвета в оттенки серого, кроме выбранного вами.
Если вы хотите, чтобы выбранный цвет был более ярким, увеличьте его насыщенность.
Шаг 3: Ретушь
Некоторые тона выбранного цвета могут быть за пределами области, которую вы хотите выделить, особенно при использовании этого метода. На фотографии, которую мы использовали в качестве примера, на коже людей, держащих миску, были красные тона, которые остались после обесцвечивания остальных цветов. Кроме того, чтобы фотография выглядела наилучшим образом, нам пришлось вернуть оранжевые и зеленые тона помидорам, что вернуло их и в других областях фотографии.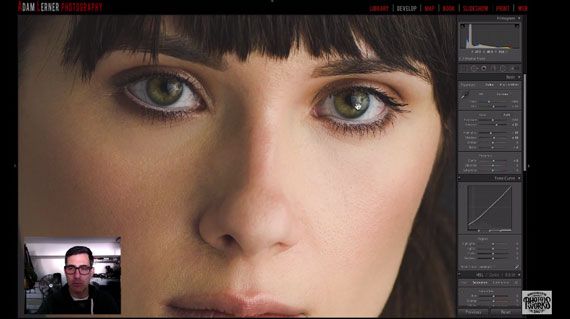

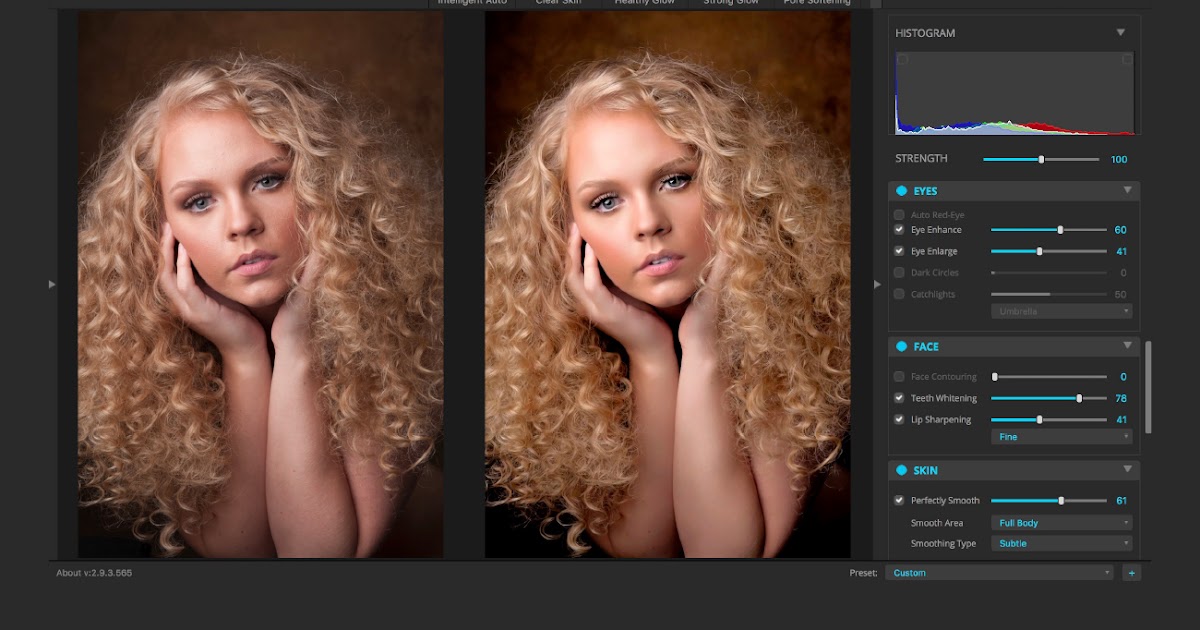

 Наоборот, мы должны чувствовать себя свободно и твердой рукой бросать на весы нужное количество цвета.
Наоборот, мы должны чувствовать себя свободно и твердой рукой бросать на весы нужное количество цвета. Ваши подчиненные, как и ваши черно-белые изображения, будут вам за это только благодарны.
Ваши подчиненные, как и ваши черно-белые изображения, будут вам за это только благодарны.