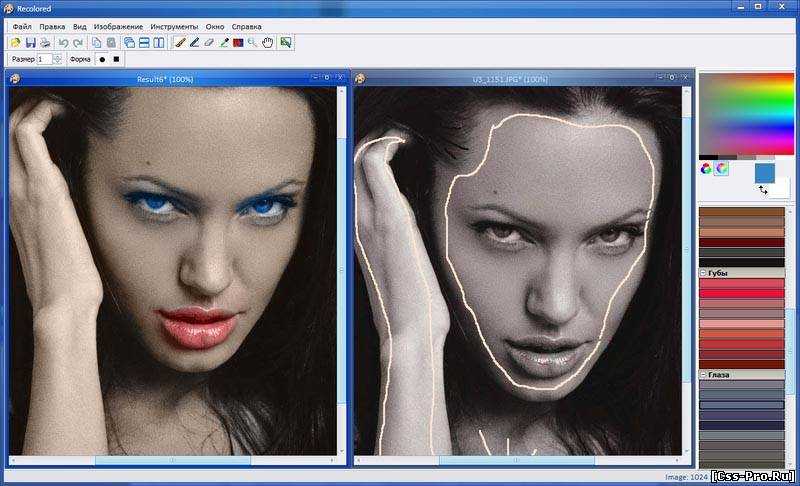Содержание
Как в Photoshop сделать из черно-белой фотографии цветную?
Мир полон ярких красок, порой так хочется раскрасить унылые черно-белые снимки из тех времен, когда фотографии были только такими. А, может быть, вы хотите сделать цветными современные снимки, которые пожелал лишить красок фотограф? Если вы последуете советам из этого урока, то черно-белое в цветное Фотошоп поможет превратить не хуже сказочного волшебника.
Если на фото много мелких деталей и сложный фон, времени вам понадобиться больше, не помешает немного упорства и трудолюбия. Раскрасить изображения так, чтобы это выглядело естественно, гораздо сложнее, чем совершить обратную операцию. Сделать черно-белое фото в Фотошопе можно одним кликом, войдя в меню «Изображение», далее «Коррекция» и «Обесцветить».
Подготовка к работе
Откройте исходное изображение в программе. Если фото имеет какой-то цветной оттенок, например, коричневый или еще какой-то, его нужно убрать. Сделайте фото черно-белым на 100%. Если оно слишком темное, то лучше немного увеличить яркость и уменьшить контраст. Это делается также в меню «Изображение», далее «Коррекция» и «Яркость/Контрастность».
Это делается также в меню «Изображение», далее «Коррекция» и «Яркость/Контрастность».
Также вам понадобится окно «Слои», вызовите его из верхнего меню «Окно». Еще удобно использовать окно «Навигатор», чтобы быстро перемещаться по изображению и регулировать размер видимой области.
В окне «Слои» сделайте дубликат фото, чтобы не испортить исходник, если вы допустите ошибки. Выделите пока единственный слой, нажмите правую кнопку мыши, далее «Создать дубликат слоя», по умолчанию он будет называться «Фон копия», можно назвать его по-другому.
Делаем в Фотошоп из черно-белой фотографию цветную
Принцип такой – мы будем раскрашивать каждую деталь отдельно, почувствовав себя художниками. На нашем примере девушка, которой мы отдельно раскрасим кожу, губы, глаза, одежду и так далее. Начнем с кожи.
- Выбираем на панели инструментов слева «Кисть», настройки ставим такие: 100% нажим и непрозрачность, нормальный режим, форма кисти предпочтительна с размытыми краями. Размер мы будем регулировать в зависимости от участка фото, который будет обрабатываться.
 Удобно делать это с помощью клавиш квадратных скобок.
Удобно делать это с помощью клавиш квадратных скобок. - Там же – в инструментах, в самом низу панели, находим кнопку «Быстрая маска»:
Нажимаем на нее и закрашиваем кожу полностью, не особо переживая о том, чтобы сделать это аккуратно. Главное – чтобы вся кожа оказалась закрашена красным цветом (он стоит по умолчанию), в том числе закрашиваем глаза и губы, их цвет мы изменим позже.
Можно заступать за края, даже лучше это делать. После того как вы закрасили все участки кожи, не пропустив ни одного пикселя, нажимаем кнопку «Быстрая маска» еще раз. Должна появиться выделенная область. Убедитесь, что в нее попадает вся кожа:
- Заходим в верхнее меню «Слои», выбираем «Новый слой заливка», далее «Цвет», можно дать слою название. Режим выбираем «Мягкий свет», нажимаем «Ок» — появляется палитра, где нужно подобрать цвет:
- С кожей это непросто, искать нужно в желтых и розовых оттенках. Если у вас никак не получается подобрать естественный цвет, то выберите максимально подходящий к цвету кожи тон, позже попробуем это скорректировать.
 Нажмите «Ок».
Нажмите «Ок». - Идем в окно «Слои» и видим, что там появился новый слой-заливка, состоящий из двух частей. Кликаем на вторую часть в виде черного квадрата, вокруг него должна появиться белая рамка.
- В инструментах у нас по-прежнему должна быть активна «Кисть» с теми же настройками. В качестве основного цвета на панели инструментов должен быть черный – это важно. Теперь кисть будет работать как ластик. Удаляем все лишнее – то, что мы закрасили случайно, оставляем цвет только на коже. Стараемся делать это аккуратно:
Итак, мы окрасили кожу, чтобы откорректировать ее цвет, переходим в окно «Слои», выделяем слой-заливку и делаем его дубликат.
Теперь в новом слое кликаем два раза по цветному квадрату – появляется палитра. Выбираем другой цвет, который будет накладываться на первый слой и смешиваться с ним. Можно смешать розовый и желтый оттенки, тогда получится естественный тон:
Теперь переходим на слой «Фон копия», снова нажимаем «Быструю маску» и продолжаем раскрашивать, создавая новые слои-заливки. Не забывайте каждый раз возвращаться на основной слой, иначе ничего не получится.
Не забывайте каждый раз возвращаться на основной слой, иначе ничего не получится.
На примере мы окрасили волосы в коричневый цвет, потом губы в красный:
А радужную оболочку глаз красим в зеленый. Далее сделали одежду фиолетовой:
Потом голубой фон, так как наша модель сидит у воды. И отдельно раскрасили зеленым деревья, отражающиеся в воде, а также доски, на которых она сидит, хотя их почти незаметно. Детали – это всегда важно. Результат:
Особенно интересно раскрашивать ретрофото. Если у вас есть семейные архивы с раритетными фотографиями, теперь их не нужно нести в мастерскую, а можно оцифровать и сделать цветными самостоятельно.
Освоив эту технику, вы сможете также делать в Фотошоп цветное на черно-белом. Это довольно оригинальное решение, вы наверняка видели такие фото.
Например, на ниже мы сделали девушке красные губы и бирюзовые глаза, оставив все остальное черно-белым:
Точно таким же способом можно менять тона на цветных фото, например, изменить: цвет волос, одежды, фона и так далее.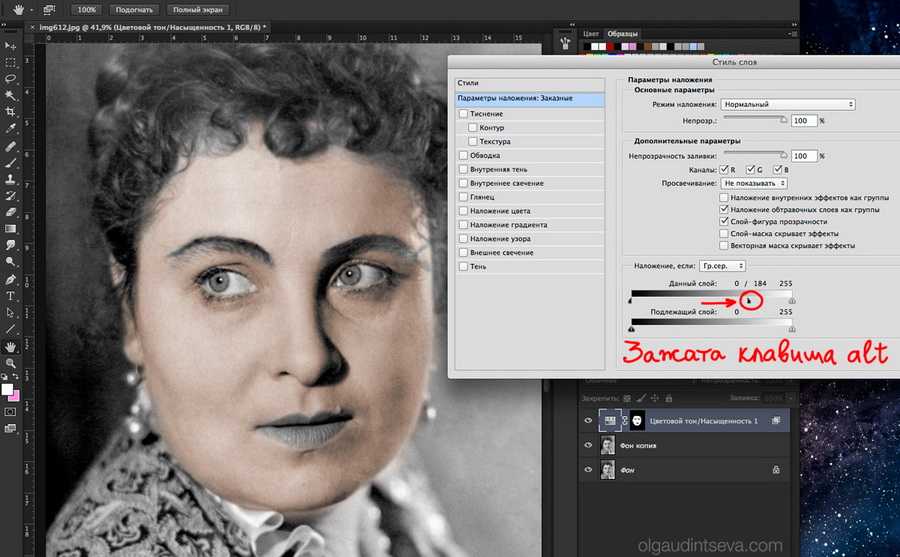
Как перевести цветную фотографию в ЧБ в фотошопе?
Цветная фотография пришла на смену черно-белой (ЧБ) уже давно – более ста лет назад. Однако черно-белая фотография до сих пор не сдает своих позиций. Некоторые фотографы снимают только в ЧБ, другие половину своих фотографий переводят в ЧБ. И только единицы ни одного своего снимка не обработали в ЧБ.
Давайте разберемся, почему не стоит снимать в ЧБ, когда лучше фото оставить в цвете и как нужно правильно переводить в ЧБ, чтобы получать красивую черно-белую картинку.
Что такое черно-белая фотография?
По правде, черно-белые фотографии, конечно же, не черно-белые, они состоят из градиента серого, то есть перехода от черного к белому.
Черный и белый против градиента серого
Но для удобства мы все равно называем такие фотографии черно-белыми, и даже еще проще – просто ЧБ.
Чтобы понимать, какой кадр будет круто смотреться в черно-белом варианте, и создавать красивые черно-белые фотографии, нужно на этапе съемки учиться обесцвечивать фото – в воображении, а не в самой камере.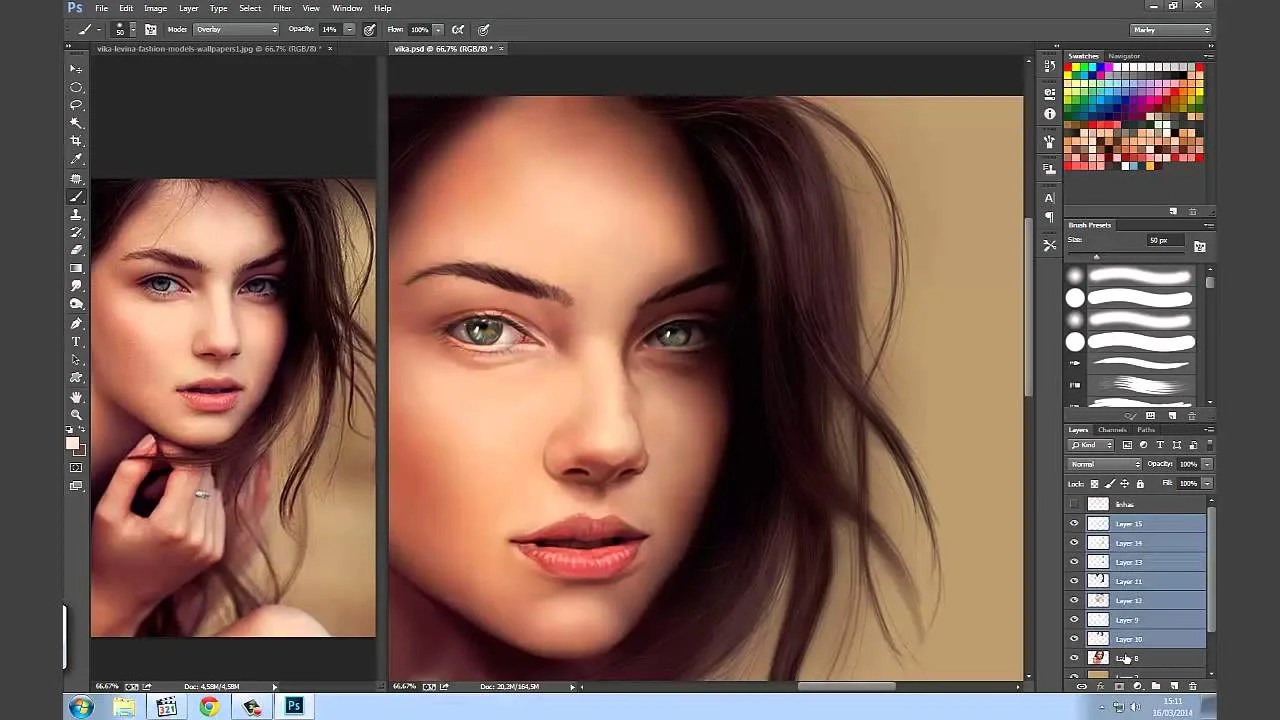 Дело в том, что ЧБ-режим в камере тупо удаляет информацию о цвете, и в будущем вам будет намного сложнее довести такой снимок до совершенства.
Дело в том, что ЧБ-режим в камере тупо удаляет информацию о цвете, и в будущем вам будет намного сложнее довести такой снимок до совершенства.
Совет от профи:
Не совершайте ошибку, снимая сразу в ЧБ, хотя вам может казаться, что это хороший вариант, поскольку вы сразу можете увидеть результат на вашем дисплее. Если вы снимаете сразу в ЧБ, вы не сможете потом конвертировать кадр в цвет, но если вы снимаете в цвете, вы запросто сможете при необходимости перевести снимок в ЧБ.
Simon Bray
Зачем сразу представлять снимок черно-белым?
Это необходимо для того, чтобы не отвлекаться на цвета и мелкие детали, а правильно выстраивать композицию в кадре. Посмотрите на цветовой круг. Какой цвет вам сразу бросается в глаза? Красный? Или желтый? А, может, синий? А при переводе в ЧБ самым контрастным цветом оказывается зеленый. Неожиданно?
Конечно, в черно-белом фото очень многое зависит от яркости цвета. Разные цвета одинаковой насыщенности могут довольно контрастно смотреться в цветном варианте, но в черно-белом – сливаться в одно пятно.
Разные цвета одинаковой насыщенности могут довольно контрастно смотреться в цветном варианте, но в черно-белом – сливаться в одно пятно.
В черно-белой фотографии важен не цветовой контраст, а свето-теневой. Не глубина цвета, а динамический диапазон.
Если вы собираетесь снимать монохромные снимки, обратите внимание на яркость объектов, т. к. монохромная фотография – это противопоставление света и тени.
Совет от профи:
Прищурьте глаза, глядя на изображение. Вы увидите меньше цветов и более расширенный диапазон. Это поможет получить представление, имеет ли ваше изображение подходящий динамический диапазон для перевода в черно-белый снимок.
David Wahlman
Когда стоит перевести фото в ЧБ?
Фотографию лучше сделать черно-белой, когда она в ЧБ выглядит более выигрышно, чем в цвете.
Вроде звучит просто, но почему тогда эта дилемма вызывает так много вопросов? Не всегда на первый взгляд очевидно, особенно автору фото, какой вариант обработки лучше подойдет в каждом конкретном случае. Отсюда эти посты в соцсетях: «Что лучше: цвет или ЧБ?»
Отсюда эти посты в соцсетях: «Что лучше: цвет или ЧБ?»
10 случаев, когда цветное фото лучше перевести в ЧБ:
1. Когда в кадре много лишних деталей, которые отвлекают внимание от главного объекта в кадре, лучше от них избавиться переводом в чб.
2. Когда в кадре есть несочетаемые цвета (например, яркие и бледные оттенки разных цветов, теплые и холодные оттенки одного и того же цвета), возможно, в черно-белом варианте фото будет выглядеть лучше.
3. Когда в кадре наблюдается широкий динамический диапазон и растянутость по всей гистограмме, то есть не только серые оттенки, но и зоны глубокого черного и яркого белого, тогда в чб фото будет выглядеть отлично.
4. Когда в кадре есть красивый свето-теневой рисунок, фотографию можно смело переводить в ЧБ – она от этого только выиграет.
5. Когда в кадре портрет мужчины или пожилого человека, сюжет для ню или стрит-фото, а еще если это репортаж – эти жанры очень хорошо смотрятся в черно-белом исполнении.
6. Когда фон по стилю или настроению не сочетается с главным объектом кадра, лучше перевести фото в ЧБ, переместив акцент с фона на героя снимка.
7. Когда в кадре важна эмоция или образ героя, а цветные пятна мешают сделать акцент на самом важном, то лучше сделать фото в ЧБ и заставить зрителя увидеть главное.
8. Когда в кадре есть ярко выраженный композиционный прием (ритм, паттерн, диагонали, перспектива, симметрия и т. д.), этот снимок точно будет круто смотреться в ЧБ.
9. Когда в кадре главную роль играют текстуры, формы, силуэты, тени, которые придают графичность изображению, обрабатывайте в ЧБ – не прогадаете.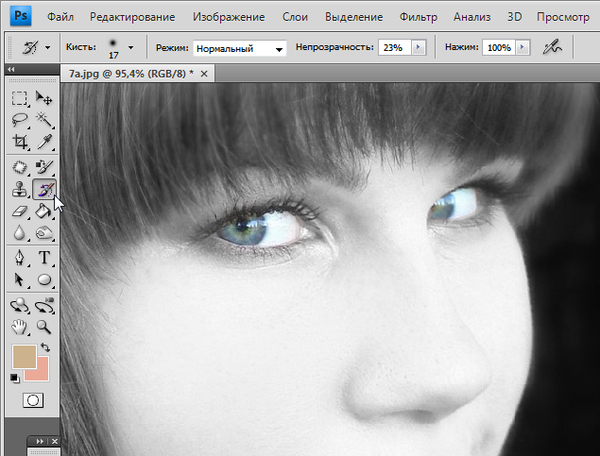
10. Когда в серии есть много разных кадров, можно перевести несколько из них в ЧБ, чтобы разнообразить общее впечатление от серии.
Есть еще и такое мнение: если ты запорол кадр – переводи в ЧБ, и тебе все сойдет с рук. На самом деле нет. Далеко не каждый плохой кадр можно вытянуть конвертацией в ЧБ. Если снимок плоский, без ярко выраженного свето-теневого рисунка, без контраста между светом и тенью, без четкой композиции или эмоции, и вообще без всякой изюминки или истории, то этот кадр только корзина исправит. Но от некоторых косяков обработка в ЧБ может спасти.
Совет от профи:
Когда не получается при обработке вывести цвет или когда фото не резкое, шумное – можно его перевести в ЧБ. Эти шумы и легкая нерезкость только придадут стиль и атмосферность кадру.
Олег Насытко
Когда фотография лучше смотрится в цвете?
Изначально каждый фотограф видит картинку во всем богатстве красок и только потом решает, переводить ли ее в черно-белый вариант.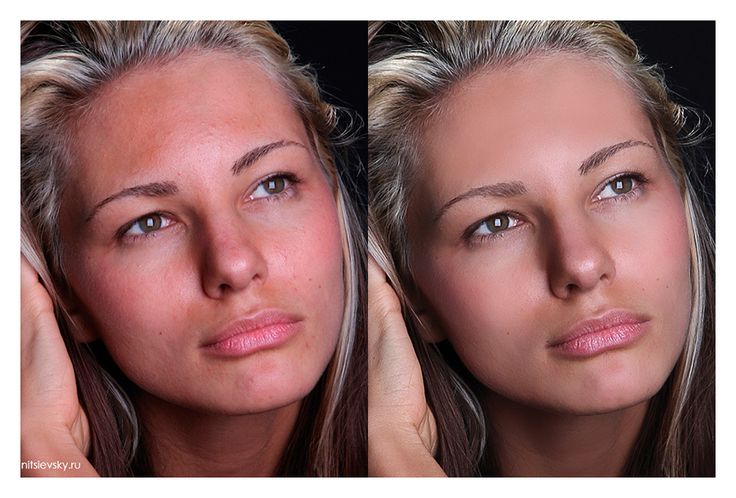 Если фото задумывалось в цвете, значит его нужно снять так, чтобы оно отлично смотрелось в цвете и не вызывало искушения перевести его в ЧБ.
Если фото задумывалось в цвете, значит его нужно снять так, чтобы оно отлично смотрелось в цвете и не вызывало искушения перевести его в ЧБ.
Совет от профи:
Некоторые традиционалисты говорят, что снимок должен быть черно-белым, кроме тех случаев, когда фотограф чувствует, что кадр явно выиграет от использования цвета… Вы можете соглашаться с этим утверждением или нет, но для меня это значит то, что я должен серьезно анализировать каждый свой кадр на предмет того, будет ли он выглядеть лучше в цвете или в черно-белом варианте.
Simon Bray
5 случаев, когда фото лучше смотрится в цвете:
1. Когда цвет играет главную роль в снимке.
2. Когда контраст на фото обеспечивается цветом, а не светом.
3. Когда теплые или холодные оттенки передают настроение снимка.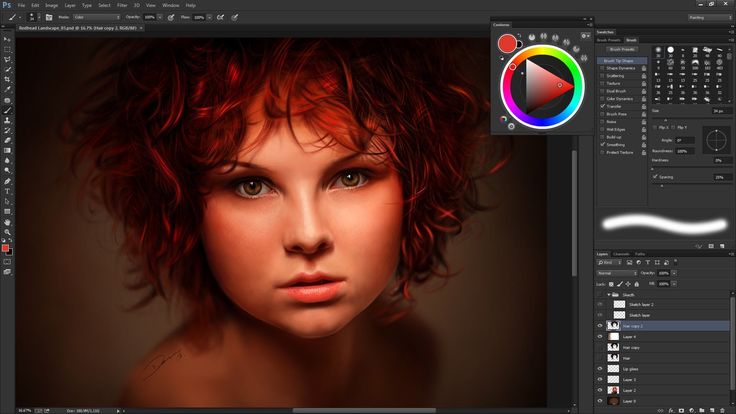
4. Когда снимок имеет нежные оттенки и полутона, без резких контрастов.
5. Когда вы снимаете еду, одежду, макияж, товары, рекламу, природу, то есть пейзажную и предметную фотографию, фуд-фото и фэшн-фото.
Как правильно сделать цветное фото черно-белым?
Существует несколько методов перевода цветного изображения в черно-белое, которые можно разделить на две основные группы:
- Методы, которые легко и быстро обесцвечивают изображение, не сохраняя информации о цвете, не позволяя работать с цветом и вносить корректировки в процессе обработки.
- Методы, которые позволяют контролировать конвертацию изображения и вносить необходимые изменения в преобразование цвета на этапе обработки.
1. Быстрые и легкие способы перевода фото в ЧБ в фотошопе
Быстрые и легкие способы мы перечислим, однако не рекомендуем ими пользоваться для создания черно-белых фотографий, так как они действуют примерно как и черно-белый режим в камере фотоаппарата, банально обесцвечивая изображение.
1. Режим Градации серого. Нажимаем Изображение > Режим > Градации серого (Image > Mode > Grayscale) и жмем «Применить». Обесцвечивание применяется сразу ко всем слоям и не сохраняет информации о цвете.
2. Корректирующий слой Цветовой тон/Насыщенность. Нажимаем Слой > Новый корректирующий слой > Цветовой тон/Насыщенность (Layer > New Adjustment Layer > Hue/Saturation). В свойствах передвигаем ползунок насыщенности в -100 и получаем эффект ЧБ, который накладывается в режиме корректирующего слоя и не влияет на все остальные слои.
3. Корректирующий слой Карта градиента. Установите черный и белый в качестве основных цветов на панели инструментов, а потом нажимаем Слой > Новый Корректирующий слой > Карта Градиента (Layer > New Adjustment Layer > Gradient Map). В свойствах можно включить инверсию – и тогда светлые оттенки станут темными, а темные – светлыми. Способ позволяет сохранить информацию о цветах, так как накладывается как корректирующий слой, однако не позволяет управлять процессом конвертации цвета.
Способ позволяет сохранить информацию о цветах, так как накладывается как корректирующий слой, однако не позволяет управлять процессом конвертации цвета.
4. Режим Черно-белое. Нажимаем Изображение > Коррекция > Черно-белое (Image > Adjustments > Black&White) и жмем «Ок». Обесцвечивание в данном случае применяется сразу ко всем слоям и не сохраняет информации о цвете, однако в процессе обработки позволяет повлиять на конвертацию конкретных цветов в оттенки серого.
В Photoshop даже корректирующие слои можно «нацепить» на фотографию по-разному:
1. Через пункты меню Слои > Новый корректирующий слой > Цветовой тон/Насыщенность (Layer > New Adjustment Layer > Hue/Saturation)
2. Через палитру Слои (Layers), щелкнув мышкой по пиктограмме в виде наполовину закрашенного круга, а затем выбрав из списка Цветовой тон/Насыщенность (Hue/Saturation).
2. Профессиональные способы перевода фотографии в ЧБ в фотошопе
Профессиональному фотографу и ретушеру очень важно контролировать перевод цветной фотографии в черно-белую, так как в процессе конвертации зачастую нужно подтянуть те или иные оттенки, чтобы они контрастнее смотрелись в ЧБ.
Успех нашего предприятия (перевода в ЧБ) зависит от трех факторов: мы должны, во-первых, точно определить, что будет потеряно, когда тон и насыщенность исчезнут; во-вторых, хотя бы приблизительно представить себе, как должен выглядеть окончательный результат; и, в-третьих, понимать, как его получить.
Дэн Маргулис
1. Корректирующий слой Микширование каналов. Этот способ позволяет использовать весь потенциал цвета при переводе фото в ЧБ. Цветные фотографии содержат три цветных канала: красный, зеленый и синий, их сочетания дают весь спектр цветов и оттенков.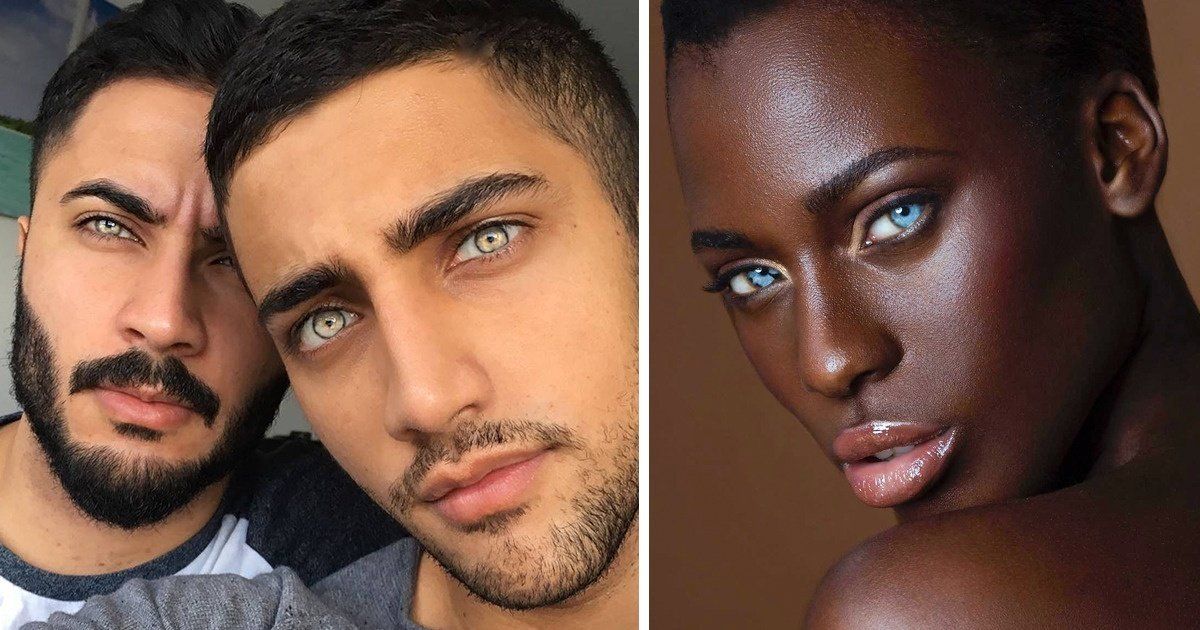 Вы можете регулировать соотношение красного, зеленого и синего каналов в процессе конвертирования. Зайдите в Слой > Новый корректирующий слой > Микширование каналов (Layer > New Adjustment Layer > Channel Mixer). Поставьте галочку напротив Монохромный (Monochrome). Двигайте ползунки трех каналов в соответствии с тем, какие области изображения вы хотели бы затемнить, а какие – высветлить. Главное, чтобы сумма трех значений давала 100, иначе появятся дефекты изображения. В конце жмем Ок. Этот эффект накладывается как корректирующий слой и его легко отменить, даже спустя целую цепочку последовательных операций.
Вы можете регулировать соотношение красного, зеленого и синего каналов в процессе конвертирования. Зайдите в Слой > Новый корректирующий слой > Микширование каналов (Layer > New Adjustment Layer > Channel Mixer). Поставьте галочку напротив Монохромный (Monochrome). Двигайте ползунки трех каналов в соответствии с тем, какие области изображения вы хотели бы затемнить, а какие – высветлить. Главное, чтобы сумма трех значений давала 100, иначе появятся дефекты изображения. В конце жмем Ок. Этот эффект накладывается как корректирующий слой и его легко отменить, даже спустя целую цепочку последовательных операций.
Преобразование изображения в черно-белое выполняется путем усреднения значений красного, зеленого и синего каналов, причем удельный вес разных каналов неодинаков. Зеленый в два раза важнее красного и в шесть раз важнее синего. Это не означает, что усреднение всегда должно выполняться по формуле Photoshop, где зеленый «весит» приблизительно в два раза больше, чем красный, и в шесть раз больше, чем синий.
Наоборот, мы должны чувствовать себя свободно и твердой рукой бросать на весы нужное количество цвета.
Дэн Маргулис
2. Корректирующий слой Черно-белое. Еще один вариант правильного перевода фотографии в ЧБ, который задействует микширование каналов и изменение насыщенности и цветового тона. Нажимаем Слой > Новый корректирующий слой > Черно-Белое (Layer > New Adjustment Layer > Black and White) и получаем шесть ползунков, отвечающих за конкретные цвета. Двигаем ползунки в зависимости от того, какие оттенки вы хотите осветлить, а какие – затемнить. Можно также использовать готовые пресеты. А еще можно нажать на квадратик с ладошкой над ползунками (курсор превратится в пипетку), найти нужный оттенок, зажать левую кнопку мыши и двигать ее, осветляя или затемняя этот оттенок. Данный эффект накладывается в виде корректирующего слоя и позволяет полностью контролировать процесс конвертации для получения желаемой картинки.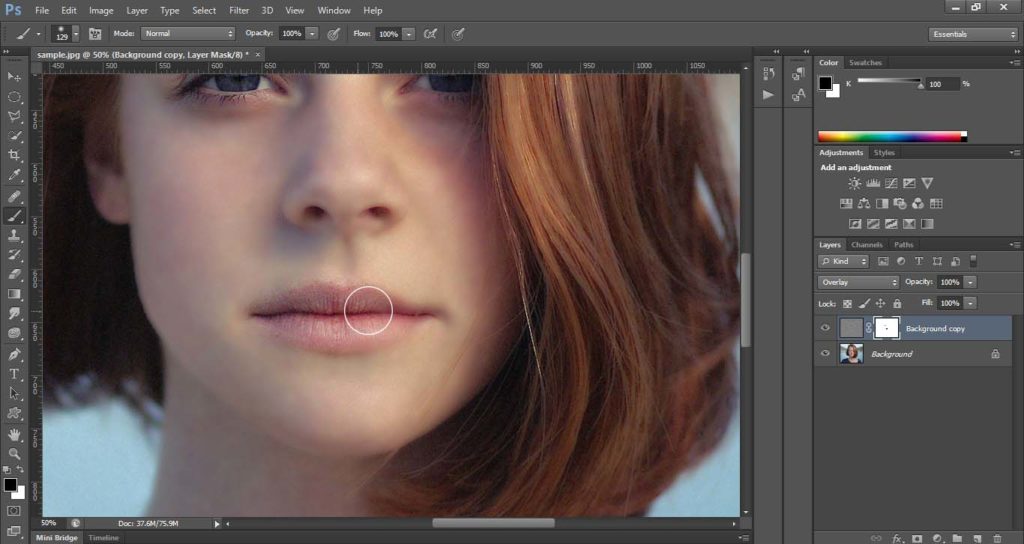
Преобразование в черно-белое пространство, которое Photoshop выполняет по умолчанию, не учитывает индивидуальные особенности изображения. Если бы мы не могли корректировать цвета перед преобразованием, возможно, стандартный алгоритм был бы лучшим выбором. Дела, однако, обстоят так, что практически любое изображение можно улучшить посредством манипуляций с цветами перед его переводом в черно-белое.
Дэн Маргулис
3. Двойной корректирующий слой Цветовой тон/Насыщенность. Можно попробовать достичь данного эффекта при помощи двойного применения корректирующих слоев Цветовой тон/Насыщенность, где нижний слой будет отвечать за яркость оттенков исходной фотографии, а верхний – за конвертацию в монохром. Заходим в Слои > Новый корректирующий слой > Цветовой тон/Насыщенность (Layer > New Adjustment Layer > Hue/Saturation). Убираем насыщенность до -100.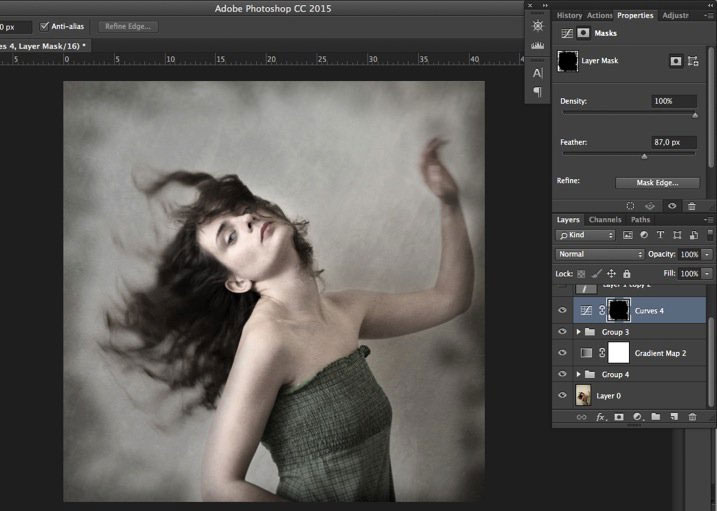 Делаем активным слой с исходным изображением и снова заходим в Слои > Новый корректирующий слой > Цветовой тон/Насыщенность (Layer > New Adjustment Layer > Hue/Saturation). Двигаем ползунок Цветового тона, чтобы достичь желаемой картинки, а потом можно поэкспериментировать с ползунками Яркости и Насыщенности.
Делаем активным слой с исходным изображением и снова заходим в Слои > Новый корректирующий слой > Цветовой тон/Насыщенность (Layer > New Adjustment Layer > Hue/Saturation). Двигаем ползунок Цветового тона, чтобы достичь желаемой картинки, а потом можно поэкспериментировать с ползунками Яркости и Насыщенности.
В принципе, профессиональные способы перевода цветного фото в черно-белое не намного сложнее, чем быстрые способы, которые, к сожалению, не сохраняют информации о цвете и не дают возможности влиять на процесс конвертации. Если же вы хотите получить по итогу яркое, контрастное черно-белое изображение, которое будет приковывать взгляды зрителей, то доведите его до ума, потратив на это всего на одну минуту больше.
Так же, как и в бизнесе, в цветокоррекции вам иногда приходится быть беспощадным. Если вы сталкиваетесь с сотрудником – каналом, – который плохо относится к работе, и если метод убеждения не помогает, следующий неизбежный шаг – увольнение.
Ваши подчиненные, как и ваши черно-белые изображения, будут вам за это только благодарны.
Дэн Маргулис
Тонировка черно-белого снимка
Если вы не хотите останавливаться исключительно на черно-белом снимке, а желаете придать снимку особую атмосферность или состаренность, то его можно тонировать. Но важно, чтобы сюжет сам по себе уже содержал в себе соответствующее настроение или историю, а тонировка только поможет подчеркнуть это. Например, если вы сняли модно одетую 16-летнюю девушку на фоне современных кафешек, то тонировать такой снимок под старину не имеет никакого смысла. А вот если это девочка в шубке и валенках на фоне деревянного сарая, то винтажная тонировка поможет в восприятии этого снимка.
Вот пример поэтапной обработки снимка в ЧБ с тонировкой от Ричарда Мессенджера.
Шаг 1. Съемка. Мягкие, теплые арабские цвета.
2. Перевод в ЧБ. Слишком контрастно.
Шаг 3. Уменьшение контраста. Формы, текстуры более мягкие.
Шаг 4. Тонировка. Виньетирование. Приближение к идеалу:)
Тонировка бывает совершенно разной, вот, например, более холодная тонировка снимков из весеннего Амстердама от Александра Света.
Способов тонировки черно-белого снимка также существует немало:
- Заливка цветом. Можно просто создать пустой слой, выбрать основной цвет из палитры и залить этот слой инструментом Заливка, а потом уменьшить непрозрачность.
- Корректирующий слой Выборочная коррекция цвета. Выберите цвет Черный и двигайте ползунки цветов, чтобы придать ими тонировку монохромному изображению.
- Корректирующий слой Кривые. Проверьте, что изображение в режиме RGB, создайте корректирующий слой с Кривыми, выберите вместо RGB Красный, Синий или Зеленый канал и корректируйте положение дуги, например, добавляя теплого оттенка в света, а холодного в тени – это классический способ тонировки изображения.

- Корректирующий слой Микширование каналов. Мы снова можем использовать этот способ, только уже не ставить галочку на Монохромный. Двигаем ползунки отдельных каналов, чтобы сделать изображение таким, какое видится в воображении. Можно менять режимы наложения слоя и непрозрачность.
Если хотите состарить изображение, можете добавить виньетирование, шумы или даже царапины.
Все фотографии взяты из открытых источников и несут исключительно иллюстративный характер.
Поделиться в социальных сетях
20630
Сочетание черного и белого с цветом на фотографии
НАЧИНАЮЩИЙ · 4 МИН
Узнайте, как преобразовать фотографию в черно-белую в Photoshop. Затем верните цвет части фотографии для драматизма и фокусировки.
Что вам понадобится
Получить файлы
Примеры файлов для практики (ZIP, 403 КБ)
Открыть фото в Photoshop
Загрузите и разархивируйте образец файла или используйте собственную цветную фотографию. Нажмите кнопку «Открыть » на начальном экране Photoshop или выберите «Файл» > «Открыть ». Затем перейдите к фотографии и нажмите Открыть .
Нажмите кнопку «Открыть » на начальном экране Photoshop или выберите «Файл» > «Открыть ». Затем перейдите к фотографии и нажмите Открыть .
Добавьте черно-белый корректирующий слой
Нажмите на вкладку панели «Коррекция» или выберите «Окно» > «Коррекция» , чтобы открыть панель «Коррекция». Затем щелкните значок настройки черно-белого изображения 9.0019 на панели настроек.
На панели «Слои» появляется новый черно-белый корректирующий слой, в результате чего фотография на слое ниже становится черно-белой.
Чтобы выполнить точную настройку черно-белого изображения, убедитесь, что на панели «Слои» выбран корректирующий слой «Черно-белое». Затем нажмите кнопку Auto на панели свойств («Окно» > «Свойства»). На образце фотографии это осветляет области, которые были желтыми на исходной фотографии, и затемняет области других цветов, делая черно-белую версию более контрастной.
Дополнительно: Вы можете перетаскивать ползунки отдельных цветов, чтобы изменить яркость соответствующих частей черно-белой фотографии. Попробуйте перетащить ползунок Yellows вправо, чтобы сделать цветы и траву еще ярче.
Основы слоя-маски
Белый прямоугольник на черно-белом корректирующем слое на панели «Слои» — это слой-маска, которую можно использовать для управления тем, где черно-белая корректировка влияет на фотографию.
Корректировка будет видна везде, где маска слоя белая, но будет скрыта из поля зрения, если маска слоя черная, позволяя просвечивать исходный цвет. В следующих шагах вы добавите черный цвет к маске слоя, вернув немного цвета части изображения.
Подготовка к рисованию
Выберите инструмент «Кисть» на панели «Инструменты». Откройте средство выбора кистей на панели параметров инструмента и измените размер на . и Твердость кончика кисти. Выбранные значения зависят от фотографии. Для образца фотографии выберите Размер: 100 пикселей и Жёсткость: 50%.
и Твердость кончика кисти. Выбранные значения зависят от фотографии. Для образца фотографии выберите Размер: 100 пикселей и Жёсткость: 50%.
Перейдите к цветным полям в нижней части панели инструментов, чтобы установить черный цвет для рисования. Сначала щелкните маленький значок цветов по умолчанию над полями цветов. Затем щелкните значок с двойной стрелкой , чтобы переключиться на черный цвет в качестве цвета переднего плана.
Вернуть цвет области фотографии
На панели «Слои» убедитесь, что на черно-белом корректирующем слое выбрана миниатюра маски белого слоя. Белая рамка вокруг этой миниатюры говорит о том, что она выбрана.
Проведите кистью по частям фотографии, где вы хотите вернуть цвет. На самом деле вы не рисуете на фотографии; Вы рисуете черным на маске корректирующего слоя, которая скрывает корректировку и позволяет исходному цвету проявиться.
Подсказка: Вы можете увеличить масштаб, нажав 9. 0018 Command + (Windows: Control + ) на клавиатуре. Чтобы уменьшить масштаб, нажмите Command — (Windows: Control — ).
0018 Command + (Windows: Control + ) на клавиатуре. Чтобы уменьшить масштаб, нажмите Command — (Windows: Control — ).
Наконечники для рисования
Размер кончика кисти можно изменять во время рисования. Нажмите клавишу [ (левая квадратная скобка) на клавиатуре, чтобы уменьшить размер кончика кисти. Нажмите клавишу ] (правая скобка), чтобы увеличить кончик кисти.
Если вы закрашиваете область, которую не хотите окрашивать, переключитесь с черной краски на белую, нажав кнопку 9.Клавиша 0018 X на клавиатуре. Затем снова почистите эту область. На самом деле вы рисуете белым на маске слоя, что снова делает черно-белую настройку видимой.
Вы можете закрашивать более одной части фотографии, добавляя цвет там, где хотите. Попробуйте уменьшить непрозрачность кисти на панели параметров инструмента, чтобы получить оттенок цвета в некоторых областях.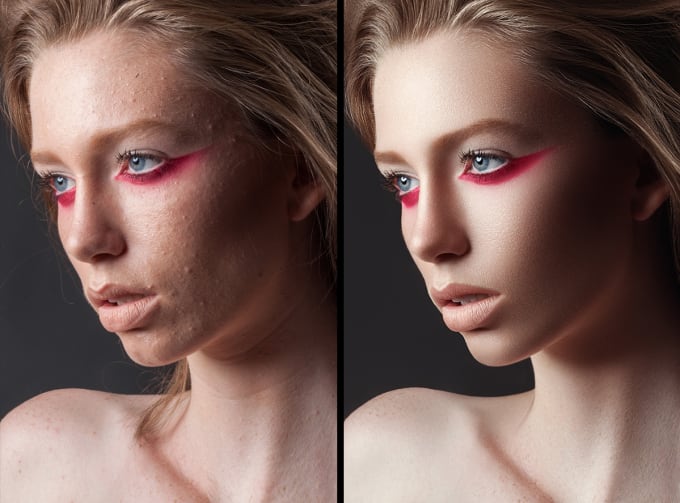
Сохраните и наслаждайтесь результатами
По завершении выберите Файл > Сохранить , чтобы сохранить фотографию.
Преобразование фотографии в черно-белую и возвращение творческих цветовых всплесков — отличный способ добавить эффектности и сфокусированности вашей фотографии.
Раскрашивать может каждый. Раскрашивайте черно-белые фотографии с помощью нейронного фильтра «Раскрасить».
Как изменить цвет глаз в Photoshop
Автор сценария Стив Паттерсон.
В этом уроке я покажу вам, как изменить цвет глаз в Photoshop с помощью корректирующего слоя Hue/Saturation! Независимо от того, знаете ли вы, какой цвет глаз вам нужен, или просто хотите поиграть и поэкспериментировать, корректирующий слой Hue/Saturation сделает изменение цвета глаз легким, быстрым и увлекательным! А так как мы будем работать с корректирующим слоем, мы не будем вносить постоянные изменения в изображение.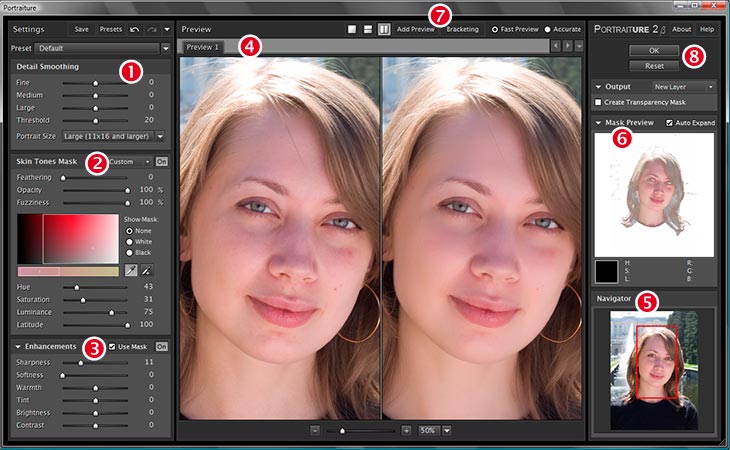 У вас останется исходная неотредактированная версия с исходным цветом глаз даже после того, как мы закончим.
У вас останется исходная неотредактированная версия с исходным цветом глаз даже после того, как мы закончим.
Я буду использовать Photoshop CC, но шаги полностью совместимы с Photoshop CS6. Загрузите последнюю версию Photoshop здесь.
Чтобы продолжить, вы можете использовать любое изображение, где вы хотите изменить цвет глаз человека. Я буду использовать это фото из Adobe Stock:
Оригинальное фото. Кредит: Adobe Stock.
Начнем!
Шаг 1: Увеличьте глаза
Прежде чем мы начнем, давайте упростим просмотр того, что мы делаем, увеличим глаза. Выберите инструмент масштабирования на панели инструментов:
Выбор инструмента масштабирования.
Нажмите несколько раз на область между глазами, чтобы увеличить оба глаза одновременно. Чтобы центрировать глаза на экране после увеличения, нажмите клавишу H на клавиатуре, чтобы переключиться на инструмент Photoshop Hand Tool , а затем щелкните и перетащите изображение в положение:
Увеличение глаз и центрирование их на экране.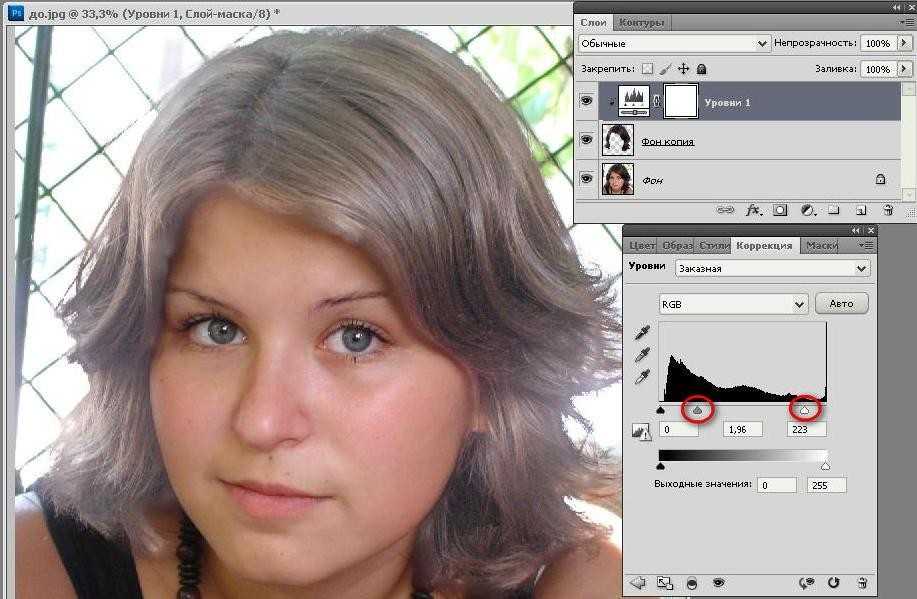
Смотрите обучающее видео на нашем YouTube канале!
Шаг 2. Выберите инструмент «Лассо»
Чтобы изменить цвет глаз, не затрагивая остальную часть изображения, нам сначала нужно нарисовать выделение вокруг глаз. Выберите инструмент «Лассо» на панели инструментов:
.
Выбор инструмента «Лассо».
Шаг 3. Нарисуйте выделение вокруг глаз
Нарисуйте выделение вокруг одного из глаз. Нам не нужен весь глаз, только радужная оболочка (цветная область) в центре. Не волнуйтесь, если ваш контур выделения не идеален. Позже мы все исправим:
Выбор первого глаза.
Выбрав первый глаз, нажмите и удерживайте клавишу Shift . Небольшой знак плюс ( + ) появляется в правом нижнем углу курсора инструмента «Лассо». Удержание клавиши Shift указывает Photoshop добавить выделение, которое вы собираетесь нарисовать, к выделению, которое вы уже нарисовали. Нарисуйте выделение вокруг второго глаза.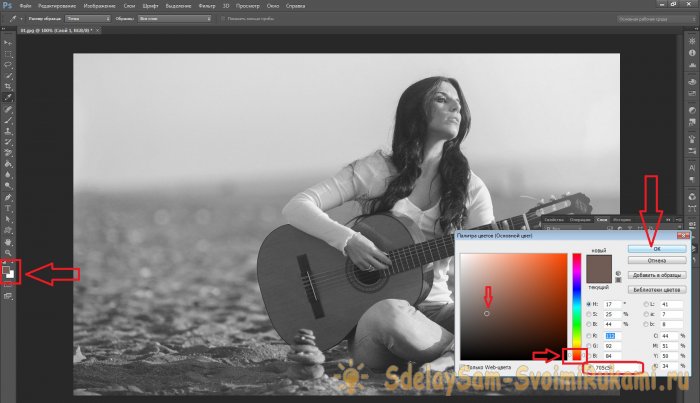 Теперь должны быть выбраны оба глаза:
Теперь должны быть выбраны оба глаза:
Нажмите и удерживайте клавишу Shift, затем выделите другой глаз.
Связано: Как добавлять, вычитать и пересекать выделенные области в Photoshop
Шаг 4. Добавьте корректирующий слой оттенка/насыщенности
Чтобы изменить цвет глаз, мы будем использовать корректирующий слой Hue/Saturation. На панели «Слои» щелкните значок «Новый слой-заливка или корректирующий слой »:
Щелкните значок «Новый слой-заливка» или «Корректирующий слой».
Выберите Оттенок/Насыщенность из списка:
Выбор корректирующего слоя Hue/Saturation.
Шаг 5. Выберите параметр «Раскрасить»
Элементы управления и параметры корректирующего слоя «Цветовой тон/Насыщенность» отображаются в окне Photoshop 9.0018 Панель свойств . Включите параметр Colorize , установив его флажок:
Выбор «Раскрасить» в нижней части панели «Свойства».
Как только вы выберете Раскрасить, глаза человека станут красными. Красный, вероятно, не тот цвет, который вам нужен, поэтому далее мы узнаем, как его изменить:
Красный, вероятно, не тот цвет, который вам нужен, поэтому далее мы узнаем, как его изменить:
.
Глаза мгновенно меняют цвет, хотя красный — не лучший выбор.
Шаг 6. Выберите новый цвет глаз с помощью ползунка оттенка
Чтобы выбрать другой цвет для глаз, перетащите ползунок Оттенок . «Оттенок» — это то, что большинство из нас считает фактическим цветом, и перетаскивание ползунка слева направо циклически переключает вас между всеми цветами радуги, переходя от красного в крайнем левом углу к оранжевому и желтому, зеленому, синему, пурпурный и так далее, вплоть до красного справа. Вы увидите, как меняется цвет глаз на изображении при перетаскивании ползунка. Я установлю значение оттенка около 200 для красивого синего, но, конечно, вы можете выбрать любой цвет, который вам нужен:
Выбор нового цвета глаз путем перетаскивания ползунка «Оттенок».
Вот как выглядит новый цвет глаз на данный момент. Цвет слишком интенсивный, поэтому мы исправим это следующим:
.
Результат после перетаскивания ползунка Hue.
Шаг 7. Уменьшите насыщенность нового цвета
После того, как вы выбрали новый цвет глаз с помощью ползунка Оттенок, перетащите ползунок Насыщенность влево, чтобы уменьшить интенсивность, пока цвет не станет более естественным. Значение насыщенности от 10 до 15 обычно работает хорошо:
Снижение насыщенности нового цвета глаз.
Вот мой результат после снижения насыщенности:
Цвет глаз теперь выглядит менее насыщенным и более естественным.
Шаг 8. Измените режим наложения на цвет
На панели «Слои» корректирующий слой «Цветовой тон/Насыщенность» располагается над изображением на фоновом слое. На данный момент режим наложения корректирующего слоя установлен на «Нормальный», что означает, что он влияет не только на цвет глаз, но и на их яркость. изменить только цвет, измените режим наложения с Нормальный на Цвет :
Изменение режима наложения корректирующего слоя на Цвет.
Разница может быть незначительной, но вы должны увидеть больше оригинальных деталей в глазах после переключения в режим наложения цветов. В моем случае глаза теперь кажутся немного ярче, чем при установленном режиме наложения «Нормальный»:
.
Результат после изменения режима наложения на Цвет.
Шаг 9: Выберите маску слоя
Отличительной особенностью корректирующих слоев в Photoshop является то, что они включают встроенную маску слоя, и, знали мы об этом или нет, мы использовали маску слоя с тех пор, как добавили корректирующий слой Цветовой тон/Насыщенность. Photoshop использовал наш первоначальный выбор инструмента «Лассо», чтобы создать для нас маску, и мы можем видеть миниатюру маски слоя на панели «Слои».
Обратите внимание, что миниатюра заполнена в основном черным цветом, и только две крошечные области белого цвета. Черный представляет области, где корректирующий слой Hue/Saturation не влияет на изображение. Другими словами, эти области по-прежнему имеют свой первоначальный цвет. Две маленькие белые области — это выделения, которые мы сделали вокруг глаз с помощью инструмента «Лассо». Это единственные области изображения, которые раскрашиваются корректирующим слоем.
Две маленькие белые области — это выделения, которые мы сделали вокруг глаз с помощью инструмента «Лассо». Это единственные области изображения, которые раскрашиваются корректирующим слоем.
Обратите внимание, что миниатюра имеет белую выделенную рамку вокруг нее. Граница говорит нам, что маска слоя в данный момент выбрана. Если вы не видите рамку вокруг миниатюры, нажмите на миниатюру, чтобы выбрать маску:
Убедитесь, что маска слоя выбрана.
Шаг 10. Выберите инструмент «Кисть»
Если ваш первоначальный выбор инструмента «Лассо» не был идеальным (мой, конечно, не был), часть вашего нового цвета, вероятно, распространяется на белые части глаз и, возможно, также на веки. Если мы внимательно посмотрим на один из глаз на моей фотографии, мы увидим, что часть синего цвета по краям радужной оболочки переходит в белые области и немного в веки:
Часть нового цвета распространяется на окружающие области.
Чтобы очистить эти области, все, что нам нужно сделать, это закрасить маску слоя.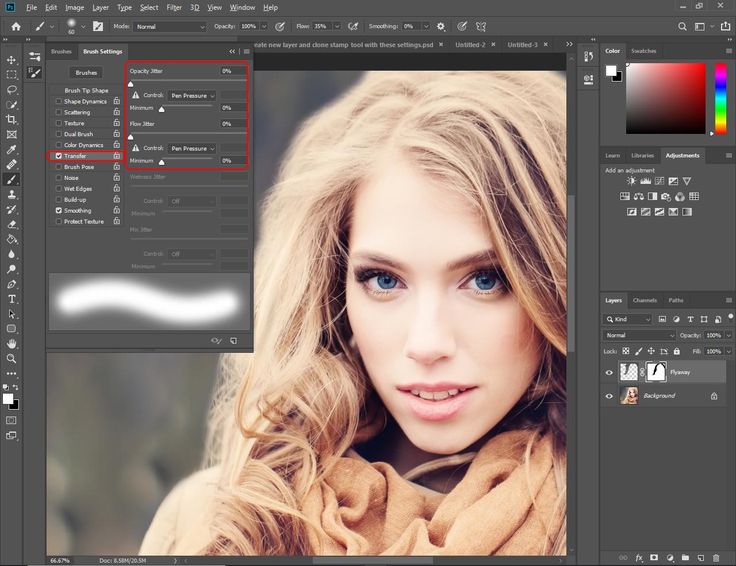 Выберите Photoshop Brush Tool на панели инструментов:
Выберите Photoshop Brush Tool на панели инструментов:
Выбор инструмента «Кисть».
Шаг 11. Установите черный цвет переднего плана
Чтобы скрыть цвет вокруг радужной оболочки, нам нужно закрасить черным цветом . Photoshop использует наш цвет переднего плана в качестве цвета кисти, и мы можем видеть наши текущие цвета переднего плана и фона в образцы цвета в нижней части панели инструментов. Нажмите букву D на клавиатуре, чтобы восстановить цвета переднего плана и фона по умолчанию. Это установит цвет переднего плана на белый, а цвет фона на черный:
.
Образцы цветов переднего плана (вверху слева) и фона (внизу справа).
Затем нажмите на клавиатуре букву X , чтобы поменять местами цвета, сделав цвет переднего плана (и цвет кисти) черным:
Цвет переднего плана теперь черный.
Шаг 12: рисуем вокруг радужной оболочки каждого глаза
Закрасьте радужную оболочку каждого глаза, чтобы убрать проблемные зоны. Для достижения наилучших результатов используйте маленькую кисть с мягким краем. Вы можете отрегулировать размер кисти с клавиатуры, нажимая клавишу в левой скобке ( [ ) несколько раз, чтобы уменьшить размер кисти, или клавишу правой скобки ( ] ), чтобы увеличить ее. Чтобы изменить жесткость кисти, нажмите и удерживайте Shift , одновременно нажимая левая скобка, ключ , чтобы сделать края кисти более мягкими. Удерживая Shift и одновременно нажимая клавишу правой скобки , края будут жестче.
Для достижения наилучших результатов используйте маленькую кисть с мягким краем. Вы можете отрегулировать размер кисти с клавиатуры, нажимая клавишу в левой скобке ( [ ) несколько раз, чтобы уменьшить размер кисти, или клавишу правой скобки ( ] ), чтобы увеличить ее. Чтобы изменить жесткость кисти, нажмите и удерживайте Shift , одновременно нажимая левая скобка, ключ , чтобы сделать края кисти более мягкими. Удерживая Shift и одновременно нажимая клавишу правой скобки , края будут жестче.
Поскольку мы рисуем на маске слоя, а не непосредственно на самом изображении, мы не видим цвет кисти во время рисования. Вместо этого новый цвет глаз исчезает из областей, которые мы закрасили:
.
Рисование черным цветом по краям радужной оболочки.
Мы также не хотим, чтобы цвет появлялся внутри зрачка (темный центр глаза), поэтому при необходимости измените размер кисти и закрасьте внутри зрачка черным цветом, чтобы удалить цвет из этой области. Как только вы закончите с первым глазом, переместите другой глаз и также очистите его:
Как только вы закончите с первым глазом, переместите другой глаз и также очистите его:
Закрашивание цвета внутри зрачка.
Исправление ошибок
Если вы допустили ошибку и случайно закрасили часть цвета радужной оболочки, нажмите на клавиатуре букву X , чтобы поменять местами цвета переднего плана и фона. Это установит цвет переднего плана на белый . Закрасьте область белым цветом, чтобы восстановить цвет. Затем снова нажмите X , чтобы снова установить цвет переднего плана на черный и продолжить рисование.
Сравнение нового цвета глаз с оригинальным
Чтобы сравнить новый цвет глаз с исходным цветом, отключите корректирующий слой Цветовой тон/Насыщенность, щелкнув его значок видимости на панели «Слои»:
Щелчок по значку видимости.
При выключенном корректирующем слое снова появляется исходный цвет глаз:
Оригинальный цвет глаз.

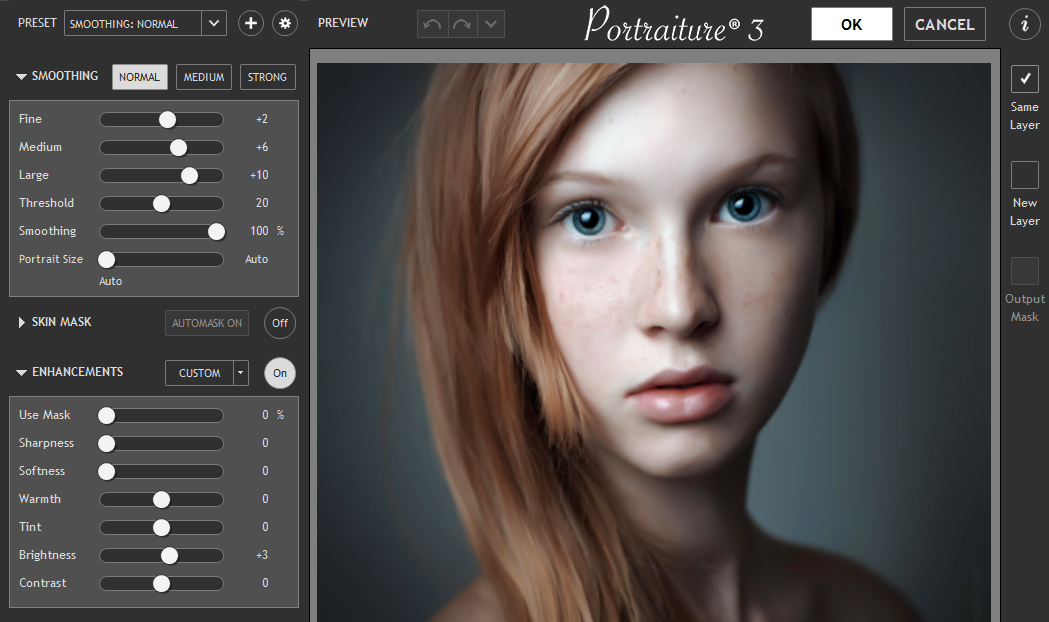 Удобно делать это с помощью клавиш квадратных скобок.
Удобно делать это с помощью клавиш квадратных скобок. Нажмите «Ок».
Нажмите «Ок».
 Наоборот, мы должны чувствовать себя свободно и твердой рукой бросать на весы нужное количество цвета.
Наоборот, мы должны чувствовать себя свободно и твердой рукой бросать на весы нужное количество цвета.